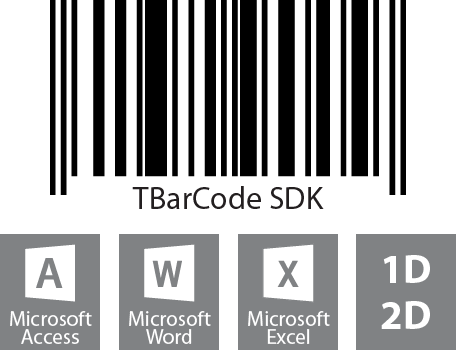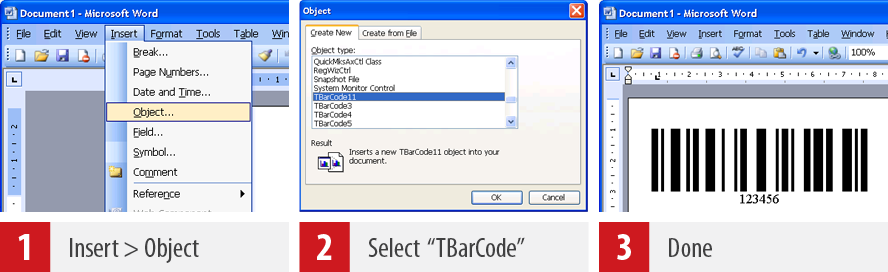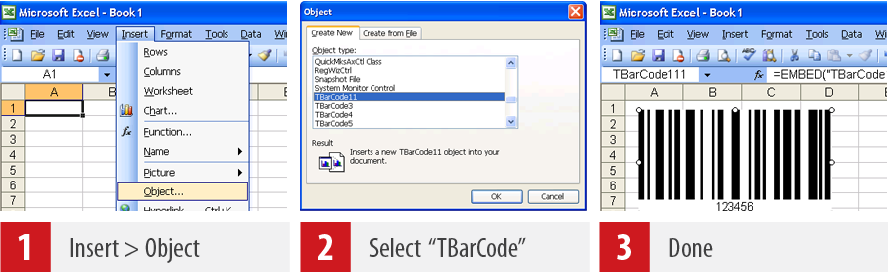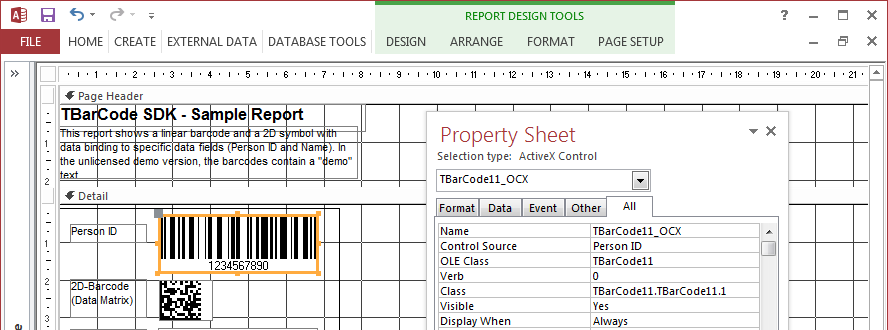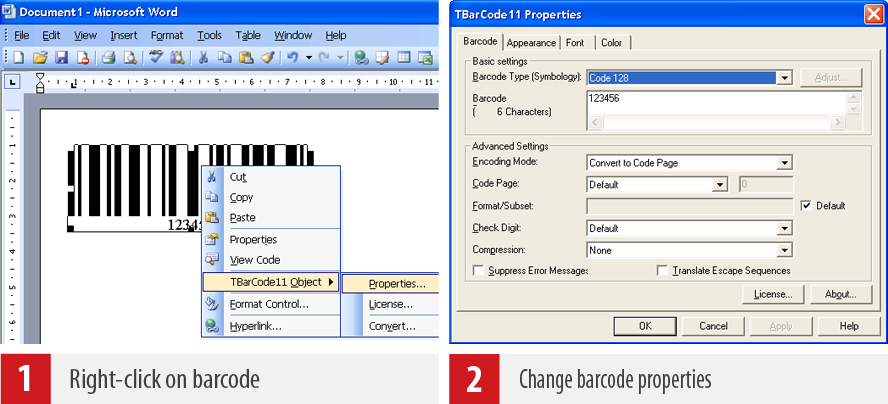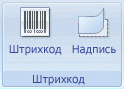Download Article
2 easy ways to create barcodes in Microsoft Word
Download Article
Barcodes are images that contain distributions of shapes, like lines, dots, or rectangles, which can be read by scanner to interpret the data contained in the code.[1]
This makes it easy to access product information, track product movement, and keep up with inventory, which might help you in your business endeavors. Knowing how to translate data from a common format, like the text of a word processor, takes only a little know-how and a basic understanding of the different symbologies used for barcodes.
-
1
Choose your barcode symbology. You may have noticed that there are a wide variety of barcodes, some appearing like thin lines and others, like QR codes, which are more blocky in appearance.[2]
These barcode types are called symbologies, some of which include:[3]
- Plessey: Used for catalogs, store shelves, inventory
- UPC: Used for North America retail
- EAN-UCC: Used for international retail
- Codabar: Used for libraries, blood banks, airbills
- Code 39: Used for various purposes
- Code 128: Used for various purposes
- Code 11: Used for telephones
- Code 16K: 1D version of Code 128.
- QR Code: Public domain code from Nippon Denso ID Systems. Has the ability to encode Japanese Kanji and Kana characters.[4]
-
2
Choose your data to convert. The information you want contained in your barcode will need to be translated to a suitable barcode format, like an alphanumeric string, for it to be properly read by scanners. You should have a general format in mind for how you will structure all barcodes for your particular purpose.
- Many different kinds of information can be included in your barcode, but generally this information pertains to: identification, tracking, and inventory.[5]
- Consistent formatting will help make the translated information easier to read, and will make human processing of barcode information more efficient.
- «Alphanumeric» refers to a system that uses both letters and numbers.[6]
Advertisement
- Many different kinds of information can be included in your barcode, but generally this information pertains to: identification, tracking, and inventory.[5]
-
3
Convert your data into proper barcode format with an online service. Now that you have your data properly organized, do an online search for a «String builder» for the barcode symbology you will be using. This will give you the converted text that you will need to use with a barcode font.
- For example, you might search, «barcode string builder code 128.»
- Some symbologies may use other inputs than simple alphanumeric. Do an online search of your chosen symbology to find how to convert your data to a suitable barcode format.[7]
-
4
Download the right font for your barcode. To have the text you’ve converted to show up properly as a barcode, you’ll need to input your barcode string into your Word document in the font for your symbology. There are many online sources for fonts, some free and some for pay, which you can find by searching your symbology (e.g. Code 39 font).
- Always exercise caution when downloading anything from the Internet. There is always the risk that you may get a virus or some other kind of malware.
-
5
Convert your barcode string into your word document. Cut and paste your converted barcode string into your word document. Highlight this text, and then change the font to the appropriate barcode font and your barcode should appear.
Advertisement
-
1
Navigate to your add-in interface. Some ad-ins might have a separate pane while some might be located under a general word setting option, like the «Insert Object» button. The add-in you have decided upon will determine where you will find your add-in interface.
- For the purposes of offering a guided example, this process will be outlined with the barcode add-in StrokeScribe, which is available to individual users for free. To access StrokeScribe’s interface, click on the «Insert» tab, then click the «Insert Object» button and select «StrokeScribe Document» from the list provided.
-
2
Find your symbology in the barcode add-in interface. Barcodes have many different types, and these are referred to as symbologies. There should be an extensive list of barcode symbologies in a submenu of your add-in interface. Search through this until you find the symbology that best suits your purposes.
- Continuing with the guided example, you should right-click the barcode image after selecting «StrokeScribe Document» and from the following menu choose StrokeScribe Control → Properties.
- Be sure that your barcode reading software/equipment has the capability of reading the symbology you have chosen for your code.
- Some common symbologies: UPS, Code 39, Code 128, QR
-
3
Input the appropriate information. You’ll need to input the text that you want to be converted to barcode format and the Alphabet you want the text to be converted into, which will be the same as the symbology you’ve already decided upon.
- In the guided example, after clicking «Properties» you should see the Control Properties window, in which you can type your data to be converted into barcode by the «Text» field, and you can select your symbology with the «Alphabet» dropdown menu.
-
4
Insert and position your barcode. Some add-ins might have a specific Insert Barcode button, or you may only need to press Ok. With most add-ins, the barcode you create will be treated like an image.
- For the guided example, you only need to click Ok to insert the image. To make the barcode a floating image, right click it, select «Format Object,» and change the text wrapping under the «Layout» tab.
- Right-click the barcode, select the «Format Object» option, and click the Layout tab in the following menu. This should list different styles in which your barcode will be wrapped with in-document text.
-
5
Adjust the size. Using the white manipulator boxes occupying the corners and midpoints around the border of your barcode, alter the size of your barcode until it is satisfactory. You may also be able to change the size within a «Properties» window associated with your barcode add-in.
- To complete the guided example, use the manipulator boxes to adjust width and height until it is positioned and sized best for your purposes.
Advertisement
Ask a Question
200 characters left
Include your email address to get a message when this question is answered.
Submit
Advertisement
-
The POSTNET barcode that could be automatically generated as a function of Microsoft Word is now obsolete, so be aware of this if trying to use a postal barcode through the «Envelopes and Labels» feature of Word.[8]
Thanks for submitting a tip for review!
Advertisement
About This Article
Thanks to all authors for creating a page that has been read 127,084 times.
Is this article up to date?
Генератор баркодов для документов Word
Сгенерируйте баркод! Создать штрих-код это легко и просто!
Создание штрих-кода для Word документа
Установить тип штрих-кода
UPCA
EAN13
Code39
Code128
Postnet
ITF14
UPCE
EAN14
Code39Extended
Codabar
ISBN
Pdf417
Interleaved2of5
Pharmacode
Enter data to generate Barcode
Конкретные данные штрих-кода
Введите текст
Скачать штрих-код
Набор символов и емкость кода текста
- Цифры (0-9).
- Ровно 11 цифр + 1 контрольная цифра.
Набор символов и емкость кода текста
- Цифры (0-9).
- Ровно 11 цифр + 1 контрольная цифра.
Универсальный код продукта — это символы штрих-кода, которые широко используются во всем мире для отслеживания торговых товаров в магазинах.
Подробнее о UPCA
GroupDocs.Signature — Электронные подписи и цифровые сертификаты
Поддерживаемые форматы документов для электронных подписей
- Word: DOC, DOCX, DOT, DOTX, DOCM, DOTM
- Excel: XLS, XLSX, XLSM, XLSB, OTS, XLTX, XLTM
- PowerPoint: PPT, PPTX, PPS, PPSX, OTP, POTX, POTM, PPTM, PPSM
- Portable: PDF
- OpenOffice: ODT, ODC, ODP
- Images: PNG, JPEG, BMP, TIFF
Электронные подписи и цифровые сертификаты позволяют подписывать word документы с помощью нашего приложения. Обратите внимание, что подписи, такие как текст, штрих-коды, изображения, скрытые метаданные или цифровые сертификаты, сохраняются в подписанном word документе, подтверждая тем самым его содержимое. Документ word , подписанный цифровыми сертификатами, не может быть изменен без потери целостности цифровой подписи. Чтобы добавить электронную подпись, вам необходимо загрузить word документ, затем выбрать одну или несколько подписей, таких как текст, печать, изображение, подпись отркуи, штрих-код, QR-код или цифровой сертификат. Затем разместить подписи на страницы документа. Документы хранятся в безопасном хранилище. Вы можете загрузить их с любой платформы, мобильного или другого устройства, на любой платформе Windows, MacOs, Linux или Android. Мы поддерживаем все браузеры и обеспечиваем генерацию любых цифровых подписей. Регистрация не требуется. Все файлы обрабатываются на наших серверах, поэтому никаких дополнительных плагинов или установок программного обеспечения не требуется.
- Защита документа с помощью цифровых подписей.
- Поддержка разнообразных форматов документов, таких как PDF, DOCX, XLSX, PPTX, RTF, ODS, OTS, ODP, JPEG, PNG, GIF и многих других!
- Подписывайте PDF-документы цифровыми сертификатами и различными электронными подписями.
- Подписывайте документы Microsoft и открывайте документы Office из браузеров.
- Генерируйте штрих-коды, генерируйте QR-коды и добавляйте их в свои документы.
Как сгенерировать Баркод и добавить в Word документ?
- Выберите тип штрих-кода из списка слева.
- Введите текст штрих-кода на центральной панели.
- Проверьте внешний вид штрих-кода в области предварительного просмотра справа или нажмите кнопку «Генерировать».
- Нажмите кнопку ‘Скачать’, чтобы сохранить сгенерированное изображение штрих-кода.
- Нажмите кнопку «Добавить в документ», чтобы применить штрих-код к Word документу.
Генератор штрих-кодов | Генерация {0}Баркода для {1}документов | GroupDocs.Signature
Бесплатный генератор штрих-кодов | Сгенерируйте {0}баркод и добавьте в {1} документ бесплатно!
Генератор штрих-кодов, {0}баркод, генерация {0}баркода, {0}баркода, онлайн-генератор {0}баркодов
Генератор {0}баркодов для документов Word
Сгенерируйте {0}баркод! {0} Создать штрих-код это легко и просто!
Создание {0}штрих-кода для Word документа
Подробнее о {0}
Откройте для себя {0}Генератор штрих-кодов. Бесплатное онлайн-приложение!
Генерируйте {0}штрих-коды и добавляйте в <a onclick=’gaEventBarGenSelectDocType(«pdf»);’ target=’_blank’ rel=’noindex nofollow’ href=’/ru/signature/generate/barcode/pdf’>PDF</a>, <a onclick=’gaEventBarGenSelectDocType(«docx»);’ target=’_blank’ rel=’noindex nofollow’ href=’/ru/signature/generate/barcode/docx’>DOCX</a>, <a onclick=’gaEventBarGenSelectDocType(«xlsx»);’ target=’_blank’ rel=’noindex nofollow’ href=’/ru/signature/generate/barcode/xlsx’>XLSX</a>, <a onclick=’gaEventBarGenSelectDocType(«pptx»);’ target=’_blank’ rel=’noindex nofollow’ href=’/ru/signature/generate/barcode/pptx’>PPTX</a>, <a onclick=’gaEventBarGenSelectDocType(«png»);’ target=’_blank’ rel=’noindex nofollow’ href=’/ru/signature/generate/barcode/png’>PNG</a> файлы бесплатно. Поддерживается широкий спектр форматов документов.
Как сгенерировать {0}Баркод и добавить в Word документ?
Выберите {0}тип штрих-кода из списка слева.
Введите {0}текст штрих-кода на центральной панели.
Проверьте {0}внешний вид штрих-кода в области предварительного просмотра справа или нажмите кнопку «Генерировать».
Нажмите кнопку ‘Скачать’, чтобы сохранить сгенерированное изображение {0}штрих-кода.
Нажмите кнопку «Добавить в документ», чтобы применить {0}штрих-код к Word документу.
FAQ (Часто задаваемые вопросы)
-
❓ Как сгенерировать баркод?
Генерация штрих-кода требует выбора типа штрих-кода и текста для декодирования в представлении штрих-кода. Как только эти значения будут выбраны, изображение штрих-кода будет сгенерировано автоматически с возможностью загрузки или размещения сгенерированного штрих-кода в Word документ.
-
❓ Как генерируется баркод?
Штрих-код генерируется программным обеспечением на основе типа штрихкода и текста. Тип штрихкода определяет алгоритм кодирования текста штрихкода в представление изображения и декодирования этого изображения обратно в текст. Тип штрихкода также указывает ограниченный набор символов, поддерживаемый этим штрихкодом.
-
❓ Как отсканировать баркод?
Штрих-код может быть отсканирован и декодирован в текст с помощью GroupDocs.Signature программного обеспечения. Когда загруженный документ Word или изображение содержит штрих-код, программное обеспечение определяет его тип и возвращает текст.
TBarCode SDK — Bar Codes in Office Applications
With the barcode software component TBarCode SDK you simply create all barcodes with Microsoft® Office. The integration in office applications like Microsoft Excel®, Word and Access™ is done with a few mouse clicks. If required, advanced bar-coding macros can be implemented with VBA programming.
For users of Microsoft Word and Excel we recommend the TBarCode Office barcode add-in! Unless you need VBA programming you should take a closer look at the Office Add-In!
Barcode Software for Office
TBarCode SDK includes a Barcode ActiveX Control that can be used easily in Microsoft Office applications:
- Microsoft Access™
- Microsoft Excel®
- Microsoft Word
- Microsoft InfoPath®
- and other Office programs (Microsoft Visio®, Microsoft PowerPoint®, …)
Embedding the Barcode ActiveX Control into Microsoft Office programs requires no programming knowledge. Inserting a barcode into your document is done with a few mouse clicks. On demand VBA programming is possible without restrictions.
Barcodes generated by TBarCode SDK can be printed with all printers. The bar codes are generated via software in the highest possible output quality. No special printer extensions or barcode fonts are required!
How it works with Microsoft® Office
Check out the following examples on how to insert bar codes into your Microsoft Office application.
- Insert Barcodes in Microsoft Word
- Insert Barcodes in Microsoft Excel
- Insert Barcodes in Microsoft Access
Generate and Print Barcodes in Microsoft Word
Microsoft Word 2007-2021, 365
You can insert the Barcode ActiveX Control from the SDK through the Developer tab (Legacy Tools ➔ More Controls ➔ TBarCode11).
For newer Office versions we recommend the Barcode Add-in for Microsoft Word from TBarCode Office. This add-In simplifies barcode insertion and serial letter creation significantly. For VBA programming or Office automation please stay with the SDK.
Microsoft Word Versions prior to 2007
Simply choose Insert Object from the menu and select the TBarCode ActiveX® Control. A bar code appears instantly in your Microsoft Word document. In Word 2007 click the Insert Controls button in the Developer ribbon.
Generate and Print Barcodes in Microsoft Excel
Microsoft Excel 2007-2021, 365
You can insert the Barcode ActiveX Control from the SDK through the Developer tab (Insert ➔ More Controls ➔ TBarCode11).
For newer Office versions we recommend the Barcode Add-in for Microsoft Excel from TBarCode Office. This add-in allows you to create single bar codes and barcode lists even faster and more convenient. For VBA programming and Office automation please stay with the SDK.
Microsoft Excel Versions prior to 2007
Choose Insert Object from the menu and select TBarCode SDK (ActiveX® Control element). A bar code appears instantly in your Microsoft Excel worksheet. In Excel 2007 click the Insert Controls button in the Developer ribbon.
Without a single line of program code you print bar codes with your own data! TBarCode SDK supports data binding of the bar code control to a specific cell in your work sheet. Additionally you can input all characters to be encoded into TBarCode SDK directly.
Generate and Print Barcodes in Microsoft Access
Simply choose Insert Object from the menu and select TBarCode SDK (ActiveX® control element). A bar code appears instantly in your Microsoft Access Report. Any arbitrary field and any printout can be printed as barcode.
Without writing a line of program code you print bar codes with your own report data! TBarCode SDK supports data binding of the barcode control to your report data fields or form data fields. Additionally you can input all characters to be encoded into TBarCode SDK directly.
More information:
- FAQ — How To Insert a Barcode in Microsoft Access
- YouTube Video — Print Bar Codes with Microsoft Access Reports
Easy Configuration of Bar Code Parameters
A simple right click on the bar code object opens the property pages, which show all bar code parameters in a clear overview.
Adjust all parameters like bar code type, font characteristics, module width (X dimension), check digit calculation (and many more) easily.
For each 2D symbology (e.g. PDF417, Data Matrix, QRCode, …) there are extra configuration dialogs with specific bar code options.
Знаете ли вы, что вы можете использовать Microsoft Word для создания своих собственных штрих-кодов? Создание ваших собственных штрих-кодов на самом деле круто и довольно легко сделать. Получив штрих-код, вы можете прикрепить его на все, что захотите, а затем отсканировать их, используя физический сканер штрих-кода или смартфон, загрузив приложение.
Существует несколько различных типов штрих-кодов, и я постараюсь показать вам, как создать как можно больше из них бесплатно. Для создания определенных типов штрих-кодов вам необходимо специализированное коммерческое программное обеспечение, поэтому я не буду их упоминать. Наиболее распространенными 1D штрих-кодами являются код 39, код 128, UPC-A, UPC-E, EAN-8, EAN-13 и т. Д. 2D-штрих-коды включают DataMatrix, PDF 417 и QR-коды.
Чтобы создать штрих-код, вы должны установить шрифт штрих-кода в вашей системе, а затем использовать этот шрифт в любой программе, которая поддерживает шрифты, такие как Word, WordPad и т. Д.
Скачать шрифт Barcode
Первым шагом является загрузка шрифта штрих-кода и его установка в вашей системе. Либо вы можете искать в Google шрифты штрих-кода, либо вы можете загрузить нужный вам с этих сайтов ниже. Для большинства людей я предлагаю использовать шрифты Code 39, Code 128 или QR Code, так как они являются самыми популярными и простыми для сканирования.
Код 39 лучше всего подходит для очень короткого текста, всего несколько символов. Вы заметите, что штрих-код очень быстро становится очень длинным при использовании кода 39. Код 128 может обрабатывать намного больше текста, и штрих-код будет оставаться относительно небольшим. С QR-кодами вы можете хранить много данных, и размер квадрата будет увеличиваться в зависимости от объема данных.
Тем не менее, есть несколько предостережений об использовании штрих-кодов в Word. Большинство штрих-кодов 1D требуют, чтобы в штрих-коде был начальный и конечный символы, чтобы их можно было сканировать. Для кода 39 все, что вам нужно сделать, это добавить начальный символ (*) в начало и конец текста.
Например, если вы загружаете штрих-код Code 39, вы должны набрать *Привет* создать сканируемый штрих-код, который будет читать слово Привет при сканировании. Если вы хотите включить пробел в штрих-код Code 39, вы должны использовать символ равенства (=). Итак, вам нужно будет набрать * Hello = John * в Word, чтобы получить текст привет Джон при сканировании.
Для кода 128 это не так просто. Помимо символов запуска и остановки, вам также понадобятся специальные символы контрольной суммы. К сожалению, вы не можете набрать их по своему усмотрению, и вам придется сначала кодировать текст в нужный формат, а затем вставить его в Word. Я проведу вас по шагам ниже.
При использовании QR-кодов и Word основная проблема заключается в том, что каждый квадрат кода будет состоять только из одной буквы. Это потому, что это шрифт в Word, и это означает, что каждая буква должна иметь свой собственный символ. Таким образом, при использовании шрифта QR-кода слово Word из пяти слов, например hello, будет выглядеть так в Word:
Один QR-код может на самом деле хранить много данных, но это только в том случае, если вы генерируете QR-код, используя стороннее программное обеспечение или используя бесплатный онлайн генератор штрих-кода, Если вы собираетесь использовать Word, вам придется жить с одним QR-кодом, хранящим только одну букву, цифру или символ.
Код 39:
http://www.idautomation.com/free-barcode-products/code39-font/
Код 128:
http://www.dafont.com/code-128.font
http://www.jtbarton.com/Barcodes/Code128.aspx
http://www.barcodelink.net/barcode-font.php
QR код:
http://www.dafont.com/qr-font-tfb.font
Установить штрих-код шрифта
После того как вы скачали шрифт, он обычно будет включен в ZIP-архив. Перейдите в папку загрузок в проводнике, щелкните правой кнопкой мыши по архиву и выберите Извлечь все,
Откройте папку, и вы можете увидеть несколько файлов, один из которых заканчивается на TTF, что означает True Type Font. Дважды щелкните файл шрифта, и появится всплывающее окно со шрифтом штрих-кода разных размеров.
Нажать на устанавливать кнопка сверху и шрифт будет установлен в C: Windows Fonts папки. Вам придется закрыть Word и снова открыть его, чтобы увидеть новый установленный шрифт.
В зависимости от того, какой шрифт штрих-кода вы скачали, вы можете увидеть только штрих-код в списке шрифтов, или вы увидите название, а затем изображение штрих-кода справа. Ваш шрифт штрих-кода теперь установлен и готов к использованию!
Теперь давайте перейдем к самой интересной части. Давайте начнем с создания штрих-кода Code 39 в Word. Для этого я скачал и установил шрифт IDAutomation Code 39, который добавляет текст, который вы вводите, в нижней части штрих-кода. Все остальные просто показывают штрих-код, но я использую его в учебных целях.
Сначала идите вперед и введите текст, который вы хотите в свой штрих-код. Например, давайте напишем * John Doe = * как показано ниже.
Увеличьте размер шрифта до 20 или 28. Теперь выберите текст, а затем выберите шрифт Code 39 из списка. Текст должен быть автоматически преобразован в штрих-код, и вы увидите текст внизу для этого конкретного штрих-кода.
Вы заметите, что знак равенства был преобразован в пробел в штрих-коде. Теперь у вас есть сканируемый код 39 штрих-кода! Это довольно легко. Перейти к Сканирование штрих-кодов раздел, чтобы узнать, как вы можете сканировать его с помощью приложения для смартфона.
Теперь давайте попробуем создать штрих-код Code 128. Сначала выберите шрифт Code 128 из приведенного выше списка, загрузите его и установите. Как только вы это сделаете, вы должны перейти на следующий веб-сайт, чтобы закодировать свой текст в соответствующий формат.
Введите текст в Данные для кодирования поле, а затем нажмите на Код 128 Кнопка в левом верхнем углу. Закодированный текст Box сгенерирует соответствующий текст, который затем можно скопировать и вставить в Word. Обязательно увеличьте размер шрифта до 48 или 72.
Теперь выделите текст и замените его на установленный шрифт штрих-кода Code 128. Он должен создать красивый штрих-код, который затем можно сканировать. Единственной проблемой, с которой я столкнулся, были пробелы в штрих-кодах Code 128. При использовании онлайн-кодировщика он использует специальный символ для пробела, но когда я преобразовал его в штрих-код, специальный символ остался и не был преобразован в пробел. Не могу понять, как это исправить, поэтому, если вы это выясните, дайте нам знать!
Тот же процесс может быть сделан для QR-кодов или любого другого типа штрих-кода. Веб-сайт кодировщика штрих-кода также полезен для создания кода 93, UPC-E и других форматов штрих-кода.
Сканирование штрих-кодов
Если у вас есть физический сканер штрих-кода, вы, очевидно, можете просто использовать его для сканирования своих штрих-кодов, но если вы делаете это как личный домашний проект, у вас может не быть такого. В этих случаях вы можете загрузить бесплатные приложения для сканирования штрих-кодов на свой телефон для сканирования штрих-кодов.
Что действительно хорошо в этих приложениях, так это то, что вы можете создать штрих-код на своем компьютере и сканировать их с помощью приложения, прежде чем даже распечатать их. Таким образом, вы можете проверить, чтобы убедиться, что они сканируются в первую очередь.
Мое любимое приложение на iPhone гудок, очень простой сканер штрих-кода, который поддерживает множество различных типов штрих-кодов. Это быстро, бесплатно и работает очень хорошо.
Когда он сканирует штрих-код, он сообщит вам тип штрих-кода (код 39, 128 и т. Д.) И покажет вам текст в левом верхнем углу. Что касается Android, я сам не пользовался, но в магазине Google Play есть много приложений, поэтому не стесняйтесь пробовать разные.
Надеюсь, этого руководства было достаточно, чтобы начать работу со штрих-кодами в Word. Если у вас возникнут проблемы, не стесняйтесь оставлять комментарии, и я постараюсь помочь. Наслаждайтесь!
Excel 2010 Word 2010 PowerPoint 2010 Excel 2007 Word 2007 PowerPoint 2007 Еще…Меньше
Если вы работаете с документом Word, книгой Excel или презентацией PowerPoint, сохраненной в библиотеке на сайте Microsoft Office SharePoint Server 2007, в которой действует политика, требующая вставки штрихкода как часть политики управления сведениями, возможно, потребуется вставить штрихкод в системный файл при сохранении или печати.
При отправке файла в библиотеку документов, в которой есть политика штрихкодов, штрихкод добавляется к свойствам (метаданным) элемента, но не вставляется в сам файл. Если вы решили изменить документ, а затем сохранить или распечатать его, он будет вставлен в файл как изображение. При работе с печатными документами, содержащими эти штрихкоды, вы можете использовать в документе сведения о штрихкоде, чтобы найти исходную копию документа и найти ее на Office SharePoint Server 2007 сайте. Это означает, что вы можете легко просмотреть все связанные рабочие процессы, метаданные, журнал аудита и другие сведения.
Вы не можете вставить штрихкод в документ, пока администратор сайта или диспетчер списков не настроит соответствующую политику для библиотеки. Если такая политика существует, на вкладке » Вставка » появляется кнопка » штрихкод «, чтобы можно было вставлять штрихкоды.
Любой документ, уже существующий в списке или библиотеке, для которого установлен параметр, не назначается штрихкодом (поэтому не может быть вставлен) до тех пор, пока документ не будет извлечен и снова возвращен. Документы, отправленные в список или библиотеку, для которых уже действует действующая политика штрихкодов, автоматически получают штрихкоды, которые можно вставлять немедленно.
Если администратор или владелец списка настроили политику штрихкодов для списка или библиотеки, штрихкоды автоматически генерируются на сервере для элементов и документов из этого списка или библиотеки при отправке или изменении элементов и документов.
В зависимости от настройки политики штрихкодов вам также может потребоваться вставить изображения штрихкода в документы, хранящиеся в библиотеках на сайте SharePoint.
-
Если библиотека еще не открыта, щелкните ее имя на панели быстрого запуска.
Если имя библиотеки не отображается на панели быстрого запуска, щелкните Просмотреть все содержимое узла, а затем выберите имя библиотеки.
-
Наведите указатель мыши на нужный документ, щелкните появившуюся стрелку, а затем выберите команду Изменить для названия программы Office (например, изменить в Microsoft Office Word).
-
Поместите курсор в то место документа, куда вы хотите вставить штрихкод.
-
На вкладке Вставка в группе штрихкод нажмите кнопку штрихкод.
Примечание: Команда » штрихкод » появляется на вкладке » Вставка » только в том случае, если для серверного документа действует политика штрихкодов.
-
Сохраните изменения.
В библиотеке на сайте SharePoint может быть указана политика штрихкода, требующая вставки штрихкода при сохранении или печати документа.
Если документ еще не содержит штрихкод при сохранении или печати, вам будет предложено вставить его. При нажатии кнопки Да при появлении соответствующего запроса штрихкод будет вставлен в расположение по умолчанию.
-
Если файл доступен только для чтения, штрихкод вставляется в текущее расположение курсора.
-
Если файл находится в режиме редактирования, штрихкод будет вставлен в расположение по умолчанию.
-
В Word Штрихкод будет вставлен в верхний колонтитул первой страницы документа.
-
В Excel Штрихкод будет вставлен в первую ячейку первого листа книги.
-
В PowerPoint Штрихкод будет вставлен в центр первого слайда в презентации.
-