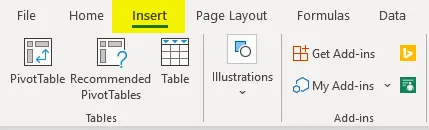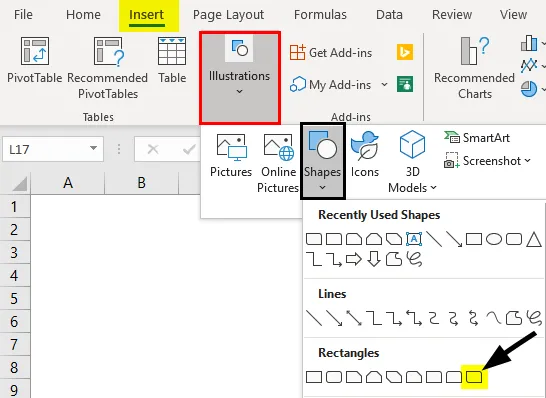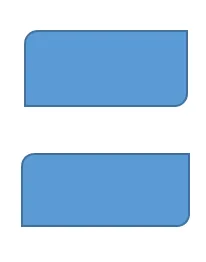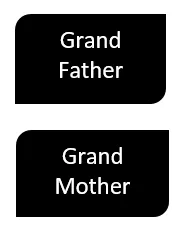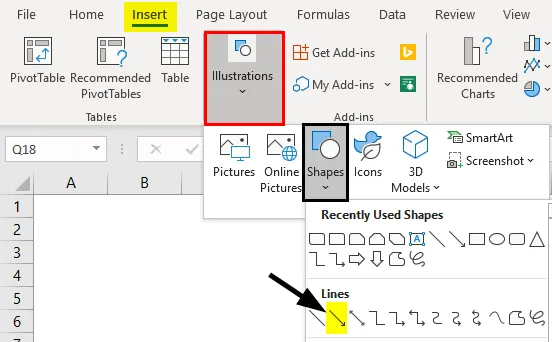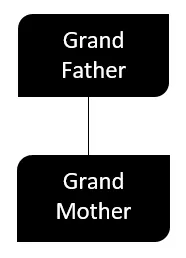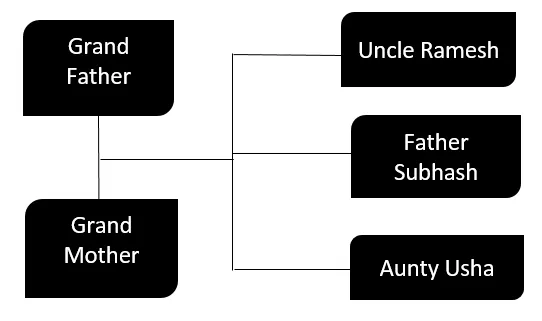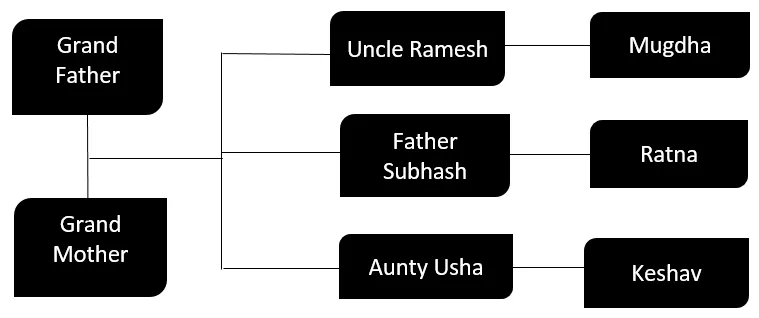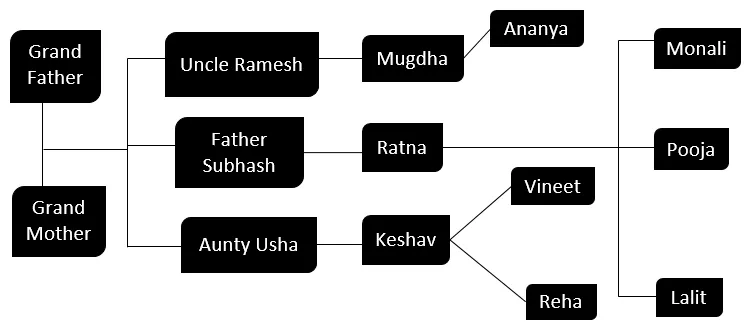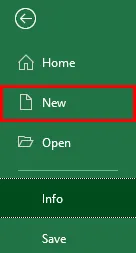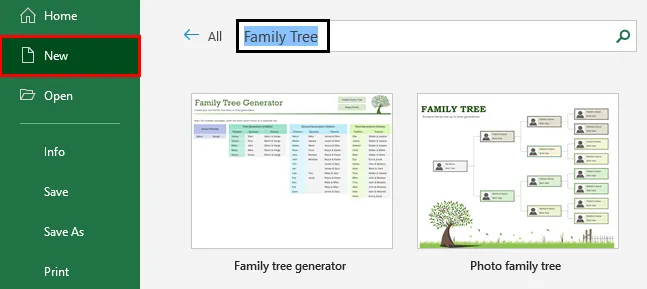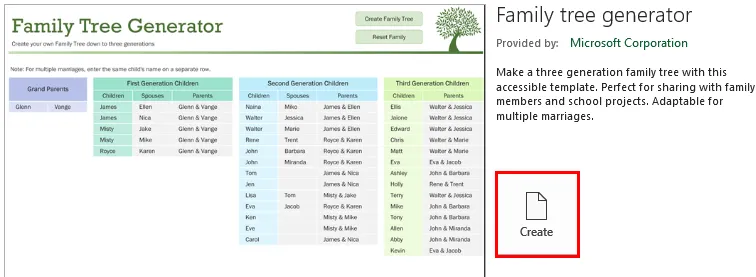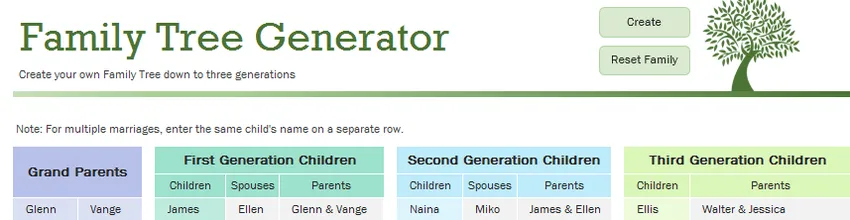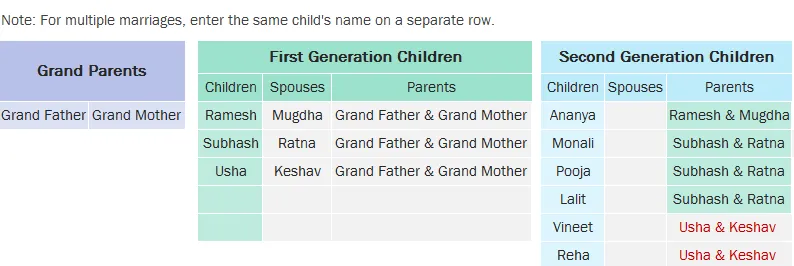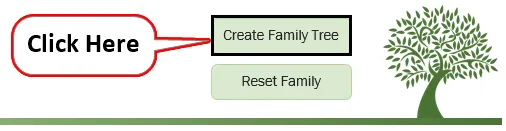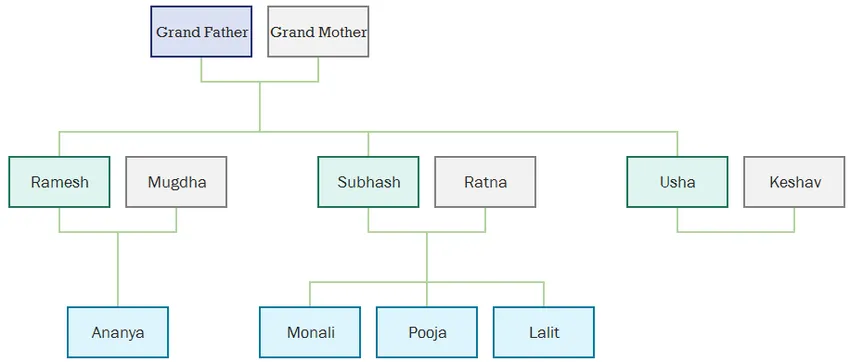Генеалогическое древо с фотографиями
Запечатлейте генеалогическое древо вашей семьи с помощью этого предварительно отформатированного шаблона генеалогического древа с фотографиями и возможностями настройки для Excel. Этот шаблон генеалогического древа с фотографиями идеально подходит для семейных встреч, учебных проектов или рассылки членам семьи. В этом шаблоне генеалогического древа с фотографиями со специальными возможностями можно отобразить три поколения.
Excel
Скачать
Поделиться
Если вам нужно сделать генеалогическое дерево для школьного проекта или вы занимаетесь проведением серьезного исследовании ваших семейных линий, первый шаг для любого проекта в генеалогии – это родословная. Нижеприведенный Шаблон поможет вам быстро организовать семейную информацию.
Выберите из нескольких форматов и стилей. Другой вариант — просто записать информацию вручную, а затем загрузить один из печатных бланков карт родословной.
Пустые бланки Карт Родословной
Эти пустые бланки «Семейное древо» поможет вам вручную записать историю своей семьи — отличный вариант для использования в качестве раздаточных материалов. Их можно использовать как для относительно простых «деревьев», так и более сложных.
Если вы хотите сохранить вашу работу, рекомендую использовать наш бесплатный нижеприведённый шаблон «Генеалогического дерева» или какое-либо другое программное обеспечение.
Портрет (.pdf) | Пейзаж (.pdf)
Описание шаблона Excel: Родословная или Генеалогическое древо
Файл книги Excel содержит 2 разных стиля и направления. Шаблон также включает в себя пустые карты семейных «деревьев», используемые для создания PDF, перечисленные выше, и пример семейного древа семьи Кеннеди, показанное ниже.
Советы, по созданию генеалогического дерева
Начните с того, что вы знаете, — вы и ваши живые родственники.
Обратитесь к родственникам за помощью, используя свои воспоминания и семейные документы, такие как свидетельства рождении и о браке, журналы и военных записей.
Просмотрите другие веб-сайты, чтобы увидеть то, что другие участники узнали о ваших семейных линиях. Будьте осторожны, так как некоторые из родословных по линии не являются точными. Проверьте свои источники.
Сосредоточьтесь на основных источниках, таких как копии свидетельств о рождении, о смерти и других. Многие из них доступны бесплатно или за номинальные суммы.
Будьте терпеливы – изучение своей генеалогии может занять много времени.
Вписывайте фамилии ПРОПИСНЫМИ буквами — это поможет выделить ее при просмотре.
Даты лучше вводить в полном формате, например, «1 января 1890», чтобы избежать путаницы в форматах отображения дат (дд / мм / гг или мм / дд / гг)
Места лучше вносить полностью, формате «Город, Район, Область, Страна» Например: Хьюстон, Харрис Каунти, штат Техас, США
Download Article
Download Article
- Using a Template
- Using SmartArt (Excel 2007 or later)
- Using a Basic Spreadsheet
- Video
- Q&A
- Tips
|
|
|
|
|
Family trees are a common school project, and a fun way to show people your ancestry. Excel is capable of more complex genealogy projects as well, but for longterm research projects you may prefer specialized software.
-
1
Create a new document from template. Select File → New from Template if the option is present. On some versions of Excel, just selecting File → New opens a pane where you can choose between templates.
-
2
Search for a family tree template. The family tree template is not pre-installed, so you will need to be connected to the internet to find it. Search for «family tree» to find two options available for free download. If you don’t see a search bar, look under «Microsoft Office Online,» «Office.com,» or «Online templates,» depending on your Excel version.[1]
[2]
Select the «Personal» subsection, then browse for family tree templates.- If you’re using Excel 2007 or earlier, you may not see these options. You can either search online for unofficial templates, or skip to the sections below for other options.
Advertisement
-
3
Try the basic family tree chart. The «Family tree chart» template is a simple spreadsheet with colored cells to outline a family tree. There is only room for yourself and four generations of direct ancestors. This makes it a good choice for school projects, but not extended genealogy research. To use it, just click on the colored cells and type in the name of your family members.
- To add cells for your siblings, copy-paste «your» cell onto another cell in the same column to turn it the same green color. Similarly, you can copy-paste your parents’ cells into the same column to make lighter green cells for your aunts and uncles.
-
4
Create larger family tree. If you’re working on a more complex tree, select the «Family tree» template instead. This uses the SmartArt feature, which requires Excel 2007 or later.[3]
You can still click the squares and type in your relatives’ names, but you’ve got many more features as well:- Click anywhere in the document to make the Text Pane appear. This lets you edit the family tree through a simple, compact list. To add another relative, press the + button at the top of the pane. With the new cell selected, use the → or ← buttons to move it between generations. Click and drag to move it below the name of its son or daughter.
- Above the document itself, the SmartArt ribbon menu has many visual options. For example, click the Hierarchy icon to see a selection of ways to display the data.
Advertisement
-
1
Click the SmartArt icon in the ribbon menu. In modern versions of Excel, you can use a feature called «SmartArt» to make more attractive diagrams. Select «SmartArt» in the ribbon menu above a blank spreadsheet to get started.
- In Excel 2007, instead select the Insert tab, then find SmartArt in the Illustrations group.[4]
- In Excel 2007, instead select the Insert tab, then find SmartArt in the Illustrations group.[4]
-
2
Create a hierarchy. Now that the ribbon menu is displaying SmartArt options, select the Hierarchy icon, near the left side of the menu. Select the visual style of your choice, and it will appear over the spreadsheet.
-
3
Fill out the family tree. The new diagram can be dragged around and enlarged just like any Excel object. Click on each shape or blank line within the diagram to type the name of your family tree.
- Alternatively, use the Text Pane that appears when you select the diagram. Any change you make in the text pane will instantly affect the diagram’s appearance.
Advertisement
-
1
Select Insert Shape. Create a new Excel spreadsheet. Click Insert on the top menu or ribbon menu, then Shape. Choose a rectangle, oval, or any other shape.
-
2
Place it in the spreadsheet. Click and drag in the spreadsheet to «draw» the shape. To make it a perfect circle or square, hold down ⇧ Shift as you drag.[5]
-
3
Write your name in the shape. Click on the lowest shape and type your name. Adjust the font size, color, and other styles if you would like before moving on to the next step.
-
4
Copy and paste to create more shapes. Select the shape you just drew and copy it with Ctrl+C (⌘ Cmd+C on a Mac). Paste as many copies as you need by pressing Ctrl+V repeatedly.
-
5
Arrange them in a family tree. Click and drag the shapes into a family tree layout. Typically, you would put one shape at the bottom of the sheet, two in a row above that, two more above each of them, etc. Click on each shape and type to write in the name of each relative.
-
6
Insert lines. Return to the Insert Shapes menu and select a zig zag line. Click and drag in the spreadsheet to draw a line connecting a shape with the two shapes (parents) above it. As before, copy-paste to create new lines and drag them into position.
-
7
Write in optional information. If you like, you can include birth dates or notes below each name. You can either add this inside the shape itself, or click on spreadsheet cells right below each name and type the info there.
Advertisement
Add New Question
-
Question
How do I change the size of the text boxes?
Select the text box that you want to enlarge. Click and drag the corners or the sides to enlarge the box. If you increase the size of the box, you may want to increase the size of the font as well.
-
Question
Can I download a template for a family tree on Excel?
Yes, you can and it works well.
Ask a Question
200 characters left
Include your email address to get a message when this question is answered.
Submit
Advertisement
Video
-
PowerPoint also has a free family tree template.
Thanks for submitting a tip for review!
Advertisement
About This Article
Article SummaryX
1. Open Excel.
2. Search for a family tree template.
3. Select a template.
4. Fill out the template.
5. Save the file.
Did this summary help you?
Thanks to all authors for creating a page that has been read 688,323 times.
Is this article up to date?

. родословные очень полезные инструменты, которые можно использовать для объединить семью и понять происхождение каждого человека . С помощью Excel вы можете создавать эти типы графика простым способом.
У вас будет возможность использовать разные функции которые помогут вам быстро определить эволюцию ваших предков . Например, вы можете использовать SmartArt как хороший вариант.
Если вы хотите стать экспертом в создание персонализированного генеалогического древа Обратите внимание на следующие абзацы этой статьи. Мы научим вас, что вы будете делать с каждым из доступных инструментов.
Чтобы создать генеалогическое древо, вам придется использовать некоторые инструменты, которые вы можете найти в функции «Формы» . В этой группе вы можете использовать круги, прямоугольники, линии и любые другие понять который помогает объединить разные уровни.
Вы можете также использовать «СмартАрт» . Особенно категория «Иерархия», с помощью которой вы можете быстро и легко представить различных членов генеалогической линии.
К вышесказанному вы можете добавить клипарт которые вам нужно будет загрузить из Интернета или найти на своем компьютере. Таким образом, вы можете верни это – план , будь то знакомое изображение или то, что вам больше всего нравится. Это даст вам семейное древо нестандартного дизайна .
Наконец, вы можете использовать предопределенные шаблоны что вы можете найти в меню «Файл» Microsoft Excel, а также скачать их из Интернета. Если вы хотите знать, где их найти, не волнуйтесь, потому что в следующих параграфах мы предложим их вам бесплатно.
Шаги по созданию семейного дерева в Microsoft Excel быстро и легко
Шаги по созданию генеалогического древа с использованием различных инструментов Excel можно найти ниже:
С моделью

Чтобы использовать шаблон, вам нужно будет следовать этому руководству:
- Найдите вкладку «Файл» и нажмите на него.
- Перейти к варианту «Новый» .
- Вы найдете в справа от панели параметров , панель для поиска разных моделей. запись «семейное древо» и нажмите на увеличительное стекло.
- Вы увидите список с разными моделями , выберите тот, который вам больше всего нравится, щелкнув по нему.
- Затем нажмите «Создавать» .
- Один новый рабочий лист открывается в котором вы можете легко изменить все данные.
С SmartArt

«ОБНОВЛЕНИЕ ✅ Хотите узнать, как создать семейное древо с помощью инструментов Microsoft Excel? ⭐ ВОЙДИТЕ ЗДЕСЬ ⭐ и узнайте больше »
Выполните следующие действия, чтобы создать семейное древо с помощью SmartArt:
- Щелкните меню » Вставка « , поиск функции «СмартАрт» в группе «Иллюстрации» .
- Когда вы нажимаете на нее, окно откроется в которой вам нужно будет перейти в категорию «Иерархия» .
- Выберите графику который вам больше всего нравится и соответствует вашим потребностям.
- Как только у вас будет умный рисунок на листе, вы можете быстро изменить его, добавляя или удаляя элементы.
С основными формами и фигурами
Чтобы создать семейное древо в Excel с основными формами и фигурами, вам необходимо выполнить следующие действия:
- выбрать «Иллюстрации» затем «Фигуры» .
- Появится всплывающее окно, в котором вы можете найти разные типы объектов , отсортированные по категориям. Выберите форму «Прямоугольник» и с помощью мыши поместите его в область рабочего листа.
- Изменить цвет заливки или стиль контура щелкнув фигуру правой кнопкой мыши. Выберите вариант «Формат формы …» и выберите те аспекты, которые вас интересуют больше всего.
- Повторите этот же шаг несколько раз, пока не получите все члены семьи . Или более короткий шаг — скопировать и вставить отредактированный прямоугольник столько раз, сколько необходимо.
- когда у тебя есть уровни вам нужно будет соединить их линиями. Для этого вам нужно будет выполнить шаг добавление фигуры , как мы покажем вам с помощью прямоугольника.
- Как только предыдущие шаги будут готовы, вам нужно будет выбрать все формы, нажав кнопку Клавиша «Ctrl» и выделение их мышью . Затем вам нужно будет щелкнуть правой кнопкой мыши и выбрать вариант «Группа» . Это позволит вам перемещать и изменять размер дерева в целом.
Список лучших шаблонов для создания генеалогического дерева в Microsoft Excel
Мы покажем вам лучшие шаблоны, которые вы можете использовать для быстрого создания генеалогического дерева в Excel, чтобы вы стали профессионалом.
Некоторые из них:
Подробно
С этой моделью вы можете приведите всех членов своей семьи, добавив фотографии и детали для максимум 5 поколений. Его концепция горизонтальный позволяет шире взглянуть на эволюцию различных этапов семьи.
Скачать подробную модель
Фотографии кавказской национальности
У вас будет возможность Включите фотографии каждого члена семьи, принадлежащего к разным поколениям . Как и предыдущая модель, также стоит вертикально с красивым графическим дизайном дерева в сельской местности, которое выделяется . Вы можете легко добавить различные характеристики каждого человека.
Скачать генеалогическое древо Excel Фото
легко
Сын минималистичный внешний вид и дизайн предложить читателю очень легко читать , поскольку хорошее количество людей может быть добавленный к генеалогическому древу. Он выделяется мягким зеленым цветом, но при желании вы можете поменять его на любой другой, который вам подходит. Вы не сможете включать изображения в этот шаблон из-за ограниченного пространства.
Скачать простой шаблон Excel
Модерн
Вы можете создать генеалогическое древо из таблиц, которое позволит вам включить до 3-х поколений семьи . Он отличается динамичным дизайном с цветами, которые позволяют изменять ссылки для включения нескольких свадеб. В- руководитель этой модели, вы найдет изображение дерева, но вы можете изменить его на другой рисунок.
Скачать современный шаблон Excel
Редактируемый шаблон
В этой полной модели вы сможете редактировать и добавлять членов вашей семьи очень легко . Это потому, что дизайн, который он представляет, позволяет всего за несколько шагов включить имена разных людей и степень родства.
Скачать редактируемый шаблон Excel
Если у вас есть какие-либо вопросы, оставляйте их в комментариях, мы свяжемся с вами как можно скорее, и это будет большим подспорьем для большего числа участников сообщества. Je Vous remercie!
Содержание
- Генеалогическое древо в Excel — Создание шаблона семейного дерева в Excel
- Введение в Семейное древо в Excel
- Примеры семейного древа в Excel
- Пример # 1 — Создание семейного дерева в Excel с нуля
- Пример №2 — Создание Семейного древа с использованием онлайн-шаблона Excel
- Что нужно помнить о Семейном древе в Excel
- Рекомендуемые статьи
- Шаблон Excel: Родословная или Генеалогическое древо
- Пустые бланки Карт Родословной
- Описание шаблона Excel: Родословная или Генеалогическое древо
- Советы, по созданию генеалогического дерева
- Генеалогическое дерево шаблон эксель
- Шаблон генеалогического дерева Microsoft Excel
- Генератор семейного дерева
- Семейное дерево с фотографиями
- Шаблон семейного дерева для 6 поколений
- Шаблон семейного дерева с фотографиями
- Шаблон семейного дерева не только с ветками
- Создание семейного дерева с нуля в Excel
Генеалогическое древо в Excel — Создание шаблона семейного дерева в Excel
Генеалогическое древо в Excel (Содержание)
- Введение в Семейное древо в Excel
- Примеры семейного древа в Excel
Введение в Семейное древо в Excel
В наши школьные годы делать Семейные деревья очень весело, и, кажется, это тоже популярный проект. Было бы хорошей идеей представить все родословную своим родственникам и удивить их работой, которую вы проделали, выкопав корни всей вашей семейной иерархии. Однако, хотя вы можете выкопать корни, не менее важно представить их визуально привлекательным способом. Что если я скажу вам, что в Microsoft Excel есть все, что вам нужно, чтобы представить родословную своим родственникам в наглядной форме? Не удивляйтесь, это возможно. Благодаря богатому разнообразию предметов к Excel можно прикоснуться. В этой статье мы рассмотрим, как можно сгенерировать семейное древо в Excel с нуля, а также с помощью встроенного шаблона, предоставленного в Excel.
Примеры семейного древа в Excel
Давайте теперь начнем исследовать различные способы суммирования нескольких строк в Excel с помощью следующих примеров.
Вы можете скачать этот шаблон Генеалогическое древо Excel здесь — Шаблон Генеалогическое древо Excel
Пример # 1 — Создание семейного дерева в Excel с нуля
Давайте создадим простое генеалогическое дерево в Excel с нуля. Для этого выполните следующие действия:
Шаг 1: Откройте новый пустой лист Excel и нажмите на вкладку Вставить.
Шаг 2: Как только вы нажмете вкладку «Вставить», расположенную на самой верхней ленте в Excel, вы увидите ряд операций, добавленных под ней. Нажмите на вариант Иллюстрации внутри. Эта опция позволит вам вставлять картинки, фигуры, значки и т. Д. В файл Excel. Нажмите на фигуры, и вы сможете увидеть различные формы, доступные для добавления под лист Excel.
Шаг 3: Перейдите через доступные фигуры и выберите любую из них, которая, по вашему мнению, будет хорошей, представляя семейное древо. Я продолжу с Rectangle: Diagonal Corners Rounded . Выбрав форму, нарисуйте ее под своим листом Excel, как показано ниже.
Шаг 4: После этого добавьте фигуры с текстом «Великий отец» и «Великая мать» соответственно. Это корни нашего Семейного древа. Смотрите скриншот ниже.
Примечание. Вы можете изменить формат фигур в соответствии с вашими требованиями.
Шаг 5: Перейдите в Иллюстрации и выберите соединительную линию, которая соединяет эти два корня вместе.
Шаг 6: Соедините две фигуры с этой линией соединителя. Вы увидите это как на скриншоте ниже.
Шаг 7: В зависимости от количества детей, которые есть у вашего дедушки и бабушки, вы можете добавить фигуры рядом с ними обоими. Метод добавления фигур будет таким же, как и в предыдущих шагах. Я добавлю три фигуры, так как у моих дедушки и бабушки трое детей, а именно Рамеш, Субхаш и Уша. Смотрите скриншот ниже для лучшей визуализации.
Шаг 8: Теперь все трое детей моих дедушек и бабушек женаты. Поэтому давайте добавим имена их жен и мужа. В конце концов, мы собираемся добавить новые формы, которые связаны с дядей Рамешем (его женой), отцом Субхашем (его женой) и тетей Ушей (ее мужем). Смотрите скриншот ниже для вашей справки.
По-видимому, Мугдха — жена Рамеша, Ратна — жена Субхаша, а Кешав — муж Уши.
Шаг 9: Теперь добавьте детей, которые есть у Рамеша и Мугдхи, Субхаша и Ратны, Уши и Кешава. Еще несколько веток идут.
Если вы видите структуру сейчас, дерево выглядит следующим образом:
- У дяди Рамеша и тети Мугдхи есть одна дочь Ананья.
- У моего отца Субхаша и матери Ратны есть две дочери, а именно Монали и Пуджа, и сын по имени Лалит
- У тети Уши и ее дяди Кешава двое детей — Винеет и Реха.
Таким образом, мое генеалогическое древо завершено. Мы использовали основные формы и некоторые линии, чтобы соединить все ветви с корнями (Grand-Father & Grand-Mother). Вот как мы можем генерировать генеалогическое дерево в Excel через лом.
Пример №2 — Создание Семейного древа с использованием онлайн-шаблона Excel
На данный момент мы увидели, как создавать семейное дерево с помощью лома с помощью некоторых встроенных фигур в Excel. Однако в Excel также есть готовые шаблоны, с помощью которых вы можете создать и настроить семейное дерево за несколько минут. Посмотрим, как мы можем это сделать.
Шаг 1: Перейдите в меню «Файл» (находится в крайнем левом углу) на ленте Excel и нажмите «Создать».
Шаг 2: Как только вы нажмете «Создать», вы увидите ряд шаблонов Excel для разных целей. Если тот, который вы ищете, не виден, вы всегда можете использовать окно поиска. Введите «Семейное древо» под окном поиска и нажмите кнопку «Ввод» / нажмите кнопку «Найти». Вы увидите кучу шаблонов, настроенных для этой цели.
Шаг 3: Выберите первый шаблон и загрузите его, чтобы вы могли использовать этот шаблон для создания собственного генеалогического дерева в один миг. Если вы уже скачали этот шаблон, вы, вероятно, увидите опцию «Создать» при выборе шаблона. Нажмите на эту опцию.
Шаг 4: После того, как вы нажмете кнопку «Создать», шаблон будет загружен в Excel, и теперь вы можете использовать его для создания собственного семейного дерева.
Шаг 5: Заполните детали в соответствии с вашими требованиями в блоке «Бабушка и дедушка», «Дети первого поколения», «Дети второго поколения» и т. Д. Смотрите скриншот ниже, под которым я заполнил данные для своей семьи.
Шаг 6: Как только вы закончите заполнять имена членов семьи, появится кнопка «Создать семейное древо». Нажмите на эту кнопку и Бинго!
Нажмите на эту кнопку, чтобы создать Семейное древо с предоставленной информацией, вы сможете увидеть диаграмму семейного дерева, как показано на скриншоте ниже.
Вот как мы можем создать семейное дерево с помощью встроенного автоматизированного шаблона, представленного в Excel. Это из этой статьи. Давайте подведем итоги, чтобы запомнить некоторые моменты:
Что нужно помнить о Семейном древе в Excel
- При создании семейного дерева с использованием встроенного шаблона Excel убедитесь, что вы подключены к Интернету, чтобы вы могли загрузить шаблон из библиотеки. Если вы не в сети, вы не сможете использовать встроенный шаблон.
- Создавая семейное дерево без какого-либо встроенного шаблона, вы можете копировать и вставлять листья, а также ветви, чтобы сэкономить ваше драгоценное время.
Рекомендуемые статьи
Это руководство по Семейному древу в Excel. Здесь мы обсуждаем, как создать семейное древо в Excel вместе с практическими примерами и загружаемым шаблоном Excel. Вы также можете просмотреть наши другие предлагаемые статьи —
- Как создать Marimekko Chart Excel?
- Примеры использования функции ПРОДУКТ в Excel
- Создание диаграммы подсвечника в Excel
- Использование Name Box в Excel
Источник
Шаблон Excel: Родословная или Генеалогическое древо
Если вам нужно сделать генеалогическое дерево для школьного проекта или вы занимаетесь проведением серьезного исследовании ваших семейных линий, первый шаг для любого проекта в генеалогии – это родословная. Нижеприведенный Шаблон поможет вам быстро организовать семейную информацию.
Выберите из нескольких форматов и стилей. Другой вариант — просто записать информацию вручную, а затем загрузить один из печатных бланков карт родословной.
Пустые бланки Карт Родословной
Эти пустые бланки «Семейное древо» поможет вам вручную записать историю своей семьи — отличный вариант для использования в качестве раздаточных материалов. Их можно использовать как для относительно простых «деревьев», так и более сложных.
Если вы хотите сохранить вашу работу, рекомендую использовать наш бесплатный нижеприведённый шаблон «Генеалогического дерева» или какое-либо другое программное обеспечение.
Описание шаблона Excel: Родословная или Генеалогическое древо
Файл книги Excel содержит 2 разных стиля и направления. Шаблон также включает в себя пустые карты семейных «деревьев», используемые для создания PDF, перечисленные выше, и пример семейного древа семьи Кеннеди, показанное ниже.
Советы, по созданию генеалогического дерева
Начните с того, что вы знаете, — вы и ваши живые родственники.
Обратитесь к родственникам за помощью, используя свои воспоминания и семейные документы, такие как свидетельства рождении и о браке, журналы и военных записей.
Просмотрите другие веб-сайты, чтобы увидеть то, что другие участники узнали о ваших семейных линиях. Будьте осторожны, так как некоторые из родословных по линии не являются точными. Проверьте свои источники.
Сосредоточьтесь на основных источниках, таких как копии свидетельств о рождении, о смерти и других. Многие из них доступны бесплатно или за номинальные суммы.
Будьте терпеливы – изучение своей генеалогии может занять много времени.
Вписывайте фамилии ПРОПИСНЫМИ буквами — это поможет выделить ее при просмотре.
Даты лучше вводить в полном формате, например, «1 января 1890», чтобы избежать путаницы в форматах отображения дат (дд / мм / гг или мм / дд / гг)
Места лучше вносить полностью, формате «Город, Район, Область, Страна» Например: Хьюстон, Харрис Каунти, штат Техас, США
Источник
Генеалогическое дерево шаблон эксель
Создание генеалогического дерева – веселое и интересное занятие, которым можно заняться самостоятельно или с семьей. Это может быть даже домашняя задача вашего ребенка, которую вам придется выполнять. Если у вас есть Excel, создать семейное дерево будет достаточно легко. Это можно сделать с помощью шаблонов Microsoft или посторонних шаблонов для более крупных или более подробных семейных деревьев.
Шаблон генеалогического дерева Microsoft Excel
Microsoft предлагает два разных шаблона генеалогического дерева для Excel (https://templates.office.com/en-us/charts). Один – это базовое генеалогическое дерево трех поколений, а другой позволяет добавлять фотографии членов семьи.
Генератор семейного дерева
Первый шаблон (https://templates.office.com/EN-US/family-tree-generator-TM89758537) содержит таблицы для каждого поколения и места для супругов. При вводе всех на листе «Члены семьи» нажмите «Создать семейное дерево» и перейдите на вкладку «Семейное дерево», чтобы увидеть готовый результат.
Семейное дерево с фотографиями
Этот шаблон семейного дерева (https://templates.office.com/EN-US/photo-family-tree-TM88904269) трех поколений позволяет добавлять собственные фотографии. Введите имена и годы рождения каждого члена семьи и используйте кнопки «Удалить предков» и «Добавить предков», чтобы определить количество людей в вашей семье.
Чтобы добавить фотографию, щелкните указатель заполнения правой кнопкой мыши, выберите «Изменить изображение» и найдите нужное.
Возможно, вам нужно большее генеалогическое дерево, которое позволит вам вернуться дальше, чем на три поколения.Или, возможно, вам нужен шаблон, содержащий больше деталей.
Шаблон семейного дерева для 6 поколений
Этот шаблон от Vertex42 (https://redirect.viglink.com/?key=204a528a336ede4177fff0d84a044482&u=https%3A%2F%2Fwww.vertex42.com%2FExcelTemplates%2Ffamily-tree-template. и фотографии членов вашей семьи.
Выберите лист, который вы хотите использовать в течение шести или семи поколений, а затем добавьте каждого члена вашей семьи.
Под именем каждого члена семьи можно добавить любые сведения, например год рождения и местонахождение. Чтобы вставить фотографию, щелкните правой кнопкой мыши заполнитель изображения, выберите «Изменить изображение» и найдите то, что вы хотите использовать.
Шаблон семейного дерева с фотографиями
Этот шаблон от Vertex42. , но фотографии больше для прекрасного обзора вашей семьи.
Начните с добавления ваших фотографий и деталей внизу, а затем пройдитесь вверх через три поколения ветвей.
Опять же просто щелкните правой кнопкой мыши заполнители изображений и выберите «Изменить изображение», чтобы добавить свои фотографии.
Шаблон семейного дерева не только с ветками
Чтобы создать генеалогическое дерево, выходящее за пределы ветвей, просмотрите этот шаблон семейного дерева для Excel (https://www.free-power-point-templates.com/articles/family-tree-template-for-excel/).Вы увидите лист для каждого набора предков, включая родителей, бабушек и дедушек по отцовской линии, бабушек и дедушек по материнской линии и т.д.
Вы можете включить фотографии, даты рождения и смерти, места, детей с информацией о них и примечания.
Нажмите кнопку «Назад к дереву» в верхней части листа или перейдите на вкладку «Семейное дерево», чтобы увидеть готовое дерево. Генеалогическое дерево также имеет кнопки Детали, открывающие соответствующий лист для каждого лица.
Если вам нужно генеалогическое дерево, которое даст вам больше места для дополнительных сведений о членах вашей семьи, это шаблон для вас.
Создание семейного дерева с нуля в Excel
Если вы хотите создать собственное генеалогическое дерево, которое можно настроить в соответствии с определенным количеством поколений, вы можете создать его с нуля.
Excel предлагает функции и инструменты, делающие процесс приятным и творческим.
Откройте пустую книгу в Excel и перейдите на вкладку Вставка. Выберите стрелку раскрывающегося меню «Иллюстрации» и выберите «SmartArt».
Когда откроется графическое окно SmartArt, выберите «Иерархия» слева. Затем вы увидите коллекцию организационных диаграмм, которые можно использовать для семейного дерева.
Вы увидите горизонтальные диаграммы, диаграммы с прямоугольниками или кругами и диаграммы с изображениями. Чтобы показать пример, мы используем организационную диаграмму Picture.
Выберите нужный, нажмите ОК, и графика SmartArt появится на листе. Оттуда вы можете использовать вкладку SmartArt, чтобы украсить дерево, добавить больше форм для членов вашей семьи и изменить цвета.
Чтобы начать, выберите текстовое поле, например то, что находится вверху, для фотографии и деталей. Щелкните внутри текстового поля и введите информацию.
Или щелкните стрелку в левой части диаграммы, чтобы открыть поле для ввода текста и введите в него детали.
Чтобы добавить фигуру для другого члена семьи, выберите текущее текстовое поле и откройте раскрывающееся меню «Добавить форму» на ленте.
Затем вы можете добавить форму после, перед, выше или ниже. Вы также можете использовать опцию «Добавить ассистента» для нескольких браков.
Если вы выберете организационную схему изображения, вы можете выбрать указатель места заполнения изображения в текстовом поле или поле ввода текста влево и найти свою фотографию.
Вы также можете сделать семейное дерево более привлекательным, удаляя линии сетки или добавив фоновое изображение.
Источник
Создание генеалогического дерева – веселое и интересное занятие, которым можно заняться самостоятельно или с семьей. Это может быть даже домашняя задача вашего ребенка, которую вам придется выполнять. Если у вас есть Excel, создать семейное дерево будет достаточно легко. Это можно сделать с помощью шаблонов Microsoft или посторонних шаблонов для более крупных или более подробных семейных деревьев.
Шаблон генеалогического дерева Microsoft Excel
Microsoft предлагает два разных шаблона генеалогического дерева для Excel (https://templates.office.com/en-us/charts). Один – это базовое генеалогическое дерево трех поколений, а другой позволяет добавлять фотографии членов семьи.
Генератор семейного дерева
Первый шаблон (https://templates.office.com/EN-US/family-tree-generator-TM89758537) содержит таблицы для каждого поколения и места для супругов. При вводе всех на листе «Члены семьи» нажмите «Создать семейное дерево» и перейдите на вкладку «Семейное дерево», чтобы увидеть готовый результат.
Семейное дерево с фотографиями
Этот шаблон семейного дерева (https://templates.office.com/EN-US/photo-family-tree-TM88904269) трех поколений позволяет добавлять собственные фотографии. Введите имена и годы рождения каждого члена семьи и используйте кнопки «Удалить предков» и «Добавить предков», чтобы определить количество людей в вашей семье.
Чтобы добавить фотографию, щелкните указатель заполнения правой кнопкой мыши, выберите «Изменить изображение» и найдите нужное.
Возможно, вам нужно большее генеалогическое дерево, которое позволит вам вернуться дальше, чем на три поколения.Или, возможно, вам нужен шаблон, содержащий больше деталей.
Шаблон семейного дерева для 6 поколений
Этот шаблон от Vertex42 (https://redirect.viglink.com/?key=204a528a336ede4177fff0d84a044482&u=https%3A%2F%2Fwww.vertex42.com%2FExcelTemplates%2Ffamily-tree-template. и фотографии членов вашей семьи.
Выберите лист, который вы хотите использовать в течение шести или семи поколений, а затем добавьте каждого члена вашей семьи.
Под именем каждого члена семьи можно добавить любые сведения, например год рождения и местонахождение. Чтобы вставить фотографию, щелкните правой кнопкой мыши заполнитель изображения, выберите «Изменить изображение» и найдите то, что вы хотите использовать.
Шаблон семейного дерева с фотографиями
Этот шаблон от Vertex42. , но фотографии больше для прекрасного обзора вашей семьи.
Начните с добавления ваших фотографий и деталей внизу, а затем пройдитесь вверх через три поколения ветвей.
Опять же просто щелкните правой кнопкой мыши заполнители изображений и выберите «Изменить изображение», чтобы добавить свои фотографии.
Шаблон семейного дерева не только с ветками
Чтобы создать генеалогическое дерево, выходящее за пределы ветвей, просмотрите этот шаблон семейного дерева для Excel (https://www.free-power-point-templates.com/articles/family-tree-template-for-excel/).Вы увидите лист для каждого набора предков, включая родителей, бабушек и дедушек по отцовской линии, бабушек и дедушек по материнской линии и т.д.
Вы можете включить фотографии, даты рождения и смерти, места, детей с информацией о них и примечания.
Нажмите кнопку «Назад к дереву» в верхней части листа или перейдите на вкладку «Семейное дерево», чтобы увидеть готовое дерево. Генеалогическое дерево также имеет кнопки Детали, открывающие соответствующий лист для каждого лица.
Если вам нужно генеалогическое дерево, которое даст вам больше места для дополнительных сведений о членах вашей семьи, это шаблон для вас.
Создание семейного дерева с нуля в Excel
Если вы хотите создать собственное генеалогическое дерево, которое можно настроить в соответствии с определенным количеством поколений, вы можете создать его с нуля.
Excel предлагает функции и инструменты, делающие процесс приятным и творческим.
Откройте пустую книгу в Excel и перейдите на вкладку Вставка. Выберите стрелку раскрывающегося меню «Иллюстрации» и выберите «SmartArt».
Когда откроется графическое окно SmartArt, выберите «Иерархия» слева. Затем вы увидите коллекцию организационных диаграмм, которые можно использовать для семейного дерева.
Вы увидите горизонтальные диаграммы, диаграммы с прямоугольниками или кругами и диаграммы с изображениями. Чтобы показать пример, мы используем организационную диаграмму Picture.
Выберите нужный, нажмите ОК, и графика SmartArt появится на листе. Оттуда вы можете использовать вкладку SmartArt, чтобы украсить дерево, добавить больше форм для членов вашей семьи и изменить цвета.
Чтобы начать, выберите текстовое поле, например то, что находится вверху, для фотографии и деталей. Щелкните внутри текстового поля и введите информацию.
Или щелкните стрелку в левой части диаграммы, чтобы открыть поле для ввода текста и введите в него детали.
Чтобы добавить фигуру для другого члена семьи, выберите текущее текстовое поле и откройте раскрывающееся меню «Добавить форму» на ленте.
Затем вы можете добавить форму после, перед, выше или ниже. Вы также можете использовать опцию «Добавить ассистента» для нескольких браков.
Если вы выберете организационную схему изображения, вы можете выбрать указатель места заполнения изображения в текстовом поле или поле ввода текста влево и найти свою фотографию.
Вы также можете сделать семейное дерево более привлекательным, удаляя линии сетки или добавив фоновое изображение.
Загрузить PDF
Загрузить PDF
В школах ученикам нередко дают задание составить семейное (генеалогическое) древо, кроме того, такой проект служит интересным способом познакомить других людей с историей вашей семьи. Программа Excel подходит и для более крупных генеалогических проектов, но в таких ситуациях, возможно, вы предпочтете использовать специализированное программное обеспечение.
-
1
Создайте новый документ из шаблона. Нажмите на кнопку Файл и выберите опцию Создать из шаблона, если она присутствует. В некоторых версиях Excel необходимо нажать кнопку Файл и выбрать опцию Создать, после чего появится панель, в которой можно будет выбрать шаблоны.
-
2
Поищите шаблон генеалогического древа. Шаблон генеалогического древа не предустановлен в программе, поэтому вам потребуется доступ к интернету, чтобы найти его. Введите в поисковое поле фразу «генеалогическое древо», чтобы изучить варианты, доступные для бесплатного скачивания. Если в программе вы не видите поискового поля, поищите его под надписью «Microsoft Office Online», «Office.com», «Шаблоны в сети» (в зависимости от версии Excel).[1]
[2]
Перейдите к категории шаблонов «Личные», а затем поищите здесь шаблон генеалогического древа.- Если вы пользуетесь Excel 2007 или более старыми версиями программы, у вас не будет такой категории шаблонов. В таком случае в сети можно поискать неофициальные шаблоны или просто перейти к другим методам создания генеалогического древа, которые указаны ниже.
-
3
Попробуйте воспользоваться базовым шаблоном генеалогического древа. Выберите шаблон с названием «Генеалогическое древо», в котором использованы ячейки зеленых оттенков для указания сведений о ваших родственниках. В данном шаблоне есть место для вас лично и еще для четырех поколений ваших предков. Он отлично подойдет для школьного проекта, но не для углубленного генеалогического исследования. Чтобы воспользоваться им, просто выделяйте соответствующие зеленые ячейки и вводите имена ваших родственников.
- Чтобы добавить ячейки для ваших братьев и сестер, скопируйте «свою» ячейку в другую пустую ячейку в той же колонке, чтобы придать ей такой же цвет и формат. Аналогичным образом можно скопировать ячейки родителей, чтобы создать ячейки такого же цвета и формата и занести в них сведения о своих тетях и дядях.
-
4
Создайте более информативное генеалогическое древо. Если вы работаете над более углубленным генеалогическим проектом, попробуйте использовать второй вариант шаблона генеалогического древа с разноцветными ячейками. Он создан с использованием опций SmartArt, которые появились в программе, начиная с версии Excel 2007 и выше.[3]
Здесь все также можно заполнить ячейки с именами родственников, но еще присутствуют и дополнительные возможности.- Кликните по области с надписью «Сведения». Откроется отдельный лист с информацией о соответствующей семейной паре. Так у вас появится возможность отредактировать генеалогическое древо через простой и компактный список сведений. В данном шаблоне на отдельных листах можно ввести сведения о пяти поколениях ваших родственников, после чего информация на главном листе с генеалогическим древом обновится автоматически.
- При необходимости в шаблон можно добавить новый лист (по кнопке + внизу страницы) для сведений о других родственниках, которых также требуется включить в генеалогическое древо. В таком случае вам потребуется вручную настроить формат нового листа и дополнительных ячеек фамильного дерева, а также создать перекрестные ссылки в ячейках со сведениями.
Реклама
-
1
Нажмите на кнопку SmartArt на панели инструментов вкладки «Вставка». В современных версиях Excel присутствует опция «SmartArt», которая позволяет создавать более привлекательные схемы. Нажмите на кнопку «SmartArt», которая расположена в группе кнопок «Иллюстрации» вкладки «Вставка».
- В зависимости от используемой версии Excel, данная кнопка может сразу отображаться на панели инструментов, а может быть скрыта в раскрывающемся списке.[4]
- В зависимости от используемой версии Excel, данная кнопка может сразу отображаться на панели инструментов, а может быть скрыта в раскрывающемся списке.[4]
-
2
Создайте иерархию. Теперь, когда перед вами открылось окошко с опциями SmartArt, выберите на его левой панели раздел «Иерархия». Затем выберите стиль иерархии, который вам больше нравится и на листе появится соответствующая схема.
-
3
Заполните схему данными своего генеалогического древа. Созданную вами схему можно двигать и увеличивать, как любой другой объект в Excel. Кликните по каждому элементу схемы, чтобы ввести в него данные вашего генеалогического древа.
- Как вариант, чтобы отредактировать генеалогическое древо, используйте текстовую панель, которая появится, когда вы выберете подходящую вам схему. Любые изменения в текстовой панели будут моментально отражаться во внешнем виде схемы.
Реклама
-
1
Выберите фигуру для вставки. Сначала создайте новую книгу Excel. Затем выберите в меню вкладку Вставка и нажмите на кнопку Фигура в группе кнопок «Иллюстрации». Выберите прямоугольник, овал или любую другую фигуру.
-
2
Нарисуйте фигуру на странице. Кликните мышью на листе и растяните выбранную фигуру, чтобы «нарисовать» ее. Чтобы получить идеальный круг или квадрат, удерживайте клавишу ⇧ Shift, когда рисуете фигуру.[5]
-
3
Введите в фигуру информацию о себе. Кликните по фигуре, которая будет располагаться в основании вашего древа и запишите в нее свое имя. Отредактируйте размер шрифта, его цвет и прочие настройки фигуры, прежде чем переходить к следующему шагу.
-
4
Скопируйте и вставьте отредактированную фигуру, чтобы создать дополнительные ячейки генеалогического древа. Выделите ранее нарисованную фигуру и скопируйте ее клавишами Ctrl+C (или ⌘ Cmd+C в Mac). Вставьте столько копий, сколько понадобится, повторными нажатиями комбинации клавиш Ctrl+V.
-
5
Расположите фигуры так, чтобы получилось генеалогическое древо. Выделите и перетащите каждую ячейку, чтобы схематически расположить все ячейки в виде генеалогического древа. Обычно фигуру с вашим именем располагают в основании, над ней ставят еще две фигуры для ваших родителей, выше еще по две фигуры для каждого из них и так далее. Кликните по каждой из фигур и внесите в них данные об именах ваших родственников.
-
6
Вставьте соединительные линии. Вернитесь к вставке фигур и выберите там зигзагообразную соединительную линию. Кликнете по исходной точке и растяните линию до конечной точки, чтобы соединить между собой две фигуры с именами (родителей). Как и ранее, линию можно скопировать, чтобы потом переместить копии и соединить парами остальные фигуры.
-
7
Внесите в генеалогическое древо дополнительные сведения. Если захотите, в генеалогическое древо под каждым именем можно внести дни рождения, годы жизни или иные примечания. Это можно сделать как в той же самой фигуре с именем, так и в ячейках, расположенных ниже этой фигуры (для этого кликните по соответствующей ячейке и введите необходимую информацию).
Реклама
Советы
- В PowerPoint также есть бесплатный шаблон генеалогического древа
Реклама
Об этой статье
Эту страницу просматривали 43 160 раз.
Была ли эта статья полезной?
- Введение в Семейное древо в Excel
Генеалогическое древо в Excel (Содержание)
- Введение в Семейное древо в Excel
- Примеры семейного древа в Excel
Введение в Семейное древо в Excel
В наши школьные годы делать Семейные деревья очень весело, и, кажется, это тоже популярный проект. Было бы хорошей идеей представить все родословную своим родственникам и удивить их работой, которую вы проделали, выкопав корни всей вашей семейной иерархии. Однако, хотя вы можете выкопать корни, не менее важно представить их визуально привлекательным способом. Что если я скажу вам, что в Microsoft Excel есть все, что вам нужно, чтобы представить родословную своим родственникам в наглядной форме? Не удивляйтесь, это возможно. Благодаря богатому разнообразию предметов к Excel можно прикоснуться. В этой статье мы рассмотрим, как можно сгенерировать семейное древо в Excel с нуля, а также с помощью встроенного шаблона, предоставленного в Excel.
Примеры семейного древа в Excel
Давайте теперь начнем исследовать различные способы суммирования нескольких строк в Excel с помощью следующих примеров.
Вы можете скачать этот шаблон Генеалогическое древо Excel здесь — Шаблон Генеалогическое древо Excel
Пример # 1 — Создание семейного дерева в Excel с нуля
Давайте создадим простое генеалогическое дерево в Excel с нуля. Для этого выполните следующие действия:
Шаг 1: Откройте новый пустой лист Excel и нажмите на вкладку Вставить.
Шаг 2: Как только вы нажмете вкладку «Вставить», расположенную на самой верхней ленте в Excel, вы увидите ряд операций, добавленных под ней. Нажмите на вариант Иллюстрации внутри. Эта опция позволит вам вставлять картинки, фигуры, значки и т. Д. В файл Excel. Нажмите на фигуры, и вы сможете увидеть различные формы, доступные для добавления под лист Excel.
Шаг 3: Перейдите через доступные фигуры и выберите любую из них, которая, по вашему мнению, будет хорошей, представляя семейное древо. Я продолжу с Rectangle: Diagonal Corners Rounded . Выбрав форму, нарисуйте ее под своим листом Excel, как показано ниже.
Шаг 4: После этого добавьте фигуры с текстом «Великий отец» и «Великая мать» соответственно. Это корни нашего Семейного древа. Смотрите скриншот ниже.
Примечание. Вы можете изменить формат фигур в соответствии с вашими требованиями.
Шаг 5: Перейдите в Иллюстрации и выберите соединительную линию, которая соединяет эти два корня вместе.
Шаг 6: Соедините две фигуры с этой линией соединителя. Вы увидите это как на скриншоте ниже.
Шаг 7: В зависимости от количества детей, которые есть у вашего дедушки и бабушки, вы можете добавить фигуры рядом с ними обоими. Метод добавления фигур будет таким же, как и в предыдущих шагах. Я добавлю три фигуры, так как у моих дедушки и бабушки трое детей, а именно Рамеш, Субхаш и Уша. Смотрите скриншот ниже для лучшей визуализации.
Шаг 8: Теперь все трое детей моих дедушек и бабушек женаты. Поэтому давайте добавим имена их жен и мужа. В конце концов, мы собираемся добавить новые формы, которые связаны с дядей Рамешем (его женой), отцом Субхашем (его женой) и тетей Ушей (ее мужем). Смотрите скриншот ниже для вашей справки.
По-видимому, Мугдха — жена Рамеша, Ратна — жена Субхаша, а Кешав — муж Уши.
Шаг 9: Теперь добавьте детей, которые есть у Рамеша и Мугдхи, Субхаша и Ратны, Уши и Кешава. Еще несколько веток идут.
Если вы видите структуру сейчас, дерево выглядит следующим образом:
- У дяди Рамеша и тети Мугдхи есть одна дочь Ананья.
- У моего отца Субхаша и матери Ратны есть две дочери, а именно Монали и Пуджа, и сын по имени Лалит
- У тети Уши и ее дяди Кешава двое детей — Винеет и Реха.
Таким образом, мое генеалогическое древо завершено. Мы использовали основные формы и некоторые линии, чтобы соединить все ветви с корнями (Grand-Father & Grand-Mother). Вот как мы можем генерировать генеалогическое дерево в Excel через лом.
Пример №2 — Создание Семейного древа с использованием онлайн-шаблона Excel
На данный момент мы увидели, как создавать семейное дерево с помощью лома с помощью некоторых встроенных фигур в Excel. Однако в Excel также есть готовые шаблоны, с помощью которых вы можете создать и настроить семейное дерево за несколько минут. Посмотрим, как мы можем это сделать.
Шаг 1: Перейдите в меню «Файл» (находится в крайнем левом углу) на ленте Excel и нажмите «Создать».
Шаг 2: Как только вы нажмете «Создать», вы увидите ряд шаблонов Excel для разных целей. Если тот, который вы ищете, не виден, вы всегда можете использовать окно поиска. Введите «Семейное древо» под окном поиска и нажмите кнопку «Ввод» / нажмите кнопку «Найти». Вы увидите кучу шаблонов, настроенных для этой цели.
Шаг 3: Выберите первый шаблон и загрузите его, чтобы вы могли использовать этот шаблон для создания собственного генеалогического дерева в один миг. Если вы уже скачали этот шаблон, вы, вероятно, увидите опцию «Создать» при выборе шаблона. Нажмите на эту опцию.
Шаг 4: После того, как вы нажмете кнопку «Создать», шаблон будет загружен в Excel, и теперь вы можете использовать его для создания собственного семейного дерева.
Шаг 5: Заполните детали в соответствии с вашими требованиями в блоке «Бабушка и дедушка», «Дети первого поколения», «Дети второго поколения» и т. Д. Смотрите скриншот ниже, под которым я заполнил данные для своей семьи.
Шаг 6: Как только вы закончите заполнять имена членов семьи, появится кнопка «Создать семейное древо». Нажмите на эту кнопку и Бинго!
Нажмите на эту кнопку, чтобы создать Семейное древо с предоставленной информацией, вы сможете увидеть диаграмму семейного дерева, как показано на скриншоте ниже.
Вот как мы можем создать семейное дерево с помощью встроенного автоматизированного шаблона, представленного в Excel. Это из этой статьи. Давайте подведем итоги, чтобы запомнить некоторые моменты:
Что нужно помнить о Семейном древе в Excel
- При создании семейного дерева с использованием встроенного шаблона Excel убедитесь, что вы подключены к Интернету, чтобы вы могли загрузить шаблон из библиотеки. Если вы не в сети, вы не сможете использовать встроенный шаблон.
- Создавая семейное дерево без какого-либо встроенного шаблона, вы можете копировать и вставлять листья, а также ветви, чтобы сэкономить ваше драгоценное время.
Рекомендуемые статьи
Это руководство по Семейному древу в Excel. Здесь мы обсуждаем, как создать семейное древо в Excel вместе с практическими примерами и загружаемым шаблоном Excel. Вы также можете просмотреть наши другие предлагаемые статьи —
- Как создать Marimekko Chart Excel?
- Примеры использования функции ПРОДУКТ в Excel
- Создание диаграммы подсвечника в Excel
- Использование Name Box в Excel
Многие из нас знакомы с парой поколений в наших семьях. Но мы все знаем, что история семьи каждого восходит к гораздо большему.
Существуют веб-сайты, которые могут помочь вам в поиске ваших предков. Поэтому, если вы хотите создать свое семейное древо с уже имеющимися подробностями, на которых вы можете основывать свои исследования, эти модели являются идеальными.
Вот несколько фантастических моделей генеалогического дерева для Microsoft Word и Excel для взрослых и детей.
Модели родословной для взрослых
В зависимости от того, сколько поколений вы планируете или умудряетесь включить в свое семейное древо, одна из этих моделей, безусловно, будет идеальной.
Диаграмма генеалогического дерева пяти поколений
Поскольку шаблоны, которые мы предоставляем, предназначены для Word и Excel, нет лучшего места для запуска, чем с одним из Microsoft Office.
Эта модель генеалогического дерева пяти поколений доступна для загрузки в формате Excel или для использования в Excel в Интернете. Это очень простой график с прямоугольниками, линиями и ничем особенным, но он выполняет свою работу.
Начните с добавления себя, а затем проложите себе путь через поколения. Существует много места, чтобы включить имена и фамилии, названия и даты рождения или года. Таким образом, у вас есть возможность включать только те детали, которые вы хотите.
Для других типов шаблонов диаграмм ознакомьтесь с этими шаблонами потоковых диаграмм для Microsoft Office .
Генератор генеалогического дерева трех поколений
Другая модель Microsoft Office для Excel, это создает семейное древо для вас. Вы начнете со вкладки « Члены семьи », введя три поколения с супругами, родителями и детьми.
Когда вы закончите вводить свои данные, нажмите кнопку Создать семейное древо . Затем перейдите на вкладку « Семейное древо », чтобы увидеть свое творение.
Это хорошая модель и генератор генеалогического дерева, потому что вы можете легко менять дерево одним нажатием кнопки по мере роста вашей семьи.
Модель родословной шести поколений
Если вы хотите вернуться на шесть поколений к своему генеалогическому древу, взгляните на эту модель из Vertex42. Подобно первой базовой модели Microsoft Office, она структурирована таким же образом и имеет возможность добавлять имена, даты и многое другое. Вкладка « Пример » содержит точный пример, и вы увидите, что он также включает в себя регионы проживания каждого человека.
В качестве бонуса вы можете добавить небольшую фотографию рядом с каждым членом семьи. Даже если изображения будут выглядеть крошечными на листе Excel, это интересный вариант, если вы планируете распечатать свое семейное древо.
Семейная модель четырех поколений
Для хорошо структурированного горизонтального шаблона визуализации для Word этот шаблон Template.net содержит заполнители, готовые для четырех поколений членов вашей семьи.
Просто замените имена, даты рождения и места на имена вашей семьи. А если вам нужно добавить несколько человек, вы можете использовать простые функции редактирования в Word, чтобы скопировать и вставить заполнители и строки подключения.
Генератор генеалогического дерева четырех поколений
Чтобы получить этот список шаблонов для взрослых высшего уровня, посмотрите этот следующий из бесплатных шаблонов PowerPoint. Шаблон для Microsoft Excel (не PowerPoint) и имеет множество дополнений в дополнение к генератору генеалогического дерева.
Пройдите по каждой вкладке с надписью и введите имена членов вашей материнской и отцовской семьи. Эти имена будут автоматически заполнены для создания вашего семейного древа в той же вкладке.
Что отличает эту модель семейного древа от заполнения имен для вас, так это то, что каждая карта содержит хорошо отображаемые детали. Вы можете добавлять фотографии, заметки и информацию о каждом ребенке.
Кроме того, вы можете нажать кнопки « Сведения о семейном древе», чтобы перейти непосредственно к профилю этого человека. И наоборот, вы можете нажать кнопку « Вернуться к дереву» на вкладке, чтобы перейти непосредственно к точке этого человека на дереве.
Если вы заинтересованы в привлекательной модели генеалогического дерева и генераторе с бонусными функциями, то все.
Модели родословной для детей
Возможно, у вашего ребенка есть школьный проект или вы просто хотите сделать проект вместе дома. Эти элегантные модели родословной — отличный вариант для детей. Они не возвращаются к нескольким поколениям, как взрослые, но они предлагают визуально забавные способы для вашего ребенка увидеть родословную.
Родословные с 12 и 20 членами
TemplateLab имеет большую коллекцию моделей генеалогического дерева для взрослых и детей. В частности, для маленьких детей это два действительно хороших варианта Word.
Apple дизайн дает вам 12 очков для членов семьи. С чистым яблоком для каждого человека, вы можете ввести имя каждого или вместо этого использовать пробелы для фотографий.
На другом дереве есть места для 20 членов семьи, если ваш клан немного больше. Эта модель родословной предназначена больше для написанных имен, чем для фотографий.
Модели из 13 семейных деревьев
Template.net предлагает около 20 моделей генеалогического дерева для детей, включая эти две забавные опции для детей, разработанные для Word.
Одна модель содержит нарисованные от руки мультяшные изображения всех членов семьи, от бабушек и дедушек до детей. Вы можете просто обменять имена на имена вашей семьи.
Другая модель идеально подходит для фотографий. Вставьте изображение для каждого человека с вашего компьютера или сначала распечатайте его, а затем вставьте его. Вы можете напечатать или написать имя каждого члена семьи прямо под их фотографией.
Для других типов фотомоделей, проверьте эти модели Squarespace для искусства и фотографии .
Модель родословной из 15 человек
Еще одна модель TemplateLab, которая идеально подходит для детей, — это семейное дерево из 15 человек для Microsoft Word.
Он имеет приятный повседневный, но красочный вид, который может понравиться старшему ребенку. Вы можете легко ввести имя каждого и включить дополнительные сведения, такие как даты и места рождения.
Для других членов семьи вы можете добавить несколько полей, используя функцию Word SmartArt Text. Просто нажмите на график и, когда откроется окно, используйте знак плюс, чтобы добавить другое имя. Вы также можете использовать стрелки, чтобы переставить ящики и переместить членов семьи в нужные места.
Посади свое генеалогическое дерево с моделью
От маленьких семей до больших, в этом списке есть модель семейного дерева, которая должна быть именно тем, что вам нужно. А поскольку больше узнать о вашем наследии может быть информативным и увлекательным одновременно, этот тип проекта прекрасно подойдет вам или вам и вашему ребенку для совместной работы.
Если у вас есть компьютер с Linux, ознакомьтесь с этими вариантами бесплатного программного обеспечения для семейного древа Linux .
Читайте статью полностью: Лучшие бесплатные шаблоны генеалогического дерева для Microsoft Word и Excel