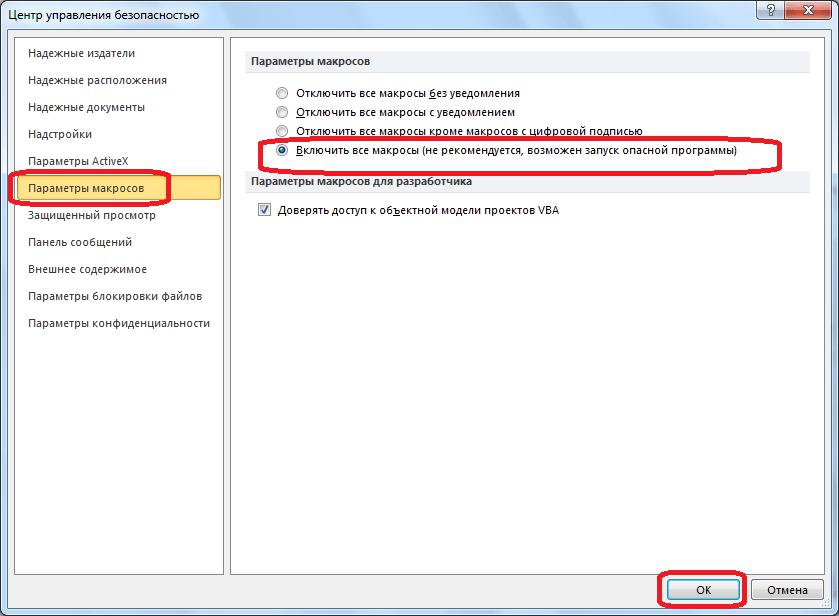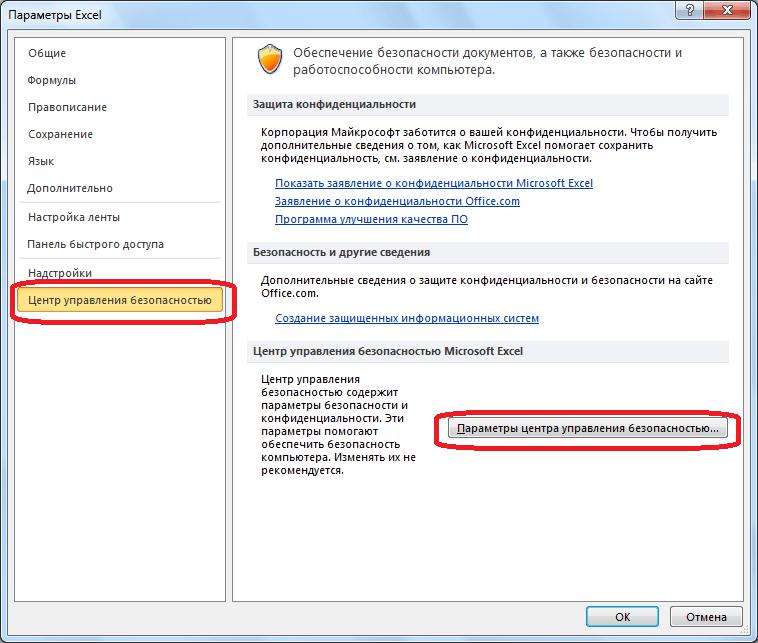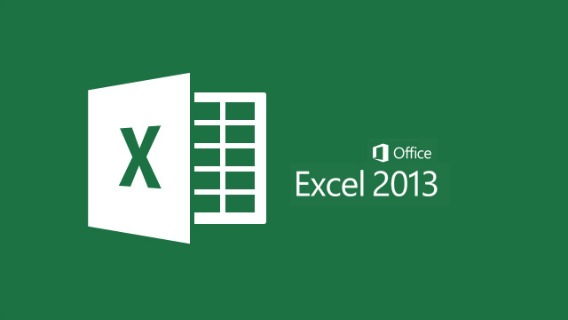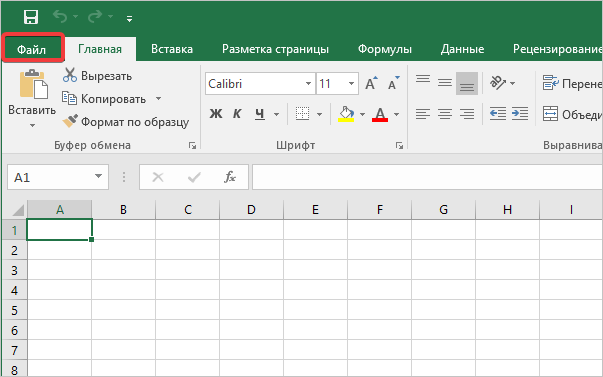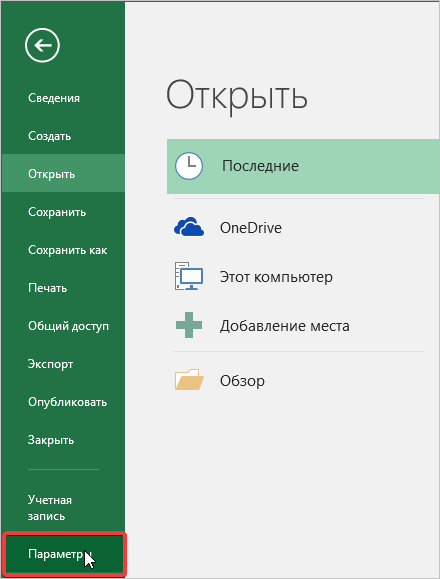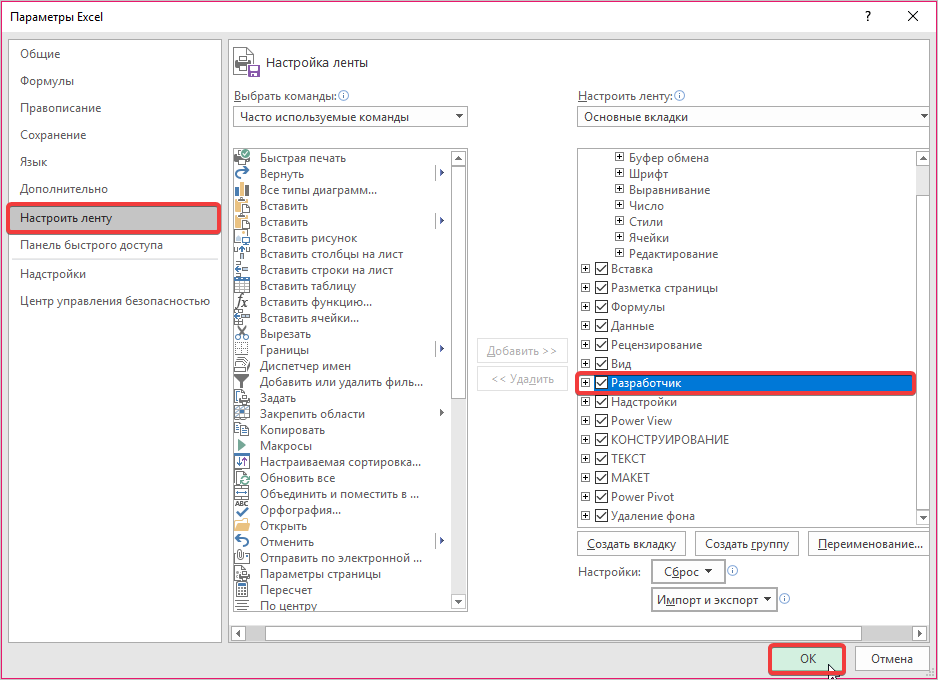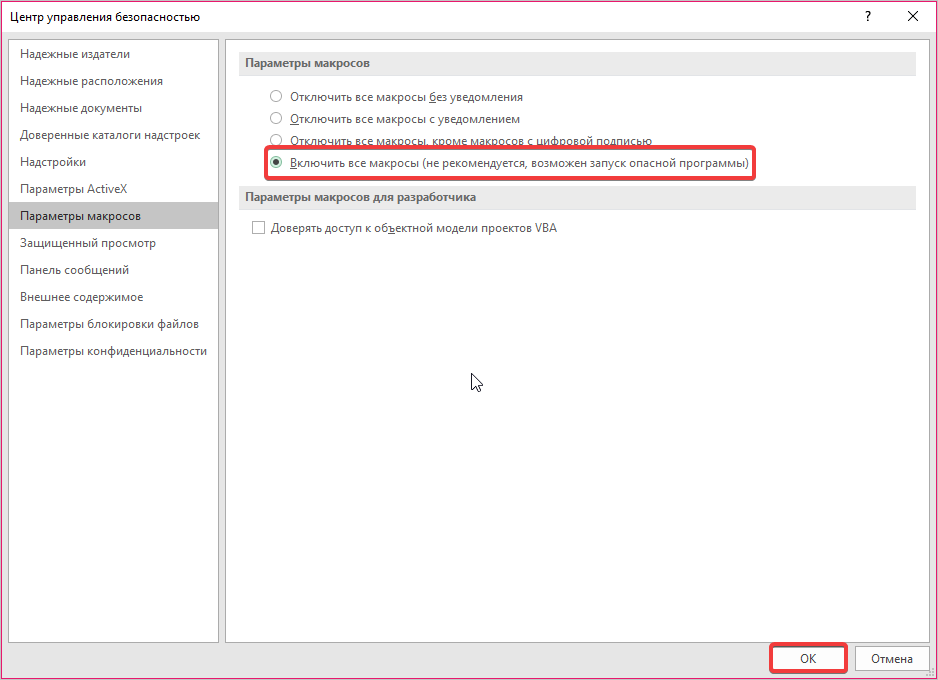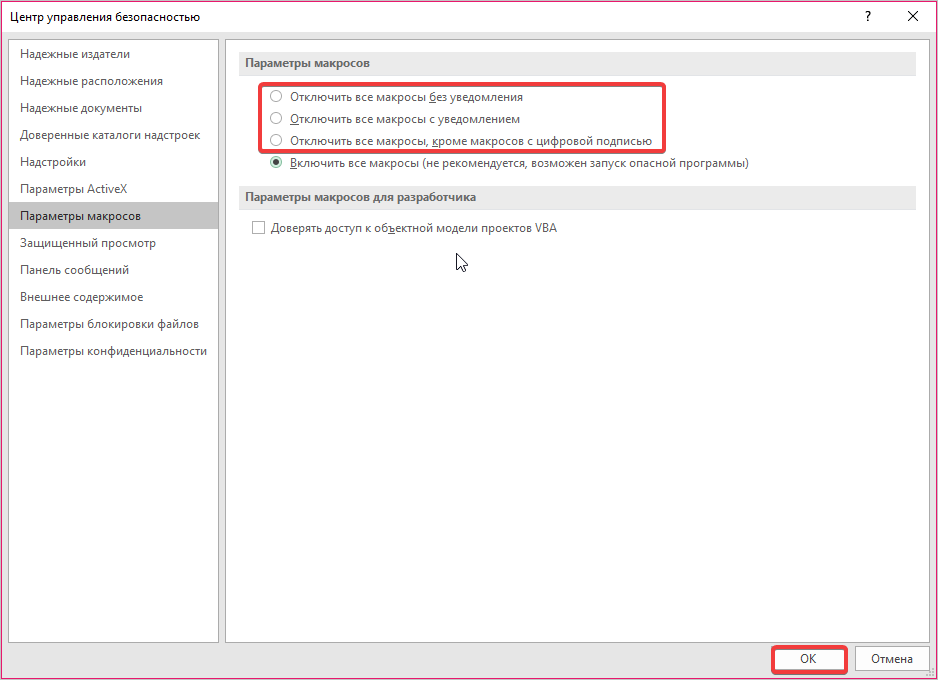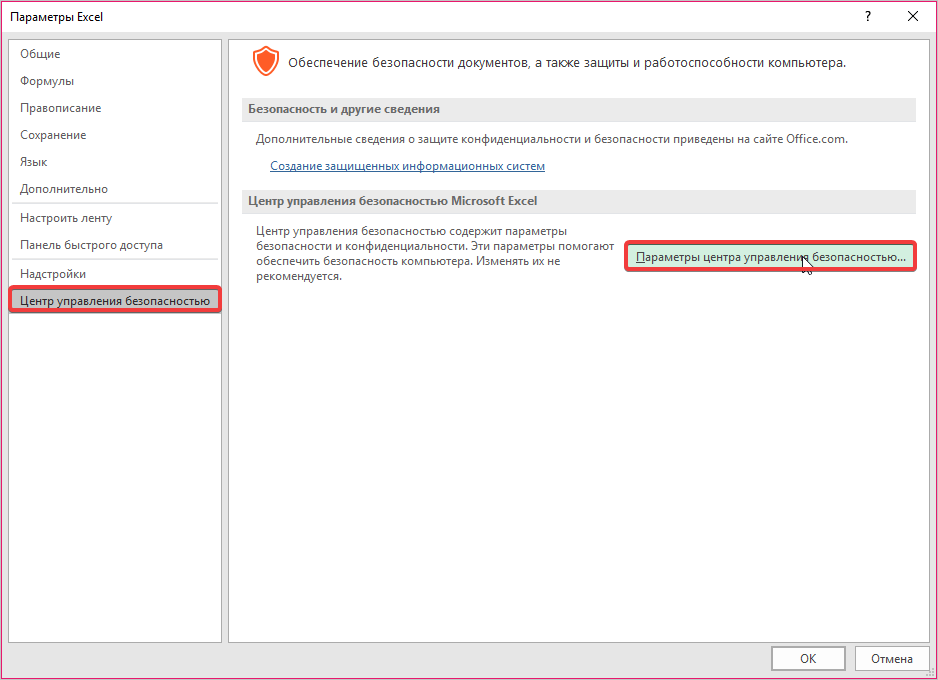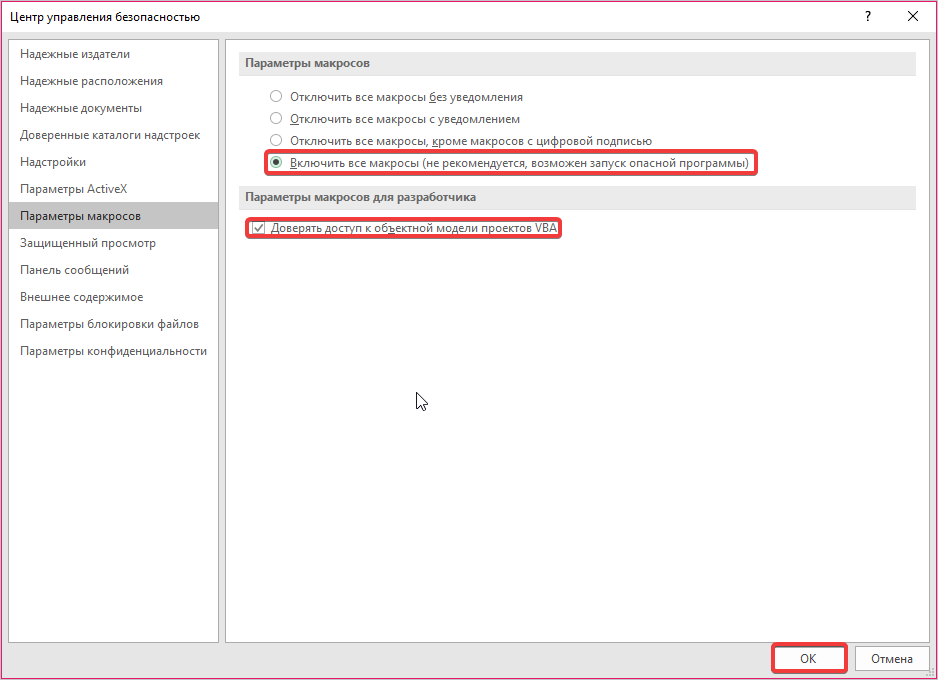Excel для Microsoft 365 Word для Microsoft 365 Outlook для Microsoft 365 PowerPoint для Microsoft 365 Access для Microsoft 365 Excel 2021 Word 2021 Outlook 2021 PowerPoint 2021 Access 2021 Visio профессиональный 2021 Visio стандартный 2021 Excel 2019 Word 2019 Outlook 2019 PowerPoint 2019 Access 2019 Visio профессиональный 2019 Visio стандартный 2019 Excel 2016 Word 2016 Outlook 2016 PowerPoint 2016 Access 2016 Visio профессиональный 2016 Visio стандартный 2016 Excel 2013 Word 2013 Outlook 2013 PowerPoint 2013 Access 2013 Visio профессиональный 2013 Visio 2013 Excel 2010 Word 2010 Outlook 2010 PowerPoint 2010 Access 2010 Visio премиум 2010 Visio 2010 Visio стандартный 2010 Excel Starter 2010 Еще…Меньше
Макрос — это ряд команд, используемых для автоматизации повторяемой задачи, который может выполняться при выполнении задачи. Макросы позволяют автоматизировать часто используемые задачи, чтобы сэкономить время на нажатии клавиш и действий мыши.
Однако некоторые макросы могут представлять угрозу безопасности. Макросы часто используются злоумышленниками для тихой установки вредоносных программ, таких как вирус, на компьютере или в сети организации.
Предупреждение: Никогда не включайте макросы в файле Microsoft 365, если вы не знаете, что делают эти макросы. Непредвиденные макросы могут представлять значительную угрозу безопасности. Для просмотра или изменения файла не нужно включать макросы; только в том случае, если вам нужны функциональные возможности, предоставляемые макросом. Дополнительные сведения см. в статье Защита от макровирусов.
Изменение параметров макросов в центре управления безопасностью
Параметры макросов доступны в центре управления безопасностью. Однако если устройство управляется вашей работой или учебным заведением, системный администратор может запретить кому-либо изменять параметры.
Важно: При изменении параметров макросов в центре управления безопасностью они изменяются только для программы Microsoft 365, которую вы сейчас используете. Параметры макросов не изменяются для всех программ Microsoft 365.
-
Откройте вкладку Файл.
-
Нажмите кнопку Параметры.
-
Затем выберите пункты Центр управления безопасностью и Параметры центра управления безопасностью.
-
В центре управления безопасностью щелкните элемент Параметры макросов.
-
Выберите нужный вариант, а затем нажмите кнопку ОК.
Примечание: Варианты немного отличаются в Excel, мы будем называть их, как мы идем.
-
Отключить все макросы без уведомления. Этот параметр отключает макросы и связанные с ними оповещения безопасности.
В Excel этот параметр — Отключить макросы VBA без уведомления и применяется только к макросам VBA.
-
Отключить все макросы с уведомлением. Этот параметр отключает макросы без отключения оповещений системы безопасности, которые будут появляться при необходимости. Так вы можете включать макросы, когда это требуется.
В Excel этот параметр — Отключить макросы VBA с уведомлением , и он применяется только к макросам VBA.
-
Отключить все макросы кроме макросов с цифровой подписью Макросы отключены, а при наличии неподписанных макросов отображаются оповещения системы безопасности. Однако если макрос имеет цифровую подпись доверенного издателя, макрос просто выполняется. Если макрос подписан издателем, которому вы еще не доверяли, вы получите возможность включить подписанный макрос и доверять издателю.
В Excel этот параметр — Отключить макросы VBA, кроме макросов с цифровой подписью , и он применяется только к макросам VBA.
-
Включить все макросы (не рекомендуется, может выполняться потенциально опасный код) Все макросы выполняются без подтверждения. Этот параметр делает компьютер уязвимым для вредоносного кода.
В Excel этот параметр — Включить макросы VBA (не рекомендуется, может выполняться потенциально опасный код) и применяется только к макросам VBA.
-
Excel также установлен флажок Включить макросыExcel 4.0 при включении макросов VBA. Если установить этот флажок, все приведенные выше параметры для макросов VBA также будут применяться к макросам Excel 4.0 (XLM).
Если этот флажок не установлен, макросы XLM отключены без уведомления.
-
Доверять доступ к объектной модели проектов VBA Запретить или разрешить программный доступ к объектной модели Visual Basic для приложений (VBA) из клиента автоматизации. Этот параметр безопасности предназначен для кода, написанного для автоматизации программы Microsoft 365 и управления средой VBA и объектной моделью. Это параметр для отдельных пользователей и приложений, который по умолчанию запрещает доступ, препятствуя созданию несанкционированных программ вредоносных самореплицируемых кодов. Чтобы клиенты автоматизации получили доступ к объектной модели VBA, пользователь, выполняя код, должен предоставить доступ. Чтобы включить доступ, выберите поле проверка.
Примечание: В Microsoft Publisher и Microsoft Access параметр Доверять доступ к объектной модели проектов VBA отсутствует.
Сведения о создании макросов см. в статье Краткое руководство. Создание макроса.
Сведения об использовании макросов на компьютере под управлением Windows S см. в статье Блокировка подозрительных макросов в Office на Windows 10 S.
См. также
Изменение параметров безопасности макросов в Excel
Как вредоносная программа может заразить компьютер
Нужна дополнительная помощь?
Содержание
- Включение и отключение макросов через меню разработчика
- Включение и отключение макросов через параметры программы
- Включение и отключение макросов в других версиях Excel
- Вопросы и ответы
Макросы – это инструмент для создания команд в приложении Microsoft Excel, которые позволяют значительно сократить время на выполнение задач, автоматизировав процесс. Но, в то же время, макросы являются источником уязвимости, которой могут воспользоваться злоумышленники. Поэтому, пользователь на свой страх и риск должен решить применять данную возможность в конкретном случае, или нет. Например, если он не уверен в благонадежности открываемого файла, то лучше макросами не пользоваться, ведь они могут послужить причиной заражения компьютера вредоносным кодом. Учитывая это, разработчики предоставили возможность пользователю самому решать вопрос включения и отключения макросов.
Включение и отключение макросов через меню разработчика
Основное внимание мы уделим процедуре включения и отключения макросов в самой популярной и распространённой на сегодня версии программы — Excel 2010. Потом, более бегло поговорим о том, как это сделать в других версиях приложения.
Включить или отключить макросы в Microsoft Excel можно через меню разработчика. Но, проблема состоит в том, что по умолчанию данное меню отключено. Чтобы его включить, переходим во вкладку «Файл». Далее, кликаем по пункту «Параметры».
В открывшемся окне параметров, переходим в раздел «Настройка ленты». В правой части окна данного раздела устанавливаем галочку около пункта «Разработчик». Жмем на кнопку «OK».
После этого, на ленте появляется вкладка «Разработчик».
Переходим во вкладку «Разработчик». В самой правой части ленты расположен блок настроек «Макросы». Чтобы включить или отключить макросы, кликаем по кнопке «Безопасность макросов».
Открывается окно центра управления безопасностью в разделе «Макросы». Для того, чтобы включить макросы, переставляем переключатель в позицию «Включить все макросы». Правда, данное действие разработчик не рекомендует выполнять в целях безопасности. Так что, всё выполняется на свой страх и риск. Жмем на кнопку «OK», которая расположена в нижнем правом углу окна.
Отключаются макросы тоже в этом же окне. Но, существует три варианта отключения, один из которых пользователь должен выбрать в соответствии с ожидаемым уровнем риска:
- Отключить все макросы без уведомления;
- Отключить все макросы с уведомлением;
- Отключить все макросы, кроме макросов с цифровой подписью.
В последнем случае, макросы, у которых будет иметься цифровая подпись, смогут выполнять задачи. Не забываем жать на кнопку «OK».
Включение и отключение макросов через параметры программы
Существует ещё один способ включения и отключения макросов. Прежде всего, переходим в раздел «Файл», и там жмем на кнопку «Параметры», как и в случае включения меню разработчика, о чем мы говорили выше. Но, в открывшемся окне параметров, переходим не в пункт «Настройка ленты», а в пункт «Центр управления безопасностью». Кликаем по кнопке «Параметры центра управления безопасностью».
Открывается то же самое окно Центра управления безопасностью, в которое мы переходили через меню разработчика. Переходим в раздел «Параметры макросов», и там включаем или отключаем макросы тем же способом, как делали это в прошлый раз.
В других версиях программы Excel процедура отключения макросов несколько отличается от указанного выше алгоритма.
В более новой, но менее распространенной версии программы Excel 2013, несмотря на некоторую разницу в интерфейсе приложения, процедура включения и отключения макросов происходит по тому же алгоритму, который был описан выше, а вот у более ранних версий он несколько отличается.
Для того, чтобы включить или отключить макросы в программе Excel 2007, нужно сразу кликнуть по логотипу Microsoft Office в верхнем левом углу окна, а затем в нижней части открывшейся страницы нажать на кнопку «Параметры». Далее, открывается окно Центра управления безопасностью, и дальнейшие действия по включению и отключению макросов практически ничем не отличаются от описанных для Excel 2010.
В версии Excel 2007 достаточно просто последовательно перейти по пунктам меню «Сервис», «Макрос» и «Безопасность». После этого, откроется окно, в котором нужно выбрать один из уровней безопасность работы макросов: «Очень высокая», «Высокая», «Средняя» и «Низкая». Эти параметры соответствуют пунктам параметров макросов более поздних версий.
Как видим, включить макросы в последних версиях программы Excel несколько сложнее, чем это было в предыдущих версиях приложения. Это связано с политикой разработчика на увеличение уровня безопасности пользователя. Таким образом, макросы может включить только более или менее «продвинутый» пользователь, который способен объективно оценить риски от выполняемых действий.
Microsoft Excel – это популярное для работы с таблицами приложение, используемое в офисах и дом…
Microsoft
Excel – это популярное для работы с
таблицами приложение, используемое в
офисах и домах 90% людей. Несмотря на то
что программе уже 34 года, новые возможности
продолжают добавляться в обновлениях.
Поэтому программа до сих пор популярна.
Чтобы облегчить себе работу, нужно
знать, как работают эти опции. Для начала расскажем о том, что такое
макросы, а потом – как
включить макросы в Excel
2010, 2007, 2003.
Что
такое макрос?
До
того как
включить макросы в Excel,
необходимо
узнать, для чего они нужны. Макросы –
это сохраненные в строках таблицы
заранее созданные последовательности
действий с данными. Реализованы на языке
VBA, что позволяет работать не только с
командами Экселя, но и других приложений
Office, поддерживающих этот язык. Используя
макросы, можно настроить автоматическое
форматирование строк таблицы, отправку
по почте, или создание презентации.
Описание
параметров макросов
После
сохранения макросы содержат пять
параметров работы, необходимых для
обеспечения защищенности при взаимодействии
с ними, так
как включить макросы в Excel
легко,
а избавляться от вирусов – нет.
- Отключить макросы без уведомления.
Применяется
для таблиц, автор которых неизвестен.
Деактивирует сохраненные в ячейках
макросы, не предупреждая об этом.
Пользуйтесь им при опасности вирусов
в таблице. - Отключить макросы с уведомлением.
Этот
режим выбран стандартно. Предлагает
выключать макросы, но перед этим
запрашивает разрешения пользователя.
С ним вы сможете решать, оставлять ли,
или нет отдельно каждый макрос. - Отключить макросы, кроме макросов с
цифровой подписью.
Похож
на предыдущий, но автоматически разрешает
использование макросов, подписанных
цифровой подписью предприятия, доверие
которому вы уже подтвердили. - Включить макросы.
Из
названия понятно, что параметр разрешает
использование макрокоманд, записанных
в таблицу. - Доверять доступ к объектной модели
проектов VBA.
Показатель
для разработчиков, открывающий доступ
таблицы к программам, написанным для
модели VBA любого приложения, по желанию
пользователя. Это позволяет программисту
настраивать, какой код имеет доступ к
макросам, и куда макросы могут отправлять
данные. При этом взломать или повредить
работу команд программиста практически
невозможно. Но новичку в VBA лучше не
использовать этот параметр.
Как включить
макросы в Excel
Существует
три версии Экселя, где активация макросов
отличается друг от друга. Сначала
рассмотрим, как
включить макросы в Excel
2010.
Как
включить макросы в MS
Excel 2010
В
2010 версии Экселя разработчики сделали
упор на безопасность, поэтому для
включения макросов нужно сделать
следующее:
- В верхнем меню приложения нажмите
«Файл». - Откроется список, выбрать предпоследний
пункт – «Параметры». - Нажмите,
и попадете в окно «Параметры Excel». Слева
перейдите в «Центр управления
безопасностью».
- Справа в тексте кликните «Параметры…».
- Откроется еще одно меню, где нужно
выбрать «Параметры макросов». - Отметьте один из пунктов, нажмите «Ок».
- Закройте и запустите
Excel снова, для вступления изменений в
силу.
Как
включить макросы в MS
Excel 2007
Здесь
способ не сильно отличается от того,
как
включить макросы в Excel
2010:
- Нажмите кнопку «Файл» (круглая желтая
кнопка с цветными квадратами) слева
сверху окна. - В правой нижней части меню кликните на
«Параметры Excel».
- Перейдите в раздел «Центр управления
безопасностью», а затем «Параметры
центра…» - В открывшемся меню отметьте режим работы
макросов, который нужен.
- Перезапустите Эксель.
Как
включить макросы в MS
Excel 2003
2003
Эксель уступает в безопасности 2010-му,
и включить макросы в нем легче, но важно
тщательно проверять файлы на вирусы,
пользуясь им. Включить исполнение
макросов можно так:
- В
открытом приложении нажмите на кнопку
«Сервис» в верхнем меню. - В выпадающем списке нажмите на «Макрос»,
и «Безопасность». - Откроется меню безопасности, где нужно
отметить уровень безопасности для
макросов. - Нажмите
«Ок», и перезайдите в Эксель.
Способы
Включить
макрокоманды можно одним из трех путей:
-
во
время показа окна сообщения; -
с
помощью Backstage; -
когда
появляется предупреждение системы
безопасности.
Во
время показа окна сообщения
Дополнительный
способ работает, когда в Экселе открывается
файл, содержащий макрокоманды. В верхней
части листа появляется желтая карточка
с надписью «Предупреждение системы
безопасности». Кликните по «Включить
содержимое», и они активируются.
С
помощью Backstage
Если
открыть книгу с макросами, в меню «Файл»
появляется сообщение, позволяющее
активировать их. Для этого сделайте
следующее:
- Раскройте меню «Файл» — левая в ленте
вверху страницы. - В окне «Предупреждение системы
безопасности» кликните по «Включить
содержимое». - Появится диалоговое меню, где необходимо
будет отметить «Всегда включать активное
содержимое этого документа».
После
того как все получилось, перезагрузите
приложение.
Активировать
на одну сессию при появлении предупреждения
системы безопасности
Способ
включения только на один раз для одной
книги:
- Раскройте меню «Файл» — левая в ленте
вверху страницы. - В окне «Предупреждение системы
безопасности» кликните по «Включить
содержимое». - Перейдите в раздел «Дополнительные
параметры». - В появившемся поле активируйте пункт
«Включить содержимое для этого сеанса»
по очереди для каждого из макросов. - Сохраните изменения, кликнув «Ок».
При помощи макросов в Эксель задаются специальные команды, благодаря которым можно автоматизировать часть задач и, тем самым, существенно уменьшить временные затраты на выполнение работы. Однако, макросы обладают уязвимостью к хакерским атакам и потенциально опасны. Следует помнить о том, что они несут в себе определенную угрозу, и этим могут воспользоваться злоумышленники. Решение о необходимости их применения нужно принимать, оценивая каждый конкретный случай.
К примеру, если пользователь не уверен в безопасности открываемого документа, от макросов целесообразнее будет отказаться, так как файл может нести в себе вирусный код. Разработчики программы принимают во внимание этот факт и дают пользователю возможность выбора. Именно поэтому в Экселе заложена функция настройки макросов, а точнее, их активности.
Активация и выключение макросов во вкладке Разработчика
Сразу стоит отметить, что в процессе выполнения этой задачи некоторые пользователи могут столкнуться с трудностями. Все из-за того, что вкладка “Разработчик” по умолчанию выключена и ее, для начала, нужно активировать.
- Щелкаем левой кнопкой мыши по меню «Файл».
- Затем, внизу раскрывшегося списка выбираем пункт «Параметры».
- В параметрах программы нас интересует пункт «Настройка ленты». Далее ставим галочку напротив вкладки “Разработчик”. Теперь подтверждаем действие нажатием кнопки «OK».
По завершении этих действий вкладка «Разработчик» будет активирована. Теперь можно приступить к включением макросов.
- Щелкаем по вкладке “Разработчик”. В левом углу будет находиться требуемый раздел, где нажимаем кнопку «Безопасность макросов» в виде восклицательного знака.
- В появившемся окне с настройками можно активировать сразу все макросы. Для этого необходимо выбрать из всех предложенных параметров вариант “Включить все макросы”. Нажатием кнопки “OK” подтверждаем внесенные изменения и выходим из параметров.
Однако, следует обратить внимание на то, что разработчики Microsoft не рекомендуют выбирать этот вариант, так как есть вероятность запуска опасной программы, что может навредить компьютеру. Поэтому, выполняя эту операцию, помните, что вы действуете на свой страх и риск.
Деактивация макросов происходит в том же диалоговом окне. Однако, при выключении пользователю будет предложено сразу три варианта с разной степенью безопасности.
Как следует из названия, в самом нижнем варианте исправно будут работать все макросы, имеющие цифровую подпись. А в двух первых вариантах они будут отключены полностью. После того, как мы сделали выбор, нажимаем кнопку «OK».
Настройка макросов в Параметрах программы
- Заходим в меню «Файл», и выбираем в нем пункт «Параметры» – аналогично первому пункту в рассмотренном ранее примере.
- Но теперь вместо настроек ленты, выбираем раздел “Центр управления безопасностью”. В правой части окна щелкаем на кнопку “Параметры центра управления безопасностью…”
- В итоге система нас направит в окно с настройками макросов, которое открывалось и при выполнении операции во вкладке Разработчика. Далее выбираем нужную нам опцию и кликаем “OK”.
Настройка макросов в ранних версиях Эксель
В ранних версиях программы активация и деактивация макросов происходила иначе.
Например, алгоритм действий в программах 2010 года и моложе аналогичный, но есть определенные различия в интерфейсе программ.
А для активации или выключения макросов в версии 2007 года необходимо щелкнуть мышью по значку Microsoft Office в сверху в левом углу. После этого требуется найти раздел «Параметры» внизу открывшейся страницы. Кликнув по разделу «Параметры», мы попадем в Центр управления безопасностью. Далее нам нужны Параметры центра управления безопасностью и, в итоге, непосредственно, сами параметры макросов.
Заключение
Благодаря отключению макросов разработчики пытаются обезопасить пользователей от возможных рисков. Однако, в некоторых случаях, их все же, требуется включить. В зависимости от версии программы, и даже в одной и той же версии это может выполняться по-разному. Но независимого от выбранного способа, процедура достаточно проста и не требует глубоких знаний и навыков работы с ПК.
- Статьи
Как включить макросы (разрешить использование макросов) в Excel 2010 / 2013 / 2016 / 2019:
1) На ленте нажмите пункт меню «Файл», а потом в открывшемся меню — кнопку «Параметры»:
2) В открывшемся окне «Параметры Excel» в левом столбце выделите пункт «Центр управления безопасностью»,
после чего справа (в том же окне) — нажмите кнопку «Параметры центра управления безопасностью»:
3) В открывшемся окне «Центр управления безопасностью» выделите пункт «Параметры макросов»,
и справа отметьте опцию «Включить все макросы»:
4) Перезапустите Excel (полностью его закрыв, и открыв снова), чтобы изменения настроек вступили в силу.
ВАЖНО: После того, как в настройках Excel вы включили макросы (установили низкий уровень безопасности),
необходимо полностью закрыть Excel, и запустить его заново, — только после этого настройки применятся.
- 179044 просмотра
A macro is a set of commands that you can use to automate a repetitive task and run whenever you need to. This article discusses the risks associated with working with macros, as well as how to enable or disable macros in the Trust Center. Using macros in Excel reduces human error and saves time by automating repetitive tasks.
Macro security in Excel
Before you enable macros in your worksheets, you should understand how dangerous they can be.
Though VBA (Visual Basic for Applications) codes are extremely effective at automating complex and repetitive tasks, they pose a significant security risk. Unintentionally running a malicious macro can damage or completely delete files on your hard drive, corrupt your data, and even corrupt your Microsoft Office installation. As a result, the default setting in Excel is to disable all macros with notification.
How can these dangers be avoided? Simply follow one simple rule: enable only safe macros – those you’ve written or recorded yourself, macros from reliable sources, and VBA codes you’ve thoroughly reviewed and comprehended.
How to Enable macros for individual workbooks?
Macros can be enabled for a specific file in two ways: directly from the workbook and via the Backstage view.
1. Enable macros directly via security notice:
When you first open a workbook containing macros with the default macro settings, the yellow security warning bar appears at the top of the sheet, right under the ribbon:
The Microsoft Excel Security Notice will be displayed if the Visual Basic Editor is open at the time you open the file with macros:
If you are confident in the file’s origin and that all macros are safe, click the Enable Content or Enable Macros button. This activates the macros and marks the file as a trusted document.
2. Turn on macros in Backstage view:
The Office Backstage view is another way to enable macros for a specific workbook. Here’s how to do it:
- Click the File tab, then Info from the left menu.
- Click Enable Content > Enable All Content, in the Security Warning area.
Your workbook, like the previous method, will become a trusted document.
How to Enable macros for one session?
In some cases, enabling macros for a single instance makes sense. For example, suppose you received an Excel file containing VBA code that you want to investigate but do not want to make it a trusted document.
The steps below will walk you through the process of enabling macros for the duration of the file’s open state:
- Navigate to the File tab > Info.
- Click Enable Content > Advanced Options in the Security Warning area.
- Select Enable content for this session in the Microsoft Office Security Options dialogue box, then click OK.
This enables macros for a single-use. The warning will reappear if you close and then reopen the workbook.
How to Enable macros in all workbooks through the Trust Center?
Microsoft Excel decides whether to allow or disallow VBA code execution based on the macro setting selected in the Trust Center, which is where you configure all of Excel’s security settings.
To enable macros by default in all Excel workbooks, follow these steps:
- Navigate to the File tab and then to Options.
- Select Trust Center from the left-hand pane and then click on Trust center setting.
- In the Trust Center dialog box, click Macro Settings on the left, select Enable all macros and click OK.
Notes: The option you select in the Trust Center becomes the new default macro setting for all of your Excel files. Instead, if you only want to enable macros for specific workbooks, save them in a trusted location.
How to Enable macros permanently in a trusted location?
Rather than tampering with the global macro settings, you can instruct Excel to trust specific locations on your computer or local network.
Follow these steps to view the current trusted locations or to add a new one:
- Navigate to File > Options.
- Select Trust Center from the left-hand pane, and then click Trust Center Settings.
- On the left side of the Trust Center dialogue box, select Trusted Locations. You will be presented with a list of the default trusted locations. These locations are critical for the proper operation of Excel add-ins, macros, and templates and should not be altered. Technically, you can save your workbook to one of Excel’s default locations, but it’s preferable to create your own.
- Click Add a new location to set up your trusted location.
- Do the following in the Microsoft Office Trusted Locations dialogue box:
- Navigate to the folder you want to make a trusted location by clicking the Browse button.
- Check the Subfolders of this location are also trusted box if you want any subfolder of the selected folder to be trusted as well.
- Fill in the Description field with a brief message (this can help you manage multiple locations) or leave it blank.
- Click the OK button.
Completed! You can now save your workbook with macros in a trusted location without worrying about Excel’s security settings.
How to Enable macros programmatically with VBA?
Many people ask on Excel forums if it is possible to enable macros programmatically when opening a workbook and disable them before exiting. “No, it’s not possible,” is the immediate response. Because macro security is critical for Excel’s security, Microsoft designed any VBA code to be activated only by a user click.
When Microsoft closes a door, the user opens another 🙂 As a workaround, someone suggested using a “splash screen” or “instruction sheet” to force the user to enable macros. The fundamental concept is as follows:
You write code that generates all the worksheets except one, which is tucked away. The visible sheet (splash screen) states something like “Please enable macros and re-open the file” or provides more specific instructions.
When macros are disabled, the user can only see the “Splash Screen” worksheet; all other sheets are hidden. When macros are enabled, the code unhides all the sheets before re-hiding them completely when the workbook is closed.
How to Disable macros in Excel?
As previously stated, Excel’s default setting disables macros with a notification and allows users to enable them manually if desired. If you want to disable all macros silently, without receiving any notifications, go to the Trust Center and select the corresponding option (the first one).
- Click the File tab > Options in Excel.
- Select Trust Center from the left-hand pane, and then click Trust Center Settings.
- Select Macro Settings from the left menu, then Disable all macros without notification and click OK.
Если вы хотите значительно повысить свою производительность во время работы в программе Excel, то лучшем выходом будет использование макросов. Если вкратце, то они содержать в себе набор команд, которые позволяют быстро выполнить какое-то сложное действие, требующее поочередного использования различных инструментов, в одно нажатие кнопки. Далее речь пойдет о том, как включить макросы в Excel 2010 года выпуска, но если вы пользуетесь другой версией программы, дочитайте статью до конца. В последнем разделе будет рассказано про использование макросов в других версиях программы.
Способ №1: Через меню «Разработчика»
Проще всего включить макросы в Excel 2010, как и в любой другой версии, через меню разработчика, но проблема заключается в том, что оно по умолчанию отключено, и предварительно необходимо вывести его на экран. Вот, как это сделать:
- Запустите программу.
- Выберите в главной строке кнопку «Файл».
- В появившемся меню выберите пункт «Параметры».
- В новом окне, которое появится после нажатия, вам надо перейти в категорию «Разработчик».
- Теперь в правом окошке установите галочку напротив «Разработчик».
- Кликните на кнопку «ОК».
Теперь, среди прочих вкладок с инструментами появилась новая, только что выбранная нами. Соответственно можно переходить к вопросу о том, как включить макросы в Excel 2010:
- Перейдите на вкладку «Разработчик».
- В группе инструментов «Код» нажмите по кнопке «Безопасность макросов», которая выполнена в виде восклицательного знака на желтом фоне.
- Появится новое окно под названием «Центр управления безопасностью». Найдите в списке раздел «Параметры макросов».
- Для включения макросов вам необходимо установить переключатель в соответствующее положение.
- Нажмите кнопку «ОК».
Здесь стоит пояснить, что выбор данного пункта в значительной мере снижает безопасность компьютера и повышает вероятность занести в систему вирусы, поэтому будьте внимательны при выборе макросов и следите, чтобы в них не было зловредного кода. Для этого лучше всего пользоваться антивирусом, каждый раз перед добавлением макроса в Excel сканируя его на наличие вредоносных программ.
Вот теперь вы знаете как включить макросы в Excel 2010, но это лишь первый способ, есть еще один, который некоторым может показаться более удобным.
Способ №2: Через параметры программы
Итак, сейчас будет рассказано о втором способе включения макросов в табличном редакторе Excel, осуществляется он следующим образом:
- Запустите программу и перейдите во вкладку «Файл».
- В появившемся меню перейдите в категорию «Параметры».
- Теперь нужно в новом окне, которое открылось после нажатия, перейти в «Центр управления безопасностью».
- Далее в правой области окна нажмите «Параметры центра управления безопасностью».
- Как не сложно догадаться, после этого появится одноименное окно, которое нам знакомо по предыдущей инструкции. В нем вам нужно перейти в раздел «Параметры макросов».
- В одноименной области справа, установите галочку рядом с «Включить все макросы», чтобы они заработали.
Вот так можно включить макросы в программе Excel 2010-го года выпуска. Ну а каким способом пользоваться, как всегда, — решать только вам.
Включаем макросы в других версиях программы
Сейчас будет рассказано, как включить макросы в Excel 2013. На самом деле алгоритм действий не сильно отличается, можно даже сказать, что вообще не отличается. Разнится только интерфейс программ, а все пункты инструкции применимы в равной мере, поэтому у вас без труда удастся включить макросы, используя вышеописанное руководство.
Если вы не знаете, как включить макросы в Excel 2007, то сейчас мы объясним. Дело в том, что интерфейс уже во многом отличается от 2010-й версии. Так, вместо вкладки «Файл» в ней логотип MS Office. Но есть довольно простой способ включения макросов, вот он:
- В меню перейдите в раздел «Сервис».
- Далее выберите строчку «Макрос».
- Далее нажмите на раздел «Безопасность».
Появится окно, где необходимо отметить галочкой пункт, который запустит включение макросов.
Заключение
Теперь вы знаете все способы активации макросов в различных программах Excel. Надеемся что инструкция, изложенная в этой статье, помогла вам решить проблему.
По умолчанию в Excel не предусматривается автоматический запуск макросов. Если они необходимы, их можно настроить встроенными параметрами. В сегодняшней публикации разберем, как включить и отключить дополнения, а также узнаем их предназначение.
Макросы пользуются популярностью у тех, кто постоянно работает с базами данных и формирует сводные таблицы. Вручную на этот процесс тратится порядка двух-трех часов, при помощи дополнений время сократится до нескольких секунд.
Использование макросов помогает избавиться от ошибок, которые встречаются при механической обработке таблиц. При работе без такого «помощника» вам придется проверить документ на наличие некорректных данных, найти их и исправить.
Как настроить макросы при помощи встроенного меню
Запуск и отключение макросов можно производить при помощи меню для разработчиков, однако есть риски, которые могут попасть наружу.
- Для начала откроем пустой документ Excel, затем перейдем во вкладку «Файл».
- В открывшемся окне нажмите кнопку «Параметры», после этого Excel отроется привычным образом с дополнительным окном параметров.
- Переходим в меню «Настроить ленту», где во второй колонке устанавливаем флажок напротив «Разработчик». Нажмите кнопку «Ок», после чего появится соответствующая вкладка в главном меню Excel.
- Далее будем работать в самой вкладке. Переходим на нее, затем, чтобы запустить макросы, необходимо нажать кнопку «Безопасность макросов». Она находится в самом первом блоке инструментов.
- Здесь открывается окно, в котором нужно переставить флажок напротив подписи «Включить все макросы», но будьте внимательны и читайте, что написано в скобках. Затем просто нажимаете кнопку «Ок» в нижней части окна.
- Чтобы осуществить отключение макросов после успешной обработки данных, необходимо снова попасть во вкладку разработчик, запустить «Безопасность макросов», затем выбрать необходимый вам способ деактивации «помощника». Затем нажать кнопку «ОК». Рекомендуется отключать все инструменты без уведомления, чтобы они в фоновом режиме в целях безопасности не выполняли свою функцию.
Важно! Обязательно контролируйте работу макросов в Microsoft Excel, так как разработчики еще полностью не проанализировали эту функцию, программа может нанести непоправимый вред существующим данным без возможности восстановления.
Как запустить макросы в параметрах программы
Следующий способ является альтернативой предыдущему, однако аналогично несет риски для данных в электронных книгах. Рассмотрим, как включить дополнения этим методом.
- Снова по вкладке «Файл» переходите в «Параметры». Далее в списке пунктов выбираете «Центр управления безопасностью». Затем нажимаете кнопку «Параметры центра управления безопасностью».
- Затем вы перемещаетесь во все то же окно параметров макросов, где устанавливаете пункт «Включить» со всеми предупреждениями, а следом жмете кнопку «ОК». «Обязательно предварительно поставьте галочку напротив записи «Доверять доступ объектной модели проектов VBA». Также повторно в предыдущем окне нажимаем кнопку «ОК», чтобы его деактивировать.
Обращаем внимание пользователей на то, что все макросы имеют индивидуальный код, поэтому записывать их необходимо внимательно, ведь при ошибочном введении данных вручную, «помощник» не будет выполнять поставленные перед ним задачи.
Подробное объяснение сути макросов вы найдете в этой статье.
Тест по теме «Как включить макросы в приложении Microsoft Excel»
Макрос – это одна из важнейших составляющих офисного приложения Excel, позволяющая без знания языка программирования создавать специальные команды, запуская которые удаётся быстро выполнять операции, предусмотренные производственными задачами.
Макрокоманды позволяют выполнять некоторые действия на полном автомате
Макросы значительно сокращают время, необходимое на выполнение однотипных заданий. Именно это объясняет такую высокую заинтересованность в их использовании со стороны большинства пользователей. Однако при первом запуске Excel, запустить макрос не удастся, поскольку по умолчанию функция воспроизведения макрокоманд отключена.
Желая повысить эффективность своей работы, многие стараются изучить информацию, как писать макросы в Excel, однако специалисты настоятельно рекомендуют первоначально разобраться, как включить макросы в Excel.
Отображение в Office 2003
В Excel макрокоманды включаются несложно, но первоначально следует пользователю выяснить, какой офис у него инсталлирован на компьютере, поскольку порядок действий, как запустить макрос в Excel в разных офисах немного отличается.
Office 2003
Чтобы включить макросы в Excel 2003, первоначально потребуется открыть непосредственно сам табличный редактор. Далее на самой верхней панели, среди предложенных инструментов меню, необходимо найти «Сервис», кликнув по которому, откроется контекстное меню, в перечне которого нужно найти пункт «Макрос».
Наведя курсор мышки на эту строку, открывается новое контекстное меню, среди которого выбор следует сделать на строке «Безопасность». Кликнув по нему, на экране отобразится диалоговое окно, предлагающее пользователю выбрать уровень безопасности. По умолчанию чаще всего переключатель установлен на высоком или очень высоком уровне безопасности, при котором макрокоманды просто так не запускаются.
Переставив переключатель в позицию среднего или низкого уровня безопасности, пользователю удастся впоследствии писать, запускать и редактировать макрокоманды.
Чтобы все произведённые изменения вступили в силу, необходимо перезапустить Excel, просто закрыв и сразу же его открыв.
Ознакомившись с информацией, как создать макрос в Excel, пользователь сможет практически сразу приступить к созданию команд, в которых так часто нуждается. Автоматическое выполнение функциональных команд сэкономит рабочее время и не спровоцирует усталость вследствие выполнения однообразной работы.
Отображение в Microsoft Office 2007 и 2010
Включить макрокоманды можно и в табличном редакторе нового поколения, только придётся воспользоваться несколько иными инструкциями, потому что панель инструментов, расположение меню офисов различных лет выпуска отличаются между собой.
Office 2007
По сути, включить макрокоманды в табличном редакторе офиса 2007 можно таким же самым способом, как и в Excel 2003. Отличие заключается лишь в том, что для открытия диалогового окна «Параметры макросов» приходится проделать несколько иной путь.
В офисе 2007 первоначально необходимо зайти в Меню, расположенное в верхнем левом углу, после чего сразу же осуществить переход в «Параметры Excel».
Вслед за этим на экране компьютера появится диалоговое окно «Центр управления безопасностью», визуально изучив которое можно без труда обнаружить строку «Параметры центра управления безопасностью», по которой нужно сразу же кликнуть левой клавишей мышки.
После осуществления последовательных переходов на экране отобразится подменю «Параметры макросов», предоставляющее возможность вносить изменения в процесс отображения, написания и запуска различных макрокоманд.
В новом открывшемся окне переключатель нужно установить на последней строке «Включить все макросы». Система, конечно, предупредит, что такие действия могут позволить осуществлять запуск и опасных программ. Однако если пользователь уверен в своих действиях, на компьютере установлена надёжная противовирусная защита, то опасаться такого предупреждения нет смысла.
Также включить и отключить макрокоманды в Excel 2007 можно более простым способом, ничем не отличающимся от включения их в Excel 2010.
Office 2010
Включить и отключить макрокоманды в Excel 2010 можно, воспользовавшись меню «Разработчик». Однако данное меню не всегда активно в табличном редакторе 2010, особенно в момент первого запуска офисного приложения, поэтому первоначально следует совершить определённые действия, чтобы создать данное меню на панели инструментов. Специалисты рекомендуют выносить на панель инструментов подменю, к которым приходится достаточно часто обращаться в процессе выполнения различных задач.
Для этого необходимо кликнуть по меню «Файл», далее перейти в «Параметры», а затем в «Настройку ленты». С правой стороны будет находиться список, среди предложенных вариантов пользователь может выбрать те меню, в которых он наиболее часто будет нуждаться, а потому желает, чтобы они постоянно были отображены на панели инструментов. В частности, в этот момент необходимо установить переключатель на строке «Разработчик» и нажать «Ок». После этого данное меню отобразится в верхней части Excel 2010.
Теперь включить и отключить макрокоманды будет несложно, достаточно будет навести курсор на «Разработчик», далее перейти на строку «Безопасность макросов», после чего откроется уже знакомое меню «Параметры макросов», в котором выбирается последний пункт.
Проделав все вышеописанные действия по включению макрокоманд, у пользователя уже не возникнут вопросы, как отключить макросы в Excel 2010, поскольку все шаги остаются такими же, только меняется их последовательность на обратную.
Чтобы создать собственную автоматическую подпрограмму, пользователь должен освоить некоторые азы программирования. Однако если это совершенно невозможно, поскольку нет никаких навыков в этой области, пользователь не настроен на прохождение обучения программированию, можно начать писать макрокоманды, в которых возникла острая необходимость.
Писать такие команды в Excel 2010 несложно, достаточно кликнуть по строке «Начать запись», а дальше производить те действия, которые ранее выполнялись пользователем, и которые он желал бы осуществлять автоматически. Завершив выполнение действий, нажимается кнопка «Завершить». Теперь созданная подпрограмма будет отображаться в списке доступных, кликнув по ней, запустится процесс, идентичный тому, что был выполнен пользователем вручную.
Достаточно создать только первую макрокоманду в Excel 2010, как пользователь поймёт, что ничего сложного в этом нет, а также ощутит заметные преимущества, которыми станет сопровождаться его работа. Благодаря этому появляется желание писать новые подпрограммы и совершенствовать процесс выполнения производственных задач.
Итак, макрокоманды в табличных редакторах 2003, 2007 и 2010 способны восприниматься большинством пользователей в качестве лучших помощников, позволяющих рутинную работу автоматизировать и повысить её результативность.




























 Однако, следует обратить внимание на то, что разработчики Microsoft не рекомендуют выбирать этот вариант, так как есть вероятность запуска опасной программы, что может навредить компьютеру. Поэтому, выполняя эту операцию, помните, что вы действуете на свой страх и риск.
Однако, следует обратить внимание на то, что разработчики Microsoft не рекомендуют выбирать этот вариант, так как есть вероятность запуска опасной программы, что может навредить компьютеру. Поэтому, выполняя эту операцию, помните, что вы действуете на свой страх и риск.