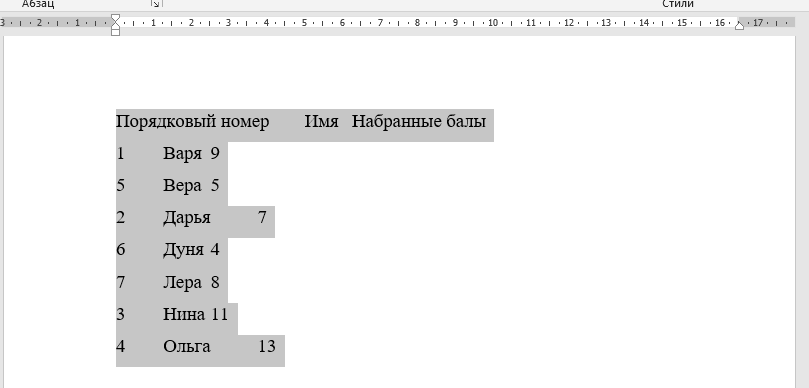-
Выделите список, который нужно отсортировать.
-
Перейдите к домашней > сортировки.
-
Задайте для параметра «
Сортировка по абзацам» и «Текст». -
Выберите «По возрастанию » (от A до Я) или » По убыванию » (от Я до А).
-
Нажмите кнопку ОК.
-
Выделите список, который нужно отсортировать.
-
На вкладке Главная нажмите кнопку Сортировка.
-
В диалоговом окне Сортировка текста выполните указанные ниже действия.
-
В разделе Сортировать по выберите Абзацы.
-
Рядом с полем Тип выберите элемент Текст.
-
Выберите вариант По возрастанию или По убыванию.
-
-
Нажмите кнопку ОК.
С Word в Интернете можно создавать нумерованные и маркированные списки, но нельзя сортировать списки в алфавитном порядке. Списки можно сортировать в алфавитном порядке в настольной версии Word.
Если у вас есть Word, нажмите кнопку «Открыть в Word».
Затем следуйте инструкциям на вкладке Windows.
Офисное приложение для работы с текстовыми документами Microsoft Word позволяет быстро и удобно создавать нумерованные и маркированные, а также многоуровневые списки, представляющие собой синтез двух первых типов. Для этого достаточно нажать всего одну из трех кнопок, расположенных на панели управления. Но бывает и так, что помимо стандартной сортировки требуется еще и упорядочить элементы списка по алфавиту. Именно о том, как это сделать, пойдет речь в нашей сегодняшней статье.
Читайте также: Как сделать многоуровневый список в Word
Сортировка списка по алфавиту в Ворде
Вероятнее всего, упорядочить по алфавиту вам требуется именно маркированный список, потому как в нумерованном замена осмысленного числового порядка на буквенный будет выглядеть совсем нелогичной. Ниже мы поработаем именно со списком с маркерами, а представленная по ссылке ниже статья поможет его создать.
Читайте также: Как создать маркированный список в Word
- Выделите элементы списка, которые необходимо упорядочить по алфавиту. Для этого воспользуйтесь мышкой или клавишами «CTRL+A», если в документе кроме списка нет больше ничего.
Читайте также: Как выделить текст в Ворде
- В группе инструментов «Абзац», которая расположена во вкладке «Главная», найдите и нажмите на кнопку «Сортировка» (значок с буквами «АЯ», расположенными сверху вниз, и стрелкой).
- Перед вами появится диалоговое окно «Сортировка текста», где в разделе «Сначала по» необходимо установить маркер напротив подходящего варианта — «по возрастанию» или «по убыванию», в зависимости от того, от начала алфавита и до его конца вы хотите упорядочить список или в обратном направлении. Остальные параметры лучше не изменять, поэтому просто нажмите по кнопке «ОК» для подтверждения выбора и закрытия окна.
Элементы выделенного вами списка будут отсортированы в алфавитном порядке в том направлении, которое вы для них определили. Как маркеры в маркированном, так и цифры в нумерованном, при этом останутся на своих прежних местах.
Собственно, это и есть все, что требуется сделать для того, чтобы упорядочить список по алфавиту в Microsoft Word. К слову, точно таким же образом можно отсортировать и любой другой текст, даже если он не является списком, главное, чтобы сортируемые элементы представляли собой отдельные строки.
Еще статьи по данной теме:
Помогла ли Вам статья?
Из этой статье вы узнаете, как сортировать список или таблицу по алфавиту, по числу или по дате. Как делать сортировку в порядке возрастания и в порядке убывания.
В качестве примера возьмём список источников для научной работы.

Чтобы книги и статьи шли в алфавитном порядке не нужно делать это вручную.
Начните с того, что выделите весь список, для этого проведите курсором с нажатой левой клавишей мыши.

Теперь на вкладке «Главная» в группе «Абзац» нажмите кнопку «Сортировка».
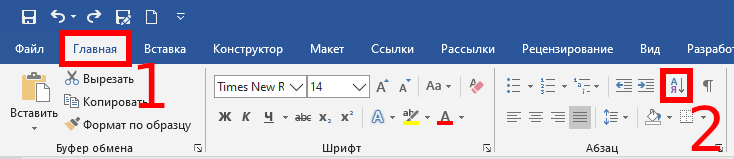
Откроется окно с параметрами сортировки.
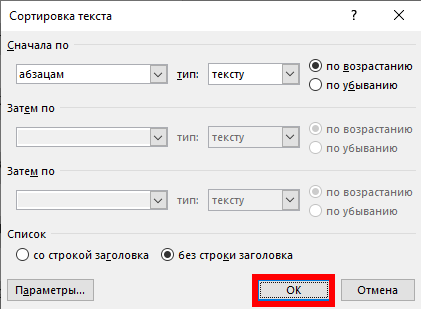
Если вы хотите отсортировать список в алфавитном порядке, то просто нажмите кнопку «ОК».
После завершения сортировки будет получен список в алфавитном порядке.
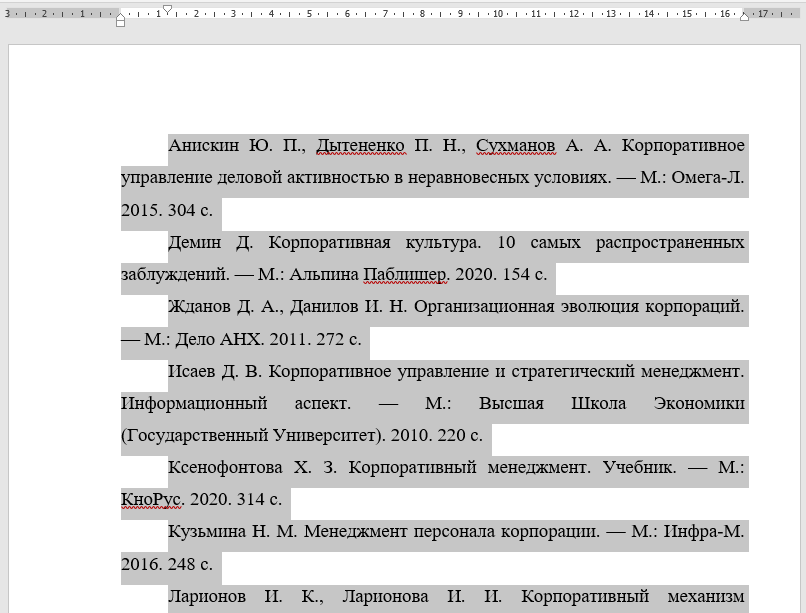
Как отсортировать записи таблицы в Word
В качестве примера возьмём следующую таблицу.
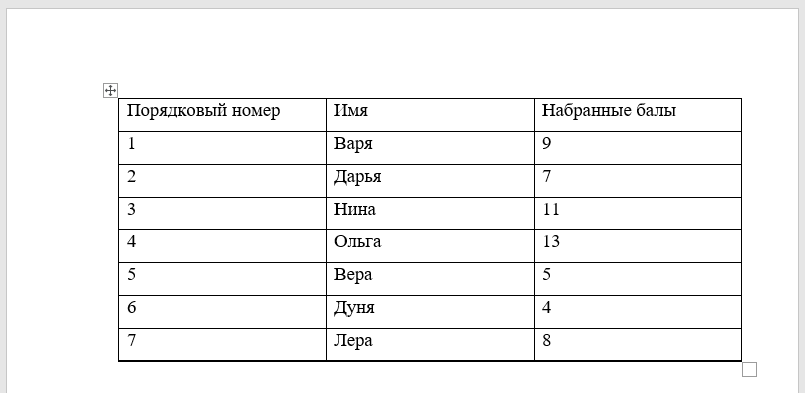
Предположим, нам нужно сделать сортировку по одному из столбцов. Например, мы хотим отсортировать записи по «Набранным баллам». Для этого выделяем таблицу — это можно сделать проведя на ней курсор с зажатой левой клавишей мыши. Либо нажав на квадратик со знакомо плюс в верхней левой части таблицы.
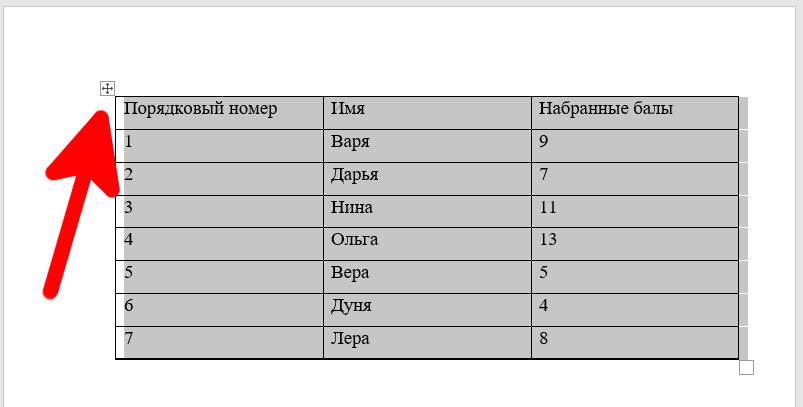
Теперь на вкладке «Главная» в группе «Абзац» нажмите кнопку «Сортировка».
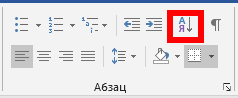
Если вы делаете сортировку в таблице, то обязательно поставьте галочку «со строкой заголовка».
Затем в списке «Сначала по» выберите столбец, по которому хотите выполнить сортировку.
Выберите «тип» сортировки (текст, число или дата).
Чтобы первыми шли наибольшие значения, поставьте переключатель на «по убыванию».
Когда всё готово, нажмите кнопку «ОК».
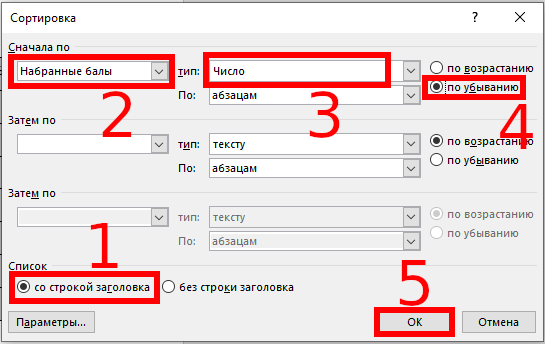
Теперь вся таблица будет отсортирована по указанному столбцу.
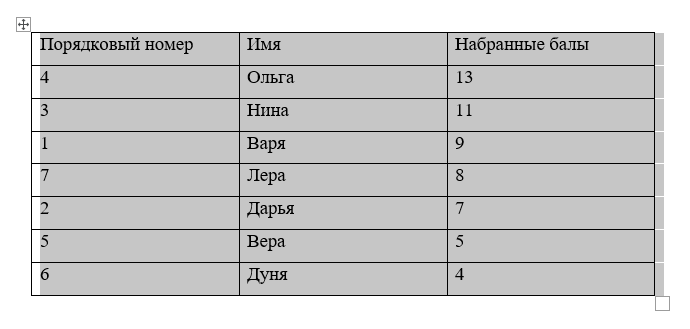
Как сортировать с учётом регистра
Выберите данные, которые вы хотите отсортировать.
На вкладке «Главная» в группе «Абзац» нажмите кнопку «Сортировка».
В открывшемся окне «Сортировка текста» нажмите кнопку «Параметры».
В открывшемся окне «Параметры сортировки» поставьте галочку «учитывать регистр».
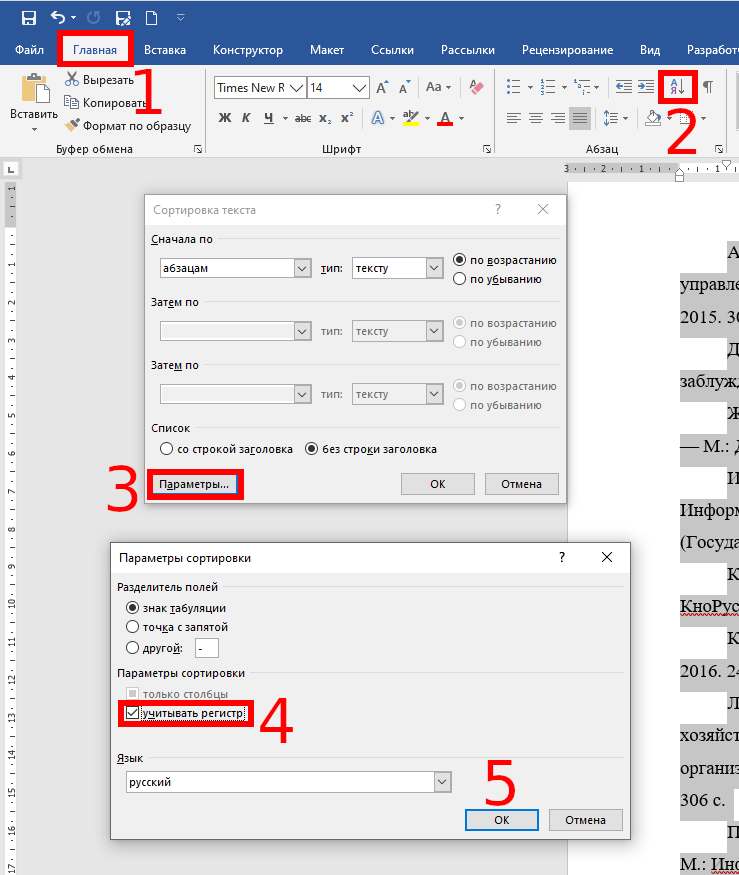
Как сортировать данные разделённые табуляцией, точкой с запятой или другим символом
Взгляните на этот набор данных.
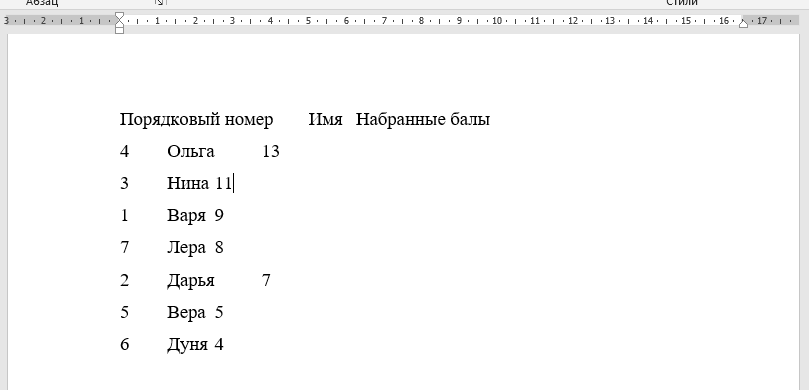
В нём данные разделены знаком табуляции.
Предположим, мы хотим отсортировать их по второму столбцу (имя).
Выберите данные, которые вы хотите отсортировать.
На вкладке «Главная» в группе «Абзац» нажмите кнопку «Сортировка».
В открывшемся окне «Сортировка текста» нажмите переключатель «со строкой заголовка». Затем в поле «Сначала по» выберите нужный столбец. Установите порядок сортировки. Затем нажмите кнопку «Параметры».
В открывшемся окне «Параметры сортировки» выберите разделитель полей.
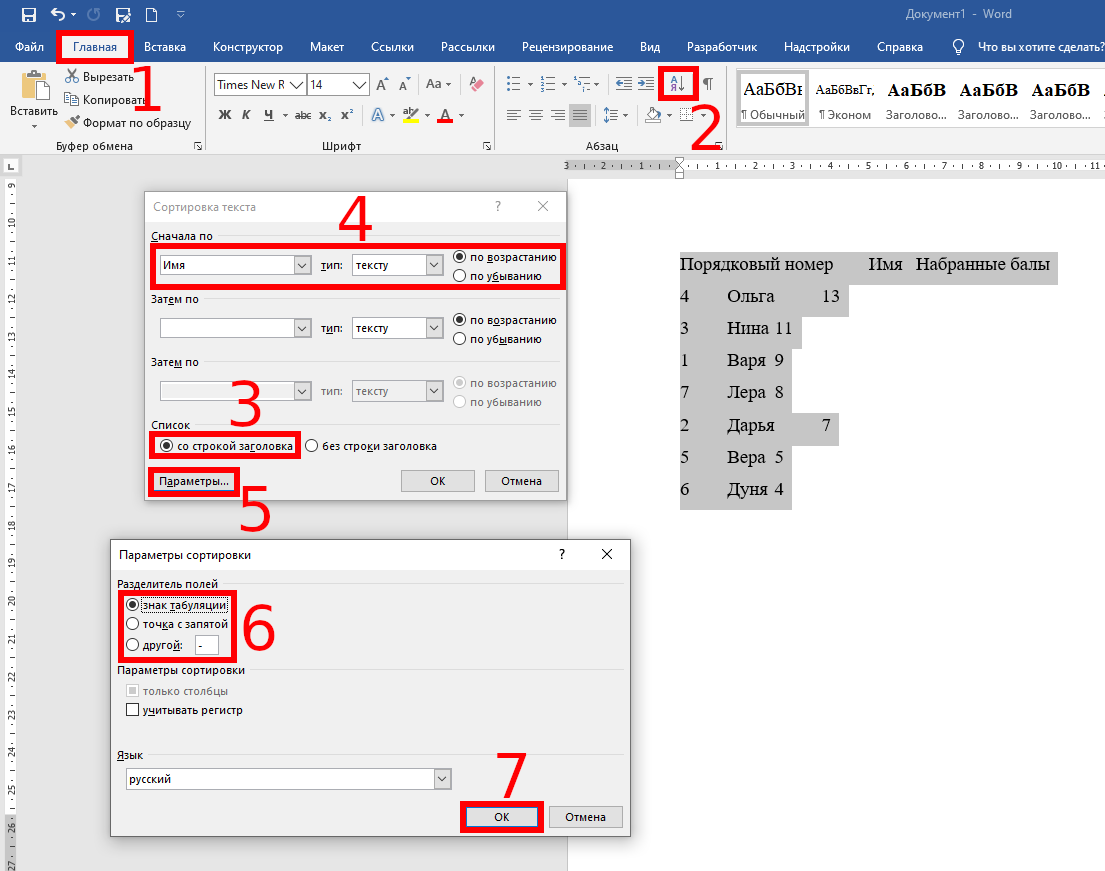
В результате данные будут отсортированы по именам девушек.
Связанные статьи:
- Как сделать список литературы в Word (92.7%)
- Как создавать и работать с многоуровневыми списками в Word (59.5%)
- Как отключить автоматические нумерованные и маркированные списки в Word (59.5%)
- Как создать нумерованный список в Word с помощью клавиатуры (59.5%)
- Как автоматически добавлять сноски и список литературы в Word (59.5%)
- Как конвертировать PDF в документ Microsoft Word (RANDOM — 50%)
Содержание
- 1 Делаем сортировку в Word
- 2 Сортировка в Word
- 2.1 Сортировка в Word 2003
- 2.2 Сортировка в Word 2007/2010
- 2.3 Понравилась статья — нажмите на кнопки:
- 3 Сортировка списка
- 4 Сортировка таблицы
- 5 Примечания
- 6 Как сделать список по алфавиту в Word 2007, 2010, 2013 или 2016
- 7 Как сделать список по алфавиту в Word 2003
Привет, уважаемые читатели. Каким образом выполняется сортировка списка в текстовом редакторе MS Word? Конечно, можно это сделать в ручную, перетаскивая один за другим. Удобно? Не думаю. Давайте я вам расскажу способ по лучше.
Пример своей работы я буду показывать на примере Word 2013, но этот способ подойдет и к версии Word 2010 и 2007.
Для демонстрации сортировки по возрастанию в Word я возьму небольшой список с именами.
Прежде, чем приступить к делу, необходимо выделить его левой кнопкой мыши. Затем, на вкладке «Главная» в разделе «Абзац» есть специальная кнопка. Какая? Посмотрите на гифке ниже.
В окне «Сортировка текста» можно выбрать Тип данных: текст, число или дата; а также выбрать способ: по возрастанию или убыванию. Я выбрал по возрастанию и тип текст.
Кстати, если нажать на кнопку «Параметры», то можно настроить дополнительные параметры сортировки в Ворде.
Теперь, чтобы завершить наше дело, нужно нажать на кнопку «ОК». После этого у нас получился список, в котором имена расположены от А до Я.
Если нужно выполнить сортировку в таблице Word, то принцип такой же. Выделяете столбец и делаете те же самые действия. А если у вас цифры, то укажите в типе Числа.
В общем, это все. Даже если нужно отсортировать в Word 2010 по алфавиту, в этом нет ничего сложного, ведь интерфейсы похожи.
Подписывайтесь на рассылку, чтобы получать новые уроки, вступайте в группу вКонтакте или в ОК и делитесь с друзьями в соц сетях.
Оценка статьи:
(
votes, average:
out of 5)
Как сделать сортировку списка по алфавиту в Word Ссылка на основную публикацию
13:23
Людмила
Просмотров: 2245
Сортировка в Word. Тот, кому приходится часто писать списки в Word, не раз, наверное, задавался вопросом, как сделать, что бы после написания списков, можно было бы их отсортировать? Сортировка в Word – мечта или реальность? Нет не мечта. Такая функция в Word есть, но многие об этом даже не подозревают и мучаются, сортируя огромные списки вручную, проклиная всё на свете. Как же сделать сортировку в Word?
Сортировка в Word
Мне нравиться текстовый редактор Ворд. Работать в нем одно удовольствие.
В каждой версии текстового редактора сортировка происходит одинаково, вот только сама функция вызывается в каждой версии по разному.
Сортировка в Word 2003
Создайте необходимый список. Выделите его и выберите в меню «Таблица» — Сортировка -.
Откроется окно «Сортировка текста». Выберите тип сортировки, и нажмите кнопку «ОК».
Список отсортирован.
Сортировка в Word 2007/2010
В текстовом редакторе Word 2007 и вызвать такое же окно сортировки можно из меню Главная – иконка Сортировка.
Вот Вы и создали сортировку в Word. Как видите, всё очень просто и быстро. Теперь этот процесс не будет вызывать у Вас неприязнь и отчаяние.
Функция сортировки очень полезная и нужная. Если вам трудно сразу запомнить все что необходимо, то лучше заведите тетрадочку и записывайте туда все эти уроки.
Я сама так делаю, потому, что некоторые функции используются очень редко, и в нужный момент не всегда можешь вспомнить, то, что необходимо в данную минуту.
Не обязательно писать все, что написано в статье. Достаточно написать заголовок и вкладки меню в порядке их использования. Зато потом вы съэкономите кучу времени и нервов.
Я все собираюсь написать небольшую брошюру по текстовому редактору, но пока все руки не доходят. Как только соберусь, то сообщу вам об этом. А вы подпишитесь на обновления блога, чтобы не пропустить этот момент.
Видеоролик^ Сортировка в Word 2010:
С уважением, Людмила
Понравилась статья — нажмите на кнопки:
Сортировка в ворде нужна при составлении различных списков, например списка литературы при написании реферата. При редактировании таблиц в этом приложении сортировка помогает расположить строки в определенном порядке.
В редакторе Word можно автоматически сортировать порядок расположения абзацев или строк в таблице, списки, причем как нумерованные так и маркированные.
Сортировка списка
Существует три типа списков, которые можно сортировать в Word. Первый – это простой список, каждый элемент этого списка представляет собой отдельный абзац. Второй тип – неупорядоченный или маркированный список. Третий – нумерованный, в котором имеет значение порядок расположения частей этого списка. Для всех этих типов списков сортировка выполняется одинаково.
Для автоматической сортировки нужно выделить весь список с помощью мыши или клавиатуры. Затем во вкладке «Главная» в разделе «Абзац» найти значок и кликнуть по нему – откроется окно сортировки текста. В открывшемся окне будет активна только одна строка, в которой указано «сначала по абзацам» и «тип: текст», то есть сортировка возможна только по первой букве каждого абзаца.
Кнопка сортировки находится в разделе абзац главного меню
При сортировке списка есть два варианта: по возрастанию (то есть от А до Я, сортировка по алфавиту) или по убыванию (то есть от Я до А). Чтобы выбрать требуемый способ сортировки, по алфавиту или наоборот, нужно поставить точку в соответствующий ряд и нажать «ОК»
в окне сортировки списка можно изменить порядок — по возрастанию (по алфавиту) или наоборот
Сортировка таблицы
Сортировка строк в таблице отличается от сортировки списков только тем, что здесь возможно задать несколько параметров и порядок их применения. Например, список каких либо событий можно сначала отсортировать по их дате, а затем, внутри каждого дня, по алфавиту.
Итак, чтобы сделать сортировку таблицы нужно:
- Выделить таблицу (при помощи мыши или с клавиатуры);
- Открыть окно сортировки текста, кликнув по соответствующей кнопке ленты меню;
- Задать порядок сортировки строк (сначала по…, затем по…);
- Уточнить, есть ли заголовок (шапка) таблицы. Если поставить точку напротив «со строкой заголовка», то заголовок останется на месте и не будет отсортирован вместе со всей таблицей;
- Нажать «ОК».
Сортировка таблиц возможна по значениям ее столбцов
Сортировка в Word, конечно же, менее функциональна, чем в Excel, однако, имеющихся возможностей вполне достаточно для решения большинства офисных задач.
Примечания
Интерактивную кнопку открытия окна сортировки таблицы можно найти не только в разделе «Абзац», но и в появляющейся вкладке «Макет», разделе «Данные»;
При сортировке многоуровневых списков не сохраняется принадлежность частей списка к родительскому уровню;
Иногда пользователи Ворда забывают об этом инструменте и для обработки табличных данных сразу копируют (переносят) их в табличный редактор Excel.
Таким образом, в приложении Word Office имеется удобный, не перегруженный излишним функционалом инструмент для сортировки всех типов списков и таблиц.
Работая с текстовыми документами очень часто приходится использовать списки. При этом очень часто возникает необходимость сортировать такие списки по алфавиту.
К счастью, текстовый редактор Word позволяет избежать ручной сортировки и сэкономить большое количество времени. В этом материале мы расскажем о том, как сделать список по алфавиту в Word 2003, 2007, 2010, 2013 или 2016.
Как сделать список по алфавиту в Word 2007, 2010, 2013 или 2016
Если вы используете текстовый редактор Word 2007, 2010, 2013 или 2016, то кнопка для сортирования списка находится на вкладке «Главная», в блоке кнопок «Абзац». Данная кнопка называется «Сортировка» и она выглядит как две буквы «АЯ» и стрелка вниз.
Для того чтобы сделать список по алфавиту вам нужно просто выделить ваш список и нажать на эту кнопку. После этого появится небольшое окно «Сортировка текста». В этом окне нужно выбрать способ сортировки и нажать на кнопку «Ок». Если выбрать вариант «По возрастанию», то список будет отсортирован по алфавиту. Если же выбрать «По убыванию», то список от сортируется в обратном порядке, то есть от буквы «Я» до буквы «А».
С помощью данной кнопки можно сортировать по алфавиту любые списки. Все зависимости от того, как они оформлены. Это могут быть просто списке в виде абзаца текста, пронумерованные списки, не нумерованные списки или даже списки в таблице.
Как сделать список по алфавиту в Word 2003
Если вы используете текстовый редактор Word 2003, то вы также можете отсортировать список по алфавиту. Для этого нужно выделить мышкой список, открыть меню «Таблица» и выбрать там пункт «Сортировка».
Не смотря на то, что данная функция расположена в меню «Таблица», он отлично работает и с обычными нумерованными и не нумерованными списками.

В редакторе Word можно автоматически сортировать порядок расположения абзацев или строк в таблице, списки, причем как нумерованные так и маркированные.
Сортировка списка
Существует три типа списков, которые можно сортировать в Word. Первый – это простой список, каждый элемент этого списка представляет собой отдельный абзац. Второй тип – неупорядоченный или маркированный список. Третий – нумерованный, в котором имеет значение порядок расположения частей этого списка. Для всех этих типов списков сортировка выполняется одинаково.
Для автоматической сортировки нужно выделить весь список с помощью мыши или клавиатуры. Затем во вкладке «Главная» в разделе «Абзац» найти значок и кликнуть по нему – откроется окно сортировки текста. В открывшемся окне будет активна только одна строка, в которой указано «сначала по абзацам» и «тип: текст», то есть сортировка возможна только по первой букве каждого абзаца.
При сортировке списка есть два варианта: по возрастанию (то есть от А до Я, сортировка по алфавиту) или по убыванию (то есть от Я до А). Чтобы выбрать требуемый способ сортировки, по алфавиту или наоборот, нужно поставить точку в соответствующий ряд и нажать «ОК»
Сортировка таблицы
Сортировка строк в таблице отличается от сортировки списков только тем, что здесь возможно задать несколько параметров и порядок их применения. Например, список каких либо событий можно сначала отсортировать по их дате, а затем, внутри каждого дня, по алфавиту.
Итак, чтобы сделать сортировку таблицы нужно:
- Выделить таблицу (при помощи мыши или с клавиатуры);
- Открыть окно сортировки текста, кликнув по соответствующей кнопке ленты меню;
- Задать порядок сортировки строк (сначала по…, затем по…);
- Уточнить, есть ли заголовок (шапка) таблицы. Если поставить точку напротив «со строкой заголовка», то заголовок останется на месте и не будет отсортирован вместе со всей таблицей;
- Нажать «ОК».
Сортировка в Word, конечно же, менее функциональна, чем в Excel, однако, имеющихся возможностей вполне достаточно для решения большинства офисных задач.
Примечания
Интерактивную кнопку открытия окна сортировки таблицы можно найти не только в разделе «Абзац», но и в появляющейся вкладке «Макет», разделе «Данные»;
При сортировке многоуровневых списков не сохраняется принадлежность частей списка к родительскому уровню;
Иногда пользователи Ворда забывают об этом инструменте и для обработки табличных данных сразу копируют (переносят) их в табличный редактор Excel.
Таким образом, в приложении Word Office имеется удобный, не перегруженный излишним функционалом инструмент для сортировки всех типов списков и таблиц.
Word supports simple and multi-level sorts for tabular data
Updated on December 4, 2022
What To Know
- Lists: Select the list. Go to Home > Sort. Pick Paragraph in Sort By and Text in Type. Choose either Ascending or Descending, and press OK.
- Tables: Under Layout, go to Data > Sort. Pick Header Row in My List Has, the column in Sort By, Text in Type, and Asc. or Desc. Press OK.
- Advanced: Select Column 1 and Sort By. Then, select Column 2 and Then By. Press OK. Select Options for more sorting controls.
This article explains how to alphabetize in Word, so you can save you loads of time and effort when you want to sort, organize, or classify text in tables, lists, or columns. These instructions apply to Word 2019, Word 2016, Word 2013, Word for Microsoft 365, Word 2016 for Mac, and Word for Microsoft 365 for Mac.
How to Alphabetize a List in Word
Sort any list in alphabetic or reverse alphabetical order with little more than a few clicks of the mouse.
-
Select the text of your list.
-
From the Home tab, select Sort to open the Sort Text box.
Sorting in Word is simple.
-
Choose Paragraphs in the Sort By box and choose Text in the Type box.
-
Select Ascending (A to Z) or Descending (Z to A).
-
Then, press OK.
If you alphabetize a numbered list, the sorted list will remain numbered correctly.
This process will not sort a multilevel list properly.
How to Sort a Table Alphabetically
The process of sorting a table alphabetically is similar to sorting a list.
-
From the Layout tab, find the Data section, then select Sort to open the Sort dialog box. This dialog box supports several options.
-
Select Header Row under My List Has at the bottom of the box if your table has a header row. This setting prevents Word from including your headers in the sort process.
-
Choose the name of the column by which you want to sort the table in the Sort By list.
The Table Tools tab helps alphabetize in Word.
-
Choose the way you want to sort the table in the Type list. To sort alphabetically, choose Text.
-
Select Ascending or Descending to select the sort order.
-
Click OK to sort the table.
Advanced Table Sorting
Word supports multi-level sorting—a helpful feature if a primary sort column includes duplicate values.
-
Select Column 1 in the Sort By list of the Sort dialog box.
Sort by multiple columns in a Word table.
-
Select Column 2 in the Then By list.
-
Select OK to sort the table.
-
Select Options in the Sort dialog box for other advanced options. For example, sort text alphabetically using tabs, commas, or other separators; make the sort case sensitive; choose the language you want to use to sort text alphabetically in Word.
FAQ
-
How do I sort a table in ascending order in Word?
Select the table and go to Table Design > Layout > Sort. Choose whether or not your data has headers. Next to Sort by, choose how you want to sort (name or column) and what type of data it is (text, number, or date). Select Ascending as your sort order.
-
How do I make a table in Word?
To insert a table in Word, place your cursor where you want the table to appear and select Insert > Table > drag over the cells to select how many columns and rows you want.
-
How do I add a row to a table in Word?
Click in the table where you want the row > right-click > Insert > select Insert Rows Above or Insert Rows Below.
Thanks for letting us know!
Get the Latest Tech News Delivered Every Day
Subscribe
Не всем известно, что любой одноуровневый нумерованный или маркированный список в Ворде можно отсортировать по алфавиту в порядке возрастания или убывания. О том, как это сделать, и пойдет разговор в этом материале.
Сортировка – довольно удобная востребованная функция, но если в Экселе она является жизненно необходимой, то в Ворде ей пользуются далеко не все и не часто. Давайте исправим эту оплошность и прольем свет на это темное пятно.
Как использовать сортировку списков в Word 2016, 2013, 2010, 2007?
Чтобы получить доступ к опции сортировки, откройте вкладку «Главная» в верхнем меню и в разделе «Абзац» нажмите кнопку «Сортировка».
Как вы наверняка и сами догадаетесь, список нужно предварительно выделить. Если список будет буквенным, сортировка произойдет по алфавиту, если числовым – по числам соответственно.
В результате нажатия кнопки на экране появляется новая мини-форма, в которой следует указать параметры сортировки.
В поле «Сначала по» выбираем вариант «Абзацам», затем в ниспадающем списке «Тип» выбираем категорию сортировки: по тексту, числам или дате. Убедитесь, с какой сущности начинаются подпункты вашего списка и отдайте ей предпочтение в этом перечне. В третьем поле выбираем порядок сортировки: по возрастанию или по убыванию.
Дополнительные опции можно указать, нажав на кнопку «Параметры».
Здесь можно определить разделитель полей, используемый при сортировке. По умолчанию все поля будут разделяться знаком табуляции. При желании можно выбрать точку с запятой или любой другой заданный вручную символ.
Также при сортировке можно учитывать регистр, для этого стоит выставить соответствующую галочку. Язык по умолчанию указан как «русский», поэтому это поле можем оставить, как есть.
Когда все параметры будут заданы, нажимаем «ОК» и наблюдаем результаты своих трудов.
Как видите, ничего сложного и экстраординарного здесь нет – нужно только знать, к каким пунктам меню обращаться, и какие настройки задавать.
Как использовать сортировку списков в Word 2003?
В одном из начальных билдов текстового редактора Word найти функцию сортировки немного проблематичней, чем в современных релизах. Здесь нужно обратиться к разделу «Таблица» -> «Сортировка».
Как видно на скриншоте, кнопка имеет тот же самый вид, да и работает она абсолютно таким же образом, так что разобраться здесь будет не особенно сложно. Повторяем алгоритм, описанный ранее.
Сортировка позволяет вашим данным быть структурированными и отлаженными, а это, в свою очередь, прекрасное подспорье для качественного и броского документа.
Показать видеоинструкцию
Видеоинструкция
Ответы на другие вопросы: