Excel для iPad Word для iPad PowerPoint для iPad Excel для iPhone Word для iPhone PowerPoint для iPhone Еще…Меньше
Примечание:
Мы стараемся как можно оперативнее обеспечивать вас актуальными справочными материалами на вашем языке. Эта страница переведена автоматически, поэтому ее текст может содержать неточности и грамматические ошибки. Для нас важно, чтобы эта статья была вам полезна. Просим вас уделить пару секунд и сообщить, помогла ли она вам, с помощью кнопок внизу страницы. Для удобства также приводим
ссылку на оригинал (на английском языке)
.
Сохранить копию заменена функции «Сохранить как» в Word, Excel и PowerPoint. Чтобы сохранить копию файла, выполните указанные ниже действия.
-
Выберите команды файл > Сохранить копию.
-
Выберите расположение для сохранения файла.
-
Введите имя файла и нажмите Сохранить копию.
Важно: В приложениях Office сохраняются автоматически по ходу работы. Чтобы избежать перезаписав исходный файл, сохраните копию перед началом вносить изменения.
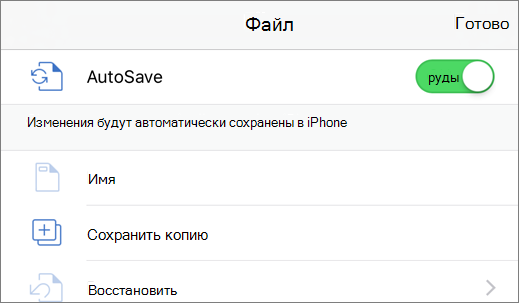
Сохранение нового файла
Вот как сохранить только что созданный файл:
-
Выберите команды Файл > Имя.
-
В списке расположений в левой части экрана выберите облачной службы по своему усмотрению.
-
Введите имя файла и коснитесь кнопки Сохранить.


Нужна дополнительная помощь?
Разнообразие программ для работы с текстовыми данными на самом деле огромно. Весь этот софт можно условно разделить на текстовые редакторы и текстовые процессоры. Первые позволяют работать исключительно с текстом, в то время как вторые позволяют также вставлять в документ графические файлы, таблицы, математические формулы, диаграммы и так далее.
Классический текстовый редактор — это стандартный блокнот в операционной системе Windows. На рынке текстовых процессоров с большим отрывом от конкурентов лидирует Microsoft Word. Он входит в пакет программ Office и является универсальным инструментом офисного сотрудника для создания текстовых документов с содержанием комбинированных типов данных. В этой статье будут даны ответы на такие базовые вопросы в работе: как сохранить документ в «Ворде» или как его восстановить, если не сохранил.
Создаем новый документ
Убедитесь, что вы приобрели лицензионную версию пакета программ MS Office или отдельно программы MS Word. Теперь создадим новый документ. Перейдите в папку, где вы бы хотели хранить рабочие файлы. В этой папке наведите курсор мыши на пустое пространство в поле проводника и нажмите правую клавишу мыши. Появится контекстное меню, где необходимо будет выбрать пункт «Создать документ MS Word». Файл будет создан в этом каталоге, после чего вы сможете его открыть двойным щелчком левой клавиши мыши либо одинарным с последующим нажатием клавиши Enter. Таким образом, вы можете использовать этот способ еще до того, как узнаете, как в «Ворде» сохранить документ.
Существует также и другой способ создать новый документ «Ворд». Для этого откройте меню «Пуск» на панели задач Windows и запустите MS Word. Программа запустится, автоматически создав во временной папке пустой документ для текущих задач. Чтобы после закрытия программы иметь доступ к этому файлу, необходимо будет записать его на диск.
Как в «Ворде» сохранить документ?
Перед тем как непосредственно записать созданный вами файл, давайте определимся, как он будет использоваться в дальнейшем. Так, например, если вы используете самую актуальную на сегодня версию программы, а также не имеете необходимости открывать этот файл с помощью более старых ее версий, тогда выполните следующую инструкцию:
- В самом верхнем левом углу ленты инструментов найдите пункт меню «Файл».
- Выберите в подменю пункт «Сохранить как», затем нажмите кнопку «Обзор» — откроется окно сохранения в проводнике Windows.
- Найдите необходимую папку в нужном окне или создайте ее.
- Впишите желаемое имя файла.
- После этого просто нажмите «Сохранить», не меняя остальных параметров.
Что делать, если случайно закрыл Word, не сохранив рабочий файл?
Мы разобрались уже в том, как в «Ворде» сохранить документ. Давайте также заранее изучим порядок действий в ситуации, когда файл был закрыт без сохранения. Как восстановить документ «Ворд», если не сохранил? Если вы используете современную редакцию Office, начиная с версии 2010, сделать это будет довольно просто.
- Найдите на ленте инструментов вкладку «Файл».
- В правой части экрана вы увидите область, которая будет обозначена как «Сведения». Под этим заголовком найдите пункт «Управление версиями».
- Нажмите кнопку «Восстановить документы, которые не были сохранены».
Не бойтесь сами исследовать интерфейс программы Microsoft Word. Так вы сможете изучить основные ее функции довольно быстро, и у вас больше не возникнет вопросов о том, как сохранить документ в формате «Ворд».
В этой статье мы рассмотрим, как сохранить документ в ворде.
Как сохранить новый документ в ворде
После того, как вы закончили наполнять новый документ, пришло время сохранить документ ворд, чтобы не потерять работу, которую вы сделали. Ниже приведены шаги по сохранению отредактированного документа Word.
- Нажмите на вкладку «Файл» в верхнем левом углу экрана.
Как сохранить документ в Word – Вкладка Файл
Версия Word 2007 иметь кнопку «Office» в верхнем левом углу. Нажмите на нее, чтобы открыть меню для продолжения.
Как сохранить документ в Word – Кнопка Office в Word 2007
- В меню выберите пункт «Сохранить как».
Как сохранить документ в Word – Сохранить как
- Появится диалоговое окно «Сохранение документа». Если вы пользуетесь версией Word 2016, 2013, то для появления окна «Сохранение документа» нажмите кнопку «Обзор»:
Как сохранить документ в Word – Обзор
В верхней части и в левой части окна отображается папка, в которой вы будете сохранять документ. Если вы хотите изменить эту папку, перейдите по папкам в левой части диалогового окна, чтобы выбрать ту, где вы хотите сохранить документ ворд.
Как сохранить документ в Word – Окно Cохранение документа
- Ворд автоматически присвоит вашему документу имя, основанное на первых словах вашего текста. Если вам оно не подходит, введите свое имя для документа в поле «Имя файла». Придумайте краткое имя, которое позволит вам легко найти документ ворд.
Как сохранить документ в Word – Название документа
- Нажмите кнопку «Сохранить», и ваш документ будет сохранен с введенным именем в выбранной папке.
Как сохранить документ в Word – Сохранить документ ворд
Как сохранить существующий документ в ворде
В случае, когда вы открываете существующий документ и редактируете его частично или полностью, вы можете сохранить изменения в текущем файле или же сохранить документ ворд под новым именем, не изменяя текущий документ.
Как сохранить изменения в текущем документе
Если вы хотите сохранить текущий документ ворд:
- Просто нажмите клавиши Ctrl+S, чтобы сохранить изменения.
- Вы можете щелкнуть значок дискетки, расположенный в верхнем левом углу чуть выше вкладки «Файл». Этот параметр также поможет вам сохранить изменения.
Как сохранить документ в Word –Кнопка Сохранить документ ворд
- Или же во вкладке «Файл» нажать «Сохранить».
Как сохранить документ в Word – Сохранить документ ворд
Как сохранить текущий документ как новый
В случае если вы хотите сохранить текущий файл с изменениями, как новый документ вы должны выбрать команду «Сохранить как» в меню на вкладке «Файл».
Как сохранить документ в Word – Сохранить документ ворд как новый
Данный способ полезен, когда вы внесли изменения в документ и хотите сохранить изменения, но также сохранить исходный документ в оригинальном формате и под его оригинальным именем.
Вот такими способами вы можете сохранить документ ворд.
Изменить место сохранения в word-е по умолчанию
Куда сохраняет word!? Где место хранения программы word? Любая программа. которая работает с файлами должна иметь папку для сохранения файлов по умолчанию! И у word есть такое место, где программа хранит ваши файлы по умолчанию!
О месте сохранения файлов в программе word
Видео : Куда сохраняет word!?
Куда word сохраняет по умолчанию!?
Прежде чем начать искать место сохранения файлов по умолчанию в программе word предупреждение:
Сохранение файлов word по умолчанию. Этот вопрос не такой простой, как может показаться на первый взгляд! Если вы оставляете настройки сохранения word по умолчанию, и если у вас много документов. То в любой момент, вы можете тупо потерять все те документы, которые у вас есть!
Для того, чтобы узнать «Куда word сохраняет по умолчанию!?«, нам придется проделать некоторое изыскание в программе и написать путь, по пунктам, где файлы по умолчанию в word .
Идем в левый верхний угол, нажимаем файл.
Далее в новом окне ищем параметры.
Опять в новой вкладке ищем строку сохранение.
Ищем строку «расположение файлов по умолчанию«.
И в поле ввода мы видим место сохранения файлов в word по умолчанию!
Как изменить путь сохранения в word по умолчанию
Для того, чтобы изменить путь сохранения по умолчанию, нужно проделать все те действия, что описаны выше пунктом.
И справа от выделенного пути по умолчанию видим кнопку обзор и далее стандартный набор шагов, чтобы изменить путь сохранения word по умолчанию
Как не потерять файлы, если файлы сохранены в папке по умолчанию.
В самом начале страницы я сказал, что можно все документы word по терять, если путь сохранения по умолчанию в word установлен на диск «С»
Или прото от того, что ваша система сдохла! И реанимировать её вы уже не сможете, потому, что её уже перестановили!
Почему я пишу об этом сейчас… вчера перестановил систему. И вспомнил, что все кроме текстовых своих файлов, все переместил на диск «D», и вспомнил о них лишь тогда, когда пришло время устанавливать редактор…
и все… ничего восстановить нельзя! Я даже не хочу думать сколько я потерял!
Поэтому сегодня изменим эту ситуацию, и я посоветую, как избежать повторения моего печального опыта!
1. Первое! Установите себе – например Яндекс диск (либо другой, сейчас много таких), который синхронизируется автоматически с сервером при сохранении на нём любого документа. Бесплатное хранилище для ваших файлов как минимум 15 гб.
Создадим на нём соответствующую папку – например «новые темы».
На скрине есть OneDrive — его тоже можно использовать, но я просто не хочу изучать его, потому, что я знаю как работает Яндекс диск — и мне этого достаточно!
1.а. Если вы не уверены (про пункт №1), то можете использовать флешку… либо внешний жёсткий диск… 
Настройка word – куда сохранять.
Далее теперь найдем и настроим сохранения файлов word на наш диск. Нажимаем по файл – в левом вернем углу -> ищем параметры -> сохранение -> расположение файлов по умолчанию -> обзор -> выбираем наше место для сохранения.
Способы восстановления несохраненных документов в Word 2010-2016
При работе с документами часто возникают
проблемы. С восстановлением несохраненных файлов Ворда, в частности, также
бывают “заморочки”. Среди них – потеря
данных. Она происходит вследствие:
- принудительного завершения работытекстового процессора Word,
- зависания компьютера,
- сбоя в работе Windows,
- отключения электричества,
- воздействия вирусов.
К счастью для пользователей пакета MS Office,
существует множество способов решения подобной проблемы — и все они абсолютно
бесплатны. Рассмотрим наиболее популярные методы восстановления несохраненного
документа Word разных версий.
Назаметку: К сожалению, далеко не всегда можно вернутьпотерянный текст. Отсутствие ранних сохранений или сбой в работе MS Office
могут привести к полной утрате документа. В таких случаях поможет только
программа для восстановления, советуем обзор лучших инструментов. Если и это непомогло, обратитесь в службу поддержки Microsoft.
Функция автосохранения в Word
Автосохранение — это одна из полезных функций,
которой снабжен текстовый процессор Word. Функция может быть перенастроена по
усмотрению пользователя. По умолчанию настройки предполагают сохранение
изменений файла каждые 10 минут. Это позволяет в случае сбоя максимально
снизить риски потери всех данных документа. Каким образом можно восстановить
текст с помощью этой функции?
- Заново откройте MS Word,
- С левой стороны появится вкладка «Восстановление», не закрывайте ее,
- Отыщите закрывшийся ранее документ и кликните по нему. Обратите внимание: под
файлом будет прописано время и дата последнего автоматического сохранения
информации. Чем меньше времени с тех пор прошло, тем минимальнее будут
потери.
Этот способ работает, если в настройках
текстового редактора функция активна.
Microsoft Word позволяет восстановить
информацию только при первом после аварийного выключения запуске софта. Если
пользователь по каким-либо причинам этого не сделал, текст будет утрачен
навсегда.
Функция автосохранения в Word версии 2010 и
выше включается следующим образом:
- Выбираем меню «Файл» – «Параметры»,
- Далее заходим в «Сохранение»,
- Настраиваем периодичность автоматического сохранения.
Слишком маленький интервал выставлять не рекомендуется, т.к. это повлияет на производительность программного продукта.
Если пользователь вышел из программы, забыв
подтвердить сохранение внесенной информации, восстановить текст получится, если
произвести его повторное принудительное открытие. Главное — строго
придерживаться следующего алгоритма:
- Щелкните правым кликом на пустом месте Рабочего стола,
- Выберите «Создать» — «Документ Microsoft Word»,
- Откройте появившийся файл,
- Перейдите в основное меню программы и нажмите на «Открыть»,
- В появившейся вкладке щелкните «Открыть и восстановить».
Подобный метод восстановления информации
крайне редко оказывается эффективным, однако забывать про него не нужно. Вдруг
это именно ваш случай?
Поиск исходного документа
Если пользователь не позаботился о сохранении
введенной информации, система самостоятельно могла сохранить ее в формате *.doc
или *.docx. Остается только найти такой файл на компьютере. Для этого:
- Нажмите сочетание клавиш Win+W (для Windows
или воспользуйтесь панелью
«Пуск» (для Windows 10). - В поисковой строке системы введите заголовок документа (фразу или слово, с которых
начинался текст). - Перед вами откроется перечень файлов, в названии которых содержится введенное вами
ключевое слово. - Отыщите пропавший документ и запустите документ, чтобы проверить его по
содержанию.
Где хранятся резервные копии
документа?
Т.к. по умолчанию функция автоматического
пересохранения активна, существует возможность найти резервную копию
утраченного исходника. Такие копии лежат в скрытых папках операционной системы,
изучить содержимое которых можно только если точно знать, где искать такую
папку. Где же найти автосохраненные файлы Word 2010?
- Перейдите в меню «Файл» – «Параметры»,
- Выберите раздел «Сохранение»,
- Скопируйте путь к папке, определенный софтом для хранения каталога документов,
используемых для восстановления.
Путь определен, теперь введите его в адресную
строку проводника, и вот: все временные файлы перед вами.
К резервным копиям можно добраться еще одним
способом:
- Зайдите в «Файл» – «Сведения»,
- Нажмите «Управление документом” и
выберите опцию “Восстановить несохраненные документы».
Программа перенаправит пользователя в папку с
текстовыми файлами, доступными для открытия в Ворде. Таким способом можно
отыскать документы, даже если функция автосохранения была отключена (Но теперь
ее можно включить).
Назаметку: Word 2010-2016 может сохранить резервный файлв формате *.asd, который не будет виден в предыдущих версиях офисного пакета.
Как восстановить поврежденный
документ
Повреждение документа может быть вызвано
сбоями в работе текстового редактора. При попытке открытия «битого»
файла будет появляться окно о невозможности его чтения. Как же восстановить
документ Word?
- Для начала открываем меню «Файл»,
- Выбираем вкладку «Открыть»,
- В появившемся окне ищем поврежденный файл и кликаем по нему один раз,
- Теперь в правом нижнем углу вместо функции «открыть» выбираем
«восстановление текста из любого файла» и щелкаем
«Ок».
Важно! К сожалению, такой способ позволяет извлечь из документа только еготекстовую часть, без таблиц, графиков, рисунков и прочих данных. При этом
исходное форматирование также будет потеряно. Хоть способ и не дает полного
восстановления ранее введенных документов, он позволяет максимально облегчить
участь пользователя.
Как открыть папку автосохранения Word в Windows 10
Microsoft Word – один из самых популярных текстовых процессоров в мире, и миллионы пользователей используют его ежедневно. Создание документов в Word довольно просто.
Иногда вы можете забыть сохранить свои документы, чтобы найти поиск для местоположения автосохранения Word.
Чтобы предотвратить потерю файлов, многие пользователи используют функцию автосохранения, которая будет сохранять ваши документы через определенные промежутки времени.
Если ваш документ Word не может быть сохранен, ознакомьтесь с нашими решениями для этой проблемы.
Если вы используете эту опцию, сегодня мы собираемся показать вам, как получить доступ к местоположению автосохранения Word в Windows 10.
Как получить доступ к местоположению автосохранения Word в Windows 10?
Как – Открыть Word автосохранение местоположения в Windows 10?
- Настройки Open Word
- Проверьте папку AppData
- Использовать опцию Восстановить несохраненные документы
- Проверьте каталог документов для местоположения Word автосохранения
- Найдите на своем компьютере файлы .wbk или .asd
Решение 1 – Открыть настройки Word
Функция автоматического восстановления в Word чрезвычайно полезна, потому что она сохранит ваши файлы в указанные интервалы и предотвратит потерю данных. Эта функция полезна, если вы случайно забыли сохранить файл или произошел сбой системы.
Кроме того, вы можете использовать инструмент, указанный в нашей новой статье.
Чтобы включить эту функцию, вам нужно сделать следующее:
- Откройте Word и нажмите Файл> Параметры .
- Перейдите в раздел Сохранить и убедитесь, что установлен флажок Сохранить информацию для автоматического восстановления . Здесь вы можете установить желаемый интервал для автоматического сохранения.
- Найдите поле Автосохранение местоположения файла . Он покажет вам местоположение каталога автосохранения. По умолчанию расположение должно быть C: UsersYour_usernameAppDataRoamingMicrosoftWord . Если вы хотите, вы можете легко изменить местоположение, нажав кнопку Обзор и выбрав другой каталог на вашем ПК.
После того, как вы найдете местоположение автосохранения Word на вашем ПК, вам нужно открыть Word, перейти к этому каталогу, найти файл, который он автоматически сохраняет, и открыть его в Word.
Имейте в виду, что этот каталог может быть скрыт на вашем компьютере, особенно если он находится в папке AppData.
Чтобы быстро получить доступ к этой папке, вы можете просто вставить ее местоположение в адресную строку File Explorer.
Если вы хотите получить доступ к папке вручную, просто следуйте по пути, но обязательно перейдите на вкладку Вид . Затем установите флажок Скрытые элементы , чтобы открыть скрытую папку AppData.
После этого вы сможете без проблем получить доступ к папке автосохранения Word.
Решение 2 – Проверьте папку AppData
По умолчанию в качестве места автосохранения Word используется папка AppData. Microsoft Word может сохранять ваши файлы в нескольких местах. Обычно местоположение автосохранения: C: UsersYour_usernameAppDataLocalMicrosoftWord или C: UsersYour_usernameAppDataLocalTemp .
В более новых версиях Word используется другое местоположение, и вы можете найти все ваши несохраненные файлы в C: UsersYour_usernameAppDataLocalMicrosoftOfficeUnsavedFiles .
В этих папках есть разные типы файлов Word, и обычно перед этими именами файлов стоят тильда или волнистая линия. Большинство из этих файлов будут иметь расширение .tmp и четырехзначное число.
Например, документ Word будет выглядеть следующим образом:
wrdxxxx.tmp . Файл временного документа будет выглядеть как
wrfxxxx.tmp , а файл автоматического восстановления будет выглядеть как
Наконец, файлы полного автоматического восстановления не будут иметь расширения .tmp, и вместо этого они будут использовать расширение wbk . После того, как вы найдете один из этих файлов, просто откройте его в Word и сохраните их.
Решение 3 – Использовать опцию Восстановить несохраненные документы
Если вы случайно закрыли Word или произошел сбой по какой-либо причине, вы можете открыть местоположение автосохранения, выполнив следующие действия:
- Откройте Word и перейдите в Файл .
- Выберите Недавние> Восстановить несохраненные документы .
- Появится папка с автосохранением, и вы сможете выбрать документ, который хотите восстановить.
Кроме того, некоторым пользователям предлагается перейти к Файл> Информация> Управление версиями> Восстановить несохраненные документы , чтобы получить доступ к местоположению автосохранения, поэтому обязательно попробуйте это.
Найдя автоматически сохраненный файл, откройте его и выберите параметр Сохранить как , чтобы сохранить его.
Решение 4. Проверьте каталог документов на предмет местоположения автосохранения Word
Иногда местоположение автосохранения устанавливается в том же каталоге, в котором вы сохраняете файл.Однако автоматически сохраняемые файлы обычно скрыты, и для их просмотра необходимо выполнить следующие действия:
- Откройте Word .
- Нажмите Файл> Открыть> Обзор .
- Перейдите в каталог, в котором вы сохранили файл.
- Измените Тип файла с Все документы Word на Все файлы .
- Теперь вы должны увидеть файл резервной копии. Файл будет иметь Резервное копирование в своем имени, поэтому он будет легко узнаваем.
- Откройте файл и сохраните его.
Как вы можете видеть, Word иногда сохраняет несохраненные файлы в тот же каталог, в котором хранится ваш текущий открытый файл, чтобы сделать его легко доступным.
Если вы не сохранили изменения в документе Word, обязательно попробуйте этот метод.
Подробнее об открытии скрытых файлов читайте в нашем новом руководстве!
Решение 5. Найдите на своем ПК файлы .wbk или .asd.
Хотя Word автоматически сохраняет ваши файлы, иногда может быть трудно найти местоположение автосохранения. Если вы не можете найти местоположение самостоятельно, возможно, вы захотите найти конкретное расширение файла.
Файлы автосохранения Word обычно используют расширение .wbk или .asd, и в большинстве случаев в каталоге автосохранения Word эти файлы содержатся. Для поиска этих файлов в вашей системе выполните следующие действия:
- Откройте проводник. Вы можете сделать это быстро, нажав сочетание клавиш Windows Key + E .
- Когда откроется File Explorer , перейдите на панель поиска в верхнем правом углу и введите .wbk или .asd и нажмите Enter .
- Windows 10 теперь будет искать в вашей системе все файлы .wbk или .asd. Если какие-либо файлы найдены, просто щелкните файл правой кнопкой мыши и выберите в меню Открыть местоположение файла . Откроется окно автосохранения Word, и вы сможете увидеть все автоматически сохраненные файлы.
Если вы не можете найти файлы .wbk или .asd, не забудьте найти в вашей системе файлы .tmp. Помните, что файлы .tmp не связаны строго с Word, поэтому некоторые из них могут входить в состав различных приложений.
Для получения дополнительной информации о том, как выглядят временные файлы Word, обязательно проверьте Решение 2 .
Потеря ваших данных может быть серьезной проблемой. Из-за этого Microsoft Word обычно сохраняет ваши документы в свое место автосохранения.
Избегайте неприятных сюрпризов, установив средство резервного копирования из нашего списка!
Даже если вы забудете сохранить документ, вы можете восстановить его, открыв папку «Автосохранение» в Word, и откройте несохраненный документ в Word.
Сохранение Microsoft Office Word — одна из основных функций программы. Это действие, при котором набранный текст превращается в медиафайл, который, в свою очередь, можно хранить и просматривать на компьютере, а также перемещать на другие носители и передавать по сети. Фиксация данных нужна для того, чтобы не потерять изменения, внесённые при редактировании документа. Эту функцию желательно использовать как можно чаще — тогда уменьшится риск утраты данных при выключении программы или компьютера.
Есть два вида записи медиафайла в Word:
- «Сохранить» — используя эту функцию при редактировании, вы будете обновлять документ, чтобы не утерять прогресс. Это нужно при работе с одним текстом.
- «Сохранить как» — будет создан новый документ, который будет представлять собой копию актуальной версии оригинала. Исходник, в свою очередь, останется нетронутым.
Существует много способов защитить текст от утраты, которые отличаются по сложности и функционалу. Их объединяют общие рекомендации по использованию:
- Делайте это до выхода из программы. При закрытии редактора появляется окно, в котором будет предложено зафиксировать изменения. Варианты ответа — «Да», «Нет» и «Отмена». При нажатии первой кнопки текст запишется (компьютер предложит выбрать название и директорию), но пользователи нередко ошибаются и кликают на «Нет». В таком случае документ просто закроется и всё будет утеряно. При нажатии «Отмена» программа не будет закрыта, и вы сможете дальше работать с файлом.
- Фиксируйте изменения как можно чаще. Это позволит предотвратить случайную утерю большого количества введённых данных при случайном закрытии либо неисправностях с программой или компьютером.
- Записывайте текст в формате, который подходит для дальнейшего использования. Например, если планируется просмотр и редактирование в старых версиях программы или на других устройствах.
- Перед отправлением документа другом человеку используйте «Инспектор документов» — с помощью этой функции можно изъять конфиденциальную информацию и повысить безопасность использования.
- Не сохраняйте два документа одного формата с одинаковым названием — будет записан только последний, а первый удалится.
Имя и формат документа Word
Имя состоит из двух частей — названия и расширения. При первом сохранении текста в Ворд вы можете указать их в виде «Name.docx» (имя до точки, формат — после). Эта возможность доступна при использовании любого способа фиксации изменений. Кроме того, вы можете указать данные и после повторного редактирования, нажав «Сохранить как». Медиафайл с новым названием и расширением появится отдельно. Используйте такой формат, который подходит для всех устройств, на которых планируется читать и изменять текст. Наиболее универсальный для Ворд — .doc
Первое сохранение (создание)
Каждый пользователь Ворд должен знать, как создать в нём документ. Сделать это довольно просто — есть 3 способа:
- Нажать «Сохранить» или «Сохранить как» при первом редактировании нового медиафайла;
- Нажать Ctrl + «S» — эта функция дублирует первую;
- Попытаться закрыть окно — программа сама предложит зафиксировать изменения.
Вне зависимости от того, каким вариантом вы воспользуетесь, появится окно записи. Вы сможете выбрать директорию и наименование. Настройте эти параметры по требованию.
Сохранение как нового
Уже созданный документ можно записать как новый. В таком случае оригинал останется, а изменённая копия с новым названием будет зафиксирована в указанной директории. Для этого нужно:
- В «Файл» нажать «Сохранить как»;
- Ввести наименование документа;
- Указать формат;
- Выбрать расположение и нажать «ОК».
Сохранение в качестве шаблона
Чтобы предотвратить изменения в записи оригинальных данных, но сделать другой файл на их основе, сделайте шаблон:
- Откройте нужный текст;
- Перейдите в «Файл»;
- Клкните «Сохранить как»;
- Выберите «Этот компьютер» и расположение;
- Введите название текста;
- Выберите формат «Шаблон»;
- Сохраните.
Так вы сможете использовать документ Ворд в качестве исходника при создании нового. Чтобы сделать это, откройте текстовый редактор и нажмите «Создать» — «Создать из имеющегося».
Как записать на компакт-диск
Для того чтобы записать текст из Ворд на оптический носитель, нужно:
- Поместить носитель в привод для записи;
- Выбрать один из вариантов — «Записываемый компакт-диск» или «Перезаписываемый» (второй позволяет многократно записывать и стирать информацию);
- Нажмите «Пуск» — «Компьютер» и кликните на стрелку рядом с этим элементом;
- Развернётся список доступных дисков;
- В выбранный вами перенесите определённые медиафайлы;
- Кликнуть «Записать диск» и «Как флеш-накопитель USB» или «С проигрывателем CD/DVD» — зависит от желаемых требований;
- Сделайте название диска;
- Далее делайте всё по инструкции на экране.
Советы для записи текста на компакт-диск:
- Не пытайтесь вместить на носитель количество данных, которое превышает допустимый объём. Ёмкость диска указана на упаковке (а иногда на нём самом). Если медиафайлы большие, лучше сохранить их на DVD с возможностью записи и перезаписи. Правда, не все версии Windows работают с копированием DVD. Придётся использовать специальные программы.
- Проверьте, чтобы на носителе было достаточно места для создания временных медиафайлов, которые необходимы для правильной записи. Стандартный диск в Windows требует до 700 МБ, более быстрые — до 1 ГБ.
- После завершения процедуры копирования проверьте носитель, чтобы убедиться, что данные были перенесены и сохранены.
Как сохранить на USB-носителе
Такой вариант записи нужен тогда, когда нужно передать текст Word — особенно если на другом устройстве нет доступа к интернету. Для этого нужно:
- Вставьте USB-устройство в порт;
- Нажмите «Файл»;
- Выберите «Сохранить как»;
- Выберите «Компьютер» или дважды кликните по «USB-накопитель» в «Устройства со съёмными носителями»;
- Введите название документа;
- Нажмите «Сохранить».
Как записать с удалённым доступом
Запись данных в интернете — удобный способ хранить данные, так как доступ к ним возможен в разных местах. Достаточно, чтобы компьютеры были подключены к сети. Для этого нужно:
- Открыть «Файл»;
- Кликнуть «Сохранить как»;
- Выбрать сетевую папку;
- Если она синхронизирована с компьютером, укажите её в перечне в области «Компьютер»;
- Вы также можете начать вводить название папки в «Имя файла» и нажать Enter;
- Введите наименование файла, с которым вы хотите его записать, и нажмите «Сохранить».
Как сохранить в SharePoint
Алгоритм:
- Открыть «Файл»;
- Кликнуть «Сохранить», отправить и выбрать «Сохранить в SharePoint»;
- Выбрать расположение для записи, нажать «Сохранить как»;
- В диалоговом окне подтвердить запись.
Как записать в OneDrive
Алгоритм:
- Открыть «Файл»;
- Кликнуть «Сохранить на веб-сайте»;
- Нажать «Войти в систему», авторизоваться с помощью Windows Live ID, нажать «ОК»;
- Выберите папку OneDrive, кликните «Сохранить как»;
- Введите имя файла и произведите запись.
Документ станет доступен в OneDrive. Вы можете предоставить другим юзерам право просмотра или редактирования. Для этого поделитесь с ними ссылкой на папку.
Как сделать так, чтобы его можно было открыть в старых версиях Word
Формат «.docx», который является базовым в современных версиях Microsoft Office, не может быть использован в Word 2003 и более ранних программах. Его можно открыть только при установке специального пакета совместимости. Для того чтобы избежать загрузок, достаточно записать текст в «.doc». Правда, в этом случае может стать недоступным форматирование, применённое с помощью инструментов Word 2010 и новее. Для того чтобы записать в «.doc», нужно:
- Открыть «Файл»;
- Выбрать «Сохранить как»;
- Ввести имя файла, нажать «Сохранить»;
- В выпадающем списке указать расширение «Документ Word 97-2003» и изменить на «.doc»;
- Ввести имя документа и подтвердить.
Как записать в альтернативном формате
Если вам нужно произвести запись данных для работы юзеров, которые, возможно, будут открывать и редактировать его на компьютерах с другими возможностями, можно выбрать альтернативное расширение. Это также позволяет регулировать функционал самого файла — например, сделать его недоступным для изменения. Чаще всего используются:
- PDF и XPS для того, чтобы ограничить от редактирования и разрешить только просмотр;
- Расширение веб-страницы, для просмотра текста в браузере;
- TXT, RTF, ODT и DOC — для работы на компьютерах или в программах с ограниченным функционалом.
Как записать в PDF или XPS
Эти форматы — самые доступные и популярные для того, чтобы ограничить редактирование. Получатель документа сможет только просматривать содержимое. Чтобы сделать такую настройку, нужно:
- Открыть «Файл»;
- Выбрать «Сохранить как»;
- Ввести имя текста в соответствующее поле;
- В списке выбора типа файла указать PDF или XPS;
- Если просмотр будет только в сети, можно уменьшить размеры — кликните «Минимальный размер»;
- Если нужно частично записать текст, включить записанные правки, свойства файла или создать гиперссылки, выберите соответствующие пункты в «Параметры»;
- Подтвердите изменения.
Как сохранить в виде веб-страницы
Этот вариант подходит для чтения в браузере. Он не переносит макет текста. Записать можно как в виде обычной HTML-страницы, так и в качестве документа, который сочетает в себе все медиафайлы (MHTML). Для этого:
- Нажмите «Файл»;
- Выберите «Сохранить как»;
- При публикации найдите имя сервера и кликните на него один раз;
- Введите наименование файла;
- В поле «Тип» укажите «Веб-страница» или альтернативу — «в одном файле»;
- Подтвердите изменения.
Сохранение в простых форматах
Этот вариант нужен для того, чтобы записать текст в простом расширении, которое могут «читать» почти все программы для редактирования. Самый простой из них — «.txt». Также можно выбрать «.rtf», «.odt» и «.wps». Важно учитывать, что их использование может привести к утере форматирования и макета. Применяйте расширения только тогда, когда важен сам текст, а не его свойства. Для этого:
- Откройте «Файл»;
- Выберите «Сохранить как»;
- Введите наименование текста;
- Выберите тип медиафайла — один из вышеописанных;
- Подтвердите изменения.
Как сохранить прогресс если завис Word
Нередко, особенно на «слабых» компьютерах, случаются неполадки с программами. Выход из строя Ворд может привести к тому, что вы утеряете данные, введённые в последнее время. Есть три способа попытаться восстановить текст после того, как программа или компьютер дали сбой:
- Вызвать диспетчер задач (Ctrl + Alt + Delete) и «Снять задачу» Ворд. Скорее всего, система спросит, записать ли изменения. Документ снова откроется через несколько минут и будет включать в себя последние данные.
- Если сеанс работы был завершён некорректно, вы можете найти данные во временной папке C:Documents and SettingsИмя_ПользователяLocal SettingsTemp. Туда попадают копии документов, которые не были записаны должным образом. Так, даже при выключении компьютера есть шанс вернуть текст.
- Перевести ПК в «Спящий режим». После этого «разбудите» его. Способ помогает от зависания.
Автосохранение Word
Эта опция работает в программе по умолчанию — документ записывается каждые 10 минут. Тем не менее, при работе с важным документом лучше убедиться, что нет никакого риска и проверить наличие галочки напротив функции автосохранения. Кроме того, вы можете изменить интервал. Функция нужна для компьютеров, которые часто выключаются — так вы не потеряете текст, который был введёт до очередного момента записи. Для включения и настройки:
- Нажмите «Файл» — «Параметры» — «Сохранение»;
- Убедитесь, что галочка около «Автосохранение» установлена;
- Выставьте желаемый интервал записи прогресса;
- Нажмите «ОК».
Для того чтобы удалить автосохранение, пройдите по этому же пути и снимите галочку в меню.
Итог
Запись прогресса — одна из главных функций при работе с текстом. Ворд позволяет не просто записать прогресс, а сделать это в одном из множества форматов и принципиально разных сервисов.
Download Article
Download Article
Whether you’re creating a brand-new document in Microsoft Word or saving changes to an existing document, saving your files in Word is pretty simple. In this article, we’ll talk you through the basics of saving Word documents in Windows or Mac, including how to use keyboard shortcuts to save, how to turn on AutoSave, and how to save your docs in different file formats.
Things You Should Know
- Click the «File» menu and select «Save As» to save a new document.
- To quickly save changes to an existing document, click the disk icon on the toolbar, or press Control + S on a PC or Command + S on a Mac.
- If you’re using Office 365, enable AutoSave to automatically save your changes to the cloud every few seconds.
-
This function lets you name your file and choose its location. Once you’ve created a new Word document, open the File menu and select Save As. A window will pop up prompting you to name the file and choose a location on your computer or a linked cloud account where the file will be stored. Choose the file type (e.g., .docx, .pdf, or .xml) from the drop-down menu at the bottom of the window. Then, select Save.[1]
- You can also use the keyboard shortcut F12 (in Windows) or ↑+⌘ Command+s (on a Mac) to open the Save As window.
- If you’re saving a document for the first time, using the Save command will prompt the Save As window to open.
- If the document is saved locally, you can use Save As to save a copy of an existing document with a new name, format, or location. However, for documents that are saved to OneDrive or another cloud service, you may need to use Save a Copy instead, depending on your version of Word.
Advertisement
-
Use this method to save changes to an existing document. With your document open, click the File menu in the toolbar at the top of the screen. Then, click Save. Any recent changes to your file will be saved.[2]
-
This option lets you save your changes with a single click. The Quick Access Tool Bar is located at the very top of your document window on the right side. Locate the Save button, which looks like an old-fashioned square floppy disk, and click on it to save your document.[3]
Advertisement
-
These keyboard shortcuts instantly save recent changes. You can also use the keyboard Save command to launch the Save As window if you’re saving a new document for the first time. On a Windows PC, use Control+s. If you’re using a Mac, hit ⌘ Command+s.[4]
-
AutoSave is only available for documents saved to the cloud. The AutoSave feature in the Office 365 version of Word prevents you from having to save manually. However, in order to use it, you must save your files to a OneDrive, Box, or SharePoint account. To use AutoSave:[5]
- Click the toggle switch next to AutoSave in the Quick Access Toolbar at the top right corner of your document window.
- A window will pop up prompting you to upload your file to a cloud location. You can also rename it, if you like. Select your preferred location using the dropdown Place menu.
- Click Upload to use the default location or select Choose Location if you pick a different option in the Place menu.
Advertisement
-
Most Word documents save automatically as .docx files. However, you can choose to save your document as a different format, such as .pdf, .doc (for compatibility with older versions of Word), or .txt.[6]
To do this:- For documents that are saved locally on your computer, open the File menu and select Save As. In the File Format dropdown menu near the bottom of the Save As window, select your desired format.
- If your document has AutoSave enabled, you’ll need to use the Save a Copy command instead, which is also located in the File menu. Select the type of file you want to create in the drop-down File Format menu at the bottom of the window.
- Click Save to confirm your choice.
- With some formats, such as .pdf, you will be prompted to Export the file rather than Save it after you select the format.
-
This option creates a separate copy of your document. This is a good option if you want to make changes to your document while also preserving the original version. To make a copy of your Word doc, open the File menu and select Save a Copy…. If you’re saving the copy in the same location as the original, give it a new name. Click Save at the bottom of the Save a Copy window when you’re done.
Advertisement
-
If you don’t like Word’s default Save options, you can change them. On a Windows PC, open the File menu, then select Options, then Save.[7]
If you’re using a Mac, open the main Word menu, then click Preferences… and select Save. From there, you can customize options such as:- The default format for your saved Word files
- How frequently Word saves AutoRecover information
- Where AutoRecover files are stored
- The default location for saved documents (e.g., a local folder on your computer or a location in the cloud)
Add New Question
-
Question
What is the process of creating a file in a folder?
Once the folder is created, go into it and right-click on a blank area, then select New -> Microsoft Word Document.
-
Question
Do I save documents as a Word doc, or Word 97 — 2003?
This depends on what the reader(s) are using. Word 97 — 2003 format is more universal, but may strip some advanced features from your document. If you save it in Word format, those using earlier versions can still view/edit the document using the free MS Office Compatibility Pack from Microsoft. If you’re just creating the document for your own personal use, save as Word.
-
Question
How do I see a saved document?
On any modern version of Windows, you would a view a saved document by navigating to its save location. For example, if you saved it in the default «My Documents» folder, you would open a file explorer window and locate that folder, where you would then find your document. Alternatively, recent versions of Microsoft Word show a list of recent documents when you open the program. Finally, you can click File, then Open on most versions of Microsoft Word, then navigate to the correct file location.
Ask a Question
200 characters left
Include your email address to get a message when this question is answered.
Submit
Advertisement
Video
Thanks for submitting a tip for review!
-
Failing to save your document before you close Microsoft Word will potentially delete the document or any changes you made to an existing one.
Advertisement
About This Article
Thanks to all authors for creating a page that has been read 324,445 times.
Is this article up to date?
Сохранение документа в Ворде
Процедура записи напечатанного текста на компьютер называется «Сохранение». Благодаря ей мы вносим документ на Локальный диск, в Документы, на Рабочий стол и в другие компьютерные места.
Сохранение в программе Word – это когда при помощи некоторых действий мы из напечатанного текста (документа) делаем файл, который потом можно будет открывать на компьютере, записывать на диск, на флешку, пересылать по интернету.
Допустим, мне нужно ввести много данных. За один день я точно не управлюсь. И вот я набрал какое-то количество и решил продолжить печатание завтра. Для того чтобы это было возможно, нужно частично готовый документ записать (сохранить) на компьютер. Сделав сохранение, я завтра смогу открыть напечатанный текст и продолжить работу с того места, где остановился.
Как НЕправильно сохранять
Записать текст на ПК можно несколькими способами. Поговорим о том, как это НЕ нужно делать.
Многие люди не сохраняют данные во время работы, а делают это в конце. Дело в том, что, когда Вы пытаетесь закрыть Word, уже напечатав там что-нибудь, то выскакивает окошко, в котором система «спрашивает», сохранять ли изменения.
Если нажмете на кнопку «Да», появится новое окошко, где нужно выбрать место для файла, дать ему название и кликнуть по «Сохранить».
Щелкнув же «Нет», компьютер закроет Ворд вместе с текстом, и открыть Вы его уже не сможете. То есть информация безвозвратно исчезнет. А если Вы щелкнете «Отмена», то компьютер оставит открытым Word вместе с напечатанным текстом. Тем самым программа дает Вам возможность что-то подправить, изменить текст.
Но лучше все-таки сохранять другим способом. И не в самом конце работы, а время от времени. Дело в том, что есть вероятность потери документа. Например, скачок электричества или зависание Windows. Если вдруг такое произойдет, Ваш текст может не запишется. Это значит, Вы его потеряете. Кстати, это касается не только программы Word, но и любого другого приложения: Paint, Excel, Photoshop и т.д.
Как правильно сохранять
Для того, чтобы сохранить набранные данные, нужно нажать на надпись «файл» в левом верхнем углу программы.
Если Вы работаете в программе Word версии 2007, то вместо «Файл» у Вас будет круглая кнопка с картинкой (цветными квадратиками) внутри.
Кликнув по ней, откроется окошко. В нем нас интересует пункт «Сохранить как…».
Щелкните по нему. Откроется новое окошко. В нем система предлагает выбрать место, куда записать файл — оно указано в верхней строке.
В примере на картинке компьютер предлагает сохранить текст в папку «Документы». Но лучше записать его на какой-нибудь Локальный диск, например, на D. Для этого в окошке нужно выбрать «Этот компьютер» с левой стороны.
После этого внутри окошка (в белой его части) откройте нужный Локальный диск, то есть нажмите по нему два раза левой кнопкой мышки.
Если Вы хотите положить документ в какую-то папку, откройте ее в этом же окошке (нажмите по ней два раза левой кнопкой мышки).
После того как Вы выбрали место, в которое хотите сохранить данные, нужно обратить внимание на нижнюю часть окошка. А точнее на пункт «Имя файла». В этой части написано название, под которым документ будет записан в компьютере. В примере на картинке это название — «Doc1». Если оно нам не подходит, то нужно его удалить и напечатать новое, подходящее название.
А теперь последний штрих. Для того, чтобы сохранить документ, нужно щелкнуть по «Сохранить».
Окошко исчезнет — и это будет означать, что данные записались в указанное место.
Теперь Вы можете закрыть приложение и попробовать найти сохраненный файл на компьютере в том месте, в которое его поместили. Там должен быть значок с напечатанным Вами названием или стандартным названием «Doc1» (Документ 1).
Быстрое сохранение
Когда Вы составляете документ, лучше время от времени его записывать. Напечатали абзац-другой — сохранили. Для этого есть специальная кнопка вверху программы.
Нажав на нее, документ перезапишется. То есть тот, уже сохраненный Вами вариант, заменится новым.
Дело в том, что иногда компьютер может зависнуть. Или могут неожиданно отключить электричество. В таких ситуациях велика вероятность того, что незаписанная информация потеряется.

















 или воспользуйтесь панелью
или воспользуйтесь панелью 































