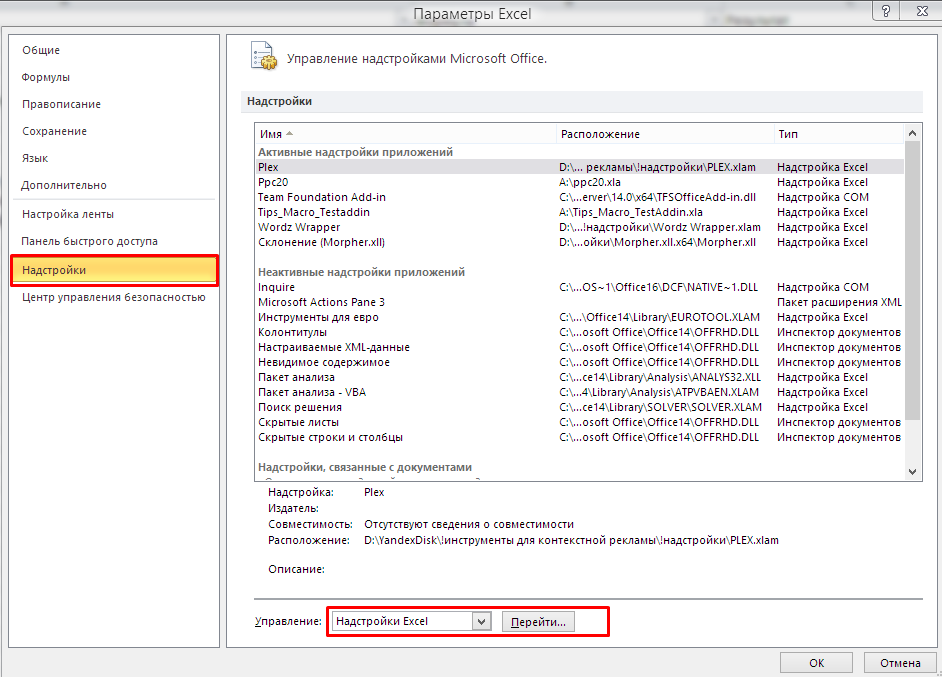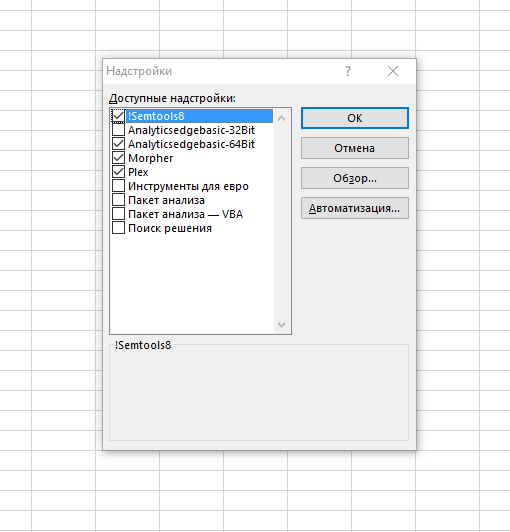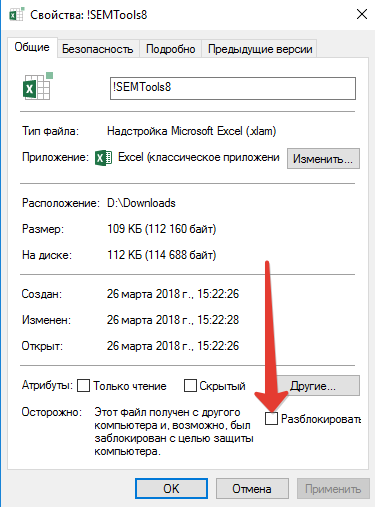Около года назад я опубликовал первую версию своей надстройки !SEMTools для Excel. За минувший год было множество минорных обновлений, о которых я рассказывал только на своей странице в Facebook. Но сейчас версия претерпела значительные изменения и улучшения, что можно назвать мажорным обновлением, о чем и хочется рассказать.
Напомню, что эта надстройка расширяет возможности Excel функциями и макросами, которые позволяют специалисту по контекстной рекламе справляться с большинством насущных задач, не составляя громоздких формул и не ища дополнительных решений.
Перед прочтением статьи рекомендую скачать надстройку и установить по инструкции под катом.
1. При скачивании сохраните файл в директории, которую не планируете перемещать и точно не удалите (например, в отдельной папке прямо в корне диска). Не нужно открывать файл.
2. Перейдите в «Параметры Excel» и найдите пункт «Надстройки», нажмите на кнопку «Перейти».
В открывшемся окне через «Обзор» файлов найдите на компьютере скачанный файл надстройки, выберите его и нажмите «ОК». Он должен автоматически появиться в списке и быть с активным чекбоксом:
Жмите «ОК». Готово! Теперь все должно работать, при каждом запуске Excel будет загружаться и эта надстройка, и все функции и макросы в ней.
Если панель SEMTools не появляется, возможно, ее блокирует защита операционной системы. Чтобы исправить, нажмите на файл правой кнопкой мыши, откройте свойства и кликните на кнопку «Разблокировать»:
Начнем с визуальных отличий. Так надстройка после установки выглядела раньше:
Не буду углубляться в причины, но все связано с форматом надстройки — раньше это был XLA. Если у вас несколько надстроек XLA, то все они располагаются на одной и той же вкладке «Надстройки», надстройкам нельзя задать приоритет и гарантировать, что все разделы будут отображаться одинаково у разных пользователей.
Сейчас надстройка выглядит так:
У надстройки своя отдельная вкладка и значительно больше функций. Если навести мышь на кнопку или меню, теперь показывается всплывающее описание их функциональности. Изменился и формат надстройки — теперь это XLAM, именно он позволяет реализовывать эти возможности.
Я распределил макросы в разные блоки по методу взаимодействия с данными (мне это показалось наиболее подходящим).
Особенности, которые необходимо учитывать при работе с надстройкой:
- Все макросы ОБНАРУЖИТЬ, УДАЛИТЬ, ИЗМЕНИТЬ и ИЗВЛЕЧЬ, а также макрос лемматизации манипулируют исходным содержимым ячеек и могут изменить его (что практически всегда происходит), поэтому их нельзя исполнять на исходных данных. Их нужно копировать в отдельный столбец рядом и работать уже с ним.
- Природа всех макросов такова, что они стирают всю историю изменений, поэтому после выполнения макроса пути назад нет. Будьте осторожны
- Еще из особенностей (это касалось и предыдущей версии): макросы работают только с одним столбцом. Если выделить два и более столбца данных, как правило, макрос сработает только на данных из первого столбца. Но может выдать ошибку.
- Надстройка работает в Excel 2010 и позднее, как в 32-битной, так и в 64-битной версии. В Excel 2007 и ранее стабильная работа не гарантируется.
- С Excel for Mac совместимости нет и не будет.
Пробежимся по разделам.
Обнаружить
Все макросы на этой панели возвращают два значения — ИСТИНА или ЛОЖЬ — в зависимости от того, было обнаружено в строке искомое или нет. Ищут, соответственно, латинские буквы, цифры и украинские буквы и сочетания символов.
Удалить
Удаляют из фраз соответствующие элементы. Чтобы не загромождать панель, некоторые пункты собраны в меню, например, слова и символы.
Удаление символов и определенных типов слов нужно при анализе семантического ядра, бывает необходимо избавиться от лишних элементов, чтобы ускорить работу.
Какие символы можно удалить:
- Всю пунктуацию. Этот скрипт использует синтаксис регулярных выражений и поэтому может выполняться сравнительно долго на больших массивах данных (десятки-сотни тысяч строк);
- Лишние пробелы. Этот скрипт использует аналог функции «СЖПРОБЕЛЫ» в VBA и работает довольно шустро на любых объемах;
- Модификаторы у стоп-слов. Это исключительно про контекстную рекламу.
Какие слова можно удалить:
- слова, состоящие из одних цифр;
- стоп-слова;
- повторы слов.
Также в этом разделе остался макрос из предыдущей версии — удаление UTM-меток — и добавлен простенький макрос удаления формул из выделенного диапазона.
Изменить
Макросы преобразования данных. Теперь все операции работы с регистром и операторами соответствия собраны в меню.
В этот раздел добавлены:
-
Исправление заглавных букв у топонимов. Макрос обращается к данным из моего файла, лежащего в Google Документах и доступного по прямой ссылке. Это позволяет вносить в него изменения, не меняя код самой надстройки, и не утяжеляет ее на несколько мегабайт. Дело в том, что, чем легче надстройка, тем быстрее будет загружаться ваш Excel, так как все надстройки загружаются вместе с ним каждый раз при его открытии. Если есть что добавить в список — всегда готов!
-
Функции транслитерации и обратного преобразования.
-
Функция «Инвертировать». Она может понадобиться в тех редких случаях, когда необходимо определить и упорядочить фразы по их окончаниям.
Извлечь
Эти скрипты извлекают данные и возвращают пустоту, если искомое не найдено.
Из совершенно новых:
-
Макрос извлечения прилагательных (определяет и извлекает прилагательные по характерным для них окончаниям). Если хотите посмотреть, какие эпитеты использует ваша целевая аудитория при формировании поискового запроса, и на основе собранной статистики составить тексты или контент сайта — разработка для вас!
-
Длина текста в пикселях. Этот макрос разработан Евгением Юдиным, он помогает определять идеальную длину заголовков, которая позволила бы им обоим уместиться в рекламной выдаче на поиске Яндекса. Рекомендую почитать соответствующий его материал.
-
Извлечение гиперссылок. Макрос добавлен вскоре после написания первой статьи и соответствующие обновления я выкладывал на своей странице в Facebook, но, боюсь, не все об этом узнали.
Другое
Макрос составления частотного словаря и макрос генерации линейных комбинаций списков уже были в прежней версии.
Из новшеств для надстройки:
-
Перенесен из моего знакомого многим файла «Робот-распознаватель» макрос лемматизации по словарю. Это одно из немногих решений в открытом доступе, которое позволяет лемматизировать десятки и сотни тысяч фраз в считанные секунды. К сожалению, словарь лемматизации, как и словарь топонимов, тоже подгружается извне, так как весит 22 МБ и далеко не всегда может быть нужен. Подгружаемые данные открываются в отдельной книге.
-
Макрос «Развернуть кроссминусовку» преобразовывает однострочную минусовку в формате Яндекс.Директа в формат Google AdWords.
-
Макрос «Собрать столбцы» найден где-то в рунете. Замечательный скрипт, который собирает все данные на листе в один столбец в один клик. Иногда бывает очень необходимо.
-
Макрос переноса любого файла выгрузки Директа в формат AdWords, будь то XLS, XLSX или CSV. Вместе с кроссминусовкой на уровне кампаний и ключевых фраз.
Внешние данные
Здесь наиболее интересными станут скрипты сбора данных с бесплатного на текущий момент API Bukvarix, он позволяет собирать семантику по фразе и по домену. Сбор семантики становится прост как никогда.
Также добавлены ссылки на списки гео и тематических категорий AdWords, скачиваемые напрямую с серверов Google. Если у вас есть идеи, что еще добавить в этот раздел из открытых данных — пишите!
Ну и, чтобы не забыть, — ссылки на меня, мой канал, где иногда появляются обучающие видео, и вечная ссылка на папку со всеми инструментами, в которой находится и эта надстройка !SEMTools8.
Пользовательские функции (UDF)
Что такое UDF, описано в предыдущей статье. Функции, которые присутствовали в предыдущей версии, стройным рядом мигрировали в текущую. К ним добавлены некоторые новые. Итоговый список функций теперь таков (x означает ячейка или строковые данные, rng — выбираемый диапазон):
- УдалитьСловаИзСписка(ячейка; список 1 столбец)
- НайтиСловаИзСписка(ячейка; список 2 столбца)
- ЗаменитьСловаИзСписка(ячейка; список 2 столбца)
- УдалитьПовторы(x)
- слов(x)
- ТочноеДиректИлиФразовоеAdWords(x)
- ФразовоеДиректИлиТочноеAdWords(x)
- ЗакрепитьСловоформы(x)
- ТочноеСоСловоформами(x)
- ПроставитьМодификаторы(x)
- SentenceCase(x)
- ЕстьУкраинский(x)
- ЕстьЛатиница(x)
- БезПунктуации(x)
- БезМинусСлов(x)
- ИзвлечьЛатиницу(x)
- ИзвлечьЦифры(x)
- ВсеСБольшой(x)
- ЛатиницаСБольшой(x)
- ГородаСБольшой(x) — капитализация имен собственных (работает только, если подгружен файл словаря, который загружается при вызове макроса «Топонимы»).
- БезUTMметок(x)
- БезСловИзЦифр(x)
- СортироватьАЯВнутриЯчейки(x)
- НайтиАббревиатуры(x)
- Левенштейн(x1; x2) — расстояние Левенштейна между 2 фразами.
- ПохожиеФразы(x1; x2) — Истина или Ложь, в зависимости от того, насколько похожи фразы по чуть дополненному алгоритму подсчета расстояния Левенштейна.
- ДлинаТекстаВПикселях(x; опционально 1 или 0). Второй параметр отвечает за то, хотим мы посмотреть длину жирного или простого текста. Если не использовать параметр, по умолчанию используется вариант жирный.
- ReverseString(x) — строка наоборот.
- Прилагательные(rng) — все прилагательные из строки.
- Translit(x) — транслитерация строки.
- UnTranslit(x) — обратная транслитерация.
- Lemmatize(x) — лемматизация. Работает, если открыт и подгружен файл словаря, подгружается только макросом.
Планы по развитию надстройки
В ближайшее время я планирую:
- реализовать кластеризацию по частотному словарю и по произвольному списку фраз (как в «Роботе-распознавателе»);
- внедрить возможность проверять, появилась ли новая версия у надстройки, и получать ссылки на нее;
- подключить больше открытых полезных для контекстной рекламы данных.
Содержание
- Как установить надстройку для Excel 2003/2007/2010/2013/2016? Подключение надстроек в Excel
- Установка надстроек в Excel 2003
- Установка надстроек в Excel 2007
- Установка надстройки в Excel 2010
- Установка надстройки в Excel 2013
- Быстрая установка надстроек через вкладку «Разработчик»
- Установка, подключение и отключение надстроек в Excel 2016 и выше
- Скачать !SEMTools
- «Установка» !SEMTools
- Подключение !SEMTools
- «!SEMTools — Доступно в полной версии»
- После перезапуска Excel исчезает панель !SEMTools / не запускаются макросы
- Купить полную версию !SEMTools
- Различие версий
- Бесплатная версия
- Платная версия
- Активация !SEMTools
- Вопросы и ответы
Как установить надстройку для Excel 2003/2007/2010/2013/2016? Подключение надстроек в Excel
Установка надстроек в Excel 2003/2007/2010/2013/2016 процесс однотипный для всех версий, но имеет и некоторые различия. Условно можно разбить механизм установки надстроек в Excel на несколько шагов. Рассмотрим процедуру установки надстроек подробно для каждой из перечисленных версий Excel в отдельности. Для этого нам понадобится надстройка (чаще всего это файл с расширением .xla, но бывают и другие) и установленное приложение Excel со встроенным редактором Visual Basic.
Установка надстроек в Excel 2003
Шаг 1. Сохраняем файл надстройки на компьютер и запоминаем место его хранения (расположения).
Шаг 2. Запускаем приложение Excel 2003 и выбираем меню «Сервис»/»Надстройки. «
После выбора пункта меню «Надстройки. » появляется список доступных надстроек, которые можно подключать и отключать установкой и снятием галочек перед названиями соответствующих надстроек.
Шаг 3. Для добавления (подключения) новой надстройки, нажимаем кнопку «Обзор». При нажатии на эту кнопку, появляется вот такое окно «Обзор»:
Excel отправляет нас искать надстройки в папку с названием Addins и это не с проста. Именно здесь и должны располагаться файлы надстроек для максимально быстрого доступа к ним как приложения, так и самого пользователя. Размещение надстроек в папке Addins ускорит загрузку приложения Excel и подключение к ней надстройки (надстроек) при последующих запусках. Остается переместить файл надстройки с того места, которое мы запомнили в Шаге 1, в эту папку (можно и прямо в это окно, чтобы не искать саму папку на жестком диске). Если по каким-то причинам Вы не смогли, либо не захотели размещать свои надстройки в папке Addins, то через окно «Обзор» просто добираетесь до того места, куда сохранили файл надстройки. Дважды кликнув по выбранному файлу, Вы добавите его в список доступных надстроек. Вот собственно и все, надстройка установлена.
В случае установки готовых надстроек (макросов) для Excel 2003, взятых с этого сайта, по окончании установки будет сформирована новая панель инструментов с кнопками, запускающими макросы.
Установка надстроек в Excel 2007
Устанавливать надстройки в Excel 2007 не сложнее, чем в Excel 2003. Рассмотри по шагам.
Шаг 1. Сохраняем файл надстройки на компьютер и запоминаем место его хранения (расположения).
Шаг 2. Запускаем приложение Excel 2007, нажимаем кнопку «Office» 
Шаг 3. В появившемся окне «Параметры Excel» в поле «Управление:» выбираем «Надстройки Excel» и жмем кнопку «Перейти. «
Шаг 4. В очередном окне с названием «Надстройки» появляется список доступных надстроек, которые можно подключать и отключать установкой и снятием галочек перед названиями соответствующих надстроек. Для добавления (подключения) новых надстроек, нажимаем кнопку «Обзор».
Появляется окно «Обзор», которое отправляет нас искать надстройки в папку с названием Addins и это не случайно.

Если Вы устанавливали готовые надстройки для Excel 2007, взятые с этого сайта, то после окончания процесса установки на ленте будет сформирована новая вкладка «Надстройки». При этом в настраиваемой панели инструментов будут отображены кнопки, запускающие макросы.
Установка надстройки в Excel 2010
Стоит заметить, что в Excel 2010 редактор Visual Basic устанавливается как отдельный компонент пакета с наименованием «Общие средства Office» и называется «Visual Basic для приложений». Узнать установлен ли у Вас редактор Visual Basic — очень просто. Нужно его запустить! О том как это сделать, можно прочитать отдельно. Если редактор Visual Basic не запустился — доустанавливаем его. Итак, переходим непосредственно к установке надстроек в Эксель!
Установить надстройку в Excel 2010 можно аналогично тому как это делается в Excel 2007.
Шаг 1. Сохраняем файл надстройки на компьютер и запоминаем место его хранения (расположения).
Шаг 2. Запускаем приложение Excel 2010, выбираем вкладку «Файл», а затем «Параметры Excel» как показано на рисунке
Шаг 3. В появившемся окне «Параметры Excel» в поле «Управление:» выбираем «Надстройки Excel» и жмем кнопку «Перейти. «
Шаг 4. В очередном окне с названием «Надстройки» появляется список доступных надстроек, которые можно подключать и отключать установкой и снятием галочек перед названиями соответствующих надстроек. Для добавления (подключения) новых надстроек, нажимаем кнопку «Обзор».
Появляется окно «Обзор», которое отправляет нас искать надстройки в папку с названием Addins и это имеет свой смысл.

Если Вы устанавливали готовые надстройки для Excel 2010, взятые с этого сайта, то после окончания процесса установки на ленте будет сформирована новая вкладка «Надстройки». При этом в настраиваемой панели инструментов будут отображены кнопки, запускающие макросы.
Начиная с Excel 2010 появилась возможность установки надстроек на вкладке «Разработчик».
Установка надстройки в Excel 2013
Надстройки в Excel 2013 устанавливаются через Файл/Параметры/Надстройки после чего нажимается кнопка «Перейти» и в менеджере надстроек подключаются необходимые надстройки. Окно менеджера надстроек можно вызывать кнопкой, расположенной на вкладке «Разработчик».
Быстрая установка надстроек через вкладку «Разработчик»
Начиная с Excel 2010 на вкладку «Разработчик» добавлена новая группа кнопок «Надстройки». По умолчанию эта вкладка на ленте Excel отсутствует, для её отображения необходимо зайти в меню Файл/Параметры/Настройка ленты и в правой части диалогового окна установить флажок перед полем «Разработчик». После этого на ленте приложения появляется одноименная вкладка с группой кнопок «Надстройки». При помощи одной из них вызывается менеджер надстроек, в котором можно произвести выбор файла устанавливаемой надстройки.
При помощи кнопки, расположенной рядом, можно управлять COM-надстройками.
Установка, подключение и отключение надстроек в Excel 2016 и выше
Как и в более ранних версиях окно менеджера надстроек вызывается одним из двух способов, либо через меню Файл/Параметры/Надстройки/Перейти, либо через вкладку «Разработчик», которую предварительно необходимо отобразить на ленте.
Источник
Перед скачиванием настоятельно рекомендуется ознакомиться с инструкцией по установке ниже, а также посмотреть бесплатные возможности надстройки
Не трогая в браузере скачанный файл, открываем папку, куда он загрузился (по умолчанию это папка «Загрузки»).
Копируем или переносим файл в папку на компьютере, где он не потеряется и не будет случайно удалён, например, в корень диска «C», в папку «semtools». Файл не открываем (не запускаем).
По умолчанию Windows блокирует файлы, скачанные из интернета, и в некоторых случаях после подключения вкладка !SEMTools может не отобразиться на панели, поэтому нужно разблокировать файл, открыв его свойства правой кнопкой мыши.
Открываем Microsoft Excel. Выбираем пункт меню «Файл», далее слева внизу выбираем пункт «Параметры». В появившемся окне в левом вертикальном меню выбираем пункт «Надстройки». Внизу нажамаем кнопку «Перейти…»
В открывшемся окне жмём кнопку «Обзор…», находим на компьютере файл «!SEMToolsXru.xlam» и открываем двойным кликом, либо выделяем его и нажимаем кнопку «ОК».
Файл должен появиться в списке с установленной галочкой. Убеждаемся, что всё так и нажимаем кнопку «ОК».
Такой текст появляется в 1/3 ячеек, когда надстройка не активирована. Единственное лекарство — покупка лицензии, привязанной к текущему устройству. 2/3 данных при этом обрабатываются макросами, что позволяет протестировать работу надстройки и её возможности.
Если вы столкнулись с такими проблемами, 99% вероятности, что удаление и переустановка надстройки вам поможет. Просьба максимально точно воспроизвести шаги по переустановке, описанные в видео ниже. Проверено десятками пользователей — работает.
Источник
Процесс покупки абсолютно безопасен, иначе на сайте не было бы моих контактов (автор).
Чтобы оплатить картами VISA/Mastercard, выпущенными за пределами РФ, перейдите на английскую версию страницы покупки
Текущая форма оплаты предоставлена банком Тинькофф и оплата производится через шлюз Тинькофф, оплата возможна только с российских карт.
Различие версий
Если коротко, то разница лишь в том, что в бесплатной версии обрабатывается только 2/3 всех ячеек. В оставшейся 1/3 ячеек появится сообщение «!SEMTools — Доступно в полной версии».
Бесплатная версия
Строго рекомендуется не работать с ценными данными в бесплатной версии. Возврат в надстройке возможен только на 1 шаг!
Платная версия
Приобретая надстройку, вы получаете неограниченную по времени лицензию. Все обновления !SEMTools будут выполняться без необходимости повторной активации.
Механизм активации нетипичен — нет серийных номеров, которые можно ввести в какие-нибудь поля. Активация не требует подключения к интернет и не слетает при переустановке. К компьютеру привязывается сам файл надстройки.
Во время оплаты лицензии вы передаёте код, идентифицирующий текущего пользователя вашего компьютера. Его можно получить, только если скачать и установить пробную версию надстройки.
Чтобы получить код, нужно нажать на панели !SEMTools «Проверить статус» в меню «Лицензия» (см. картинку ниже).
Вбить в поля выше (где оплата) данный код и ваш адрес электронной почты и произвести оплату. Лицензия активируется автором после принятия оплаты.
На указанный вами адрес электронной почты придёт письмо об успешной активации и ссылкой на обновлённый, привязанный к вашему устройству файл
После скачивания нужно заменить исходный файл надстройки скачанным и заработают все функции. При нажатии на «Проверить статус» отдаётся «Лицензия активирована!».
ВАЖНО: процедура активации лицензии может занять несколько часов, но не более 4!, т.к. производится вручную. Можно связаться со мной, чтобы ускорить процесс. Если в течение 4 часов письмо не пришло, проверьте папку «Спам» (туда иногда попадают письма, работаю над этим).
Вопросы и ответы
При каких условиях меняется код лицензии?
- при смене имени текущего пользователя;
- при смене пользователя одного компьютера;
- при смене имени компьютера;
- (иногда) при смене версии MS Excel;
- при смене компьютерного железа (не системные HDD /SSD не влияют).
Я купил одну лицензию, но лицензия “слетела” по какой-то из причин (сменил компьютер/пользователя/слетела при переустановке Windows/Office). Можно ли осуществить перепривязку?
Нет, к сожалению, механизм лицензирования не даёт возможность отключить старую лицензию и подключить новую. Но это компенсируется скромной ценой лицензии.
У меня “бесплатная” взломанная версия Office (качал с торрентов / активировал “кряком”). Будет ли на ней работать надстройка?
Автор !SEMTools против использования чужой интеллектуальной собственности и труда без вознаграждения её создателя, даже если это огромная транснациональная корпорация. Однако код надстройки и код MS Office никак не взаимодействуют друг с другом и !SEMTools будет работать с любой версией MS Excel
Можно получить скидку?
Да, если приобрести надстройку для нескольких пользователей одновременно.
- от 6 до 10 лицензий — 20%;
- от 11 до 20 лицензий — 25%;
- 21 и более — 30%.
Для получения подробностей нужно связаться со мной.
Источник
В арбитраже много разных показателей, чисел, связанных между собой и нужных для эффективной работы. Например, базовые KPI, ROI по разным офферам и рекламным кампаниям, баннерам, аудитории, времени.
Многие специалисты используют для аналитики знакомую всем стандартную программу Excel. Интерфейс в ней интуитивно понятен, но есть фишки, которые сильно упростят работу арбитражника. Найти их вручную сложно, а гуглить каждый раз – долго, к тому же, без наглядности тяжело воспринимать такую информацию.
Мы собрали главные лайфхаки Excel для арбитражника в одном месте с подробными скриншотами. Выполняйте описанные действия пошагово – и вы поймете, что вычисления могут быть проще и быстрее. Это поможет вам эффективно анализировать большие объемы информации и наглядно вести учет.
Считаем быстро
Для вычислений в Excel есть 3 способа. Разберем их на примере суммы.
1. Вставка функции – самый известный способ, скорее всего, вы обычно пользуетесь им. Достаточно удобный, но можно проводить вычисления быстрее и проще.
Для сложения чисел нужно нажать на кнопку функции, затем СУММ и выделить или прописать вручную нужные ячейки.
Такой алгоритм используется для разных вычислений, не только суммы. Чтобы посмотреть все возможные варианты вычислений, нажмите на стрелку в графе «Категория» (сейчас там – 10 недавно использовавшихся).
2. Специальная клавиша во вкладке «Главная» – более простой способ.
Сначала выделите нужные числа, затем нажмите – Сумма. Аналогично можно вычислить среднее значение, минимальное или максимальное, функция «счетчик» покажет, сколько всего значений выделено.

Чтобы узнать нужную комбинацию нажатий, наведите курсор на действие на панели задач.
Для вычисления суммы сначала нажмите на пустую ячейку, затем клавиши «Alt» и «+» и выделяем числа для сложения.
Для других действий тоже есть горячие клавиши. Если этот способ удобен для вас, можете использовать разные комбинации.
Основные из них собрал сайт Tutorexcel.ru.
Корректируем регистры
Иногда в процессе ввода данных некогда выставлять регистры вручную. Вы можете сделать буквы строчными или прописными автоматически с помощью стандартных инструментов Excel.
Нажмите на пустую ячейку, вызовите функцию, и найдите в категории «текстовых» СТРОЧН и ПРОПИСН. Затем выделите нужные для корректировки регистра ячейки.
Удаляем или заменяем ненужное
Любые сведения об организации могут измениться, данные устаревают, теряют актуальность, становятся ненужными.
Чтобы удалить лишнее или заменить одну информацию на другую, воспользуйтесь инструментом поиска и замены. Для этого зажмите комбинацию CTRL+H. Вводите в появившиеся поля то, что заменить и то, на что заменить. Для удаления в поле «Заменить» ничего не вводим.
Таким способом можно исправить название организации, любые данные или нужные числа во всем документе сразу.
Выявляем повторы
Для выявления значений, дублирующих друг друга, можно воспользоваться специальной функцией. Выделите нужную область. Перейдите на вкладку «Главная», «Условное форматирование», потом «Правила выделения ячеек», затем «Повторяющиеся значения…».
Excel самостоятельно выделит все дубликаты.
Находим нужные значения
В работе со статистикой рекламных кампаний иногда требуется отобрать те значения, где есть определенные числовые показатели. К примеру, из представленных ключевых фраз найти те, у которых CTR>1, а число показов больше 100.
Для этого выделяем нужный блок, заходим в раздел «Данные», нажимаем «Фильтр». Теперь выставляем нужные показатели и получаем результат.
Строим диаграммы
В Excel можно построить диаграммы, гистограммы, графики. Для этого перейдите во вкладку «Вставка» и выберите нужный формат для ваших данных.
Это сделает информацию понятной и наглядной для вас и заказчика. Среди большого разнообразия можно подобрать подходящую схему и изменить ее внешний вид, цветовую гамму.
Графики можно переносить в другие программы, например, в PowerPoint для использования в презентации.
Упрощаем тексты с SEM-Tools
SEMTools – надстройка для Excel, которая скачивается отдельно и помогает быстро редактировать данные. Многие функции автоматизируются, а вы экономите своё время.
Функционал SEMTools:
1. Удаление стоп-слов
2. Удаление пунктуации
3. Написание первых слов предложения с заглавной буквы
4. Удаление UTM-метки
5. Проставление модификаторов во все слова, кроме стоп-слов.
Кроме стандартного Excel, в арбитраже используются специализированные программы. Они упрощают некоторые вычисления, но решают только узкие задачи.
Одна из таких программ – калькулятор арбитражника. Можете попробовать онлайн вычислить такие показатели, как чистая прибыль и ROI. Для этого введите ожидаемые показатели по вашей рекламной кампании. Вы получите прогноз ее эффективности.
Выводы
Чтобы работать с трафиком и получать прибыль, нужно анализировать большие объемы данных и вести учет. Навести порядок в информации по рекламной кампании – не так сложно, если умеешь пользоваться удобными инструментами и фишками.
Excel – пример универсальной программы, которая выполняет множество полезных действий автоматически. Он обладает широким функционалом: от простых и сложных вычислений до редактирования текстовой информации, построения графиков, диаграмм, гистограмм. Разобраться в Excel стоит каждому, кто ведет аналитику данных рекламных кампаний, проводит расчеты и составляет подробную отчетность.
Мы надеемся, что представленные в этой статье фишки упростят вам жизнь и помогут сэкономить время.
Научитесь работать в Excel быстро и эффективно, используйте горячие клавиши, надстройки и упрощенные способы вычислений. Это ускорит весь процесс аналитики и сделает удобным учет данных.
Использование удобного софта косвенно влияет на прибыль, так как упрощает работу в целом и сводит к минимуму рутинные действия. У вас остается больше времени на креативы и, конечно, изучение новой полезной информации об эффективном арбитраже трафика.
Пользователи Excel, несмотря на то, что поиск нужного символа кажется довольно простой задачей, часто не понимают, как сделать это. С некоторыми из них проще, с частью – сложнее. Также иногда появляются проблемы с поиском таких символов, как знак вопроса или звездочка из-за того, что они используются в фильтрах. Сегодня мы опишем способы доставать символы самых разных типов.
Содержание
- Как найти в ячейке текстовые символы (буквы и цифры)
- Как найти в ячейке таблицы цифры
- Как узнать, что ячейка Эксель содержит латиницу
- Как найти слова в ячейке, которые содержат кириллицу и латиницу
- Как найти в ячейке заглавные буквы
- Поиск символов в Excel при помощи регулярных выражений
- Что делать с найденными символами
- Удаление лишних символов в Excel
- Извлечение определенных символов в Excel
- Изменение символов в Excel
Как найти в ячейке текстовые символы (буквы и цифры)
Для начала попробуем выполнить самую простую задачу: определить наличие текстовых символов в ячейки и найти тот, который надо. Для этого нужно воспользоваться дополнением !SEMTools, с помощью которого можно искать символы разных типов. Последовательность действий следующая:
- Выделяем тот диапазон, который является изначальным и копируем его в соседнюю колонку.
- Затем выделяем второй диапазон.
- Открываем вкладку «!SEMTools». Там в самой левой части панели инструментов будет вкладка «Обнаружить».
- После этого открываем меню «Символы».
- Затем появится дополнительное меню, в котором надо найти пункт «Буквы-цифры» и нажать на него.
На этой анимации вы можете точно увидеть, как правильно действовать, чтобы отыскать в ячейке текстовые символы. С помощью этой функции надстройки пользователь может определить, а есть ли в других ячейках непечатаемые символы.
Как найти в ячейке таблицы цифры
Иногда нужно определить ячейки, в которой есть цифры, но они находятся вместе с текстом. Когда таких ячеек становится очень много, может быть довольно нелегко определить их. Перед тем, как реализовывать эту задачу, нужно определиться с некоторыми базовыми терминами. Главное наше понятие – «обнаружить». Это означает – проверить, есть ли определенный тип символа в строке. Если да, возвращается значение «ИСТИНА», если нет «ЛОЖЬ». Если же кроме поиска цифр в ячейке пользователь хочет произвести иные действия, то можно воспользоваться дальнейшими разделами этой инструкции.
Второе понятие, которое нужно разобрать – цифры. Это интегральный термин, который обозначает аж 10 символов, которые соответствуют числам от 0 до 9. Соответственно, чтобы проверить наличие чисел, пользователю нужно 10 раз проверить диапазон. Это можно сделать с помощью функции ЕСЛИ, но такой подход требует очень много времени.
Чтобы решить эту проблему, можно воспользоваться специальной формулой, которая выполнит все проверки за один раз: =СЧЁТ(ПОИСК({1:2:3:4:5:6:7:8:9:0};A1))>0. Эта функция имеет тот же синтаксис, что и та, которая ищет кириллические символы в тексте.
Также можно воспользоваться надстройкой, в которой уже вмонтирован макрос для того, чтобы выполнять эту задачу. В таком случае достаточно просто воспользоваться специальной вкладкой !SEMTools, которую нужно применять на дополнительном столбце, который является полной копией того, который является исходным.
Следовательно, набор шагов, которые нужно предпринимать, полностью соответствует предыдущему пункту. Нужно сначала выделить исходный диапазон, скопировать его, а потом выделить появившуюся колонку и применить к ней макрос согласно последовательности шагов, приведенной в этой анимации.
Предположим, нам нужно найти только определенные цифры из всех приведенных. Как можно это сделать? Для начала давайте покажем, как это делать с помощю !SEMTools. Использовать инструмент просто. Достаточно в скобках записывать все нужные цифры, и потом нажать кнопку ОК для подтверждения. С помощью этого же метода можно найти латиницу или найти большие буквы в строке текста.
Также можно воспользоваться формулой для того, чтобы отыскать в диапазоне ячеек необходимые цифры. Для этого надо применять комбинацию функций СЧЕТ и ПОИСК. С ее помощью можно обнаружить не только отдельные цифры, но и целые числовые последовательности: =СЧЁТ(ПОИСК({01:02:03:911:112};A1))>0.
Иногда надо найти числа, отделенные пробелами. В этом случае они называются словами-числами. Чтобы их найти, необходимо также воспользоваться соответствующими инструментами !SEMTools. На этой анимации наглядно показано, какие действия нужно выполнить, чтобы это сделать.
Как узнать, что ячейка Эксель содержит латиницу
Очень часто пользователи Excel смешивают понятия «Найти» и «Извлечь», хотя между ними довольно большая разница. Под первым выражением подразумевают проверку, есть ли определенный символ в текстовой строке или диапазоне данных. В свою очередь, под понятием «Извлечь» подразумевают вытащить нужный символ из текста и передать его другой функции или записать в ячейку.
Что же нужно делать для того, чтобы обнаружить латиницу? Например, можно воспользоваться специальными шрифтами, которые дадут возможность определить английские символы на глаз. Например, это делает шрифт Dubai Medium, который делает английские символы жирными.
Но что же делать, если много данных? В этом случае определения на глаз нужной последовательности значений для того, чтобы проанализировать данные, недостаточно. В этом случае нужно искать способы автоматизации этого процесса. Есть несколько способов, как можно это сделать.
Использование специальной функции
Основная проблема поиска латинских букв, что их в два с половиной раза больше, чем цифр. Следовательно, нужно задавать программе цикл, состоящий из 26 итераций, что может быть довольно напряжно. Но если использовать формулу массива, состоящую из приведенных выше функций СЧЕТ и ПОИСК, то эта затея уже и не кажется настолько сложной: =СЧЁТ(ПОИСК({«a»:»b»:»c»:»d»:»e»:»f»:»g»:»h»:»i»:»j»:»k»:»l»:»m»:»n»:»o»:»p»:»q»:»r»:»s»:»t»:»u»:»v»:»w»:»x»:»y»:»z»};A1))>0. Эта формула вполне подходит для большинства ситуаций. Например, если нет возможности установить соответствующие макросы, которые бы смогли делать это проще и быстрее.
В описанной выше формуле A1 – это та ячейка, в которой осуществляется проверка. Соответственно, вам нужно поставить ту, которая подходит в вашей ситуации. В результате проверки с помощью этой функции возвращается логическое значение. Если совпадения обнаруживаются, то оператор возвращает ИСТИНА, если их нет – ЛОЖЬ.
Функция ПОИСК не дает возможности учитывать регистр при поиске символов. Чтобы это сделать, надо воспользоваться оператором НАЙТИ, который выполняет те же операции, имеет такие же самые аргументы, только уже учитывает регистр. Еще один способ – сделать описанную выше формулу формулой массива. В таком случае она будет иметь следующий вид:{=СЧЁТ(ПОИСК(СИМВОЛ(СТРОКА(65:90));A1))>0}.
Поскольку это формула массива, ее нужно указывать без скобок. При этом после ввода надо нажать комбинацию клавиш Ctrl + Shift + Enter (вместо простого нажатия клавиши ввода, как в случае с обычной функцией), после чего фигурные скобки появятся сами.
Если же нужно найти кириллицу, последовательность действий аналогичная, только в качестве диапазона поиска нужно задавать всю последовательность кириллических символов. =СЧЁТ(ПОИСК({«а»:»б»:»в»:»г»:»д»:»е»:»ё»:»ж»:»з»:»и»:»й»:»к»:»л»:»м»:»н»:»о»:»п»:»р»:»с»:»т»:»у»:»ф»:»х»:»ц»:»ч»:»ш»:»щ»:»ъ»:»ы»:»ь»:»э»:»ю»:»я»};A1))>0. Также можно юзать функцию СИМВОЛ, чтобы сделать это. {=СЧЁТ(ПОИСК(СИМВОЛ(СТРОКА(192:223));A1))>0}
Эта формула должна записываться так, как формула массива. Следовательно, нужно нажать комбинацию клавиш Ctrl + Shift + Enter вместо простого нажатия клавиши ввода. Но есть некоторые исключения, при которых эта функция не будет работать. Нужно предварительно убедиться в том, что язык по умолчанию для программ не в кодировке Unicode стоит русский. В этом случае проблем возникнуть не должно. Эти формулы имеют некоторые отличия между собой. Вместо 33 букв последняя формула применяет только 32. То есть, она не учитывает букву ё, как кириллическую.
В этом случае, аналогично, как и в предыдущем, для поиска нужных символов с учетом регистра, необходимо использовать функцию НАЙТИ. Поэтому можно искать, к примеру, половину алфавита, записанную маленькими буквами и половину, записанную большими. Аргументы те же самые.
Как найти слова в ячейке, которые содержат кириллицу и латиницу
Мы можем логически сделать вывод, что для поиска тех слов, которые содержат и кириллицу, и латиницу, нужно использовать в качестве того, что мы ищем, все символы русского и английского алфавитов.
Как найти в ячейке заглавные буквы
Чтобы найти заглавные буквы, необходимо воспользоваться функцией НАЙТИ, а в качестве аргументов указать заглавные кириллические буквы (или элементы латинского алфавита, если нужно найти их) или же их коды.
При поиске кириллических букв через коды нужно помнить о том, что предварительно таблица ASCII должна быть настроена на русский язык. Простыми словами, чтобы стояла русская локализация.
Если же нужно найти какие-угодно заглавные буквы, независимо от алфавита, в котором их надо искать, нужно использовать функции СТРОЧН и СОВПАД. Последовательность действий следующая:
- Делаем нижний регистр значений в отдельной ячейке.
- Сравниваем результаты с первоначальными.
- После этого используем следующую формулу: =НЕ(СОВПАД(СТРОЧН(A1);A1))
Если эти ячейки не совпадают, это говорит о том, что какой-то из символов в изначальной ячейке был в верхнем регистре.
Поиск символов в Excel при помощи регулярных выражений
Можно также воспользоваться регулярными выражениями для того, чтобы найти символы. Лучше всего это делать с помощью инструмента !SEMTools, поскольку он автоматизирует множество процессов их использования. Спектр использования регулярных выражений в Excel достаточно широк. Мы же остановимся прежде всего на функциях ПОИСК, ЗАМЕНИТЬ, ИЗВЛЕЧЬ.
Приятная новость: эти функции можно использовать как в Гугл таблицах, так и в Excel с этой настройкой.
Первая регулярная функция – REGEXMATCH, которая умеет проверять, похож ли этот паттерн на тот, который был в другой ячейке. Синтаксис: =REGEXMATCH(«текст»;»RegEx-паттерн для поиска»). Эта функция возвращает одно из двух значений: истинное или ложное. Что именно – зависит от того, действительно ли наблюдается соответствие или нет. Вторая функция – =REGEXEXTRACT(«текст»;»RegEx-паттерн для поиска») Она позволяет извлечь нужные символы из строки.
При этом данная функция имеет небольшие отличия от Google Таблиц. Заключается оно в том, что последние в случае ненахождения заданного текста возвращают ошибку, в то время как эта надстройка показывает лишь пустое значение.
Ну и наконец, нужно воспользоваться этой формулой для того, чтобы заменить текст: =REGEXREPLACE(«текст»;»RegEx-паттерн для поиска»;»текст, которым заменяем найденное»).
Что делать с найденными символами
Хорошо. Предположим, мы нашли символы. А что с ними можно делать дальше? Здесь есть несколько возможных вариантов, как можно поступить. Например, можно их удалить. Например, если мы среди кириллических значений нашли латиницу. Также можно заменить ее на аналогичный символ, только в кириллице (например, большую английскую М на русскую М) или же извлечь этот символ для использования в другой формуле.
Удаление лишних символов в Excel
Существует множество способов, как убрать ненужные знаки в Excel. Как один из вариантов – использование функции «Найти и заменить», где заменить тот символ, который нужно убрать, на пустую строку “». Можно воспользоваться теми же регулярными выражениями, которые используются для замены найденного символа.
Извлечение определенных символов в Excel
Для этого можно использовать функцию «Найти», но также можно использовать соответствующее регулярное выражение, где первым аргументом является текст, который надо извлечь, а вторым – та ячейка или диапазон, в которой будет осуществляться поиск.
Изменение символов в Excel
Процедура такая же самая, как и удаление, только искомый символ нужно заменять на другой знак (в том числе, и на непечатаемый), а не писать в соответствующем аргументе пустую строку.
Оцените качество статьи. Нам важно ваше мнение:
- AdsCreator
- PPC Negative Keywords
- Надстройка SEMTools для Excel
- PPC Spend Analyzer
- Google Телепорт
- Alytics
- Target Hunter
AdsCreator
Вот как описывает его разработчик Александр Михайлович:
Сколько вы тратите на обработку 1 000 ключевиков? Имею ввиду не только скопировать ключ в заголовок, но и «причесать» до нужного вида? Думаю, часов 5-6? Или больше?
С помощью нашего Excel-файла вы сможете сделать это за 1,5 часа + скрипт научится и запомнит ваши действия, так что следующие 1 000 ключей вы обработаете уже за 1 час.
Одним словом, задача AdsCreator – редактирование и приведение к нормальному виду заголовков.
Он включает:
– Правило подмены;
– Правило переноса в конец и в начало фразы;
– Правило вопросительных предложений;
– Возможность регулировать, куда попадет длинное тире;
– Удобный предпросмотр;
– Ручное редактирование.
Из последних обновлений:
– Возможность быстрого переключения между режимами “1 предложение / 2 предложения”. (“Купить айфон 8 в Москве! – С гарантией!” > “Купить айфон 8 в Москве – с гарантией!”) теперь реализована через удобную кнопку и осуществляется в один клик для всех выделенных заголовков.
– Также возможно переключаться между этими режимами массово, сразу для всех заголовков. Для этого теперь есть вкладка “Расширенные настройки”.
– Реализована проверка сайтов, которые вы вставляете в AdsCreator. Если вы сделали ошибку или сайт вдруг упал, вас об этом оповестят (во избежание проблем с модерацией).
– Если во фразах содержатся слова “как, где, каком, какой, какому и т.д.” то перенос в начало или в конец не осуществляется.
– Реализовали легкий перенос слов из заголовка №1 в заголовок №2 и обратно в один клик. Теперь, если скрипт разорвал фразу в неудачном месте, это можно легко исправить.
P.S. Инструмент платный.
PPC Negative Keywords
Агентство Penguin-team создало расширение в Google Chrome, которое позволяет быстро и удобно собирать минус-слова из отчетов по поисковым запросам из Яндекса, Google & Bing, и может сэкономить от 2-ух до 8-ми рабочих часов ppc-специалиста в месяц.
NegativeKeywords tool незаменимый инструмент, для тех, кто просматривает тысячи поисковых запросов в месяц и ищет минус-слова, которые можно добавить в РК для получения более качественного трафика. Инструмент можно бесплатно скачать в магазине Chrome.
У специалистов одна из основных задач – это искать нецелевые слова и добавлять их в исключения, чтобы не показывать по запросам, которые нерелевантны бизнесу вашего клиента.
Так вот, это нудно, долго, в общем очень рутинная работа.
Открыть отчет, вытянуть в эксель, разгруппировать на однословники, отсортировать, удалить целевые, оставить плохие, открыть аккаунт, добавить на уровне РК.
Короче долго.
Penguin-team выпустили расширение, когда в самом аккаунте при просмотре поисковых запросов можно сразу выделять фразу и она отправляется в табличку.
А потом хоп, нажал скопировать и вставил в нужную РК.
P.S. Инструмент бесплатный.
Надстройка SEMTools для Excel
За 1,5 года существования инструмент Дмитрия Тумайкина стал легендарным.
Эта надстройка расширяет возможности Excel функциями и макросами, которые позволяют специалисту по контекстной рекламе справляться с большинством насущных задач, не составляя громоздких формул и не ища дополнительных решений.
Базовый функционал
- Удалить пунктуацию // удаляет все возможные символы, кроме пробелов, цифр и букв;
- Проставить все модификаторы // проставляет модификаторы во все слова в диапазоне;
- Проставить модификаторы кроме стоп-слов // проставляет символ «+» (модификатор широкого соответствия в AdWords) перед каждым словом в каждой строке выделенного диапазона, кроме стоп-слов (текущий список, как тут). Остальные варианты типов соответствия изобразил схематично, должно быть и так понятно;
- Исправить заглавные // преобразует строки диапазона, делая первые буквы предложений заглавными;
- Удалить UTM // удаляет в диапазоне все UTM-метки, если они есть. При этом оставляет все остальные параметры нетронутыми. Также удаляет лишние пробелы;
- Удалить слова из цифр // иногда бывает нужно, например, перед составлением частотного словаря;
- Удалить стоп-слова // удаляет все русские стоп-слова из массива (список тот же, что выше);
- Частотный словарь // этот макрос производит анализ выделенного диапазона на предмет встречаемости в нем уникальных слов и выводит результат на отдельный лист;
- Скомбинировать списки // это генератор линейных комбинаций. Позволяет составить линейные комбинации на основе нескольких списков.
Инструкция по установке и работе с надстройкой здесь.
Этой весной разработчики выкатили несколько обновлений, в том числе:
– Функция транслитерации и обратного преобразования;
– Макрос извлечения прилагательных (определяет и извлекает прилагательные по характерным для них окончаниям). Если хотите посмотреть, какие эпитеты использует ваша целевая аудитория при формировании поискового запроса, и на основе собранной статистики составить тексты или контент сайта — разработка для вас!
– Длина текста в пикселях. Этот макрос помогает определять идеальную длину двух заголовков, которая позволила бы им обоим уместиться в рекламной выдаче на поиске Яндекса.
– Макрос «Развернуть кроссминусовку» преобразовывает однострочную минусовку в формате Яндекс.Директа в формат Google AdWords.
– Макрос «Собрать столбцы». Замечательный скрипт, который собирает все данные на листе в один столбец в один клик. Иногда бывает очень необходимо.
– Макрос переноса любого файла выгрузки Директа в формат AdWords, будь то XLS, XLSX или CSV. Вместе с кроссминусовкой на уровне кампаний и ключевых фраз.
Обо всех обновлениях (их значительно больше) с примерами и картинками можно прочитать здесь.
P.S. Инструмент бесплатный.
PPC Spend Analyzer
Команда SEMrush запустила бесплатный экспериментальный инструмент PPC Spend Analyzer.
Какие задачи решает инструмент
Сервис показывает данные по среднему СРС и объему поиска в Google AdWords для 15 тематик: от криптовалют до недвижимости. Для каждой индустрии используется выборка примерно из 50 000 ключевых слов. Инструмент также показывает по 3 самых дорогих и популярных запроса в каждой тематике.
PPC Spend Analyzer изначально разрабатывался для англоязычной аудитории, поэтому цены в долларах, и интерфейс на английском.
Ценность PPC Spend Analyzer — представление данных в разрезе конкретного региона (или штата). Например, можно смотреть, где дороже рекламировать страховки — в Петербурге или Москве. Или узнать, за какие запросы рекламодатели готовы много платить в конкретном городе (например: запрос «Тинькофф банк сайт» в Новосибирской области — $ 40.14 за клик).
Чуть подробнее о PPC Spend Analyzer можно прочитать здесь.
P.S. Инструмент бесплатный.
Google Телепорт
Это инструмент специально для переноса поисковых (!) кампаний из Яндекс.Директа в Google AdWords.
Телепорт учитывает логику системы AdWords, а потому по умолчанию сохраняет:
— Геотаргетинг;
— Разбивку по группам объявлений;
— Тексты объявлений;
— Ключевые фразы и минус-слова;
— Ставки и URL.
При этом у инструмента есть свои недостатки, подробнее о них мы написали в этой статье.
P.S. Инструмент бесплатный.
Alytics
Это не просто автоматическое создание рекламы и управление ставками, а сквозная аналитика, в том числе по звонкам из систем коллтрекинга, и оптимизация кампаний.
Система ориентирована на продвинутых специалистов, работающих с «промышленными» объемами трафика и нехилыми бюджетами.
В основном это интернет-магазины, у которых большая товарная номенклатура, а следовательно, тысячи / десятки тысяч объявлений. Также технология упрощает управление рекламой на разных площадках.
Основная задача сервиса — оптимизация вложений. Он позволяет собирать информацию по каждому ключевому слову и объявлению на основе данных Google Analytics, а также управлять ставками с учетом стоимости конверсий, выручки и отдачи от инвестиций.
В системе несколько модулей, вот функционал одного из них — модуля «Сквозная аналитика»:
— Аналитика доступна по каждой ключевой фразе по данным Google Analytics;
— Единый отчет, в котором совмещены затраты на рекламные площадки и реальные доходы из CRM, цели и транзакции из Google Analytics, звонки из коллтрекинга;
— Сводная статистика по более чем 20 показателям: трафик, звонки, цели и корзины, продажи из CRM и т.д.
— Передача заказов в разных статусах, с разными типами обращений и учет повторных покупок из CRM.
Что касается управления ставками, в Alytics они привязаны к ROI. В зависимости от этого показателя ставки автоматически повышаются / понижаются (конкретное правило вы задаете сами).
Скриншот из кейса мебельной компании Hoff:
Обо всех возможностях, плюсах и минусах Alytics мы написали в этой статье.
P.S. Инструмент платный, есть тестовый период 14 дней.
Target Hunter
Вы скажете: а причем здесь Target Hunter? Он же парсит аудитории в ВК. Всё верно. Задача инструмента именно в этом. А вот как он может быть полезен специалисту по контексту, точнее, Яндекс.Директ.
С помощью Target Hunter можно спарсить электронные адреса и номера телефонов людей из ВКонтакте, и использовать их в Яндекс.Аудиториях.
К примеру, ваш магазин специализируется на детской одежде / детском текстиле / колясках и прочих детских товарах. Вы можете зайти в ВК, вытянуть ID пользователей тех, кто сидит в мамских группах, закинуть их в сбор «контакты пользователей», вытянуть номера и емэйлы, и добавить уже в Яндекс.Аудитории.
При этом учитывайте, что в контактах могут быть погрешности, ибо в полях емэйл / телефон в ВК люди часто пишут всякую белиберду. Однако, потестить такой способ сбора аудиторий однозначно можно.
P.S. Инструмент платный.
YAGLA
Ну и в заключении немного о себе.
YAGLA – это работа с контекстом уровня «джедай». Первый уровень рекламной кампании (объявления) мы импортируем к себе в два клика через API, а дальше вы настраиваете показы разных УТП под разные сегменты аудитории на одной и той же посадочной странице с помощью подмены контента.
В редакторе подмен YAGLA можно как вашей душе угодно группировать ключевые фразы. На уровне объявлений всё будет работать как прежде. А вот на уровне посадочной страницы вы можете в один клик «отцепить» от какой-то группы отдельную фразу и прописать под неё своё уникальное предложение. Или наоборот объединить несколько групп объявлений, составить под них единое УТП.
Для подмены можно разметить любой элемент на сайте. Текст, картинку, видео.
Основные возможности YAGLA
— Работает с любыми источниками платного трафика: Яндекс.Директ на поиске и РСЯ; Google AdWords на поиске и КМС Google; таргетинг в социальных сетях; сеть myTarget; доски объявлений; тизерные сети; реклама в мессенджерах и т.д.
— Подменяет контент сайта исходя из ключевых фраз и параметров таргетинга.
— Позволяет подменять сколько угодно элементов сайта одновременно. Разметка подменяемых элементов происходит за несколько минут в визуальном редакторе системы.
— Проводит a/b тесты – сравнивает конверсии каждой подмены с исходником страницы, либо конверсии двух и более вариантов подмен между собой.
— Собирает всю статистику кликов и конверсий по объявлениям с подменами.
P.S. Инструмент платный.
P.P.S. На днях мы выкатим в бета новую версию системы с кучей новых возможностей. Это будет космос:)
Высоких вам конверсий и большого счастья в личной жизни!
Источник