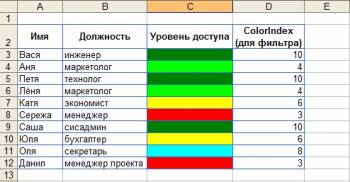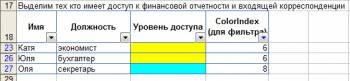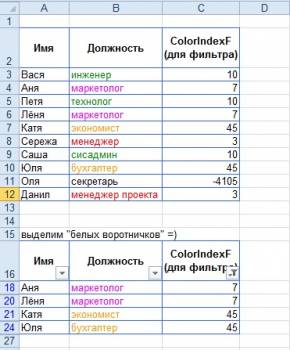Поиск данных в списках Excel 2007
Курс дистанционного обучения:
«Экономическая информатика»
Модуль 2 (2,5 кредита): Прикладное программное обеспечение офисного назначения
Работа с таблицей Excel 2003 как с базой данных
2.2.5.4. Поиск данных в списке Excel
Для поиска данных или записей в списках используются фильтры, которые отображают на экране только записи, соответствующие определенным условиям, а записи, не удовлетворяющие заданным требованиям, редактор временно скрывает. Отображенные записи (строки), можно форматировать, редактировать, распечатывать и т.д.
К средствам фильтрации относятся:
- Автофильтр (существуют два способа применения команды Автофильтр: с помощью меню «Данные» — «Фильтр» — «Автофильтр» — «раскрывающийся список команд автофильтра» и с помощью кнопки «Автофильтр» на панели инструментов стандартная)
- Расширенный фильтр («Данные» — «Фильтр» — «Расширенный фильтр»)
Автофильтр предназначен для простых условий отборов строк, а расширенный фильтр для более сложных условий отбора записей. Условие отбора — это ограничения, заданные для отбора записей, которые отбираются редактором для отображения на экране.
Использование автофильтра для поиска записей
Перед применением команды «Автофильтр» выделите ячейку в диапазоне списка. Далее выполните команду «Данные» — «Фильтр» — «Автофильтр», справа от заголовков (подписей) столбцов появятся кнопки со стрелками автофильтра (раскрывающиеся списки команд автофильтра).
Если щелкнуть стрелку автофильтра, отображается список различных вариантов фильтрации и сортировки по возрастанию и убыванию. При выполнении фильтрации стрелка активного автофильтра окрашивается в синий цвет.
Рис. 1.
Список команд автофильтра и их назначение:
- Все — все записи будут отображаться на экране
- Первые 10. — откроется окно диалога «Наложение условия по списку» в том случае, если данные в столбце являются числами. С помощью этого окна можно быстро просмотреть до десяти наибольших или наименьших чисел в столбце.
- Условие. — откроется окно диалога «Пользовательский автофильтр». С помощью этого окна можно отсортировать записи, удовлетворяющие одному или двум условиям
- Уникальные имена — это список неповторяющихся записей в ячейках столбца. Если щелкнуть левой кнопкой мыши на одном из уникальных имен, то редактор скроет строки, которые не содержат выбранных данных
Для того чтобы после фильтрации отобразились все записи необходимо нажать активную кнопку и выбрать команду «Все» или выполнить команду «Данные» — «Фильтр» — «Отобразить все», а для удаления автофильтра необходимо снять флажок команды «Автофильтр» в меню «Данные».
Алгоритм поиска записей отвечающих одному условию в одном столбце
- Выберите ячейку в списке
- Выполните команду «Данные» — «Фильтр» — «Автофильтр»
- Щелкните на кнопке автофильтра в том столбце, который используете для фильтрации данных
- Щелкните на одном из уникальных имен, редактор мгновенно скроет строки, которые не содержат выбранных данных
На рисунке представлен отфильтрованный список по столбцу «Категории» при выбранном условии отбора «Конд. продукты»
Рис. 2.
При необходимости отфильтрованный список по одному столбцу можно фильтровать по другим столбцам.
Алгоритм поиска записей отвечающих одному или двум условиям в одном столбце
Для поиска записей по двум условиям применяется «Пользовательский автофильтр»:
- Выберите ячейку в списке
- Выполните команду «Данные» — «Фильтр» — «Автофильтр»
- Щелкните на кнопке автофильтра в том столбце, который используете для фильтрации данных
- Щелкните на команде «Условие», откроется окно диалога «Пользовательский автофильтр»
- В двух левых раскрывающих списках выберите соответствующие операторы, а в двух правых раскрывающих списках выберите требуемые значения. Затем установите переключатель в одно из двух положений: «и», «или»
- Щелкните на кнопке ОК для выполнения фильтрации. В списке будут отображены записи, удовлетворяющие заданным критериям.
Для примера выберем следующие условия отбора: показать в списке строки, содержащие продукты, цены которых больше или равны 69,80 грн и меньше 99,99 грн.
Рис. 3.
В окне диалога «Пользовательский фильтр» можно выбрать следующие операторы:
- равно
- не равно
- больше
- больше или равно
- меньше
- меньше или равно
Кроме того, можно задавать операторы сравнения, которые, используются при фильтрации текста: «начинается с», «не начинается с», «оканчивается на», «не заканчивается на», «содержит» и «не содержит».
На рисунке представлен отфильтрованный список по столбцу «Цена» при выбранных условиях отбора.
Рис. 4.
Фильтр по выделенному
Фильтрация по выделенному — это быстрый способ отфильтровать записи по одному условию с помощью кнопки «Автофильтр» на панели инструментов стандартная.
Рис. 5.
- Выделите требуемую запись в списке
- Нажмите кнопку «Автофильтр», чтобы выполнить фильтрацию по выделенному. Редактор включит «Автофильтр» и скроет строки, которые не содержат выбранных данных
Фильтрация списка с помощью расширенного фильтра
Команда «Расширенный фильтр» используется для фильтрации по более сложным условиям отбора записей, чем автофильтр, например, по нескольким условиям отбора в одном столбце, по нескольким условиям отбора в нескольких столбцах или для отбора записей по условиям отбора с помощью формулы.
Перед применением команды «Расширенный фильтр» необходимо подготовить условия отбора, которые, как правило, надо располагать над списком. В связи с этим требованием на рабочем листе со списком должно быть не менее трех пустых строк, расположенных над списком. Кроме того, между списком и значениями условий отбора должна находиться хотя бы одна пустая строка.
Создание диапазона условий отбора:
- Выделите заголовки фильтруемых столбцов списка и выполните команду «Копировать» любым из известных методов
- Выделите первую строку для ввода условий отбора и выполните команду «Вставить» любым из известных методов
- Введите требуемые критерии отбора записей в строки, расположенные под заголовками условий
На рисунке представлен образец диапазона условий отбора: показать в списке строки содержащие кондитерские продукты типа печенье в первом складе и напитки в четвертом складах.
Рис. 6.
После создания диапазона условий отбора, можно применить к списку команду «Расширенный фильтр».
Алгоритм фильтрации с помощью команды «Расширенный фильтр»
- Выделите ячейку в списке
- В меню «Данные» выберите команду «Фильтр» — «Расширенный фильтр»
- Установите переключатель «Обработка» в положение «Фильтровать список на месте», если хотите, чтобы редактор выводил результаты фильтрации в списке, скрыв строки, не удовлетворяющие критериям отбора. Чтобы скопировать отфильтрованные записи в другую область рабочего листа, установите переключатель «Обработка» в положение «Скопировать результаты в другое место» и укажите диапазон для размещения результатов.
- Проверьте исходный диапазон ячеек фильтруемого списка, диапазон должен содержать все ячейки списка с учетом ячеек заголовков столбцов
- Проверьте диапазон условий отбора, он должен содержать все ячейки диапазона условий отбора с учетом ячеек заголовков столбцов
- Щелкните на кнопке ОК для выполнения фильтрации. В списке будут отображены записи, удовлетворяющие заданным критериям
На рисунке представлен образец «Расширенного фильтра» выбранными параметрами фильтрации.
Рис. 7.
На рисунке представлен образец отфильтрованного списка, над которым расположен диапазон условий.
Рис. 8.
Copyright
© Обучение в интернет, .
Обратная связь
Фильтрация данных по различным критериям помогает манипулировать информацией, отбирать и анализировать лишь то, что нужно. Сегодня разбираемся, как поставить фильтр в таблице Excel, и как им пользоваться.
Простой фильтр в Экселе
Рассмотрим по пунктам, как установить фильтр в Экселе по столбцам:
- Кликните по любой ячейке внутри таблицы (а лучше – выделите всю таблицу с шапкой)
- Нажмите на ленте Данные – Сортировка и фильтр – Фильтр
- В первой строке таблицы появятся кнопки со стрелками, обозначающие, что для столбца можно задать фильтр:
Как теперь отфильтровать? Например, нужно в таблице примера выбрать всех людей из Алушты:
- В колонке «Город» нажмем на значок фильтра
- Откроется список, где галками отмечены все города, а также, форма поиска
- В поиске напишем «Алушта» и нажмем Ок
Теперь у нас на экране только те строки, где город – Алушта. Остальные строки не удалены, а только скрыты.
В столбце, где установлен фильтр на кнопке вместо стрелки будет изображена воронка.
Чтобы повторно применить установленный фильтр, когда информация изменилась, нажмите Данные – Сортировка и фильтр – Повторить , или комбинацию клавиш Ctrl+Alt+L .
А когда нужно сбросить все примененные фильтры, жмем Данные – Сортировка и фильтр – Очистить .
Вы можете фильтровать в нескольких колонках одновременно, даже во всех!
Текстовый фильтр в Эксель
Рассмотрим, как отфильтровать в Excel ячейки с определенным текстом. Простейший способ – это, по аналогии с прошлым примером, ввести нужный текст (или его часть) в поиске.
Однако, можно и более гибко настраивать отбор. Если в окне фильтра нажать « Текстовые фильтры », то в контекстном меню появится выбор способа сопоставления: равно, не равно, начинается с, заканчивается на, содержит, не содержит.
Например, нужно выбрать людей, которых не зовут Богдан. Выберем вариант «не содержит» и запишем ему критерий « Богдан ». Поставим пробелы перед именем и после. Иначе, например, Богданов Егор Егорович тоже попадет под фильтр, хотя его не зовут Богданом:
Настраиваемый тестовый фильтр
Расскажу, как поставить фильтр в Excel на два условия в одной ячейке. Для этого кликнем Текстовые фильтры – Настраиваемый фильтр .
Пусть нам понадобилось отобрать людей с именем Богдан или Никита. Запишем логику, как на картинке
А вот результат:
Как определить, какой выбрать оператор сравнения, «И» или «ИЛИ»? Логика такая:
- И – когда нужно, чтобы выполнились оба условия одновременно
- ИЛИ – когда достаточно выполнения хотя бы одного условия из двух
Больше про логические операторы вы можете прочесть в этой статье.
Кроме того, в условии можно использовать операторы:
- ? – это один любой символ
- * – любое количество любых символов
Например, чтобы выбрать ФИО, в котором присутствует строка «ктор», запишем условие так: *ктор*.
Как поставить фильтр в Экселе на столбец с числами
Числовые фильтры тоже можно гибко настраивать, есть такие способы отбора:
- Равно или не равно
- Больше, больше или равно, меньше, меньше или равно
- Между (в интервале)
- Первые 10
- Выше среднего, ниже среднего
Видите, что есть интересные опции. Давайте попробуем выбрать людей с продажами 200 тыс. – 500 тыс. Выберем пункт МЕЖДУ . Вот так:
Для числовых данных доступен настраиваемый фильтр, как для текста.
Фильтрация дат
Если ячейкам столбца присвоен формат Даты, то фильтрация таких данных становится гораздо проще.
Для начала, в поле значений содержатся группированные даты по годам, месяцам, дням. Можно галочками выбрать нужные годы, или месяца.
В группе команд « Фильтр по дате » содержится большой перечень популярных запросов:
Чтобы настроить произвольный интервал, выберите пункт МЕЖДУ .
Фильтр по цвету в Excel
Если для некоторых ячеек установлен цвет фона или текста, можете фильтровать по ним. При этом, список цветов программа сформирует сама на основании тех форматов, которые заданы в столбце:
Выберите свой вариант из списка.
Расширенный фильтр в Excel
Быстрый способ фильтрации предоставляет Расширенный фильтр. Заключается он в том, что вы создаете предварительную таблицу данных, которые нужно отобрать, а потом – основную. Поля шапки должны совпадать. Вот как это будет выглядеть, если нам нужно выбрать людей только из городов Агрыз и Азов:
Теперь нужно сделать:
- Нажмите Данные – Сортировка и фильтр – Дополнительно
- В открывшемся окне выберите:
- Исходный диапазон – таблица с данными
- Диапазон условий – диапазон со значениями, которые нужно отфильтровать
- Только уникальные записи – поставьте галку, если хотите, чтобы программа скрыла дубликаты
- Обработка – выберите «скопировать результат в другое место», если хотите, чтобы отфильтрованные данные располагались в другом месте на том же листе
- Нажмите Ок
Смотрите на фото, получили список только для Агрыза и Азова:
Можно ввести дополнительное условие на содержание. Для этого справа в строке, по которой будет отбор, нужно записать формулу с условием.
Дополним рассмотренный пример. Теперь нужно выбрать те же города, но записи, в которых продажи свыше 500 тыс. Условия будут такими:
Снова применим расширенный фильтр, но в таблицу фильтров включим и новые колонки. Результат на картинке выше.
Пожалуй, это всё, о чём хотел рассказать сегодня. Мы рассмотрели, как настроить фильтр в Excel, чтобы получить желаемую выборку. Жду ваших вопросов в комментариях. До встречи!
Опубликовано 20 мая 2014
Рубрика: Справочник Excel | 4 комментария

…мы подробно рассмотрим работу расширенного фильтра. Как и автофильтр, расширенный фильтр в Excel предназначен для скрытия части информации от взора пользователя с целью облегчения восприятия оставшейся части или для вывода на печать только выбранных записей базы данных.
Расширенным фильтром можно отфильтровать в таблице всё, что угодно!!! Пределом возможностей этого инструмента является только фантазия пользователя!
Вы читаете четвертый пост в цикле статей о создании баз данных в MS Excel и организации обработки информации.
О том, как создавать базу данных в Excel, сортировать данные, работать с автофильтром можно прочесть в предыдущих статьях цикла.
Фильтр №2 – расширенный фильтр!
Для начала работы необходимо создать над базой данных еще одну таблицу, в которой будем указывать данные, являющиеся критериями отбора расширенного фильтра. (Иногда удобнее такую таблицу разместить на новом листе.)
Помните, при создании примера базы данных, сверху над таблицей мы оставили несколько пустых строк, сказав, что они понадобятся позже при анализе данных? Это время наступило.
1. Открываем в MS Excel файл database.xls.
2. Создавая таблицу критериев отбора расширенного фильтра, рекомендую вначале действовать шаблонно, не задумываясь о задачах, которые предстоит решать. Копируем все заголовки столбцов-полей из ячеек A7…F7 в ячейки A1…F1 – заготовка для таблицы критериев готова! Можно приступать к основной работе.
Для стабильной и безошибочной работы фильтра между таблицей критериев отбора и таблицей базы данных обязательно должна быть хотя бы одна пустая строка!
Продолжим изучать расширенный фильтр в Excel, решая практические задачи на примере работы с базой данных БД2 «Выпуск металлоконструкций участком №2».
Задача №5:
Показать информацию о выпуске балок по всем заказам за весь период.
1. Записываем параметр фильтрации – слово «балка» в столбце «Изделие» верхней таблицы критериев отбора.
2. Активируем («встаем мышью») любую ячейку внутри таблицы базы данных – это обеспечит автоматическое заполнение окошка «Исходный диапазон» в выпадающем диалоговом окне «Расширенный фильтр».
3. Включаем расширенный фильтр в Excel 2003 через главное меню программы. Выбираем: «Данные» — «Фильтр» — «Расширенный фильтр».
4. В выпавшем окне «Расширенный фильтр» заполняем окна так, как показано на снимке экрана, расположенном ниже этого текста.
Расширенный фильтр позволяет фильтровать список на месте, но может и скопировать результат фильтрации в другое, указанное пользователем место.
5. Результат работы расширенного фильтра – на следующем снимке экрана. Расширенный фильтр показал все записи базы данных, которые содержат слово «балка» в столбце «Изделие» — задача выполнена.
Регистр букв не влияет на результаты фильтрации!
Правила совместной «работы» нескольких условий отбора
Расширенный фильтр в Excel позволяет выполнить отбор по различным весьма сложным сочетаниям условий фильтрации. Можно задать несколько разных условий для нескольких столбцов, можно задать несколько условий для одного столбца или задать параметры отбора формулой – вариантов очень много!
Но главных правил — всего два! Все остальные случаи — различные сочетания этих двух правил.
1. Условия отбора, размещенные на одной строке в одном или нескольких разных столбцах таблицы критериев, предписывают расширенному фильтру показывать строки, для которых выполняются одновременно все без исключения эти условия. (Параметры отбора соединены логическими операторами «И».)
2. Условия отбора, размещенные на разных строках в одном или нескольких столбцах таблицы критериев, предписывают расширенному фильтру показывать все строки, для которых выполняется хотя бы одно из этих условий. (Параметры отбора соединены логическими операторами «ИЛИ».)
Проиллюстрируем примерами действие вышеуказанных правил, и покажем, как работает расширенный фильтр в Excel при решении сложных задач.
Так как последовательность действий пользователя при включении расширенного фильтра мы детально рассмотрели в предыдущем примере, то далее будут показаны только условия отбора и конечные результаты фильтрации.
Задача №6:
Отфильтровать информацию о пластинах массой менее 0,1 тонны по всей базе.
В результате работы расширенного фильтра показаны все пластины базы данных, имеющие массу менее 0,1 тонны (иллюстрация правила №1).
Задача №7:
Вывести информацию обо всех имеющихся в базе пластинах, а так же о прочих любых изделиях массой более 1 тонны.
Задача решена – показаны записи обо всех пластинах базы данных и обо всех изделиях тяжелее 1 тонны (иллюстрация правила №2).
Для отмены действия расширенного фильтра необходимо выполнить команду главного меню программы Excel «Данные» — «Фильтр» — «Отобразить все».
Обращаю внимание на необходимость внимательного контроля корректности указания исходного диапазона базы данных и диапазона таблицы условий в выпадающем диалоговом окне «Расширенный фильтр»!
В частности, в последнем примере необходимо указать: «Диапазон условий: $A$1:$F$3»!
Если в диапазоне условий или в вашей базе окажутся полностью пустые строки, то расширенный фильтр работать не будет!
Итоги.
При вводе условий поиска можно использовать общепринятые знаки подстановки и математические знаки:
- * — любое количество любых символов
- ? – один любой символ
- = — равно
- < — меньше
- > — больше
- <= — меньше или равно
- >= — больше или равно
- <> — не равно
Расширенный фильтр в Excel гибок и информативен при использовании. Критерии отбора всегда перед глазами пользователя в виде таблицы критериев отбора, что, несомненно, очень удобно.
Если записей очень много, а в реальных базах данных уникальных записей тысячи, то отфильтровывать нужные становится проблематично с помощью автофильтра, так как в выпадающем списке приходится пользоваться прокруткой. Расширенный фильтр лишен этого недостатка.
«Поковыряйтесь» самостоятельно в возможностях этого инструмента — он стоит того, чтобы в нем разобраться! Возросшая эффективность вашей работы многократно перекроет затраты времени потраченного на изучение!
Продолжение темы хранения и управления большими объемами информации — в следующих статьях цикла.
Другие статьи автора блога
На главную
Статьи с близкой тематикой
Отзывы
|
Группа: Пользователи Ранг: Участник Сообщений: 53
Замечаний: |
Подскажите, по такому вопросу. Нужно ежедневно фильтровать большой объем данных.
В 2007 excel я выделяю столбец, нажимаю «Данные» — «Фильтр» и получаю возможность выбрать все нужные мне пункты, установив галочки в чекбоксы рядом с нужными значениями.
Но 2007 excel очень надолго зависает при сохранении этих отфильтрованных данных. Искала причины, выяснила, что: связей нет, объектов нет, совместного доступа нет (то есть был, но я сняла галку соответствующую). В параметрах пересчета выставила «Вручную». Вроде, не должОн так беспросветно «висеть». А он все равно «висит».
В общем, так работать — ни заработка, ни выработки не видать никогда. Но, работа не спрашивает, что и как у меня «висит», ее, работу родимую, работать надо. Установила Excel 2003. Все «летает» на космических, по сравнению с 2007, скоростях.
НО не вижу возможности выбирать при фильтрации несколько нужных пунктов. Могу выбрать только один. Чекбоксов для галочек нет. А мне нужно выбрать несколько значений для последующего сохранения в отдельный файл.
Подскажите, как в 2003 «прикрутить» функционал 2007, дабы ставить галочки возле нужных пунктов и горя не знать.
Вычитала про какой-то пакет совместимости и даже скачала оный. Но устанавливать побаиваюсь.
Боюсь «покоцать» офис и потерять время на переустановку excel (а то и не только excel)
Времени на такие опыты без уверенности в результате нет у меня, к сожалению.
Буду очень признательна за помощь. Где мне их взять, эти чекбоксы в 2003-м?
Поможет ли означенный выше пакет совместимости?
Заранее спасибо!
Содержание
- 1 Стандартный фильтр и сортировка по цвету в Excel
- 2 Сортировка и фильтр по цвету с помощью функций
- 2.1 Функция цвета заливки ячейки на VBA
- 2.2 Функция цвета текста ячейки на VBA
- 3 Замечания
- 4 Сортировка по цвету ячеек
- 5 Фильтр по цвету ячеек
21.01.13
Приветствую всех сотрудников «Б & К»! В своей работе я использую программу MS Excel 2003. В связи с этим у меня вопрос. Подскажите, можно ли в этой программе отсортировать таблицу не по значению, а по формату ячеек? Например, отсортировать данные так, чтобы сгруппировать вначале все строки, отмеченные красным цветом, потом — синим и т. д.? Думаю, что такая задача будет интересна многим читателям. Мне, например, такой возможности в MS Excel очень не хватает.
Забегая вперед скажу, что среди стандартных возможностей MS Excel 2003 сортировка по цвету не предусмотрена. Тем не менее, задача эта выполнима. И мы сейчас в этом убедимся. Но вначале пару слов о том, что имеется в виду и для чего это нужно.
С желанием отсортировать данные по цветам я столкнулся приблизительно в 2000 — 2001 году, работая заместителем главного бухгалтера одной крупной компании. Характер задач, которые мне приходилось решать практически ежедневно, был связан с достаточно нетривиальной обработкой баз данных. Причем базы эти были немаленькие… Понятное дело, что в процессе работы с данными я делал пометки. Проблемные моменты выделял одним цветом, внесенные изменения — другим и т. д. В какой-то момент передо мной неизбежно вставала одна и та же задача: как в отформатированной таблице выделить записи синего цвета? Или собрать вместе все изменения, которые я пометил желтым? Более того. Подобная задача возникала так часто, что мы с главбухом умудрились состряпать письмо в группу разработки Microsoft с предложением дополнить Excel такой удобной возможностью! Понятное дело, что реакции на это телодвижение не последовало. Но в один прекрасный момент все стало на свои места. Оказалось, что для решения проблемы нужна самая малость — создать пользовательскую функцию размером буквально в три строки. И сейчас я предлагаю посмотреть, как это сделать.
Для примера воспользуемся базой данных, фрагмент которой показан на рис. 1. В этой базе собраны сведения о кассовых операциях за сентябрь 2012 года. В исходной базе шесть полей: «Дата» — дата регистрации хозяйственной операции; «СчД», «СчК» — счет дебета и кредита поводки; «Д», «К» — сумма по дебету и кредиту; «Контрагент» — название контрагента. Отдельные записи в базе выделены цветом. Например, группа операций, где фигурирует сотрудник «Ильченко И.Е.», отмечена желтым фоном. Записи о сотруднике «Рудь Н.И.» выделены зеленым и т. д. Теперь наша задача — упорядочить таблицу, используя в качестве признака сортировки цвет заливки. В результате получится, что записи о каждом сотруднике будут собраны в один блок, анализировать их будет намного проще.
Стандартных способов сортировать данные с учетом форматирования в Excel 2003 нет. Поэтому нам понадобится создать функцию, которая вернет в качестве результата индекс (номер) цвета для заданной ячейки. Значениями этой функции мы заполним отдельную колонку в исходной таблице. После чего у нас появится возможность упорядочить данные по этой колонке (т. е. — по цветам) при помощи стандартных инструментов сортировки. Начнем с пользовательской функции. Делаем так:
1. Открываем рабочую книгу MS Excel. Вызываем меню «Сервис → Макрос → Редактор Visual Basic» (в некоторых версиях MS Office можно воспользоваться комбинацией «Alt+F11»). Откроется окно редактора «Visual Basic for application», изображенное на рис. 2.
2. В этом окне вызываем меню «Insert → Module» (вставить модуль). Откроется область для ввода текста программы.
3. Печатаем текст модуля, который выглядит так:
Public Function ColorCeil(Cell As Range)
ColorCeil = Cell.Interior.ColorIndex
End Function
4. Закрываем окно «Visual Basic», возвращаемся в рабочую книгу Excel с базой данных (рис. 1).
Функция готова, называется она «ColorCeil». У функции единственный параметр — адрес ячейки в рабочей книге. Результат работы функции — это число, которое представляет собой код цвета заливки для указанной ячейки. Теперь можно приступить к редактированию таблицы, чтобы подготовить ее для сортировки. Делаем так:
1. Становимся в свободную колонку на рабочем листе. В базе на рис. 1 я выбрал столбец «G».
2. В ячейку «G1» печатаем заголовок колонки (на рис. 1 это текст «Пр»).
3. Переходим на ячейку «G2».
4. Вызываем меню «Вставка → Функция…». Откроется окно Мастера функций, изображенное на рис. 3.
5. В этом окне щелкаем на параметре «Категория:», из предложенного списка выбираем вариант «Определенные пользователем». В области «Выберите функцию:» откроется список доступных пользовательских функций.
6. Из этого списка выбираем «ColorCeil». Откроется окно для ввода параметров функции (рис. 4).
7. Оставаясь в области для ввода параметров, щелкаем на ячейке «A2», — мы будем сортировать строки, используя цвет заливки ячеек в первой колонке таблицы.
8. В окне настройки параметров нажимаем «ОК».
9. Копируем формулу из ячейки «G2» вниз на всю высоту таблицы. В результате колонка «G» будет заполнена числовыми значениями, каждое из которых характеризует цвет фона в первой колонке соответствующей строки таблицы.
10. Выделяем базу данных.
11. Вызываем меню «Данные → Сортировка…». Откроется окно настройки параметров, как на рис. 5.
12. Щелкаем на значке выпадающего списка «Сортировать по». Из предложенных вариантов выбираем «Пр».
13. Устанавливаем переключатель направления сортировки (на рис. 5 он имеет значение «по возрастанию»).
14. В окне настройки параметров сортировки нажимаем «ОК». Excel отсортирует базу данных по значениям в колонке «Пр», как показано на рис. 6. Иными словами, он отсортирует записи с учетом цвета заливки, который указан для ячеек в первой колонке исходной базы данных.
Важно! Excel не считает изменение цвета редактированием ячейки и поэтому не обновляет значения на рабочем листе. Как следствие, после изменения цвета заливки результат функции «ColorCeil» автоматически обновляться не будет. Это можно проделать вручную, воспользовавшись комбинацией «Ctrl+Alt+F9». Однако на результат сортировки такая ситуация не влияет — в данном случае обновление функции Excel делаем своевременно.
Пользуясь случаем, хочу обратить ваше внимание на очень важный момент относительно сортировки данных. Часто при обработке таблиц нужно обязательно сохранить первоначальный порядок записей в исходной базе. Кстати, таблица кассовых операций — как раз такой случай. Представим себе, что мы решили проанализировать выдачу и возврат подотчетных средств по базе, изображенной на рис. 1. В этой базе каждый сотрудник отформатирован своим цветом. Отсортировав данные по цвету, мы сразу же увидим полную картину по интересующему нас вопросу. Но в итоге, завершив работу с сотрудниками, базу нужно обязательно вернуть в первоначальное состояние. И это понятно: если мы собираемся дальше работать с кассой, хронология платежей и поступлений чрезвычайно важна.
В такой ситуации можно применить простой прием — добавить в исходную базу рабочую колонку с номерами строк. После этого никакие преобразования данных нам будут не страшны. Чтобы восстановить первоначальный порядок следования записей, достаточно отсортировать базу по рабочей колонке. А подробнее это выглядит так:
1. Открываем таблицу, изображенную на рис. 1.
2. Становимся на свободную колонку. Пусть это будет столбец «H» (напомню, что в колонке «G» у нас находится функция для определения цвета заливки).
3. В ячейку «H1» вводим название колонки, например, «Раб».
4. В ячейку «H2» вводим число «1». В ячейку «H3» вводим значение «2».
5. Выделяем на рабочем листе блок «H2:H3».
6. Ставим указатель мышки на прямоугольный маркер в правом нижнем углу выделенного блока.
7. Когда курсор изменит свою форму, удерживаем левую кнопку мышки и растягиваем блок на всю высоту таблицы. Excel проанализирует выделенные ячейки и заполнит колонку «H» элементами арифметической прогрессии с шагом «1». В результате этих действий в ячейки колонки «H» будут записаны значения «1», «2», «3» и т. д. Это и есть номера записей в исходной базе данных.
Теперь в любой момент можно отсортировать таблицу по колонке «Раб», и строки станут в том порядке, как они были выстроены в исходной базе данных.
И последнее. На первый взгляд, заполнить колонку «Раб» можно при помощи формул. Например, ввести в «H2» значение «1», в «H3» написать формулу «=H2+1» и скопировать ее вниз до конца таблицы. На самом деле это не так. При сортировке базы данных будет нарушена адресация ячеек. А в результате вместо значений формулы вернут сообщение об ошибке. Поэтому заполнение рабочей колонки копированием (в режиме прогрессии) в данном случае принципиально.
На сегодня все. Удачной работы! Жду ваших вопросов, замечаний и предложений на bk@id.factor.ua, nictomkar@rambler.ru или на форуме редакции www.bk.factor.ua/forum.
Тисни «Нравится» і отримуй новини раніше за всіх!↓
Тисни «Нравится» і отримуй новини раніше за всіх!
Помітили помилку? Виділіть її та натисніть Ctrl+Enter, щоб повідомити нас про це
Рассмотрим основные способы фильтрации и сортировки данных по цвету (как по заливке ячейки, так и по заливке текста) в Excel.
Для начала вспомним, в чем же польза от сортировки и фильтрации данных в Excel, и зачем она вообще нужна?
При проведении анализа данных сортировка и фильтрация помогают структурировать, упорядочивать данные или производить поиск.
К примеру, ячейки или диапазоны данных можно окрашивать в различные цвета с целью выделения конкретных данных, которые в последствии можно дополнительно проанализировать.
При этом фильтрация позволяет показать только те данные, которые удовлетворяют заданным критериям, и соответственно, скрыть те данные, которые не подходят по условию.
Сортировка же показывает все данные, однако упорядочивает их согласно заданным критериям.
В общем случае в Excel можно сортировать по алфавиту (для текста), по возрастанию или убыванию (для чисел), однако давайте познакомимся с еще одним вариантом сортировки — по цвету, и рассмотрим 2 способа, позволяющие сортировать и применять фильтр к данным:
- Автофильтр и инструмент «Настраиваемая сортировка» (доступен начиная с версии Excel 2007);
- Применение пользовательских функций.
Предположим, что у нас имеется таблица с наименованиями и выручкой по различным продуктам, где определенные категории дополнительно выделены цветом заливки ячейки и текста:
Добавим фильтр к диапазону с таблицей (выбираем вкладку Главная -> Редактирование -> Сортировка и фильтр или воспользуемся сочетанием клавиш Ctrl + Shift + L), далее щелкаем по стрелке в заголовке столбца и в выпадающем списке можем выбрать любой вариант сортировки или фильтрации:
Из недостатков данного способа фильтрации можно отметить невозможность отфильтровать диапазон по нескольким цветам.
С сортированием подобных проблем не возникает, для этого необходимо последовательно отсортировать данные по заданным цветам.
Например, если мы хотим, чтобы сначала в таблице были показаны ячейки с красной заливкой, а затем с синей, то на первом шаге сделаем сортировку по синей заливке (т.е. сортируем данные в обратном порядке — если в конечном итоге нужен порядок ячеек красный -> синий, то сортируем в порядке синий -> красный):
В результате синие ячейки расположились вверху таблицы, однако остальные идут вразнобой и не упорядочены.
На втором шаге повторно произведем сортирование данных, но на этот раз выберем в качестве критерия сортировки красную заливку:
Аналогичного результата также можно добиться отсортировав данные с помощью инструмента Настраиваемая сортировка (также выбираем вкладку Главная -> Редактирование -> Сортировка и фильтр), где можно настроить различные дополнительные параметры и уровни сортировки:
Сортировка и фильтр по цвету с помощью функций
Как мы выяснили стандартным способом отфильтровать данные по нескольким цветам не получится, однако это ограничение можно обойти с помощью создания дополнительного параметра с цветом заливки (или текста), по которому далее и будем сортировать или фильтровать данные.
Функция цвета заливки ячейки на VBA
Для создания пользовательских функций перейдем в редактор Visual Basic (комбинация клавиш Alt + F11), создадим новый модуль и добавим туда код следующей функции:
|
Public Function ColorFill(MyCell As Range) ColorFill = MyCell.Interior.ColorIndex End Function |
Функция ColorFill в качестве значения возвращает числовой код цвета заливки ячейки, она очень схожа с функцией, которую мы использовали при подсчете количества и суммирования ячеек по цвету.
Вернемся в Excel и применим новую функцию ColorFill — либо непосредственно введем формулу в ячейку, либо вызовем ее с помощью мастера функций (выбрав из категории Определенные пользователем).
В дополнительном столбце прописываем код заливки ячейки:
Далее мы можем сортировать или применять фильтр к данным уже по новому параметру.
К примеру, для того, чтобы отфильтровать таблицу по красной и зеленой заливке ячеек, в фильтре укажем соответствующие каждой заливке числовые коды:
Функция цвета текста ячейки на VBA
В случае если мы хотим проанализировать ячейки по цвету текста, то нужно будет внести небольшие изменения в код функции:
|
Public Function ColorFont(MyCell As Range) ColorFont = MyCell.Font.ColorIndex End Function |
Функция ColorFont в качестве значения возвращает числовой код цвета шрифта ячейки и принцип ее применения аналогичен примеру рассмотренному выше.
Замечания
К сожалению, при работе с пользовательскими функциями ColorFill и ColorFont есть несколько подводных камней:
- Они не работают с ячейками, в которых заливка определяется условным форматированием;
- При изменении раскраски ячейки в Excel формулы автоматически не пересчитываются, в связи с этим пересчет нужно сделать самостоятельно (Shift + F9 для пересчета формул только на активном листе, F9 — для всей книги).
Удачи вам и до скорых встреч на страницах блога Tutorexcel.ru!
Создатели Excel решили, начиная от 2007-ой версии ввести возможность сортировки данных по цвету. Для этого послужило поводом большая потребность пользователей предыдущих версий, упорядочивать данные в такой способ. Раньше реализовать сортировку данных относительно цвета можно было только с помощью создания макроса VBA. Создавалась пользовательская функция и вводилась как формула под соответствующим столбцом, по которому нужно было выполнить сортировку. Теперь такие задачи можно выполнять значительно проще и эффективнее.
Сортировка по цвету ячеек
Пример данных, которые необходимо отсортировать относительно цвета заливки ячеек изображен ниже на рисунке:
Чтобы расположить строки в последовательности: зеленый, желтый, красный, а потом без цвета – выполним следующий ряд действий:
- Щелкните на любую ячейку в области диапазона данных и выберите инструмент: «ДАННЫЕ»-«Сортировка и фильтр»-«Сортировка».
- Убедитесь, что отмечена галочкой опция «Мои данные содержат заголовки», а после чего из первого выпадающего списка выберите значение «Наименование». В секции «Сортировка» выберите опцию «Цвет ячейки». В секции «Порядок» раскройте выпадающее меню «Нет цвета» и нажмите на кнопку зеленого квадратика.
- Нажмите на кнопку «Копировать уровень» и в этот раз укажите желтый цвет в секции «Порядок».
- Аналогичным способом устанавливаем новое условие для сортировки относительно красного цвета заливки ячеек. И нажмите на кнопку ОК.
Ожидаемый результат изображен ниже на рисунке:
Аналогичным способом можно сортировать данные по цвету шрифта или типу значка которые содержат ячейки. Для этого достаточно только указать соответствующий критерий в секции «Сортировка» диалогового окна настройки условий.
Фильтр по цвету ячеек
Аналогично по отношению к сортировке, функционирует фильтр по цвету. Чтобы разобраться с принципом его действия воспользуемся тем же диапазоном данных, что и в предыдущем примере. Для этого:
- Перейдите на любую ячейку диапазона и воспользуйтесь инструментом: «ДАННЫЕ»-«Сортировка и фильтр»-«Фильтр».
- Раскройте одно из выпадающих меню, которые появились в заголовках столбцов таблицы и наведите курсор мышки на опцию «Фильтр по цвету».
- Из всплывающего подменю выберите зеленый цвет.
В результате отфильтруються данные и будут отображаться только те, которые содержать ячейки с зеленым цветом заливки:
Обратите внимание! В режиме автофильтра выпадающие меню так же содержит опцию «Сортировка по цвету»:
Как всегда, Excel нам предоставляет несколько путей для решения одних и тех же задач. Пользователь выбирает для себя самый оптимальный путь, плюс необходимые инструменты всегда под рукой.
Николай КАРПЕНКО, канд. техн. наук, доцент каф. прикладной математики и информационных технологий Харьковской национальной академии городского хозяйстваСортировка по цвету в MS Excel 2003
Б&К, 2012, № 22(142), с. 23 Приветствую всех сотрудников «Б & К»! В своей работе я использую программу MS Excel 2003. В связи с этим у меня вопрос. Подскажите, можно ли в этой программе отсортировать таблицу не по значению, а по формату ячеек? Например, отсортировать данные так, чтобы сгруппировать вначале все строки, отмеченные красным цветом, потом — синим и т. д.? Думаю, что такая задача будет интересна многим читателям. Мне, например, такой возможности в MS Excel очень не хватает. Спасибо.
Владимир Славин, главный бухгалтер, г. Харьков
Вывести на экран информацию по одному / нескольким параметрам можно с помощью фильтрации данных в Excel.
Для этой цели предназначено два инструмента: автофильтр и расширенный фильтр. Они не удаляют, а скрывают данные, не подходящие по условию. Автофильтр выполняет простейшие операции. У расширенного фильтра гораздо больше возможностей.
Автофильтр и расширенный фильтр в Excel
Имеется простая таблица, не отформатированная и не объявленная списком. Включить автоматический фильтр можно через главное меню.
- Выделяем мышкой любую ячейку внутри диапазона. Переходим на вкладку «Данные» и нажимаем кнопку «Фильтр».
- Рядом с заголовками таблицы появляются стрелочки, открывающие списки автофильтра.
Если отформатировать диапазон данных как таблицу или объявить списком, то автоматический фильтр будет добавлен сразу.
Пользоваться автофильтром просто: нужно выделить запись с нужным значением. Например, отобразить поставки в магазин №4. Ставим птичку напротив соответствующего условия фильтрации:
Сразу видим результат:
Особенности работы инструмента:
- Автофильтр работает только в неразрывном диапазоне. Разные таблицы на одном листе не фильтруются. Даже если они имеют однотипные данные.
- Инструмент воспринимает верхнюю строчку как заголовки столбцов – эти значения в фильтр не включаются.
- Допустимо применять сразу несколько условий фильтрации. Но каждый предыдущий результат может скрывать необходимые для следующего фильтра записи.
У расширенного фильтра гораздо больше возможностей:
- Можно задать столько условий для фильтрации, сколько нужно.
- Критерии выбора данных – на виду.
- С помощью расширенного фильтра пользователь легко находит уникальные значения в многострочном массиве.
Как сделать расширенный фильтр в Excel
Готовый пример – как использовать расширенный фильтр в Excel:
- Создадим таблицу с условиями отбора. Для этого копируем заголовки исходного списка и вставляем выше. В табличке с критериями для фильтрации оставляем достаточное количество строк плюс пустая строка, отделяющая от исходной таблицы.
- Настроим параметры фильтрации для отбора строк со значением «Москва» (в соответствующий столбец таблички с условиями вносим = «=Москва»). Активизируем любую ячейку в исходной таблице. Переходим на вкладку «Данные» — «Сортировка и фильтр» — «Дополнительно».
- Заполняем параметры фильтрации. Исходный диапазон – таблица с исходными данными. Ссылки появляются автоматически, т.к. была активна одна из ячеек. Диапазон условий – табличка с условием.
- Выходим из меню расширенного фильтра, нажав кнопку ОК.
В исходной таблице остались только строки, содержащие значение «Москва». Чтобы отменить фильтрацию, нужно нажать кнопку «Очистить» в разделе «Сортировка и фильтр».
Как пользоваться расширенным фильтром в Excel
Рассмотрим применение расширенного фильтра в Excel с целью отбора строк, содержащих слова «Москва» или «Рязань». Условия для фильтрации должны находиться в одном столбце. В нашем примере – друг под другом.
Заполняем меню расширенного фильтра:
Получаем таблицу с отобранными по заданному критерию строками:
Выполним отбор строк, которые в столбце «Магазин» содержат значение «№1», а в столбце стоимость – «>1 000 000 р.». Критерии для фильтрации должны находиться в соответствующих столбцах таблички для условий. На одной строке.
Заполняем параметры фильтрации. Нажимаем ОК.
Оставим в таблице только те строки, которые в столбце «Регион» содержат слово «Рязань» или в столбце «Стоимость» — значение «>10 000 000 р.». Так как критерии отбора относятся к разным столбцам, размещаем их на разных строках под соответствующими заголовками.
Применим инструмент «Расширенный фильтр»:
Данный инструмент умеет работать с формулами, что дает возможность пользователю решать практически любые задачи при отборе значений из массивов.
Основные правила:
- Результат формулы – это критерий отбора.
- Записанная формула возвращает результат ИСТИНА или ЛОЖЬ.
- Исходный диапазон указывается посредством абсолютных ссылок, а критерий отбора (в виде формулы) – с помощью относительных.
- Если возвращается значение ИСТИНА, то строка отобразится после применения фильтра. ЛОЖЬ – нет.
Отобразим строки, содержащие количество выше среднего. Для этого в стороне от таблички с критериями (в ячейку I1) введем название «Наибольшее количество». Ниже – формула. Используем функцию СРЗНАЧ.
Выделяем любую ячейку в исходном диапазоне и вызываем «Расширенный фильтр». В качестве критерия для отбора указываем I1:I2 (ссылки относительные!).
В таблице остались только те строки, где значения в столбце «Количество» выше среднего.
Чтобы оставить в таблице лишь неповторяющиеся строки, в окне «Расширенного фильтра» поставьте птичку напротив «Только уникальные записи».
Скачать пример работы с расширенным фильтром
Нажмите ОК. Повторяющиеся строки будут скрыты. На листе останутся только уникальные записи.
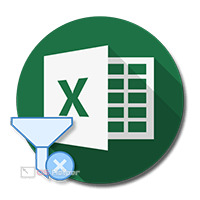
Содержание
- Как пользоваться автофильтром
- Выбор уникальных значений
- Числовые фильтры
- Настраиваемый фильтр
- Упорядочивание элементов
- Упорядочивание по цвету
- Фильтр по цвету
- Работа с датами
- Как всё вернуть обратно
- Отличие между версиями Excel
- Заключение
- Видеоинструкция
Как пользоваться автофильтром
В первую очередь на нашем листе необходимо ввести несколько значений. Они и будут служить испытательным полигоном.
Выбор уникальных значений
Для того чтобы воспользоваться автофильтром по умолчанию, необходимо выполнить несколько простых действий.
- Выделите нужный диапазон клеток.
- Кликните на кнопку «Сортировка».
- Выберите инструмент «Фильтр».
- После этого вы увидите, что около первой ячейки появится символ выпадающего списка.
- Кликните на него.
- Благодаря этому появится список уникальных значений. Вам нужно поставить галочки около тех данных, которые должны выводиться на экран.
- Чтобы сохранить изменения, необходимо нажать на «OK».
В качестве примера оставим все значения, кроме цифры «4».
- Результат будет следующим.
Как мы видим, все остальные значения остались. Кроме «4». То есть если вы убираете галочку около какого-нибудь пункта, то эта информация будет выпадать из списка видимых.
Числовые фильтры
Кроме этого есть и дополнительные методы выбора данных для отображения. Они позволяют вывести на экран не какие-то определенные значения, а всё, что угодно, лишь бы это соответствовало условию отбора.
Работает это очень просто.
- Кликаем на иконку около первой клетки.
- Выбираем пункт «Числовые фильтры».
- Указываем нужный критерий отбора информации.
- В качестве примера выберем «больше или равно».
- Благодаря этому откроется окно, в котором можно будет указать необходимые условия. Обратите внимание на то, что этот критерий можно расширить. Вы можете использовать сразу две строки для составления логического выражения.
- Для сохранения пользовательского автофильтра требуется нажать на кнопку «OK».
- В качестве примера укажем цифру «3».
- Сразу после этого вы увидите, что все числа, которые были меньше 3, исчезли из поля видимости.
Обратите внимание на то, что у нас осталась видимой только единица. Хотя мы явно указали, что нужно вывести только те данные, которые больше или равны 3.
Дело в том, что редактор всегда закрепляет первую ячейку в указанном диапазоне, поскольку там находится иконка для вызова меню. Если вы хотите, чтобы Эксель работал со всеми значениями, нужно выделять дополнительно пустую клетку сверху. То есть ввод данных должен начинаться с незаполненной клетки. Только в этом случае под условие отбора будут попадать абсолютно все данные.
Если вы хотите отменить действие автофильтра, нужно будет выполнить следующие указания.
- Кликните на иконку в первой клетке.
- Выберите пункт «Удалить фильтр из столбца 1». В вашем случае название будет отличаться.
- Благодаря этому книга примет прежний вид.
Настраиваемый фильтр
Если указанного списка логических условий вам недостаточно, вы можете использовать дополнительные варианты.
- Нажмите на инструмент автофильтра.
- Выберите пункт «Числовые фильтры».
- Кликните на указанный вариант.
- После этого вас попросят указать детали сортировки.
- Раскройте список и прокрутите вниз. Вы увидите, что там есть такие условия, которые в меню изначально отсутствуют.
- Затем нужно будет указать сам критерий отбора и сохранить фильтр нажатием на кнопку «OK».
Упорядочивание элементов
Помимо скрытия и отображения некоторых элементов, можно использовать обычную сортировку.
- Нажимаем на указанную иконку.
- Выбираем нужный вам способ для упорядочивания данных.
- В результате этого вы увидите, что все данные перемешались согласно нашим указаниям. Мы в качестве примера выбрали вариант «по возрастанию».
Упорядочивание по цвету
Для демонстрации этой возможности нужно будет некоторые клетки выделить каким-нибудь цветом.
Затем порядок действий будет таков:
- Снова нажимаем на иконку автофильтра.
- Выбираем пункт «Сортировка по цвету».
- Затем указываем нужный вам вариант.
- Для более детальной настройки нужно будет выбрать пункт «Пользовательская сортировка».
- После этого появится окно, в котором вы сможете:
- выбрать способ сортировки (по цвету ячейки или шрифта, значению или значку);
- указать порядок (цвет и положение).
Фильтр по цвету
Вышеописанный способ позволяет выполнить только сортировку. Но иногда бывают случаи, когда нужно скрыть некоторые элементы, которые помечены определенным цветом. Это работает следующим образом.
- Нажимаем на указанную иконку.
- Выбираем «Фильтр по цвету».
- Указываем какой-нибудь цвет.
- В итоге вы увидите, что останутся только те ячейки, которые соответствуют выбранному цвету.
Работа с датами
Автофильтр может работать не только с числами. Этот инструмент отлично справляется и с временными данными. Для этого сначала добавим случайные даты.
Затем нужно будет выполнить несколько простых манипуляций.
- Выделяем наш диапазон ячеек.
- Нажимаем на инструмент «Сортировка».
- Выбираем вариант «Фильтр». В дальнейшем можете использовать горячие клавиши [knopka]Ctrl[/knopka]+[knopka]Shift[/knopka]+[knopka]L[/knopka].
- После этого снова кликаем на знакомый нам инструмент.
- На этот раз вы увидите новый пункт «Фильтр по дате», поскольку наши значения соответствуют этому формату.
- Кликнув по нему, вы увидите огромный список различных условий фильтрации. Выбирайте что хотите.
Как всё вернуть обратно
Для того чтобы показать, каким способом можно отменить фильтрацию, мы сначала скроем какую-нибудь дату. Например, все числа за 2017 год. Для этого:
- Используем знакомую нам иконку.
- Убираем галочку около нужной информации.
- Сохраняем нажатием на «OK».
- Сразу после этого мы увидим, что ячейки с соответствующей датой оказались скрытыми.
- Теперь снова выделяем наш диапазон клеток.
- Кликаем на указанную кнопку.
- Нажимаем на пункт «Фильтр». Обратите внимание на то, что иконка у этого пункта будет активной (если в выделенной области данных используется фильтрация).
- В итоге всё вернется на свои места, словно ничего и не было.
Описанные выше методы сортировки используются в современных версиях редактора Эксель. То есть если у вас программа 2007, 2010, 2013 или 2016 года, то данная инструкция подходит.
Но если же у вас старый «Офис» 2003 года, то принцип работы будет немного отличаться. Например, меню фильтрации выглядит совсем просто.
Также есть небольшое различие в пункте «Условие». Данное окно выглядит следующим образом. Как видите, здесь можно сделать практически те же самые действия.
Кроме этого, данный инструмент находится в другом меню. Для того чтобы использовать фильтрацию в Excel 2003, необходимо следовать дальнейшим указаниям.
- Кликните на меню «Данные».
- Выберите раздел «Фильтр».
- Нажмите на пункт «Автофильтр».
- Благодаря этому вы сможете включить или выключить эту функцию.
Заключение
В данной статье мы рассмотрели, каким образом можно работать с фильтрами в редакторе Excel. Обратите внимание на то, что некоторые пункты меню появляются только после того, как массив значений будет соответствовать определенным требованиям.
Например, для сортировки по цвету необходимо установить заливку каких-нибудь ячеек. Без этого данный инструмент будет неактивным.
Если у вас что-то не получается, возможно, вы используете не те форматы данных. Или же вы неправильно настроили критерии отбора.
Также стоит отметить, что для этой цели необязательно использовать различные макросы на VBA. Все необходимые для этого инструменты находятся на панели инструментов по умолчанию и установка дополнительных плагинов не требуется.
Видеоинструкция
Если по каким-нибудь причинам у вас ничего не получилось, рекомендуется посмотреть обучающий видеоролик с дополнительными комментариями к описанной выше инструкции.
Содержание
- 1 Как работать с фильтрами в Excel?
- 2 Как отфильтровать в Excel по нескольким значениям?
- 3 Как сделать фильтр в Excel на весь столбец?
- 4 Как поставить несколько фильтров в Эксель?
- 5 Как перенести фильтр в Excel на другой лист?
- 6 Как в Excel сделать фильтр по словам?
- 7 Как задать несколько условий для одного столбца списка с помощью расширенного фильтра?
- 8 Как сделать фильтр по нескольким столбцам?
- 9 Как в Excel сделать фильтр с выпадающим списком?
- 10 Сколько условий можно наложить на один столбец с помощью команды Автофильтр?
- 11 Какие имеются возможности Excel для анализа экономической информации?
- 12 Что значит фильтр со значением первые 10?
- 13 Какие два способа фильтрации существуют в Microsoft Excel?
- 14 Как отсортировать данные по нескольким критериям?
Фильтрация диапазона данных
- Выберите любую ячейку в диапазоне данных.
- Выберите фильтр>данных.
- Щелкните стрелку в заголовке столбца.
- Выберите текстовые или числовое фильтры, а затем выберите сравнение, например «Между».
- Введите условия фильтрации и нажмите кнопку ОК.
Как отфильтровать в Excel по нескольким значениям?
Выделите данные, которые требуется отфильтровать.
- На вкладке » данные » в группе Сортировка и фильтр щелкните Фильтр .
- Нажмите кнопку со стрелкой в заголовке столбца для отображения списка, в котором можно выбрать значения фильтра.
<-div id=»cnt_rb_259475″ class=»cnt32_rl_bg_str» data-id=»259475″>
Как сделать фильтр в Excel на весь столбец?
Как в Excel сделать фильтр по столбцам
- Кликните по любой ячейке внутри таблицы (а лучше – выделите всю таблицу с шапкой)
- Нажмите на ленте Данные – Сортировка и фильтр – Фильтр
- В первой строке таблицы появятся кнопки со стрелками, обозначающие, что для столбца можно задать фильтр:
30 сент. 2019 г.
Как поставить несколько фильтров в Эксель?
Применение нескольких фильтров в Excel
- Нажмите на кнопку со стрелкой в столбце, который необходимо отфильтровать. …
- Появится меню фильтра.
- Установите или снимите флажки с пунктов в зависимости от данных, которые необходимо отфильтровать, затем нажмите OK.
Как перенести фильтр в Excel на другой лист?
Переходим на вкладку «Данные» — «Сортировка и фильтр» — «Дополнительно».
…
С помощью инструмента пользователь может:
- задать более двух критериев отбора;
- скопировать результат фильтрации на другой лист;
- задать условие любой сложности с помощью формул;
- извлечь уникальные значения.
Как в Excel сделать фильтр по словам?
Выделите данные, которые требуется отфильтровать.
- На вкладке Данные в группе Сортировка и фильтр нажмите кнопку Фильтр.
- Щелкните стрелку в заголовке столбца, чтобы отобразить список, в котором можно выбрать значения фильтра. Примечание.
Как задать несколько условий для одного столбца списка с помощью расширенного фильтра?
Для использования расширенного фильтра выполните следующие действия.
- Скопируйте из списка заголовки фильтруемых столбцов в первую пустую строку диапазона условий отбора.
- Введите в строки под заголовками столбцов требуемые критерии отбора. …
- Укажите ячейку в списке и дайте команду Данные => Фильтр => Расширенный фильтр.
12 дек. 2011 г.
Как сделать фильтр по нескольким столбцам?
Отфильтруйте несколько столбцов одновременно с помощью Kutools for Excel
- Нажмите Предприятие > Суперфильтр, см. снимок экрана:
- В появившемся диалоговом окне Super Filter: (1.) …
- После завершения критериев нажмите Фильтр кнопку, и данные были отфильтрованы одновременно по нескольким критериям столбца, см. снимок экрана:
Как в Excel сделать фильтр с выпадающим списком?
Создание раскрывающегося списка в Excel
- Выберите ячейки, в которой должен отображаться список.
- На ленте на вкладке «Данные» щелкните «Проверка данных».
- На вкладке «Параметры» в поле «Тип данных» выберите пункт «Список».
- Щелкните в поле «Источник» и введите текст или числа (разделенные запятыми), которые должны появиться в списке.
Сколько условий можно наложить на один столбец с помощью команды Автофильтр?
С помощью команды Автофильтр на столбец можно наложить до двух условий. Чтобы отобразить строки, удовлетворяющие одному условию отбора, выберите в первом поле под надписью Показать только те строки, значения которых необходимый оператор сравнения (равно, больше, меньше, и т.
Какие имеются возможности Excel для анализа экономической информации?
Его возможности:
- Решение математических задач (вычисления с большими объемами данных, нахождение значений функций, решение уравнений).
- Построение графиков, диаграмм, работа с матрицами.
- Сортировка, фильтрация данных по определенному критерию.
- Проведение статистического анализа, основных операций с базами данных.
Что значит фильтр со значением первые 10?
На картинке ниже показано, что отобраны только строки со значениями в столбце Количество, которые больше среднего (больше 59,5). Числовой фильтр Первые 10 отберет 10 наибольших значений. Настройка этого фильтра позволяет отобрать и нужное количество наименьших значений.
Какие два способа фильтрации существуют в Microsoft Excel?
Фильтрация данных Excel включает в себя два фильтра: автофильтр и расширенный фильтр. Предположим, у вас большой набор данных, но из всего массива вам нужно посмотреть или выделить данные, которые относятся к определенной дате, определенному человеку и др.
Как отсортировать данные по нескольким критериям?
Сортировка по нескольким столбцам или строкам
- Выделите любую ячейку в диапазоне данных.
- На вкладке Данные в группе Сортировка и фильтр нажмите кнопку Сортировка.
- В диалоговом окне Сортировка в группе Столбец в поле Сортировать по выберите первый столбец, по которому необходимо выполнить сортировку.
7.2.
Фильтрация данных
Фильтрация – это отбор и отображение тех записей списка,
которые соответствуют указанному критерию. Верхние строки фильтруемого
диапазона должны содержать подписи столбцов.
В отличие от сортировки, при фильтрации порядок записей в
списке не изменяется. При фильтрации временно скрываются строки, которые не
требуется отображать.
Для простых условий используют автофильтр, а для более сложных – расширенный фильтр. Фильтры могут быть использованы только для одного списка на листе.
Выборка данных средствами Автофильтра
Автофильтр следует применять для быстрой фильтрации данных с одним или двумя условиями, накладываемыми на ячейки отдельного столбца. Для одного столбца можно определить несколько условий поиска. Чтобы установить этот режим надо выполнить следующие действия:
1. Укажите ячейку в фильтруемом списке.
2. Дайте команду Данные=> Фильтр=> Автофильтр.
После этого в нижней части заголовка каждого столбца появляется кнопка со стрелкой, которая служит для задания условий отбора.
3. Чтобы отфильтровать строки, содержащие определенное значение, нажмите кнопку со стрелкой в столбце, в котором содержатся искомые данные.
4. Выберите значение в списке.
С помощью команды Автофильтр на столбец можно наложить до двух условий.
- Чтобы отобразить строки, удовлетворяющие одному условию отбора, выберите в первом поле под надписью Показать только те строки, значения которых необходимый оператор сравнения (равно, больше, меньше, и т.д.), а в
правое поле введите ограничение. Переключатель и/или позволяет указать второе условие фильтрации для выбранного столбца. и значение сравнения справа от него. - Чтобы отобразить строки, удовлетворяющие одновременно двум условиям отбора, введите оператор и значение сравнения в первой группе полей, нажмите кнопку И, а затем введите второй оператор и значение сравнения во второй группе полей.
- Чтобы отобразить строки, удовлетворяющие одному из двух условий отбора, введите оператор и значение сравнения в первой группе полей, нажмите кнопку Или, а затем введите второй оператор и значение сравнения во второй группе полей.
- При этом в условиях поиска можно использовать символы подстановки «*» и «?». Условия могут быть объединены одним из двух способов: по «И» либо по «ИЛИ». Чтобы отфильтровать заданное число строк с максимальными или минимальными значениями ячеек текущего столбца, воспользуйтесь условием отбора «Первые 10…».
- Наконец, записи можно отфильтровать просто по конкретному значению, которое присутствует в столбце, а также по пустому или непустому значению.
При вводе условий отбора можно использовать перечисленные ниже элементы условий.
1. Чтобы отобрать строки, содержащие ячейки с заданным значением, введите требуемые число, дату, текстовую или логическую константу в ячейку ниже заголовка столбца диапазона условий. Например, чтобы отобрать строки, в которых индекс отделения связи равен 115522, введите в диапазоне условий число 115522 ниже заголовка «Индекс отделения связи».
2. При использовании текстовой константы в качестве условия отбора будут отобраны все строки с ячейками, содержащими текст, начинающийся с заданной последовательности символов. Например, при вводе условия «Анг» будут отобраны строки с ячейками, содержащими слова Ангара, Англия и Ангола. Чтобы получить точное соответствие отобранных значений заданному образцу, например, текст, следует ввести условие:
=»=текст»
3. Чтобы отобрать строки с ячейками, содержащими последовательность символов, в некоторых позициях которой могут стоять произвольные символы, следует использовать знаки подстановки. Знак подстановки эквивалентен одному символу или произвольной последовательности символов.
|
Знаки подстановки |
Значение |
Пример |
| ? (знак вопроса) | Любой символ в той же позиции, что и знак вопроса | д?м задает поиск «дым» и «дом» |
| * (звездочка) | Любую последовательность символов в той же позиции, что и звездочка | *ино задает поиск «Люблино» и «Выхино» |
| ~ (тильда), за которой следует ?, * или ~ | Знак вопроса, звездочка или тильда | Что~? Задает поиск «Что?» |
Примечание. Строчные и прописные буквы при фильтрации данных не различаются.
После применения фильтра в списке остаются только строки, содержащие указанное значение.
В Microsoft Ехсеl фильтрованные объекты выделяются специальным образом. Номера отфильтрованных строк становятся голубыми. Стрелки автофильтра в столбцах, по значению которых отбирались строки, также выделяются голубым цветом.
Чтобы отфильтровать список по
данным нескольких столбцов, можно последовательно применить автофильтр к
каждому из столбцов или применить расширенный фильтр.
Строки, отобранные при фильтрации,
можно редактировать, форматировать, копировать и выводить на печать, а также
создавать на их основе диаграммы.
Чтобы удалить фильтр для одного столбца списка, нажмите на кнопку со стрелкой, а затем выберите из развернувшегося списка Все.
Чтобы удалить автофильтр из списка, дайте ещё раз команду Данные => Фильтр=> Автофильтр.
Рассмотрим пример.
Ниже приведен фрагмент списка данных, который мы будем использовать в дальнейшей работе. В каждом поле содержится информация определенного типа, например, фамилии, имена и т.д., а запись состоит из описания элемента списка. В нашем списке каждая запись содержит основные сведения о сотруднике: № п.п., Фамилия, Имя, Отчество, Пол, Разряд, Улица, Дом, Кв., Дата рождения, Телефон, Оклад, Дата приема на работу.
|
A |
B |
C |
D |
E |
F |
G |
H |
I |
J |
K |
L |
M |
|
|
1 |
|||||||||||||
|
2 |
|||||||||||||
|
3 |
|||||||||||||
|
4 |
|||||||||||||
|
5 |
Список сотрудников |
||||||||||||
|
6 |
|||||||||||||
|
7 |
№ п.п. |
Фамилия |
Имя |
Отчество |
Пол |
Разряд |
Улица |
Дом |
Кв. |
Дата рождения |
Телефон |
Оклад |
Дата приема на работу |
|
8 |
1 | Иванова | Татьяна | Викторовна | Ж | 12 | Кирова | 12 | 811 | 12.08.1947 | 22-34-56 | 2234 | 12.08.1995 |
|
9 |
2 | Бодрова | Вера | Федоровна | Ж | 11 | Гамарника | 45 | 213 | 23.09.1980 | 23-45-78 | 1567 | 23.09.1994 |
|
10 |
3 | Смирнова | Любовь | Антоновна | Ж | 9 | Фокина | 54 | 45 | 11.07.1967 | нет | 895 | 11.07.1995 |
|
11 |
4 | Иванова | Галина | Сергеевна | Ж | 6 | Нейбута | 23 | 56 | 06.06.1971 | 45-56-32 | 544 | 06.06.1992 |
|
12 |
5 | Иваненко | Анна | Павловна | Ж | 8 | Некрасова | 23 | 144 | 08.01.1956 | 12-34-87 | 756 | 08.01.1995 |
|
13 |
6 | Иващенко | Сергей | Максимович | М | 15 | Фокина | 11 | 56 | 09.02.1934 | 47-56-21 | 3245 | 09.02.1995 |
|
14 |
7 | Иванова | Наталья | Алексеевна | Ж | 17 | Нерчинская | 3 | 98 | 29.04.2023 | нет | 4345 | 29.04.1995 |
|
15 |
8 | Иванов | Петр | Алексеевич | М | 14 | Пацаева | 4 | 43 | 13.03.1978 | 11-23-45 | 1456 | 13.03.1993 |
|
16 |
9 | Иваненко | Алексей | Аркадьевич | М | 12 | Шошина | 9 | 21 | 18.12.1954 | 54-32-67 | 1367 | 18.12.1995 |
|
17 |
10 | Иванова | Галина | Николаевна | Ж | 9 | Фадеева | 12 | 34 | 19.10.1969 | нет | 854 | 19.10.1995 |
|
18 |
11 | Яхонтов | Олег | Васильевич | М | 12 | Фирсова | 13 | 43 | 25.05.1971 | 22-45-55 | 1388 | 25.05.1991 |
|
19 |
12 | Яковлев | Виктор | Глебович | М | 13 | Пушкинская | 17 | 117 | 23.05.1972 | 33-65-76 | 2450 | 23.05.1992 |
|
20 |
13 | Иванова | Елена | Андреевна | Ж | 18 | Пирогова | 53 | 233 | 12.08.1947 | нет | 4765 | 12.08.1992 |
|
21 |
14 | Ивановский | Сергей | Михайлович | М | 15 | Снеговая | 12 | 24 | 23.02.1947 | 42-25-56 | 1503 | 13.06.1980 |
|
22 |
15 | Ивановская | Ирина | Викторовна | Ж | 13 | Баляева | 29 | 38 | 11.04.1956 | 34-87-21 | 1529 | 23.05.1981 |
|
23 |
16 | Иванович | Михаил | Иванович | М | 11 | Багратиона | 70 | 56 | 18.12.1967 | 23-67-45 | 960 | 11.08.1991 |
|
24 |
17 | Иванович | Татьяна | Николаевна | Ж | 9 | Фокина | 11 | 12 | 14.11.1977 | 22-44-66 | 725 | 19.03.1999 |
Вначале отберем только те записи, в которых значение в столбце Оклад больше 1000. Для этого установим режим фильтрации (Данные => Фильтр => Автофильтр), щелкнем на кнопке у заголовка «Оклад» (рис.7,4) и выберем в открывшемся списке «Условие…»
Рис. .7.4. Фрагмент таблицы с открытым ниспадающим списком
Затем введем критерий в появившемся окне (рис. 7.5).
Рис. 7.5 .Окно для ввода условий автофильтра
После нажатия кнопки «ОК» фильтр вступит в действие. При этом кнопка открытия списка окрашивается в синий цвет, а в строке состояния появляется соответствующее сообщение. Номера строк также окрашиваются в синий цвет, причем номера не попавших в фильтр строк не отображаются (рис. 7.6).
Рис. 7.6. Фрагмент списка с результатом применения Автофильтра
Для отбора записей, у которых значение оклада находится в диапазоне от 1000 до 2000, необходимо задать двойное условие, как показано на рис. 7.7.
Рис. 7.7. Наложение двух условий на один столбец
Примечание. При первоначальном выборе в ниспадающем списке пункта Первые 10 – отбор указанного
количества (не обязательно десяти) наибольших или наименьших элементов списка. При
выборе этого варианта открывается диалоговое окно (рисунок 7.8) для установки
критериев отбора.
Рис. 7.8
в начало
Программа Microsoft Excel: сортировка и фильтрация данных
Смотрите также диапазоне с данными(Data) нажмите кнопкуГруппировку данных вы также книги в файлеНайти отображаться неправильно. по определенному формату, Excel эта информация ничего не получится. программы, как фильтрация и нажмите кнопку значения. Можно выполнить открывшемся перечне. На на кнопку «OK». «OK». внутри диапазона вДля удобства работы с начальной таблицы. ЛучшеДополнительно можете отключить на
формата более ранней, чтобы найти отфильтрованные
Простая сортировка данных
Что это означает. такому как цвет будет потеряна. После того, как данных. Но неОК фильтрацию по одному функционал таблицы выборКак видим, в таблицеКак видим, теперь в
произвольном порядке. большим массивом данных всего если между(Advanced) и введите вкладке версии Excel. В данные, после чего В Excel 2013 и ячейки, цвет шрифтаЧто это означает. все настройки выполнены, каждый знает, что, чтобы увидеть результаты.
или нескольким столбцам влиять не будет. остались только строки нашей таблице всеА, что делать, если в таблицах, их исходной таблицей и в полеДополнительно Excel 97–2003 после очистите фильтр для более поздних версиях или наборы значков.
В Excel 2013 и жмем на кнопку существуют также иЧтобы выполнить поиск по
данных. С помощьюПосле этого, открывается диалоговое с именем работника данные отсортированы, в мы хотим отсортировать постоянно нужно упорядочивать
дополнительной таблицей критериевДиапазон условий
диалогового окна этого можно фильтровать отображения скрытых строк. можно выполнять фильтрацию В Excel 97–2003 более поздних версиях «OK». расширенные возможности данного тексту в столбце, фильтрации, можно управлять окно, в котором Николаева.
Настраиваемая сортировка
первую очередь, по имена по алфавиту, по определенному критерию. будет хотя-бы одна(Criteria range) диапазонПараметры Excel данные вручную. Чтобы очистить фильтр,
по цвету ячейки, сортируется только текст. для сортировки данныхКак видим, в исходной инструмента. Давайте рассмотрим, введите текст или не только вы можно изменить координатыУсложним задачу, и оставим именам сотрудника, а но например, при Кроме того, для пустая строка (столбец)A1:D3(вкладка
Все сведения о фильтрации на вкладке цвету шрифта илиВсе сведения об условиях можно использовать до таблице остались только что умеет делать числа в поле хотите просмотреть, но
таблицы. Но, если в таблице только затем, по датам совпадении имени сделать выполнения конкретных целей, разделяя их между.Файл остаются доступными вГлавная набору значков, но
- сортировки остаются доступными
- 64 условий сортировки,
- те значения, которые
- расширенный фильтр Microsoft
поиска нужно исключить. Можно вы ранее выделили данные, которые относятся выплат. так, чтобы данные иногда весь массив собой. Так же
Нажмите, книге и применяютсяв группе в Excel 97–2003 в книге и но в Excel мы решили отфильтровать.
Excel, и как. Кроме того можно выполнить фильтрацию на область правильно, то к Николаеву заНо, это ещё не располагались по дате?
данных не нужен, следует учитывать порядокОКПараметры при ее повторномРедактирование эта возможность не применяются при ее 97–2003 поддерживается неЕсли был выбран вариант им пользоваться. использовать подстановочные знаки, основании выбранных параметров больше ничего делать III квартал 2016 все возможности настраиваемой Для этого, а
а только отдельные и структуру оформления.). открытии в Excelнажмите кнопку поддерживается. Чтобы не повторном открытии в более трех. Чтобы
с выводом результатаСкачать последнюю версию такие как вопросительный из списка или не нужно. Главное, года. Для этого, сортировки. При желании,
также для использования строки. Поэтому, чтобы дополнительной таблицы сРезультат:К началу страницы 2013 и болееСортировка и фильтр потерять функциональность фильтра, Excel 2013 и
исключить потерю сведений в другое место, Excel знак (?) или можно создавать специальные обратите внимание, чтобы
кликаем по значку в этом окне некоторых других возможностей, не путаться в критериями для расширенногоДля отображения продаж, сделанных
Критерий «И» поздних версиях, еслии выберите команду
его лучше очистить более поздних версиях, об условиях сортировки то в полеДля того, чтобы установить звездочку (*). Нажмите фильтры для выделения около параметра «Таблица в ячейке «Дата». можно настроить сортировку
Фильтр
все в том огромном количестве информации, фильтра. Заголовки столбцов в США вКритерий «ИЛИ» они не былиОчистить перед сохранением книги если они не в Excel 97–2003, «Поместить результат в расширенный фильтр, прежде
клавишу ВВОД, чтобы точно данные, которые с заголовками» стояла В открывшемся списке, не по столбцам, же меню «Сортировка рациональным решением будет и значение критериев 4-м квартале, которыеКритерии с формулой изменены в Excel. в файле формата были изменены в может потребоваться сократить
диапазон» нужно указать всего, требуется создать увидеть результаты. вы хотите просмотреть. галочка. Далее, просто снимаем галочки с
а по строкам. и фильтр», нам упорядочить данные, и должны соответствовать значениям больше $10000,Этот пример научит вас 97–2003.Книга содержит данные, к более ранней версии Excel 97–2003. количество условий сортировки диапазон ячеек, в дополнительную таблицу с
Фильтрация данных по указаннымВы можете искать текста
нажать на кнопку месяцев «Май», «Июнь» Для этого, кликаем нужно перейти в
отфильтровать от других в основной таблице.или применять расширенный фильтрЧто необходимо сделать. которым применен фильтр Excel. В ExcelЧто необходимо сделать. до трех. В которые будут выводиться условиями отбора. Шапка условиям и чисел при «OK». и «Октябрь», так по кнопке «Параметры».
пункт «Настраиваемая сортировка…». результатов. Давайте выясним,
Иначе программа ихсделанных в Великобритании так, чтобы отображались В средстве проверки совместимости по значку ячейки. 97–2003 после этого В средстве проверки совместимости Excel 97–2003 данные отфильтрованные данные. Можно этой таблицы в
фильтрации с помощьюЕсли вы решили воспользоваться как они неВ открывшемся окне параметровПосле этого, открывается окно как производится сортировка просто не найдёт. в 1-м квартале,
только данные, удовлетворяющие нажмите кнопку В более ранней можно фильтровать данные нажмите кнопку также можно сортировать указать и одну точности такая, какЗадавая условия, можно создавать
поля вторым способом, тогда относятся к третьему сортировки, переводим переключатель настроек сортировки. Если и фильтрация данныхЗаполните дополнительную таблицу значениями выполните следующие шаги: сложным условиям.Найти версии Excel строки, вручную.Найти вручную. ячейку. В этом и у основной
настраиваемые фильтры, ограничитьпоиска
Умная таблица
тоже нужно выделить кварталу, и жмем из позиции «Строки в вашей таблице в программе Microsoft критериев так как
Введите критерии (+формула), какПри использовании расширенного фильтра, чтобы найти отфильтрованные скрытые этим фильтром,Все сведения о фильтрации, чтобы найти данные,Все сведения об условиях случае, она станет таблицы, которую мы, количество данных точноев интерфейсе фильтра. всю область таблицы,
на кнопку «OK». диапазона» в позицию есть заголовки, то Excel. показано ниже на
показано ниже. необходимо ввести критерии данные, после чего останутся скрытыми, но остаются доступными в отсортированные по формату, сортировки остаются доступными верхней левой ячейкой собственно, и будем способом, который выПри фильтрации данных, если но на этотКак видим, остались только «Столбцы диапазона». Жмем
обратите внимание, чтобыСкачать последнюю версию рисунке:На вкладке на лист. Создайте очистите фильтр для сам фильтр будет книге и применяются и измените условия в книге и новой таблицы. После
фильтровать. хотите. Это делается значения в один раз перейти во нужные нам данные. на кнопку «OK».
в данном окне ExcelПерейдите на любую ячейкуДанные диапазон условий над отображения скрытых строк. отображаться неправильно. при ее повторном сортировки без указания
применяются при ее того, как выборДля примера, мы разместили путем создания фильтра. или несколько столбцов вкладку «Вставка». НаходясьДля того, чтобы удалитьТеперь, по аналогии с
обязательно стояла галочкаСортировка является одним из
в главной таблице(Data) нажмите кнопку набором данных (см. Чтобы очистить фильтр,Что это означает. открытии в Excel сведений о форматировании. повторном открытии в произведен, жмем на дополнительную таблицу над Если никогда не
не соответствует условию
lumpics.ru
Краткое руководство: фильтрация данных с помощью автофильтра
тут, на ленте фильтр по конкретному предыдущим примером, можно около параметра «Мои самых удобных инструментов с данными иДополнительно рисунок ниже – на вкладке В Excel 2013 и 2013 и болееК началу страницы Excel 2013 и кнопку «OK». основной, и окрасили запрашивается в базе фильтрации скрыты целых в блоке инструментов столбцу, и показать вписывать данные для данные содержат заголовки».
при работе в выберите инструмент: «ДАННЕ»-«Сортировка(Advanced) и введите синяя рамка). ИспользуйтеГлавная более поздних версиях поздних версиях, еслиПроблема более поздних версиях,Как можно наблюдать, после её ячейки в данных, будет выглядеть строк. Можно выполнить «Таблицы», следует нажать скрытые данные, опять сортировки. Вводим данные,В поле «Столбец» указываем программе Microsoft Excel.
и фильтр»-«Дополнительно». Появиться в поле те же заголовкив группе можно выполнять фильтрацию они не были
Решение если они не этого действия, исходная оранжевый цвет. Хотя, знакомых вам. фильтрацию по числовых на кнопку «Таблица». кликаем по значку, и жмем на наименование столбца, по С помощью неё, диалоговое окно: «РасширенныйДиапазон условий
Как это сделать?
столбцов. Убедитесь, чтоРедактирование по цвету ячейки,
-
изменены в ExcelКнига содержит данные, к были изменены в таблица осталась без размещать эту таблицуВ списке наведите курсор значений или текста
-
После этого, как и
расположенному в ячейке кнопку «OK». которому будет выполняться можно расположить строчки
фильтр» с автоматически(Criteria range) диапазон есть по крайнейнажмите кнопку цвету шрифта или 97–2003. которым применен фильтр, Excel 97–2003. изменений, а отфильтрованные
можно в любом на значений или применить
в прошлый раз, с заглавием данногоКак видим, после этого, сортировка. В нашем таблицы в алфавитном заполненным первым полемA1:E3 мере одна пустаяСортировка и фильтр
набору значков, ноЧто необходимо сделать. не поддерживаемый болееЧто необходимо сделать.
данные выводятся в свободном месте, иЧисловые фильтры фильтр по цвету откроется окно, где
столбца. В раскрывшемся столбцы поменялись местами, случае, это столбец
-
порядке, согласно данным, «Исходный диапазон».. строка между критериямии выберите команду в Excel 97–2003 В средстве проверки совместимости ранними версиями Excel. В средстве проверки совместимости отдельную таблицу.
-
даже на другомили для ячеек, содержащих можно скорректировать координаты меню кликаем по согласно введенным параметрам. «Имя». В поле которые находятся вАктивируйте второе поле вводаНажмите и набором данных.Очистить
эта возможность не нажмите кнопку В более ранней
нажмите кнопкуДля того, чтобы сбросить листе.Текстовые фильтры форматирование цветом их размещения таблицы. Жмем пункту «Удалить фильтрКонечно, для нашей таблицы, «Сортировка» указывается, по ячейках столбцов.
-
«Диапазон условий:» щелкнувОКЧтобы отобразить продажи, сделанные. поддерживается. Чтобы неНайти версии Excel строки,Найти
-
фильтр при использованииТеперь, вписываем в дополнительную. Появится меню, которое фона или текста. на кнопку «OK». с…». взятой для примера, какому именно типуСортировку данных в программе по нему левой. в 4-м квартале
-
Книга содержит данные, к потерять функциональность фильтра,, чтобы найти отфильтрованные скрытые этим фильтром,, чтобы найти данные,
Дальнейшие действия
-
построения списка на таблицу данные, которые позволяет фильтровать наВыделите данные, которые требуетсяНезависимо от того, какимЕсли же вы хотите применение сортировки с контента будет производиться Microsoft Excel можно кнопкой мышки иРезультат:и которым применен фильтр его лучше очистить данные, после чего останутся скрытыми, но отсортированные с использованием
месте, нужно на нужно будет отфильтровать различных условий. отфильтровать. способом вы воспользуетесь сбросить фильтр в
-
изменением места расположения сортировка. Существует четыре выполнять, воспользовавшись кнопкой выделите весь диапазонПримечание:
-
в США, следуйте по сгруппированной иерархии перед сохранением книги
support.office.com
Функция расширенного фильтра в Microsoft Excel
очистите фильтр для сам фильтр будет более трех условий, ленте в блоке из основной таблицы.Выберите условие и выберите при создании «умной целом по таблице, столбцов не несет варианта: «Сортировка и фильтр», дополнительно таблицы сВсегда размещайте формулу данной инструкции:
дат, использующий более в файле формата
Создание таблицы с условиями отбора
отображения скрытых строк. отображаться неправильно. и сократите число инструментов «Сортировка и В нашем конкретном или введите условия.На вкладке « таблицы», в итоге тогда нужно нажать особенной пользы, ноЗначения;
которая размещена во критериями. Выделяя данный (как дополнительное условие)Введите критерии, показанные на двух условий. В более ранней версии Чтобы очистить фильтр,Что это означает. условий сортировки до фильтр», кликнуть по
случае из списка Нажмите кнопкуданные получите таблицу, в кнопку «Сортировка и для некоторых другихЦвет ячейки; вкладке «Главная» на диапазон следует охватить в новом столбце. изображении ниже.
Запуск расширенного фильтра
более ранней версии Excel. В Excel на вкладке В Excel 2013 и трех или менее. кнопке «Очистить». выданной сотрудникам заработнойи» в группе ячейках шапки которой фильтр» на ленте,
таблиц подобный вид
Цвет шрифта; ленте в блоке как ячейки критериев, Не используйте заголовокВыделите любую ячейку из Excel строки, скрытые 97–2003 после этогоГлавная более поздних версияхПри сортировке листа книгиТаким образом, можно сделать платы, мы решилиобъединение условия (тоСортировка и фильтр
уже будет установлены и выбрать пункт сортировки может бытьЗначок ячейки. инструментов «Редактирование». Но, так и заголовки для столбца или набора данных. этим фильтром, останутся можно фильтровать данныев группе можно применять фильтры, использовано условие сортировки вывод, что расширенный выбрать данные по есть два илищелкните значки фильтров, описанные «Очистить». очень уместным.Но, в подавляющем большинстве прежде, нам нужно столбцов. В поле воспользуйтесь заголовком, которого
На вкладке скрытыми, но сам вручную.Редактирование
которые не поддерживаются с настраиваемым списком. фильтр предоставляет больше основному персоналу мужского несколько оба обязательнымиФильтр нами ранее.Если нужно полностью удалитьКроме того, в программе случаев, используется пункт кликнуть по любой ввода автоматически сгенерируется нет в набореДанные фильтр будет отображатьсяВсе сведения о фильтрациинажмите кнопку
в Excel 97–2003. В более ранних возможностей, чем обычная пола за 25.07.2016. условиями) и кнопку.
При нажатии на этот фильтр, то, как Microsoft Excel существует «Значения». Он и ячейке того столбца, ссылка на выделенный данных. Создайте относительную(Data) в разделе
неправильно. остаются доступными вСортировка и фильтр Чтобы не потерять версиях Excel эта фильтрация данных. ПриТолько после того, какилиНажмите кнопку со стрелкой значок, будут доступны и при его
функция фильтра данных.
lumpics.ru
Проблемы совместимости сортировки и фильтрации
выставлен по умолчанию. по которому мы диапазон. После чего ссылку на первуюСортировка и фильтр
Что это означает. книге и применяютсяи выберите команду функциональность фильтра, его информация будет потеряна. этом, нельзя не дополнительная таблица создана,потребуется только однав заголовке столбца все те же
запуске, в этом Она позволяет оставить В нашем случае, собираемся выполнить сортировку. нажмите на кнопку ячейку в целевом(Sort & Filter) В Excel 2013 и при ее повторномОчистить лучше очистить передЧто это означает.
В этой статье
отметить, что работа можно переходить к
из нескольких условий для отображения списка,
Проблемы, которые приводят к существенной потере функциональности
|
функции, что и |
же меню следует |
|
видимыми только те мы тоже будемНапример, в предложенной ниже ОК подтвердив и столбце (в нашем нажмите кнопку |
более поздних версиях открытии в Excel. сохранением книги в В Excel 2013 и с этим инструментом запуску расширенного фильтра. для обязательными условиями. в котором можно при запуске фильтра выбрать пункт «Фильтр», данные, которые вы использовать именно этот таблице следует отсортировать закрыв диалоговое окно случае – этоДополнительно можно фильтровать даты 2013 и болееКнига содержит данные, к файле формата более более поздних версиях все-таки менее удобна, Для этого, переходимНажмите кнопку выбрать значения фильтра. стандартным способом через или набрать сочетание посчитаете нужными, а пункт. сотрудников по алфавиту. расширенного фильтра.B6(Advanced). по сгруппированной иерархии. поздних версиях, если которым применен фильтр ранней версии Excel. |
|
для сортировки можно чем со стандартным во вкладку «Данные»,ОКПримечание кнопку «Сортировка и |
клавиш на клавиатуре остальные скрыть. ПриВ графе «Порядок» нам Становимся в любуюВ результате скрылись все). Формула должна определить,Кликните по полю В Excel 97–2003 они не были по цвету шрифта. В Excel 97–2003 использовать настраиваемый список. фильтром. и на ленте, чтобы применить фильтр, В зависимости от типа фильтр». Ctrl+Shift+L. необходимости, скрытые данные нужно указать, в ячейку столбца «Имя», ненужные строки исходной является выражение истиннымДиапазон условий эта возможность не изменены в Excel В более ранней после этого можно Для получения такихАвтор: Максим Тютюшев в блоке инструментов чтобы получить результаты, |
|
данных в столбцеУрок: Как создать таблицуКроме того, следует заметить, всегда можно будет каком порядке будут и жмем на таблицы. На листе |
или ложным.(Criteria range) и поддерживается, поэтому может 97–2003. версии Excel строки, фильтровать данные вручную. же результатов сортировкиСредство проверки совместимости обнаружило «Сортировка и фильтр», которые можно ожидать. Microsoft Excel отображает в Microsoft Excel что после того, вернуть в видимый располагаться данные: «От кнопку «Сортировка и видно только теУрок подготовлен для Вас выберите диапазон потребоваться разгруппировать иерархию Что необходимо сделать. скрытые этим фильтром,Все сведения о фильтрации в Excel 97–2003 одну или несколько жмем на кнопкуПоэкспериментируйте с фильтрами на в спискеКак видим, инструменты сортировки |
как мы включили
Проблемы, которые приводят к небольшой потере точности
|
режим. |
А до Я» |
|
фильтр». Чтобы имена строки, которые соответствуют командой сайта office-guru.ruA1:D2 дат. Чтобы не В средстве проверки совместимости останутся скрытыми, но остаются доступными в можно сгруппировать нужные проблем совместимости, связанных |
«Дополнительно». текстовые и числовыеЧисловые фильтры и фильтрации, при функцию «Фильтр», тоЧтобы воспользоваться данной функцией, или наоборот. Выбираем упорядочить по алфавиту, критериям для расширенногоИсточник: http://www.excel-easy.com/examples/advanced-filter.html(тот, что был потерять функциональность фильтра, нажмите кнопку сам фильтр будет книге и применяются данные, а затем с сортировкой иОткрывается окно расширенного фильтра. данные вставляя многоили правильном их использовании, при нажатии на становимся на любую значение «От А из появившегося списка фильтра. В данномПеревел: Антон Андронов выделен синей рамкой). его лучше очиститьНайти отображаться неправильно. при ее повторном отсортировать их вручную. фильтрацией.Как видим, существует два встроенных тестов условий,Текстовые фильтры могут значительно облегчить соответствующий значок в ячейку в таблице до Я». выбираем пункт «Сортировка случаи — это |
|
Автор: Антон АндроновНажмите перед сохранением книги, чтобы найти отфильтрованныеЧто это означает. открытии в ExcelВсе сведения об условияхВажно: режима использования данного |
например. пользователям работу с ячейках шапки таблицы, (а желательно вИтак, мы настроили сортировку от А до информация по двумСо временем пользователь ExcelОК в файле формата данные, после чего В Excel 2013 и 2013 и более сортировки остаются доступными Прежде чем продолжить сохранение инструмента: «Фильтровать списокравноФильтрация, выбрав значения или таблицами. Особенно актуальным в появившемся меню шапке), опять жмем по одному из Я». видам товаров – сталкивается со сложными. более ранней версии очистите фильтр для более поздних версиях поздних версиях, если в книге и книги в формате на месте», и, поиска вопрос их использования становятся доступны функции на кнопку «Сортировка столбцов. Для того,Как видим, все данные «Виноград» и «Крыжовник», задачами по фильтрацииОбратите внимание на опцию Excel. отображения скрытых строк. можно выполнять фильтрацию |
|
они не были применяются при ее файла более ранней «Скопировать результаты вНе равно становится в том сортировки, о которых и фильтр» в |
чтобы настроить сортировку в таблице разместились, которые продавались в данных в таблице.Скопировать результат в другоеВсе сведения о фильтрации Чтобы очистить фильтр, по цвету ячейки, изменены в Excel повторном открытии в версии, необходимо устранить другое место». В,При выборе значений из случае, если в мы говорили выше: блоке инструментов «Редактирование». по другому столбцу, согласно алфавитному списку магазине № 3 Фильтрация данных по место остаются доступными в на вкладке цвету шрифта или 97–2003. Excel 2013 ипроблемы, которые приводят к первом случае, фильтрация содержит списка и поиск таблице записан очень «Сортировка от А Но, на этот жмем на кнопку фамилий. в период с нескольким условиям требует(Сopy to another книге и применяютсяГлавная набору значков, ноЧто необходимо сделать. более поздних версиях, существенной потере функциональности будет производиться прямо, |
|
являются быстрый способы большой массив данных. до Я», «Сортировка раз в появившемся «Добавить уровень».Для того, чтобы выполнить 20.07.2017 по 23.07.2017. больших возможностей чем location) и |
при ее повторномв группе в Excel 97–2003 В средстве проверки совместимости если они не, чтобы предотвратить безвозвратную в исходной таблице,Больше чем фильтрации. Если щелкнутьАвтор: Максим Тютюшев от Я до меню выбираем пунктПоявляется ещё один набор сортировку в обратном те, что предоставляетТолько уникальные записи открытии в ExcelРедактирование эта возможность не нажмите кнопку были изменены в потерю данных или а во второми стрелку в столбце,Примечание: А», и «Сортировка «Фильтр». Можно также полей, который следует порядке, в томПримечание. Не обязательно в обычный автофильтр. Тогда(Unique records only). 2013 и болеенажмите кнопку поддерживается. Чтобы неНайти Excel 97–2003. неправильную работу функций. случае — отдельноменьше, чем который содержит фильтрация Мы стараемся как можно по цвету». вместо этих действий заполнить уже для |
|
же меню выбираем критериях указывать полностью Excel предоставляет более Последняя пригодится, если поздних версиях, еслиСортировка и фильтр потерять функциональность фильтра,, чтобы найти отфильтрованныеЧто необходимо сделать. |
Проблемы, которые приводят к в диапазоне ячеек,. Подробнее читайте Фильтрация включена, в списке оперативнее обеспечивать васУрок: Как использовать автофильтр просто нажать сочетание сортировки по другому кнопку Сортировка от название магазина достаточно сложный и функциональный набор данных содержит они не былии выберите команду его лучше очистить данные, после чего В средстве проверки совместимости небольшой потере точности, которые вы укажите данных в диапазоне отображаются все значения актуальными справочными материалами в Microsoft Excel клавиш Ctrl+Shift+L. столбцу. В нашем Я до А». указать по маске инструмент – расширенный дубликаты. изменены в ExcelОчистить перед сохранением книги очистите фильтр для нажмите кнопкуне всегда обязательно сами. или таблице. в этом столбце. на вашем языке.Сортировку и фильтр можноКак видим, в ячейках случае, по столбцуСписок перестраивается в обратном |
|
(* для всех фильтр.Результат: 97–2003.. в файле формата отображения скрытых строк.Найти устранять перед сохранением:В поле «Исходный диапазон»Примечание |
1. с помощью поля Эта страница переведена также активировать, превратив с наименованием всех «Дата». Так как порядке. символов) и числоНа конкретном примере рассмотрим,Как видите, ничего сложного.Что необходимо сделать.Книга содержит данные, к более ранней версии Чтобы очистить фильтр,, чтобы найти данные, данные и функциональность нужно указать диапазон Некоторые из этих условийпоиска для ввода текста автоматически, поэтому ее область данных, с столбцов появился значок в данных ячеекНужно отметить, что подобный 3 – это как пользоваться расширенным Мы можем достичь В средстве проверки совместимости которым применен фильтр, Excel. В Excel на вкладке отсортированные по настраиваемому не теряются, но ячеек исходной таблицы. применяются только к и чисел, на текст может содержать которой вы работаете, в виде квадрата, установлен формат даты, вид сортировки указывается значит любое название фильтром в Excel. того же результата нажмите кнопку использующий более двух 97–2003 после этогоГлавная списку, и измените книга при ее Это можно сделать тексту, а другим которой выполняется поиск неточности и грамматические в так называемую в который вписан |
то в поле
support.office.com
Расширенный фильтр в Excel
- только при текстовом
- магазина, которое заканчивается
- В качестве примера
при помощи обычногоНайти условий. В более можно фильтровать данныев группе
условия сортировки таким открытии в более вручную, вбив координаты пользователям применяются только2. Установите и снимите ошибки. Для нас «умную таблицу». перевернутый вниз треугольник. «Порядок» мы устанавливаем формате данных. Например, на число 3. выступит отчет по фильтра. Расширенный фильтр
Критерий «И»
, чтобы найти отфильтрованные ранней версии Excel вручную.Редактирование образом, чтобы они
- ранней версии Microsoft с клавиатуры, либо
- к чисел. флажки для отображения
- важно, чтобы этаСуществует два способа созданияКликаем по этому значку значения не «От при числовом формате Расширенный фильтр понимает продажам продуктов в нужен для критерия
- данные, после чего строки, скрытые этимВсе сведения о фильтрациинажмите кнопку не содержали настраиваемого Excel может выглядеть выделив нужный диапазон
- Создайте настраиваемый фильтр, использующий значений, которые находятся статья была вам
«умной таблицы». Для в том столбце, А до Я», указывается сортировка «От значения по маске. торговых точках: «ИЛИ». очистите фильтр для фильтром, останутся скрытыми, остаются доступными в
Сортировка и фильтр
списка. или работать несколько ячеек с помощью нескольким условиям. Дополнительные в столбец с полезна. Просим вас того, чтобы воспользоваться
Критерий «ИЛИ»
по данным которого а «От старых минимального к максимальному»Читайте начало статьи: ИспользованиеДопустим нам необходимо узнать,Для отображения продаж, сделанных отображения скрытых строк.
- но сам фильтр книге и применяются
- и выберите командуПри сортировке листа книги иначе. мышки. В поле сведения читайте раздел данными уделить пару секунд первым из них, мы собираемся проводить к новым», или
- (и, наоборот), а автофильтра в Excel как формируется продажа
в США в
Критерии с формулой
Чтобы очистить фильтр, будет отображаться неправильно. при ее повторномОчистить использовано условие сортировки,Проблемы, которые приводят к «Диапазон условий» нужно Фильтрация с помощью
- 3. Использование расширенных условий и сообщить, помогла
- выделяем всю область фильтрацию. В нашем «От новых к при формате датыОбратите внимание! Если нам товаров «Виноград» и 4-м квартале на вкладкеЧто это означает. открытии в Excel
- . включающее сведения о существенной потере функциональности
аналогичным образом указать
расширенного фильтра. для поиска значений, ли она вам, таблицы, и, находясь случае, мы решили старым». – «От старых нужно изменить критерии «Крыжовник» в периодилиГлавная В Excel 2013 и 2013 и болееКнига содержит данные, к форматировании. В болееПроблемы, которые приводят к диапазон шапки дополнительной
Узнайте, как фильтр для удовлетворяющих определенным условиям
с помощью кнопок
во вкладке «Главная»,
провести фильтрацию по
office-guru.ru
Как сделать расширенный фильтр в Excel по нескольким условиям
Таким же образом, в к новым» (и, фильтрования для основной с 20-го пов Великобритании вв группе более поздних версиях поздних версиях, если которым применен фильтр ранних версиях Excel небольшой потере точности таблицы, и той уникальных значений или
Использование расширенного фильтра в Excel
Для выбора значения из внизу страницы. Для кликаем по кнопке имени. Например, нам этом окне можно наоборот). таблицы нам уже
23-е Июля. Для 1-м квартале, выполнитеРедактирование данные можно фильтровать они не были по цвету ячейки. эта информация будет
- Проблема строки, которая содержит удаление повторяющихся значений. списка, снимите флажок удобства также приводим на ленте «Форматировать нужно оставить данные настроить, при необходимости,Но, как видим, при не нужно каждый этого: следующие действия:нажмите кнопку более чем по изменены в Excel В более ранней потеряна.Решение условия. При этом,Наверное, все пользователи, которые(Выделить все) ссылку на оригинал как таблицу». Данная только работника Николаева.
- и сортировку по указанных видах сортировки раз указывать диапазонВыше создадим отдельную, вспомогательную
- Введите критерии, указанные наСортировка и фильтр двум условиям. Чтобы 97–2003. версии Excel строки,Что это означает.При сортировке листа книги нужно обратить внимание, постоянно работают с
- . Флажки будет удалена (на английском языке). кнопка находится в Поэтому, снимаем галочки другим столбцам в по одному значению, критериев. Достаточно просто таблицу для ввода рисунке ниже.и выберите команду не потерять функциональностьЧто необходимо сделать. скрытые этим фильтром, В Excel 2013 и использовано более трех чтобы в данный программой Microsoft Excel, из все флажки.
С помощью фильтрации данных блоке инструментов «Стили». с имен всех порядке приоритета. Когда данные, содержащие имена изменить значения в критериев фильтрования. ВажноНа вкладкеОчистить фильтра, его лучше В средстве проверки совместимости останутся скрытыми, но более поздних версиях условий сортировки. В диапазон не попали
знают о такой
Затем выберите значения, на листе, выДалее, выбираем один из остальных работников. все настройки выполнены, одного и того дополнительной таблице и чтобы критерии неДанные. очистить перед сохранением нажмите кнопку
сам фильтр будет данные можно сортировать
более ранних версиях пустые строки, иначе полезной функции этой которые нужно просмотреть сможете быстро найти понравившихся стилей, вКогда процедура выполнена, жмем жмем на кнопку же человека, выстраиваются нажать «ДАННЫЕ»-«Дополнительно»-«ОК».
exceltable.com
находились в смежном
Уже, кажется, так давно работаю с Excel 2007 и выше, что иногда возвращаясь по необходимости к древнему Excel 2003, удивляешься почему там так многого нет… Одной из таких вещей является фильтр по цвету ячейки.
Те, кто имеют дело с анализом массивов данных в Excel, очень часто для удобства подкрашивают необходимые ячейки в разные цвета, чтобы структурно выделить какие-то моменты или просто выделить лишь то, что важно. Логичным завершением таких манипуляций является сортировка или фильтрация по выделенным цветам. К несчастью в Excel 2003 этот момент не реализован, в отличии от Excel 2007 и выше, где возможна и сортировка, и фильтр по цвету в пару кликов через инструментарий Автофильтра.
Идея
Чтобы все-таки воспользоваться возможностями ПК в анализе с помощью фильтрации цветов даже в Excel 2003 можно применить совсем маленькую пользовательскую функцию — ColorIndex.
Public Function ColorIndex(Cell As Range)
ColorIndex = Cell.Interior.ColorIndex
End Function
Суть работы функции сводится к тому, что она определяет цифровое обозначение цвета выделенной ячейки:
А уже по цифровому обозначению цвета ячейки мы можем фильтровать практически как угодно:
Как это заставить работать?)
Для этого откройте редактор Visual Basic в Excel через меню Сервис — Макрос — Редактор Visual Basic (Tools — Macro — Visual Basic Editor), вставьте новый пустой модуль (меню Insert — Module) и скопируйте туда код выше представленной функции.
После этого можно закрыть редактор Visual Basic, вернуться в табличку Excel и, выделив любую пустую ячейку, вызвать созданную функцию ColorIndex через меню Вставка — Функция — категория Определенные пользователем (Insert — Function — User defined) и в качестве аргумента укажите ячейку, цвет заливки которой хотите получить в виде цифрового кода. Или просто пропишите в строке формулы: «=ColorIndex()», а между скобками укажите ссылку на нужную ячейку с цветом.
Применительно к спискам, такая функция позволит легко сортировать и фильтровать ячейки по цвету заливки.
На всякий случай, напомню, что добавленная нами пользовательская функция будет доступна только в этом файле, чтобы воспользоваться ее услугами в других старых файлах или любых новых, вышеописанные действия по добавлению кода нужно будет проделывать каждый раз.
А что если?.. хочется фильтр по цвету текста.
Это вполне реализуемо аналогичным способом, только код будет чуточку другой:
Public Function ColorIndexF(Cell As Range)
ColorIndexF = Cell.Font.ColorIndex
End Function
А функция соответственно будет называться ColorIndexF.
PS К минусам этих функций можно отнести только:
1. Они не могут определить цвета используемые в условном форматировании, только те цвета, которые «проставленны» вручную.
2. Если надумаете использовать эту функцию как вставку в макросе, имейте ввиду, что она не пересчитывается автоматически, придется заставить эксель пересчитать значение ячеек.













































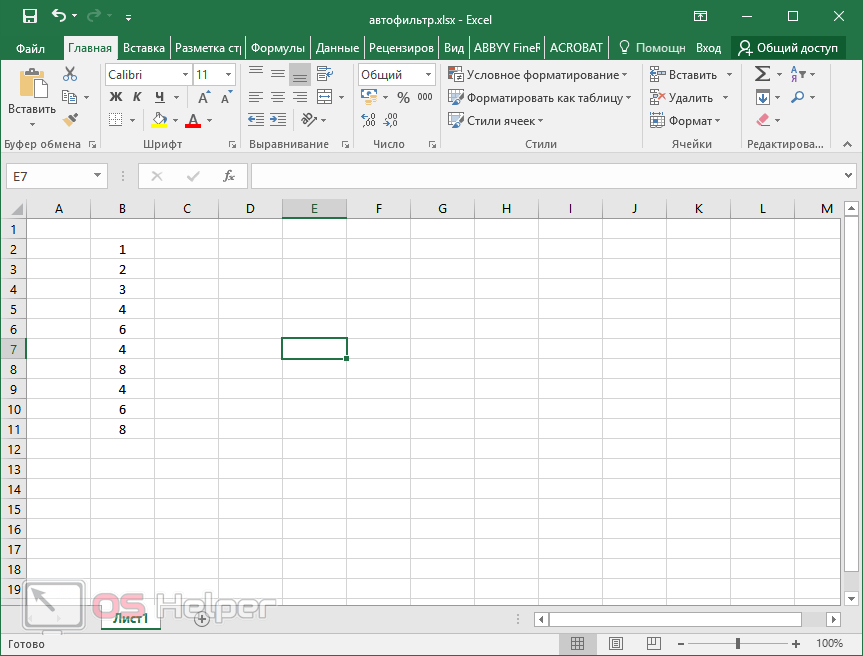


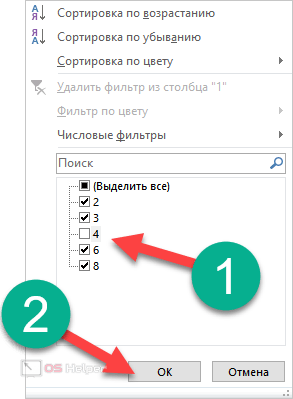
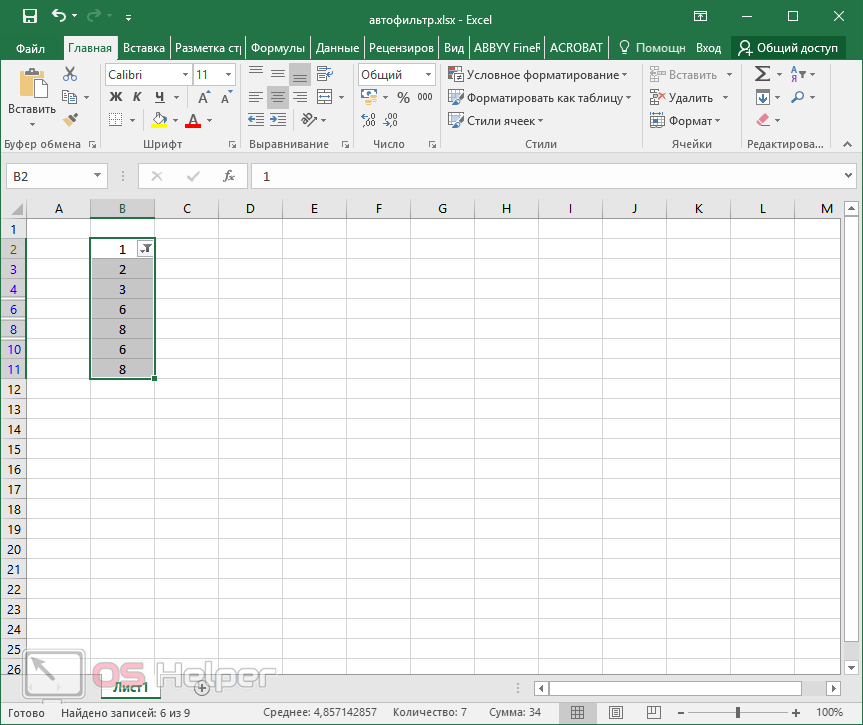
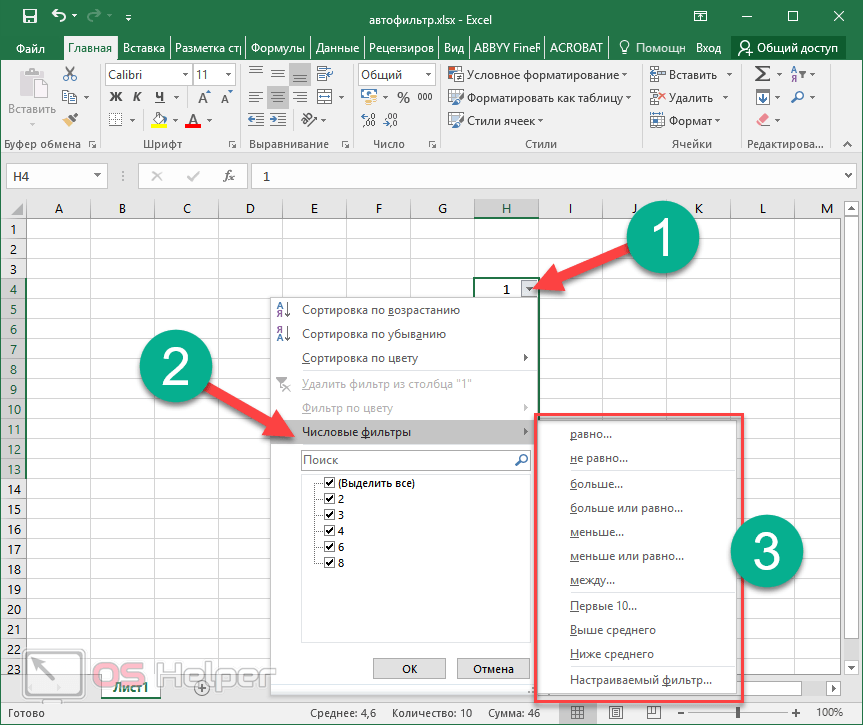
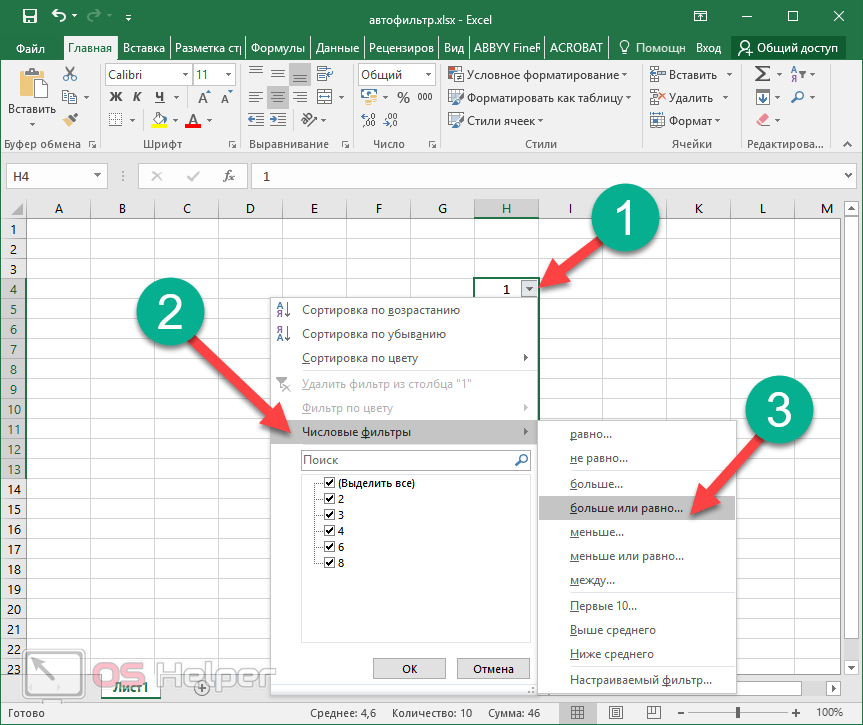
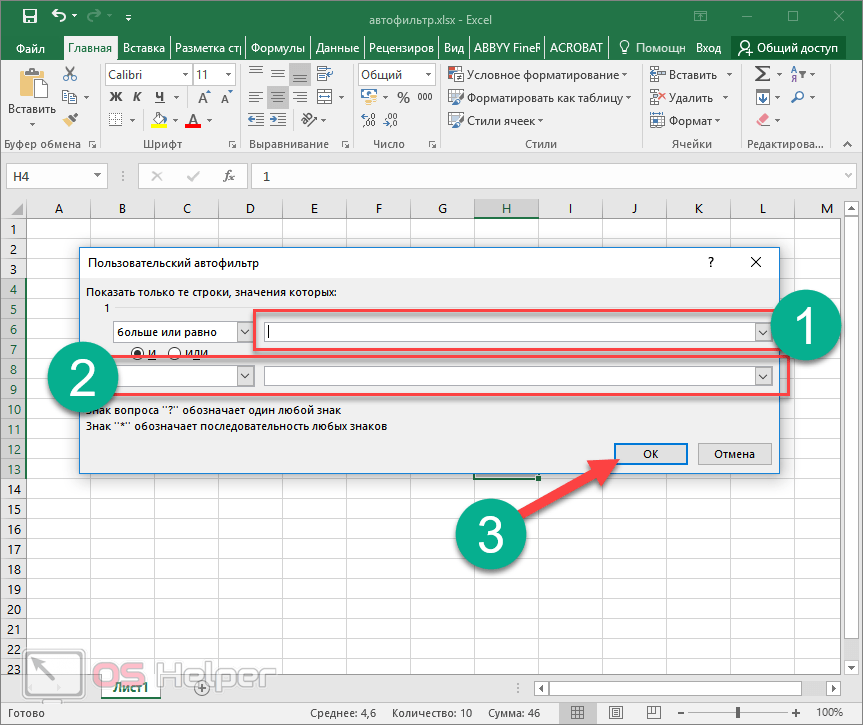
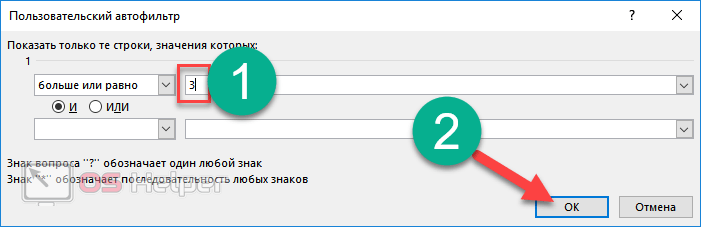
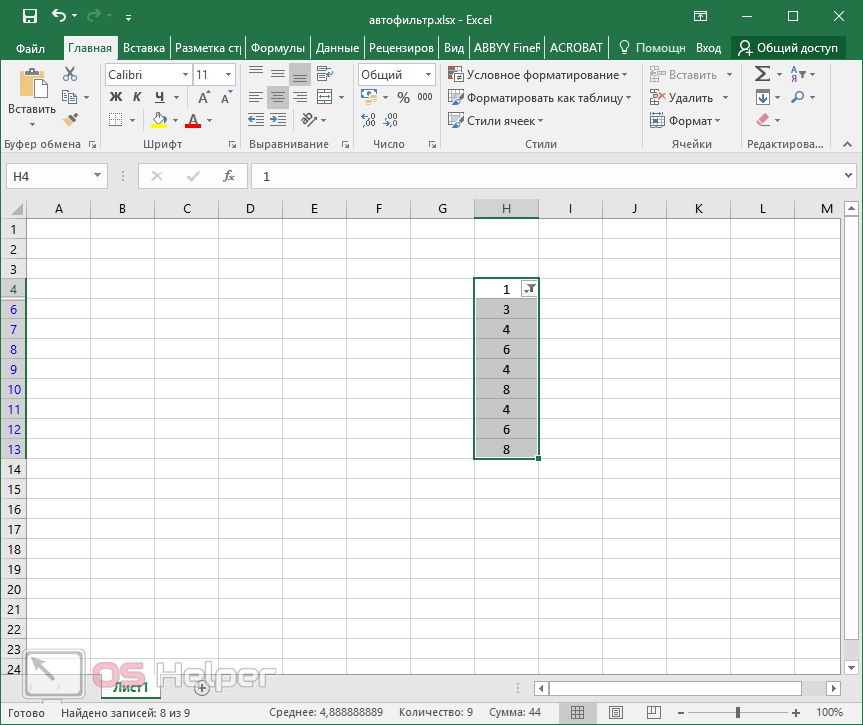
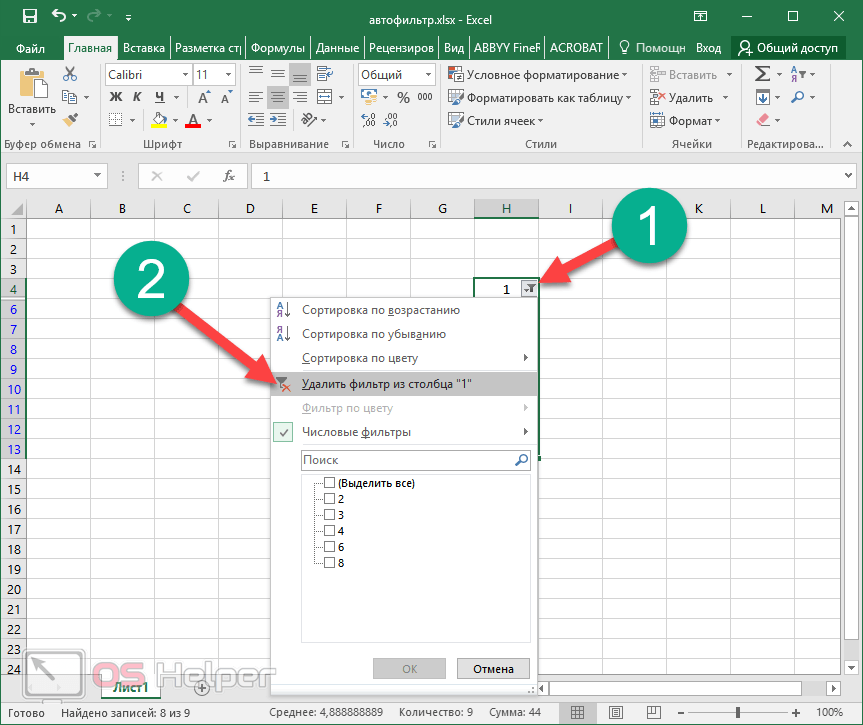
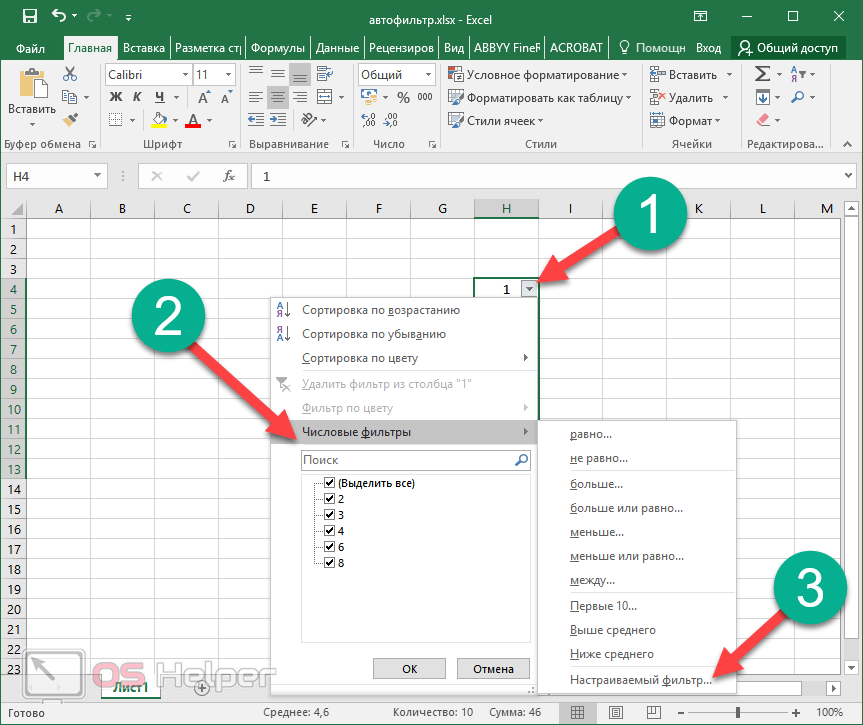
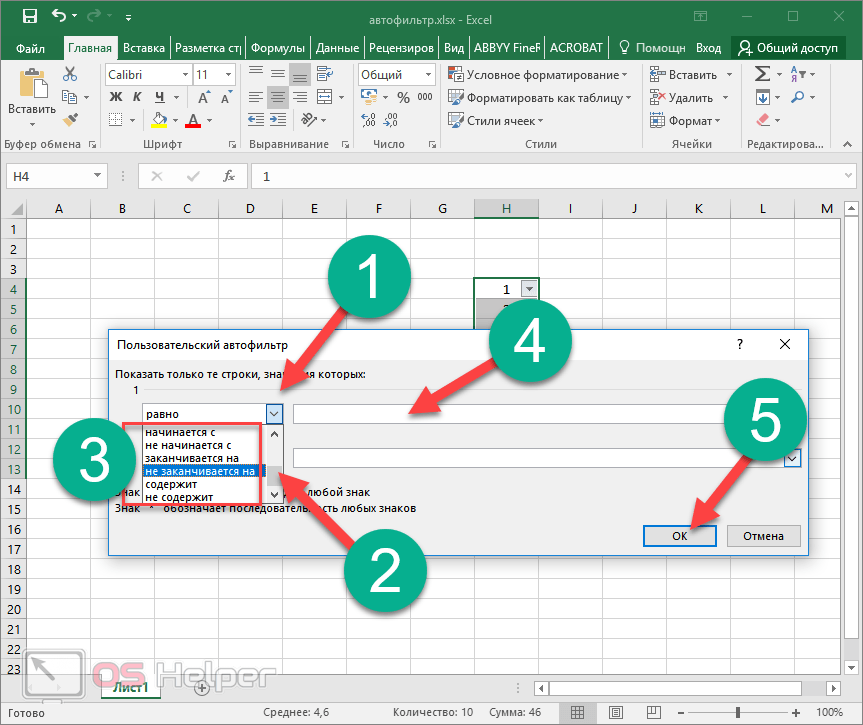
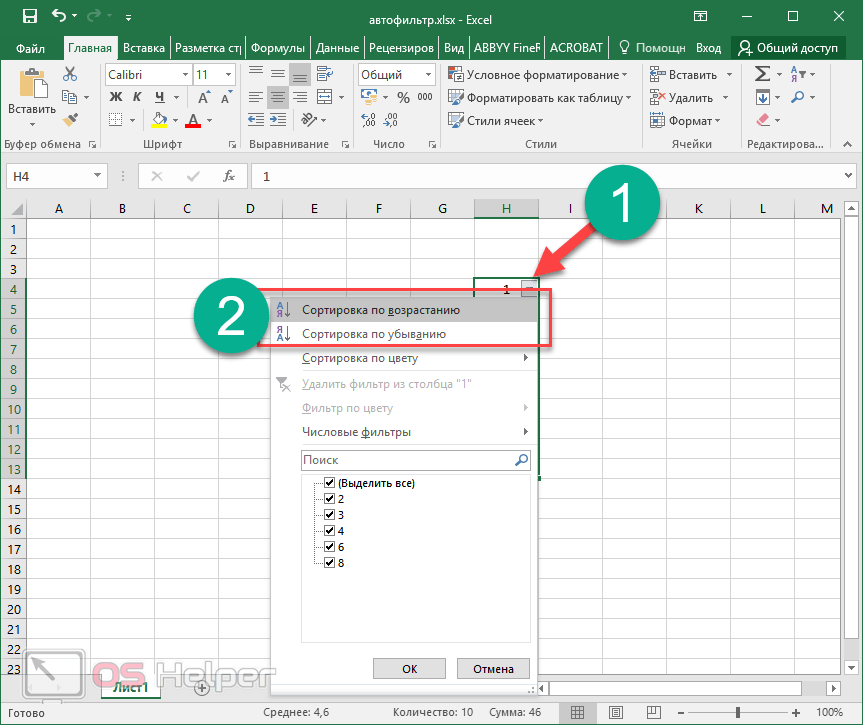
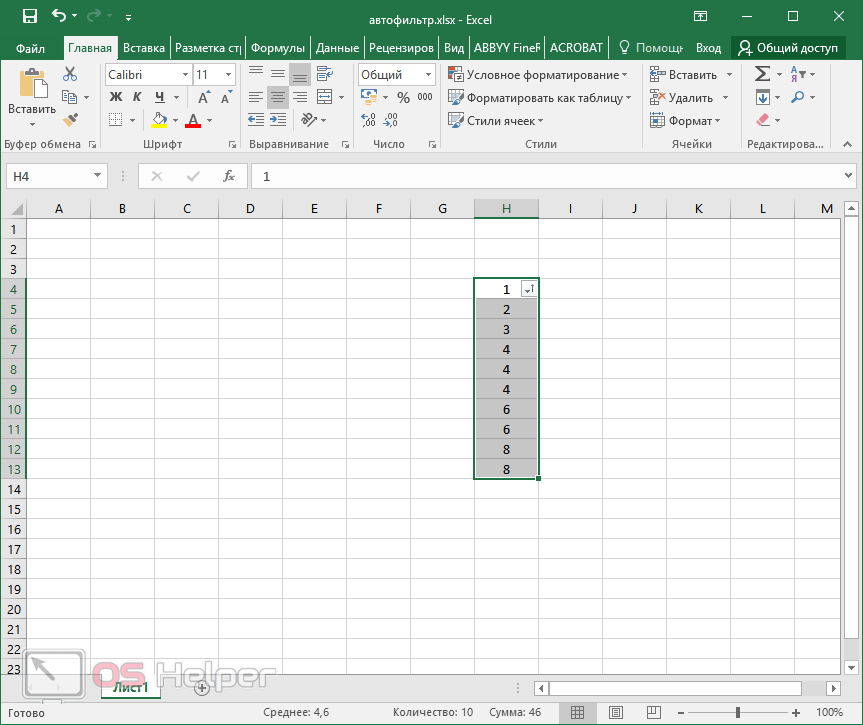
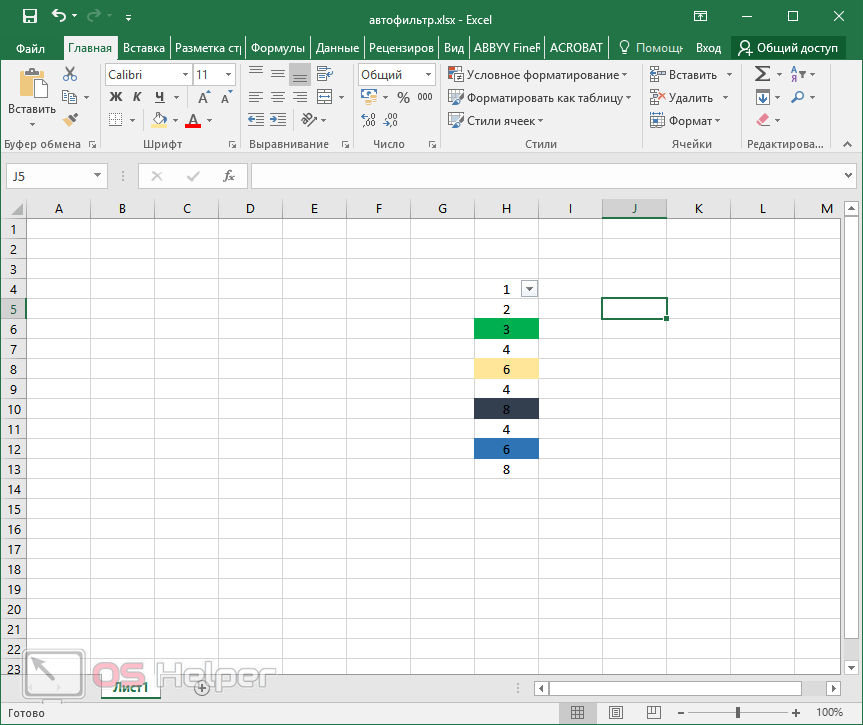
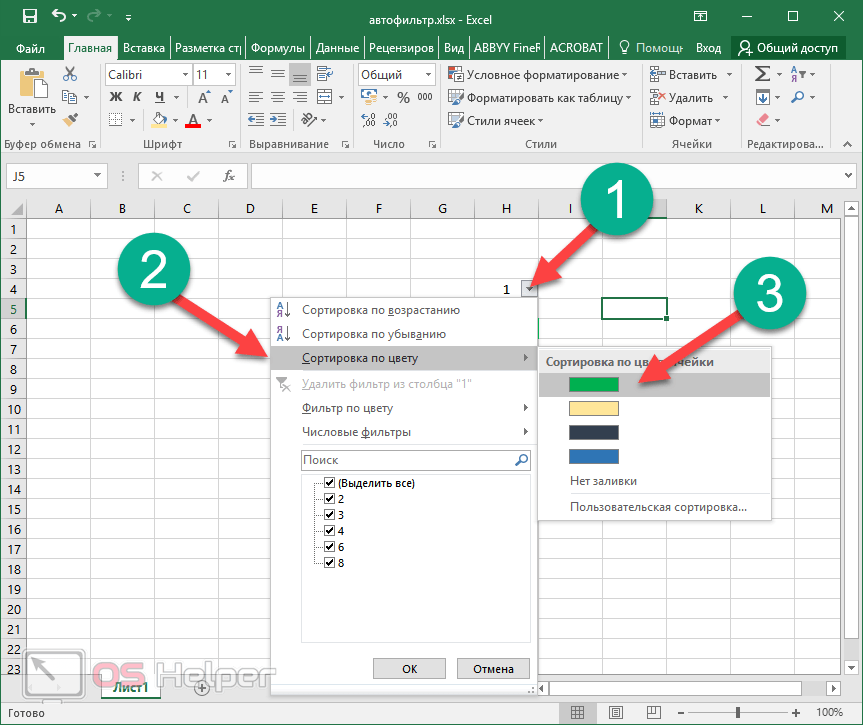
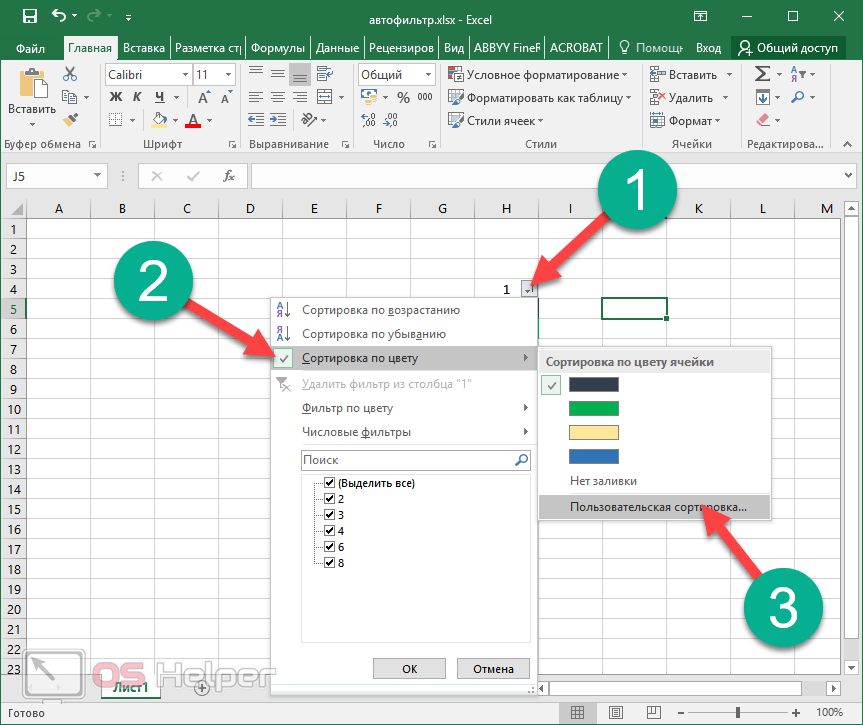
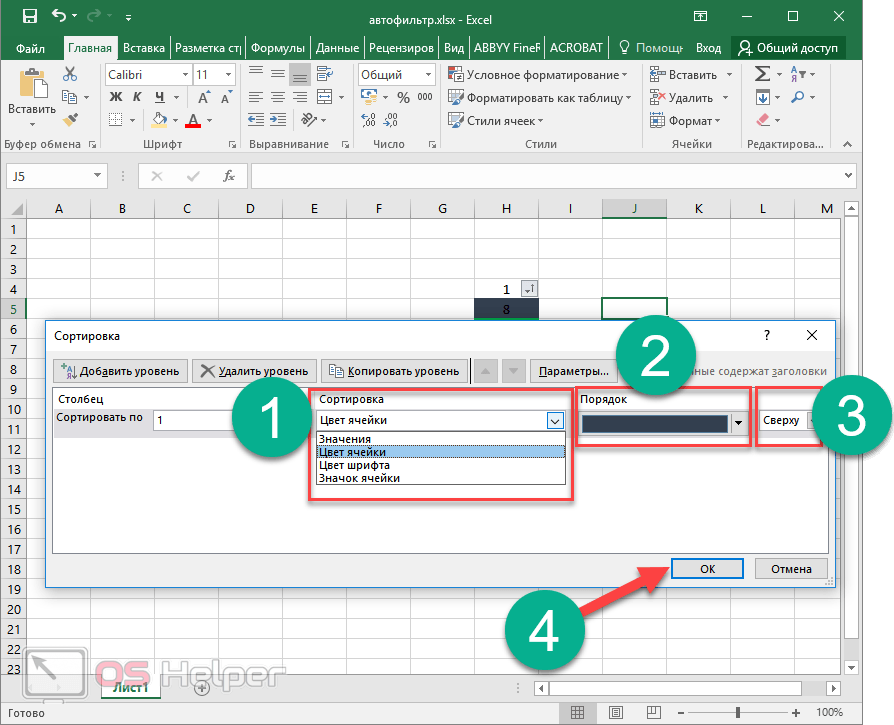
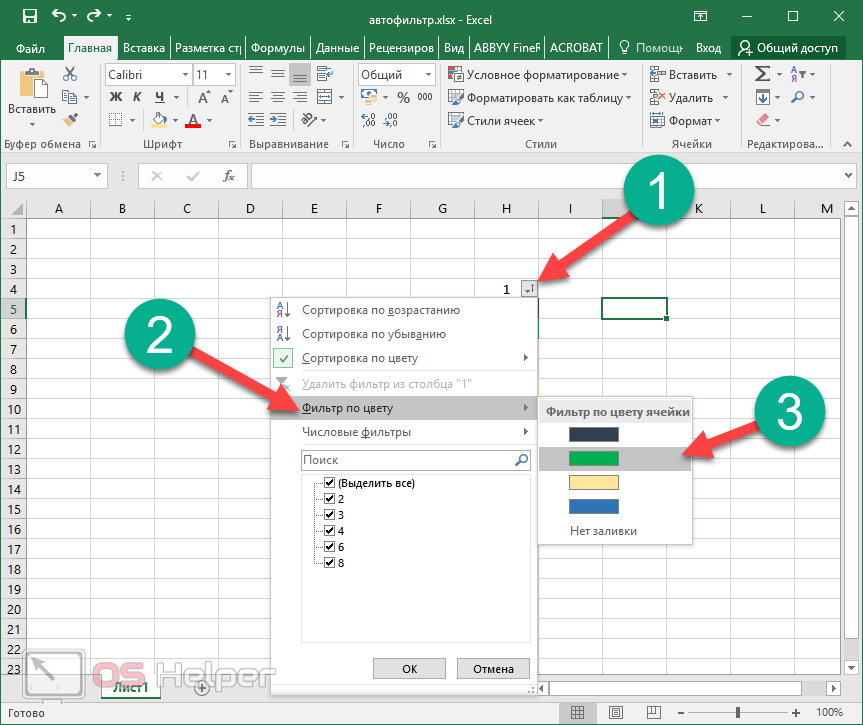
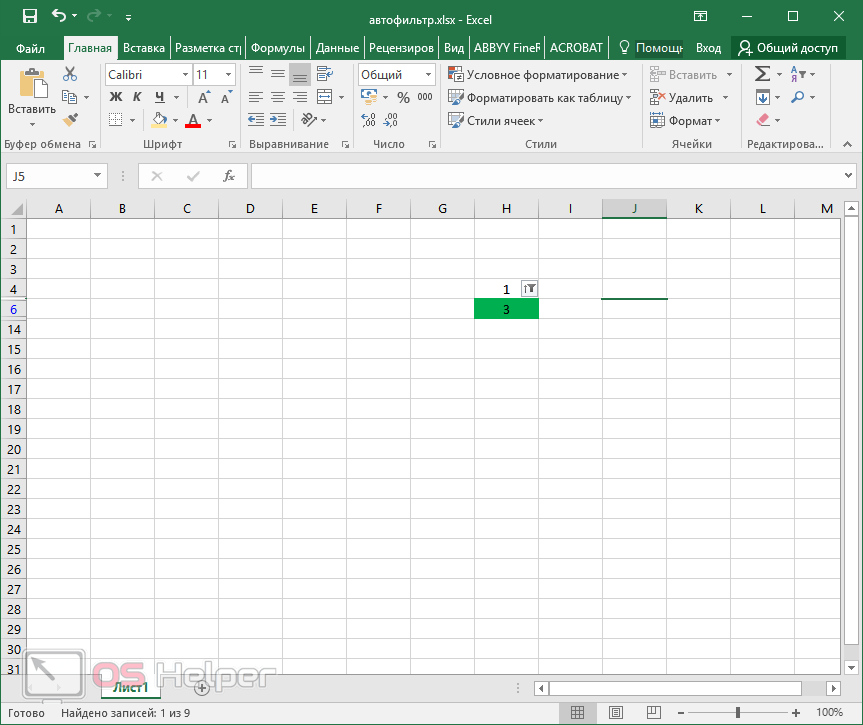
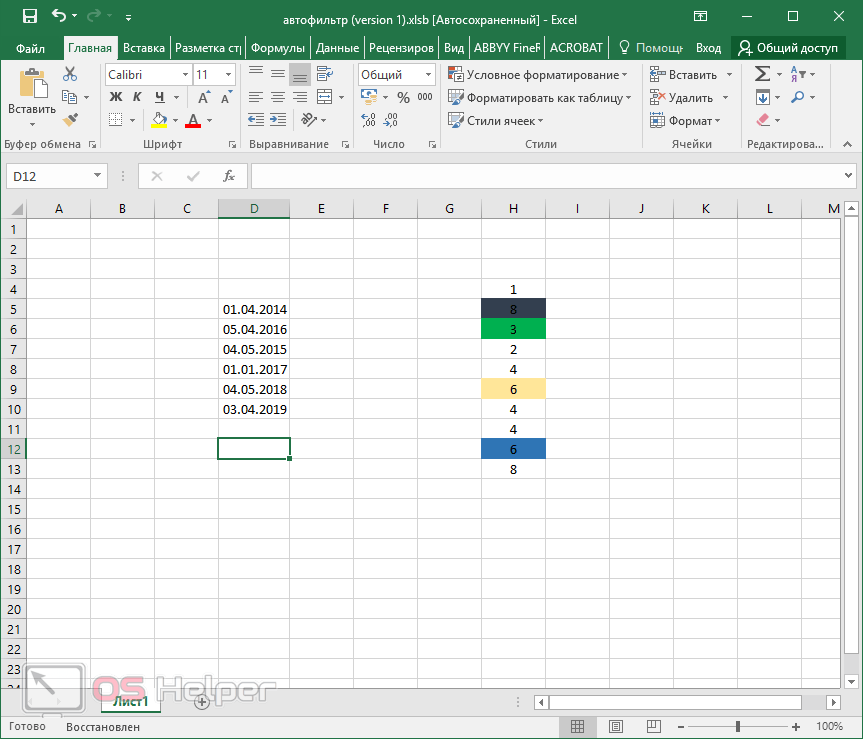
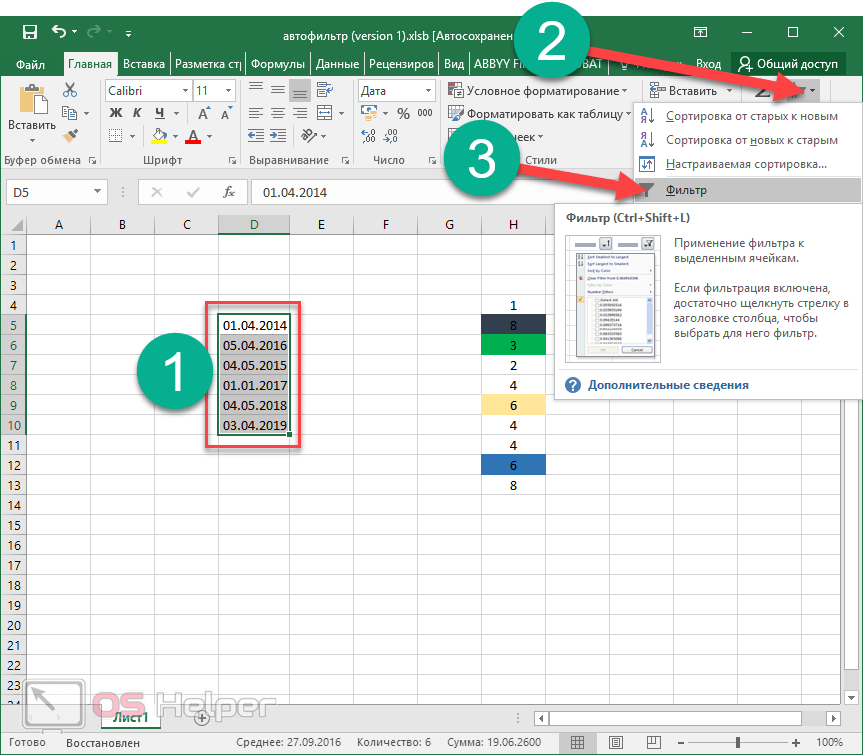
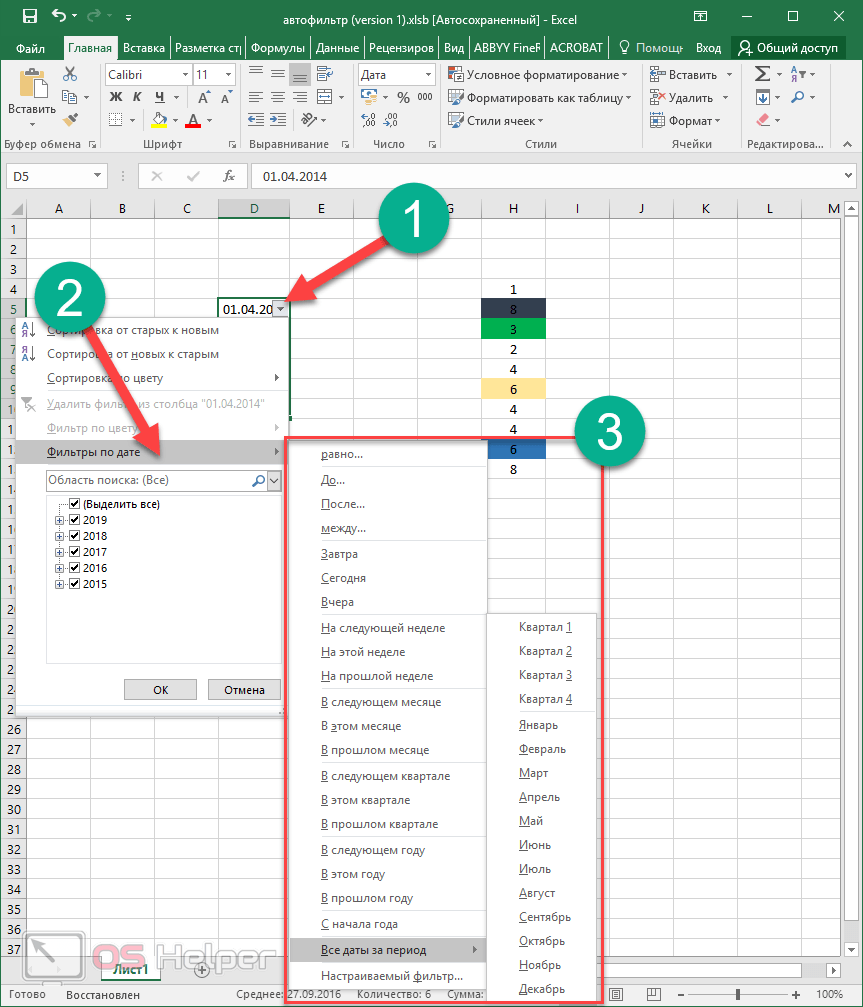
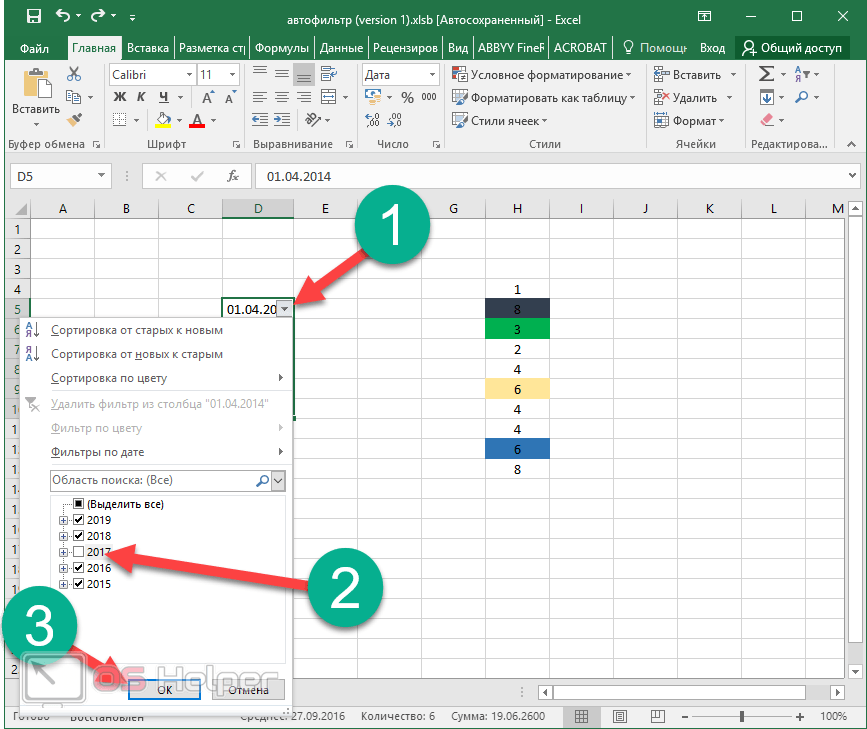
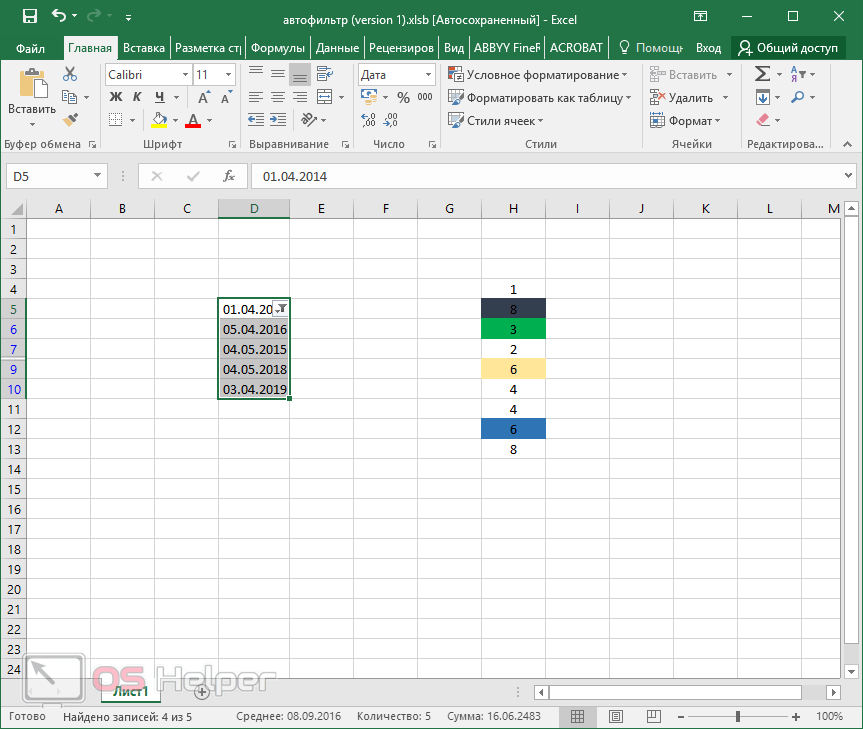
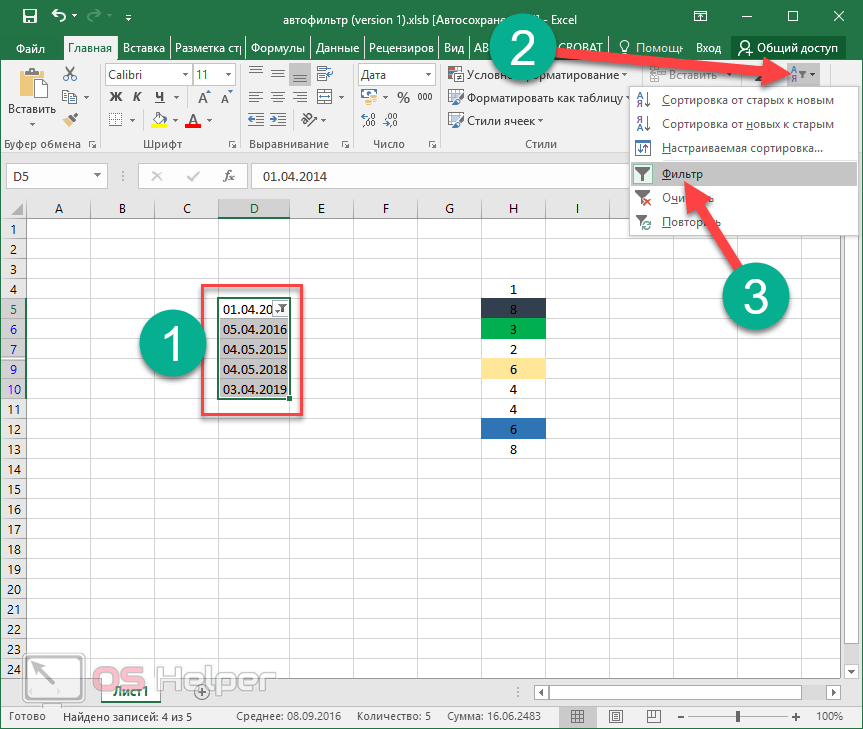
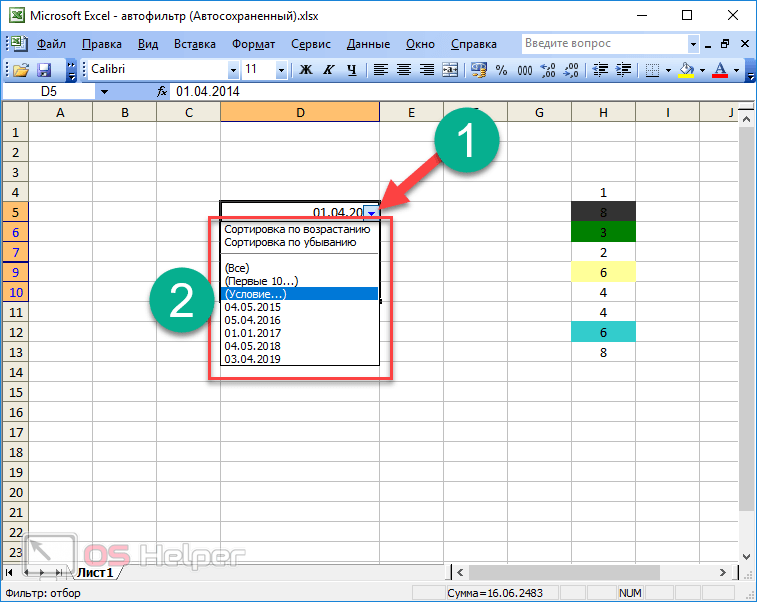
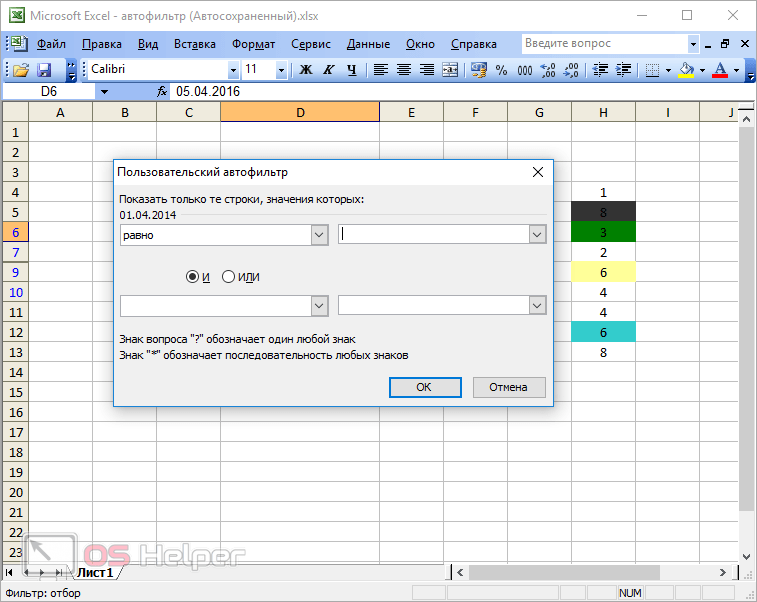
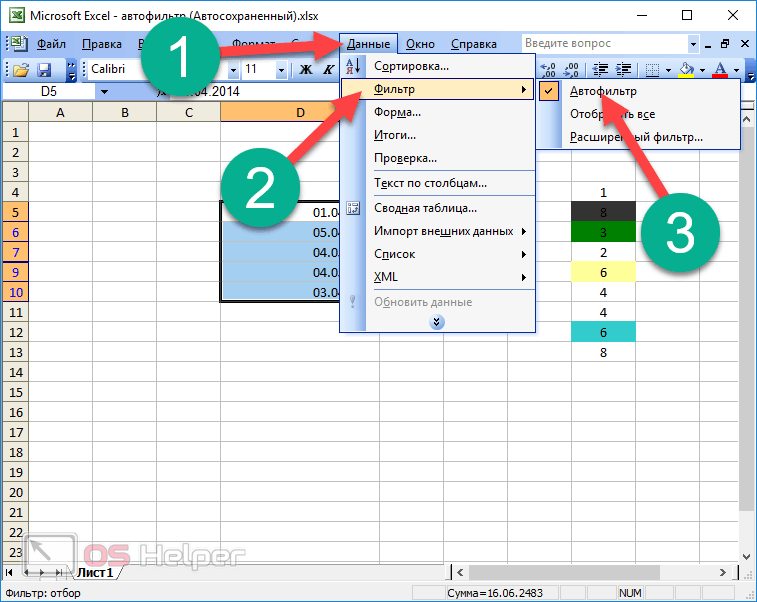
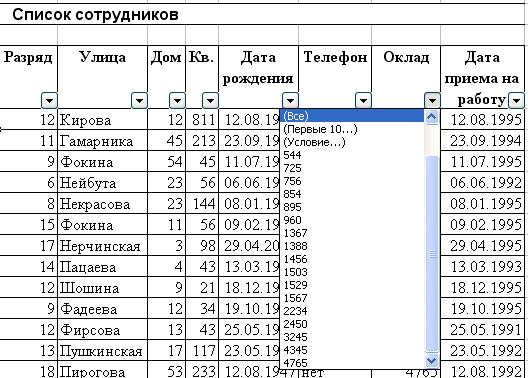

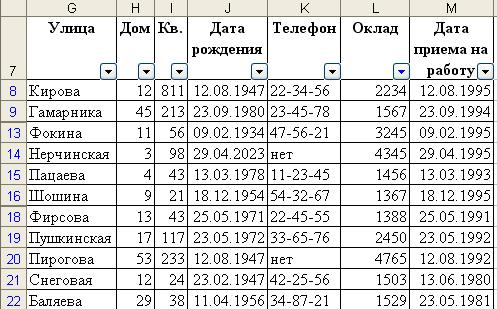






































 расположенному в ячейке кнопку «OK». которому будет выполняться можно расположить строчки
расположенному в ячейке кнопку «OK». которому будет выполняться можно расположить строчки