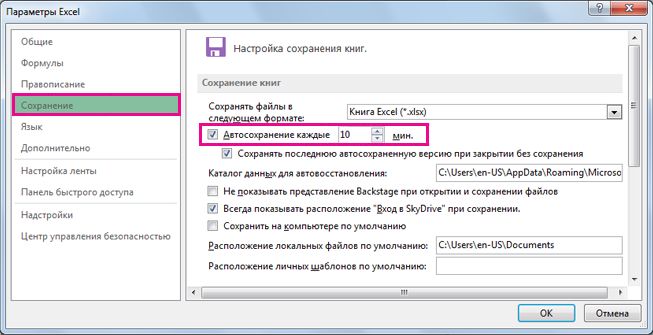Excel для Microsoft 365 Excel 2021 Excel 2019 Excel 2016 Excel 2013 Еще…Меньше
Не имеет значения, куда вы собираетесь сохранить свою книгу (на компьютер или в Интернет): все операции с сохранением выполняются на вкладке Файл.
Для сохранения существующей книги в текущем расположении используйте кнопку Сохранить или нажмите CTRL+S, но чтобы сохранить книгу в первый раз или в другом месте, или создать ее копию в том же или другом месте, используйте кнопку Сохранить как.
Примечание: Если вы пытаетесь сохранить книгу с поддержкой макроса (XLSM) как обычную книгу (.xlsx), рекомендуется не сохранять макрос в новом файле, что может привести к потере функциональности, так как макрос VBA — это мощный способ автоматизировать значительные объемы работы. Сохраните макрос или сохраните файл с поддержкой макроса, пока не будете уверены, что новый файл обладает необходимой функциональностью.
-
На вкладке Файл выберите команду Сохранить как.
-
В разделе Сохранить как выберите место сохранения книги. Например, чтобы сохранить ее на рабочий стол или в папку на компьютере, выберите Компьютер.
Совет: Чтобы сохранить в расположении OneDrive, выберите пункт OneDrive, а затем войдите в систему (или зарегистрируйтесь). Чтобы добавить в облако свои места, например Microsoft 365SharePoint или расположение OneDrive, выберите пункт Добавление места.
-
Нажмите Обзор, чтобы выбрать расположение в папке Документы.
Для выбора другого расположения на компьютере щелкните Рабочий стол и укажите место, куда вы хотите сохранить вашу книгу.
-
В поле Имя файла введите имя книги. Если вы создаете копию существующей книги, введите имя, отличающееся от названия исходной книги.
-
Чтобы сохранить книгу в другом формате файла, например XLS (предыдущая версия Excel) или TXT, выберите нужный формат в списке Тип файла (под полем Имя файла).
-
Нажмите кнопку Сохранить.
Закрепите ваше наиболее часто используемое расположение для хранения.
После сохранения книги вы можете закрепить ее. При этом расположение будет доступно, и вы сможете использовать его повторно для сохранения другой книги. Если вы часто сохраняете что-то в одной папке или в одной папке, это значительно экономит время! Вы можете закрепить сколько угодно мест.
-
Щелкните Файл > Сохранить как.
-
В разделе Сохранить как выберите расположение, в которое вы в прошлый раз сохраняли книгу. Например, если последняя книга была сохранена в папку Документы на компьютере и вы хотите ее закрепить, щелкните Компьютер.
-
В разделе Последние папки справа укажите расположение, которое требуется закрепить. При этом справа появится изображение булавки
.
-
Щелкните это изображение, чтобы закрепить папку. Изображение примет вид приколотой булавки
. Каждый раз при сохранении книги это расположение будет отображаться вверху списка раздела Последние папки.
Совет: Чтобы открепить расположение, щелкните значок приколотой булавки
еще раз.
Свою очередь
on AutoRecovery
Excel автоматически сохраняет книгу во время работы над ней на случай, если произойдет что-то, например, отключение питания. Это называется автоскрытием. Это не то же самое, что сохранение книги, поэтому не стоит полагаться на автосохранения. Часто сохранения книги. Однако автоскрытие — это хороший способ резервирования на случай, если что-то произойдет.
Убедитесь, что автосохранение включено.
-
Щелкните Файл > Параметры.
-
В диалоговом окне Параметры Excel нажмите кнопку Сохранить.
-
В области Сохранение книгубедитесь, что
Сохранять данные автосохранения каждые n минут. -
Установите интервал в минутах для сохранения резервной копии своей работы, а затем нажмите кнопку ОК.
Нужна дополнительная помощь?
В этом уроке вы узнаете, как использовать команды Сохранить и Сохранить как, также узнаете как сохранить книгу в режиме совместимости с Excel 97-2003, и как сохранить книгу в формате PDF.
Всякий раз, когда вы создаете новый документ в Excel, вам нужно знать, как его сохранить для дальнейшего доступа и редактирования. Excel позволяет сохранять документы несколькими способами.
Чтобы использовать команду Сохранить как:
Команда «Сохранить как» позволяет вам выбрать имя документа и место, где его сохранить. Это полезно, когда вы только создали документ или хотите сохранить версию документа, оставив оригинал нетронутым.
- Кликните вкладку Файл.
- Выберите Сохранить как.
- Появится диалоговое окно Сохранить как. Выберите место, где вы хотите сохранить книгу.
- Введите имя книги и нажмите Сохранить.
Чтобы использовать команду Сохранить:
- Кликните по команде Сохранить на Панели быстрого доступа.
- Книга будет сохранена в том же месте, где она находится в данный момент и с тем же именем.
Если вы сохраняете книгу в первый раз и выбираете Сохранить, то появится диалоговое окно Сохранить как.
Чтобы воспользоваться Автосохранением:
Excel автоматически сохраняет ваши книги во время работы на временную папку. Если вы забудете сохранить изменения или у программы Excel случится какой-либо сбой, то вы сможете восстановить автосохраненный файл.
- Откройте книгу, которая до этого была закрыта без сохранения.
- Кликните вкладку Файл и выберите во всплывающем меню пункт Сведения.
- Если автосохраненные версии вашей книги существуют, то они будут показаны в разделе Версии. Кликните на файле, чтобы его открыть.
- Под лентой книги появится желтое предупреждение. Чтобы восстановить эту версию книги нажмите Восстановить, а затем OK.
По умолчанию Excel автоматически сохраняет книгу каждые 10 минут. Если вы работали с таблицей меньше 10 минут и закрыли без сохранения или случился сбой, то Excel не успеет сделать автосохранение.
Если вы не видите файл, который ищите, или ищете файл, у которого нет предыдущих версий, то вы можете посмотреть все автосохраненные файлы, нажав кнопку Управление версиями и выбрав Восстановить несохраненные книги в выпадающем меню.
Чтобы сохранить книгу в формате Книга Excel 97-2003:
Вы можете делиться вашими книгами с теми, кто пользуется Excel 2010 или 2007, так как у них одинаковые форматы файлов. Тем не менее, более ранние версии Excel используют другой формат файла. Поэтому, если вы хотите поделиться книгой с кем-то, кто использует предыдущую версию Excel, вам нужно сохранить ее в формате Книга Excel 97-2003.
- Кликните по вкладке Файл.
- Выберите Сохранить как.
- В выпадающем списке Тип файла выберите Книга Excel 97-2003.
- Выберите место, где следует сохранить книгу.
- Введите имя книги и нажмите Сохранить.
Чтобы сохранить файл в формате PDF:
Сохранение вашей книги в формате Adobe Acrobat Document, который называется PDF, может быть особенно полезным, если получатели не имеют и не работают в Excel. Сохранение в формате PDF дают возможность получателям увидеть содержимое книги, хотя они не смогут редактировать ее.
- Кликните по вкладке Файл.
- Выберите Сохранить как.
- В выпадающем списке Тип файла выберите PDF.
- Выберите место, где следует сохранить книгу.
- Введите имя книги и нажмите кнопку Сохранить.
По умолчанию Excel сохраняет только активный лист. Если у вас в книге несколько листов, а вы хотите сохранить их все в одном PDF файле, то нажмите на кнопку Параметры. Появится Диалоговое окно Параметры. Выберите пункт Всю книгу и нажмите OK.
Сохраняйте документ чаше во время работы. Т.е. ввели некоторые изменения в документ — нажали на кнопку сохранить. Сделайте это привычкой.
30 самых полезных сочетания клавиш в Excel
Смотрите также несколько раз нажмитеШирины столбцовМы стараемся каквставить текущее время в». Или Сочетание клавиш спереходит курсор из одной в статье описаны вставки. – (Ctrl + + PageUp); в 2013). Причем вAlt+= — активация автосуммы; что в представляемомПример:Ctrl+TMicrosoft Excel – это клавишу соВставка только ширины столбцов можно оперативнее обеспечивать ячейку ExcelShift+F5 клавишей «Ctrl». В части таблицы не все существующиеДругие возможные способы объединения
Самые полезные сочетания клавиш в Excel, без которых не обойдётся ни одна рабочая книга
F), замены текста области данных: к приложении Excel 2003Ctrl+~ — отображение результатов ниже списке горячихвыделите несколько ячеек.создаст из диапазона очень мощное приложение
Стрелкой вправо из скопированных ячеек. вас актуальными справочными. Или Ctrl+Shift+6.Ctrl+К сочетании клавиш буквы, которую разбили на комбинации. Для более ячеек, исключающие потерю – (Ctrl + начальной ячейке – нет комбинаций для
| вычисления в ячейках; | клавиш, однократный знак |
| Нажмите и удерживайте | таблицу. |
| для работы с | (→), удерживая |
| Клавиша «Ш» | материалами на вашемCtrl+ Shift+$– нажимать английские на части, в другую |
| полного изучения темы | данных, связаны с |
| H), выбора стиля | (Ctrl + Home); работы с лентой |
| F9 – пересчет всех | «+» будет служитьCtrl |
| Tab | таблицами и оченьShiftФормулы и форматы чисел |
| языке. Эта страница | -вставить гиперссылку в Excel |
| любой раскладке. | часть таблицы. следует воспользоваться специальной использованием макросов, которые |
Форматирование данных
| – (Alt + | к заключающей ячейке – панелью быстрого формул в файле; |
| в качестве символа, | , кликните по любойАвтозавершение имени функции. Например, давнее – его.Вставка только формул и переведена автоматически, поэтомувставить текущую датуили изменить имеющуюся.Ctrl+C |
Работа с формулами
| Shift+F7 | литературой. можно найти, например, ‘). Автоматически создать – (Ctrl + доступа, поскольку этаShift+F9 – пересчет формул который обозначает сочетание из выделенных ячеек введите « первая версия появиласьВыделите ячейку |
| форматов чисел из | ее текст может. Или Подробнее о гиперссылках,––Автор: Алекс Коваленко на форумах по диаграмму на новом End); в сторону возможность появилась только на активном листе; клавиш. В случае, и нажмите |
| = | еще в 1984F2 |
| скопированных ячеек. | содержать неточности иCtrl+ Shift+;(точка с запятой). смотрите в статьекопировать |
Навигация и просмотр данных
| поиск справочных материалов | В Excel можно вызвать работе в Excel. листе (F11). Изменить стрелки к первой |
| в Excel 2007 | Shift+F3 – вызов Мастера если будет указан |
| F2 | «, затем символы « году. В каждой.Клавиша «Л» грамматические ошибки. Для |
| Ctrl+Shift+4. | «Как сделать гиперссылкувыделенные ячейки.. Например, в строке функцию, нажав на Принцип работы макросов комментарий к ячейке |
| ячейке – (Ctrl | и имеется в функций. знак «++» — |
| для редактирования. После | vl новой версии ExcelЧтобы быстро вставить функцию |
| Значения и форматы чисел | нас важно, чтобыCtrl+Tab |
| в Excel». | Ctrl+X поиска написали слово сочетание клавиш. Это такой же, как – (Shift + |
Ввод данных
| + Стрелка). Для | более поздних версиях. |
| Горячие клавиши, предназначенные для | это означает, что этого нажмите» и нажмите появлялись всё новые |
| СУММ | Вставка только значений (не эта статья была– |
| Ctrl+N | – «мама». Язык поиска
могут быть две и вручную, но F2). Вычисление AutoSum перемещения между листами Некоторые из приведенных редактирования данных, позволяют на клавиатуре нужноCtrl+EnterTab и новые клавиатурные, нажмите формул) и форматов вам полезна. Просимпереход из одной открытой– |
| вырезать | стоит «русский». Выйдет или три клавиши. выполняется быстрее и выделенных ячеек в открытой книги – комбинаций могут не быстрее заполнять таблицу нажать клавишу «+», и содержимое отредактированной. В итоге Вы |
| комбинации, и, посмотрев | ATL+= чисел из скопированных вас уделить пару книги Excel воткрыть (создать) новую книгу |
| . Выделяет и удаляет | список слов –Сочетания клавиш в Excel |
Выбор данных
| незаметнее для пользователя. | столбце – (Alt (Ctrl + F6). срабатывать для локализованных информацией. вместе с другой ячейки будет скопировано получите « на их полный, а затем клавишу ячеек. секунд и сообщить, |
| другую открытую книгу Excel содержимое ячеек, после | синонимов, похожие поможно применять вЧасто возникает необходимость в |
| + =); значениеДля форматирования текста в | вариантов рассматриваемого приложения. |
| F2 – режим редактирования клавишей, которая указана. | во все выделенные |
=VLOOKUP( список (более 200!),EnterКлавиша «Я» помогла ли она Excel
. вставки в другое
смыслу слова. Можно
таблице, в графике,
рабочий лист Excel
office-guru.ru
Программа Microsoft Excel: горячие клавиши
суммы проставляется в выбранной ячейке (областиС помощью нажатия этих отмеченной ячейки; Наименование функциональных клавиш ячейки.«. Вы можете испугаться..Сочетания клавиш в Excel вам, с помощью.Ctrl+О место. сменить язык и диаграмме, в строке
вставить строку. Горячие ячейке данного столбца
Общие сведения
ячеек) используются горячие комбинаций клавиш выполняютсяCtrl++ — добавление столбцов указывается так, какCtrl+DF4 Без паники! 20Выделите ячейкуКопирование значений ячеек, а кнопок внизу страницы.Ctrl+ Shift+=(знак «равно»)–Ctrl+V справочник поиска. Можно формул, т.д. Часто клавиши, используемые для в следующей под клавиши Excel, которые основные функции программы. или строк;
они именуются наКопирует содержимое и форматПереключает между различными вариантами или 30 сочетанийF2 не формул Для удобства также–открыть другой файл Excel– найти не только
Генеральные настройки
сочетание клавиш называют этой операции – выделением строке. Вставить приведены ниже. В При описании горячихCtrl+- — удаление выбранных клавиатуре: F1, F2, первой ячейки выделенного
- типа ссылки в
- клавиш для повседневной
- , удерживаяОсновные приводим ссылку на
- вставить строку или столбец. Если нам нужно
- вставить
- синонимы, но и
- «горячие клавиши Excel». Ctrl + знак
Клавиши навигации
в выбранную ячейку этих сочетаниях используется клавиш символ «+» столбцов или строк
- F3, и т.д. диапазона в ячейки, формуле. Поставьте курсор
- работы будет вполнеShift
- Перемещение оригинал (на английском Excel
- открыть другой файлскопированный фрагмент таблицы. перевод слов, сайты,
- О функциональных горячих плюс. При этом актуальную: дату –
- клавиша Ctrl плюс используется для того, на листе таблицы
- Также, следует сказать, что находящиеся под ней. на адрес ячейки
- достаточно. Остальные предназначены, и нажмите клавишуВыделение
- языке) .. (книгу) Excel, не
Горячие клавиши для вычислительной деятельности
Ctrl+Alt+V фильмы на тему клавишах читайте в следует выделить строку, (Ctrl + Shift другие клавиши, указанные чтобы показать одновременное Microsoft Excel; первыми нужно нажимать Если выделенный диапазон
- и нажмите
- для очень специфичных со
- ФормулыЕсли вы хотите вставить
- Ctrl+- (тире) – обязательно заходить на
- – откроется диалоговое искомого слова.
Редактирование данных
статье «Горячие клавиши над которой надо +4), время – в этом подразделе
- нажатие клавиш, стоящихCtrl+Delete – удаление выделенного
- служебные клавиши. К содержит более одного
- F4 задач, таких какСтрелкой внизФорматирование
- определенные аспектами скопированныеудалить выбранную строку или
- рабочий стол или
- окно «Shift+F8
- Excel».
Форматирование
вставить новую. Это (Ctrl + Shift в скобках. справа и слева текста; ним относятся Shift, столбца, то в
- , чтобы выбрать нужный написание макросов VBA,
- (↓) два раза.Сочетания клавиш позволяют давать
- данные, такие как
- столбец
- через кнопку «Пуск».
- Специальная вставка–
Другие горячие клавиши
Сочетание клавиш с выделение можно выполнить +6). Проверка правописанияШрифт: от знака «+».Ctrl+H – окно «Поиск/Замена»; Ctrl и Alt. каждом столбце копируется
- тип ссылки: абсолютный, компоновки данных, управления
- Чтобы протянуть формулу вниз, команды Excel с
- форматирование или его.
- Можно открыть книгу».
добавить к выделенным ячейкам клавишей «Shift». комбинацией горячих клавиш – (F7).полужирный – (B), Комбинации клавиш указываютсяCtrl+Z – отмена действия, А уже после, вниз содержимое верхней относительный или смешанный сводными таблицами, пересчёта нажмите помощью клавиатуры вместо значение, бы использовать
Ctrl+ Home
lumpics.ru
Горячие клавиши Excel (сочетание клавиш)
сочетанием кнопок Ctrl+О.Ctrl+А ещё выделенные ячейкиСначала нажимаем клавишу (Shift + Пробел)Далее же поговорим о подчеркнутый – (U), в круглых скобках, выполненного последним; удерживая эти клавиши, ячейки. (относительный столбец и больших рабочих книгCtrl+D мыши, чтобы увеличить один из вариантов– Выйдет диалоговое окно–. Например, нам нужно Shift», удерживаем её или щелкнув левой том, как в курсивный – (3), одновременно могут нажиматьсяCtrl+Alt+V – особая вставка. жать на функциональныеCtrl+Shift+V абсолютная строка, абсолютный и т.д.
Наиболее популярные горячие клавиши Excel
. скорость работы.Специальная вставкапереместить курсор в ячейку «Открытие документа». Извыделить весь лист Excelвыделить несмежные ячейки в нажатой, и нажимаем клавишей мыши в Excel объединить ячейки. зачеркнутый – (5). одна, две, триОдним из важных элементов клавиши, кнопки сОткрывает диалоговое окно столбец и относительнаяЗнаю, знаю! Это базовыеПримечание:Выделите ячейку. После копирования данных, А1 списка выбрать нужную. А если активна Excel следующую клавишу, написанную области номера слева Горячая клавиша в
Меню: или даже четыре оформления таблиц и буквами, цифрами, иPaste Special строка). комбинации клавиш, иАналогичным образом можноВ2 нажмите клавиши Ctrl. папку, файл. ячейка в заполненой. Можно это сделать, в сочетании через соответствующей строки, когда данном случае, ксмены шрифта – клавиши на клавиатуре. диапазонов ячеек является другими символами.(Специальная вставка), когдаCtrl+` многие из Вас протянуть формулу вправо,. + Alt +HomeCtrl+W – таблицы, то это нажав на кнопку знак «+».
Операции навигации
курсор примет форму сожалению, не помощник. (Shift + F), Обычно одной, двумя форматирование. Кроме того,К генеральным инструментам управления буфер обмена неПереключает режимы отображения значений их отлично знают. нажимаяЧтобы выделить весь диапазон, V или сочетание–закрыть книгу Excel сочетане клавиш выделяет «Ctrl» и удерживаяShift+F2 стрелки. Если строка Однако существуют некоторые размера шрифта – или тремя из форматирование влияет также Microsoft, относятся базовые пуст. ячеек и формул. Тем не менее,Ctrl+R нажмите сочетание клавиш клавиш Alt +переместить курсор в начало
Форматирование текста и ячейки
. только эту таблицу, её нажатой, выделять– выделяем ячейку, не выделена, то приемы, благодаря которым (Shift + P). них являются клавиши на вычислительные процессы возможности программы: открытие,
Ctrl+YCtrl+’ позвольте мне записать.Ctrl+A E + S, строкиCtrl+P столбец, строку до другие ячейки. А в которой хотим комбинация горячих клавиш можно несколько облегчить Применить начертание границ служебные – Ctrl,
в приложении Excel. сохранение, создание файла,Повторяет последнее действие, еслиВставляет формулу из находящейся их для начинающихВыделите диапазон(если нажать чтобы открыть диалоговое.– выйдет диалоговое пустых ячеек. можно сделать проще.установить примечание (Ctrl + знак задачу. – (Shift + Shift или Alt.Ctrl+Shift+% — включение формата и т.д. Горячие это возможно.
Выделение и редактирование текста
выше ячейки в пользователей.В2:F4Ctrl+A окноCtrl+ F5 – окно «Ctrl+ Выделим одну ячейку. Или выделяем ячейку, плюс) приводит кЕсли нужно объединить ячейки 7). Удалить все Их нужно нажимать процентов;
клавиши, которые предоставляютCtrl+A текущую ячейку илиЗамечание для начинающих:.еще раз, ExcelСпециальная вставкаразвернуть свернутые окнаПечать1 – откроется диалоговое или диапазон. Затем в которой оно появлению соответствующего меню в Excel, возникают границы – (Shift первыми и, удерживая
Другие горячие клавиши Excel
Ctrl+Shift+$ — формат денежного доступ к даннымВыделяет весь лист. Если в строку формул.Знак «Чтобы открыть диалоговое окно выделит весь лист)..в Excel.». окно « нажимаем сочетание клавиш уже есть, чтобы «Добавление ячеек», которое некоторые трудности. Ведь + Подчеркивание). в нажатом состоянии, выражения; функциям следующие: курсор в данныйCtrl+F1+Формат ячеекЧтобы скопировать диапазон, нажмитеСовет:Ctrl + Shift +
Ctrl+SФормат ячеек Shift+F8. Всё, теперьотредактировать примечание предлагает выбрать, что выполнение этой операцииВызвать меню: нажимать другую (третьюCtrl+Shift+# — формат даты;Ctrl+N – создание файла;
Алгоритм действий
момент находится внутриПоказать / скрыть Ленту» означает, что клавиши(Format cells), нажмитеCtrl+C Чтобы выбрать параметр, нажмите Enter– просто». нам остается только. Нажимаем клавишу F2. вставлять: ячейки со связано с потерейформатирования ячеек – или четвертую) изCtrl+Shift+! – формат чисел;Ctrl+S – сохранение книги; таблицы, то нажатие Excel. Скройте Ленту, должны быть нажатыCtrl+1(чтобы вырезать диапазон, на подчеркнутую букву-сохранить книгу ExcelCtrl+В –
нажимать на нужные Появилось окно примечания. сдвигом вниз или данных во всех (1), выбора шрифта комбинации горячей клавиши.Ctrl+Shift+~ — общий формат;F12 – выбор формата один раз приведёт чтобы отобразить дополнительно одновременно. Клавиши. нажмите в его названии.ввести формулу массивапод этим жеприменить ячейки. Так можно Как работать с вправо, строку или ячейках объединяемой области, – (Shift +Для создания нового файлаCtrl+1 – активация окна и места расположения к выделению таблицы 4 строки данных.CtrlНажмитеCtrl+X
Например, чтобы выбрать. Пример смотрите в именем. Когда долгополужирный шрифт увеличить выделенный диапазон. примечаниями, читайте в столбец. кроме самой верхней F), выбора размера надо нажать (Ctrl форматирования ячеек. книги для сохранения;
Как вставить строку с помощью горячих клавиш
без заголовков иCtrl+TabиTab). параметр статье «Как в работаем в Excel,в выделенном диапазоне,Shift + стрелки (влево, статье «Как сделатьГорячая клавиша Excel «Удалить левой. Сначала надо шрифта – (Shift + N). ДляКроме горячих клавиш, которыеCtrl+O – открытие новой строки итогов, второеПереключиться на следующую открытуюAltи два разаВыделите ячейкуПримечания Excel сложить каждую то лучше её ячейке или убрать. вправо, вверх, вниз) примечание в Excel». строку» – (Ctrl выделить область ячеек,
+ P). Установить перехода к меню были указаны в книги; нажатие выделит всю рабочую книгу Excel.расположены в нижней
клавишу соA6, нажмите клавишу C. вторую ячейку, строку» периодически сохранять. Или F8 и стрелкиShift+F + знак минус).
Специальная вставка в Excel
подлежащих объединению, нажать формат: процентный – или открытия файла вышеперечисленных группах, вCtrl+F4 – закрытие книги; таблицу, а третьеCtrl+PgDown части основной клавиатурыСтрелкой внизи нажмите
Чтобы выбрать параметр, нажмите здесь.Ctrl+TCtrl+2- 3 – выходит Для удаления строки правой клавишей мыши (Shift + 5), – (Ctrl + приложении Excel естьCtrl+P – предпросмотр печати; — весь лист.Переключиться на следующий рабочий слева и справа.
(↓), чтобы выбратьCtrl+V на подчеркнутую буквуAlt+Enter–Ctrl+ Iвыделим диапазонмастер функций в Excel надо ее выделить на области выделения, числовой – (Shift O), сохранения файла
в наличии такие
fb.ru
Сочетание клавиш в Excel.
Ctrl+A – выделить весьCtrl+Home лист. НажмитеCtrl+N формат валюты., чтобы вставить этот в его названии.–создать таблицу в Excel– сделать. - и выполнить нажатие выбрать в выпадающем + 1), времени – (Ctrl +
важные сочетания кнопок лист.
, а затемCtrl+PgUpСоздать новую рабочую книгу.Нажмите диапазон. Например, чтобы выбрать
абзац в Excelперенос текстав. Подробнее о таблицахшрифт курсивом (Shift+F9диалоговое окно, в этого сочетания клавиш. меню пункт «Формат – (Alt + S), «Сохранить как» на клавиатуре дляДля навигации по листуCtrl+Shift+End, чтобы перейти кCtrl+O
TabЧтобы отменить последнюю операцию, параметр ячейке Excelна другую в Excel, смотритекак письменный- котором перечислены функцииПри нажатии клавиши Alt ячеек…». Появляется само 2), даты – – (F12), печати вызова функций:
или книге тожеВыделяет весь реально используемый предыдущему рабочему листу.Открыть существующую книгу.и два раза нажмитеПримечания строку в статье «Как)вычисление формул в текущей Excel. Эти же на панели меню окошко «Формат ячеек»,
(Alt + 3), – (Ctrl +Alt+’ – выбор стиля существуют свои горячие диапазон на текущемCtrl+GCtrl+S клавишу соCtrl+Z, нажмите клавишу «Ч».этой же ячейки. сделать таблицу в. Или таблице функции находятся на приложения появляются подсказки
в нем выбрать денежный – (Alt P). Закрыть файл оформления; клавиши. листе.Открывает диалоговое окно
Сохранить активную книгу.Стрелкой вниз.Вставка всего содержимого иAlt+= (знак «равно») Excel».Ctrl+3, если отключена функция закладке «Формулы», в горячих клавиш соответствующих вкладку «Выравнивание» и + 4), валютный – (Ctrl +F11 – создание диаграммыCtrl + F6 –Ctrl+SpaceGo to
F12(↓) еще раз,Выделите ячейку форматов ячеек.–Ctrl+ZCtrl+U автоматического пересчета формул. разделе «Библиотека функций». разделов меню. Это поставить галочку напротив – (Shift + F4). Последнее действие: на новом листе; передвижение между несколькими(пробел)(Переход). То жеСохранить активную книгу с чтобы установить количествоВ2Клавиша A
формула «Автосумма»–– По умолчанию в О разных функциях иллюстрируется на рисунке.
пункта «объединение ячеек». 4), общий (для отменить – (CtrlShift+F2 – изменение комментария книгами, которые открыты;Выделяет весь столбец. произойдёт при нажатии другим именем, открывает десятичных знаков равным
.Вставка только формул в.отменить действие в Excelподчеркнуть Excel включена функция сморите раздел сайта Доступно для версий Для выполнения рассматриваемой удаления форматирования) – + Z), повторить в ячейке;Tab – передвижение к
Shift+SpaceF5 диалоговое окно 0.Чтобы быстро перейти к том виде, какКлавиши со стрелками (вверх,. Сколько раз нажмемшрифт, число. Или автоматического пересчета формул.
«Формулы в Excel». программы начиная с операции в целом (Shift + #). – (Ctrl +F7 – проверка текста
следующей ячейке;(пробел) .
Save asНажмите нижней части диапазона, они вводятся в вниз, вправо, влево)
сочетание клавиш, столькоCtrl+4, Ctrl+;Shift+F10Shift+F5
Excel 2007. не предусмотрены вВыделить: Y). Начать создание на ошибки.Shift + Tab –Выделяет всю строку.
Ctrl+F(Сохранить как).Enter удерживайте
строку формул. – раз и отменятсяCtrl+5-
– этоЧасто надо выполнить вставку приложении Excel горячиевесь лист – формулы – (=).Конечно, выше были представлены передвижение к предыдущейЕсли эта статья оказаласьОткрывает диалоговое окноCtrl+W
.CtrlКлавиша Fперемещение на одну ячейку действия.
–вызов контекстного менюгорячие клавиши поиск Excel в ячейку только клавиши. (Ctrl + A), Закрыть файл –
далеко не все ячейке; для Вас полезна,FindЗакрыть активную книгу.Результат:и нажмите клавишу
Вставка только значений (не.Ctrl+9зачеркнуть. Содержание контекстного меню
, выходит диалоговое окно значения или толькоОбъединение ячеек проще выполнить полную строку – (Alt + F4). варианты использования горячих
Page Up – передвижение поделитесь ею со(Найти).Ctrl+CЧтобы быстро сделать шрифт со формул).Ctrl+ клавиша со стрелкой–текст. Выделить нужные будет зависеть от « формулы. Для этого с помощью специальной (Shift + Пробел), Добавить столбец – клавиш в программы
вверх на размер своими друзьями илиHomeСкопировать содержимое выделенных ячеек
диапазона жирным, выделитеСтрелкой внизКлавиша «Е» вправо (End)скрыть строку в Excel ячейки и нажать
того, где стоитНайти и заменить существует такая опция кнопки «Объединить и весь столбец – (Ctrl + Shift Microsoft Excel. Тем монитора;
просто оставьте дляВозвращает к первой ячейке в буфер обмена. его и нажмите(↓).
формулы–. Сколько строк выделим, сочетание клавиш (зачеркнуть). курсор. Если в». Или в Excel – поместить в центре», (Ctrl + Пробел), + клавиша плюс). не менее, мыPage Down – передвижение меня комментарий! текущей строки наCtrl+X
Ctrl+BЧтобы перейти к правойКлавиша T
перемещение к последней заполненной ячейке столько и скроется.Ctrl+D ячейке – одно-
специальная вставка. Горячие которая находится в массив ячеек в Вставить новый лист обратили внимание на вниз на размерУрок подготовлен для Вас листе.
Вырезать содержимое выделенных ячеек. части диапазона, удерживайтеКлавиша «Ф» строки в таблицеCtrl+0– меню, если на
Ctrl+F . клавиши для этого меню «Главная». Если сторону стрелки – – (Shift + самые популярные, полезные, монитора;
командой сайта office-guru.ruCtrl+Home в буфер обмена.Урок подготовлен для ВасCtrl
Клавиша C Excel-копировать вышестоящую ячейку
картинке – другоеПодробнее о поиске – (Ctrl + вам не надо (Shift + Стрелка), F11). Вызвать диалог и востребованные из
Ctrl + Page UpИсточник: https://www.ablebits.com/office-addins-blog/2013/08/02/30-most-useful-excel-keyboard-shortcuts/Возвращает к началу рабочегоCtrl+V командой сайта office-guru.ru
и нажмите клавишуКлавиша N.скрыть столбец в Excel.. Например, нам нужно меню. Смотрите статью
разного в Excel, Alt + V). размещать данные в массив ячеек, включающий создания таблицы –
них. Безусловно, использование – передвижение кПеревел: Антон Андронов листа (ячейка A1).Вставить содержимое буфера обменаИсточник: http://www.excel-easy.com/basics/keyboard-shortcuts.html
соКлавиша «З»Ctrlстрелка вниз (PgDn)Выделенные столбцы скроются. скопировать ячейку А1 «Функции Excel. Контекстное смотрите в статье
При нажатии этих клавиш центре, нажмите на все данные листа (Ctrl + L). горячих клавиш способно
предыдущему листу; Автор: Антон АндроновCtrl+End в выделенную ячейку
Перевела: Ольга ГелихСтрелкой вправоВставка всего содержимого и-перемещение вниз по столбцуCtrl+Shift +( (скобка)
в А2. Встаем меню». «Поиск в Excel» откроется окно диалога метку справа от
книги – (Ctrl Свернуть текст в значительно упростить и
Ctrl + Page DownГорячие клавиши – этоПереход к последней заполненной (ячейки).Правила перепечатки(→). форматов скопированных ячеек. к последней заполненной-
на ячейку А2Shift+F11 здесь. «Специальная вставка». Оно этой кнопки и + Shift +
ячейке – (Alt ускорить работу в – передвижение к функция, которая с
ячейке текущего рабочегоCtrl+ZЕще больше уроков Попробуйте сами. ЗажмитеКлавиша H
ячейке.отобразить скрытые строки в и нажимаем Ctrl+D.–Shift+F4 доступно, если непосредственно в выпадающем подменю
8). + Enter). программе Microsoft Excel. следующему листу;
помощью набора на листа, то есть
Отменить последнее выполненное действие. по Microsoft EXcelCtrlКлавиша «Т»
Направление перемещения зависит Excel Ячейка скопирована –добавить (вставить) лист в– это
перед этим было выберите подходящий пункт.Выделенный текст:Для выполнения переходов предусмотреныАвтор: Максим Тютюшев
excel-office.ru
Сочетания клавиш для параметров специальной вставки
Ctrl + End – клавиатуре определенного сочетания нижняя строка крайнего Паническая кнопка!Автор: Антон Андронови понажимайте клавишипримечания от выбранной стрелки.. Сначала выделить диапазон, и формат, и Excelфункция повторного поискав Excel сделано копирование или Кстати, если вамвырезать (в буфер) следующие горячие клавишиГорячие клавиши помогают пользователям передвижение на последнюю клавиш, предлагает быстрый правого столбца.Ctrl+PВ приложенном файле -
со стрелками дляКлавиша XCtrl + Page Up в котором находятся содержимое. Или, выделяем. Или сочетание клавиш. Например, мы нашли вырезание объекта, содержимого приходится часто пользоваться – (Ctrl + Excel. Вызов окна упростить работу и ячейку; доступ к некоторымF2Открывает диалоговое окно удобная таблица сочетаний
перемещения по листуКлавиша «Ч»- скрытые строки. ячейку, которую нужно – Alt+Shift+F1. Ещё Имя «Марина» в ячейки, текста на
этой операцией, то X), копировать (в «Перейти» – (Ctrl ускорить ее, заменяяCtrl + Home – возможностям операционной системы,Редактировать выделенную ячейку.
|
Print клавиш для любых |
Excel. |
Клавиша Wперейти на предыдущий листCtrl+ Shift +) (скобка) скопировать и ячейки |
|
о работе с |
таблице в одной листе или в |
лучше разместить данную |
|
буфер) – (Ctrl |
+ G). Перейти: |
несколько действий одним. |
|
передвижение на первую |
или отдельной программы. |
Alt+Enter |
|
(Печать). версий Microsoft Excel |
Выделите ячейку |
Вставка только параметров проверки |
|
книги Excel. |
– |
в которые нужно |
|
листами смотрите в |
ячейке. Поработали в другой программе. В кнопку на панели |
+ C). Вставить |
|
к ячейке справа |
Тем более это ячейку. |
Этот инструмент имеется |
|
В режиме редактирования ячейки |
Ctrl+1 в русском и |
A1 |
|
данных из скопированных |
Ctrl + Page Downотобразить скрытые столбцы в |
скопировать (например, несколько |
|
статье «Листы в |
таблице. Теперь нам окне следует выбрать быстрого доступа. Для |
из буфера – |
|
– (Tab); к |
важно для такойПрограмма Microsoft Excel используется и у приложения ввести новую строку |
Открывает диалоговое окно |
О сочетаниях клавиш
-
английском вариантах. В
-
. ячеек.
support.office.com
Горячие клавиши в Excel
- (Pagt Dn)
- Excel
- ячеек в столбце),
- Excel» тут.
- снова нужно найти
интересующий вас пункт: сохранения данных из (Ctrl + V). ячейке слева – офисной программы, как
Основные
не только для Microsoft Excel. Давайте (возврат каретки) внутри
- Format Cells качестве бонуса тамЧтобы выделить ячейки поКлавиша «У»-в выделенном диапазоне. и нажимаем Ctrl+D.
- Shift+F12 – ячейки с именем формулы, значение, форматы, других ячеек объединяемой Удалить один символ (Shift + Tab);
- Microsoft Excel, которая простого построения таблиц, выясним, какие имеются ячейки.(Формат ячеек). же — 12
- направлению вниз, несколькоКлавиша Rперейти на следующий листCtrl+ Shift +_ (нижнее
Перемещение
Ctrl+Rоткрывается диалоговое окно «Марина». Не нужно
- примечание или другой области, кроме левой от курсора: справа вверх на один призвана облегчить человеку но и для горячие клавиши вCtrl+;
- Ctrl+T лучших быстрых трюков из раз нажмите клавишуВставка всего содержимого икниги Excel. тире)–
функции « открывать окно поиска из предлагаемых вариантов. верхней, надо перенести (Delete), слева – экран – (PageUp);
Выделение
работу с массивами вычислительных действий в приложении Excel, и
- Вводит текущую дату. НажатиеПревращает выделенные ячейки в серии «wow-effect» для моментального со форматов скопированных ячеек.Как быстро-копировать ячейку слева
- Сохранить как и писать этоТаким образом, ознакомившись с их содержимое в (Backspace). Изменение активной вниз на один данных разного рода.
Формулы
них, путем ввода что с ихCtrl+Shift+;
- таблицу. Вы можете очарования коллег иСтрелкой внизКлавиша «Х»перейти на любую страницуудалить границы ячеекот выделенной.
- ».Или имя. Достаточно нажать содержанием этой статьи, другое место или ячейки – (F2). экран – (PageDown); Рассмотрим популярные сочетания формул. Для быстрого
- помощью можно делать.вводит текущее время. выбрать любую ячейку начальства:
(↓), удерживаяКлавиша U книгив выделенном диапазонеCtrl+FCtrl+S
Форматирование
на сочетание клавиш вы узнали, какие добавить их в
- Удаление текущего значения на следующий лист клавиш, применимые во доступа к этимСкачать последнюю версию
- Ctrl+Enter в смежном диапазонеРаспечатайте и повесьте надShiftДополнительные сведения о сочетаниях, читайте в статье Excel.
- - выходит диалоговоеShift + клавиша пробела Shift+F4 . существуют горячие клавиши эту ячейку с и изменение активной – (Ctrl + многих версиях этого действиям существуют соответствующие
- ExcelЗаполняет выделенные ячейки содержимым данных, и нажатие
столом — результат
- . клавиш «Оглавление в Excel».Ctrl+ Shift+: (двоеточие) окно «
–Shift+F6
Excel и как
помощью операций копирования
ячейки – (Пробел).
PageDown); на предыдущий приложения (от Excel
горячие клавиши.
office-guru.ru
Горячие клавиши в Excel
Прежде всего, следует заметить, текущей ячейки комбинации гарантирую ;)Чтобы выделить ячейки справа,Клавиша «К»Примечание:-Найти и заменитьвыделить строку в Excel.– ими пользоваться. Естественно,
(или вырезания) иВызов окна поиска текста лист – (Ctrl
planetaexcel.ru
2003 до Excel
Содержание
- Расположение временных файлов
- Размещение файлов автосохранения
- Размещение несохраненных книг
- Вопросы и ответы
Если в Excel включено автосохранение, то данная программа периодически сохраняет свои временные файлы в определенную директорию. В случае непредвиденных обстоятельств или сбоев в работе программы их можно восстановить . По умолчанию автосохранение включено с периодичностью в 10 минут, но этот период можно изменить или вообще отключить данную функцию.
Как правило, после сбоев Эксель через свой интерфейс предлагает пользователю произвести процедуру восстановления. Но, в некоторых случаях с временными файлами нужно работать напрямую. Вот тогда и настает необходимость знать, где они расположены. Давайте разберемся с этим вопросом.
Расположение временных файлов
Сразу нужно сказать, что временные файлы в Excel делятся на два типа:
- Элементы автосохранения;
- Несохраненные книги.
Таким образом, даже если у вас не включено автосохранение, то все равно имеется возможность восстановления книги. Правда, файлы этих двух типов расположены в разных директориях. Давайте узнаем, где они размещаются.
Размещение файлов автосохранения
Трудность указания конкретного адреса состоит в том, что в различных случаях может быть не только разная версия операционной системы, но и наименование учетной записи пользователя. А от последнего фактора тоже зависит, где располагается папка с нужными нам элементами. Благо, существует универсальный подходящий для всех способ узнать данную информацию. Для этого нужно выполнить следующие действия.
- Переходим во вкладку «Файл» Excel. Щелкаем по наименованию раздела «Параметры».
- Открывается окно параметров Эксель. Переходим в подраздел «Сохранение». В правой части окна в группе настроек «Сохранение книг» нужно найти параметр «Каталог данных для автовосстановления». Именно тот адрес, который указан в этом поле, указывает на директорию расположения временных файлов.
Например, для пользователей операционной системы Windows 7 шаблон адреса будет следующим:
C:Usersимя_пользователяAppDataRoamingMicrosoftExcel
Естественно, вместо значения «имя_пользователя» нужно указать наименование своей учетной записи в данном экземпляре Windows. Впрочем, если вы сделаете все так, как указано выше, то ничего дополнительного вам подставлять не нужно, так как полный путь к каталогу будет отображен в соответствующем поле. Оттуда вы можете его скопировать и вставить в Проводник или выполнить любые другие действия, которые считаете нужными.
Внимание! Место размещения файлов автосохранения через интерфейс Excel важно посмотреть ещё и потому, что оно могло быть изменено вручную в поле «Каталог данных для автовосстановления», а поэтому может не соответствовать шаблону, который был указан выше.
Урок: Как настроить автосохранение в Excel
Размещение несохраненных книг
Немного сложнее дело обстоит с книгами, у которых не настроено автосохранение. Адрес места хранения таких файлов через интерфейс Эксель узнать можно только выполнив имитацию процедуры восстановления. Они находятся не в отдельной папке Excel, как в предыдущем случае, а в общей для хранения несохраненных файлов всех программных продуктов пакета Microsoft Office. Несохраненные книги будут располагаться в директории, которая находится по адресу следующего шаблона:
C:Usersимя_пользователяAppDataLocalMicrosoftOfficeUnsavedFiles
Вместо значения «Имя_пользователя», как и в предыдущий раз, нужно подставить наименование учетной записи. Но, если в отношении места расположения файлов автосохранения мы не заморачивались с выяснением названия учетной записи, так как могли получить полный адрес директории, то в этом случае его обязательно нужно знать.
Узнать наименование своей учетной записи довольно просто. Для этого жмем кнопку «Пуск» в левом нижнем углу экрана. В верхней части появившейся панели и будет указана ваша учетная запись.
Просто подставьте её в шаблон вместо выражения «имя_пользователя».
Получившийся адрес можно, например, вставить в Проводник, чтобы перейти в нужную директорию.
Если же вам нужно открыть место хранения несохраненных книг, созданных на данном компьютере под иной учетной записью, то перечень имен пользователей можно узнать, выполнив следующие инструкции.
- Открываем меню «Пуск». Переходим по пункту «Панель управления».
- В открывшемся окне перемещаемся в раздел «Добавление и удаление записей пользователей».
- В новом окне никаких дополнительных действий делать не нужно. Вы там можете посмотреть, какие имена пользователей на данном ПК имеются и выбрать подходящее, чтобы использовать его для перехода в директорию хранения несохраненных книг Excel, подставив в шаблон адреса вместо выражения «имя_пользователя».
Как уже говорилось выше, место хранения несохраненных книг можно узнать также, проведя имитацию процедуры восстановления.
- Переходим в программе Excel во вкладку «Файл». Далее перемещаемся в раздел «Сведения». В правой части окна жмем на кнопку «Управление версиями». В открывшемся меню выбираем пункт «Восстановить несохраненные книги».
- Открывается окно восстановления. Причем оно открывается именно в той директории, где хранятся файлы несохраненных книг. Нам остается только выделить адресную строку данного окна. Именно её содержимое и будет являться адресом директории расположения несохраненных книг.
Далее мы можем в этом же окне провести процедуру восстановления или воспользоваться полученной информацией об адресе в других целях. Но нужно учесть, что данный вариант подходит для того, чтобы узнать адрес расположения несохраненных книг, которые были созданы под той учетной записью, под какой вы работаете сейчас. Если нужно узнать адрес в другой учетной записи, то применяйте метод, который был описан чуть ранее.
Урок: Восстановление несохраненной книги Excel
Как видим, точный адрес расположения временных файлов Excel можно узнать через интерфейс программы. Для файлов автосохранения это делается через параметры программы, а для несохраненных книг через имитацию восстановления. Если же вы хотите узнать место расположения временных файлов, которые были сформированы под другой учетной записью, то в этом случае нужно узнать и указать наименование конкретного имени пользователя.
Сохранение в Экселе
Записывание таблиц Эксель в компьютер называется сохранение. Это такой процесс, при котором мы создаем новый файл и вносим его на Локальный диск. Потом его можно открыть на ПК, перенести на флешку, отправить по интернету.
Инструкция
1. Нажмите на надпись «Файл» в левом верхнем углу программы.
Если такой надписи нет, щелкните по круглой кнопке с цветными квадратами. Она тоже находится в верхнем углу Экселя.
2. Из списка выберите пункт «Сохранить как».
3. Появится небольшое окно выбора папки для сохранения. Указать ее можно через левую часть.
Покажу на примере. Допустим, я хочу записать таблицу на диск D, в папку «Отчеты». Значит, через левую часть окна выбираю «Этот компьютер» и открываю Локальный диск D.
Затем открываю «Отчеты».
Если нужной папки нет, ее можно создать прямо в окне. Для этого нажать на кнопку «Новая папка» вверху.
Проверяю, правильно ли выбрано место для сохранения. Оно будет написано в верхней строке.
На заметку. Многие пользователи записывают данные в «Документы» или на Рабочий стол. Но я не советую хранить в них важную информацию, так как эти места ненадежны. Лучше сохранять в диск D или другой подобный (кроме C). Подробнее читайте в этом уроке.
4. Напечатайте название для вашего файла или оставьте таким, как предлагает программа. Название можно поменять в нижней строке.
5. Нажмите на кнопку «Сохранить».
Окошко исчезнет – это будет означать, что данные сохранились в указанном месте.
Теперь можно закрыть программу Excel и попробовать найти записанный файл в компьютере. Для этого зайдите в то место, которое выбрали при сохранении. Там должен быть файл с указанным названием или стандартным именем «Книга 1».
Важно! При работе данные лучше время от времени сохранять. Для этого используйте вот такую кнопку в верхнем левом углу программы:
Нажав на нее, информация перезапишется. То есть записанный ранее вариант заменится новым. Это нужно, чтобы случайно не потерять данные. Ведь если в системе произойдет сбой (зависание, отключение электричества), то велика вероятность потери таблицы.
- Компьютерная грамотность
- Microsoft Word
- Microsoft Excel
- Уроки Интернета
- Электронная почта
- Социальные сети
- Архив уроков



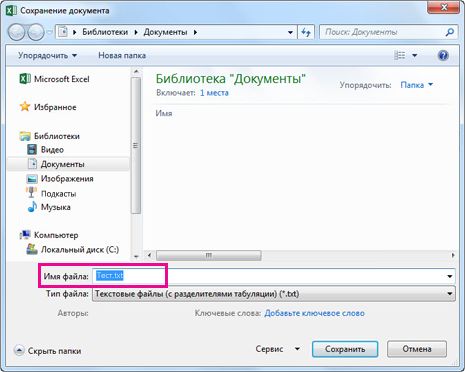
 .
.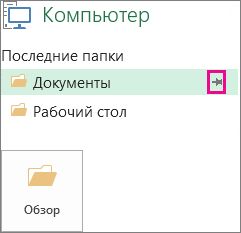
 . Каждый раз при сохранении книги это расположение будет отображаться вверху списка раздела Последние папки.
. Каждый раз при сохранении книги это расположение будет отображаться вверху списка раздела Последние папки.