Добавление и форматирование текста
Чтобы добавить текст, поместите курсор в нужном месте и начните печатать.
Форматирование текста
-
Выделите текст, который вы хотите отформатировать.
Чтобы выделить одно слово, дважды щелкните его. Чтобы выделить строку текста, щелкните слева от нее.
-
Выберите шрифт, его размер, цвет и начертание (полужирный, курсив или подчеркнутый).
Копирование форматирования
-
Выделите текст, форматирование которого вы хотите скопировать.
-
Нажмите кнопку Формат по образцу
, а затем выделите текст, к которому вы хотите применить форматирование.
Совет: Если вы хотите применить форматирование в нескольких местах, нажмите кнопку Формат по образцу дважды.
См. также
Создание маркированного или нумерованного списка
Изменение междустрочного интервала в Word
Применение стилей
Применение тем
Выделение текста
Нужна дополнительная помощь?
Содержание
- Выбор шрифта и типа написания текста
- Выделение заголовка
- Выравнивание текста
- Изменение интервалов
- Добавление маркированных и нумерованных списков
- Дополнительные операции
- Вопросы и ответы
Мы уже неоднократно писали об инструментах для работы с текстом в MS Word, о тонкостях его оформления, изменения и редактирования. О каждой из этих функций мы рассказывали в отдельных статьях, вот только для того, чтобы сделать текст более привлекательным, удобным для чтения, понадобится большинство из них, причем, выполненных в правильном порядке.
Урок: Как добавить новый шрифт в Ворд
Именно о том, как правильно выполнить форматирование текста в документе Microsoft Word и пойдет речь в данной статье.
Выбор шрифта и типа написания текста
О том, как изменять шрифты в Ворде мы уже писали. Вероятнее всего, вы изначально набирали текст в понравившемся шрифте, выбрав подходящий размер. Более подробно о том, как работать со шрифтами, вы можете узнать в нашей статье.
Урок: Как изменить шрифт в Word
Выбрав подходящий шрифт для основного текста (заголовки и подзаголовки пока что не торопитесь изменять), пройдитесь по всему тексту. Возможно, некоторые есть фрагменты нужно выделить курсивом или полужирным шрифтом, что-то нужно подчеркнуть. Вот пример того, как может выглядеть статья на нашем сайте.
Урок: Как подчеркнуть текст в Ворде
Выделение заголовка
С вероятностью в 99,9% у статьи, которую вы хотите отформатировать, есть заголовок, и, скорее всего, подзаголовки в ней тоже имеются. Конечно же, их нужно отделить от основного текста. Сделать это можно с помощью встроенных стилей Word, а более подробно с тем, как работать с этими инструментами, вы можете ознакомиться в нашей статье.
Урок: Как сделать заголовок в Ворде
Если вы используете последнюю версию MS Word, дополнительные стили для оформления документа вы можете найти во вкладке “Дизайн” в группе с говорящим названием “Форматирование текста”.
Выравнивание текста
По умолчанию текст в документе выравнивается по левому краю. Однако, если это необходимо, вы можете изменить выравнивание всего текста или отдельно выделенного фрагмента так, как вам это необходимо, выбрав один из подходящих вариантов:
Урок: Как выровнять текст в Ворде
Инструкция, представленная на нашем сайте, поможет вам правильно расположить текст на страницах документа. Выделенные красным прямоугольником фрагменты текста на скриншоте и связанные с ними стрелки показывают, какой стиль выравнивания выбран для данных частей документа. Остальное содержимое файла выровнено по стандарту, то есть, по левому краю.
Изменение интервалов
Расстояние между строчками в MS Word по умолчанию составляет 1,15, однако, его всегда можно изменить на большее или меньшее (шаблонное), а также вручную задать любое подходящее значение. Более подробную инструкцию касательно того, как работать с интервалами, изменять и настраивать их вы найдете в нашей статье.
Урок: Как изменить межстрочный интервал в Ворде
Помимо интервала между строками, в Word также можно изменить и расстояние между абзацами, причем, как до них, так и после. Опять-таки, вы можете выбрать шаблонное значение, которое вас устраивает, или задать собственное вручную.
Урок: Как изменить интервал между абзацами в Ворде
Примечание: Если заголовок и подзаголовки, которые имеются в вашем текстовом документе, оформлены с помощью одного из встроенных стилей, интервал определенного размера между ними и следующими абзацами задается автоматически, а зависит он от выбранного стиля оформления.
Добавление маркированных и нумерованных списков
Если в вашем документе содержатся списки, незачем нумеровать или уж тем более маркировать их вручную. В Microsoft Word для этих целей предусмотрены специальных инструменты. Они, как и средства для работы с интервалами, расположены в группе “Абзац”, вкладка “Главная”.
1. Выделите фрагмент текста, который необходимо преобразовать в маркированный или нумерованный список.
2. Нажмите одну из кнопок (“Маркеры” или “Нумерация”) на панели управления в группе “Абзац”.
3. Выделенный фрагмент текста преобразуется в красивый маркированный или нумерованный список, в зависимости от того, какой из инструментов вы выбрали.
- Совет: Если развернуть меню кнопок, отвечающих за списки (для этого нужно нажать на небольшую стрелочку справа от значка), вы можете увидеть дополнительные стили оформления списков.
Урок: Как в Ворде сделать список в алфавитном порядке
Дополнительные операции
В большинстве случаев того, что мы уже описали в данной статье и остальном материале по теме форматирования текста более, чем достаточно для оформления документов на должном уровне. Если же вам этого будет мало, либо же вы просто пожелаете внести какие-то дополнительные изменения, коррективы и т. д. в документ, с большой вероятность, вам будут очень полезны следующие статьи:
Уроки по работе с Microsoft Word:
Как сделать отступы
Как сделать титульный лист
Как пронумеровать страницы
Как сделать красную строку
Как сделать автоматическое содержание
Табуляция
- Совет: Если во время оформления документа, при выполнении той или иной операции по его форматированию, вы допустили ошибку, ее всегда можно исправить, то есть, отменить. Для этого просто нажмите на закругленную стрелку (направленную влево), расположенную возле кнопки “Сохранить”. Также, для отмены любого действия в Ворде, будь то форматирование текста или любая другая операция, можно использовать комбинацию клавиш “CTRL+Z”.
Урок: Горячие клавиши в Word
На этом мы смело можем закончить. Теперь вы точно знаете, как отформатировать текст в Ворде, сделав его не просто привлекательным, а хорошо читабельным, оформленным в соответствии с выдвигаемыми требованиями.
В
MS
Word
основные средства форматирования
текста, абзацев и таблиц помещены на
вкладе «Главная». Для быстрого
форматирования вручную текста и абзацев
можно использовать команды в группе
«Шрифт» и «Абзац» на вкладке «Главная».
(рисунок. 4)

Рисунок
4. Меню Шрифт и Абзац
Кроме
того, команды форматирования доступны
на Мини-панели инструментов, которая
появляется при наведении указателя
мыши на выделенный фрагмент текста.
(рисунок. 5)

Рисунок
5. Мини-панель «Инструментов»
Необходимо
отметить, что существует еще один
инструмент для быстрого форматирования
текста – это кнопка «Формат
по абзацу»
в группе «Буфер
обмена»
на вкладке «Главная»,
которая позволяет копировать параметры
форматирования одного фрагмента и
переносить на другой фрагмент текста
при его выделении. (рисунок. 6)

Рисунок
6. Формат по абзацу
Для
быстрого и одновременного изменения
нескольких атрибутов форматирования
символов и абзацев можно использовать
Экспресс-стили из группы «Стили»
на вкладке «Главная».
(рисунок. 7)

Рисунок
7. Экспресс-стили
Стили
предназначены для оформления текста
документа и его абзацев. Для форматирования
символов и абзацев вручную используют
не только кнопки для быстрого
форматирования, но и для окна диалога
«Шрифт»
и «Абзац»,
которые активизируются кнопками на
вкладке «Главная»
в группах «Шрифт»
и «Абзац»
соответственно.
Вставка рисунков
Для
вставки рисунка необходимо зайти
«Вставка
– Рисунок».
Для вставки стандартных рисунков MS
Office
необходимо перейти по вкладке «Вставка
— Клипы» (рисунок. 8).
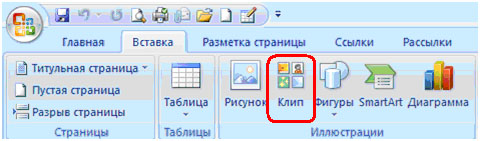
Рисунок
8. Меню «Вставка — Клипы»
Выбираем
в данном случае из коллекции MS
Office.
Здесь нужно вписать ключевое слово, по
которому производится поиск. Чтобы
вставить картинку из файла: «Вставка
— Рисунок», выбираются
файлы формата: *.gif,
*.jpg,
*.bmp.
Щелкнув по рисунку, активируется вкладка
«Работа
с рисунками»
и вкладка «Формат»,
которая позволяет проделывать все
возможные эффекты с рисунком. (рисунок.
9)

Рисунок
9. «Работа с рисунками», «Формат»
Вставка Автофигур или просто Фигуры
В
MS
Word
есть возможность создавать рисунки на
основе встроенных готовых объектов –
«Фигуры»,
и вставлять графические объекты в стиле
WordArt.
Для добавления в документ «Фигур»,
нужно выполнить команду вкладка «Вставка
— Фигуры».
(рисунок.10).
К
фигурам относятся: линии, фигурные
стрелки, звезды, ленты, выноски, блок-схемы
и другие. Из предложенного списка следует
выбрать нужную фигуру и растянуть ее
на листе мышью или вставить щелчком
мыши.
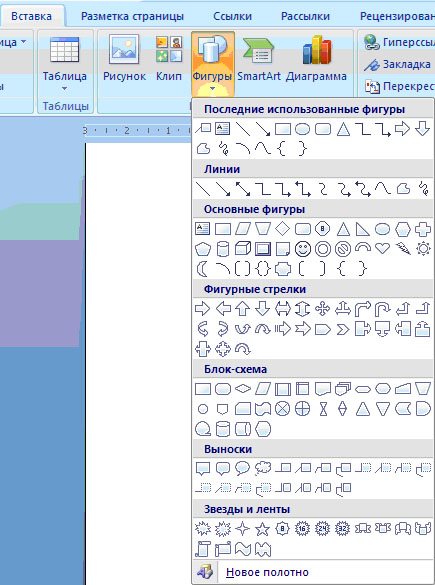
Рисунок
10. Вставка — Фигуры
Вставка объектов SmartArt
Рисунки
SmartArt
служат для наглядного представления
каких-либо данных и идей. Их можно создать
на основе различных макетов, чтобы
быстро, легко и эффективно донести
сообщение.
Для
добавления в документ объекта SmartArt,
нужно выполнить переход по команде
«Вставка
— SmartArt»
.
Откроется окно «Выбор
рисунка SmartArt»,
в котором мышью необходимо выбрать
стиль и щелкнуть кнопку «ОК».
(рисунок. 11)
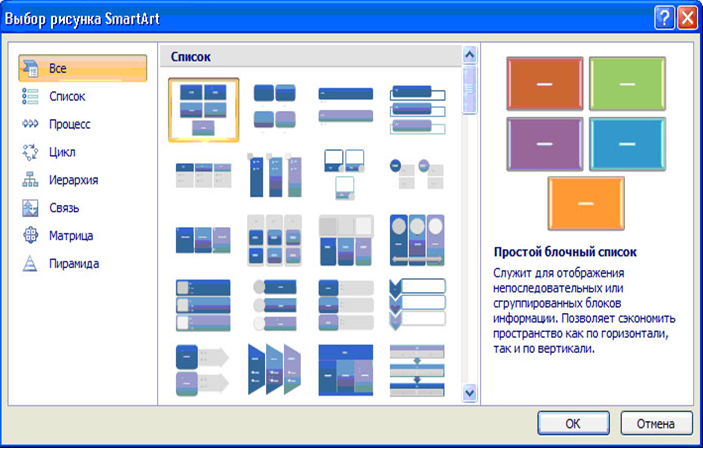
Рисунок
11. Выбор рисунка SmartArt
Соседние файлы в предмете [НЕСОРТИРОВАННОЕ]
- #
- #
- #
- #
- #
- #
- #
- #
- #
- #
- #
Просмотров 4.7к.
Формально текстовый редактор не вынуждает форматировать текст документов. Требования выдвигают образовательные учреждения, рабочие регламенты и требования различных служб, а потому не помешает выяснить, как пользоваться коллекцией доступных настроек в Word (оформление шрифта, выравнивание текста, добавление абзацев, интервалов и списков) и с помощью каких инструментов документы становятся наглядными и оформленными.
Содержание
- Что такое форматирование
- Размер, ориентация листа, поля – настройка страницы
- Каким шрифтом писать
- Выбор шрифта
- Тип шрифта
- Выделяем заголовки
- Выравниваем текст
- Корректируем интервал
- Добавляем маркированные и нумерованные списки
- Вставляем формулы и символы
- Номера страниц
- Вывод
Что такое форматирование
Под форматированием документов специалисты из Microsoft подразумевают полноценную разметку каждой страницы, настройку межстрочного интервала, добавление полужирного начертания, оформление таблиц, рисунков и списков. Если текст выглядит читабельным и информативным (абзацы, заголовки, отступы), то оформление уже настроено. Если же документ напоминает бесконечные письмена на белоснежном холсте, то разобраться в деталях не помешает.
Размер, ориентация листа, поля – настройка страницы
Базовые параметры страницы в Microsoft World задаются через тематический раздел «Макет», представленный на панели быстрого доступа в верхней части интерфейса. После перехода слева отобразятся распространенные инструменты для настройки оформления:
- Поля. Левый пункт контекстного меню. При наведении курсора отображает коллекцию заранее подготовленных шаблонов, включая «Обычные», «Средние», «Узкие», «Широкие» и «Зеркальные» настройки. Рядом с каждым выбором отображается соответствующий образец. Если ранее подготавливались собственные поля, то сверху отобразится еще и пункт «Последнее пользовательское значение».
Кроме заранее подготовленных шаблонов с заданными размерами в Word доступны и «Настраиваемые поля»: разработчики разрешают ввести подходящие значения в вручную, а заодно определиться с положением переплета.
Выбранные настройки применяются к документу целиком, отдельным страницам или будущим работам, если нажать на кнопку «По умолчанию» (в последнем случае текстовый редактор сменит действующие настройки шаблона).
- Ориентация. Центральный пункт контекстного меню «Параметры страницы». Разрешают переключаться между классической «книжной» ориентацией на «альбомную» и наоборот.
Выбранный шаблон применяется ко всем страницам документа и меняет положение и оформление уже подготовленного текста и добавленных иллюстраций в автоматическом режиме, а потому разработчики рекомендуют задавать настройки до подготовки новой информации.
- Размер. Находится справа от «Ориентации». По умолчанию выбирает формат «A4», но разрешает подготовить конверты или выбрать шаблон в виде письма. Как и в случае с полями предусмотрена возможность настроить размеры бумаги с точностью до 10 миллиметров.
Применяются настройки или ко всему документу сразу или к какой-то конкретной странице.
Каким шрифтом писать
Оформление документа начинается с выбора подходящего шрифта: и речь необязательно о Times New Roman и полужирном начертании, но и о подчеркивании, эффектах и подстрочном и надстрочном написании. А потому обо всем по порядку.
Выбор шрифта
Шрифты в Word выбираются через раздел панели быстрого доступа «Главная»: рядом с буфером обмена появится тематический блок, предназначенный для выбора подходящего оформления для текста. Способов сменить начертание несколько – воспользоваться поисковой строкой и ввести название для подходящего шрифта или вызвать контекстное меню (стрелочка вниз) и пролистать вниз или вверх.
Если перед выбором выделить фрагмент документа и наводить курсор на позиции доступной библиотеки, то появится возможность еще до применения изменений просмотреть будущее оформление.
Тип шрифта
Кроме выбора шрифта в Word предстоит разобраться и с дополнительными параметрами: цветом добавляемого текста, выделением информации, габаритами, положением на странице и начертанием.
Каждый из перечисленный параметров выбирается через тематический раздел «Шрифт», расположенный на вкладке «Главная».
Выделяем заголовки
Формально оформление заголовков меняется по схожему с текстом сценарию: достаточно выделить фрагмент подготовленного материала, а после воспользоваться разделом «Шрифт». Но 14 шрифт, Times New Roman и полужирное начертание не превратят разрозненные слова в заголовок с точки зрения семантики и своеобразного статуса.
При работе с заголовками отталкиваться предстоит от раздела «Стили», расположенного в «Главном» меню на панели быстрого доступа в верхней части интерфейса.
Подготовленных шаблонов со стилями предостаточно: некоторые применяются к абзацам, другие предназначены для разметки заголовков в зависимости от значимости в тексте (порядок схож с тегами из HTML – от H1 до H6).
Выбранный стиль добавляет и специальные настройки оформления, которые разработчики разрешают свободно переназначать уже через знакомую вкладку «Шрифт».
Способов проверить добавились ли настройки для заголовков несколько: через «Поиск» (CTRL + F) или через автоматически собираемое «Оглавление» в разделе «Ссылки».
Если стили применены корректно, то информация выстроится в соответствии с правилами семантики и значимости в тексте.
Выравниваем текст
Документы в Microsoft Word по умолчанию выравниваются по левому краю, но, если обратиться к разделу «Абзац», расположенному на панели быстрого доступа в верхней части интерфейса, то появится шанс поменять расположение текста на странице.
Дополнительных вариантов три: по центру, по правому краю или по ширине. Какой из вариантов выбрать зависит непосредственно от документа: те же рефераты, доклады и дипломные работы выравниваются по ширине, а статьи – по левому краю.
Корректируем интервал
Расстояние между строками Microsoft Word для каждого документа в автоматическом режиме задает в формате «Множитель» со значением 1.15.
При необходимости параметр настраивается через контекстное меню «Абзац»
Кроме междустрочного (одинарный, двойной, точный), применяемого к конкретному тексту или документу целиком, в Word предусмотрены и интервалы «Перед» и «После», разрешающие в типографических пунктах (ТП), задать дополнительное расстояние для конкретных строк. Параметр часто применяется для заголовков.
Добавляем маркированные и нумерованные списки
Списки в Word добавляются через вызываемое контекстное меню раздела «Абзац»: достаточно нажать на «Маркеры», «Нумерацию» или «Многоуровневый список» и текстовый редактор сразу предложит выбрать подходящее оформление из доступных вариантов.
Если перед оформлением списка выделить текст, то система автоматически расставит маркеры и представит информацию в более наглядном виде.
Альтернативный способ подготовить список – начать новую строку с символа «-» (без кавычек и на английской раскладке) или «1.» и нажать на пробел. Word автоматически сформирует список и предложит подготовить пункты в ручном режиме.
Вставляем формулы и символы
Уравнения в Microsoft Word добавляются через раздел «Вставка», контекстное меню «Символы», пункт «Уравнение».
После разметки места под будущую формулу разработчики разрешают или добавить новую информацию вручную (на панели быстрого доступа появится коллекция операторов, математических знаков и прочих обозначений, включая дроби, индексы, и корни) или перенести из того же Excel. Вне зависимости от выбора информация займет положенное место на странице и заметно прибавит в читабельности.
Номера страниц
Нумерация страниц в Word оформляется через раздел «Вставка», категория «Колонтитулы»: после вызова меню «Номер страницы» предстоит выбрать куда добавить цифры – сверху, снизу, на полях или в том месте, где находится курсор.
Вывод
Форматирование текста в документах Word реализовано наглядно и полноценно: разработчики разрешают выбирать шрифты, переводить текст в списки, добавлять нумерацию страниц и подготавливать новые заголовки по правилам семантики.
Проблемы и сложности возникнут лишь с некоторыми дополнительными параметрами, вроде тех же формул – порой редактор некорректно переносит информацию из сети и заставляет вручную разбираться в деталях.
Где находится кнопка формат в ворде?
Где находится кнопка Параметры Word?
Параметры Word (Общие)
- Чтобы просмотреть общие параметры работы с Word, нажмите кнопку файл > Параметры > Общие. …
- Чтобы просмотреть общие параметры работы с Word, нажмите кнопку файл > Параметры > Общие. …
- Чтобы просмотреть популярные параметры для работы с Word, нажмите кнопку Microsoft Office.
Как найти формат в ворде?
Использование средства «Формат по образцу»
- Выделите текст или графический объект, форматирование которого вы хотите скопировать. …
- На вкладке Главная нажмите кнопку Формат по образцу. …
- Проведите кистью по выделенному тексту или изображению, чтобы применить форматирование. …
- Чтобы завершить форматирование, нажмите клавишу ESC.
Как очистить формат в ворде?
Выделите текст, параметры форматирования которого по умолчанию вы хотите вернуть. На вкладке Главная в группе Шрифт нажмите кнопку Очистить формат. На вкладке Главная в группе Шрифт нажмите кнопку Очистить формат. На вкладке «Сообщение» в группе «Основной текст» нажмите кнопку «Очистить все форматирование».
Как правильно оформлять документы в Word?
- шрифт — Times New Roman, 14 кегль
- междустрочный интервал — 1,5 строки, безо всяких отступов «до» и «после»
- абзацный отступ должен быть одинаковым на протяжении всего текста и равняться 1,25 см
- выравнивание текста — по ширине
Как настроить параметры Ворд?
Чтобы настроить расширенные параметры Word, выберите Файл > Параметры, а затем в левой области щелкните Дополнительно. Настройте параметры выделения, замены и форматирования слов и абзацев. Выберите способ вставки содержимого и форматирования в пределах одного документа, в другой документ или в другое приложение.
Как открыть диалоговое окно Параметры Word?
Для настройки параметров необходимо зайти в закладку «Файл» и там выбрать «Параметры». Откроется диалоговое окно «Параметры word» и закладка «Общие». Цветовая схема – дает возможность выбрать из трех вариантов удобную для работы сбалансированную цветовую схему внешнего вида программы Microsoft Word.
Какой формат у Microsoft Word?
Форматы файлов, поддерживаемые в Word
| РасширениеExtension | Имя формата файлов format |
|---|---|
| DOC | Документ Word 97–2003 |
| DOCM | Документ Word с поддержкой макросов |
| DOCX | Документ Word |
| DOCX | Документ Strict Open XML |
Где находится граница и заливка в ворде?
Настроить (изменить) параметры границ можно как при их установке, так и после.
- Выделите один или несколько абзацев.
- Во вкладке Главная в группе Абзац щелкните по стрелке кнопки Граница и выберите команду Граница и заливка (см. рис. 4.68).
- Перейдите во вкладку Граница диалогового окна Границы и заливка (рис. 4.69).
Как правильно отформатировать текст в ворде?
Форматирование текста в Microsoft Word
- Выберите текст, который необходимо выделить.
- На вкладке Главная нажмите на стрелку команды Цвет выделения текста. Появится выпадающее меню с возможными вариантами цветов.
- Укажите необходимый цвет выделения. Выбранный текст в документе будет выделен.
Как очистить формат в Word 2010?
Как в 2010 ворде очистить формат
- Выделяем фрагмент текста, форматирование которого нужно убрать, или нажимаем клавиши CTRL+A, для выделения всего документа.
- Переходим на вкладку Главная в группе Шрифт выберите команду Очистить формат.
Как удалить все стили в Word?
Как очистить форматирование во всем документе
В группе «Стили» присмотритесь к нижнему правому углу и увидите небольшой значок в виде обращенной вправо-вниз стрелки. Нажмите на него, чтобы отобразить панель настроек стилей. Самым первым пунктом на этой панели идет пункт «Очистить всё».
Как в ворде убрать все заголовки?
Если у вас много заголовков и вы хотите удалить форматирование для всего этого, просто выберите «Выделить все» на панели инструментов и в меню «Абзац» измените уровень структуры на «основной текст», как предлагалось предыдущими авторами.
Как сделать абзац в ворде 2020?
На вкладке «Главная» щелкните правой кнопкой мыши стиль «Обычный» и выберите «Изменить». Выберите «Формат»и «Абзац». На вкладке «Отступы и интервалы» в области «Отступ» выберите «Первая строка». Нажмите кнопку ОК.
Как красиво оформить документ?
Создаем красивое оформление текста.
…
Текстовые эффекты в Ворде
- Выделите интересующий фрагмент документа.
- Перейдите во вкладку «Главная».
- В блоке «Шрифт», активируйте команду «Текстовые эффекты и оформление».
- Выберите из выпадающего списка, интересующий эффект.
Как оформить документ в ворде по госту?
Основное, что тебе нужно запомнить:
- Текст набирается исключительно шрифтом Times New Roman. …
- Стандартный размер шрифта основного текста — 14 пт. …
- Межстрочный интервал — полуторный. …
- Размер полей: правое не менее 10 мм, верхнее и нижнее — не менее 20 мм, левое — не менее 30 мм. …
- Абзацный отступ — 1,5.
Использование средства «Формат по образцу»
Используйте кнопку Формат по образцу на вкладке Главная, чтобы быстро применить одинаковое форматирование, например цвет, начертание и размер шрифта или стиль границы, к нескольким фрагментам текста или изображениям. Формат по образцу позволяет скопировать все форматирование из одного объекта и применить его к другому (это похоже на копирование и вставку форматирования).
Выделите текст или графический объект, форматирование которого вы хотите скопировать.
Примечание: Чтобы скопировать форматирование текста, выделите часть абзаца. Чтобы скопировать форматирование как текста, так и абзаца, выделите абзац целиком вместе со знаком абзаца.
На вкладке Главная нажмите кнопку Формат по образцу .
Указатель примет вид кисти.
Проведите кистью по выделенному тексту или изображению, чтобы применить форматирование. Это можно сделать только один раз. Чтобы изменить форматирование нескольких вариантов в документе, необходимо сначала дважды щелкнуть «Формат по4».
Чтобы завершить форматирование, нажмите клавишу ESC.
Примечание: Среди графических объектов Формат по образцу лучше всего подходит для рисунков, например автофигур. Тем не менее вы можете скопировать форматирование из изображения (например, его границу).
Как найти формат в ворде?
Где находится кнопка формат в ворде?
Использование средства «Формат по образцу»
- Выделите текст или графический объект, форматирование которого вы хотите скопировать. …
- На вкладке Главная нажмите кнопку Формат по образцу. …
- Проведите кистью по выделенному тексту или изображению, чтобы применить форматирование. …
- Чтобы завершить форматирование, нажмите клавишу ESC.
Как найти нужный текст в ворде?
Поиск текста в документе
- Чтобы открыть область Поиск в режиме редактирования, нажмите сочетание клавиш CTRL+F или выберите Главная > Поиск.
- Чтобы найти текст, введите его в поле Поиск в документе…
Где находится команда формат?
Наиболее часто используемые команды форматирования находятся на ленте. Если этих кнопок не достаточно, то можно обратиться к Формату ячеек в контекстном меню (через правую кнопку мыши), либо с помощью сочетания горячих клавиш Ctrl+1, что существенно быстрее.
Как очистить формат в Word 2010?
Как в 2010 ворде очистить формат
- Выделяем фрагмент текста, форматирование которого нужно убрать, или нажимаем клавиши CTRL+A, для выделения всего документа.
- Переходим на вкладку Главная в группе Шрифт выберите команду Очистить формат.
Где находится граница и заливка в ворде?
Настроить (изменить) параметры границ можно как при их установке, так и после.
- Выделите один или несколько абзацев.
- Во вкладке Главная в группе Абзац щелкните по стрелке кнопки Граница и выберите команду Граница и заливка (см. рис. 4.68).
- Перейдите во вкладку Граница диалогового окна Границы и заливка (рис. 4.69).
Как создать многоуровневый список?
Определение нового многоуровневого списка
- Выделите текст или нумерованный список, который вы хотите изменить.
- На вкладке Главная в группе Абзац щелкните стрелку рядом с кнопкой Многоуровневый список …
- Разверните диалоговое окно «Многоуровневый список», щелкнув Дополнительно в левом нижнем углу.
Как найти документ по слову в тексте?
Запускаем Notepad++ через Пуск/Все программы. В появившемся окне в верхнем меню выбираем Поиск/Найти в файлах. Также можно воспользоваться сочетанием клавиш Ctrl+Shift+F. Появится окно, где в поле Найти нужно указать слово или фразу, по которой мы ищем файл, а в поле Папка указать примерное расположение файла.
Как найти нужные слова в тексте?
Для этого следует нажать функциональную клавишу F3 либо сочетание клавиш Ctrl и F. После такой операции в верхней части появится окно, в которое следует ввести слово или слова, которые необходимо найти.
Как сделать поиск по слову на сайте?
В тексте веб-страниц можно искать определенные слова или фразы.
- Откройте веб-страницу в Chrome на компьютере.
- В правом верхнем углу экрана нажмите на значок «Ещё» Найти.
- Введите запрос в строку, появившуюся вверху справа.
- Нажмите Ввод.
- Совпадения на странице будут выделены желтым.
Для чего служит команда Регистр меню Формат?
Команда Меню ® Формат ® Регистр позволяет заменять выделенные символы на прописные буквы, на строчные буквы или их комбинацию: … С помощью команды «все строчные» все буквы выделенного текста становятся строчными. С помощью команды «ВСЕ ПРОПИСНЫЕ» все буквы выделенного текста становятся прописными.
Как изменить формат в Эксель?
Доступные числные форматы в Excel
- Выделите ячейку или диапазон ячеек.
- На вкладке Главная выберите в раскрывающемся списке формат Числовой. Вы также можете выбрать один из указанных здесь вариантов. Нажмите CTRL+1 и выберите число. …
- Выберите нужный формат.
Как определить формат ячеек?
Выделите ячейки, к которым требуется применить числовой формат. На вкладке Главная нажмите на стрелку рядом с полем Числовой формат . Появится выпадающее меню. Выберите нужный формат.
Как очистить формат в ворде?
Как очистить список последних документов в Word
Запустите Word. Список Недавние появляется всякий раз, когда слева от главного заставки. Щелкните правой кнопкой мыши на любом отдельном имени документа и выберите Очистить закрепленные документы. Нажмите Да, чтобы подтвердить удаление в следующем диалоговом окне.
Как убрать красное подчеркивание текста в ворде?
Кликните правой кнопкой мышки по подчеркнутому слову и откройте меню «Орфография». Вам будут предложены два варианта: «Добавить в словарь» и «Пропустить всё». Наконец, вы можете полностью отключить красное подчеркивание в «Ворде». Для этого нужно нажать на кнопку «Файл» и перейти в раздел «Параметры – Правописание».
Как выйти из режима рецензирования Word 2010?
Скрытие исправлений и примечаний в Word
- Чтобы просмотреть изменения по одному, щелкните «Рецензирование», а затем выберите «Принять» или «Отклонить». …
- На вкладке «Рецензирование» в группе «Примечания» щелкните стрелку возле кнопки «Удалить», а затем выберите пункт «Удалить все примечания в документе».



 , а затем выделите текст, к которому вы хотите применить форматирование.
, а затем выделите текст, к которому вы хотите применить форматирование.



























