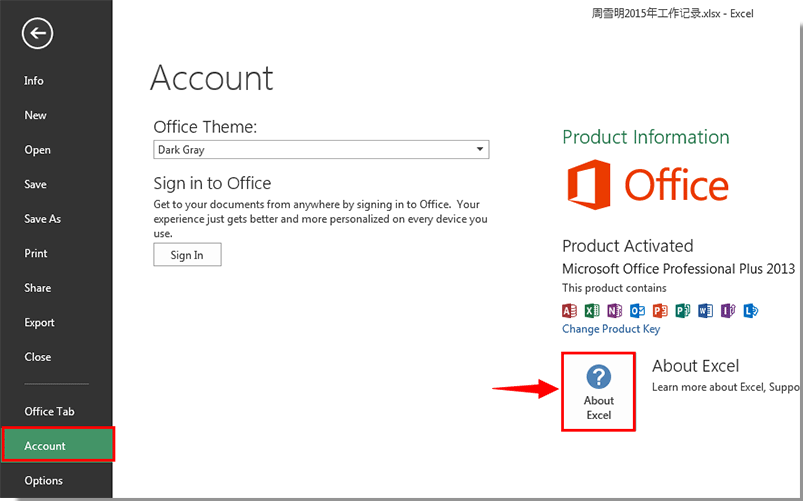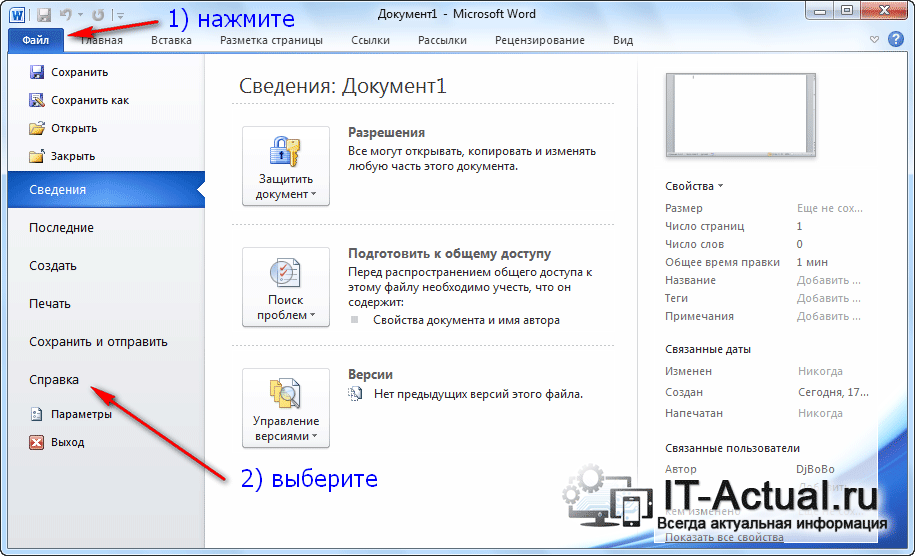-
Откройте любое приложение Office, например Word или Excel, и выберите Учетная запись.
Примечание: Если вы не видите вкладку Учетная запись или у вас уже есть открытый файл или документ, выберите в меню Файл и выберите Учетная запись или Справка в списке в левой части экрана.
-
В разделе Сведения о продукте отображается название продукта. Иногда там также показывается полный номер его версии.
-
1 — название продукта, например Microsoft 365 профессиональный плюс или Office для дома и учебы.
-
2 — номер версии, который включает в себя версию, номер сборки и тип установки, например нажми и работай или из магазина Windows.
-
-
Для дополнительных сведений, например, разрядность версии, выберите Об Excel. Откроется диалоговое окно, отображающее полный номер и разрядность версии (32- или 64-разрядная).
См. также
-
Какая у меня версия Outlook?
-
Как узнать, какая версия Windows установлена компьютере — 32-разрядная или 64-разрядная
-
Откройте любое приложение Office, например Word, и создайте документ.
-
Например, перейдите в Word и нажмите кнопку О программе Word.
-
В открывшемся диалоговом окне можно просмотреть номер версии, а также тип лицензии. В примере ниже номером версии является 16.18, а лицензия является единовременной покупкой Office 2019 для Mac.
См. также
-
Журнал обновлений Office для Mac
-
Заметки о выпуске Office для Mac
Все еще не уверены?
Если инструкции выше не подошли, возможно, вы пользуетесь более ранней версией Office. О том, как определить используемую версию: Поиск сведений о программе в других версиях Office.
Нужна дополнительная помощь?
-
1
Open Excel. If you’re working on a current project, you’ll want to save it before continuing. You’ll be able to open the program from your Start Menu.
-
2
Click the File tab. You’ll see this on the left side of the menu that’s above your editing space.
Advertisement
-
3
Click Account. You’ll see this near the bottom of the menu on the left side of your screen. You’ll click Help if you see that instead.
- You should see the «Version» listing under the «About Excel» button next to a question mark icon.[1]
- You should see the «Version» listing under the «About Excel» button next to a question mark icon.[1]
-
4
Click About Excel (if you didn’t see the version previously). If you don’t see the version number listed next to this icon, you’ll find it at the top of the window that pops up.[2]
Advertisement
-
1
Open Excel. If you’re working on a current project, you’ll want to save it before continuing. You’ll be able to open the program from your Applications folder in Finder.
-
2
Click Excel. You should see this in the menu bar running horizontally across the top of your screen.
-
3
Click About Excel. A window will pop up that displays the current version.[3]
Advertisement
Ask a Question
200 characters left
Include your email address to get a message when this question is answered.
Submit
Advertisement
Thanks for submitting a tip for review!
References
About This Article
Article SummaryX
1. Open Excel.
2. Click the File tab.
3. Click Account.
4. Click About Excel (if you didn’t see the version previously).
Did this summary help you?
Thanks to all authors for creating a page that has been read 32,468 times.
Is this article up to date?
Содержание
- Способ 1: Заставка
- Способ 2: Меню «Пуск»
- Способ 3: «Панель управления»
- Способ 4: Меню «Файл»
- Способ 5: «Windows PowerShell» / «Командная строка»
- Вопросы и ответы
Способ 1: Заставка
Самый простой способ посмотреть точное название Microsoft Office на компьютере (конечно, если вас интересует именно она, а не кодовая версия) – это запустить одно из средств пакета. Неважно, Ворд это, Эксель или любая другая. Когда программа открывается, на несколько секунд появляется заставка, где отображается информация о продукте.
Этот способ подойдет для ранних версий Офиса: в новых на заставке может ничего не быть, кроме названия программы.
Способ 2: Меню «Пуск»
В меню «Пуск», где отображается список установленного софта, можно посмотреть, какой Офис установлен на компьютере (опять же, это метод определить название, а не кодовую версию). Обычно рядом с официальным названием программы всегда есть ее версия. Нажмите на иконку Windows на нижней рабочей панели и среди списка установленных приложений найдите раздел с инструментами Microsoft Office. Если это Windows 10, то искать следует в перечне, отсортированном по алфавиту. Например, Word в блоке с буквой W. В Win 7 сперва понадобится раскрыть раздел «Все программы».
В некоторых случаях отображение офисных программ в главном меню отключено, поэтому помогут другие рекомендации.
Способ 3: «Панель управления»
Встроенное средство системы «Панель управления» позволяет посмотреть подробную информацию об установленных программах, а также удалить или обновить их, если это возможно. Способ универсальный, поскольку инструмент предусматривается во всех ОС Windows:
- Через главное меню или системный поиск найдите средство «Панель управления».
- В новом окне в качестве просмотра разделов укажите крупные или мелкие значки. Выберите раздел «Программы и компоненты».
- В списке софта найдите название Офиса. Здесь отобразится его версия. Более подробную информацию можно посмотреть в столбцах, расположенных левее.

Если столбика «Версия» нет, то его можно включить: нажмите правой кнопкой мыши по верхней панели перечня и отметьте соответствующий пункт.
Способ 4: Меню «Файл»
Встроенные возможности инструментов Офиса позволяют посмотреть, какая версия установлена. Для этого потребуется запустить любую программу, входящую в офисный пакет. На примере Word разберем, как действовать в этом случае:
- Нажмите на вкладку «Файл». В некоторых MS Office вместо нее используется фирменный значок, например в Word 2007.
- В списке выберите «Учетная запись». Отобразятся сведения о продукте, включая версию. Более подробную информацию можно найти, если нажать на кнопку «О программе Word».
- В открывшемся окне можно посмотреть название программы, ключ продукта, а также лицензионное соглашение использования продукта.
Способ 5: «Windows PowerShell» / «Командная строка»
Системные утилиты «PowerShell» или «Командная строка» – еще один вариант посмотреть название и код MS Office на компьютере. Для этого потребуется ввести специальную команду. Запустите один из инструментов через системный поиск или главное меню.
Читайте также: Запуск «Командной строки» в Windows
Скопируйте и вставьте команду reg query «HKEY_CLASSES_ROOTWord.ApplicationCurVer», после чего нажмите клавишу «Enter».
Способ сработает, если используется лицензионный пакет Microsoft Office.
В результате обработки команды отобразится надпись «Word.Application», а после нее – цифровое значение номеров версий в реестре, что указывает на тип Офиса:
| Значение | Версия Microsoft Office |
|---|---|
| 16.0 | Установлена версия Microsoft Office 2016 или выше, а также Microsoft Office 365 |
| 15.0 | Microsoft Office 2013 |
| 14.0 | Microsoft Office 2010 |
| 12.0 | Microsoft Office 2007 |
| 11.0 | Microsoft Office 2003 |
Microsoft Office 2016 и 2019 уже не различаются по номеру в реестре, поэтому при значении 16.0 точно определить название не получится.
Еще статьи по данной теме:
Помогла ли Вам статья?
В некоторых случаях вам может потребоваться информация о версии используемого вами Excel. В этой статье мы покажем вам методы поиска информации о версии вашего Excel.
Найдите версию Excel 2013/2016
Найдите версию Excel 2010
Найдите версию Excel 2007
Уточните версию Excel с кодом VBA
Найдите версию Excel 2013/2016
Чтобы найти версию Excel 2013/2016, вы можете сделать следующее.
1. Нажмите Файл > Учетная запись > О Excel. Смотрите скриншот:
2. Затем вы узнаете свою версию Excel в О Microsoft Excel диалоговое окно.
Найдите версию Excel 2010
Для Excel 2010 сделайте следующее.
1. Нажмите Файл > Справка. Затем вы можете увидеть, что версия Excel отображается в О Microsoft Excel раздел. Смотрите скриншот:
Найдите версию Excel 2007
1. Нажмите Офисы кнопка> Параметры Excel.
2. в Параметры Excel диалоговое окно, нажмите Ресурсы на левой панели, вы увидите версию Excel в о Microsoft Office Excel 2007 раздел. Смотрите скриншот:
Уточните версию Excel с кодом VBA
Помимо вышеперечисленных методов, вы также можете найти версию Excel с кодом VBA.
1. Нажмите другой +F11 для открытия Окно Microsoft Basic для приложений.
2. Затем нажмите Вставить > Модули. Смотрите скриншот:
3. Скопируйте и вставьте приведенный ниже код VBA в окно модуля, а затем нажмите F5 ключ для запуска кода.
Код VBA: найти версию Excel
Sub MyVersion()
MsgBox Application.Version
End Sub4. Затем Microsoft Excel появится диалоговое окно с номером версии.
Статьи по теме:
- Как найти первую или последнюю пятницу каждого месяца в Excel?
- Как найти 5 наименьших и наибольших XNUMX значений в списке в Excel?
- Как найти или проверить, открыта ли конкретная книга в Excel?
- Как узнать, есть ли ссылка на ячейку в другой ячейке Excel?
- Как найти ближайшую к сегодняшнему дню дату в списке в Excel?
Лучшие инструменты для работы в офисе
Kutools for Excel Решит большинство ваших проблем и повысит вашу производительность на 80%
- Снова использовать: Быстро вставить сложные формулы, диаграммы и все, что вы использовали раньше; Зашифровать ячейки с паролем; Создать список рассылки и отправлять электронные письма …
- Бар Супер Формулы (легко редактировать несколько строк текста и формул); Макет для чтения (легко читать и редактировать большое количество ячеек); Вставить в отфильтрованный диапазон…
- Объединить ячейки / строки / столбцы без потери данных; Разделить содержимое ячеек; Объединить повторяющиеся строки / столбцы… Предотвращение дублирования ячеек; Сравнить диапазоны…
- Выберите Дубликат или Уникальный Ряды; Выбрать пустые строки (все ячейки пустые); Супер находка и нечеткая находка во многих рабочих тетрадях; Случайный выбор …
- Точная копия Несколько ячеек без изменения ссылки на формулу; Автоматическое создание ссылок на несколько листов; Вставить пули, Флажки и многое другое …
- Извлечь текст, Добавить текст, Удалить по позиции, Удалить пробел; Создание и печать промежуточных итогов по страницам; Преобразование содержимого ячеек в комментарии…
- Суперфильтр (сохранять и применять схемы фильтров к другим листам); Расширенная сортировка по месяцам / неделям / дням, периодичности и др .; Специальный фильтр жирным, курсивом …
- Комбинируйте книги и рабочие листы; Объединить таблицы на основе ключевых столбцов; Разделить данные на несколько листов; Пакетное преобразование xls, xlsx и PDF…
- Более 300 мощных функций. Поддерживает Office/Excel 2007-2021 и 365. Поддерживает все языки. Простое развертывание на вашем предприятии или в организации. Полнофункциональная 30-дневная бесплатная пробная версия. 60-дневная гарантия возврата денег.
Вкладка Office: интерфейс с вкладками в Office и упрощение работы
- Включение редактирования и чтения с вкладками в Word, Excel, PowerPoint, Издатель, доступ, Visio и проект.
- Открывайте и создавайте несколько документов на новых вкладках одного окна, а не в новых окнах.
- Повышает вашу продуктивность на 50% и сокращает количество щелчков мышью на сотни каждый день!
Комментарии (3)
Оценок пока нет. Оцените первым!
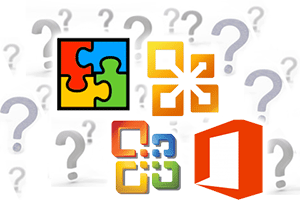
По тем или иным причинам порой требуется узнать, какая версия Microsoft Office установлена на компьютере. Это не составляет особой сложности, особенно при существовании данного руководства.
Давайте перейдём к практическому руководству по определению версии установленной копии Microsoft Office в вашем случае.
- Откроем какую-либо программу из данного пакета. К примеру, Microsoft Word.
- В окне данного редактора далее требуется нажать на основную кнопку меню (Файл).
Выскочит относящееся к нему меню, среди пунктов которого будет Справка (или же пункт под названием Учётная запись) – кликните по оному. - В правой части окна будет изложена техническая информация, среди которой указана и установленная версия Microsoft Office.
В приведённом на изображении примере это Microsoft Office 2010. Искомая информация определена и инструкцию можно считать завершённой.
Согласитесь, достаточно просто получить требуемую информацию, если возникла в этом необходимость у решений, которые созданы в недрах американской корпорации Майкрософт. Действительно удобные и созданные для людей решения, которым едва ли найдётся замена по сей день.
- Помогла понравилась статья? Поделись ею в соцсетях!
Пожертвование сайту IT-Actual.ru (cбор пожертвований осуществляется через сервис «ЮMoney»)
На что пойдут пожертвования реквизиты других платёжных систем
Привет.
Не секрет, что в экономике ныне дела обстоят не лучшим образом, цены растут, а доходы падают. И данный сайт также переживает нелёгкие времена 
Если у тебя есть возможность и желание помочь развитию ресурса, то ты можешь перевести любую сумму (даже самую минимальную) через форму пожертвований, или на следующие реквизиты:
Номер банковской карты: 5331 5721 0220 5546
Кошелёк ЮMoney: 410015361853797
Кошелёк WebMoney: Z812646225287
PayPal: paypal@it-actual.ru
BitCoin: 1DZUZnSdcN6F4YKhf4BcArfQK8vQaRiA93
Оказавшие помощь:
Сергей И. — 500руб
<аноним> — 468руб
<аноним> — 294руб
Мария М. — 300руб
Валерий С. — 420руб
<аноним> — 600руб
Полина В. — 240руб
Деньги пойдут на оплату хостинга, продление домена, администрирование и развитие ресурса. Спасибо.
С уважением, создатель сайта IT-Actual.ru
Читайте также:
- • Снимаем пароль (защиту) от редактирования документа Microsoft Word
- • Висит в памяти Microsoft Word и загружает процессор – как решить проблему
- • Как повернуть картинку или рисунок в Word
- • Как визуально сравнить содержание документа Ворд с текстовым файлом
- • Как установить (или снять) пароль на документ Word: подробная инструкция