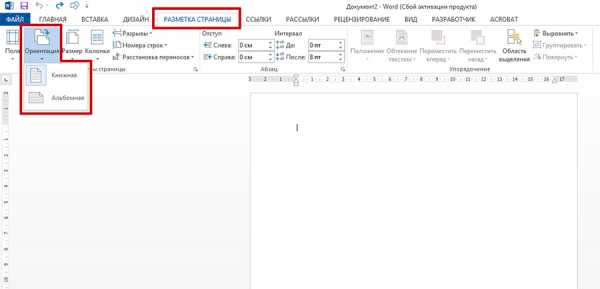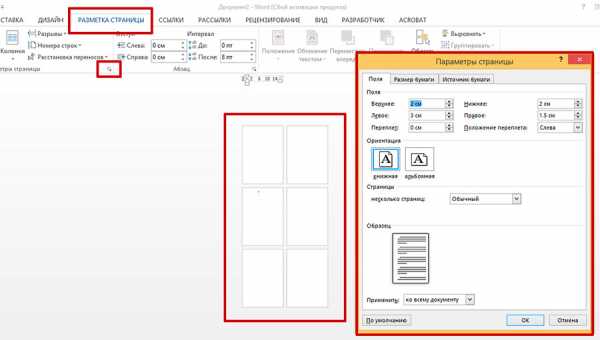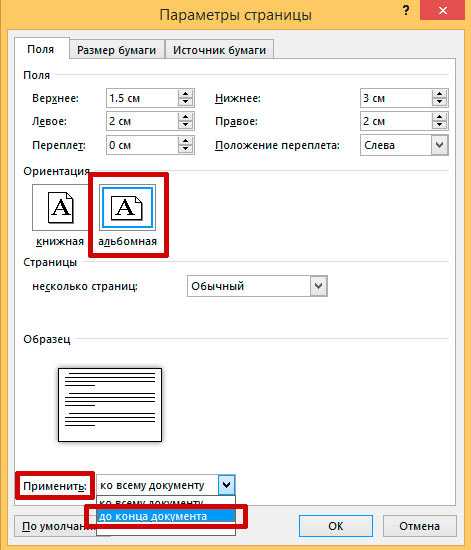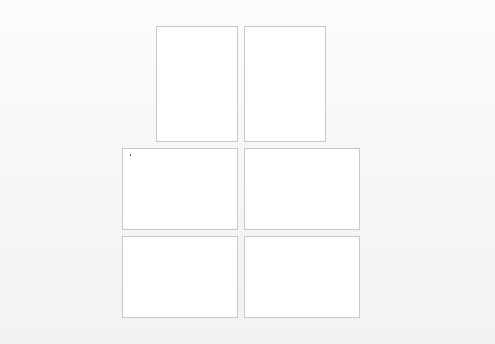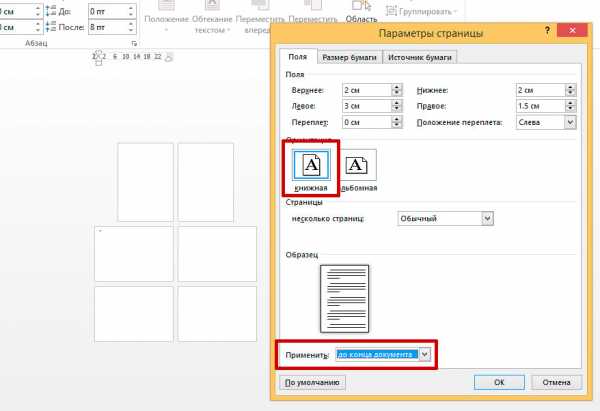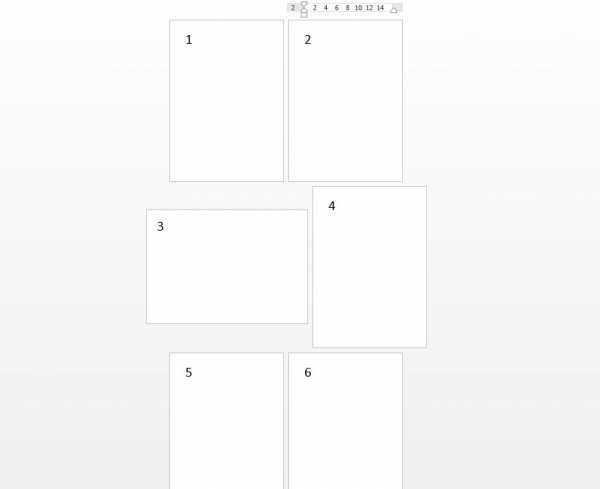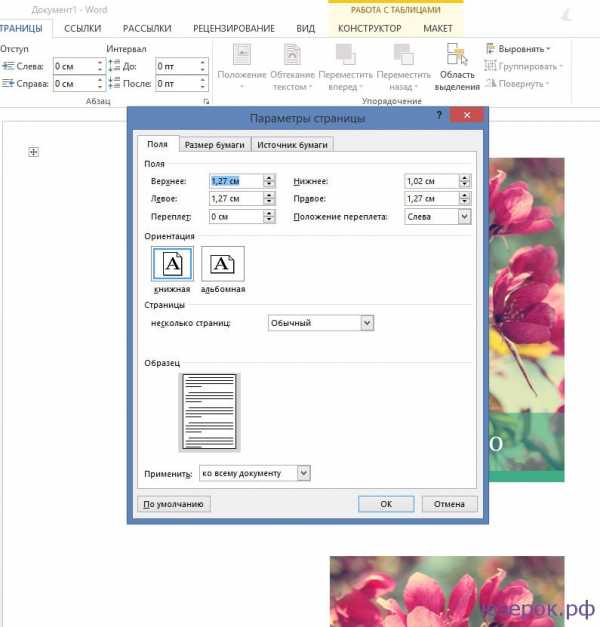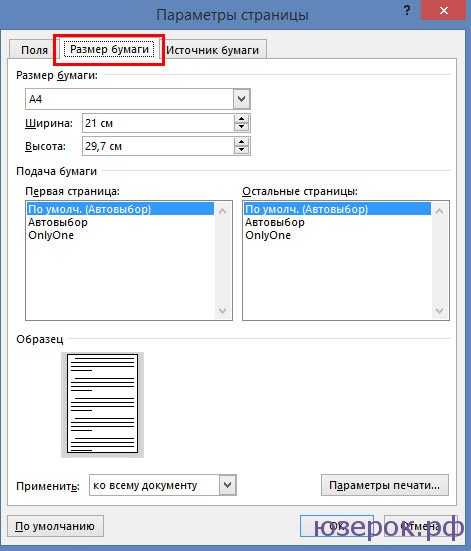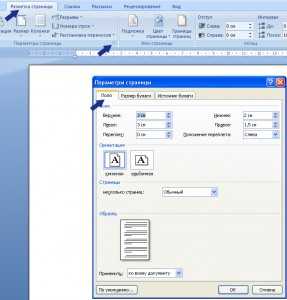Параметры страницы в документе Microsoft Word настраиваются на вкладке «Макет»/«Разметка страницы» в соответствующем блоке панели инструментов.
Поля
Поля – это свободное пространство с каждой стороны листа, между которым располагаются различные объекты: текст, графика, таблицы и т.д. При открытии документа Ворд автоматически проставляет параметры по умолчанию: левое – 3 см, верхнее – 2 см, нижнее – 2 см, правое – 1,5 см. Раскрыв меню кнопки «Поля», вы сможете установить узкие, стандартные, средние или широкие поля в зависимости от общего стиля оформления документа.
Подробнее: Изменяем поля страницы в документе Microsoft Word
С помощью этой опции вы выбираете предложенные размеры полей или задаете свои собственные, выделяете дополнительное пространство с любой стороны и изменяете способ измерения полей.
Ориентация
Это функция, которая задает положение листа: книжный или альбомный вид. По умолчанию Ворд устанавливает книжную (вертикальную) ориентацию, поскольку она чаще всего используется в деловых документах.
Подробнее: Изменение ориентации одного листа в документе Word
Читайте также: Устранение проблемы с ориентацией листа в Microsoft Word
Размер
Стандартный лист, на котором вы работаете, – это А4. Однако вы можете выбрать другой формат, раскрыв кнопку «Размер». Чаще всего с этим параметром работают, если необходимо распечатать нетипичный документ: буклет, стенгазету, санбюллетень, письмо и т.д.
Подробнее: Изменение формата страницы в программе Microsoft Word
Колонки
Это опция, которая позволяет разбить выделенный текст на 2, 3 и более колонок. Раскрывая одноименную кнопку, вы выбираете либо предложенные параметры, либо редактируете их, вызывая диалоговое окно «Другие столбцы».
Подробнее: Добавление колонок в текстовый документ Microsoft Word
Разрывы
Грамотное оформление научной работы и деловых документов невозможно без создания разрыва на следующую страницу. Это позволяет сдвинуть текст на новую страницу без многочисленных нажатий на Enter (которые, в свою очередь, приводят к неконтролируемому форматированию документа и создают проблемы при печати из-за недосмотра). Разрывы создают структурные блоки, которые при любом редактировании сохраняют обособленность.
Подробнее: Добавляем разрыв страницы в Microsoft Word
Номера строк
Это функция, которая автоматически проставляет номера строк в соответствии с указанными параметрами. С ее помощью можно подсчитать количество строк в документе и отобразить соответствующее число на левом поле.
Чтобы установить опцию, раскройте кнопку «Номера строк» и выберите необходимый вариант. Помните, что при выборе пункта «Запретить в текущем абзаце» числа не проставятся в том блоке, в котором стоит курсор. Этот вариант устанавливается одновременно с любым другим.
Расстановка переносов
Чаще всего в деловой документации и научных работах запрещено устанавливать переносы. Однако они широко распространены в публицистике и при написании книг для экономии места. Известно, что выравнивание по ширине приводит к растягиванию предложения, если последующее слово большое по размеру и ему не хватает места на данной строке. Расстановка переносов позволяет избежать этой неприятности.
Подробнее: Расставляем знаки переноса слов в MS Word
Еще статьи по данной теме:
Помогла ли Вам статья?
Как установить параметры страницы документа word. Параметры страницы в Word.
Параметры страницы в Word Office с версии 2007 года отображаются в отдельной вкладке меню. Оформление меню, начиная с версии этого года значительно изменилось и при переходе к ней многие пользователи потратили значительные эмоциональные усилия. Но через некоторое время изменение параметров страниц, и других элементов оформления перестало вызывать путаницу.
Как и он, и установите его, когда он включен, возможно, с помощью гаджетов на вашем левом экране появятся новые. Играйте с ними и наслаждайтесь ими. Чтобы изменить или добавить меню в левой части экрана, выберите «Внешний вид — Меню». Здесь вы можете выбрать созданные страницы для автоматической ссылки на меню или создать новую ссылку пользователя со ссылкой на нужную вам ссылку или ссылку на категорию. Перетаскивая их снова. Не забывайте, как только вы закончили работу над вашим меню, чтобы нажать синюю кнопку «Сохранить меню».
Изменение фонового изображения и цветов темы
В большинстве тем вы можете изменить фон из тем — тем — Параметры темы. Здесь, по словам создателей темы, есть разные возможности, поэтому вам придется действовать интуитивно или по принципу выборки-ошибки. Но не бойтесь ничего поврежденного или чего-то, что невозможно исправить.
При подготовке текстового документа приходится настраивать размер страницы, которую компьютер подает на принтер, иногда изменять ориентацию страниц, практически всегда изменять поля документа.
Поля
Для того, чтобы изменить поля документа
нужно нажать на кнопку «Поля» во вкладке под названием «Разметка страницы». При этом отобразятся возможные варианты полей, в том числе и значения ширины полей, установленные при последнем пользовании программой . Можно выбрать из предложенных вариантов или установить новые значения, для этого нужно в самом низу списка найти «Настраиваемые поля». При нажатии на эту надпись открывается окно «Параметры страницы».
К сожалению, мы не будем подробно обсуждать это в этой статье. Лента, которая является частью реконструированного пользовательского интерфейса, позволяет вам работать быстрее, потому что команды размещаются на вкладках на основе задач, и эти карты упрощают навигацию. Новые функции социальной сети позволяют легко находить людей и информацию, которые вас больше всего интересуют. Быстро выполнять задачи в контексте вашей работы с исполь
ismcomp.ru
Ориентация страниц в MS Word (как поменять ориентацию одной или всех страниц в документе)
Альбомная и книжная ориентация страницы в MS Word
По-умолчанию, текстовый редактор MS Word предлагает страницы в т.н. «книжной» ориентации, то есть высота страницы значительно выше ширины. Однако, иногда, например, при печати на листе больших таблиц, гораздо удобнее использовать «альбомную» ориентацию.
Чтобы сменить ориентацию страницы, перейдите на вкладку «Разметка страницы», и в группе «Параметры страницы», воспользуйтесь инструментом «Ориентация»
. Ошибиться как видите невозможно — варианта у нас всего 2. Один щелчок мышью на понравившееся варианте, и вуаля, все страницы нашего документа тут же «перевернуться» и автоматически подстроятся под выбранный шаблон положения.
Изменить ориентацию страниц в MS Word очень просто.
Сделать это очень просто и с задачей справится без всякой подготовки почти любой пользователь «ворда». Гораздо более не тривиальной, выглядит следующая задача:
Как изменить ориентацию одной страницы в Word?
Как вы заметили, при смене ориентации страницы, «переворачивается» сразу весь документ. Выглядит это мягко говоря странно — скорее всего та самая «большая таблица» у вас всего одна, поэтому в ваши планы не входит сдавать из-за неё годовой отчет или диплом в виде альбома. То есть изменить ориентацию на альбомную, нужно всего у одной-двух страниц, а все прочее, пускай идет в давно привычном «книжном» виде. Проще говоря, нам требуется в одном Word документе поместить страницы с разной ориентацией.
Как же быть? Некоторые умельцы не мудрствуют лукаво, и просто создают «книжные» и «альбомные» страницы одного документа в разных файлах, а потом, уже при печати, «сводят» все это в единый документ. Проблему это конечно отчасти решает, зато создает новую — как быть с нумерацией страниц, с «разорванными» текстовыми блоками и неровной версткой?
На самом деле, ничего сложного здесь конечно нет, и сейчас вы в этом убедитесь на примере.
Я создал 6 пустых страниц в ворде и собираюсь изменить ориентацию одной из них на альбомную
Предположим, в моем документе 6 страниц. 5 из них — стандартные «книжные», но одну страницу, например 3-ю по счету, я хочу сделать альбомной ориентации.
Первым делом, я ставлю курсор на странице идущей ДО искомой (т.е. на 2-ой), и перехожу на уже знакомую вкладку «Разметка страницы»
, в группу «Параметры страницы». Обратите внимание — в правом нижнем углу группы есть притаившийся значок «параметры страницы». Нажимаем на него и выводим на экран одноименное окно.
Меняем ориентацию страницы в MS Word
Первая вкладка этого окна называется «Поля». Посмотрите чуть ниже и увидите уже знакомые нам форматы отображения страниц: «книжный» (активен сейчас) и «альбомный». Выбираем нужный нам вариант и… не спешим нажимать на кнопку «Ок», а смотрим ещё ниже.
Видите надпись: «Применить… Ко всему документу«? Смело меняем эту строку на «Применить… До конца документа«, и вот теперь уже нажимаем заветный «Ок».
Окей, в нашем документе теперь содержаться страницы разной ориентации… Но есть куда двигаться дальше!
Смотрим что получилось. Чудеса в решете! Первые две страницы остались «книжными», а вот все остальные стали альбомными. Не расстраивайтесь — мы на верном пути. Осталось совсем чуть-чуть.
Финальный штрих — разворачиваем «ненужные» страницы в обратную сторону
Ставим курсор, теперь уже на нашу «альбомную» страницу (она у нас под номером три, если не забыли), и опять открываем «Параметры страницы», и меняем все обратно: вместо «альбомной» ориентации ставим «книжную», а пункт «Применить…» оставляем в том же положении, что и раньше: «До конца документа». Опять нажимаем «Ок» и видим совсем другую картину.
задача решена — нам удалось сделать так, что страницы нашего документа имеют разную ориентацию — и книжную и албомную
Как видите, поставленная задача полностью выполнена: нам удалось поменять ориентацию одной страницы в MS Word… Хотя задача эта не из тех, решение которых лежит на поверхности.
bussoft.ru
Как открыть параметры страницы в Microsoft Office Word 2013, 2010, 2007, 2003
Желаемый вид документу помогут придать «Параметры страницы» Ворд. С помощью них вы сможете поменять ориентацию страницы, поля и т.д. Давайте уже разберемся как найти и открыть эти самые «Параметры страницы» в Microsoft Word.
Мы будем производить все манипуляции в программе Microsoft Office Word 2013, но данные функции в Microsoft Word 2010 и Microsoft Word 2007 ничем не отличаются. В Microsoft Word 2003 нужно просто нажать на «Файл» и выбрать «Параметры страницы».
В Ворде 2013, 2010 и 2007 нужно сделать следующее:
1. Переходим во вкладку «Разметка страницы».
Разметка страницы Ворда
2. Нажимаем на стрелочку, которая расположена внизу.
Нажимаем на стрелку
3. Открывается окно с параметрами страницы Ворда.
В разделе «Поля» вы можете:
- Изменить поля: верхнее, нижнее, левое, правое, переплет, положение переплета.
- Выбрать ориентацию: вертикальную или горизонтальную; или книжную, или альбомную.
- Выбрать параметры страницы.
- Применить выбранные настройки ко всему документу или к отдельным страницам.
Параметры страницы Microsoft Office 2013
В разделе «Размер бумаги» можно:
- Выбрать размер бумаги: А4, А3 и т.д., выбрать ширину и высоту.
- Настроить подачу бумаги (первая страница и остальные страницы).
- Применить ко всему документу или нет.
- Также здесь доступна кнопка «Параметры печати».
Размер бумаги
В разделе «Источник бумаги» можно произвести следующие настройки:
- Выбрать раздел.
- Поставить значения колонтитулов.
- Сделать выравнивание.
- Произвести нумерацию строк в Ворд.
- Сделать границы.
Источник бумаги
После того, как вы сделаете все настройки параметров страницы в Microsoft Word 2013, Microsoft Word 2010, Microsoft Word 2007 нажмите «Ок».
xn--e1adkpj5f.xn--p1ai
Как открыть параметры страницы в Microsoft Word 2007
Как открыть параметры страницы в Microsoft Word 2007
|
Как открыть параметры страницы в Microsoft Word 2007 |
Создание любого документа начинается с изменения параметров страницы, так как мы должны придерживаться стандартных требований к размерам полей, отступов и интервалов. Чтобы документы выглядели солидно, нужно поменять параметры страницы.
Иногда требуется менять расположение листа с вертикального на горизонтальное, чтобы расположить таблицы горизонтально.
В общем узнаем о тех настройках Microsoft Word 2007 которые обязательно пригодятся. Так же статья будет полезна тем, кто хочет разобраться, как открыть окно – «параметры страницы», не только в Microsoft Word 2003, но и в Microsoft Word 2007.
Разберем пошагово куда нужно нажимать чтобы добраться до окна «Параметры страницы».
Если речь идет о Microsoft Word 2003, то там все просто (потому, что уже 100 раз проделано) – нужно нажать «Файл» — «Параметры страницы»
А в Microsoft Word 2007 можно сделать так:
1. Переходим на закладку «Разметка страницы»
2. Нажимаем на непримечательную стрелочку 🙂
3. В окне параметры страницы переходим на закладку «Поля»
А в Microsoft Word 2007 можно сделать так
(рисунок 1)
Все, теперь можно менять размеры полей, ставить лист горизонтально или вертикально.
Спасибо за внимание.
Автор: Титов Сергей
www.lamer-stop.ru
Настройка параметров word 2010 года
Если вы совсем недавно скачали новый Microsoft word, то вы обязательно заметите наличие новых функций и обновленного дизайна. В данной статье хочется рассказать как об общих настройках программы на свой вкус, так и о конкретном изменении в шаблонах абзацев и шрифтов.
Настройка фона и общего вида программы
Перед тем, как настроить word 2010, необходимо позаботиться о внешнем виде программы. Если скучный серый фон вам уже надоел, есть возможность изменить его на что-нибудь новое. Для этого нужно проделать следующие операции:
- Нажимаем в программе категорию “Файл”, вкладку “Параметры Word” и выбираем пункт “Общие”.
- Далее перед вами открывается окно под названием “Основные параметры при работе с Word 2010”. Здесь вы раскрываете полноценный список различных цветовых схем.
- Затем находим область параметром пользовательских интерфейсов и выбираем одну из 3-ех предложенных разработчиками вариантов. Тип «Серебристой» темы задан по умолчанию, но вы можете также установить «Черную» или «Синюю» окраску фона.
- Остается только кликнуть «ОК» или нажать кнопку «Enter».
Каждой из представленных в параметрах настроек цветовых схем соответствует своя по цвету панель инструментов. К сожалению, в word 2010 года представлено всего 3 фона, однако только изменение этого параметра позволит вам значительно преобразить интерфейс программы.
Изменение настроек в языке редактирования программы
Благодаря данной настройке вы сами можете подстроить языки для проведения быстрого редактирования необходимого документа. К примеру, если вам на работе часто приходится работать со списками англоязычных документов, то сразу по умолчанию можно выставить именно английскую раскладку.
Настройка языков редактирования производится следующим образом:
- Заходим во вкладку «Файл», выбираем там пункт «Параметры» и нажимаем на раздел «Языки».
- Для выбора необходимого языка нужно в пункте «Языки редактирования» подобрать в списке необходимый и сохранить его по умолчанию.
- Если вы хотите добавить дополнительный язык редактирования документов, то на этапе подбора языка из раскрывающегося списка выбираете дополнительно нужный вам.
- Далее нажимаете на кнопку «Добавить». Все готово!
Если вы перестали пользоваться указанным в параметрах языком, в том же разделе настроек вы можете его легко удалить, поставив напротив языка галочку и нажав кнопку «Удалить». Кроме того, на настроенный в word 2010 язык вы можете подключить средство автоматической проверки правописания. Для этого в разделе настроек языков программирования щелкаете на пункт «Правописание» и выбираете необходимый для проверки системой язык.
В случае, если при установке word 2010 года программы правописания на выбранный язык не оказалось, программа перебросит вас на официальный сайт, где вы из списка сможете выбрать и скачать дополнительные языковые пакеты. В них расположены все необходимые для проверки орфографии и пунктуации средства.
Настройка шаблонов редактирования (шрифта, абзацев и т.д.) для word 2010
Как правило, вопрос о том, как настроить Word 2010 года, часто связан с шаблонами шрифтов и абзацев. При входе в новый документ ворд не запоминает предыдущие параметры шрифта и полей, которые вы использовали в ранее созданных документах. Связано это с тем, что в word 2010 года настройки абзацев, полей, шрифтов и границ стоят на базовом уровне, и при открытии нового документа он подстраивает его под изначальные настройки. Для изменения базовых настроек шаблонов вам необходимо пройти следующие этапы:
- Запускаем Word 2010 и нажимаем пункт меню «Открыть»
- Далее в левой части диалогового окна программы ищем раздел «Шаблоны» и заходим в него. Здесь среди списков папок и используемых ранее документов ищем и открываем файл, который имеет название «Normal».
- Теперь устанавливаем необходимые нам для редактирования параметры, и сохраняем изменения для всех типов документов. Для начала меняем параметры текста. Для этого во вкладке “Главная” выбираем раздел настроек шрифта, связанный размером, цветом и его общим видом.
Далее переходим к разделу, который отвечает за изменение параметров абзаца. Для этого нужно лишь нажать маленькую еле заметную стрелочку, которая располагается в правом углу в категории “Абзац”.
В появившемся нам диалоговом окне необходимо произвести настройку следующих параметров:
- Изменение горизонтального и вертикального выравнивания текста в абзацах документа,
- Формирование величины отступа основного текста от краев полей той страницы, на которой он располагается,
- Установка отступа первой строки (если он необходим в документе)
- Изменение интервалов “перед” и “после” текста.
- Установка междустрочного интервала (как правило, в тексте выставляют одинарный или полуторный тип интервала)
В итоге перед тем, как настроить word 2010 года, следует изначально определиться с типом документов и настроек, которые вы будете чаще всего применять. Самое главное не забывайте во время сохранять шаблоны и установленные настройки при изменении фона и языков редактирования. Благодаря понятному и удобному расположению всех функций на панели инструментов вы можете буквально за 10-15 минут настроить word 2010 года самостоятельно.
Также стоит прочитать
sitesnulya.ru
Word 2010-Диалоговое окно. Параметры страницы
Поделиться
|
|
master-samouchitel.ru
Как настроить параметры страницы в MS Word 2007? | Вопросы подписчиков
Как настроить параметры страницы в MS Word 2007? Меня еще интересует вопрос создания разделов и колонок в этой популярной версии программы, а также настройки переносов.
MS Word 2007 предоставляет нам разнообразные инструменты, позволяющие настроить параметры страниц и разделов документа.
В основном инструменты для настройки параметров страницы представлены на ленте Разметка страницы.
Кнопка «Поля» служит для установки значений полей документа. Если из предложенных вариантов ни один не подходит, воспользуйтесь пунктом меню Настраиваемые поля… . В появившемся окне Параметры страницы на вкладке Поля можно указать точные значения полей документа, а в раскрывающемся списке Применить выбрать ту область, для которой действуют данные настройки (j том, как создавать раздел, чтобы была возможность указывать различные значения полей, ориентации бумаги и др., читайте в пункте Раскрывающийся список «Разрывы страницы и раздела»).
Напомним, что ГОСТ Р 6.30-2003 «Унифицированные системы документации. Унифицированная система организационно-распорядительной документации. Требования к оформлению документов» устанавливает минимальные допустимые размеры полей.
Каждый лист документа, оформленный как на бланке, так и без него, должен иметь поля не менее:
20 мм – левое;
10 мм – правое;
20 мм – верхнее;
20 мм – нижнее.
При подготовке документа на нескольких листах все листы имеют одинаковые размеры полей. Организация имеет право сама решать, какие размеры полей целесообразно установить для различных видов документов, но не менее тех размеров, которые установлены ГОСТом.
Особого внимания требует левое поле – поле для подшивки документа в дело.
То есть при подготовке документов (и их бланков) временного срока хранения (до 10 лет), например писем, можно оставить левое поле шириной 20 мм, а при создании документов длительного (свыше 10 лет) и постоянного сроков хранения лучше установить левое поле в 30-35 мм.
Правое и нижнее поля оставляют на случай износа бумаги, верхнее – для указания страниц в многостраничных документах.
При использовании оборотной стороны листа левое поле должно составлять не менее 10 см, правое – не менее 20 мм, то есть наоборот по сравнению с лицевой стороной.
Кнопка «Ориентация» задает расположение текста на листе: Книжная/Альбомная. Обратите внимание, что на вкладке Поля также есть возможность настройки ориентации.
Кнопка «Размер» задает размер бумаги при выводе на печать. Для выбора нестандартного размера служит команда Другие размеры страниц… . Она открывает вкладку Размер бумаги окна Параметры страницы.
Раскрывающийся список «Разрывы страницы и раздела»
При работе с документами зачастую возникает необходимость начать новую страницу, в то время как предыдущая еще не полностью заполнена текстом или графическими объектами.
Например, в большом документе, состоящем из нескольких глав или разделов, новая глава может начинаться с новой страницы.
Чтобы добиться этого, зачастую пользователи прибегают к не очень грамотному способу: используют многократное нажатие клавиши Enter. В большинстве случаев такой способ приводит к постоянной правке документа, поскольку как только вносятся небольшие изменения в документ, даже вставка или удаление нескольких слов, все расположения глав и разделов нарушаются. Приходится проверять весь документ и исправлять смещение фрагментов документа.
Режим отображения служебных символов позволяет увидеть разрывы страниц и разделов. Чтобы его включить, необходимо нажать на ленте Главная в группе Абзац правую верхнюю кнопку с изображением значка абзаца или сочетание клавиш Ctrl+Shift+8.
Итак, чтобы начать новую страницу в MS Word, удобнее всего воспользоваться раскрывающимся списком Разрывы.
Различают разрывы страниц и вставки разделов.
Разрыв страницы можно также вставить, нажав кнопку Разрыв страницы группы Страницы ленты Вставка.
Помимо простого разрыва страницы предусмотрен разрыв столбца, то есть после установленного разрыва колонка начнется на следующей странице.
Чтобы задать обтекание текста вокруг графических объектов или элементов веб-страниц, необходимо воспользоваться пунктом Обтекание текстом.
Разрывы разделов
Иногда возникает необходимость использовать различные параметры форматирования для разных страниц документа.
Самый частый случай: одна или несколько страниц документа должны иметь альбомную ориентацию, тогда как остальные имеют книжную.
В этом случае документ необходимо разбить на разделы. Каждый раздел можно будет форматировать совершенно независимо от других разделов.
Раздел – это часть документа, размеченная символами разрывов раздела. Разбиение на разделы, в отличие от вставок разрывов страниц (см. рис. 3), применяется в тех случаях, когда на страницах этого раздела необходимо применять различные параметры:
колонки, ориентацию страниц, поля страниц, различные колонтитулы в каждом разделе.
Создать в документе новый раздел можно вставив один из разрывов раздела. Если в документ вставлен новый раздел, то над позицией его вставки появляется маркер разрыва раздела, увидеть его можно в режиме отображения служебных символов.
MS Word 2007 предоставляет четыре варианта разрыва разделов:
- Следующая страница – самый обычный: новый раздел начинается с новой страницы;
- Текущая – новый раздел начинается на данной странице;
- Четная страница, Нечетная страница – соответственно новый раздел будет начинаться со следующей четной или нечетной страницы вне зависимости от того, на какой странице был вставлен разрыв.
Номер раздела, в котором в данный момент находится курсор, отображается в строке состояния в нижней части окна программы MS Word. Если в строке состояния вашей программы этой информации нет, щелкните правой кнопкой мыши по строке состояния и пометьте галочкой пункт Раздел.
Для того чтобы удалить разрыв раздела, его необходимо выделить, а затем нажать клавишу Delete.
При удалении разрыва тексты двух разделов, между которыми стоял разрыв, объединяются.
Кнопка «Колонки» служит для разбивки текста страницы на несколько колонок (подобно газетной верстке). Команда Другие колонки… открывает окно Колонки для точной пользовательской настройки колонок. Все функции настройки достаточно понятны, а в области Образец сразу отображается предполагаемый вид страницы.
При формировании колонок в документе автоматически создается отдельный раздел. Если до того как фрагмент текста был сформирован в колонки, в документе был один раздел и за фрагментом текста в виде колонок не следует текст в обычном виде, то в данном документе будет два раздела. Если же после текста в виде колонок следует текст в обычном виде или в виде других колонок, то соответственно разделов будет больше.
Кнопка «Номера строк» предназначена для нумерации строк документа в различных вариациях. Из практики можно сказать, что к подобной нумерации прибегают довольно редко. Но в отдельных случаях она может быть полезной для обращения к определенным строкам документа.
Например, в поэмах или в юридических документах.
MS Word автоматически подсчитывает число строк в документе и отображает соответствующий номер рядом с каждой строкой текста.
По умолчанию в MS Word нумеруется каждая строка документа за исключением строк в таблицах, сносках, надписях, рамках, а также верхних и нижних колонтитулах.
При этом то, какие номера строк следует выводить на экран, указывается в окне Нумерация строк, которое открывается после выбора команды Варианты нумерации строк: окно Параметры страницы вкладка Источник бумаги – кнопка Нумерация строк.
Так, можно пронумеровать все строки части документа или всего документа либо пронумеровать строки через определенный интервал, например каждую пятую или десятую строку (10, 20, 30 и т. д.).
Чтобы не считать специальные строки, например заголовки или пустые строки, воспользуйтесь пунктом Запретить в текущем абзаце кнопки Номера строк.
Кнопка «Расстановка переносов»
По умолчанию MS Word работает в режиме автоматического размещения текста: если слово не помещается в строке, оно переносится на следующую целиком. Однако можно расставлять переносы в тексте автоматически или вручную с помощью средства расстановки переносов, вставлять мягкие переносы или неразрывные дефисы и задавать максимально допустимое расстояние между словом и правым полем без переноса слова. Для этой цели служит раскрывающееся меню Расстановка переносов.
Возможны два варианта: автоматическая и ручная настройка.
В автоматическом режиме переносы вставляются там, где это необходимо. При правке текста или изменении длины строки переносы расставляются заново. Чтобы включить автоматическую настройку, в раскрывающемся меню кнопки Расстановка переносов группы Параметры страницы выберите опцию Авто. Если автоматическая настройка переносов нужна только для фрагмента текста, то его необходимо предварительно выделить. Чтобы отключить автоматическую вставку переносов, в меню Расстановка переносов выберите Нет.
Если выбрана опция Ручная расстановка переносов, то программа осуществляет поиск слов, которые можно перенести, и запрашивает подтверждение вставки переноса в текст.
Также параметры переносов можно настроить через окно Расстановка переносов, которое открывается по команде Параметры расстановки переносов.
Мягкий перенос используется для указания места для разрыва слова или словосочетания, если оно попадет в конец строки.
К примеру, можно установить, что слово документовед следует переносить как документо-вед, а не доку-ментовед.
Если слово, в которое вставлен мягкий перенос, находится не в конце строки, этот перенос будет виден только в режиме отображения служебных символов. Чтобы вставить мягкий перенос, нажмите сочетание клавиш CTRL+ДЕФИС – .
Удалить мягкий перенос удобнее всего с использованием инструмента Заменить (лента Главная группа Редактирование).
С помощью кнопки Больше>> откройте список дополнительных возможностей и в выпадающем списке Специальный выберите пункт Мягкий перенос, оставьте поле Заменить на: пустым и нажимайте одну из кнопок Найти далее, Заменить или Заменить все.
www.sekretariat.ru
Поля страницы – это специальный отступ от края страницы до начала текста. Данный отступ определяется в основном типом документа и требованиями к его правильному оформлению. Но, поля также являются и технологическим требованием, так как при их отсутствии принтер не сможет нормально распечатать документ и часть текста по краям страницы будет потеряна.
В текстовом редакторе Word есть стандартные размеры полей страницы, которые используются программой по умолчанию. Но, при необходимости пользователь может настроить поля под собственные требования. Именно об этом мы и расскажем в данной статье. Здесь вы сможете узнать, как настроить поля в Word 2007, 2010, 2013, 2016 и 2019.
Как настроить размеры полей в Word
Для того чтобы настроить поля в текстовом редакторе Word вам нужно перейти на вкладку «Макет» (это название вкладки используется в Word 2016, в более старых версиях Word вкладка может называться «Разметка страницы»). Здесь, в левом верхнем углу окна, вы увидите кнопку «Поля».
После нажатия на эту кнопку появится выпадающее меню с несколькими вариантами настройки полей.
Здесь можно выбрать один из 5 стандартные настроек полей:
- Последнее пользовательское значение – поля, которые использовались пользователем в предыдущий раз.
- Обычные поля – стандартные поля, которые используются по умолчанию. Сверху 2 см, снизу 2 см, слева 3 см и справа 1.5 см.
- Узкие – минимальные поля со всех четырех сторон страницы (1.27 см).
- Средние поля – поля среднего размера. Сверху 2.54 см, снизу 2.54 см, слева 1.91 см и справа 1.91 см.
- Широкие поля – поля большого размера. Сверху 2.54 см, снизу, 2.54, слева 5.08 см, справа 5.08 см.
- Зеркальные – поля с одинаковыми значениями слева и справа, используются для печати книгой. Сверху 2.54 см, снизу 2.54 см, с внутренней стороны 3.18 см, с внешней стороны 2.54 см.
Если ни одна из предустановленных настроек полей вам не подходит, то вы можете указать собственные значения. Для этого нужно выбрать опцию «Настраиваемые поля».
После выбора настраиваемых полей перед вами появится окно «Параметры страницы». Здесь на вкладке «Поля» можно вручную настроить поля для вашего документа Word.
Если вы планируете распечатывать свой документ и использовать переплет, то здесь можно настроить дополнительный отступ и расположение переплета (слева или сверху).
Нужно отметить, что опция «Положение переплета» будет недоступна, если у вас уже используются такие опции как «Зеркальные поля», «2 страницы на листе или «Брошюра». В этих случаях расположение переплета выбирается программой Word автоматически.
Настройка полей с помощью линейки
В текстовом редакторе Word есть инструмент под названием «Линейка». С его помощью можно быстро и достаточно точно настраивать поля текстового документа. При этом, данный инструмент работает на всех вкладках и не требует открытия дополнительных окон.
Для того чтобы воспользоваться инструментом «Линейка», его нужно сначала включить. Для этого перейдите на вкладку «Вид» и установите отметку напротив соответствующей опции.
После этого слева и сверху документа Word появится линейка, на которой будут обозначены текущие поля. Теперь вы можете настроить поля страницы буквально в один клик. Для этого нужно нажать на край текущего поля и передвинуть его в нужную сторону.
В некоторых случаях вертикальная линейка может не отображаться. Если вы столкнулись с этой проблемой, то откройте меню «Файл» и перейдите в «Параметры». Здесь в разделе «Дополнительно» в блоке «Экран» есть опция «Показывать вертикальную линейку в режиме разметки».
После включение данной опции линейка должна появиться.
Настройка полей в миллиметрах или других единицах
Некоторым пользователям удобней настраивать поля не в сантиметрах, а в миллиметрах. Для того чтобы перейти к использованию миллиметров (или других единиц измерения) вам нужно открыть меню «Файл» и перейти в параметры редактора Word.
Здесь, на в разделе «Дополнительно» в блоке «Экран» есть выпадающее меню «Единицы измерения», в котором можно выбрать дюймы, сантиметры, миллиметры, пункты или пики.
Посмотрите также:
- Как перевернуть страницу в Word
- Как построить график в Excel
- Как сделать альбомную страницу в Word
- Как сделать вертикальный текст в Word
- Как закрепить область в Экселе
Автор
Александр Степушин
Создатель сайта comp-security.net, автор более 2000 статей о ремонте компьютеров, работе с программами, настройке операционных систем.
Остались вопросы?
Задайте вопрос в комментариях под статьей или на странице
«Задать вопрос»
и вы обязательно получите ответ.
Друзья, как ежедневный пользователь Word для генерации тысяч полезнейших статей на нашем портале WiFiGid, хотелось бы показать вам… куда же они в этот раз спрятали параметры страницы в Word?!!! Все действия буду производить в MS Word 2021, но на самом деле инструкция будет годной и для остальных. Если же что-то упустил – пишем в комментарии.
Содержание
- Где Параметры страницы, Лебовски?
- Поля
- Ориентация
- Размер
- Колонки
- Разрывы
- Номера строк
- Расстановка переносов
- Стандартные параметры
- Задать вопрос автору статьи
Где Параметры страницы, Лебовски?
Да, их знатно припрятали, дабы люди начинали пользоваться основной панелью. Но не удалили совсем.
Переходим на вкладку «Макет» и в разделе «Параметры страницы» нужно щелкнуть вот по этому значку:
После этого открывается само основное окно параметров:
Далее предлагаю просто посмотреть, как можно настроить каждый из пунктов параметров страницы. Ну и самое важное – изменение параметров страницы в Word возможно в любое время (и перед редактированием, и после редактирования, и перед распечаткой).
Поля
Первое, что нам доступно здесь – «Поля». Для красоты я не буду переходить в «Параметры страниц», а покажу сразу на панели. Но в режимах ручной настройки вас все равно перебросит туда. Итак, настройки полей:
Выбираем один из доступных шаблонов или сразу щелкаем по «Настраиваемые поля», где можно установить свои ручные параметры полей.
А вообще мой коллега Бородач уже подготовил супер-детальную статью об изменении полей в Word. Читаем здесь.
Ориентация
Речь идет о книжной или альбомной ориентации страницы. По умолчанию активирована книжная для всех страниц:
И снова про изменение ориентации страницы у нас есть статья.
Размер
По умолчанию Word открывает листы в формате A4, если вам нужно что-то другое, это задается здесь:
Колонки
Изначально текст в Word располагается без колонок. Если вам нужно задать две-три колонки (или что-то интереснее), это делается тут:
Разрывы
Если нужно начать текст с чистого листа, не нужно отбивать его зажатой клавишей Enter, для этого и созданы разрывы. Добавляются они здесь:
Номера строк
Здесь же можно настроить нумерацию страниц. Лично мне за все время не пригодилось ни разу, но быть может это создано специально для вас:
Расстановка переносов
В обычной работе я не использую переносы. Но где-то это именно требуется, поэтому ставим их здесь:
Стандартные параметры
Для установки стандартных параметров можно перейти в сами «Параметры страницы» и там нажать на кнопку «По умолчанию».
Вот вроде бы и все параметры страницы на текущий день, которые можно задать. То же самое продублировано и в самом окне, просто здесь это вынесено на видное место.
Для более удобной компоновки текста в документах Word на краях страниц делается отступ. Поля также предотвращают ситуации, когда при распечатке листов часть текста попросту «обрезается» из-за неровной печати. В этой статье разберёмся, как настраивать поля в Word, какие способы для этого предусмотрены.
Настроить поля в Word
Принцип настройки полей в Word всех версий, начиная с 2007 (включая 2016, 2019) — схожий. Так что не имеет значения, какую версию Microsoft Office установил пользователь на свой компьютер.
Чтобы настроить поля в документе, необходимо:
- Открыть документ. Нажать «Макет».
- Нажать «Поля», выбрать необходимый вариант.
В Word 2007 и 2010 окно полей находится во вкладке «Разметка страницы Word».
Диалоговые окна, все остальные пункты меню — аналогичные (в том числе в визуальном плане).
Как выставить произвольные поля в Word
Бывают ситуации, когда размер полей нужно указать вручную, а не выбрать из предложенных вариантов. В этом случае нужно:
- В окне «Поля» нажать на «Настраиваемые поля».
- В открывшемся окне — ввести необходимый размер полей и нажать «ОК».
- В пункте «Образец» можно примерно посмотреть, как с указанными настройками будет выглядеть документ после печати. И до того, как настроить поля нужно выбрать, к каким страницам будет задействован отступ. Ко всему документу или только к последующим страницам.
Как настроить поля при печати
Поменять компоновку страниц документа и размеры полей можно непосредственно при его отправке в печать. Для этого нужно:
- Нажать «Файл», выбрать «Печать».
- Выбрать необходимый вариант полей.
- Также там есть пункт «Настраиваемые поля», если нужно задать произвольные отступы.
В дальнейшем откроется окно настройки принтера (МФУ). Для каждой модели устройства оно уникальное, так как утилита является интегрированной в драйвер устройства для печати.
Как настроить поля в Word 2003
Word 2003 кардинально отличается в графическом исполнении от более поздних версий текстового редактора. В плане функционала там минимум отличий. А вот расположение и наименование пунктов меню действительно отличаются.
- Там поля страницы настраиваются в разделе «Файл»
- Далее пункт «Параметры страницы Word».
- Настройте поля и нажмите “ОК”
Главный недостаток этой версии Word— это меньшее количество предустановленных макетов полей. А ещё, он не поддерживает работу с файлами .docx, там минимум настроек для печати документа.
Настройка полей с помощью линейки
С помощью инструмента «Линейки» можно вручную, с помощью курсора мыши задать размер полей в текстовом документе непосредственно во время его редактирования. Для этого нужно:
- Перейти на вкладку «Вид» и включить соответствующий инструмент.
- Далее в верхней части области с текстом появится графическая линейка. Изменяя положение ползунков, можно точно задать размер отступа от границ листа.
А
Как настроить поля в Word вверху и внизу? Аналогично, с помощью дополнительной боковой линейки.
Если в настройках Office включён упрощённый интерфейс, то при редактировании текста линейки исчезают. Появляются при наведении курсора те области, где они расположены.
Если же после включения «Линейки» вертикальная не отображается, то это означает, что она отключена в настройках.
- Нужно перейти в «Файл», затем «Параметры»
- После нужно включить соответствующий пункт в «Дополнительно».
Настройка полей в Word в миллиметрах или других единицах
По умолчанию настраиваются поля в Word в сантиметрах. Но если пользователю удобно использовать иную измерительную систему (дюймы, футы, барликорн и так далее) или миллиметры, то необходимо:
- Открыть «Файл»
- Затем «Параметры».
- Перейти в «Дополнительно».
- В разделе «Экран» выбрать необходимые единицы измерения.
Нужно учесть, что данная настройка полей влияет не только на параметры страницы в Word, но ещё и на разметку «линейки», табуляцию. И она будет задействована при создании всех новых документов, а не только для текущего.
Если же пользователю периодически приходится работать с метрической и английской системой измерения длины, то рекомендуется создать два раздельных шаблона (выбрать «Сохранить», указать «Шаблон», ввести произвольное название для него)
Выбор полей страницы из готовых наборов
В Word уже интегрированы макеты для распространённых вариантов компоновок текста в документах. Например, если выбрать «Зеркальное», то это оптимальный вариант для печати в «книжной» ориентации.
В этом случае поля с левой и правой стороны на каждой следующей странице меняются местами.
Возле каждого макета есть детальное указание, какие размеры полей будут задействованы при выборе того или иного варианта. Но перед тем, как настроить поля в Word таким образом нужно учесть, что параметры будут задействованы для всего документа.
Для отмены действия можно воспользоваться комбинацией клавиш Ctrl+Z (если настройка была задействована случайно).
Настройка разных размеров полей для чётных и нечётных страниц
Такой вариант настроек полей чаще всего используется при двусторонней печати, то есть, когда текст при распечатывании будет на каждой стороне страницы.
Есть 2 варианта, как настроить поля в Word таким образом:
- Выбрать «Зеркальный» макет (в разделе «Макет», кликнув на «Поля»).
- Нажать на «Настраиваемые поля», в окне «Параметры страницы» вызвать выпадающее меню в «Несколько страниц», указав «Зеркальные». А далее можно раздельно указать отступы для чётных и нечётных страниц.
Настройка полей переплёта для брошюр
Если планируется после печати сделать переплёт распечатанных листов (для формирования брошюры), то на каждой странице с левой стороны нужно сделать дополнительный отступ в 1 – 2 сантиметра. Как сделать поля в этом случае, чтобы не нужно было вручную менять всю разметку в документе? Нужно:
- Открыть окно «Настраиваемые поля» (из вкладки «Макет»)
- В строке «Переплёт» указать необходимый отступ, а также с какой стороны его нужно разместить.
Компоновка документа после этого будет изменена автоматически (с учётом заданных параметров форматирования текста).
Как убрать поля страницы Word
Убирать поля — не рекомендуется. Есть 2 веские причины этому:
- При печати часть текста по краям может «обрезаться».
- Это считается нарушением правил документоводства. То есть, распечатанные документы нельзя будет использовать для их подачи в фискальные органы (даже если они будут верно заверены).
Но это может понадобиться, если стоит цель — минимизировать расход бумаги при печати. Потребуется перейти в «Параметры страницы» (из вкладки «Макет»), вручную задать отступы в 0,1 см.
Поставить 0 — нельзя, так как в этом случае граница листа будет совпадать с начертанием первой буквы в строке.
Итого, настроить поля в Word можно как вручную, указав размер отступов, так и задействовав один из стандартных макетов. По умолчанию же используется вариант, где сверху и снизу поля составляют по 2 см, слева — 3 см, справа — 1,5 см.
А какой вариант настройки полей используете вы? Выбираете поля непосредственно в Office или же уже в настройках печати? Расскажите об этом в комментариях.

Специалист программирования компьютерных систем и устройств на базе ОС «Android»
Задать вопрос эксперту