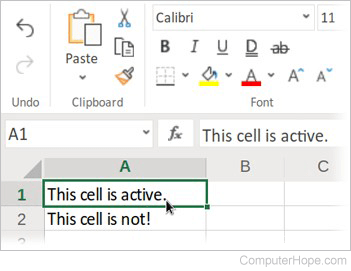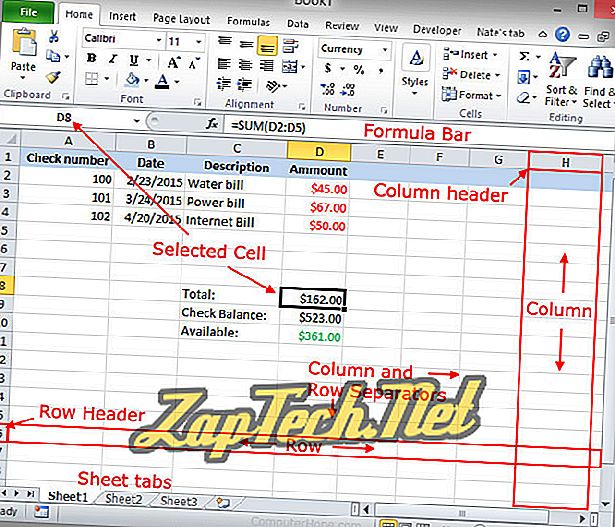Updated: 10/07/2019 by
Alternatively called a cell pointer, current cell, or selected cell, an active cell is a rectangular box that highlights the cell in a spreadsheet. An active cell helps identify what cell is being worked with and where data will be entered.
Active cell overview
In the picture below of Microsoft Excel, you can see that the active cell is D8 and is shown in the top-left corner.
Tip
When you first start Excel the active cell is the first cell, which is always A1. You can move the cell pointer by pressing the arrow keys or Enter on your keyboard, or you can click any cell using your computer mouse. If you’re using the keyboard, you can also press the F2 to edit the active cell.
How is an active cell identified?
An active cell or selected cell can be identified many ways. First, as shown in the picture above of Microsoft Excel, the active cell has a bold black box around the cell. Also, the column and row are highlighted. In our example picture, the column header «D» and row header «8» are highlighted in yellow. The active cell is also shown in the top-left portion of the window (Name box), which is «D8» in our example.
Where is the content of the active cell is displayed?
The content of the active cell is shown in the formula bar. In the screenshot above, the formula bar displays the formula in cell D8. The formula, «=SUM(D2:D5)», adds the values of cells D2 through D5 to compute their total value, $162.00. When cell D8 is selected, both the cell and the formula bar display the formula. When any other cell is selected, cell D8 shows the result of its formula, the total $162.00.
How do you change the active cell?
You can change the active cell by clicking any other cell with your left mouse button or with the arrow keys on your keyboard to move the selected cell. If the cell contains no data, you can begin typing to insert new data into that cell. If the cell already contains data, you can click up on the formula bar to change that data or press the F2 on the keyboard.
Which cell is active when Excel is first opened?
When you open a new Excel spreadsheet for the first time, the first cell is selected by default, which is A1 (the first cell of row A and column one). If you’ve worked on an Excel spreadsheet in the past, the active cell is the last active cell position. For example, if you last left the spreadsheet on cell C65, when it is saved and re-opened, it should return to cell C65.
Absolute cell reference, Active, Cell, Name box, Spreadsheet terms
По окончании этого урока вы сможете:
- Делать первые рабочие операции по форматированию таблицы
- Находить нужную ячейку
- Вводить данные в ячейки и редактировать содержимое ячеек
- Делать поиск и замену текста.
Скачайте таблицу Excel тут. Это простенькая табличка, но для начала сойдёт.
1. Первые операции по форматированию таблицы
С чего начинать работу в Excel? Посмотрите на таблицу: слова не помещаются в самих ячейках. Можно, конечно, поработать курсором изменения ширины столбца:

Но в большой таблице вы замучаетесь это делать.
Поэтому первое, что надо делать…
Шаг 1. Выделяем всю таблицу (подводим курсор к пересечению имён строчек и столбцов и щёлкаем по зелёному треугольнику):
Шаг 2. Вызываем диалоговое окно «Формат ячеек» (лента Главная → группа команд Ячейки → команда Формат → команда Формат ячеек из выпадающего меню):
Шаг 3. Задаём режим «Переносить текст»:
ОК.
Шаг 4. Не снимая выделения таблицы, вызываем ПМ контекстное меню (Внимание! Курсор находится на строчке названия столбцов) и выбираем команду «Ширина столбцов»:
Шаг 5. Устанавливаем ширину столбца заведомо большую ширины содержимого ячейки:
ОК.
Шаг 6. Устанавливаем автоподбор высоты и ширины ячеек :
- лента Главная → группа команд Ячейки → команда Формат → команда Автоподбор высоты строки и …
- лента Главная → группа команд Ячейки → команда Формат → команда Автоподбор ширины столбца
А вот результат:
Для чего в самом начала мы задали режим «Переносить текст»? Давайте уменьшим ширину первого столбца, так, чтобы тексту стало «тесно» в ячейке:
Мы то с вами знаем, что текст был, но пропал. И такие таблицы с пропавшим текстом часто попадают на стол начальнику. Поэтому возьмите за правило: периодически делайте операцию «Автоподбор высоты»:
- Выделите таблицу
- Лента Главная → группа команд Ячейки → команда Формат → команда Автоподбор высоты строки
Есть более простой способ задать режим «Переносить текст». отмените ваши действия до первоначального состояния таблицы.
Шаг 7. Задаём режим «Переносить текст» (лента Главная → группа команд Выравнивание→ команда «Переносить текст»):
Как видите, автоподбор высоты произошёл автоматически. Но автоподбор по ширине придётся задавать, как на Шаге 6.
При дальнейшей работе с таблицей Excel может возникнуть необходимость добавления текста в определённую ячейку (и не в одну).
2. Поиск нужной ячейки
Когда вы выделяете ячейку мышью или клавишами управления курсором, выделенная ячейка становится текущей. Текущую ячейку можно отличить по рамке вокруг неё. Адрес текущей ячейки всегда отображается в Поле имени:
Но можно сделать обратную операцию: ввести в поле «Имя Ячейки» идентификатор ячейки и курсор выделит ячейку с этим именем (вводим в поле «Имя ячейки» букву в английском регистре и цифру, например B7 и нажимаем Enter):
Очень удобно при поиске нужной ячейки пользоваться клавишами с клавиатуры:
| Клавиша | Перемещение курсора |
| ← | На одну ячейку влево |
| → | На одну ячейку вправо |
| ↓ | На одну ячейку вниз |
| ↑ | На одну ячейку вверх |
| Ноmе | В начало текущей строки |
| End | В конец текущей строки |
| Tab | На одну ячейку вправо |
| Shift + Tab | На одну ячейку влево |
| Enter | На одну ячейку вниз |
| Shift + Enter | На одну ячейку вверх |
| Ctrl +Home | В начало рабочего листа |
| Ctrl +End | На пересечение последних строки и столбца, которые содержат данные |
| PageUg | На одну экранную страницу вверх в том случае, если у вас несколько листов |
| PageDown | На одну экранную страницу вниз |
3. Ввод и редактирование содержимого ячеек
Все, что вы набираете на клавиатуре, появляется и в текущей ячейке, и в строке формул:
Можно набирать текст в строке формул. Этот текст появиться в текущей ячейке. Ввод данных в ячейку можно завершить, нажав на клавиатуре клавишу .
Содержимое ячейки можно редактировать двумя способами.
- Выделяем ячейку и, щёлкнув на строке формул, редактируем содержимое в строке формул.
- Дважды щелкаем на ячейку, а затем помещаем текстовой курсор на место, куда хотите внести изменения.
Вводим понятия «Текстовый режим» и «Табличный режим».
| Понять и запомнить! |
|
При вставке большого куска текста из буфера обмена в ячейку текст будет показан на соседних колонках или обрезан границей следующей колонки, если она не пуста:
Это подводный камень. При вставке текста из буфера обмена в ячейку эта ячейка утрачивает режим «переносить по словам». Можно, конечно опять вызвать диалоговое окно «Формат ячеек» и назначить этот режим для этой конкретной ячейки. Но лучше воспользоваться возможностями специальной вставки Буфера обмена:
Если во время ввода данных вы передумали продолжать ввод, то его можно отменить, нажав на клавишу . Если во время набора текста вы допустили ошибку, то исправьте ее с помощью клавиши Backspace или Delete.
Шаг 1. Вызываем диалоговое окно «Найти и заменить» (лента Главная → группа команд Редактирование → команда Найти и выделить → команда Заменить):
Если нужно уточнить условия для поиска, нажмите кнопку «Параметры». Диалоговое окно «Найти и заменить» полностью раскроется, и в нем появятся дополнительные возможности для изменения характеристик символов, параметров форматирования и настроек рабочей книги.
Укажите подходящие режимы.
Шаг 2. Заменяем «5» на «6» (в поле «Найти» введите текст, который нужно найти, → в поле «Заменить» на задается текст, на который нужно заменить
Для замены ячеек с полностью совпадающих текстом в поле «Найти» отметьте режим «Ячейка целиком»
Нажимаем «Заменить все»:

ОК. Результат:
Для замены всех данных или только их части в нескольких ячейках выполните следующие действия:
- Выделите ячейки, в которых необходимо заменить все данные или только их часть, либо щёлкните на ячейке А1, если требуется произвести изменения во всем рабочем листе.
- В поле «Найти» введите текст, который нужно заменить.
- В поле «Заменить на» ведите текст, на который должна быть заменяемый текст.
Теперь вы сможете:
- Делать первые рабочие операции по форматированию таблицы
- Находить нужную ячейку
- Вводить данные в ячейки и редактировать содержимое ячеек
- Делать поиск и замену текста.
Что такое рабочая область в Excel?
Рабочая область Excel – элемент пользовательского интерфейса, включающий в себя ячейки, строки, столбцы и листы текущей книги, а также строку формул.
Что такое рабочая таблица?
Рабочая таблица является учетным инструментом, используемым для упрощения и обобщения учетных процессов. Рабочая таблица это инструмент бухгалтера, используемый для корректировки бухгалтерских счетов и составления финансовых отчетов.
Что такое рабочая область?
Рабочая область — это область, содержащая код, над которым разработчик работает в проекте в относительной изоляции от других разработчиков.
Что такое блок рабочей таблицы?
Блок – прямоугольная область ячеек рабочего листа произвольной конфигурации (рис. 12.
Что такое адрес ячейки и где он отображается при вводе данных?
Каждой ячейке в Excel присваивается имя, его также называют адрес. Например, Е7 – это ячейка, которая находится на пересечении столбца Е и строки 7. При выделении ячейки ее адрес отображается в поле Имя. При выборе ячейки, заголовки строки и столбца, на пересечении которых она находится, становятся подсвеченными.
Что такое адрес ячейки в Excel и где он используется?
Адресом ячейки любой электронной таблицы является пересечение ее строки и столбца, а сама ссылка на него состоит из индексов строки и столбца. Например, в Excel «A1» — это самая первая ячейка таблицы. Ячейки в свою очередь располагаются на конкретном листе книги Excel. Каждый лист книги имеет свое уникальное название.
Как определить адрес ячейки?
Адрес – это координаты ячейки, определяемые столбцом и строкой, в которых эта ячейка находится. Столбцы и строки имеют нумерацию (цифровую или буквенную). … По умолчанию используется числовая нумерация строк и буквенный индекс столбцов. Так, если ячейка находится в девятой строке столбца G, то адрес этой ячейки – G9.
Где отображается адрес выделенной ячейки?
С этого момента каждый раз, когда вы щелкаете ячейку, появляется окно расширенной панели редактирования. И адрес активной ячейки будет отображаться в нижней части окна.
Где отображается содержимое текущей выделенной ячейки?
Содержимое текущей (выделенной) ячейки отображается: 1)в поле имени; 2)в строке состояния; 3) В строке формул; 4) в пункте “Вид” текстового меню.
Где отображается содержимое активной ячейки?
27) Содержимое активной ячейки отображено в: буфере обмена строке состояния заголовке окна приложения
Что можно сделать с помощью электронных таблиц?
С помощью ЭТ производится:
- проведение различных вычислений с помощью формул и функций, встроенных в редактор;
- обработка данных в списках (поиск с условиями, сортировка, фильтрация);
- построение диаграмм;
- решение задач оптимизации (подбор параметра, поиск решения);
- статистическая обработка данных и анализ.
Какие действия по обработке и представлению данных обеспечивает электронная таблица?
Основное назначение электронных таблиц – обработка таблично-организованной информации (данных, представленных в виде таблиц – строк и столбцов чисел), проведение расчетов на ее основе и обеспечение визуального представления хранимых данных и результатов их обработки в виде графиков, диаграмм и т.
Как называются части таблицы?
Как правило, любая таблица состоит из следующих частей:
- головки (заголовков столбцов),
- боковика (заголовков строк)
- и прографки.
Как называется горизонтальный ряд ячеек электронной таблицы?
Как называется горизонтальный ряд ячеек электронной таблицы? * Строка Столбец Диапазон
Что понимают под ячейкой электронной таблицы?
Ячейка — область, определяемая пересечением столбца и строки электронной таблицы. Адрес ячейки — определяется названием (номером) столбца и номером строки.
Как обозначаются ячейки в электронной таблице?
Ячейка – это пересечение строки и столбца. Столбцы в Excel обозначают буквами (A, B, C), в то время как строки обозначают числами (1, 2, 3). Исходя из строки и столбца, каждой ячейке в Excel присваивается имя, его также называют адрес.
Как обозначаются строки таблицы?
Электронная таблица состоит из столбцов и строк. Заголовки столбцов обозначаются буквами или сочетаниями букв (А, С, АВ и т. п.), заголовки строк — числами (1, 2, 3 и далее). На пересечении столбца и строки находится ячейка, которая имеет индивидуальный адрес.
Перейти к содержанию
На чтение 2 мин Опубликовано 10.01.2015
Содержимое ячейки в Excel может быть самым разнообразным. Это могут быть простые данные, которые хранятся в ячейках, либо атрибуты, которые отвечают за внешний вид. В данном уроке Вы познакомитесь с тремя основными типами данных, которые может хранить ячейка Excel, а также научитесь вводить, удалять и редактировать содержимое в ней.
Любая информация, которую Вы вводите на рабочий лист Excel, хранится в ячейке. Каждая ячейка может содержать определенные данные, включая текст, форматирование, формулы и функции.
Ввод содержимого в ячейку Excel
- Щелкните по ячейке, чтобы выделить ее.
- Введите данные в выделенную ячейку, затем нажмите Enter на клавиатуре. Содержимое появится как в ячейке, так и в строке формул.
Вы можете вводить и редактировать данные прямо в строке формул. Иногда это даже удобней, особенно когда приходится работать с большим объемом информации.
Удаление содержимого из ячейки Excel
- Выберите ячейку, содержащую данные, которые требуется удалить.
- Нажмите клавишу Delete или Backspace на клавиатуре. Содержимое будет удалено.
Клавиша Delete позволяет удалить значения сразу из всех выделенных ячеек. Клавиша Backspace очищает только активную ячейку.
Оцените качество статьи. Нам важно ваше мнение:
Альтернативно, называемый указателем ячейки, текущей ячейкой или выбранной ячейкой, активная ячейка представляет собой прямоугольное поле, выделяющее ячейку в электронной таблице. Активная ячейка помогает определить, с какой ячейкой ведется работа и куда будут вводиться данные.
На рисунке ниже Microsoft Excel видно, что активной ячейкой является D8, и она отображается в верхнем левом углу.
Совет: При первом запуске Excel активной ячейкой будет первая ячейка, которая всегда А1. Вы можете перемещать указатель ячейки, нажимая клавиши со стрелками или Enter на клавиатуре, или вы можете щелкнуть любую ячейку с помощью компьютерной мыши. Если вы используете клавиатуру, вы также можете нажать клавишу F2 для редактирования активной ячейки.
Как идентифицировать активную клетку?
Активная ячейка или выбранная ячейка могут быть идентифицированы многими способами. Во-первых, как показано на рисунке выше Microsoft Excel, активная ячейка имеет жирный черный квадрат вокруг ячейки. Кроме того, столбец и строка выделены, в нашем примере изображения заголовок столбца «D» и заголовок строки «8» выделены желтым цветом. Затем активная ячейка также отображается в верхней левой части окна в поле «Имя», которое в нашем примере выше показывает «D8».
Где отображается содержимое активной ячейки?
Содержимое активной ячейки отображается в строке формул. На нашем изображении выше столбец формулы показывает, что содержимое ячейки D8 является формулой «= SUM (D2: D5)», которая добавляет ячейки D2 к D5, чтобы получить общую сумму 162, 00 долл. США. Из этого примера важно понимать, что значение, созданное формулой, не отображается в строке формул. Однако, если у вас есть другой текст, который не является формулой, этот текст будет показан на панели формул.
Как вы меняете активную клетку?
Вы можете изменить активную ячейку, щелкнув любую другую ячейку левой кнопкой мыши или с помощью клавиш со стрелками на клавиатуре, чтобы переместить выбранную ячейку в другое место. Если ячейка не содержит данных, вы можете начать вводить новые данные в эту ячейку. Если ячейка уже содержит данные, вы можете щелкнуть вверх по строке формул, чтобы изменить эти данные, или нажать клавишу F2 на клавиатуре.
Какая ячейка активна при первом открытии Excel?
При первом открытии новой электронной таблицы Excel по умолчанию выбирается первая ячейка, а именно А1 (первая ячейка строки А и первого столбца). Если вы работали с таблицей Excel в прошлом, активная ячейка будет последней активной позицией ячейки. Например, если вы последний раз покидали электронную таблицу в ячейке C65, то после сохранения и повторного открытия ее следует вернуть в ячейку C65.
Абсолютная ссылка на ячейку, Актив, Ячейка, Поле имени, Термины электронной таблицы