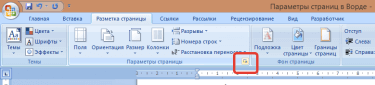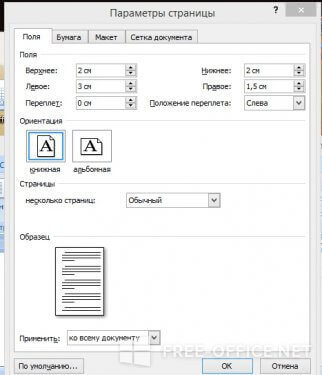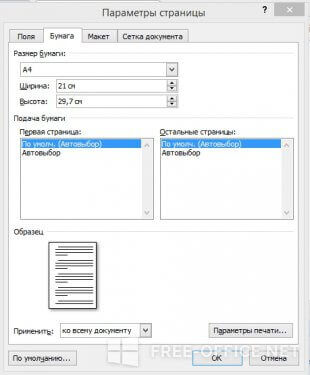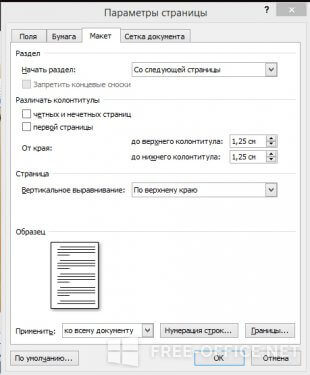Всем привет, с Вами автор блога scriptcoding.ru. Сегодня мы рассмотрим более подробно параметры в Word 2007. Доступ к диалоговому меню параметров Word осуществляется путём нажатия кнопки Office (слева вверху) и нажатия на соответствующую кнопку. Ещё один способ, как попасть в настройки параметров Word – на панели быстрого доступа нажимаем на маленький треугольник, появится меню, в котором выбираем пункт Другие команды.
Когда вы открываете диалоговое окно Параметры Word, вы можете заметить на левой стороне девять вкладок.
Давайте начнём с пункта Основные, где мы найдём наиболее общие настройки.
Параметры Word — пункт Основные
Данный пункт содержит наиболее важные параметры настройки Word, описание которых может потребовать даже целой отдельной статьи.
Первый пункт «Показать мини-панель инструментов при выделении«, при его включении, позволяет при выделение текста сразу показывать всплывающую панель с настройкой форматирования. Всплывающее меню появится не сразу и является практически прозрачным, оно позволит сразу отформатировать выбранный текст. Данная панель предоставляет нам основные параметры форматирования, а также наиболее распространенные команды параметров Word из вкладки Главная.
Предварительный просмотр вариантов – позволяет сразу увидеть готовый результат применения команд (форматирование, вставка таблицы и так далее). Например, достаточно навести курсор мыши на шрифт или маркированный список, как он сразу же отобразится в тексте, при этом, конечный выбор делать не нужно.
Показать вкладку разработчик на ленте – отображает вкладку Разработчик, для работы с формами или макросами, которые необходимо настроить.
Цветовая Схема — Изменить цвет рабочей среды (не влияет на документ). Важно отметить, что тут у нас есть только три варианта – синяя, серебристая или черная цветовая схема.
Имя пользователя и Инициалы – Как следует из названия, в данные поля можно ввести имя пользователя, который работает с документом, и его инициалы.
Кнопка Языковые параметры– При нажатии на кнопку, открывается диалоговое окно, в котором можно указать используемые при редактировании текста языки, а также выбрать язык по умолчанию, изменение требует перезагрузки программы.
Другие пункты в диалоговом окне параметры Word
Экран — Позволяет указать параметры печати в текстовом редакторе Word и отображения специальных знаков. Можно оставить всё по умолчанию. Однако, более продвинутые пользователи часто во время работы требуют отображения специальных символов, которые появляются только на экране, но не печатаются, например, разрывы или переходы. Отобразить или скрыть специальные символы можно, нажав на соответствующий значок на вкладке Главная в блоке Абзац. Кроме того, с помощью галочек можно выбрать параметры Word при печати и отображения документа в целом – всплывающие подсказки, поля, метки. Смотрите ещё описание панели быстрого доступа.
Сохранение — Мы уже рассматривали данную вкладку. Особенно важным является формат сохранения по умолчанию. Также на этой вкладке вы можете настроить параметры Word для частоты автоматического сохранения.
Дополнительно — В этом пункте параметров Word мы находим десятки дополнительных опций, которые разделенные на тематические группы. Тут стоит обратить внимание на кнопку Расположение файлов (она находится внизу), нажав на которую появится диалоговое окно Расположение. Данное окно показывает местоположение файлов шаблонов, место, куда происходит автоматическое сохранение и ряд других важных документов, влияющих на работу Word. При желании, можно изменить путь к данным.
Ресурсы — Тут имеются инструменты для активации продукта и проверки обновления, и ряд других полезных параметров.
Содержание
- Настройка параметров в Word 2007
- Другие пункты в диалоговом окне параметры Word
- Параметры Word (Общие)
- В этой статье
- Параметры пользовательского интерфейса
- Личная настройка Microsoft Office
- Параметры запуска
- Параметры Word (Общие)
- LiveInternetLiveInternet
- —Видео
- —Метки
- —Рубрики
- —Цитатник
- —Поиск по дневнику
- —Интересы
- —Друзья
- —Постоянные читатели
- —Сообщества
- —Статистика
- Word 2007: Настройка параметров
- Просмотр или изменение свойств файла Microsoft Office
- Свойства документа
Настройка параметров в Word 2007
Всем привет, с Вами автор блога scriptcoding.ru. Сегодня мы рассмотрим более подробно параметры в Word 2007. Доступ к диалоговому меню параметров Word осуществляется путём нажатия кнопки Office (слева вверху) и нажатия на соответствующую кнопку. Ещё один способ, как попасть в настройки параметров Word – на панели быстрого доступа нажимаем на маленький треугольник, появится меню, в котором выбираем пункт Другие команды.
Когда вы открываете диалоговое окно Параметры Word, вы можете заметить на левой стороне девять вкладок.
Давайте начнём с пункта Основные, где мы найдём наиболее общие настройки.
Данный пункт содержит наиболее важные параметры настройки Word, описание которых может потребовать даже целой отдельной статьи.
Первый пункт «Показать мини-панель инструментов при выделении«, при его включении, позволяет при выделение текста сразу показывать всплывающую панель с настройкой форматирования. Всплывающее меню появится не сразу и является практически прозрачным, оно позволит сразу отформатировать выбранный текст. Данная панель предоставляет нам основные параметры форматирования, а также наиболее распространенные команды параметров Word из вкладки Главная.
Предварительный просмотр вариантов – позволяет сразу увидеть готовый результат применения команд (форматирование, вставка таблицы и так далее). Например, достаточно навести курсор мыши на шрифт или маркированный список, как он сразу же отобразится в тексте, при этом, конечный выбор делать не нужно.
Показать вкладку разработчик на ленте – отображает вкладку Разработчик, для работы с формами или макросами, которые необходимо настроить.
Имя пользователя и Инициалы – Как следует из названия, в данные поля можно ввести имя пользователя, который работает с документом, и его инициалы.
Кнопка Языковые параметры – При нажатии на кнопку, открывается диалоговое окно, в котором можно указать используемые при редактировании текста языки, а также выбрать язык по умолчанию, изменение требует перезагрузки программы.
Другие пункты в диалоговом окне параметры Word
Спасибо за внимание. Автор блога Владимир Баталий
Источник
Параметры Word (Общие)
В этой статье
Параметры пользовательского интерфейса
Показывать мини-панель инструментов при выделении. Выберите этот вариант, чтобы отобразить мини-панель инструментов при выборе текста. Мини-панель инструментов обеспечивает быстрый доступ к средствам форматирования.
Предварительный просмотр вариантов. Предварительный просмотр результатов изменения форматирования в документе.
Цветовая схема. Выберите в списке вариант цветовой схемы программ.
Стиль всплывающих подсказок. Выберите из списка стиль отображения названий кнопок и дополнительной полезной информации. Для отображения названий и полезных сведений выберите Показывать улучшенные всплывающие подсказки, для отображения только названий кнопок выберите Не показывать улучшенные всплывающие подсказки или выберите Не показывать всплывающие подсказки, чтобы подсказки не появлялись.
Личная настройка Microsoft Office
Имя пользователя. Введите в это поле свое имя пользователя.
Примечание: Введенное здесь имя будет связано с исправлениями, вводимыми в режиме рецензирования документов. Оно также является именем автора, назначаемым создаваемым документам. Например, во встроенных титульных листах, содержащих имя автора, автоматически используется имя, введенное в поле Имя пользователя.
Инициалы. Введите в поле Инициалы свои инициалы, которые будут связаны с именем пользователя.
Примечание: Введенные здесь инициалы связываются с комментариями, добавляемыми при рецензировании документов.
Параметры запуска
Открывать вложения электронной почты в полноэкранном режиме чтения. Этот параметр, который выбирается по умолчанию, при открытии вложений электронной почты отображает документы в полноэкранном режиме чтения. Если этот флажок снять, вложения электронной почты будут открываться в режиме разметки страницы.
Источник
Параметры Word (Общие)
Здесь можно просматривать и обновлять параметры Word, документов, личных сведений и параметров. Общие параметры позволяют изменять пользовательский интерфейс, персонализацию и параметры запуска для копии Word и документов.
Чтобы увидеть общие параметры работы с Word, щелкните Файл > Параметры > Общие.
Показывать мини-панель инструментов при выделении Выберите этот параметр, если хотите, чтобы при выделении текста отображалась Мини-панель инструментов. Мини-панель инструментов обеспечивает быстрый доступ к инструментам форматирования.
Включить динамический просмотр Выберите этот параметр, чтобы предварительно просматривать эффект изменения форматирования в документе.
Обновление содержимого документа при перетаскивание Выберите этот параметр, если вы хотите, чтобы Word настраивал макет при перетаскивания объектов, таких как рисунки и текстовые поля.
Стиль всплывающих подсказок Выберите стиль, чтобы выбрать, будут ли в Word отображаться закакторы и описания функций с именами кнопок.
Имя пользователя Чтобы изменить имя пользователя, введите новое значение в поле Имя пользователя.
Примечание: Это имя пользователя связано со всеми изменениями, внесенными в документы при использовании функции «Отслеживание изменений». Это также имя автора, связанное с документами, которые вы создаете. Например, на заранее заранее заданной обложке, которая содержит имя автора, Word автоматически отображает это имя пользователя.
Инициалы Введите новое значение в поле Инициалы, чтобы изменить инициалы, связанные с вашим именем пользователя.
Примечание: Эти инициалы связаны с любыми комментариями, добавленными при проверке документов.
Всегда использовать эти значения независимо от состояния входа в Office Выберите этот параметр, если вы хотите, чтобы в Word отображалось это имя пользователя и эти инициалы, даже если вы Office с помощью учетной записи, которая отображает другие сведения.
Фон Office Выберите в списке один из встроенных образцов фона.
Тема Office Выберите в списке одну из встроенных тем Office.
Выберите расширения, которые нужно открыть по умолчанию Щелкните Программы по умолчанию, чтобы увидеть и изменить список типов файлов, которые word открывает по умолчанию.
Скажите, не является ли Word программой по умолчанию для просмотра и редактирования документов Выберите этот параметр, если вам будет предложено выбрать Word в качестве приложения по умолчанию для просмотра и редактирования документов.
Открытие вложений в сообщения электронной почты и других файлов, недоступных для чтения, в представлении чтения Чтобы открывать вложения в сообщения электронной почты в представлении разметки, а не в виде чтения, скройте его.
Показывать начало при запуске Word Если вы хотите обходить пусковые экраны при запуске Word, скройте его.
Чтобы увидеть общие параметры работы с Word, щелкните Файл > Параметры > Общие.
Показывать мини-панель инструментов при выделении Выберите этот параметр, если хотите, чтобы при выделении текста отображалась Мини-панель инструментов. Мини-панель инструментов обеспечивает быстрый доступ к инструментам форматирования.
Включить динамический просмотр Выберите этот параметр, чтобы предварительно просматривать эффект изменения форматирования в документе.
Цветовая схема Выберите вариант из списка, чтобы изменить цветовую схему программ.
Стиль всплывающих подсказок Выберите стиль из списка, чтобы отобразить имена кнопок и дополнительные полезные сведения. Выберите Показывать описания функций во ветвях с именами и полезными сведениями, Не показывать описания функций во ветвях только для имен кнопок или Не показывать их для обеих.
Имя пользователя Чтобы изменить имя пользователя, введите новое значение в поле Имя пользователя.
Примечание: Имя, которое здесь отображается, будет связано с изменениями, внесенными при проверке документов с помощью функции «Отслеживание изменений». Это также имя автора, связанное с документами, которые вы создаете. Например, на заранее задав название автора, имя, которое появится в поле Имя пользователя, будет использоваться автоматически.
Краткое название Введите свои инициалы в поле Инициалы, чтобы изменить инициалы, связанные с именем пользователя.
Примечание: Инициалы, которые здесь отображаются, связаны с прикомментами, которые вы добавляете при проверке документов.
Открытие вложений в сообщения электронной почты в полноэкранный режим чтения По умолчанию этот параметр отображает документы в полноэкранный режим чтения, когда они открываются из вложений электронной почты. Чтобы открыть вложения электронной почты в представлении разметки, скройте его.
Показывать мини-панель инструментов при выделении Выберите этот параметр, если хотите, чтобы при выделении текста отображалась Мини-панель инструментов. Мини-панель инструментов обеспечивает быстрый доступ к инструментам форматирования.
Включить динамический просмотр Выберите этот параметр, чтобы предварительно просматривать эффект изменения форматирования в документе.
Вкладка «Разработчик» на ленте Если этот параметр выбран, вкладка «Разработчик» на ленте в выпуск 2007 системы Microsoft Office программах. Лента входит в Пользовательский интерфейс Microsoft Office Fluent. Вкладка Разработчик содержит средства разработки макроса и форм, а также функции, связанные с XML. Чтобы скрыть вкладку Разработчик, скройте его.
Всегда использовать ClearType По умолчанию этот параметр включает параметр ClearType, чтобы текст было легче читать. Если вы измените этот параметр, необходимо перезапустить Microsoft Office Word, чтобы он вступил в силу.
Этот параметр применяется ко всем Office программам.
На компьютерах с Microsoft Windows XP включение этого параметра переопределит параметр ClearType в Windows. Этот параметр не доступен на компьютерах с Windows Vista.
Открытие вложений в сообщения электронной почты в полноэкранный режим чтения По умолчанию этот параметр отображает документы в полноэкранный режим чтения, когда они открываются из вложений электронной почты. Чтобы открыть вложения электронной почты в представлении разметки, скройте его.
Цветовая схема Выберите вариант из списка, чтобы изменить цветовую схему программ.
Стиль всплывающих подсказок Выберите стиль из списка, чтобы отобразить имена кнопок и дополнительные полезные сведения. Выберите Показывать описания функций во ветвях с именами и полезными сведениями, Не показывать описания функций во ветвях только для имен кнопок или Не показывать их для обеих.
Имя пользователя Чтобы изменить имя пользователя, введите новое значение в поле Имя пользователя.
Примечание: Имя, которое здесь отображается, будет связано с изменениями, внесенными при проверке документов с помощью функции «Отслеживание изменений». Это также имя автора, связанное с документами, которые вы создаете. Например, на заранее задав название автора, имя, которое появится в поле Имя пользователя, будет использоваться автоматически.
Краткое название Введите свои инициалы в поле Инициалы, чтобы изменить инициалы, связанные с именем пользователя.
Примечание: Инициалы, которые здесь отображаются, связаны с прикомментами, которые вы добавляете при проверке документов.
Выберите языки, которые вы хотите использовать с Office Щелкните Параметры язык, чтобы включить функции, необходимые для языков, которые вы хотите использовать в выпуск 2007 системы Microsoft Office.
Источник
LiveInternetLiveInternet
—Видео
—Метки
—Рубрики
—Цитатник
Некоторые фильтры AAAfilter Bas relief CPK filter D.
Все полезности в одном посте! 🙂 Собственно пост удобной навигации по блогу:-) Все ссылки на сам.
—Поиск по дневнику
—Интересы
—Друзья
—Постоянные читатели
—Сообщества
—Статистика
Word 2007: Настройка параметров
Диалог настройки Word 2007 вызывается с помощью кнопки «Office», команда «Параметры Word».
Диалоговое окно разделено на две основные части. В левой колонке располагаются категории настроек, а в правой – непосредственно настройки.
Для того чтобы включить или отключить какую-либо опцию, просто установите галочку напротив соответствующего параметра.
Имеется возможность, для некоторых настроек, выбора из нескольких вариантов. Для этого используются выпадающие списки опций.
После внесения изменений в настройки, нажмите кнопку «ОК» для сохранения изменений, или «Отмена» для выхода из диалога без сохранения.
Также помимо прочих настроек Word 2007 позволяет пользователю настраивать интерфейс для более удобной работы.
Кроме изменения вида отображения документа, изменения масштаба и состава основных элементов управления – ленты команд, строки заголовка и строки состояния имеется возможность настройки цветовой темы интерфейса.
Нажмите на кнопку «Офис» и выполните команду «Параметры Word». В левом блоке выберите строку «Основные». Теперь в правой части диалога настроек находятся основные параметры. Найдите выпадающий список «Цветовая схема» и в нем выберите необходимый параметр.
Источник
Просмотр или изменение свойств файла Microsoft Office
Свойства документа (или метаданные) — это сведения о файле, которые его описывают или определяют. В число свойств документа входят его название, имя автора, тема и ключевые слова, указывающие на раздел или содержимое документа.
Свойства документов помогают упорядочивать и находить их. В этой статье объясняется, как добавить такие свойства в документ.
Свойства документа
Свойства документа делятся на четыре типа:
Стандартные свойства. По умолчанию Office со стандартными свойствами, такими как автор, заголовок и тема. Для более простой организации и определения документов этим свойствам можно присвоить пользовательские текстовые значения. Например, в Word можно использовать свойство Keywords (теги), чтобы добавить ключевое слово «клиенты» в документы о продажах. Затем вы можете найти все документы о продажах по этому ключевому слову.
Автоматически обновляемые свойства. К этим свойствам относятся системные свойства файлов (например, размер файла или даты создания или последнего изменения файла) и статистические данные, которые поддерживаются программами Office (например, количество слов или знаков в документе). Задавать или изменять автоматически обновляемые свойства нельзя.
Для поиска и определения файлов можно использовать автоматически обновленные свойства. Например, вы можете найти все файлы, созданные после 3 августа 2015 г., или все файлы, которые были в последний раз изменены вчера.
Настраиваемые свойства. Вы можете определить дополнительные настраиваемые свойства для Office документов. Пользовательским свойствам можно назначать текстовые, числовые значения или значения даты/времени, а также значения да или нет. Имя пользовательского свойства можно выбрать в предлагаемом списке или определить самостоятельно.
Свойства библиотеки документов: это свойства, связанные с документами в библиотеке библиотека документов веб-сайте или в общедоступных папках. При создании новой библиотеки документов вы можете задать одно или несколько свойств и указать правила для их значений. При добавлении документа в библиотеку будет предложено указать значения обязательных свойств, а также изменить неправильные значения. Например, если библиотека используется для сбора рационализаторских предложений, вам может быть предложено задать такие свойства документа, как «Кем отправлено», «Дата», «Категория» и «Описание». Когда вы открываете документ из библиотеки документов в Word, Excel или PowerPoint, вы можете изменить и обновить эти свойства библиотеки документов, щелкнув Файл > Сведения. Все необходимые свойства из библиотеки документов обозначены красными границами на вкладке Сведения в Word, Excel иPowerPoint..
Если вы хотите вставить любое из этих свойств в документ Word, см. добавление имени файла, даты, автора или других свойств документа в заглавный или footer.
Источник
На этом уроки вы научитесь правильно делать такую операцию, как настройка Word. Разработчики заложили в эту программу массу возможностей. Для правильной работы необходимо посмотреть возможности программы и отметить те параметры, которые помогут вам быстро и качественно работать с документами.
Операция «Настройка Word» делается один раз. Строго говоря, настроить Word следует с первой минуты работы в этой замечательной программе. Но я хотела, чтобы вы сделали эту операцию с пониманием своих действий. Поэтому мы добрались к настройке только к 17 уроку. Тем не менее некоторые вещи вам придётся принять на веру. Но это не значит, что я не расскажу в следующих уроках об этих вещах.
По окончании урока вы сможете:
- Настроить программу Word
1. Переход на вкладку Файл
2. Выбор команды Параметры
3. Работа с закладкой Экран
3.1. Выбор команды Обновлять поля перед печатью
3.2. Выбор команд Обновлять связи перед печатью
Если вы уже собирали ОГЛАВЛЕНИЕ в своём документе, то наверняка сталкивались с таким явлением: необходимость обновить ОГЛАВЛЕНИЕ перед печатью документа. Но вот ситуация: вы забыли это сделать и документ пошёл на принтер с новыми добавленными главами, а ОГЛАВЛЕНИЕ осталось прежним. То есть ОГЛАВЛЕНИЕ не соответствует действительности.
В окне Параметры на закладке Экран отметьте галочкой «Обновлять поля перед печатью» и «Обновлять связанные данные перед печатью» (я выделила эти поля красной рамочкой).
Даже если Вы забудете обновить ОГЛАВЛЕНИЕ, в любом случае перед печатью ВЫ увидите на экране запрос на обновление ОГЛАВЛЕНИЯ.
4. Работа с закладкой Правописание
Перейдите на закладку Правописание.
Щелчок ЛМ по клавише Параметры автозамены открывает диалоговое окно Автозамена. С ним «общаться» будем ниже.

- Русский: требовать точного использования ё
Включается проверка буквы «ё», достаточно корректная, но не различает слово «ее» от «её», хотя подчёркивает, как ошибку. Но, используя мою любимую команду Замена, мы легко заменим по всему документу «ее» на «её». - Проверять орфографию в процессе набора текста
- Отмечать ошибки грамматики в процессе набора текста Сложные слова
- Во время проверки орфографии также проверять грамматику Имейте в виду, что в этом случае слова с ошибками в вашем документе буду подчёркнуты красной волнистой линией, а грамматические и пунктуационные ошибки – синей волнистой линией. Если вас это будет раздражать, то снимите эти галочки, но в этом случае не забудьте включать время от времени проверку орфографии.
4.1. Работа с диалоговым окном «Автозамена»
А вот закладки «Автоформат при вводе» и «Автоформат» очень важны для профессиональной работы с документом.
На уроке 15 Лишние стили текста я говорила о причинах появления большого количества стилей текста в области задач Стили. И одна из причин – это автоматическое определение нового стиля на базе встроенного стиля. Вот с этой бедой мы сейчас поборемся.
Откройте закладку «Автоформат при вводе».
4.3. Отмена автоформата при вводе текста
4.4. Отмена автоформата при редактировании текста
Смело нажимайте ОК. Мы сделали очень важное дело: мы не позволили Word’у решать за нас, какие стили попадут в наш список Стилей текста.
5. Работа с закладкой Дополнительно
5.1. Автоматическое создание нового полотна при рисовании
Переходим к вкладке Дополнительно. Вкладка очень длинная и снабжена полосой прокрутки. Сразу же поставьте галочку на опции «Автоматически создавать полотно при вставке автофигур»:
Для чего это нужно?
Начиная работу с автофигурами, лучше всего начинать с создания полотна. Объект Полотно, это некоторый контейнер (я называю его «заплаткой») в документе. На нём вы сможете размещать большое количество фигур, менять их размер, форму и упорядочивать и так далее.
Этот контейнер имеет:
- границы, которые вы можете менять при необходимости
- независимые средства редактирования
- функции группировки объектов, находящихся в полотне
- функции обтекания текстом (это важно!)
По умолчанию фигуры создаются без полотна. Чтобы создать новое полотно, используется вкладка Вставка, на которой в группе команд Иллюстрации есть кнопка Фигуры. Если здесь выбрать команду Новое полотно, то полотно будет создано в документе, и Word автоматически переключится на вкладку Средства рисования.
Но, если мы поставили галочку на опции «Автоматически создавать полотно при вставке автофигур», то полотно создаётся автоматически, как только мы прикоснёмся к любой автофигуре:
Мы посвятим несколько уроков возможностям рисования в Word’е.
Прокручиваем закладку Дополнительно вниз.
5.1. Вырезание, копирование, вставка
Посмотрите, как выглядит часть под названием «Вырезание, копирование и вставка» до нашего вмешательства:

Давайте зададим параметры работы буфера обмена:
Для чего это нужно?
На уроке 16 Буфер обмена мы убедились, что режим «Сохранить только текст» преобразует автоматическую нумерацию в текст, от которого потом придётся избавляться. А если мы снимаем галочку, то можем копировать сколь угодно сложный список – при вставке ни нумерация, ни маркеры сохраняться не будут:

5.2. Обновление полей, содержащих записанные исправления
Полезная функция при рецензировании.
5.3. Конвертация текста любого формата в читабельный
Для чего это нужно?
- При открытии файла формата, отличного от *.docx или *.doc , содержимое файла корректно конвертируется в читабельный текст.
Если вы откроете такой файл, то появится окно:Вам остаётся только выбрать, из какого формата будет преобразовываться файл.
- При повторном открытии документа все связи будут автоматически обновляться.
5.4. Расположение файлов
По умолчанию Word предлагает сохранить ваши документы в папке C:UsersklimenkoeDocuments. Разумеется вместо «klimenkoe» будет стоять ваше имя. Но ведь удобно, чтобы документы сохранялись в соответствующих папках. Я, например, работаю со съёмного диска. И каждый раз при сохранении документа мне приходится разыскивать место хранения рабочих файлов. В окне Параметры Word щёлкните ЛМ по клавише Расположение файлов:





Для чего это нужно?
Теперь при сохранении документа вы нажимаете Обзор:

6. Заканчиваем операцию под кодовым названием «Настройка Word»
Итак, мы внесли все необходимые изменения в окне Параметры Word. Теперь смело щёлкаем по кнопке ОК – теперь эти функции Word’а будут постоянны:
Настройка Word делается один раз. В идеале в организации программа Word на всех компьютерах должна быть настроена таким образом.
Теперь вы сможете:
- Настроить программу Word
Урок получился длинным и, полагаю, достаточно тяжёлым. Но, если вы хотите увеличить производительность труда, совершенно необходимо освоить операцию «Настройка Word». Не хотелось бы вас пугать, но я ещё не всё рассказала о настройках параметров Word.
Время от времени мы будем обращаться к окну настройки, а сейчас самое время отдохнуть. Заслужили!
Текстовый документ имеет множество настроек, которые следует проверять перед печатью документа. Параметры страницы в Ворде 2007 также относятся к важным характеристикам файла. Для регулировки этих установок вам следует перейти на третью вкладку главного меню.
Обзор раздела «Параметры страницы»
В Ворде 2007 окно с настройками отрывается после нажатия на стрелочку (как показано на рисунке).
- Первая вкладка «Поля»: в ней вы можете устанавливать границы страниц, а также задавать расположение переплета, который по умолчанию находится слева, но его можно переместить и наверх (принцип перекидных календарей). Немного ниже указаны параметры ориентации (книжная/альбомная), а также расположение страниц в Ворде (обычное, две на листе, зеркальные поля или брошюра). Все изменения в этой закладке будут мгновенно отображаться в поле «Образец», после просмотра которого, вы можете решить – оставлять новые параметры или нет.
- «Бумага» – в этом разделе выставляются настройки размера листов. Проверка этих параметров обязательна перед отправкой документа на печать. По умолчанию в Ворде выставлен А4, но вы можете изменить его на свое усмотрение. Новый вид можно сразу же просмотреть в поле «Образец», а немного ниже выбрать для всего ли документа будет применена надстройка или только для некоторых страниц.
- «Макет» позволяет задавать определенные параметры для колонтитулов, применять разные, существующие в Ворде, стили вертикального выравнивания. Здесь же можно выставить нумерацию страниц и изменить границы документа. Как и в предыдущих пунктах перед окончательным подтверждением действия доступен предварительный просмотр.
Показать видеоинструкцию
Видеоинструкция
Ответы на другие вопросы:
Содержание
- 1 Как изменить поля в Ворде с помощью линейки?
- 2 Поля в Ворде 2003
- 3 Поля в Ворде 2007
-
- 3.0.1 От автора
- 3.0.1.1 teacher
- 3.0.1 От автора
-
- 4 Настройка полей
- 5 Размеры полей по умолчанию
- 6 Настраиваемые поля
- 6.1 Выбор полей страницы из готовых наборов
- 6.2 Создание и изменение параметров полей страницы
- 6.3 Примечания и рекомендации касательно настройки и изменения параметров полей страницы
- 6.4 Настройка разных размеров полей для четных и нечетных страниц
- 6.5 Добавление полей переплета для брошюр
- 6.6 Как просмотреть поля страницы?
- 6.7 Как убрать поля страницы?
- 6.8 Помогла ли вам эта статья?
Поля в текстовом редакторе Word представляют собой отступы от краев листа. Это отступы ограничивают область, в которой будет находиться текст, таблицы, рисунки и т. д. Обычно эту функцию используют для того, чтобы сделать свободную область на листах, чтобы после распечатки документа их можно было бы подшить или престеплировать.
Поля делятся на:
- Верхнее;
- Нижнее;
- Левое;
- Правое.
В программе Microsoft Word 2007 размеры каждого этого поля можно очень легко отрегулировать. Для этого необходимо:
1.Перейдите во вкладку «Разметка страницы».
2. Затем в разделе «Параметры страницы» найдите параметр «Поля» и щелкните по нему. Откроется список с самыми распространенными параметрами полей страниц. Вы можете выбрать один из них, если он вам подходит.
3. Если же нет, то у вас есть возможность указать персональные размеры каждого индивидуального поля в разделе «Настраиваемые поля».
Откроется диалоговое окно «Параметры страницы», в верхней части которого вы увидите раздел «Поля» и вышеперечисленные параметры (верхнее, левое ….). Укажите необходимые отступы, а затем нажмите кнопку «ОК».
Таким вот быстрым и легким способом вы можете изменить поля в текстовом редакторе Microsoft Word 2007 в любом документе.
Опубликовано в Без рубрики, Параметры страницы teacher Октябрь 26, 2015
При создании документа у нас часто возникает вопрос, как сделать поля в Ворде? Поле — это расстояние от края страницы до начала рабочей области, где мы будем вводить текст, вставлять таблицы и т.п.
Существует несколько способов изменения полей в программе Word.
Как изменить поля в Ворде с помощью линейки?
Линейка — элемент окна, управляющий всевозможными отступами и полями документа. Бывает горизонтальной и вертикальной. Линейка разделена на серые и белые области.
- Серые — области, обозначающие поля в документе
- Белые — рабочая область
Для изменения полей на линейке:
- Наведите курсор мыши на границу серой и белой области
- Курсор превратится в стрелку вот такого вида ⇔
- Зажмите левую кнопку мыши и потяните в нужную сторону, вы увидите, как изменяется поле
Поля в Ворде 2003
- Перейдите в Меню «Файл»
- Выберите пункт «Параметры страницы»
- Вместо этих двух пунктов можно также клацнуть дважды по линейке
- Откроется окно «Параметры страницы», в котором можно установить числовые значения полей
- На панели инструментов переходим во вкладку «Разметка страницы»
- Выбираем команду «Поля»
- Здесь можно выбрать:
- уже заданные размеры полей
- «Настраиваемые поля» — и задать нужные поля страницы вручную
Остались вопросы? Что-то не получилось? Пишите в комментариях, присылайте скриншоты!
От автора
teacher
Размеры полей в Ворде (Word Office) можно устанавливать как перед началом работы с документом, так и после того, как текст уже набран. Поля страницы это пустые пространства между текстом и ее краями. Поля нужны не только для переплета и брошюровки страниц. На полях размещаются необходимые колонтитулы, здесь можно делать заметки во время чтения документа и, кроме того, с полями страница выглядит значительно аккуратнее. Поэтому важно приучить себя обращать внимание на размеры полей и уметь их изменять.
Настройка полей
В ворде 2007 и более поздних версиях настройки полей («Поля») располагаются во вкладке «Разметка страницы» (см. рисунок ниже). При нажатии на эту кнопку мышью открывается список различных вариантов полей, в котором первым располагается последнее использовавшееся значение. Это удобно, поскольку большинство документов (рефератов, курсовых и т.д.) оформляется под одни и те же требования.
Здесь находятся настройки полей
Размеры полей по умолчанию
В ворде имеется замечательная функция, называемая «по умолчанию», при применении которой имеющиеся в настоящий момент настройки сохраняются и используются при создании новых текстовых файлов. Эта же функция доступна и из окна настройки полей (рисунок ниже). Наличие «умолчания» облегчает нам жизнь, поскольку, как уже говорилось выше, большинство создаваемых нами документов имеет одинаковые настройки параметров.
Настраиваемые поля
Для изменения значений значений полей для страниц документа нужно воспользоваться последним пунктом в списке полей — «Настраиваемые поля». Нажатие на эту кнопку открывает перед нами окошко «Параметры страницы». Здесь мы можем ввести свои значения с клавиатуры либо изменить их, нажимая на стрелочки.
Для распечатки на принтерах наличие полей также важно, поскольку большинство принтеров могут запечатать только ограниченные определенных размеров полями пространства на листе бумаги. И, если сделать поля совсем небольшими, то компьютер может нас предупредить о том, что некоторые области полей лежат вне этого пространства. Компьютер предложит нам изменить параметры полей автоматически.
В ворде есть возможность задавать различные поля внутри одного документа. Такой функцией, как правило, приходится пользоваться нечасто. Для этого нужно весь документ разбить на разделы и уже в разных разделах устанавливать определенные размеры полей.
Таким образом, изменение размеров свободных от текста полей можно сделать в любой момент. Изменяются они в окне настройки параметров страницы. А чтобы всякий раз не прибегать к корректировке полей можно использовать настройки по умолчанию.
Поля страницы в документе MS Word — это пустое пространство, расположенное по краям листа. Текстовое и графическое содержимое, а также прочие элементы (к примеру, таблицы и диаграммы) вставляются в область печати, которая располагается внутри полей. С изменением полей страницы в документе на каждой его странице изменяется и та область, в которой содержится текст и любое другое содержимое.
Чтобы изменить размеры полей в Ворде можно просто выбрать один из вариантов, доступных в программе по умолчанию. Также, можно создавать собственные поля и добавлять их в коллекцию, делая доступными для дальнейшего использования.
Урок: Как сделать отступ в Word
Выбор полей страницы из готовых наборов
1. Перейдите во вкладку “Макет” (в более старых версиях программы этот раздел называется “Разметка страницы”).
2. В группе “Параметры страницы” нажмите на кнопку “Поля”.
3. В развернувшемся списке выберите один из предложенных размеров полей.
Примечание: Если в текстовом документе, с которым вы работаете, содержится несколько разделов, выбранный вами размер полей будет применен исключительно к текущему разделу. Чтобы изменить размеры полей в нескольких или во всех разделах сразу, выделите их перед тем, как выбирать подходящий шаблон из арсенала MS Word.
Если вы хотите изменить поля страницы, которые установлены по умолчанию, выберите из доступного набора те, которые вам подходят, а затем в меню кнопки “Поля” выберите последний пункт — “Настраиваемые поля”.
В развернувшемся диалоговом окне выберите параметр “По умолчанию”, нажав на соответствующую кнопку, расположенную слева снизу.
Создание и изменение параметров полей страницы
1. Во вкладке “Макет” нажмите на кнопку “Поля”, расположенную в группе “Параметры страницы”.
2. В появившемся меню, где будет отображена коллекция доступных полей, выберите “Настраиваемые поля”.
3. Появится диалоговое окно “Параметры страницы”, в котором можно задать необходимые параметры размера полей.
Примечания и рекомендации касательно настройки и изменения параметров полей страницы
1. Если вы хотите изменить поля по умолчанию, то есть, те, которые будут применены ко всем создаваемым в Ворде документам, после выбора (или изменения) необходимых параметров снова нажмите кнопку “Поля” после чего в развернувшемся меню выберите “Настраиваемые поля”. В открывшемся диалоговом окне нажмите “По умолчанию”.
Внесенные вами изменения будут сохранены в качестве шаблона, на котором и будет базироваться документ. Это значит, что каждый созданный вами документ будет основан на данном шаблоне и иметь заданные вами размеры полей.
2. Для того, чтобы изменить размеры полей в части документа, выделите необходимый фрагмент с помощью мышки, откройте диалоговое окно “Параметры страницы” (описано выше) и введите необходимые значения. В поле “Применить” в разворачивающемся окошке выберите “К выделенному тексту”.
Примечание: Данное действие добавит автоматические разрывы разделов перед и после выделенного вами фрагмента. Если же документ уже был разбит на разделы, выделите нужные разделы или просто выберите тот, что вам нужен, и измените параметры его полей.
Урок: Как сделать разрыв страницы в Word
3. Большинство современных принтеров для корректной печати текстового документа нуждаются в определенных параметрах полей страницы, так как печатать до самого края листа они не могут. Если же вы установите слишком маленькие поля и попытаетесь документ или его часть, появится уведомление следующего содержания:
“Одно или несколько полей находятся вне области печати”
Чтобы исключить нежелательную обрезку краев, нажмите в появившемся предупреждение на кнопку “Исправить” — это позволит автоматически увеличить ширину полей. Если же вы проигнорируете это сообщение, при повторной попытке печати оно появится снова.
Примечание: Минимальные размеры допустимых полей для печати документа, в первую очередь, зависят от используемого принтера, размера бумаги и установленного на ПК сопутствующего ПО. С более детальной информацией вы можете ознакомиться в руководстве к своему принтеру.
Настройка разных размеров полей для четных и нечетных страниц
Для двусторонней печати текстового документа (к примеру, журнала или книги), необходимо настроить поля четных и нечетных страниц. В данном случае рекомендовано использовать параметр “Зеркальные поля”, выбрать который можно в меню “Поля”, расположенном в группе “Параметры страницы”.
При установке зеркальных полей для документа поля левой страницы зеркально отражают поля правой, то есть, внутренние и внешние поля таких страниц становятся одинаковыми.
Примечание: Если вы хотите изменить параметры зеркальных полей, выберите “Настраиваемые поля” в меню кнопки “Поля”, и задайте необходимые параметры “Внутри” и “Снаружи”.
Добавление полей переплета для брошюр
Документы, к которым после печати будет добавлен переплет (к примеру, брошюры), нуждаются в дополнительном пространстве на боковых, верхних или внутренних полях страницы. Именно эти места и будут использованы для переплета и являются гарантом того, что текстовое содержимое документа будет видимым и после его брошюровки.
1. Перейдите во вкладку “Макет” и нажмите на кнопку “Поля”, которая расположена в группе “Параметры страницы”.
2. В появившемся меню выберите пункт “Настраиваемые поля”.
3. Задайте необходимые параметры для переплета, указав его размер в соответствующем поле.
4. Выберите положение переплета: “Сверху” или “Слева”.
Примечание: Если в документе, с которым вы работаете, выбран один из следующих параметров полей — “Две страницы на листе”, “Брошюра”, “Зеркальные поля”, — поле “Положение переплета” в окне “Параметры страницы” будет недоступным, так как данный параметр в данном случае определяется автоматически.
Как просмотреть поля страницы?
В MS Word можно включить отображение в текстовом документе линии, которая соответствует границе текста.
1. Нажмите кнопку “Файл” и выберите там пункт “Параметры”.
2. Перейдите в раздел “Дополнительно” и установите галочку напротив пункта “Показывать границы текста” (группа “Показывать содержимое документа”).
3. Поля страницы в документе будут отображены пунктирными линиями.
Примечание: Вы также можете просмотреть поля страницы в режиме просмотра документа “Разметка страницы” и/или “Веб-документ” (вкладка “Вид”, группа “Режимы”). На печать отображаемые границы текста при этом не выводятся.
Как убрать поля страницы?
Убирать поля страниц в текстовом документе MS Word крайне не рекомендовано, как минимум, по двум причинам:
- в распечатанном документе текст, расположенный по краям (за пределами области печати), не будет отображаться;
- это считается нарушением с точки зрения документоводства.
И все же, если вам понадобилось полностью убрать поля в текстовом документе, сделать это можно точно так же, как и настроить любые другие параметры (задать значения) для полей.
1. Во вкладке “Макет” нажмите кнопку “Поля” (группа “Параметры страницы”) и выберите пункт “Настраиваемые поля”.
2. В открывшемся диалоговом окне “Параметры страницы” задайте минимальные значения для верхних/нижних, левых/правых (внутри/снаружи) полей, например, 0,1 см.
3. После того, как вы нажмете “ОК” и начнете писать в документе текст или вставите его, он будет расположен от края до края, от верха до низа листа.
На этом все, теперь вы знаете, как сделать, изменить и настроить поля в Ворде 2010 — 2016. Инструкция, описанная в этой статье, точно так же будет применима и к более ранним версиям программы от Майкрософт. Желаем вам высокой продуктивности в работе и достижения поставленных целей в обучении.
Мы рады, что смогли помочь Вам в решении проблемы.
Задайте свой вопрос в комментариях, подробно расписав суть проблемы. Наши специалисты постараются ответить максимально быстро.
Помогла ли вам эта статья?
Да Нет

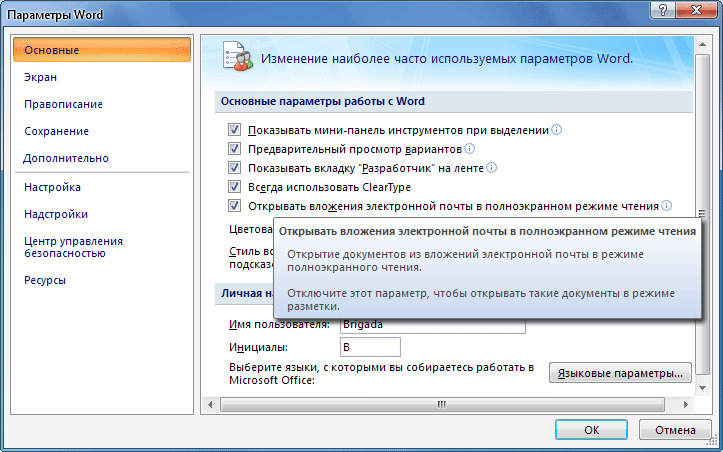

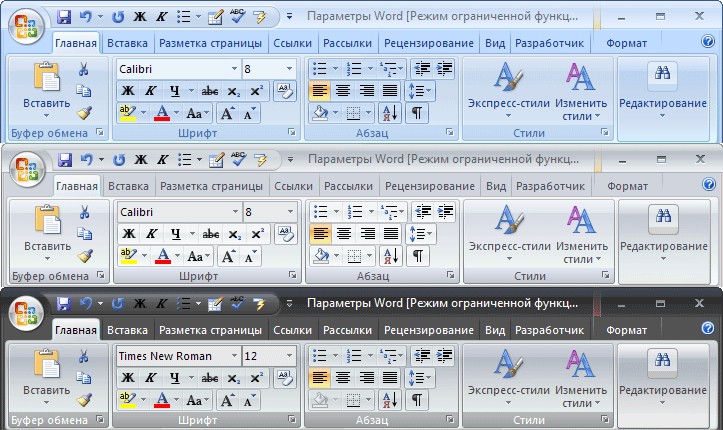

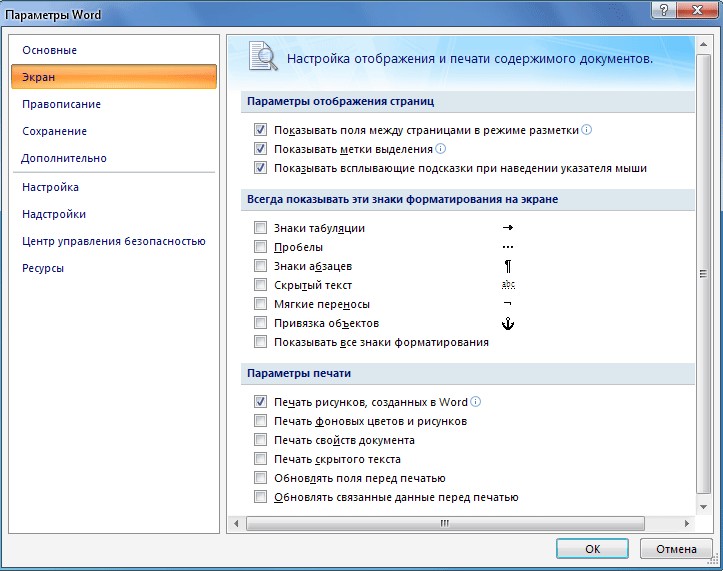
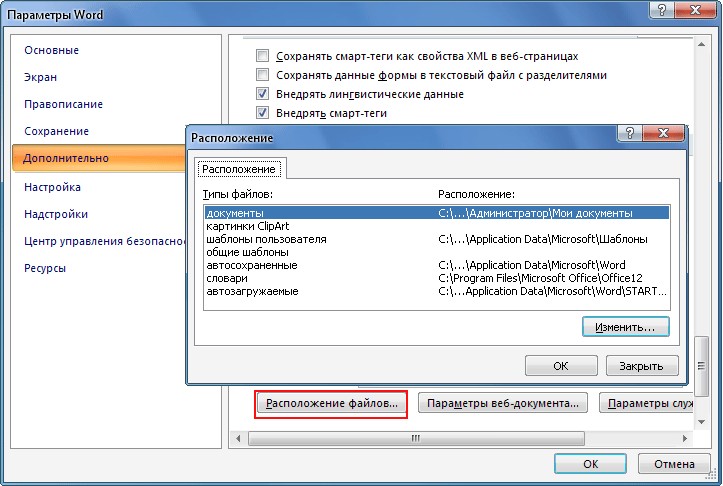

















 Вам остаётся только выбрать, из какого формата будет преобразовываться файл.
Вам остаётся только выбрать, из какого формата будет преобразовываться файл.