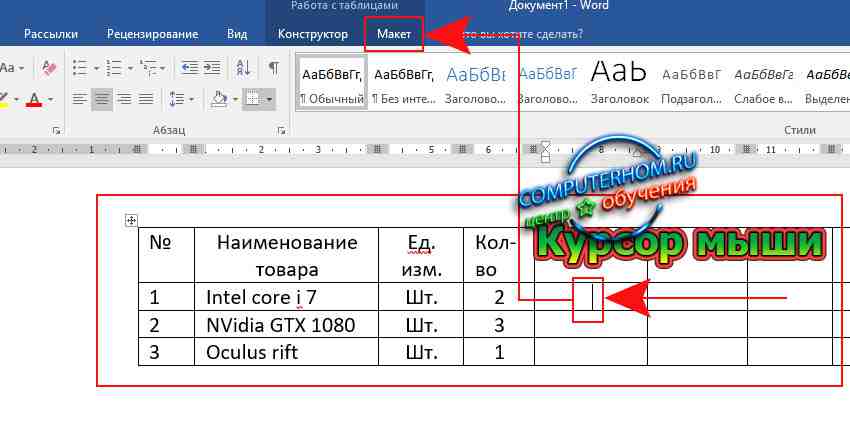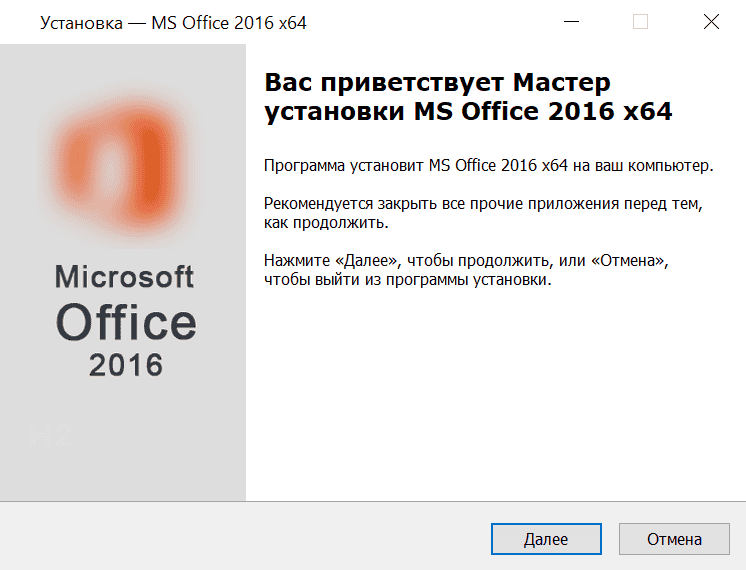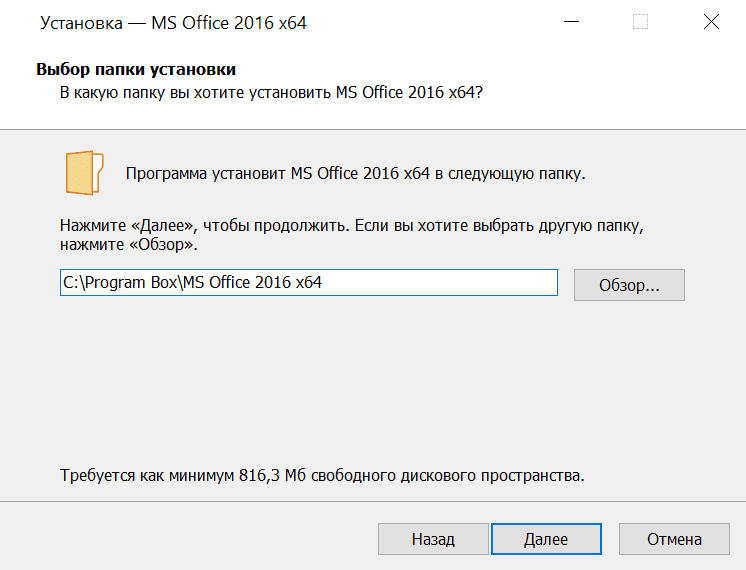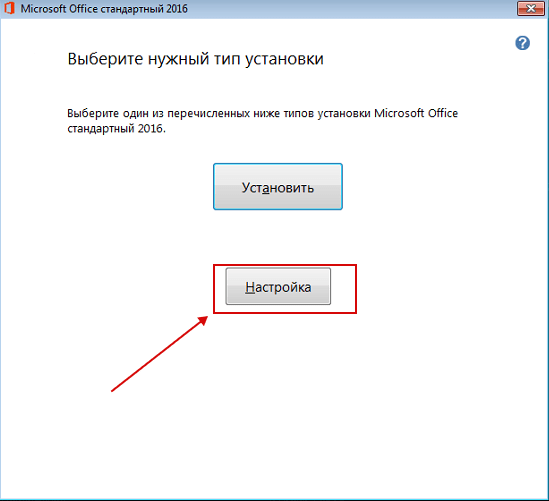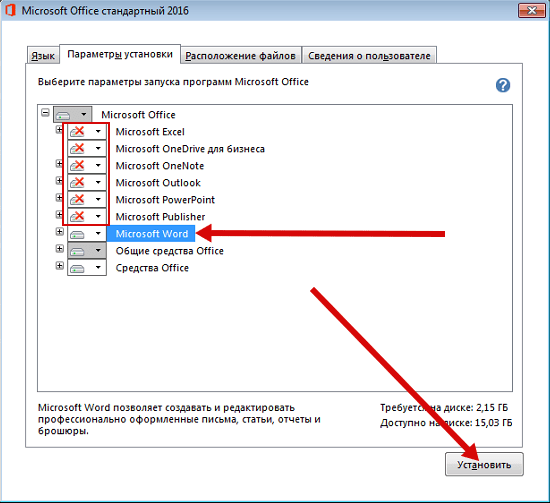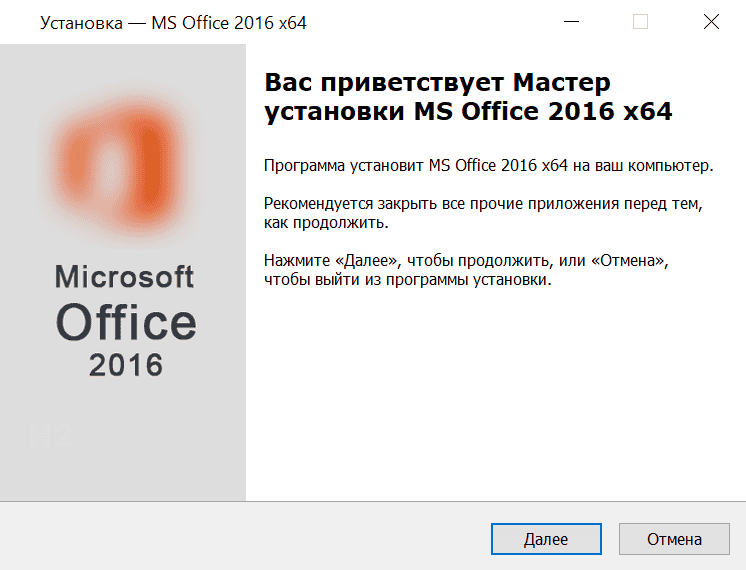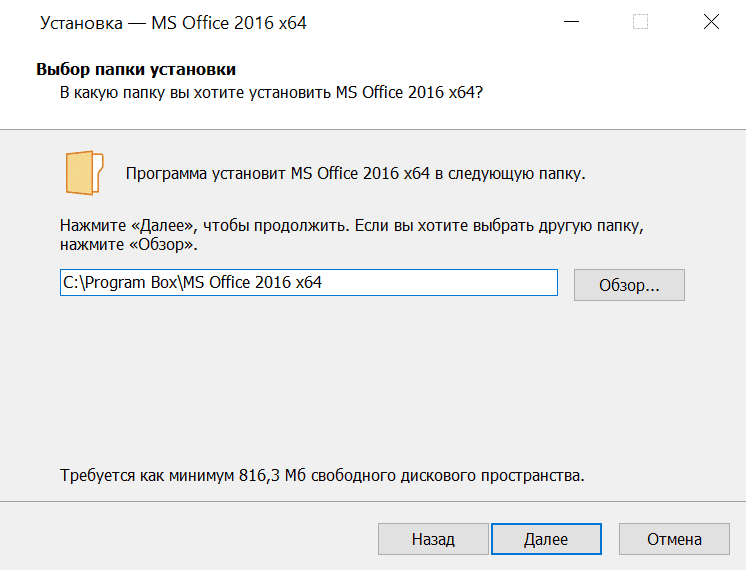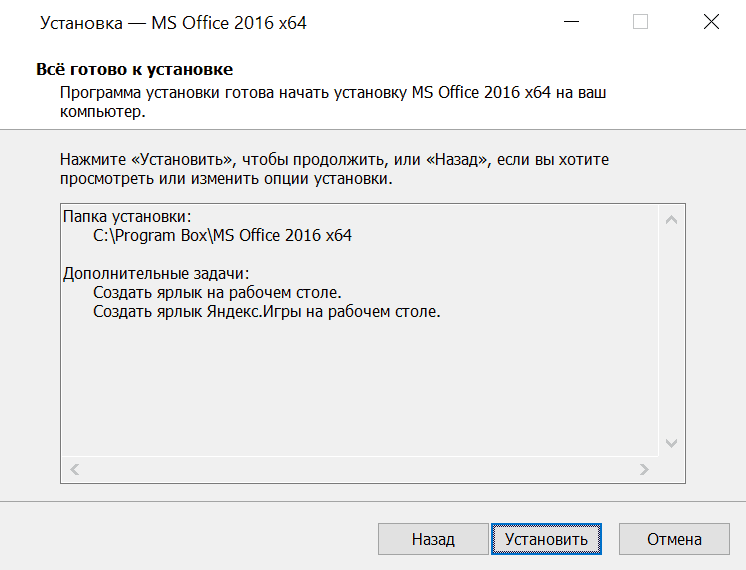Office 2021 Office 2019 Office 2016 Office 2013 Office для бизнеса Office 365 для малого бизнеса Администратор Microsoft 365 Служба Office 365, предоставляемая 21Vianet служба Office 365 для малого бизнеса, предоставляемая 21Vianet — для администраторов Служба Office 365, предоставляемая 21Vianet, — для администраторов Office 365 Germany корпоративный Office 365 Germany корпоративный для администраторов Office.com Еще…Меньше
Вот как можно найти и открыть приложения Office на начальном экране и панели задач в Windows 10, Windows 8.1, Windows 8 или Windows 7.
У вас компьютер с Mac OS? Сведения о том, как добавить приложения Office для Mac на панель Dock, см. в статье Добавление значка приложения Office для Mac на панель Dock.
Примечания:
-
Если в Windows 10 установлено больше 512 приложений, они могут не отображаться в разделе Все приложения, в меню Пуск или при поиске.
-
Эта ошибка была исправлена в ноябрьском обновлении Windows 10, которое скачивается и устанавливается автоматически. Если вы еще не получили это обновление, можете проверить его наличие вручную, как описано на странице Вопросы и ответы.
-
Если не удается установить ноябрьское обновление Windows 10, вы можете найти нужное приложение следующим образом (этот способ также можно использовать во время установки обновления): Приложения Office отсутствуют в разделе «Все приложения» в Windows 10.
Посмотрите этот видеоролик или выполните указанные ниже действия, чтобы узнать, как найти приложения Office в Windows 10.
-
Нажмите кнопку Пуск и начните вводить имя приложения, например Word или Excel. По мере ввода автоматически будет выполняться поиск. В результатах поиска щелкните приложение, чтобы запустить его.
-
Для Microsoft 365, Office 2021, Office 2019 или Office 2016 выберите Пуск и прокрутите экран до нужного приложения Office, например Excel.
Для выпуска Office 2013 выберите Пуск и прокрутите экран до группы приложений Microsoft Office 2013.
Совет: Чтобы открывать приложения Office быстрее, закрепите их на начальном экране или на панели задач на рабочем столе. Для этого щелкните имя приложения правой кнопкой мыши и выберите команду Закрепить на начальном экране или Закрепить на панели задач.

Если вы по-прежнему не можете найти ярлыки приложений Office, выполните восстановление Office по сети. В этом случае см. статью Восстановление приложения Office.
Посмотрите этот видеоролик или выполните указанные ниже действия, чтобы узнать, как найти приложения Office в Windows 8.
-
На начальном экране начните вводить имя приложения, например Word или Excel. По мере ввода автоматически будет выполняться поиск. В результатах поиска щелкните приложение, чтобы запустить его.
Важно: Найти приложения Office по слову «Office» невозможно, поэтому нужно ввести имя конкретного приложения.
-
Проведите пальцем вверх или щелкните стрелку (или коснитесь ее) в нижней части начального экрана, чтобы просмотреть список приложений.
Чтобы увидеть группу Microsoft Office, вам, возможно, потребуется прокрутить экран влево или вправо.
Советы:
-
Чтобы открывать приложения Office быстрее, закрепите их на начальном экране или на панели задач на рабочем столе. Для этого щелкните имя приложения правой кнопкой мыши и выберите команду Закрепить на начальном экране или Закрепить на панели задач.
-
Чтобы быстро закрепить приложения Office на панели задач, вы также можете воспользоваться этим средством. Просто перейдите по предоставленной ссылке, нажмите кнопку Открыть и следуйте инструкциям средства.

Если вы по-прежнему не можете найти ярлыки приложений Office, выполните восстановление Office по сети, как описано в статье Восстановление приложения Office.
-
Нажмите кнопку Пуск, введите имя приложения, например, Word или Excel, в поле Найти программы и файлы. В результатах поиска щелкните приложение, чтобы запустить его.
-
Выберите команды Пуск > Все программы, чтобы просмотреть список всех приложений.
Чтобы увидеть группу Microsoft Office, вам, возможно, потребуется прокрутить список вниз.
Совет: Чтобы открывать приложения Office быстрее, закрепите их в меню «Пуск» или на панели задач на рабочем столе. Для этого щелкните имя приложения правой кнопкой мыши и выберите команду Закрепить в меню «Пуск» или Закрепить на панели задач.
Если вы по-прежнему не можете найти ярлыки приложений Office, выполните восстановление Office по сети, как описано в статье Восстановление приложения Office.
Нужна дополнительная помощь?
Содержание
- Где найти Word в Windows 10?
- Как найти Word на Windows 10?
- Как найти список программ в Windows 10?
- Где находится файл Word exe?
- Как создать документ Word в Windows 10?
- Где находятся все стандартные программы в Windows 10?
- Где находятся все программы на компьютере?
- Как найти недавно установленные программы Windows 10?
- Как удалить Windows Word?
- Как перенести Word с одного компьютера на другой?
- Как узнать какой у меня Microsoft Office?
- Как создать документ ворд с помощью клавиатуры?
- Что такое Ворд документ?
- Как в телефоне создать документ Word?
- Поиск приложений Office в Windows 10, 8 и 7
- Как открыть папку автосохранения Word в Windows 10
- Как получить доступ к местоположению автосохранения Word в Windows 10?
- Как – Открыть Word автосохранение местоположения в Windows 10?
- Решение 1 – Открыть настройки Word
- Решение 2 – Проверьте папку AppData
- Решение 3 – Использовать опцию Восстановить несохраненные документы
- Решение 4. Проверьте каталог документов на предмет местоположения автосохранения Word
Где найти Word в Windows 10?
Если у вас уже есть Office, приложения Office можно найти в Windows 10, введя название приложения в поле поиска на панели задач. Например, введите word в поле поиска на панели задач и выберите приложение в списке результатов.
Как найти Word на Windows 10?
Нажмите кнопку Пуск, введите имя приложения, например, Word или Excel, в поле Найти программы и файлы. В результатах поиска щелкните приложение, чтобы запустить его. Выберите команды Пуск > Все программы, чтобы просмотреть список всех приложений.
Как найти список программ в Windows 10?
Просмотр установленных программ в Windows 10 через Панель управления Для того, чтобы попасть в панель управления в Windows 10, необходимо кликнуть правой кнопкой мыши по кнопке «Пуск» и выбрать в контекстном меню пункт «Панель управления». Вверху справа в строке поиска набрать слово «программы» (без кавычек).
Где находится файл Word exe?
Как создать документ Word в Windows 10?
Откройте приложение Word. Если оно уже запущено, откройте вкладку Файл и выберите команду Создать. Выберите Пустой документ.
…
Где находятся все стандартные программы в Windows 10?
Чтобы просмотреть полный список приложений, нажмите кнопку Пуск и прокрутите список, представленный в алфавитном порядке. Некоторые приложения расположены в папках в списке приложений, например, Блокнот, который находится в папке Стандартные — Windows.
Где находятся все программы на компьютере?
Заходим в меню Пуск, затем нажимаем кнопку Параметры, в появившемся окне Параметры Windows выбираем пункт Система. В открывшемся окне, в списке слева, щелкните по пункту Приложения и возможности. Откроется окно Приложения и возможности со списком установленных программ.
Как найти недавно установленные программы Windows 10?
Добавление или удаление списка недавно установленных приложений из меню «Пуск» Откройте Параметры → Персонализация → Пуск. Нажмите переключатель «Показывать недавно добавленные приложения» (по умолчанию включен).
Как удалить Windows Word?
Вариант 1. Удаление Office через панель управления
Как перенести Word с одного компьютера на другой?
Зайдите на сайт https://stores.office.com/myaccount/ на старом компьютере;
Как узнать какой у меня Microsoft Office?
Откройте любое приложение Office, например Word, и создайте документ. Например, перейдите в Word и нажмите кнопку О программе Word. В открывшемся диалоговом окне можно просмотреть номер версии, а также тип лицензии.
Как создать документ ворд с помощью клавиатуры?
CTRL+N — Создание нового документа того же типа, что и текущий или последний документ. CTRL+O — Открытие документа. CTRL+W — Закрытие документа. ALT+CTRL+S — Разделение окна документа.
Что такое Ворд документ?
Microsoft Word (часто — MS Word, WinWord или просто Word) — текстовый процессор, предназначенный для создания, просмотра, редактирования и форматирования текстов статей, деловых бумаг, а также иных документов, с локальным применением простейших форм таблично-матричных алгоритмов.
Как в телефоне создать документ Word?
Источник
Поиск приложений Office в Windows 10, 8 и 7
Вот как можно найти и открыть приложения Office на начальном экране и панели задач в Windows 10, Windows 8.1, Windows 8 или Windows 7.
У вас компьютер с Mac OS? Сведения о том, как добавить приложения Office для Mac на панель Dock, см. в статье Добавление значка приложения Office для Mac на панель Dock.
Если в Windows 10 установлено больше 512 приложений, они могут не отображаться в разделе Все приложения, в меню Пуск или при поиске.
Эта ошибка была исправлена в ноябрьском обновлении Windows 10, которое скачивается и устанавливается автоматически. Если вы еще не получили это обновление, можете проверить его наличие вручную, как описано на странице Вопросы и ответы.
Если не удается установить ноябрьское обновление Windows 10, вы можете найти нужное приложение следующим образом (этот способ также можно использовать во время установки обновления): Приложения Office отсутствуют в разделе «Все приложения» в Windows 10.
Посмотрите этот видеоролик или выполните указанные ниже действия, чтобы узнать, как найти приложения Office в Windows 10.
Нажмите кнопку Пуск и начните вводить имя приложения, например Word или Excel. По мере ввода автоматически будет выполняться поиск. В результатах поиска щелкните приложение, чтобы запустить его.
Для Microsoft 365, Office 2022, Office 2019 или Office 2016 выберите Пуск и прокрутите экран до нужного приложения Office, например Excel.
Для выпуска Office 2013 выберите Пуск и прокрутите экран до группы приложений Microsoft Office 2013.
Совет: Чтобы открывать приложения Office быстрее, закрепите их на начальном экране или на панели задач на рабочем столе. Для этого щелкните имя приложения правой кнопкой мыши и выберите команду Закрепить на начальном экране или Закрепить на панели задач.
Если вы по-прежнему не можете найти ярлыки приложений Office, выполните восстановление Office по сети. В этом случае см. статью Восстановление приложения Office.
Посмотрите этот видеоролик или выполните указанные ниже действия, чтобы узнать, как найти приложения Office в Windows 8.
На начальном экране начните вводить имя приложения, например Word или Excel. По мере ввода автоматически будет выполняться поиск. В результатах поиска щелкните приложение, чтобы запустить его.
Важно: Найти приложения Office по слову «Office» невозможно, поэтому нужно ввести имя конкретного приложения.
Проведите пальцем вверх или щелкните стрелку (или коснитесь ее) в нижней части начального экрана, чтобы просмотреть список приложений.
Чтобы увидеть группу Microsoft Office, вам, возможно, потребуется прокрутить экран влево или вправо.
Чтобы открывать приложения Office быстрее, закрепите их на начальном экране или на панели задач на рабочем столе. Для этого щелкните имя приложения правой кнопкой мыши и выберите команду Закрепить на начальном экране или Закрепить на панели задач.
Чтобы быстро закрепить приложения Office на панели задач, вы также можете воспользоваться этим средством. Просто перейдите по предоставленной ссылке, нажмите кнопку Открыть и следуйте инструкциям средства.
Если вы по-прежнему не можете найти ярлыки приложений Office, выполните восстановление Office по сети, как описано в статье Восстановление приложения Office.
Если вам не удается найти набор Office после восстановления Windows 8 или Windows 8.1, возможно, он удален.
Выберите версию Office, которую вы хотите переустановить, и выполните указанные ниже действия.
Нажмите кнопку Пуск, введите имя приложения, например, Word или Excel, в поле Найти программы и файлы. В результатах поиска щелкните приложение, чтобы запустить его.
Выберите команды Пуск > Все программы, чтобы просмотреть список всех приложений.
Чтобы увидеть группу Microsoft Office, вам, возможно, потребуется прокрутить список вниз.
Совет: Чтобы открывать приложения Office быстрее, закрепите их в меню «Пуск» или на панели задач на рабочем столе. Для этого щелкните имя приложения правой кнопкой мыши и выберите команду Закрепить в меню «Пуск» или Закрепить на панели задач.

Если вы по-прежнему не можете найти ярлыки приложений Office, выполните восстановление Office по сети, как описано в статье Восстановление приложения Office.
Источник
Как открыть папку автосохранения Word в Windows 10
Microsoft Word – один из самых популярных текстовых процессоров в мире, и миллионы пользователей используют его ежедневно. Создание документов в Word довольно просто.
Иногда вы можете забыть сохранить свои документы, чтобы найти поиск для местоположения автосохранения Word.
Чтобы предотвратить потерю файлов, многие пользователи используют функцию автосохранения, которая будет сохранять ваши документы через определенные промежутки времени.
Если ваш документ Word не может быть сохранен, ознакомьтесь с нашими решениями для этой проблемы.
Если вы используете эту опцию, сегодня мы собираемся показать вам, как получить доступ к местоположению автосохранения Word в Windows 10.
Как получить доступ к местоположению автосохранения Word в Windows 10?
Как – Открыть Word автосохранение местоположения в Windows 10?
Решение 1 – Открыть настройки Word
Функция автоматического восстановления в Word чрезвычайно полезна, потому что она сохранит ваши файлы в указанные интервалы и предотвратит потерю данных. Эта функция полезна, если вы случайно забыли сохранить файл или произошел сбой системы.
Кроме того, вы можете использовать инструмент, указанный в нашей новой статье.
Чтобы включить эту функцию, вам нужно сделать следующее:
После того, как вы найдете местоположение автосохранения Word на вашем ПК, вам нужно открыть Word, перейти к этому каталогу, найти файл, который он автоматически сохраняет, и открыть его в Word.
Имейте в виду, что этот каталог может быть скрыт на вашем компьютере, особенно если он находится в папке AppData.
Чтобы быстро получить доступ к этой папке, вы можете просто вставить ее местоположение в адресную строку File Explorer.

После этого вы сможете без проблем получить доступ к папке автосохранения Word.
Решение 2 – Проверьте папку AppData
В этих папках есть разные типы файлов Word, и обычно перед этими именами файлов стоят тильда или волнистая линия. Большинство из этих файлов будут иметь расширение .tmp и четырехзначное число.
Например, документ Word будет выглядеть следующим образом:
Решение 3 – Использовать опцию Восстановить несохраненные документы
Если вы случайно закрыли Word или произошел сбой по какой-либо причине, вы можете открыть местоположение автосохранения, выполнив следующие действия:
Решение 4. Проверьте каталог документов на предмет местоположения автосохранения Word
Иногда местоположение автосохранения устанавливается в том же каталоге, в котором вы сохраняете файл.Однако автоматически сохраняемые файлы обычно скрыты, и для их просмотра необходимо выполнить следующие действия:
Как вы можете видеть, Word иногда сохраняет несохраненные файлы в тот же каталог, в котором хранится ваш текущий открытый файл, чтобы сделать его легко доступным.
Если вы не сохранили изменения в документе Word, обязательно попробуйте этот метод.
Подробнее об открытии скрытых файлов читайте в нашем новом руководстве!
Хотя Word автоматически сохраняет ваши файлы, иногда может быть трудно найти местоположение автосохранения. Если вы не можете найти местоположение самостоятельно, возможно, вы захотите найти конкретное расширение файла.
Потеря ваших данных может быть серьезной проблемой. Из-за этого Microsoft Word обычно сохраняет ваши документы в свое место автосохранения.
Избегайте неприятных сюрпризов, установив средство резервного копирования из нашего списка!
Даже если вы забудете сохранить документ, вы можете восстановить его, открыв папку «Автосохранение» в Word, и откройте несохраненный документ в Word.
Источник
Нажмите кнопку Пуск, введите имя приложения, например, Word или Excel, в поле Найти программы и файлы. В результатах поиска щелкните приложение, чтобы запустить его. Выберите команды Пуск > Все программы, чтобы просмотреть список всех приложений.
Как найти Microsoft Office на Windows 10?
Если у вас уже есть Office, приложения Office можно найти в Windows 10, введя название приложения в поле поиска на панели задач. Например, введите word в поле поиска на панели задач и выберите приложение в списке результатов.
Где находятся файлы Microsoft Office?
Расположение папки Office Bin
Папка по умолчанию Office Bin в этих версиях windows — program FilesMicrosoft OfficeOffice15 и Program Files (x86)Microsoft OfficeOffice15 соответственно. Папка Office Bin — это папка, в которой установлены исполняемые файлы Office.
Как найти PowerPoint на Windows 10?
Чтобы открыть программу PowerPoint:
- Нажмите «Пуск».
- Затем кликните на надпись «Все программы».
- В списке выберите папку Microsoft Office.
- Откройте ее. Выберите программу Microsoft PowerPoint.
Где найти шаблоны в Word 2007?
Загрузка шаблонов и надстройок
- В Word 2010, 2013 или 2016 выберите Файл > Параметры >надстройки. В Word 2007 нажмите кнопку Microsoft Office. …
- В списке Управление выберите надстройки Wordи нажмите кнопку Перейти.
- Перейдите на вкладку Шаблоны.
- В области Глобальные шаблоныи надстройки выберите нужный шаблон или надстройку.
Как установить майкрософт ворд на виндовс 10?
Перейдите в группу настроек «Приложения» → «Приложения по умолчанию». Нажмите ссылку «Задать значения по умолчанию по приложению», чтобы открыть страницу, со всеми установленными приложениями и программами в Windows 10. Шаг 2. Прокрутите страницу вниз, пока не найдете запись Word.
Как зайти в программу Microsoft Word?
Запуск и выход из Word
- Нажмите кнопку Пуск или нажмите клавишу Windows на клавиатуре, чтобы отобразить меню Пуск.
- В списке приложений найдите Word и щелкните его. Появится экран запуска, и word начнет работу.
Как активировать Microsoft Office на новом ноутбуке?
Решение
- Перейдите в Пуск > Word 2016 .
- Выберите Активировать . Активировать должен быть единственным отображаемым вариантом. Если вам будет предложено ввести ключ продукта и вы знаете, что заплатили за Office, см. …
- Следуйте инструкциям, чтобы завершить процесс активации.
Содержание
- — Где находится папка пользовательских офисных шаблонов?
- — Где хранятся шаблоны Excel 2016?
- — Как мне увидеть все шаблоны Word?
- — Где находятся шаблоны в Microsoft Word 2010?
- — Как использовать настраиваемые шаблоны в Word 2016?
- — Где я могу найти свои шаблоны Excel?
- — Как восстановить шаблон Normal в Word 2016?
- — Где хранятся шаблоны Powerpoint Office 2016?
- — Каким образом можно найти определенные шаблоны в Word 2016?
Чтобы увидеть весь путь, нажмите кнопку «Изменить», затем щелкните в адресной строке, чтобы отобразить путь: Обычно папка находится в C: Users [Имя пользователя] AppData Roaming Microsoft Templates, но может быть в другом месте, в зависимости от вашей версии Windows, или это может быть пользовательский путь.
Где находится папка пользовательских офисных шаблонов?
Если вы не создадите папку, Microsoft создаст папку с именем Custom Office Templates в папка C: Users имя пользователя Documents. Вы можете указать папку личных шаблонов по умолчанию в диалоговом окне «Параметры» в разделе «Сохранить».
Где хранятся шаблоны Excel 2016?
Щелкните Файл> Параметры. Щелкните Сохранить, а затем в разделе Сохранить книги введите путь к расположению личных шаблонов в поле Расположение личных шаблонов по умолчанию. Обычно это путь: C: Users [Имя пользователя] Documents Custom Office Templates.
Если вы хотите знать, где хранятся ваши шаблоны, выполните следующие действия:
- Откройте диалоговое окно «Параметры Word». …
- Щелкните «Дополнительно» в левой части диалогового окна.
- Прокрутите список доступных параметров вниз и нажмите кнопку «Расположение файлов». …
- В списке Типы файлов выберите Пользовательские шаблоны.
Где находятся шаблоны в Microsoft Word 2010?
Вы можете сами найти расположение шаблонов, зайдите в Файл — Параметры — Дополнительно — прокрутите вниз — нажмите кнопку Расположение файлов — щелкните шаблоны пользователей — путь может быть сокращен, поэтому нажмите «Изменить» — вверху рядом с вами вы найдете полный путь.
Как использовать настраиваемые шаблоны в Word 2016?
Загрузить шаблоны или надстройки
- В Word 2010, 2013 или 2016 выберите Файл> Параметры> Надстройки. …
- В списке «Управление» выберите «Надстройки Word» и нажмите «Перейти».
- Щелкните вкладку Шаблоны.
- В разделе Глобальные шаблоны и надстройки установите флажок рядом с шаблоном или надстройкой, которые вы хотите загрузить.
Где я могу найти свои шаблоны Excel?
Перейти к Office.com. Щелкните Шаблоны вверху страницы. На странице «Шаблоны» щелкните Excel. Совет: Чтобы увидеть больше шаблонов, в разделе «ПРОСМОТР ПО КАТЕГОРИИ» щелкните категорию (например, «Календари»), которую вы хотите просмотреть.
Как восстановить шаблон Normal в Word 2016?
Измените шаблон Normal (Нормальный. dotm)
- На вкладке «Файл» нажмите «Открыть».
- Перейдите в C: Users имя пользователя AppData Roaming Microsoft Templates.
- Откройте шаблон Normal (Обычный. …
- Внесите любые изменения в шрифты, поля, интервалы и другие настройки. …
- Когда вы закончите, щелкните вкладку «Файл» и нажмите «Сохранить».
Где хранятся шаблоны Powerpoint Office 2016?
Office 365, 2019, 2016, 2013, 2010 и 2007 в Windows 11, 10, 8, 7 и Vista. Расположение C: Users ˂Username˃ AppData Roaming Microsoft Templates Document Themes, как показано на рисунке 1 ниже.
Каким образом можно найти определенные шаблоны в Word 2016?
Каким образом можно найти определенные шаблоны в Word 2016? — Выберите предложенную категорию поиска, чтобы просмотреть соответствующий выбор, если онлайн-шаблоны. — На вкладке файла выберите шаблон по умолчанию из списка избранных при работе в автономном режиме. — На вкладке просмотра выберите категорию онлайн-шаблонов для просмотра.
Интересные материалы:
Как согревают руки на стройке?
Как сохранить блестящий пол из ламината?
Как сохранить чистую воду в резервуаре для хранения?
Как сохранить элементы управления на рулевом колесе с радиоприемником на вторичном рынке?
Как сохранить охлаждение MacBook Air?
Как сохранить отображение панели инструментов в PowerPoint?
Как сохранить прямое лезвие лобзика?
Как сохранить пробки от бутылок?
Как сохранить прохладу бездомной кошке летом?
Как сохранить прохладу в комнате зимой?
Где находится ластик в Ворде и как им пользоваться
При работе с таблицами в Word пользователь имеет широкий спектр возможностей их редактирования. Для удобства создания подходящей индивидуальной таблицы в текстовом редакторе существует опция Ластик. Он помогает стирать границы и содержимое ячеек и позволяет намного быстрее изменять конфигурацию табличной зоны. В статье рассмотрим и ответим на вопрос, где находится ластик в Ворде.
Как стереть ластиком и где находится
Нажимаете на ячейку Работа с таблицами, переходите в раздел Конструктор и находите инструмент Ластик. Выбрав эту функцию, курсор заменится на стёрку.
Выделяете ненужный элемент и щёлкаете. Лишние границы или текст будут удалены.
Чтобы новый курсор обратно стал стандартной стрелкой нужно нажать Конструктор — Ластик.
Стоит помнить, что эта опция в ворде используется лишь для таблицы, а для рисунка такой инструмент можно найти в стандартной программе операционной системы Windows – Paint.
Примечание! Описание пути для использования функции Ластик актуально для версии Microsoft Office Word 2007 и 2010.
Где находится в других версиях
MS Word 2003: нужно нажать на вкладку Вид — Панель инструментов — Таблицы и границы.
В верхней части окна появится новая панель, где и будет находиться искомая функция.
В 2013 ворде нужно установить курсор в ячейке таблицы, открыть вкладку Работа с таблицами – Макет и выбрать нужную опцию.
В MS Word 2016 функция Ластик находится во вкладке Макет.
Важно! Для более поздних версий текстового редактора обязательным условием вызова резинки является то, что курсор должен находиться внутри табличной области. Только после этого на панели инструментов будет доступна вкладка Работа с таблицами.
Как видите местонахождение такого полезного инструмента, как Ластик, в разных версиях текстового редактора примерно одинаковое. Преимуществом этой функции является скорость и простота конфигурации готовой таблицы под индивидуальные условия. Облегчает поиск этой опции то, что от серии к серии Microsoft Office Word значок не изменяется и его можно распознать интуитивно.
Где находится резинка в ворде
Здравствуйте уважаемый посетитель сайта! Если у вас вдруг возник вопрос на тему, о том, где ластик в ворде 2016, то вам тогда сюда, из этой инструкции, вы узнаете, где находится ластик в ворде 2016.
И так чтобы найти и включить инструмент ластик в word 2016, вам нужно будет открыть документ ворд с таблицей, если у вас нет таблице или вы не знаете, как создать таблицу в wore, то вы можете просмотреть инструкцию, о том как сделать таблицу. Если же у вас есть уже таблица, то вы можете приступить изучению инструкции.
И так чтобы включить ластик в ворд 2016, вам нужно навести курсор мыши в таблицу и один раз нажать левую кнопку мыши, в любом месте вашей таблице, после чего будет помещен курсор мыши в таблицу, теперь курсор мыши не трогаем он будет мигать.
Теперь наводим курсор мыши на пункт «Макет» и один раз нажимаем левую кнопку мыши.
После того как вы выберите пункт «Макет», у вас отобразится дополнительное меню, где вы и увидите инструмент «Ластик».
Чтобы выбрать и воспользоваться ластиком нажимаем один раз левой кнопкой мыши по ластику.
Обычный пользователь ПК обладает не малым багажом знаний, связанных с настройками программ, установкой драйверов, но бывает такое, что не можешь найти обычный ластик в Ворде. «Стерка – простой элемент, но существует ли он в данной программе и если да, то где?» — вероятно, так подумали многие из вас. Давайте найдём этот хорошо скрываемый инструмент.
MS Word 2016: поиск ластика
Если нужно удалить какое-то значение в таблице, устанавливаем курсор мыши на место, где надо удалить число, переходим во вкладку «Макет», в открывшемся меню в разделе «Рисование», находится инструмент «Ластик», осталось только нажать на него. Также с помощью ластика можно удалить лишние линии таблицы – просто навести стрелку мыши и кликнуть.
Стерка в 2013 Ворде
Чтобы найти ластик в Ворде 2013 нужно: установить указатель мыши в таблице и открыть вкладку «Работа с таблицами» — «Макет». В меню ниже будет доступен ластик.
Резинка в Word 2010
Для начала необходимо установить курсор в одну из ячеек в таблице. Только после этого действия появится ластик. Далее нужно перейти во вкладку «Работа с таблицами» — «Конструктор» — «Ластик».
Стерка в версии 2007
В Ворде 2007 нужно установить курсор в ячейку таблицы (точно также как и для версии 2010). Затем, появится вкладка «Конструктор» в которой находится ластик.
Резинка в Ворде 2003
По большей части резинки пользуются спросом для удаления таблиц и всё, что в них. В 2003 Ворде нужно перейти во вкладку «Вид», «Панель инструментов», «Таблицы и границы».
Приветствую, друзья. За прошедшую неделю я получил несколько однотипных вопросов, где найти ластик в «Ворде» 2007 и остальных редакциях распространённого текстового редактора. Интересно, с чем это связано? Видимо, весна – не только пора любви, а ещё время отчётов, зачётов, курсовых и экзаменов. Чтобы больше не отвечать индивидуально на подобные вопросы написал эту статью, надеюсь, она вам пригодится. Сначала разберёмся, для чего нужен ластик в «Ворде» 2007, 2003 и более новых версиях программы.
Назначение
Виртуальная стёрка нужна, чтобы видоизменять таблицы. Пользоваться им очень удобно, он заменяет несколько команд, таких как «удалить ячейки» и «объединить ячейки». Просто стираешь ненужные границы и получаешь таблицу требуемого вида. Почему в таком случае разработчики «Ворда» 2007 года и остальных не поместили ластик где-нибудь на самом видном месте редактора таблиц, чтобы его было легко найти? Друзья, наше возмущение, конечно, обосновано, но не стоит зацикливаться, наверняка у компании «Майкрософт» были свои причины спрятать такой полезный инструмент. Лучше поговорим о том, где он находится. И начнём с редактора 2007 года — по нему больше всего запросов.
Товарищи, если кому-то будут непонятны подсказки, то просто обратитесь к вставленному фото под текстом, на нём ясно видно то загадочное место, где находится ластик в «Ворде» 2007 года выпуска:
- Ставим курсор в одну из ячеек таблицы.
- В результате видим, что среди вкладок меню редактора появились две новых – «Конструктор» и «Макет».
- Переходим во вкладку «Конструктор».
- Раскрываем меню инструмента «Нарисовать границы» и выбираем собственно «Ластик».
Вот мы и раскрыли то таинственное место, где прячется ластик в «Ворде» 2007, можно пользоваться. Кстати, чтобы перестать стирать и приступить к заполнению созданных ячеек, нужно пройти тот же путь и выключить стёрку.
Другие версии
Друзья, дальше коротко поговорим о том, как найти ластик в остальных выпусках «Ворда», то есть не только 2007 года, а ещё 2010, 2003, 2013 и 2016 годов. В Word 2010 стёрка находится в том же месте, что и в описанной выше версии 2007 года, отдельно останавливаться не буду.
В старой версии редактора, выпущенной в 2003 году, меню и весь интерфейс программы сильно отличался. Часть пользователей считает, что он был проще и удобней. Позволю себе с ними не согласиться. Мне больше импонирует седьмая версия Word. В качестве примера и подтверждения приведу функцию подсчёт знаков в тексте. В «седьмой» редакции вызов данного отчёта выполняется нажатием кнопки «Число слов», расположенной в нижней части основного окна, а в третьей для получения той же информации нужно зайти в раздел меню «Сервис» и раскрыть «Статистику» — уж больно хлопотно. Но это лишь моё мнение и я его никому не навязываю, лучше перейдём к теме статьи – ластик в Word 2003 включается следующим образом:
- Раскрыть перечень меню «Вид».
- Выбрать «Панель инструментов», поставить галочку возле пункта «Таблицы и границы».
- В появившемся окошке нужный инструмент найдётся в верхнем левом углу (второй с краю).
2013 и 2016
Друзья, не знаю причину, но создатели Word в последних версиях решили переместить виртуальную стёрку из раздела «Конструктор» в его соседа по меню раздел «Макет». Объяснений этому шагу у меня нет, но опять оговорюсь – разработчикам виднее, должно быть, на это есть веские основания. Чтобы активировать ластик в Word 2013 и 2016 годов, нужно выполнить следующие действия:
- Обязательное условие – это нахождение курсора внутри таблицы (порядковый номер ячейки или наличие в ней содержимого не имеют значения).
- Если обозначенное выше условие соблюдено, то в основном меню программы появится дополнительный раздел «Работа с таблицами», состоящий из двух вкладок – «Конструктор» и «Макет».
- Переходим в «Макет», состоящий из нескольких подразделов и команд, среди них найдётся и «Рисование».
- Если содержимое пункта «Рисование» не отображено, то следует его раскрыть, нажав на маленькую стрелочку под названием.
- Там мы и отыщем требуемый инструмент – стёрку для таблиц, активирующийся одним нажатием, а деактивирующийся по завершении работы повторным щелчком.
На этом закончу статью. Если что-то непонятно и фото не помогают, то обозначьте свой вопрос в комментариях. Обязательно отвечу всем. До свидания.
Где в «Ворде» «Ластик» и для чего он нужен
Программа «Майкрософт Ворд» — это отличный текстовый редактор, которым пользуется большая часть населения целой планеты. Но редактор способен работать не только с текстом, а и с таблицами наподобие «Экселя». Во время работы с ними может понадобиться полезный инструмент «Ластик». В статье мы поговорим о том, где в «Ворде» «Ластик» и зачем он нужен.
Местонахождение
Сейчас мы разберемся, где в «Ворде» «Ластик», так как многие пользователи попросту не замечают данный инструмент при работе с документом.
Итак, открыв программу, вы не сможете обнаружить искомый инструмент, так как он предназначен лишь для работы с таблицами, следовательно, нам необходима таблица. Откройте документ с таблицей или же создайте ее самостоятельно в новом документе.
Чтобы появилась специальная панель с дополнительными инструментами, предназначенными для работы с таблицами, вам необходимо навести курсор мыши на одну из ячеек и нажать левую кнопку мыши (ЛКМ). После этого курсор начнет мигать, давая понять, в каком месте будет происходить набор текста или же его редактирование, а сверху панели с инструментами появятся еще две вкладки: «Конструктор» и «Макет». Необходимо перейти во вкладку «Макет».
Теперь на панели появились новые инструменты, среди которых и можно будет обнаружить «Ластик». Теперь вы знаете, где в «Ворде» «Ластик». Как видно, найти его проще простого, главное — знать, где искать.
Для чего он нужен
Зная, где найти ластик в «Ворде», рядовой пользователь может задаться резонным вопросом: «А зачем он нужен?» Сейчас мы постараемся дать ответ на него.
Как можно понять, данный инструмент используется лишь при взаимодействии с таблицами в «Ворде», следовательно, он является инструментом для их редактирования. По принципу настоящего ластика, который используется для стирания карандаша, ластик «Вордовский» стирает таблицу и содержимое в ячейках. Это очень удобно, если вам необходимо удалить часть таблицы.
По итогу прочтения вы знаете, где в «Ворде» «Ластик» и зачем он нужен, теперь смело можно взаимодействовать с этим инструментом при работе с таблицами.
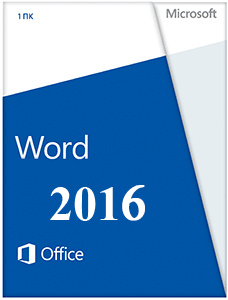 |
|
* Файлы доступные на сайте можно скачать абсолютно бесплатно без регистрации и без смс.
MS Word – мощнейший текстовый редактор, позволяющий создавать сложные документы самых разных форматов и назначений. Наверное, сложно найти человека, который работая за компьютером, хотя бы раз не запустил Word. Именно поэтому и вышла очередная версия этого прекрасного редактора.
После выхода MS Word 2013 в полностью обновленном минималистическом дизайне, множество пользователей признало его наилучшим достижением Microsoft. Повсеместно острые углы, еле заметные тени и приятные для глаз темы. Все это сопровождалось красивыми анимациями и выглядело, ну просто превосходно. На этот раз компания не решилась вносить существенные поправки в дизайн продуктов пакета Office, но все же некоторые изменения присутствуют.
| Приложение | Платформа | Распаковщик | Интерфейс | Скачивание | Загрузка |
|
Microsoft Word 2016 |
Windows 10 | OpenBox | на русском | Бесплатно |
Скачать x64 ↓ Скачать x32 ↓ |
|
Microsoft Word 2016 |
Windows 7 | OpenBox | на русском | Бесплатно |
Скачать x64 ↓ Скачать x32 ↓ |
|
Microsoft Word 2016 |
Windows 8 | OpenBox | на русском | Бесплатно |
Скачать x64 ↓ Скачать x32 ↓ |
|
Microsoft Word 2016 |
Windows XP | OpenBox | на русском | Бесплатно |
Скачать x64 ↓ Скачать x32 ↓ |
Появились новые темы в разделе «Учетная запись». Если раньше их было всего три: белая, светло- и темно-серая, то теперь их стало целых 5. Добавилась простая серая тема и разные цвета. Последняя получилась довольно-таки контрастной и очень сильно привлекает внимание. Кроме того, Word стал адаптивным. Да, да, прямо как сайт. Документ подстраивается под разные операционные системы и размеры экранов. Например, на планшете размер ленты увеличивается за счет растягивания значков и места между ними для удобного тапа, а на ноутбуке все пройдет наоборот. Изменили и названия основных вкладок, которые написаны просто с большой буквы, а не полностью в верхнем регистре, как это было в ворд 2013.
Как установить Word 2016
Ознакомьтесь с информацией и нажмите «Далее».
Нажмите «Далее», или снимите галочки с рекомендуемого ПО и нажмите «Далее». Если снять все галочки, рекомендуемое доп. ПО не установится!
Дождитесь распаковки
После распаковки, нажмите Настройка
Выберите нужные программы, ненужные пометьте красным крестиком.
Microsoft все сильнее связывает свои программы с интернетом и облаком. Ворд 2016 не стал исключением. В частности, усовершенствовалась синхронизация с OneDrive. Можно залить документ на облако прямо из этого же самого открытого документа. Удобная функция, которая экономит немало времени. Она доступна и в 2013 ворде, но зато теперь исправлены ошибки вылета документа на этапе загрузки.
Одним из главных преимуществ нового Word 2016 является коллективная работа над одним документом. Будет просто незаменима, если вы создали какой-то проект и не можете завершить его в одиночку, но, как и во всех новых технологиях, в ней присутствуют недоработки. Например, вы не увидите отредактированного другим пользователем документа, пока тот не сохранит файл. Все же, у этой опции большое будущее и в дальнейшем она будет очень активно использоваться для работы со сложными документами.
Полностью переработан поиск в документе. В меню сверху, прямо за всеми основными вкладками появилась строка поиска, в которую можно ввести все, что угодно, скажем, слово «Тема». Будет предложен список из сочетаний этого слова в разных вкладках и страницах ворда. Используйте его для быстрого включения нужной функции при редактировании документа.
Реализована функция интеллектуального поиска. Теперь можно находить информацию в поисковике Bing прямо из открытого документа. Также есть возможность получить информацию по определенному фрагменту текста. Выделите его и кликните правой кнопкой мышки по пункту «Интеллектуальный поиск». Поиск осуществляется в системе Bing, а результаты отображаются в появившемся меню справа. По сути, это даже мини-браузер, который ищет то, что нужно более целенаправленно.
Содержание статьи (кликните для открытия/закрытия)
- Как узнать установлен ли Word на компьютере?
- Как выглядит интерфейс текстового процессора?
- Какие типы файлов можно создавать и редактировать в Word?
- Возможности текстового процессора Word
- Создание документа на основе шаблона (видео)
- Сохранение документа Word
Microsoft Word 2016 — это текстовый процессор, который предназначен для создания, просмотра и редактирования текстовых документов. Программа ворд разработана компанией Microsoft и входит в состав пакета Microsoft Office. Первая версия была написана в далеком 1983 году Ричардом Броди для IBM PC, использующих операционную систему DOS. Позднее стали выпускать версии для Apple Macintosh, SCO UNIX и Microsoft Windows. на сегодняшний день текущей версией является Microsoft Office Word 2016 для Windows и macOS. С этой статьи мы начинаем обучение для начинающих пользователей этой программы.
Как узнать установлен ли Word на компьютере?
Имейте в виду, что на новых компьютерах, как правило, офисный пакет может отсутствовать. Он должен быть приобретен и установлен, прежде чем вы сможете его найти на своем ПК. Если Вы не хотите (или не можете себе позволить) приобрести Microsoft Word, то можно использовать ограниченную онлайн версию Word бесплатно.
Если Microsoft Word установлен на вашем компьютере, но Вам не удается найти его в меню Пуск, то выполните следующие действия, чтобы найти и запустить текстовый процессор:
- В стартовом меню вашей системы найдите поле для поиска, как правило, вызов осуществляется кликом по значку в виде Лупы.
- Начните набирать название программы на английском языке, то есть введите слово Word.
В результатах поиска сразу будут отображаться все программы в названии которых присутствует набираемый текст. Смотрите рисунок выше.
Как выглядит интерфейс текстового процессора?
После запуска программы и создания пустого документа, мы увидим следующее окно
На рисунке цифрами обозначены основные элементы графического интерфейса программы
- Активная вкладка на ленте инструментов текстового редактора
- Имя текущего документа
- Кнопка управления отображением меню и лентой инструментов
- Настраиваемая панель инструментов быстрого доступа (может быть расположена выше ленты инструментов)
- Горизонтальная линейка
- Вертикальная полоса прокрутки документа
- Основная рабочая область документа (лист)
- Строка состояния текстового процессора
Какие типы файлов можно создавать и редактировать в Word?
Ранние версии Microsoft Word использовали в качестве основного раcширения для текстовых документов .doc, в новых версиях, начиная с Word 2007, текстовые документы используют расширение .docx (формат Office Open XML).
Формат файла, формат данных — спецификация структуры данных, записанных в компьютерном файле. Формат файла часто указывается в его имени, как часть, отделённая точкой; обычно эту часть называют расширением имени файла.
Последние версии Microsoft Word могут создавать и открывать следующие типы файлов:
.doc, .docm, .docx, .dot, .dotm, .dotx, .htm, .html, .mht, .mhtml, .odt, .pdf, .rtf, .txt, .wps, .xps, .xml
Возможности текстового процессора Word
В отличие от простого редактора текста, текстовый процессор предлагает десятки дополнительных функций, которые могут привести документ или другой текст в более профессиональный вид. Ниже приведен список некоторых из самых популярных возможностей текстового процессора.
- Форматирование текста — изменение шрифта, размер шрифта, цвет шрифта, жирным шрифтом, курсивом и т. д.
- Мультимедиа — вставка клип-артов, графики, изображений, картинок и видео в документ.
- Проверка орфографии и грамматики — есть возможность искать орфографические и грамматические ошибки в документе.
- Настройка макета документа — возможно изменять отступы и поля документа.
- Оглавление и списки — создание оглавлений и ссылок, маркированных и нумерованных списков.
- Вставка таблиц — добавление таблиц различной сложности в документ.
- Работа с колонтитулами — вставка номеров страниц, добавление текста в верхний и нижний колонтитул документа.
- Тезаурус — поиск синонимов к слову, не покидая программы.
- Автозамена — автоматическое исправление общих ошибок.
- Конверты и этикетки — создавать конверты или печатать грамоты.
- Импорт данных — импортировать и форматировать данные из CSV-файла, базы данных или другого источника.
- Макросы — запись макросов для выполнения общих задач.
Создание документа на основе шаблона (видео)
Сохранение документа Word
Весь список уроков можно посмотреть в рубрике Microsoft Word
Дорогой читатель! Вы посмотрели статью до конца.
Получили вы ответ на свой вопрос? Напишите в комментариях пару слов. Если ответа не нашли, укажите что искали или откройте содержание блога.
ОЧЕНЬ ВАЖНО! Оцени лайком или дизлайком статью!

Содержание
- Как найти Word?
- Где искать
- Программа Word
- Что такое Word
- Как открыть программу
- Основы работы в Ворде
- Печать текста
- Сохранение
- Редактирование текста
- Оформление
- Другие возможности программы Word
- Поиск приложений Office в Windows 10, 8 и 7
- Где находится Microsoft word 2013 в компьютере с ОС windows 8
- Где находится ворд в компьютере windows 7 и windows 8
- Где находится ластик или стерка в ворде: 2003, 2007, 2010, 2013
- Где находится сервис в ворде
- Где находится формат в ворде 2010 или 2007
- Где находятся формулы в ворде
- Где в ворде находится интервал
- Где в ворде находятся рамки
- Где находится линейка в ворде 2007 или 2010
- Где в ворде находятся поля
- Где находится табуляция в ворде
- Где находятся символы в ворде
- Где находятся шрифты в ворде
- Где находятся автофигуры в ворде
- Где находится правка в ворде
- Где в ворде находится конструктор
- Где находится абзац в ворде
- Где находятся колонтитулы в ворде
- Где находятся шаблоны в ворде
- Где находятся маркеры в ворде
- Где находится автозамена в ворде
- Где находится текстовый редактор: как открыть и работать Word, Wordpad и «Блокнот»
- Что такое текстовый редактор и где он находится?
- Блокнот
- Wordpad
Как найти Word?
Программное обеспечение Microsoft Office, частью которого является Word не устанавливается на персональный компьютер вместе с операционной системой Windows, его придется дополнительно загружать. Однако, если вы уверены, что он должен находиться среди ваших файлов, попробуйте воспользоваться следующими способами поиска.
Где искать
Нажмите кнопку «Пуск» на рабочем столе, затем в Главном меню выберите команду «Все программы». В следующей вкладке найдите запись Microsoft Office, а далее Microsoft Word. После этого откроется окно текстового редактора и вы можете приступить к работе в ворд.
Чтобы в будущем иметь возможность быстрого доступа к программе, можно закрепить ворд в меню «Пуск». Для этого отыскав надпись Microsoft Word, нажмите на нее правой кнопкой мыши и выберите в ниспадающем меню команду «Закрепить в меня «Пуск»». Можно также создать ярлык: для этого перетащите значок программы на рабочий стол. Теперь при клике на ярлык будет открываться приложение.
В том случае, если вам известно место на компьютере, где хранится Office, поищите там. Например, вам известно, что программное обеспечение установлено на диске C. Откройте папку «Мой компьютер» на рабочем столе, а затем «Локальный диск C». В открывшемся окне на панели инструментов выберите значок «Поиск». Система будет искать заданный вами файл исключительно на диске C.
Если после всех попыток вам так и не удалось найти ворд, скорее всего, его нет на вашем ПК и придется его устанавливать.
Источник
Программа Word
В этом уроке я расскажу о программе Microsoft Word (ворд). Что это за приложение, как его открыть на компьютере. Как пользоваться программой: печатать текст и работать с документами.
Что такое Word
Microsoft Word – это программа для печати. В ней можно набрать текст любого типа: статью, документ, реферат, курсовую, диплом и даже книгу. Также в Ворде можно оформить текст: изменить шрифт, размер букв, добавить таблицу, фотографию и многое другое. И вывести на бумагу – распечатать на принтере.
Программа представляет собой белый лист бумаги, на котором, используя клавиатуру, печатают текст. Также на нем располагают другие элементы: таблицы, картинки и прочее.
Если нужно напечатать много текста и на один лист он не поместится, программа автоматически добавит еще страницы.
Набранный текст можно отредактировать: изменить размер букв, шрифт, начертание и многое другое. Для этого в Ворде есть специальная панель в верхней части. На ней находятся кнопки редактирования.
Но это не все кнопки. Остальные расположены на других вкладках.
Как открыть программу
Приложение Word запускается через вот такую иконку на Рабочем столе компьютера:
Если значка нет, ищите его среди всех программ в Пуске.
Вот как выглядит приложение Microsoft Word 2016-2019. Для начала работы нажмите на пункт «Новый документ».
Откроется пустой лист. Он как будто обрезан, но это из-за того, что страница не поместилась на экран. Чтобы ее увидеть целиком, покрутите колесико на мышке или подвиньте ползунок с правой стороны.
На некоторых старых компьютерах можно встретить и версию 2003 года. У нее другой дизайн, меньше функций. Но с основными задачами программа справляется.
Основы работы в Ворде
Печать текста
Рабочая область приложения – белый лист, на котором мигает палочка. Этим мигающим курсором отмечено то место, где будет набираться текст.
По умолчанию он установлен в начале листа, в левом верхнем углу. Но не в самом верху страницы, так как у нее есть поля – пустые области с каждой стороны.
Без полей с документом работать неудобно, да и при распечатке часть слов обрежется. Поэтому пустое поле должно быть с каждой стороны: сверху, снизу, слева и справа.
Изменить масштаб страницы, то есть приблизить или отдалить ее, можно через ползунок в правом нижнем углу. Но учтите, что таким образом поменяется только отображение листа, но не него реальный размер.
Для печати текста установите нужную раскладку (язык) на панели задач – в правом нижнем углу экрана. Это можно сделать мышкой или через сочетание клавиш Shift и Alt.
О значении каждой клавиши на клавиатуре и их сочетаниях читайте в этом уроке.
Сохранение
Набранный текст не будет зафиксирован до тех пор, пока вы его не сохраните. Можно набрать хоть сто страниц, но они не останутся в компьютере.
Если документ еще ни разу не записывался, то появится окно с выбором места, куда его отправить. Нажмите «Обзор».
Выскочит окошко сохранения. Перейдите через него в нужную папку, напечатайте название и нажмите «Сохранить». Документ запишется в файл. Найти его можно будет в указанном при сохранении месте.
А если документ уже был записан, то при нажатии на иконку дискеты окошко не появится. Новый документ автоматически перезапишется вместо старого файла (обновится).
Редактирование текста
Для изменения внешнего вида текста используйте вкладку «Главная» на панели инструментов вверху. Здесь можно настроить шрифт, выравнивание, начертание и другие параметры.
Если необходимо изменить уже напечатанный текст, то сначала его нужно выделить. Для этого поставить курсор в самое начало (перед первой буквой), зажать левую кнопку мыши и обвести текст. Он обозначится другим цветом.
Затем выбрать нужные параметры во вкладке «Главная» в верхней части. Все изменения затронут только выделенную часть.
Для отмены используйте кнопку со стрелкой в верхнем левом углу программы.
Основные инструменты редактирования текста:
При наведении курсора на любую из кнопок на панели инструментов, появится всплывающая подсказка с описанием.
Оформление
Если составляете документ исключительно для себя, то оформляйте его так, как вам удобнее. Но если нужно отправить файл другим людям, лучше следовать определенным правилам:
Что касается требований к шрифту, они зависят от типа документа. Если речь идет о реферате, курсовой или дипломной работе, то обычно требования указываются отдельно. А официальные документы должны быть оформлены по ГОСТу.
Универсальные правила оформления:
Другие возможности программы Word
В версии 2016-2021 для возврата к редактированию документа, щелкните по кнопке со стрелкой в верхнем левом углу.
Источник
Поиск приложений Office в Windows 10, 8 и 7
Вот как можно найти и открыть приложения Office на начальном экране и панели задач в Windows 10, Windows 8.1, Windows 8 или Windows 7.
У вас компьютер с Mac OS? Сведения о том, как добавить приложения Office для Mac на панель Dock, см. в статье Добавление значка приложения Office для Mac на панель Dock.
Если в Windows 10 установлено больше 512 приложений, они могут не отображаться в разделе Все приложения, в меню Пуск или при поиске.
Эта ошибка была исправлена в ноябрьском обновлении Windows 10, которое скачивается и устанавливается автоматически. Если вы еще не получили это обновление, можете проверить его наличие вручную, как описано на странице Вопросы и ответы.
Если не удается установить ноябрьское обновление Windows 10, вы можете найти нужное приложение следующим образом (этот способ также можно использовать во время установки обновления): Приложения Office отсутствуют в разделе «Все приложения» в Windows 10.
Посмотрите этот видеоролик или выполните указанные ниже действия, чтобы узнать, как найти приложения Office в Windows 10.
Нажмите кнопку Пуск и начните вводить имя приложения, например Word или Excel. По мере ввода автоматически будет выполняться поиск. В результатах поиска щелкните приложение, чтобы запустить его.
Для Microsoft 365, Office 2021, Office 2019 или Office 2016 выберите Пуск и прокрутите экран до нужного приложения Office, например Excel.
Для выпуска Office 2013 выберите Пуск и прокрутите экран до группы приложений Microsoft Office 2013.
Совет: Чтобы открывать приложения Office быстрее, закрепите их на начальном экране или на панели задач на рабочем столе. Для этого щелкните имя приложения правой кнопкой мыши и выберите команду Закрепить на начальном экране или Закрепить на панели задач.
Если вы по-прежнему не можете найти ярлыки приложений Office, выполните восстановление Office по сети. В этом случае см. статью Восстановление приложения Office.
Посмотрите этот видеоролик или выполните указанные ниже действия, чтобы узнать, как найти приложения Office в Windows 8.
На начальном экране начните вводить имя приложения, например Word или Excel. По мере ввода автоматически будет выполняться поиск. В результатах поиска щелкните приложение, чтобы запустить его.
Важно: Найти приложения Office по слову «Office» невозможно, поэтому нужно ввести имя конкретного приложения.
Проведите пальцем вверх или щелкните стрелку (или коснитесь ее) в нижней части начального экрана, чтобы просмотреть список приложений.
Чтобы увидеть группу Microsoft Office, вам, возможно, потребуется прокрутить экран влево или вправо.
Чтобы открывать приложения Office быстрее, закрепите их на начальном экране или на панели задач на рабочем столе. Для этого щелкните имя приложения правой кнопкой мыши и выберите команду Закрепить на начальном экране или Закрепить на панели задач.
Чтобы быстро закрепить приложения Office на панели задач, вы также можете воспользоваться этим средством. Просто перейдите по предоставленной ссылке, нажмите кнопку Открыть и следуйте инструкциям средства.
Если вы по-прежнему не можете найти ярлыки приложений Office, выполните восстановление Office по сети, как описано в статье Восстановление приложения Office.
Если вам не удается найти набор Office после восстановления Windows 8 или Windows 8.1, возможно, он удален.
Выберите версию Office, которую вы хотите переустановить, и выполните указанные ниже действия.
Нажмите кнопку Пуск, введите имя приложения, например, Word или Excel, в поле Найти программы и файлы. В результатах поиска щелкните приложение, чтобы запустить его.
Выберите команды Пуск > Все программы, чтобы просмотреть список всех приложений.
Чтобы увидеть группу Microsoft Office, вам, возможно, потребуется прокрутить список вниз.
Совет: Чтобы открывать приложения Office быстрее, закрепите их в меню «Пуск» или на панели задач на рабочем столе. Для этого щелкните имя приложения правой кнопкой мыши и выберите команду Закрепить в меню «Пуск» или Закрепить на панели задач.

Если вы по-прежнему не можете найти ярлыки приложений Office, выполните восстановление Office по сети, как описано в статье Восстановление приложения Office.
Источник
Где находится Microsoft word 2013 в компьютере с ОС windows 8
Еще не начав писать, думаю статья получиться большая. Хочу рассказать где находятся в ворд основные опции.
Сразу замечу что программа Microsoft ворд 2003, 2007, 2010 или 2013 в windows 7 и windows 8– лучшая для написания текстов.
Главное ее достоинство исправление ошибок, дизайн записей и полуавтоматическая вставка синонимов. Теперь по порядку.
Где находится ворд в компьютере windows 7 и windows 8
Найти ворд в компьютере достаточно просто. Нажмите пуск. Выберите все программы и ищите папку Microsoft Office 2013, 2010, 2007 или 2003 – найдете обязательно (тот который установлен).
Также Microsoft word можно найти если пройтись по следующему пути
Диск С =>, программ дата, => Микрософт, => виндовс =>, главное меню =>, программы =>, Microsoft Office => «word».
Название папок будут на английском и обратите внимание что я ориентируюсь на виндовс 7 — 2013, в 2010 – могут быть небольшие различия
Где находится ластик или стерка в ворде: 2003, 2007, 2010, 2013
Места где найти ластик по-другому стерка, в ворде нет. В нем все удаляется опцией удалить. Для этого зажмите левую клавишу выделите нужный элемент, потом по этом месте кликните правой и в появившемся окошечке – жмите вырезать.
Впрочем, для таблиц предусмотрен ластик/стерка. Жмите «вид», «панель инструментов» и выбирайте «таблицы и граница». Только так не у всех версиях, например в 2013 – нет.
Где находится сервис в ворде
Сервис в ворде присутствует во всех разделах. Это зависит от того что под словом сервис подразумевать.
Можно просто слева верху нажать «файл» (2013) и перейти в раздел «параметры». Там можете настроить сервис под себя.
Где находится формат в ворде 2010 или 2007
Формат страницы в ворде находиться (В 2007) файл» (верху слева), «разметка страницы», «ориентация». В 2013 – в самом верху находиться опция «разметка страницы».
Также можно страницы сохранять в разных форматах. Для этого перейдя в «файл» — нажмите «сохранить как».
Далее укажите место сохранения, расширьте нажатием строку (внизу) «документ word» и выберите в каком хотите сохранить.
Где находятся формулы в ворде
Формулы в ворде в старых версиях (2003, 2007, 2010) находиться в меню =>, вставка =>, поле =>, выбрать категории Формулы =>, Eq =>, «Редактор формул».
В 2013 формулы находятся немного в другом месте. Верху жмите «вставка» и в самом конце верхней панели расширьте меню управление. Вот там и находятся формулы.
Где в ворде находится интервал
Как настроить межстрочный интервал в ворде, как задать межстрочный интервал, где находиться интервал?
В 2013 нужно нажать разметка страницы и там в можно подробно установить любой отступ и интервал.
В старых версиях нажмите на Формат, потом на абзац, и редактируйте пункт межстрочный интервал.
Где в ворде находятся рамки
В ворде 2013 рамки находятся в опции «дизайн», там нажмите «границы страниц» и выбирайте рамку на любой вкус.
В старых версиях тоже самое только вместо дизайн выбирайте разметка страницы и будут вам рамки. Отличия небольшие, также не могу сказать точно где в 2003 версии.
Где находится линейка в ворде 2007 или 2010
Где находится линейка в ворде, как сделать линейку в 2010, как включить линейку в 2007?
Во всех версиях это происходит одинокого – нажмите вид и примерно во верху во втором столбце (блоке) найдете надпись линейка. Поставьте галочку и она тут же появиться.
Есть и другие способы позволяющие отображать линейку только вертикальную или только горизонтальную. Сделать такой ход можно воспользовавшись параметрами в графе «вывод линейки».
Где в ворде находятся поля
Поля в ворде находиться в параметрах «разметка страницы» (2013). Опция так и называется поля.
В других версиях (2003) их можно найти нажав «файл» (верх, слева) и переместившись в опцию «параметры страницы».
Где находится табуляция в ворде
В 2013 табуляция находиться в разделе разметка страницы – это отступы и абзацы. Начиная с Office Word 2007 можно использовать готовые варианты.
Табуляция позволяет создавать собственные колонки в документах. Для более точного ее применения можно воспользоваться функцией «линейка».
Где находятся символы в ворде
В ворд 2013 символы можно найти во вкладке «вставка», в самом конце панели инструментов. Они так и называться «символ». При нажатии можно выбирать и вставлять. Есть и непечатаемые.
Отключить непечатаемые символы (абзаца, табуляции, пробелов, таблицы, рисунков) можно в меню параметры страницы в графе «знаки форматирования».
Где находятся шрифты в ворде
Шрифты можно найти на вкладке главная, правда надписи «шрифты» нет. Там только названия шрифта принятого по умолчанию – обычно «Calibri».
Возле него сразу находиться опция где можно изменить размер. А вот что касается не замены шрифта а добавление нового, то вам потребуется скопировать и установить шрифт в папку С:Windows«Fonts» (по умолчанию папка скрыта).
Можно также войти в панель управления виндовс, найти опцию «шрифты» и вставить туда. Только перед этим в «параметры шрифта» снять галочку «скрывать шрифты».
Где находятся автофигуры в ворде
На вкладке ворд «вставка» есть опция с названием «фигуры». Нажимаете, выбираете – вставляете.
Их там очень-очень много. Выбор фигур не только большой, но и каждую из них вы можете редактировать. Изменять конфигурацию, цвет, размер, расположение и так далее.
Где находится правка в ворде
Возможно в старых версиях и был параметр правка, в новых его нет. Вместо «правка» на панели предоставлены все параметры для редактирования страниц.
Само по себе слово правка – обозначает внести исправления, изменить или вообще удалить. Для всех этих действий предусмотрены отдельные опции.
Где в ворде находится конструктор
Конструктор ворд — это создание своего вида панели управления. Кликните по ней правой мышью и нажмите настройка ленты.
Также применяя конструктор можете изменить расположение ленты. Расположить ее снизу или сверху панели инструментов.
Где находится абзац в ворде
Абзац — это отступ – расстояние между полями и вертикальной границей. Он находиться в вкладке «разметка страницы».
Абзац даже может быть отрицательный (с минусом) – он отвечает за край текста на странице. Задать его можно сразу для всех строк.
Где находятся колонтитулы в ворде
Колонтитулы расположены в меню вставка. В 2013 можно применять нижний и верхний.
В старых версиях в разделе «вид». Для каждой страницы можно применить собственной колонтитул. Это такие своеобразные названия колонок.
Где находятся шаблоны в ворде
Где шаблоны в 2007. Нажмите «файл» и выберите «создать». Лучше всего шаблоны предоставлены в 2013.
Там их создавать не нежно. Сразу после запуска к вашим услугам представиться большой набор готовых шаблонов. В старых версиях – такого нет.
Где находятся маркеры в ворде
Маркеры в ворд по-другому – номера. В 2013 на главной вкладке в пункте абзац (на панели снизу)
Есть также графические маркеры, их добавляют для лучшего восприятия или дизайна.
Где находится автозамена в ворде
Автозамену в ворд можно выбрать на свое усмотрение. В окне/вкладке «параметры» кликните «проверка правописания».
Потом нажмите выберите «параметры автозамены» и установите собственный алгоритм работы офиса.
Источник
Где находится текстовый редактор: как открыть и работать Word, Wordpad и «Блокнот»
Доброго дня или ночи мои постоянные читатели и случайно заглянувшие искатели полезной информации. Сегодня поговорим о том, где находится текстовый редактор на вашем компьютере. Именно этот вопрос я часто получаю в сообщениях. Давайте для начала разберёмся, что такое текстовые редакторы и сколько их обычно бывает на ПК. А уж потом я расскажу вам о том, как открыть и начать работать в трёх самых популярных из них, как правило, присутствующих на любом компьютере.
Что такое текстовый редактор и где он находится?
Текстовый редактор – это программа, предназначенная для набора, редактирования, копирования и сохранения текста в виде документа одного из следующих форматов – txt, doc, docx, rtf и других. В любой версии операционной системы изначально имеются два текстовых редактора – «Блокнот» и Wordpad. Они оба служат для одной и той же цели, но совершенно разные по рабочему функционалу. Наиболее востребована пользователями программа для редактирования текста от компании «Майкрософт», которая называется Word. Она имеет более обширный инструментарий и соответственно больше возможностей.
Где они все находятся? Сами программы спрятались в системной директории на служебном диске С, но для того чтобы получить к ним доступ необязательно вручную искать их exe-файлы в недрах системы. Можно воспользоваться одним из следующих стандартных способов запуска простых программ:
Блокнот
Друзья, вот мы с вами и разобрались, где в компьютере находятся все редакторы и как их можно запустить, далее, поговорим конкретно о «Блокноте». Кроме обозначенных выше методов запуска, существует ещё минимум два способа открыть данный простейший редактор:
После запуска редактора вы увидите стандартное окошко, в котором мигает курсор – можно набирать текст. Функционал «Блокнота» сильно ограничен. Весь инструментарий расположен в одной строке и состоит из пунктов меню:
Wordpad
Плавно переходим к программе Wordpad, которая находится там же, где и остальные текстовые редакторы. Её также можно запустить стандартными способами или из окна «Выполнить», вписав туда название, но метод с командной строкой не работает.
После включения мы можем наблюдать окно программы, функционал которой является жёсткой отборкой самого необходимого из редактора Word – можно создавать и сохранять, копировать, вставлять, менять шрифты и настраивать абзацы, вставлять в документ изображения и объекты, а также уменьшать или увеличивать масштаб отображения текста.
Друзья, с чувством, с толком, с расстановкой переходим к самому используемому на сегодняшний день текстовому редактору под названием Word, где находится максимально большой набор инструментов из всех рассматриваемых нами программ. Данная программа запускается всего двумя способами – из «Пуска» и созданием нового документа, но для ускорения и облегчения этих процессов можно создать ярлык на панели задач или попросту на рабочем столе.
После запуска редактора мы увидим активное окно, в центре которого расположен чистый лист бумаги, а над ним богатый набор инструментов, позволяющий проводить с текстами и документами в целом различные манипуляции, такие как:
Если попытаться охарактеризовать каждый редактор одним прилагательным, то у меня получается вот что: «Блокнот» — простой, Wordpad – удобный, а Word – многофункциональный. А какой программой пользуетесь вы? Обязательно напишите мне об этом в комментариях. Всем пока.
Источник
 |
Категория: | Офисный пакет |
| Поддерживаемые ОС: | Windows 7, 8, 10 | |
| Разрядность: | 32 bit, 64 bit, x32, x64 | |
| Для устройств: | Компьютер | |
| Язык интерфейса: | На Русском | |
| Версия: | Бесплатно | |
| Разработчик: | Microsoft |
Microsoft Word 2016 – неотъемлемая программа для каждого пользователя персонального компьютера. После доработки функционала, к изданию Microsoft Word 2016, добавлен универсальный интерфейс и интересные изменения, которые доступны в главном меню.
Microsoft Word 2016 на компьютер
При входе в программу слева — стандартная панель, а справа, расположены бесплатные шаблоны для быстрой навигации. Как и в прежней версии, пользователь в режиме реального времени, может вместе с коллегами редактировать файл или поделиться ссылкой на документ в интернете. Доступ к нему открывается моментально, чего не скажешь о предыдущих версиях Word. Оптимизирована и работа с мобильными девайсами, для передачи файлов с одного устройства на другое.
Удобство инструмента «Лупа» получило признание, как среди начинающих, так и продвинутых юзеров. Чтобы отыскать нужную команду или слово в тексте, добавлена функция быстрого поиска на панели в форме лупы. Также, в данной версии формулы вводятся несколькими способами: как мышкой, так и стилусом или пальцем. Импортируйте таблицы из Excel или создавайте их в Word, вставляйте диаграммы, картинки, списки, добавляйте фильтры или меняйте внешний вид все просто. Среди других параметров форматирования, появились конструкторы тем, подложки, палитры цветов и компоновки области листа.
Microsoft Word для версий windows:
|
|
Скачать Ворд 2016 бесплатно
| Приложение | OS | Распаковщик | Интерфейс | Загрузка x32 | Загрузка x64 |
|---|---|---|---|---|---|
| Microsoft Word 2016 | Windows 10 | OpenBox | На русском |
Скачать ↓ |
Скачать ↓ |
| Microsoft Word 2016 | Windows 8 | OpenBox | На русском |
Скачать ↓ |
Скачать ↓ |
| Microsoft Word 2016 | Windows 7 | OpenBox | На русском |
Скачать ↓ |
Скачать ↓ |
Как установить Ворд 2016:
Запустите файл.
Ознакомьтесь с информацией и нажмите «Далее».
Нажмите «Далее», или снимите галочки с рекомендуемого ПО и нажмите «Далее». Если снять все галочки, рекомендуемое ПО не установится!
После всех шагов дождитесь предварительной загрузки.
Изменяйте шрифт, размер текста, отступы, редактируйте межстрочный интервал, вид и номера страницы все доступно и просто. Импровизируйте над дизайном рабочей области, ведь возможности Word 2016 выросли, поэтому освоить программу не составляет труда даже тем, кто пользуется ей впервые. Еще одно новшество, названия вкладок теперь пишутся с прописной буквы, а не в верхнем регистре. Благодаря данному нововведению, вам будет проще сосредоточиться именно на тексте. Визуально оформление редактора стало лаконичнее и перестало бросаться в глаза в процессе работы. Скорей приступайте к оптимизированной работе и включайте креатив на полную катушку вместе с Microsoft Word 2016.