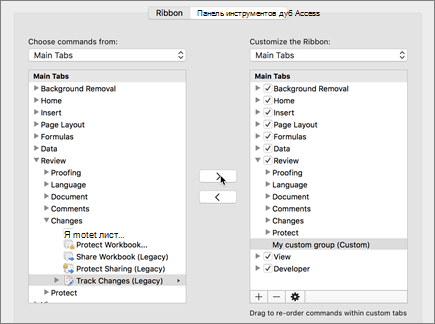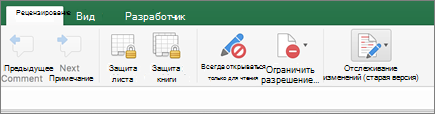Вкладка Рецензирование позволяет отследить, какие изменения внесены в готовый файл (рис. 7.1). С ее помощью можно отрецензировать файл (оставить примечания) или сделать так, чтобы файл нельзя было отрецензировать (и это очень важно), защитить его от правок, а также запретить другим что-либо менять в ваших расчетах.
Рис. 7.1. Вкладка Рецензирование
Рассмотрим группы, которые есть на вкладке Рецензирование.
Правописание
При нажатии кнопки Орфография начнется проверка правописания слов на текущем листе или в выделенных ячейках. Если программа встретит слово, которое, по ее мнению, написано с ошибкой (или если программа не знает такого слова), она предложит вам следующее (рис. 7.2).
Рис. 7.2. Проверка орфографии
Мне предлагают заменить слово «Аткрытки» и дают на выбор целых три варианта. Если один из них меня устроит, то я выберу из списка нужное слово и нажму кнопку Заменить. Если я при этом пойму, что во всем документе написала это слово неправильно, то я могу исправить ошибку одним махом на всем листе, нажав кнопку Заменить все. Если я не знаю, какой из вариантов правильный, то могу взять помощь программы, нажать Автозамена и посмотреть, что она мне предложит.
Если я считаю, что программа не права и слово написано правильно, то я нажму Пропустить или Пропустить все, чтобы программа не обращала внимания на все такие случаи. Если я хочу, чтобы программа меня больше не дергала по поводу этого слова, я попрошу ее добавить его в словарь. Теперь она запомнит это слово и будет думать, что оно написано правильно. Если я не знаю, что делать с данным словом, и вообще уже не рада, что затеяла эту проверку, то я нажму Отмена. В словаре по умолчанию выбран русский язык, но вы можете выбрать любой другой из большого списка языков.
При нажатии кнопки Справочники группы Правописание в правой части окна программы появится панель Справочные материалы (рис. 7.3).
Рис. 7.3. Справочные материалы
На рис. 7.3 я раскрыла список справочников, чтобы вы посмотрели, чем же вам предлагают воспользоваться. Львиную часть списка занимают строки со словом Тезаурус. Этот же хитрый зверь вынесен отдельной кнопкой на ленту. Вам интересно, что же это такое?
Копирую определение из «Википедии», самой большой интернет-энциклопедии.
Тезаурус в современной лингвистике — особая разновидность словарей общей или специальной лексики, в которых указаны семантические отношения (синонимы, антонимы, паронимы, гипонимы, гиперонимы и т. п.) между лексическими единицами. Таким образом, тезаурусы, особенно в электронном формате, являются одним из действенных инструментов для описания отдельных предметных областей. В отличие от толкового словаря, тезаурус позволяет выявить смысл не только с помощью определения, но и посредством соотнесения слова с другими понятиями и их группами.
Другими словами, вам не дадут определения слова, а покажут его синонимы, антонимы и родственные слова.
Язык
С помощью кнопки Перевод можно перевести любое слово с одного языка на другой (рис. 7.4).
Рис. 7.4. Перевод
Выберите из списка исходный язык и язык перевода, потом прокрутите ползунок панели чуть ниже и увидите результат. Там же находится и кнопка Вставить, которая позволит вам сразу вставить переведенное слово в таблицу.
Примечания
Команды этой группы позволят вам прокомментировать введенные в таблицу данные. На рис. 7.5 Петров не только поставил оценку 10 картине № 4, но и прокомментировал свою оценку.
Рис. 7.5. Примечание
Если вы тоже захотите оставить комментарий к каким-то данным, то выделите нужную ячейку, нажмите кнопку Добавить примечания и введите текст в появившемся окошке. Когда вы введете весь текст и переключитесь на любую другую ячейку, примечание спрячется. О том, что оно есть, будет напоминать только красный треугольничек в правом верхнем углу ячейки. Его видно на рис. 7.5. Чтобы прочитать примечание, достаточно подвести мышку к нужной ячейке. Примечание мгновенно возникнет рядом. Уберете мышку — пропадет.
Если вы хотите, чтобы примечание было видно постоянно, то выделите ячейку с примечанием и воспользуйтесь кнопкой Показать или скрыть примечание. Кнопка Показать все примечания откроет вашему взгляду все примечания, которые есть на листе. Если вы выделите ячейку с примечанием, то кнопка Создать примечание преобразится и станет кнопкой Изменить примечание, то есть у вас появится возможность поправить текст. Вы также сможете совсем удалить примечание с помощью кнопки Удалить, если оно вам надоело. Команды Предыдущее и Следующее позволят вам перескакивать с примечания на примечание.
Изменения
Эта группа отвечает за изменения, которые можно или нельзя будет вносить в файл. Представьте себе, что вы написали файл так называемого общего пользования, который всем доступен. В этом файле содержится важная для вас информация. Где гарантия, что кто-то из пользователей не изменит находящиеся в файле данные? Пусть случайно. А может быть, и специально? Ведь нет никакой проблемы ввести в ячейку другую цифру — и вот уже средний балл за четверть у Иванова не 3,2, а 3,8. А всего-то две оценочки подставили… Так вот, вы можете защитить свой файл от постороннего вмешательства. Сейчас опишу как.
Рассказывать я буду на примере лабораторной работы по физике, которую мы уже рассматривали. Я выбрала ячейки, которые хочу защитить, то есть запретить вносить в них изменения. На вкладке Главная в группе Ячейки нажимаем кнопку Формат (рис. 7.6).
Рис. 7.6. Устанавливаем защиту ячеек
Вы можете выбрать команду Блокировать ячейку, а можете открыть окно Формат ячеек и перейти на вкладку Защита (рис. 7.7). На этой вкладке можно поставить флажок Защищаемая ячейка, чтобы защитить ячейку от изменений. Если вы установите флажок Скрыть формулы, то в выбранной ячейке не будут показываться формулы. В результате расчет станет производиться по формуле, а в строке формул она высвечиваться не будет. И никакой посторонний человек не узнает, например, какую прибыль вы закладываете при расчете цены товара.
Рис. 7.7. Окно Формат ячеек, вкладка Защита
В этом же окне написано, что все это действует только после того, как вы защитите лист на вкладке Рецензирование. Так что возвращаемся туда. Нажимаем кнопку Защитить лист в группе Изменения. Откроется окно (рис. 7.8). Мы будем защищать лист и содержимое защищаемых ячеек. Для этого нужно будет задать пароль. Только введя этот пароль еще раз, вы сможете снять защиту с листа.
Рис. 7.8. Защищаем лист
Внимание! Восстановить пароль невозможно! Поэтому запоминайте или записывайте его в специальный файл. И учтите, что если вам нужна серьезная защита, то и пароль должен быть серьезным. Пароль может содержать латинские буквы и цифры. Хороший пароль включает в себя и то и другое, причем в разных регистрах. Например: FG89kjdt54MyX.
Под строкой для ввода пароля на рис. 7.8 перечислено то, что вы можете разрешить пользователям делать с листом. Лично я из всего списка разрешаю только выделять незаблокированные ячейки. А заблокированные даже выделять не разрешаю. Чего их выделять, если поменять в них все равно ничего нельзя? В следующем окне вас попросят продублировать пароль. В итоге в моей таблице можно менять только начальную и конечную длину резинки. Все остальные ячейки «мертвые». Зато никто нечаянно не изменит диаметр резинки или число пи.
Если программа не дает вам внести изменения даже в те ячейки, которые должны по вашему замыслу меняться, вернитесь к окну Формат ячеек и проверьте, чтобы для этих ячеек не стоял флажок Защищаемая ячейка. Захотите снять защиту листа, ищите одноименную кнопку в группе Изменения. Вводите пароль — защита снимется.
Переходим к более глобальной защите — защите книги. При нажатии кнопки Защита книги группы Изменения появляется окно (рис. 7.9).
Рис. 7.9. Защищаем книгу
Если вы защищаете структуру книги, то никто не сможет:
- просматривать листы, которые были скрыты;
- перемещать, удалять, скрывать или переименовывать листы;
- вставлять новые листы или листы диаграмм;
- перемещать или копировать листы в другую книгу.
Если вы защищаете окна, то никто не сможет изменять размеры и положение окон книги. Пароль вводить не обязательно, но если вы не введете пароль, то любой человек сможет снять защиту с книги.
Команда Доступ к книге группы Изменения позволит вам настроить совместный доступ к документу для нескольких пользователей. Это очень удобно, если вы составляете общий документ. Вы можете указать, чья правка считается приоритетной, вести журнал правок (он позволит в любой момент посмотреть, кто, когда и какие правки вносил в документ). Но тут все не так просто, как кажется. Поэтому все настройки для совместной работы над документом я вынесла в приложение 2. Если вам это важно и интересно, изучайте.
Кнопка Защитить книгу и дать общий доступ группы Изменения для тех, кто хочет, чтобы книга была общедоступна. Можно даже ввести пароль, чтобы никто не мог отменить общий доступ, кроме того, кто этот пароль знает. Команда Разрешить изменение диапазонов позволяет указать диапазон ячеек, который смогут менять определенные пользователи. Но настройка при этом будет долгая и кропотливая.
Кнопка Исправления предназначена для книг, которые находятся в совместном доступе. Можно просмотреть исправления, которые внесены в документ, и принять их или отклонить. На рис. 7.10 мне показывают изменения, которые были внесены в файл с определенной даты.
Рис. 7.10. Мне показывают изменения в файле
Я открыла список кнопки Исправления и выбрала Выделить изменения. Вот они и выделились! Теперь я могу выбрать строку Принять/отклонить исправления и решить, что делать с измененными данными: принять их или отклонить (и тогда данные в ячейках вернутся к первоначальному значению).
На чтение 4 мин Просмотров 3.9к. Опубликовано 16.03.2022
Функция «Исправления» — одна из самых лучших функций в Excel. Она позволяет вам не запутаться при работе с большими объемами данных и файлами, которые редактируют сразу несколько человек.
С помощью этой функции, вы можете отдельно отслеживать каждое изменение или сразу все. В общем, настроек в ней много.
Итак, начнем!
Содержание
- Как начать следить за изменениями в Excel
- Как работает эта опция в Excel
- Как просмотреть все изменения списком
- Принимаем или отклоняем изменения
- Отключаем опцию
- Различия между комментариями и отслеживанием изменений
Как начать следить за изменениями в Excel
Изначально эта опция не активирована в Excel. Вы можете сделать это самостоятельно.
Пошаговая инструкция:
- Щелкните на «Рецензирование»;
- Щелкните на «Выделить изменения…» в функции «Исправления»;
- В открывшемся окошке поставьте галочку на опции «Отслеживать исправления». Также вы можете задать дополнительные настройки (видно на картинке), но это уже по вашему усмотрению;
- Подтвердите.
Итак, мы включили функцию.
Как работает эта опция в Excel
Итак, теперь при каждом изменении ячейки она будет выделена синей рамкой. Если вы нажмете на неё, вы увидите кто, когда и что конкретно изменил в ячейке. Это очень удобно когда файл редактируют несколько людей. Например, если вы нашли ошибку, то можете увидеть кто её допустил.
На картинке ниже, я поменял значение ячейки B1, она выделилась синим цветом и в ней появился синий треугольник (слева вверху).
Если мы поместим курсор мышки на ячейку, то увидим небольшое окошко с примечанием, в нем будет указана вся информация про изменение.
Важная информация: когда вы включаете эту функцию, ваш файл Excel становится «Общим». Вы не сможете использовать его защиту (с паролем, как мы рассматривали в статьях ранее) и так далее. Имейте это в виду.
Как просмотреть все изменения списком
Это может понадобиться, когда вы работаете с большими объемами данных. Вы можете просмотреть сразу все изменения, которые вносились в файл списком.
Пошаговая инструкция:
- Щелкните на «Рецензирование»;
- Щелкните на «Выделить изменения…» в функции «Исправления»;
- В открывшемся окошке, кроме уже поставленной галочки на «Отслеживать исправления», поставьте галочку на опции «Вносить изменения на отдельный лист»;
- Подтвердите.
В результате, Excel откроет новую страничку и поместит все изменения туда списком.
Принимаем или отклоняем изменения
В случае если у вас активирована наша функция, изменения, которые вносятся в ячейки не являются окончательными. Чтобы они стали окончательными, вы должны принять их в специальном разделе «Принять/отклонить исправления». Это относится и к изменениям, которые вносили другие люди в ваш файл, если такие, разумеется, есть.
Пошаговая инструкция:
- Щелкните на «Принять/отклонить исправления» в функции «Исправления»;
- В открывшемся окне «Просмотр исправлений» можно выбрать:
- Когда были внесены изменения
- Какой пользователь вносил изменения
- И в каком диапазоне вносились изменения
- Когда укажете нужные вам параметры, подтвердите;
- В следующем окне Excel покажет вам все изменения, которые вносились в ячейках, которые удовлетворяют всем указанным параметрам в прошлом шаге.
Вот и все, в этом окошке вы выбираете, принять или отклонить изменения (например, если вы увидели ошибку, вы можете отклонить).
Отключаем опцию
Когда вы закончите работу над файлом, вы можете отключить эту опцию, чтобы она не мешала.
Пошаговая инструкция:
- Щелкните на «Выделить исправления…» в функции «Исправления»;
- И просто снимите галочку, которую мы поставили ранее («Отслеживать исправления»);
- Подтвердите;
- Откроется окошко, указанное на картинке ниже. Просто щелкните «Да».
Различия между комментариями и отслеживанием изменений
Некоторым нравится добавлять комментарии к ячейкам.
В чем разница между комментарием и отслеживанием изменения:
- Функция «Отслеживание изменений» пишет примечание для каждой ячейки только тогда, когда она была изменена. В случае комментария, изменения необязательны. Комментарий можно оставить и без изменения ячейки.
- Преимущество функции, рассмотренной в статье, заключается в том, что она автоматизирована. То есть она автоматически помечает все ячейки, где было изменение.
- Также нельзя вывести все комментарии для файла, в отдельный лист и после, например, распечатать их.
- Минус нашей функции в том, что, например, мы не можем защитить файл Excel, когда используем функцию. А если мы используем комментарии, то можем.
Перейти к содержанию
На чтение 2 мин Опубликовано 26.02.2015
В этом небольшом уроке мы продолжим тему отслеживания исправлений в рабочих книгах Excel. И сегодня мы поговорим о том, как рецензировать исправления, внесенные другими пользователями, а также как полностью удалить их из документа Microsoft Excel.
Фактически, все исправления носят рекомендательный характер. Чтобы они вступили в силу, их необходимо принять. В свою очередь автор книги может не согласиться с некоторыми исправлениями и отклонить их.
Что необходимо для рецензирования исправлений
- Нажмите команду Исправления на вкладке Рецензирование и в выпадающем меню выберите пункт Принять/отклонить исправления.
- Если появится запрос, нажмите ОК, чтобы сохранить книгу.
- Убедитесь, что в появившемся диалоговом окне Просмотр исправлений установлен флажок по времени и выбран вариант Еще не просмотрено. Затем нажмите OK.
- В следующем диалоговом окне нажимайте кнопки Принять или Отказать для каждого конкретного исправления в рабочей книге. Программа будет автоматически переходить от одного исправления к другому, пока все они не будут просмотрены до конца.
Чтобы принять или отклонить все исправления сразу, нажмите кнопку Принять все или Отказ от всех в соответствующем диалоговом окне.
Как отключить режим отслеживания исправлений
Приняты исправления или отклонены, их все еще можно отследить в рабочей книге Excel. Чтобы полностью удалить их, необходимо отключить режим отслеживания исправлений. Для этого:
- На вкладке Рецензирование нажмите команду Исправления и в выпадающем меню выберите пункт Выделять исправления.
- В появившемся диалоговом окне снимите флажок Отслеживать исправления и нажмите OK.
- В следующем диалоговом окне нажмите Да, чтобы подтвердить, что Вы хотите отключить режим отслеживания исправлений и закрыть общий доступ к книге Excel.
После отключения режима отслеживания исправлений все изменения будут удалены из рабочей книги. Вы не сможете просматривать, принимать или отклонять изменения, кроме этого все исправления будут автоматически приняты. Обязательно проверяйте все исправления в рабочей книге Excel перед отключением режима отслеживания исправлений.
Оцените качество статьи. Нам важно ваше мнение:
Важно: В этой статье объясняется старый способ отслеживания изменений с помощью общей книги. Функция общей книги имеет множество ограничений и была заменена функцией совместного авторство. Совместное изменение не обеспечивает возможность отслеживания изменений. Однако если файл открыт одновременно с другими людьми, вы сможете видеть изменения, внесенные другими людьми по мере их внесения. Кроме того, если файл хранится в облаке, можно просмотреть прошлые версии, чтобы видеть изменения, внесенные каждым из них. Подробнее о совместном авторе.
-
Прежде чем продолжить, вы должны быть уверены, что хотите использовать этот способ. Общие книги имеют ограничения, и, в частности, их невозможно редактировать с помощью Excel в Интернете. Поэтому мы настоятельно рекомендуемиспользовать вместо общих книг совместное авторство.
-
На вкладке Рецензирование нажмите кнопку Общий доступ к книге.
Имейте в виду, что в последних версиях Excel эта кнопка скрыта. Ниже описано, как ее отобразить.
-
В диалоговом окне Управление доступом к файлу на вкладке Правка установите флажок Разрешить изменять файл нескольким пользователям одновременно.
-
Откройте вкладку Дополнительно.
-
В группе Регистрация изменений установите переключатель хранить журнал изменений в течение и укажите в поле дн. количество дней, в течение которых следует хранить журнал изменений. По умолчанию Microsoft Excel хранит журнал изменений 30 дней и постоянно удаляет записи об изменениях, которые хранятся дольше этого срока. Чтобы журнал изменений хранился более 30 дней, введите число больше 30.
-
Нажмите кнопку ОК и, если появится запрос, подтвердите сохранение книги, нажав кнопку ОК.
-
Нажмите кнопку > отслеживаниеизменений и нажмите кнопку Принять или Отклонить изменения.
Имейте в виду, что в последних версиях Excel эта кнопка скрыта. Ниже описано, как ее отобразить.
-
В случае появления запроса о сохранении книги нажмите кнопку ОК.
-
В диалоговом окне Просмотр исправлений выполните указанные действия.
-
Чтобы принять или отклонить исправления, внесенные после определенной даты, установите флажок по времени, выберите вариант С даты в списке время, а затем введите дату, начиная с которой требуется проверить изменения.
-
Чтобы принять или отклонить исправления, внесенные другим пользователем, установите флажок пользователем и в списке пользователи выберите пользователя, исправления которого требуется проверить.
-
Чтобы принять или отклонить исправления, внесенные всеми пользователями, снимите флажок пользователем.
-
Чтобы принять или отклонить исправления, внесенные в определенный диапазон, установите флажок в диапазоне и введите ссылку на ячейку или диапазон листа.
-
Чтобы принять или отклонить изменения во всей книге, снимите флажок в диапазоне.
-
-
Нажмите кнопку ОК и просмотрите сведения о каждом изменении в диалоговом окне Просмотр исправлений.
-
Чтобы принять или отклонить какое-либо изменение, нажмите кнопку Принять или Отклонить.
-
Если появится запрос значения ячейки, выберите нужное значение, а затем нажмите кнопку Принять.
Примечания:
-
Прежде чем перейти к следующему изменению, необходимо принять или отменить рассматриваемое исправление.
-
Все остальные исправления можно одновременно принять или отклонить, нажав кнопку Принять все или Отменить все.
-
Нажмите кнопку > отслеживание измененийи выберите выделить изменения.
Имейте в виду, что в последних версиях Excel эта кнопка скрыта. Ниже описано, как ее отобразить.
-
Чтобы выделить изменения, которые требуется просмотреть, выполните указанные ниже действия.
-
Чтобы просмотреть все отслеженные исправления, установите флажок по времени, выберите вариант Все в списке время, а затем снимите флажки пользователем и в диапазоне.
-
Чтобы просмотреть исправления, внесенные после определенной даты, установите флажок по времени, выберите вариант С даты в списке время, а затем введите дату, начиная с которой требуется просмотреть изменения.
-
Чтобы просмотреть исправления, внесенные определенным пользователем, установите флажок пользователем и в списке пользователи выберите пользователя, исправления которого требуется просмотреть.
-
Чтобы просмотреть исправления в определенном диапазоне ячеек, установите флажок в диапазоне и введите ссылку на ячейку или диапазон листа.
-
-
Чтобы определить способ отображения изменений, выполните указанные ниже действия.
-
Чтобы выделить изменения на листе, установите флажок Выделять исправления на экране.
-
Чтобы создать список изменений на отдельном листе, установите флажок Вносить изменения на отдельный лист. При этом откроется лист журнала.
Примечание: Чтобы этот флажок был доступен, необходимо включить отслеживание изменений и сохранить файл, в котором есть хотя бы одно отслеживаемое изменение.
-
При отключении отслеживания изменений удаляется история изменений. Чтобы сохранить копию этих сведений, для вывода листа журнала на печать или его копирования в другую книгу выполните указанные ниже действия.
-
На вкладке Рецензирование нажмите кнопку Отслеживание изменений и выберите команду Выделить исправления.
Имейте в виду, что в последних версиях Excel эта кнопка скрыта. Ниже описано, как ее отобразить.
-
В группе Отслеживать исправления, внесенные установите флажок по времени и в списке время выберите вариант Все.
-
Снимите флажки пользователем и в диапазоне.
-
Установите флажок Вносить изменения на отдельный лист.
-
Нажмите кнопку ОК.
-
Теперь вы можете распечатать журнал или скопировать его в другую книгу.
В случае выделения исправлений при вводе Microsoft Excel помечает все исправления (такие как изменение, вставка и удаление) цветом выделения.
-
Нажмите кнопку > отслеживание измененийи выберите выделить изменения.
Имейте в виду, что в последних версиях Excel эта кнопка скрыта. Ниже описано, как ее отобразить.
-
В диалоговом окне Исправления установите флажок Записывать исправления. При этом книга становится общей, а исправления всех пользователей выделяются.
-
В группе Отслеживать исправления, внесенные установите флажок по времени и в списке время выберите нужный вариант.
-
Чтобы указать пользователей, изменения которых должны выделяться, установите флажок пользователем и в списке пользователем выберите нужный вариант.
-
Чтобы указать область листа, в которой требуется выделять изменения, установите флажок в диапазоне и в поле диапазон введите ссылку на ячейку или диапазон ячеек.
-
Установите флажок Выделять исправления на экране.
-
Нажмите кнопку ОК. Если будет предложено, сохраните книгу.
-
На листе внесите требуемые изменения. Обратите внимание, что некоторые изменения, например форматирование, не отслеживаются и поэтому не помечаются цветом выделения.
Если выделение изменений больше не требуется, его можно отключить.
-
Нажмите кнопку > отслеживание измененийи выберите выделить изменения.
Имейте в виду, что в последних версиях Excel эта кнопка скрыта. Ниже описано, как ее отобразить.
-
В диалоговом окне Исправления снимите флажок Записывать исправления.
-
На вкладке Рецензирование нажмите кнопку Отслеживание изменений и выберите команду Выделить исправления.
Имейте в виду, что в последних версиях Excel эта кнопка скрыта. Ниже описано, как ее отобразить.
-
В группе Отслеживать исправления, внесенные установите флажок по времени и в списке время выберите вариант Все.
-
Снимите флажки пользователем и в диапазоне.
-
Установите флажок Вносить изменения на отдельный лист.
-
Нажмите кнопку ОК.
-
Для поиска требуемых сведений на листе журнала щелкайте стрелки фильтра возле подписей столбцов.
Примечание: При сохранении книги лист журнала скрывается. Чтобы просмотреть этот лист после сохранения, его необходимо открыть снова, установив флажок Вносить изменения на отдельный лист в диалоговом окне Исправления.
Функция «Отслеживание изменений» в Excel для Mac позволяет отслеживать, сохранять и отображать сведения об изменениях, внесенных в общая книга.
Важно:
-
Кнопка «Отслеживать изменения» больше не доступна на ленте в более новых версиях Excel для Mac. Чтобы использовать эту функцию, необходимо сначала добавить на ленту функцию «Отслеживание изменений». Дополнительные сведения см. в теме Добавление кнопки «Отслеживание изменений» на ленту.
-
Отслеживание изменений доступно только в общих книгах. Фактически при включении отслеживания изменений книга автоматически становится общей. Хотя общая книга обычно хранится в месте, в котором другие пользователи могут получить к ней доступ, можно также отслеживать изменения в локальной копии общей книги.
Добавление кнопки «Отслеживание изменений» на ленту
Чтобы добавить кнопку «Отслеживать изменения» на ленте, необходимо создать настраиваемую группу, а затем добавить в нее кнопку.
-
Щелкните Excel > параметры >ленты & панели инструментов.
-
В области Настройка лентыв области Основные вкладкивыберите рецензию.
-
Под списком Основные вкладки щелкните
и выберите Новая группа.
-
Теперь вы можете переименовать эту настраиваемую группу. Просто выберите Новая группа (настраиваемая),
> переименовать > введите имя в поле Отображаемого имени и нажмите кнопку Сохранить.
-
В группе Выбрать команды из выберите Основные вкладки ,а затем в списке выберите Просмотреть > Изменения > Отслеживание изменений (старые)и нажмите кнопку > (Добавить стрелку), чтобы переместить элемент под созданной настраиваемой группой.
-
Нажмите кнопку Сохранить и закройте Excel Параметры.
На вкладке Рецензилет ленты должна отследить изменения (устаревшая версия).
-
На вкладке Рецензилет нажмите кнопку Отслеживатьизменения и выберите выделить изменения.
-
Выберите или отоберем режим Отслеживание изменений во время редактирования. При этом ваша книга также будет совме- .
При этом книга становится общей, а исправления всех пользователей выделяются. Если снять его, вы получите сообщение о том, что это действие удалит книгу из общего использования.
При выделении изменений во время работы Excel выделяет любые изменения (например, изменения, вставки и удаления) цветом выделения.
-
На вкладке Рецензилет нажмите кнопку Отслеживатьизменения и выберите выделить изменения.
-
Выберите отслеживать изменения во время редактирования. При этом ваша книга также будет совме- .
-
В списке Выделить изменения,внесенные в списке выберите нужный вариант.
-
Выполните одно из указанных ниже действий.
Чтобы указать
Действие
Пользователи, для которых нужно выделить изменения
Выберите Кто, а затем в меню Кто выберите нужный параметр.
Область листа, в которой нужно выделить изменения
Выберите поле Где, а затем в поле Где введите ссылку на ячейку диапазона листов.
Совет: Вы также можете щелкнуть значок свернуть диалоговое окно в правой части окна Where и выбрать нужный диапазон на листе. По завершению нажмите кнопку Свернуть диалоговое окно еще раз, чтобы отобразить диалоговое окно целиком.
-
Убедитесь, что на экране выбрано поле Выделение изменений на экране.
-
Нажмите кнопку ОК.
Если вам будет предложено сохранить книгу, нажмите кнопку ОК.
-
Внести нужные изменения на листе.
Примечание: Некоторые изменения (например, изменение форматирования) не отслеживаются, поэтому не помечаются цветом выделения.
Если вы больше не хотите, чтобы изменения выделялись, их можно прекратить.
-
На вкладке Рецензилет нажмите кнопку Отслеживатьизменения и выберите выделить изменения.
-
Чтобы ото всех изменений, внесенных на экране, можно было их отонести.
-
На вкладке Рецензилет нажмите кнопку Отслеживатьизменения и выберите выделить изменения.
Примечание: Если при редактировании есть отслеживание изменений. При этом ваша книга также будет совме- не выбран, Excel не зафиксировали журнал изменений в книге.
-
Чтобы выбрать изменения, которые вы хотите увидеть, сделайте следующее:
Тип представления
Действия
Все отслеживаемые изменения
Выберите флажок По времени, в всплывающее меню Когда выберите пункт Все, а затем Ктои Где.
Изменения, внесенные после определенной даты
В списке Время выберите С даты и введите дату, начиная с которой вы хотите просмотреть изменения.
Изменения, внесенные конкретным пользователем
Выберите Кто, а затем в списке Кто выберите пользователя, изменения которого вы хотите просмотреть.
Изменение определенного диапазона ячеек
Выберите поле Where (Где) и введите ссылку на ячейку диапазона листа.
-
Вы также можете нажать кнопку Свернуть диалоговое окно в правой части окна Where и выбрать нужный диапазон на листе. По завершению нажмите кнопку Свернуть диалоговое окно еще раз, чтобы отобразить диалоговое окно целиком.
-
Чтобы указать, как вы хотите просмотреть изменения, сделайте следующее:
Задача
Действие
Выделение изменений на листе
Выберите поле Выделение изменений на экране.
Это позволит просматривать сведения об изменении при наведении указателя мыши на выделенную ячейку.
Создание списка изменений на отдельном листе
Чтобы отобразить лист истории, выберите на новом листе список изменений.
Чтобы этот флажок был доступен, необходимо включить отслеживание изменений и сохранить файл, в котором есть хотя бы одно отслеживаемое изменение.
-
На вкладке Рецензилет нажмите кнопку Отслеживатьизменения и выберите принять или отклонить изменения. .
Если вам будет предложено сохранить книгу, нажмите кнопку ОК.
-
В диалоговом окне Выбор изменений, которые следует принять или отклонить, сделайте следующее:
Принятие или отклонение
Действие
Изменения, внесенные после определенной даты
Выберите по времени, в списке Время выберите С даты и введите дату, начиная с которой вы хотите просмотреть изменения.
Изменения, внесенные другим пользователем
Выберите Кто и в списке Кто выберите пользователя, изменения которого вы хотите просмотреть.
Изменения, внесенные всеми пользователями
Чтобы ото Кто,.
Изменения, внесенные в определенную область
Выберите поле Where (Где) и введите ссылку на ячейку диапазона листа.
Вы также можете нажать кнопку Свернуть диалоговое окно в правой части окна Where и выбрать нужный диапазон на листе. По завершению нажмите кнопку Свернуть диалоговое окно еще раз, чтобы отобразить диалоговое окно целиком.
Изменения во всей книге
Чтобы ото всех 100 000 000 000
-
Нажмите кнопку ОК и просмотрите сведения о каждом изменении в диалоговом окне Просмотр исправлений.
Эти сведения включают другие изменения, на которые влияют внесенные изменения. Для просмотра всех сведений можно использовать прокрутку.
-
Для каждого изменения нажмите кнопку Принять илиОтклонить.
Примечания:
-
Если вам будет предложено выбрать значение для ячейки, щелкните нужное значение и нажмите кнопку Принять.
-
Прежде чем перейти к следующему изменению, необходимо принять или отменить рассматриваемое исправление.
-
Все остальные исправления можно одновременно принять или отклонить, нажав кнопку Принять все или Отменить все.
-
Все изменения необходимо сохранить, прежде чем они будут перечислены на листе истории.
-
При отклонении изменения на листе истории отклонение регистрется в столбце Тип действия как «Отменить» или «Результат отклоненного действия». Чтобы просмотреть лист, см. дополнительные сведения в этой области.
-
-
На вкладке Рецензилет нажмите кнопку Отслеживатьизменения и выберите выделить изменения.
Примечание: Если при редактировании есть отслеживание изменений. При этом ваша книга также будет совме- не будет выбран, Excel не зафиксировали журнал изменений в книге.
-
В области Выделение изменений,внесенных , выберите пункт По времени, а затем во всплывающее меню Когда выберите пункт Все.
-
Снимите флажки пользователем и в диапазоне.
-
Установите флажок Вносить изменения на отдельный лист, а затем нажмите кнопку ОК.
-
Нажмите кнопку ОК.
Появится лист истории.
-
На листе истории щелкните стрелки фильтра рядом с подписями столбцов, чтобы найти нужные сведения.
Примечание: При сохранении книги лист журналов скрывается. Чтобы просмотреть лист истории после сохранения, необходимо снова отобразить его, сняв в диалоговом окне Выделение изменений поле Список изменений на новом листе.
Так как при отключлении отслеживания изменений удаляется история изменений, может потребоваться сохранить копию. Вы можете распечатать лист истории или скопировать его в другую книгу.
-
На вкладке Рецензилет нажмите кнопку Отслеживатьизменения и выберите выделить изменения.
-
В списке Выделить,какие изменения внести, выберите по времени, а затем в списке Время выберите все.
-
Снимите флажки пользователем и в диапазоне.
-
Установите флажок Вносить изменения на отдельный лист.
-
Нажмите кнопку ОК.
Советы:
-
Чтобы напечатать лист истории, в меню Файл выберите пункт Печать, выберите нужные параметры печати и нажмите кнопку Печать.
-
Чтобы скопировать лист журналов в другую книгу, выполните следующие действия:
-
Удерживая нажатой кнопку CONTROL, щелкните вкладку История в нижней части листа и выберите переместить или скопировать.
-
В области В книгу щелкните имя книги, в которую вы хотите переместить лист, или щелкните (новая книга).
-
Выберите создать копию и нажмите кнопку ОК.
-
Сохраните книгу, которая содержит скопированную таблицу журналов.
-
Отслеживание изменений можно использовать для регистрации сведений об изменениях при каждом ее сохранение. Журнал изменений поможет вам определить изменения, внесенные в данные в книге, а затем принять или отклонить их.
Отслеживание изменений особенно полезно в тех случаях, когда книгу редактируют несколько пользователей. Это также полезно при отправке книги рецензентам для получения комментариев и объединении вводимых данных в одну копию книги, включив в нее изменения и комментарии, которые вы хотите сохранить.
Если в общую книгу внесены изменения, журнал изменений можно просмотреть непосредственно на листе или на отдельном листе журналов. В обоих случаях можно быстро ознакомиться со сведениями о каждом изменении. Например, можно узнать, кем было внесено изменение, к какому типу оно относится и когда было сделано, какие ячейки были изменены и какие данные были удалены или добавлены.
При отслеживании изменений учитывайте следующее:
-
Отслеживание изменений отличается от операции отмены и не создает резервную копию
Можно ожидать, что при отслеживании изменений перед их внесением создается резервная копия книги или что любые изменения можно отменить. К сожалению, журнал изменений нельзя использовать для отмены изменений или восстановления более ранней версии книги. Однако на листе журналов содержатся записи всех удаленных данных, скопируйте их обратно в исходные ячейки общей книги.
Поскольку отслеживание изменений не предусматривает возможности возврата к предыдущим версиям книги, следует продолжать создавать резервные копии книг, в которых включено отслеживание изменений.
-
Некоторые типы изменений не отслеживаются
Изменения, вносимые в содержимое ячеек, отслеживаются, а другие изменения (например, изменение форматирования) — нет. Некоторые Excel недоступны в общих книгах, поэтому их нельзя отслеживать.
-
История изменений хранится только в течение определенного интервала времени.
По умолчанию при включке отслеживания изменений журнал изменений хранится в течение 30 дней, чтобы книга не была управляемой. Однако вы можете увеличить или уменьшить количество дней в истории изменений, которое нужно сохранить. Чтобы журнал изменений хранился неопределенно долгое время, можно указать большое количество дней. Также можно периодически делать копии сведений журнала.
-
Старейшая часть истории изменений периодически удаляется
Excel определяет хранимый журнал изменений, отсчитывая срок от текущей даты. При каждом закрытии книги Excel удаляет все части журнала изменений, срок хранения которых превышает количество дней, заданное при последнем сохранении книги.
Например, если в журнале изменений хранятся данные за последние 30 дней, то при открытии книги, произошедшем впервые за два месяца, можно просмотреть сведения двухмесячной давности. Однако при закрытии этой книги удаляется журнал за предыдущие 30 дней (31–60 дней назад).
Важно: При отключении отслеживания изменений или прекращении совместного использования книги журнал изменений окончательно удаляется.
Microsoft Excel позволяет получать доступ к сохраненному журналу изменений и использовать его указанными ниже способами.
-
Выделение на экране
Microsoft Excel может выделять измененные области, помечая их разными цветами для каждого пользователя и отображая основные сведения в виде примечаний при наведении указателя на каждую измененную ячейку. Выделение на экране полезно в том случае, если в книге мало изменений или вы хотите сразу увидеть, что изменилось.
-
Журнал изменений
Excel можно отобразить отдельный лист, в котором печатается список изменений, по которому можно отфильтровать данные, чтобы найти интересуемые изменения. Лист журналов удобен, если в книге много изменений или необходимо выяснить, что происходило в серии изменений.
-
Изменение проверки
Microsoft Excel может последовательно отображать изменения, чтобы пользователь мог принять решение о применении или отклонении каждого из них. Этот способ используется при оценке комментариев других пользователей.
Дополнительные сведения
Вы всегда можете задать вопрос специалисту Excel Tech Community или попросить помощи в сообществе Answers community.
Содержание
- 1 Где в Экселе найти правку?
- 2 Как найти правку в ворде?
- 3 Как включить режим правок в Эксель?
- 4 Как редактировать Excel файл?
- 5 Где находится Правка в Excel 2013?
- 6 Где находится специальная вставка в Excel?
- 7 Как внести изменения в документ Word?
- 8 Как избавиться от примечаний в ворде?
- 9 Как редактировать файл в ворде?
- 10 Как принять исправления в Эксель?
- 11 Как посмотреть последние изменения в файле Excel?
- 12 Как в Экселе разрешить редактирование нескольким пользователям?
- 13 Как защитить Excel файл от изменений?
- 14 Как снять запрет на редактирование Excel?
- 15 Как открыть Excel файл в браузере?
Где в Экселе найти правку?
Команда «Перейти» (меню «Правка»).
В Microsoft Excel эта команда выполняет перемещение по листу и выбор ячеек, диапазонов и ячеек с заданными характеристиками.
Как найти правку в ворде?
Включаем режим правки в Word
- Перейдите на закладку «Рецензирование».
- Нажмите на кнопку «Исправления».
<-div id=»cnt_rb_259475″ class=»cnt32_rl_bg_str» data-id=»259475″>
Как включить режим правок в Эксель?
Как включить режим отслеживания исправлений
- На вкладке Рецензирование нажмите команду Исправления, а затем в выпадающем меню выберите пункт Выделить исправления.
- В появившемся диалоговом окне Исправления установите флажок Отслеживать исправления. …
- Если появится запрос для подтверждения сохранения книги, нажмите ОК.
После открытия файла в безопасном режиме нажмите кнопку «Разрешить редактирование»:
- После этого файл можно будет изменять. …
- В разделе «Сведения» нажмите «Разрешить редактирование»:
- Как разрешить редактирование в Excel. …
- На закладке «Сведения» нажмите «Все равно редактировать»:
Где находится Правка в Excel 2013?
На вкладке Файл нажмите кнопку Параметры и выберите Дополнительно. ,выберите «Параметры Excel» и щелкните категорию «Дополнительные параметры». В разделе Параметры правки выполните требуемое действие. Чтобы включить режим правки, выберите элемент «Разрешить редактирование непосредственно в ячейках».
Где находится специальная вставка в Excel?
На вкладке Главная в группе Буфер обмена щелкните стрелку под кнопкой Вставить, а затем выберите команду Специальная вставка и один из вариантов. Совет: Если вы предпочитаете использовать клавиатуру, которую можно нажать CTRL+ALT+V для вызова специальной вставки.
Как внести изменения в документ Word?
Включаем режим правки в Microsoft Word
- Откройте документ, в котором нужно включить режим правки, и перейдите во вкладку “Рецензирование”. …
- Нажмите на кнопку “Исправления”, расположенную в группе “Запись исправлений”.
- Теперь можно приступить к редактированию (исправлению) текста в документе.
10 сент. 2016 г.
Как избавиться от примечаний в ворде?
Для того чтобы быстро убрать область исправлений в Word, и начать работать с документом как обычно, нужно перейти на вкладку « Рецензирование », открыть выпадающий список « Все исправления » и выбрать вариант « Без исправлений ». После этого изменения, которые вы вносите в документ, перестанут отображаться на экране.
Как редактировать файл в ворде?
Чтобы начать работу с файлом, вам нужно открыть ссылку из письма в веб-браузере Word Web App. Затем выберите Редактировать документ – Изменить в браузере. Если с этим документом работает кто-то еще, вы увидите сведения об этом. Так вы можете редактировать документ вместе с другими людьми в режиме реального времени.
Как принять исправления в Эксель?
Что необходимо для рецензирования исправлений
- Нажмите команду Исправления на вкладке Рецензирование и в выпадающем меню выберите пункт Принять/отклонить исправления.
- Если появится запрос, нажмите ОК, чтобы сохранить книгу.
Как посмотреть последние изменения в файле Excel?
Просмотр журнала изменений
- На вкладке Рецензирование нажмите кнопку Отслеживание изменений и выберите команду Выделить исправления. …
- В группе Отслеживать исправления, внесенные установите флажок по времени и в списке время выберите вариант Все.
- Снимите флажки пользователем и в диапазоне.
Как в Экселе разрешить редактирование нескольким пользователям?
Откройте книгу Excel и перейдите к вкладке «Рецензирование». В группе «Изменения» нажмите на кнопку «Доступ к книге». В открывшемся диалоговом окне поставьте галочку у опции «Разрешить изменять файл нескольким пользователям одновременно» и нажмите на «ОК».
Как защитить Excel файл от изменений?
Защита файла Excel
- На вкладке Файл выберите пункт Сведения.
- Нажмите кнопку Защита книги и выберите пункт Зашифровать с использованием пароля.
- Введите пароль в поле Пароль и нажмите кнопку ОК.
- Еще раз введите пароль в поле Подтверждение и нажмите кнопку ОК.
Как снять запрет на редактирование Excel?
Сперва выделите ячейки, которые будут незащищенными. Щелкните по ним правой кнопкой мышки, выберите в появившемся меню Формат ячеек -> перейдите на вкладку Защита и снимите галочку с «Защищаемая ячейка».
Как открыть Excel файл в браузере?
Открыть документ с помощью плагина Docs Online Viewer для браузера Бесплатный плагин Docs Online Viewer (доступен для Chrome, Opera и Mozilla) позволяет открывать файлы DOC, XLS, DOCX и XLSX прямо в браузере без предварительного скачивания.


























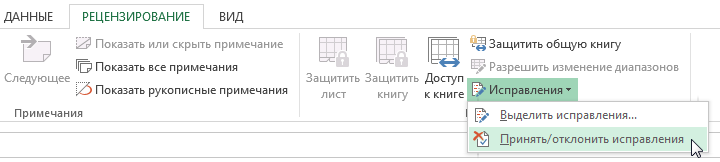
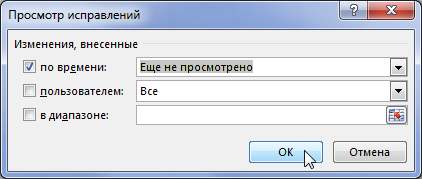
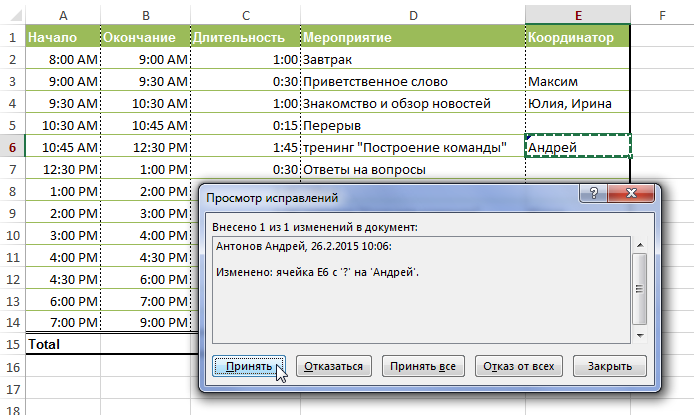
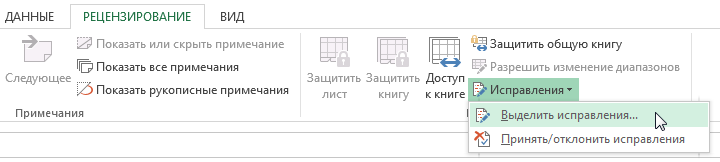
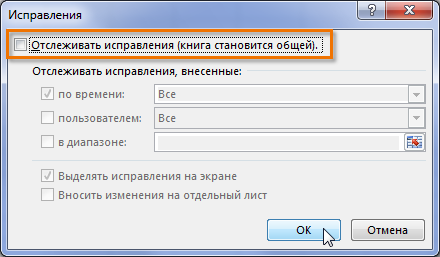


 и выберите Новая группа.
и выберите Новая группа. > переименовать > введите имя в поле Отображаемого имени и нажмите кнопку Сохранить.
> переименовать > введите имя в поле Отображаемого имени и нажмите кнопку Сохранить.