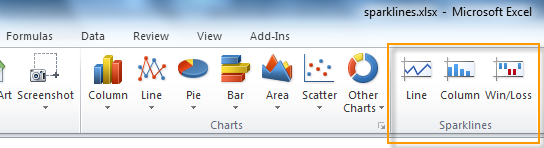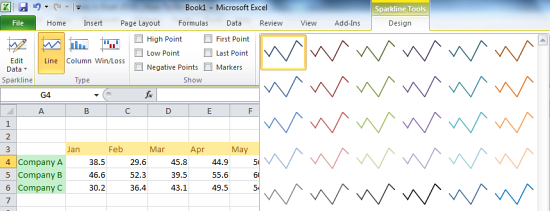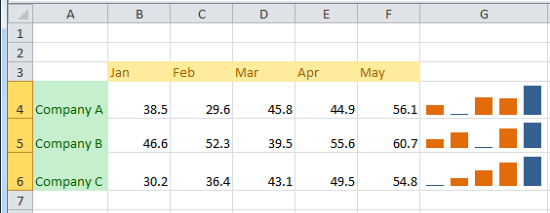Создавать большие диаграммы по всем предметам не очень удобно, поэтому построим небольшие диаграммы в ячейках столбца Динамика. Для этого выделим диапазон, содержащий все баллы. Перейдем на вкладку Вставка и в группе Спарклайны выберем График.
(Все изображения здесь и далее — кликабельны. Щелкните для увеличения)
Появится диалоговое окно Создание спарклайнов. В диапазоне данных будет выделенный нами диапазон значений баллов. Выберем диапазон расположения спарклайнов. Для этого щелкнем по кнопке с изображением стрелки.
Выделим ячейки, где будут располагаться спарклайны, и снова нажмем на кнопку со стрелочкой.
Нажмем ОК.
Мы получили в ячейках столбца Динамика спарклайны-линии, по которым мы можем видеть динамику изменения баллов по ЕГЭ по каждому предмету. Для спарклайнов можно менять Тип, устанавливать маркеры, выделять максимальное, минимальное, первое и последнее значения, отрицательные точки. Можно менять стиль. Эти параметры находятся на вкладке Конструктор в Работе со спарклайнами.
Мы рассмотрели спарклайны-графики, можно изменить тип Линия на тип Гистограмма. В ячейках появятся столбики значений.
Тип Выигрыш/Проигрыш нужен в том случае, если у нас дана таблица как отрицательных, так и положительных значений.
Рассмотрим таблицу, в которой отражается разница баллов по ЕГЭ между школьными результатами и областными показателями. Минус показывает, что результат школьный ниже областного, а плюс — выше.
В этом случае можно выбрать тип спарклайна Выигрыш/Проигрыш. Установим флажок Показать отрицательные точки. И мы видим, что показатели, которые ниже областных, выделены красным цветом. Цвета настраиваем в группе Стиль.
Спарклайны в Excel 2007 и более ранних версиях. Замена спарклайнам
В Excel 2003, 2007 спарклайнов нет, но для добавления диаграмм в ячейки можно использовать небольшую хитрость — функцию Excel ПОВТОР.
Рассмотрим пример, как с помощью этой функции построить минидиаграммы в ячейках.
Нам дан список учащихся и количество заданий, которые они выполнили на контрольной работе.
В столбце Динамика нужно построить диаграммы, отражающие число баллов учащихся.
Для начала перейдем на вкладку Вставка — Символ. Выберем шрифт Wingdings (можно другой) и любой символ этого шрифта, который более всего подойдет для наших диаграмм. Но вставлять символ не будем, выделим его и запомним Код символа. В нашем примере мы взяли черный ромб, его код 116.
Нажмем Закрыть. Выделим ячейку С2. Именно тут будет расположена первая диаграмма. На вкладке Главная выберем шрифт Wingdings (шрифт выбранного символа). И введем в ячейку С2 формулу: =ПОВТОР(СИМВОЛ(116);В2)
В данной формуле первым идет тот символ, который будет повторяться (в нашем случае ромб, его код 116). Символ мы вводим не с клавиатуры, а задаем с помощью кода. После точки с запятой указывается число повторений данного символа. В нашем случае это число равно числу набранных на контрольной работе баллов. После ввода формулы нажимаем Enter.
Мы получили 5 ромбов в ячейке С2. Копируем эту формулу вниз.
Таким образом, мы получили диаграммы в ячейках.
Если в качестве символа диаграммы мы хотим использовать символ с клавиатуры, то нужно ввести формулу: =ПОВТОР(«|»;В2). Команду Символ мы не используем, а в кавычках указываем нужный символ. Получим следующие диаграммы:
Для диаграмм, полученных таким способом, можно установить цвет шрифта. Если поменять число баллов в столбце В, то диаграммы автоматически изменятся. Такая таблица динамическая.
С помощью функции ПОВТОР можно настроить ручные спарклайны в Excel 2003, 2007.
Удаление спарклайнов
Кнопки клавиатуры Backspase и Delete не позволяют удалить из ячейки спарклайн. Для удаления нужно выделить ячейку, содержащую спарклайн, и выбрать Конструктор — Очистить (в группе Группировка). Можно удалить спарклайн с помощью контекстного меню. Для этого щелкнем правой кнопкой мыши по ячейке, выберем Спарклайны — Очистить выбранные спарклайны.
Настройка скрытых и пустых ячеек в спарклайнах
Скрытие ячеек с данными, содержащимися в спарклайне, может привести к его исчезновению. Чтобы избежать этого, нужно настроить параметры поведения спарклайна при скрытии ячеек с данными и при наличии пустых ячеек.
Выделим ячейку со спарклайном, на вкладке Конструктор выберем Изменить данные — Скрытые и пустые ячейки.
В открывшемся диалоговом окне настраиваем поведение спарклайна.
Спасибо за Вашу оценку. Если хотите, чтобы Ваше имя
стало известно автору, войдите на сайт как пользователь
и нажмите Спасибо еще раз. Ваше имя появится на этой стрнице.
Содержание:
- Что такое спарклайны?
- Типы спарклайнов в Excel
- Вставка спарклайнов в Excel
- Редактирование набора данных существующих спарклайнов
- Работа со скрытыми и пустыми ячейками
- Изменение типа спарклайна
- Выделение точек данных в спарклайнах
- Цвет и стиль спарклайнов
- Добавление оси
- Группировать и разгруппировать спарклайны
- Удаление спарклайнов
Функция спарклайнов была представлена в Excel 2010.
В этой статье вы узнаете все о Excel Sparklines и увидите несколько полезных примеров.
Что такое спарклайны?
Спарклайны — это крошечные диаграммы, которые находятся в ячейке в Excel. Эти диаграммы используются для отображения тенденции во времени или изменения набора данных.
Вы можете использовать эти спарклайны, чтобы улучшить внешний вид ваших мягких данных, добавив этот слой визуального анализа.
Хотя спарклайны представляют собой крошечные диаграммы, они имеют ограниченную функциональность (по сравнению с обычными диаграммами в Excel). Несмотря на это, Sparklines великолепны, так как вы можете создавать их, легко отображая тенденцию (и даже выбросы / максимумы-минимумы) и делать ваши отчеты и панель инструментов более удобными для чтения.
В отличие от обычных диаграмм, спарклайны не являются объектами. Они находятся в ячейке на заднем плане этой ячейки.
Типы спарклайнов в Excel
В Excel существует три типа спарклайнов:
- Линия
- Столбец
- Выигрыш-проигрыш
На изображении ниже я создал пример всех этих трех типов спарклайнов.
Первый в G2 — это спарклайн линейного типа, в G3 — тип столбца, а в G4 — тип выигрыша-проигрыша.
Вот несколько важных вещей, которые нужно знать о Excel Sparklines
- Спарклайны являются динамическими и зависят от базового набора данных. Когда базовый набор данных изменяется, спарклайн обновляется автоматически. Это делает его полезным инструментом при создании панелей мониторинга Excel.
- Размер спарклайнов зависит от размера ячейки. Если вы измените высоту или ширину ячейки, спарклайн изменится соответствующим образом.
- Пока в ячейке есть спарклайн, вы также можете ввести в него текст.
- Вы можете настроить эти спарклайны — например, изменить цвет, добавить ось, выделить максимальные / минимальные точки данных и т. Д. Позже в этом руководстве мы увидим, как это сделать для каждого типа спарклайнов.
Примечание: Спарклайн выигрыша-проигрыша похож на спарклайн столбца, но он не показывает величину значения. Его лучше использовать в ситуациях, когда результат является двоичным, например, Да / Нет, Истина / Ложь, Голова / Хвост, 1 / -1 и т. Д. Например, если вы строите график, шел ли дождь за последние 7 дней или нет, вы можете построить график выигрыша-проигрыша с 1 для дней, когда шел дождь, и с -1 для дней, когда его не было. В этом руководстве все, что описано для спарклайнов столбцов, также можно применить к спарклайнам выигрыша-проигрыша.
Теперь давайте рассмотрим каждый из этих типов спарклайнов и все настройки, которые вы можете с ним сделать.
Вставка спарклайнов в Excel
Допустим, вы хотите вставить спарклайн (как показано ниже).
Вот шаги, чтобы вставить спарклайн в Excel:
- Выберите ячейку, в которой вы хотите создать спарклайн.
- Щелкните вкладку Вставка.
- В группе «Спарклайны» выберите параметр «Линия».
- В диалоговом окне «Создать спарклайны» выберите диапазон данных (в данном примере A2: F2).
- Щелкните ОК.
Это вставит спарклайн в ячейку G2.
Чтобы вставить спарклайн «Столбец» или «Выигрыш-проигрыш», необходимо выполнить те же действия, описанные выше, и выбрать Столбцы или Выигрыш-проигрыш вместо строки (на шаге 3).
Хотя приведенные выше шаги вставляют в ячейку базовый спарклайн, вы можете сделать некоторые настройки, чтобы сделать его лучше.
Выбрав ячейку со спарклайном, вы заметите, что контекстная вкладка — Дизайн инструментов Sparkline — становится доступным. На этой контекстной вкладке вы найдете все параметры настройки для выбранного типа спарклайна.
Редактирование набора данных существующих спарклайнов
Вы можете редактировать данные существующего спарклайна с помощью параметра «Редактировать данные». Когда вы щелкаете раскрывающееся меню «Редактировать данные», вы получаете следующие параметры:
- Изменить местоположение и данные группы: Используйте это, если вы сгруппировали несколько спарклайнов и хотите изменить данные для всей группы (группировка рассматривается позже в этом руководстве).
- Редактировать данные одного спарклайна: Используйте это, чтобы изменить данные только для выбранного спарклайна.
Щелкнув любую из этих опций, вы откроете диалоговое окно «Редактировать спарклайны», в котором вы можете изменить диапазон данных.
Работа со скрытыми и пустыми ячейками
Когда вы создаете линейный спарклайн с набором данных, который имеет пустую ячейку, вы заметите, что спарклайн показывает пробел для этой пустой ячейки.
В приведенном выше наборе данных отсутствует значение апреля, что создает разрыв в первом спарклайне.
Вот пример отсутствия точки данных в спарклайне столбца.
Вы можете указать, как вы хотите обрабатывать эти пустые ячейки.
Вот шаги
- Щелкните ячейку со спарклайном.
- Щелкните вкладку «Дизайн» (контекстная вкладка, которая становится доступной только при выборе ячейки со спарклайном).
- Щелкните параметр «Редактировать данные» (щелкните текстовую часть, а не ее значок).
- В раскрывающемся списке выберите вариант «Скрытые и пустые ячейки».
- В открывшемся диалоговом окне выберите, хотите ли вы отображать
- Пустые ячейки как пробелы
- Пустые ячейки как ноль
- Соедините точки данных до и после линии [этот параметр доступен только для спарклайнов линии].
Если данные для спарклайна находятся в скрытых ячейках, вы можете установить флажок «Показать данные в скрытых строках и столбцах», чтобы убедиться, что данные из этих ячеек также отображаются на графике. Если вы этого не сделаете, данные из скрытых ячеек будут проигнорированы.
Ниже приведен пример всех трех вариантов линейного спарклайна:
- Ячейка G2 — это то, что происходит, когда вы решаете показать зазор в спарклайне.
- Ячейка G3 — это то, что происходит, когда вы выбираете вместо этого показывать ноль.
- Ячейка G2 — это то, что происходит, когда вы выбираете отображение непрерывной линии, соединяя точки данных.
То же самое можно сделать и со спарклайнами столбцов и выигрышей-проигрышей (но не с опцией подключения точек данных).
Изменение типа спарклайна
Если вы хотите быстро изменить тип спарклайна — от строки к столбцу или наоборот, вы можете сделать это, выполнив следующие действия:
- Щелкните спарклайн, который нужно изменить.
- Перейдите на вкладку «Дизайн спарклайнов».
- В группе Тип выберите нужный спарклайн.
Выделение точек данных в спарклайнах
Хотя простой спарклайн показывает тенденцию во времени, вы также можете использовать некоторые маркеры и выделения, чтобы сделать его более значимым.
Например, вы можете выделить максимальную и минимальную точки данных, первую и последнюю точку данных, а также все отрицательные точки данных.
Ниже приведен пример, в котором я выделил максимальную и минимальную точки данных в спарклайне строки и столбца.
Эти параметры доступны на вкладке «Инструменты спарклайна» (в группе «Показать»).
Вот различные доступные варианты:
- Верхняя / нижняя точка: Вы можете использовать любой из них или оба, чтобы выделить максимальную и / или минимальную точку данных.
- Первая / Последняя точка: Вы можете использовать любой из них или оба, чтобы выделить первую и / или последнюю точку данных.
- Отрицательные моменты: Если у вас есть отрицательные значения данных, вы можете использовать эту опцию, чтобы выделить их все сразу.
- Маркеры: Этот параметр доступен только для спарклайнов. Он выделит все точки данных маркером. Вы можете изменить цвет маркера, используя параметр «Цвет маркера».
Цвет и стиль спарклайнов
Вы можете изменить внешний вид спарклайнов, используя параметры стиля и цвета.
Он позволяет изменять цвет спарклайна (линий или столбцов), а также маркеры.
Вы также можете использовать готовые варианты стилей. Чтобы получить полный список опций. щелкните значок раскрывающегося списка в правом нижнем углу поля стиля.
Совет профессионала: Если вы используете маркеры для выделения определенных точек данных, рекомендуется выбрать светлый цвет линии и яркий и темный маркер (в большинстве случаев лучше всего подходит красный).
Добавление оси
Когда вы создаете спарклайн в форме по умолчанию, он показывает самую низкую точку данных внизу, а все остальные точки данных относятся к ней.
В некоторых случаях вы можете не захотеть, чтобы это было так, поскольку кажется, что это показывает огромные различия.
В приведенном ниже примере отклонение составляет всего 5 пунктов (где весь набор данных находится между 95 и 100). Но поскольку ось начинается с самой низкой точки (то есть 95), вариация выглядит огромной.
Эта разница намного более заметна в спарклайне столбца:
В спарклайне столбца выше может показаться, что значение января близко к 0.
Чтобы отрегулировать это, вы можете изменить ось в спарклайнах (сделать так, чтобы она начиналась с определенного значения).
Вот как это сделать
- Выберите ячейку со спарклайном (ами).
- Перейдите на вкладку «Дизайн спарклайновых инструментов».
- Нажмите на опцию Axis.
- В раскрывающемся списке выберите Пользовательское значение (в параметрах минимального значения вертикальной оси).
- В диалоговом окне Параметры вертикальной оси спарклайна введите значение 0.
- Щелкните ОК.
Это даст вам результат, как показано ниже.
Установив таможенную стоимость на 0, мы заставили спарклайн начинать с 0. Это дает истинное представление об изменении.
Примечание. Если в наборе данных есть отрицательные числа, лучше не устанавливать ось. Например, если вы установите для оси значение 0, отрицательные числа не будут отображаться в спарклайне (поскольку он начинается с 0).
Вы также можете сделать ось видимой, выбрав параметр «Показать ось». Это полезно только тогда, когда у вас есть числа, пересекающие ось. Например, если у вас установлена ось на 0 и есть как положительные, так и отрицательные числа, тогда ось будет видна.
Группировать и разгруппировать спарклайны
Если у вас есть несколько спарклайнов в вашем отчете или на панели мониторинга, вы можете сгруппировать некоторые из них вместе. Это позволяет легко вносить изменения во всю группу, а не делать это по одному.
Чтобы сгруппировать спарклайны
- Выберите те, которые хотите сгруппировать.
- Перейдите на вкладку «Дизайн спарклайнов».
- Щелкните значок группы.
Теперь, когда вы выбираете любой из сгруппированных спарклайнов, он автоматически выбирает все из этой группы.
Вы можете разгруппировать эти спарклайны с помощью параметра «Разгруппировать».
Удаление спарклайнов
Вы не можете удалить спарклайн, выбрав ячейку и нажав клавишу удаления.
Чтобы удалить спарклайн, выполните следующие действия:
- Выделите ячейку со спарклайном, который вы хотите удалить.
- Перейдите на вкладку «Дизайн спарклайнов».
- Щелкните опцию Очистить.
Вы когда-нибудь представляли себе, как вставить линию группового тренда в таблицу данных, чтобы показать обзор тенденций в каждой строке или столбце? Теперь вставка спарклайна поможет вам показать тенденцию каждой группы в таблице в Excel.
Вставить спарклайн в Excel
 Вставить спарклайн в Excel
Вставить спарклайн в Excel
Чтобы вставить спарклайн в Excel, выполните следующие действия.
1. Щелкните ячейку, в которую нужно вставить спарклайн, и щелкните Вставить и выберите Спарклайн типа вам нужно из Спарклайны группа. Смотрите скриншот:
2. Затем в появившемся диалоговом окне выберите диапазон данных, который необходимо отобразить в строке. Смотрите скриншот:
3. Нажмите OK чтобы закрыть диалог. Затем перетащите маркер заполнения, чтобы заполнить нужный диапазон. Смотрите скриншот:
Функции: Для удаления спарклайна вы можете выбрать спарклайн и нажать Дизайн > Очистить , чтобы выбрать Очистить выделенные спарклайны or Очистить выбранные группы спарклайнов.
Примечание: В Excel 2007 на вкладке «Вставка» нет кнопок спарклайнов, чтобы вы могли напрямую вставлять симпатичные спарклайновые диаграммы. Однако вы можете вставить имитацию спарклайна в Excel 2007 с помощью:
(1) Создание линейного графика, нажав Вставить > линия > линия;
(2) Удалите легенду этого линейного графика, горизонтальные / вертикальные оси и линии сетки;
(3) Измените размер этой линейной диаграммы по своему усмотрению.
Лучшие инструменты для работы в офисе
Kutools for Excel Решит большинство ваших проблем и повысит вашу производительность на 80%
- Снова использовать: Быстро вставить сложные формулы, диаграммы и все, что вы использовали раньше; Зашифровать ячейки с паролем; Создать список рассылки и отправлять электронные письма …
- Бар Супер Формулы (легко редактировать несколько строк текста и формул); Макет для чтения (легко читать и редактировать большое количество ячеек); Вставить в отфильтрованный диапазон…
- Объединить ячейки / строки / столбцы без потери данных; Разделить содержимое ячеек; Объединить повторяющиеся строки / столбцы… Предотвращение дублирования ячеек; Сравнить диапазоны…
- Выберите Дубликат или Уникальный Ряды; Выбрать пустые строки (все ячейки пустые); Супер находка и нечеткая находка во многих рабочих тетрадях; Случайный выбор …
- Точная копия Несколько ячеек без изменения ссылки на формулу; Автоматическое создание ссылок на несколько листов; Вставить пули, Флажки и многое другое …
- Извлечь текст, Добавить текст, Удалить по позиции, Удалить пробел; Создание и печать промежуточных итогов по страницам; Преобразование содержимого ячеек в комментарии…
- Суперфильтр (сохранять и применять схемы фильтров к другим листам); Расширенная сортировка по месяцам / неделям / дням, периодичности и др .; Специальный фильтр жирным, курсивом …
- Комбинируйте книги и рабочие листы; Объединить таблицы на основе ключевых столбцов; Разделить данные на несколько листов; Пакетное преобразование xls, xlsx и PDF…
- Более 300 мощных функций. Поддерживает Office/Excel 2007-2021 и 365. Поддерживает все языки. Простое развертывание на вашем предприятии или в организации. Полнофункциональная 30-дневная бесплатная пробная версия. 60-дневная гарантия возврата денег.
Вкладка Office: интерфейс с вкладками в Office и упрощение работы
- Включение редактирования и чтения с вкладками в Word, Excel, PowerPoint, Издатель, доступ, Visio и проект.
- Открывайте и создавайте несколько документов на новых вкладках одного окна, а не в новых окнах.
- Повышает вашу продуктивность на 50% и сокращает количество щелчков мышью на сотни каждый день!
Комментарии (0)
Оценок пока нет. Оцените первым!
На чтение 3 мин. Просмотров 145 Опубликовано 20.05.2021
Вы когда-нибудь представляли себе, как вставить линию группового тренда в таблицу данных, чтобы показать обзор тенденций в каждой строке или столбце? Теперь вставка спарклайна поможет вам показать тенденцию каждой группы в таблице в Excel.
Вставить спарклайн в Excel
Вкладка Office Включает редактирование и просмотр с вкладками в Office и делает вашу работу намного проще …
Подробнее … Скачать бесплатно …
Kutools for Excel решает большинство ваших проблем и увеличивает вашу производительность на 80%
- Повторное использование всего: добавляйте наиболее часто используемые или сложные формулы, диаграммы и все остальное в избранное и быстро используйте их в будущем.
- Больше чем 20 текстовых функций: извлечение числа из текстовой строки; Извлечь или удалить часть текстов; Преобразование чисел и валют в английские слова.
- Инструменты слияния: несколько книг и листов в одну; Объединить несколько ячеек/строк/столбцов без потери данных; Объедините повторяющиеся строки и суммируйте.
- Инструменты разделения: разделение данных на несколько листов в зависимости от значения; Из одной книги в несколько файлов Excel, PDF или CSV; Один столбец в несколько столбцов.
- Вставить пропуск скрытых/отфильтрованных строк; Подсчет и сумма по цвету фона; Массовая отправка персонализированных писем нескольким получателям.
- Суперфильтр: создавайте расширенные схемы фильтров и применяйте их к любым листам; Сортировать по неделе, дню, частоте и т. Д. Фильтр жирным шрифтом, формулами, комментарием …
- Более 300 мощных функций; Работает с Office 2007-2019 и 365; Поддерживает все языки; Простое развертывание на вашем предприятии или в организации.
Подробнее … Бесплатная загрузка …
 Вставить спарклайн в Excel
Вставить спарклайн в Excel

Потрясающе! Использование эффективных вкладок в Excel, таких как Chrome, Firefox и Safari!
Сэкономьте 50% своего времени и сократите тысячи щелчков мышью каждый день!
Чтобы вставить спарклайн в Excel, выполните следующие действия.
1. Щелкните ячейку, в которую хотите вставить спарклайн, нажмите вкладку Вставить и выберите нужный тип Sparkline из спарклайнов группа. См. Снимок экрана:

2. Затем в появившемся диалоговом окне выберите диапазон данных, который необходимо отобразить в строке. См. Снимок экрана:

3. Нажмите OK , чтобы закрыть диалоговое окно. Затем перетащите маркер заполнения, чтобы заполнить нужный диапазон. См. Снимок экрана:

Совет : для удаления спарклайна вы можете выбрать спарклайн и нажать Дизайн > Очистите , чтобы выбрать Очистить выделенные спарклайны или Очистить выбранные группы спарклайнов .

Примечание. В Excel 2007 на вкладке «Вставка» нет кнопок спарклайна. чтобы вставить симпатичные спарклайновые диаграммы напрямую. Однако вы можете вставить имитирующий спарклайн в Excel 2007 с помощью:
(1) Создание линейной диаграммы, нажав Вставить > Line > Line ;
(2) Удалите легенду этой линейной диаграммы, горизонтальные/вертикальные оси и линии сетки;
(3) Измените размер этой линейной диаграммы по своему усмотрению.
Microsoft Excel 2010 includes a very useful feature called Sparklines. These are little chart displayed in a cell that helps you track and visualize data trends. A Sparkline fits inside a single cell, allowing you to view data and charts on the same table.
Let us add Sparklines to a spreadsheet and see how it works. The Sparklines group is available under the “Insert” tab in the ribbon.
Select the cells where you wish to display your Sparklines, and click on the type of Sparklines you wish to display – Line, Column or Win/Loss. In this example, we’ll select Line.
A Create Sparklines dialog box will pop open and you will be prompted to enter a Data Range. With your mouse highlight the cells you wish to use as your data range.
Immediately, Sparklines will appear in the cells.
A new Design tab will appear in the ribbon from where you can customize the Sparklines. You can change color of the Sparklines, add markers, show high points and low points, toggle axis and so on. You can also skip the customization and instead select from one of the several predefined styles available.
The Column Sparklines display data trends in columns, while the Win/Loss Sparklines shows positive or negative representation of your data set.
You can switch between one Sparklines type to another easily.
That was for Excel 2010. Those who are using earlier edition of Microsoft Office, you can enable this feature by way of a third-party plugins. Currently, there are two available:
TinyGraphs is an open source add-in for Excel that creates sparklines, mini column graphs, and area graphs from a row of data. TinyGraphs offers an additional graph type that is not available on Excel 2010 Sparklines, and that is area graphs. Unfortunately, the TinyGraphs add-in is not compatible with Excel 2010. It supports Excel 2000, 2003 and 2007 only.
The other one is Sparklines For Excel. This supports Excel 2003, 2007 and 2010 as well, and also available for 64-bit editions of Microsoft Office.
Sparklines For Excel is a good plugin but awfully difficult to use. A comparison between Sparklines For Excel and Excel 2010 Sparklines shows both tools evenly balanced, but the plugin version is not very user-friendly.
If you frequently use graphs in Excel, try switching to Sparklines instead.


















































 Вставить спарклайн в Excel
Вставить спарклайн в Excel