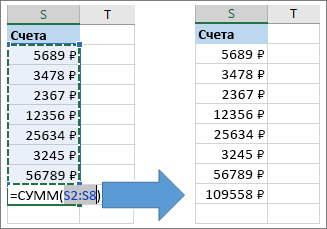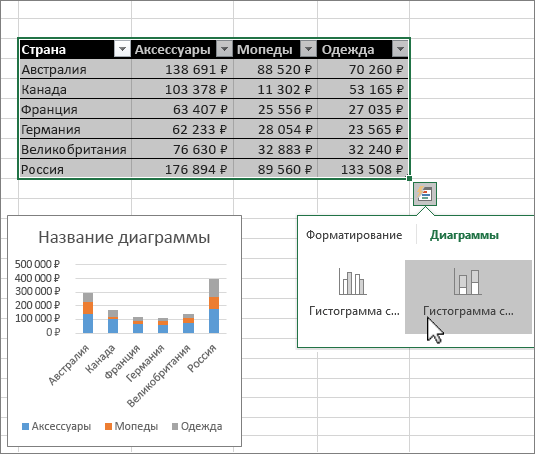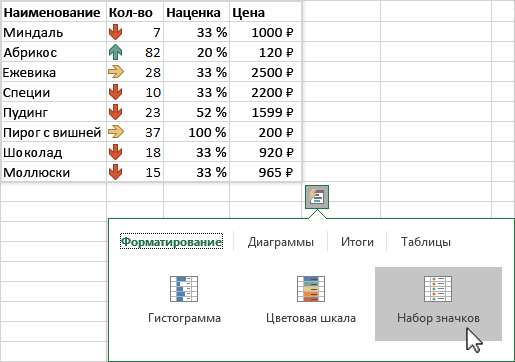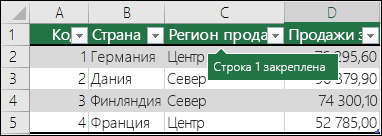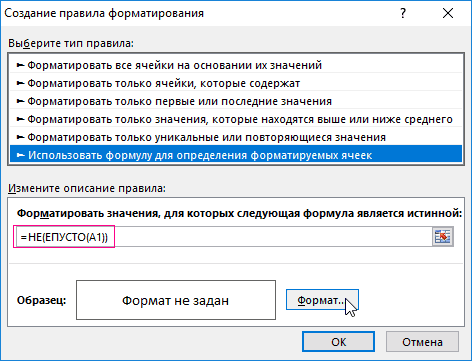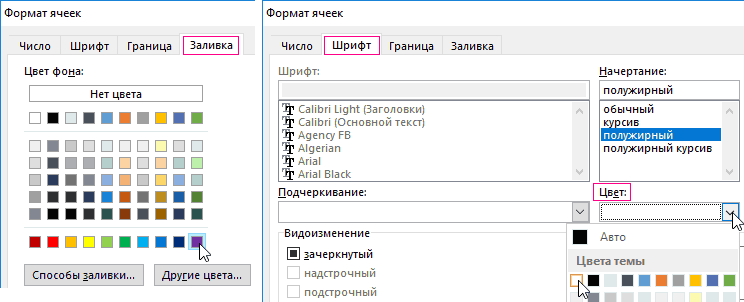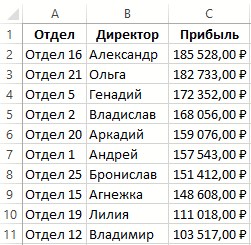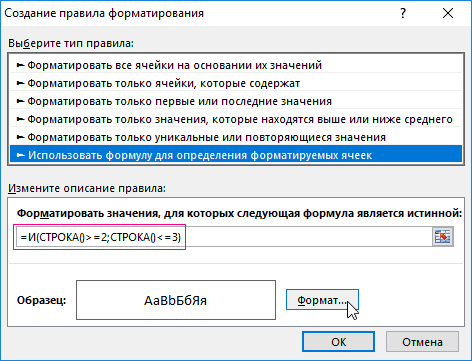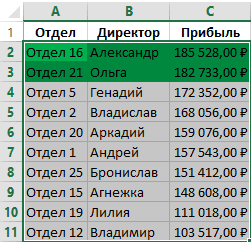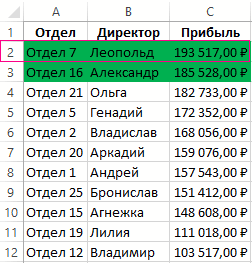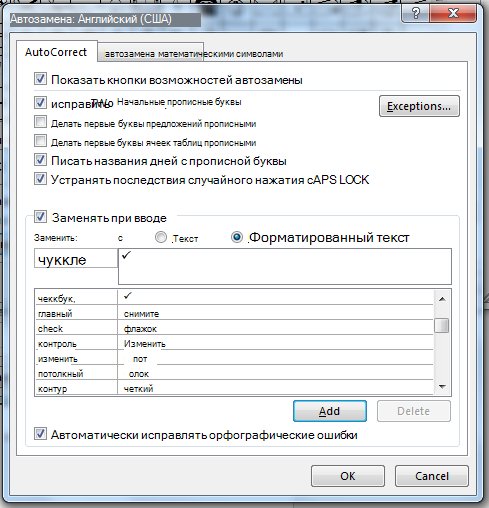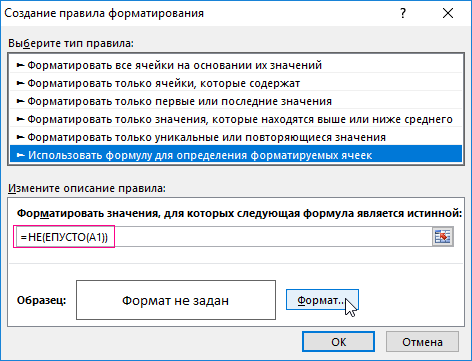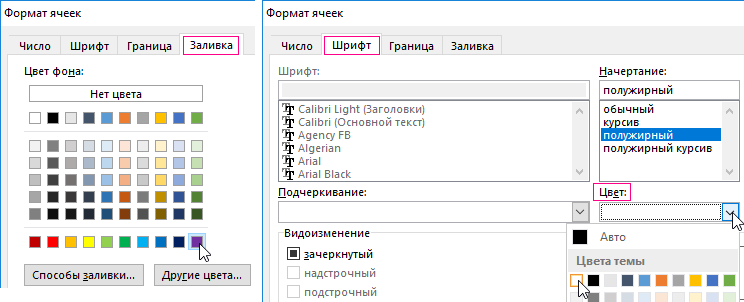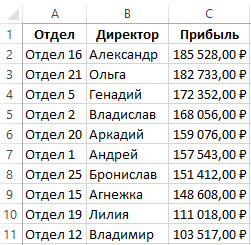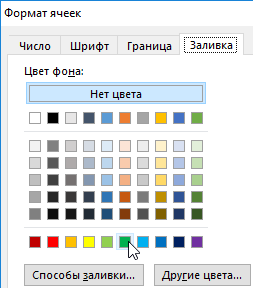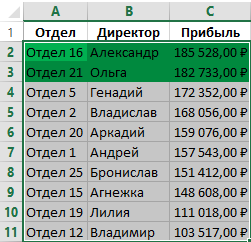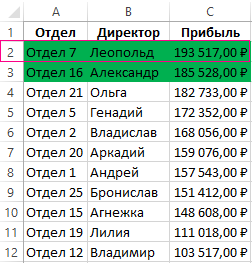Внешний вид Excel таблицы очень сильно способствует хорошему восприятию таблицы. Также форматирование дает возможность сделать ее более функциональной. С помощью цвета фона, особенностей шрифта, его величины и других параметров внешнего вида таблицы анализ данных становится значительно проще, а также делает таблицу более профессиональной.
При этом тонкая настройка элементов форматирования таблицы может отнимать немало времени и сил. Чтобы решить эту проблему, существует функция автоформатирования, о которой мы более детально поговорим уже сейчас.
Содержание
- Автоформат в Эксель — для чего может пригодиться
- Области форматирования
- Как добавить автоформат в Excel на панель быстрого доступа
- Как применить стиль автоформат в таблице
- Изменить стиль автоформатирования перед его применением
- Изменение стиля автоформатирования после его применения
Автоформат в Эксель — для чего может пригодиться
Итак, автоформат в Эксель – это возможность автоматизировать настройку параметров внешнего вида таблицы с помощью предустановленных стилей. Все, что остается делать человеку – это выбрать подходящий внешний вид, а все остальное программа сделает за него. Также пользователь может изменить те стили, которые были предустановлены или добавить собственные для того, чтобы выполнить определенные настройки брендинга электронной таблицы.
Также возможно изменение стиля уже после того, как он был применен, что дает дополнительные возможности.
Области форматирования
Какие же конкретно настройки пользователь Excel может автоматизировать? По умолчанию в Excel предустановлено 17 стилей, каждый из которых затрагивает 6 областей:
- Форматирование чисел.
- Настройка границ.
- Параметры шрифтов.
- Цвет фона и разнообразные узоры.
- Центровка.
- Величина строк и колонок.
Пользователь также может произвольно менять эти параметры. Но можно воспользоваться предустановленными и ничего больше не делать. В 80% случаев этого достаточно. Итак, что нужно делать для этого?
Как добавить автоформат в Excel на панель быстрого доступа
Для использования автоформата сначала необходимо добавить его иконку на панель быстрого доступа. Это достаточно сделать один раз, и в дальнейшем надо к ней обращаться, чтобы применить эту функцию. После выполнения этих действий пользователь сможет его найти на панели быстрого доступа. Какие действия нужно предпринять?
- На панели быстрого доступа найти стрелочку и нажать на нее.
- Затем нужно перейти в меню «Дополнительные команды», чтобы открыть диалоговое окно с настройками панели быстрого доступа.
- Нас интересует пункт «Выбрать команды из».
- Затем, чтобы показать все возможные команды программы нужно выбрать пункт «Все команды».
- Затем находим пункт «Автоформат» в алфавитном перечне.
- Далее добавляем этот пункт на панель инструментов с помощью соответствующей кнопки. На скриншоте она выделена зеленым прямоугольником.
Наконец, нужно подтвердить свои действия нажатием клавиши ОК.
Как применить стиль автоформат в таблице
После того, как иконка автоформатирования была добавлена на панель быстрого доступа, нам нужно выделить те данные, внешний вид которых нужно изменить.
После этого находим кнопку автоформата на панели быстрого доступа, и в появившемся диалоговом окне выбираем тот стиль, который нам нужен. После этого закрываем диалоговое окно, и наш стиль автоматически применяется к таблице.
Если вы вдруг решили изменить стиль на другой, который уже есть в перечне, то всю описанную выше процедуру нужно выполнить повторно.
Изменить стиль автоформатирования перед его применением
А что же делать, если вам не нравится ни один из тех стилей, которые на данный момент предлагает программа? В таком случае его можно отредактировать. Для этого нужно открыть диалоговое окно «Автоформат» и там выбрать пункт «Параметры».
В открывшемся окне нужно убрать галочки, которые находятся возле тех форматов, которые вы не хотите редактировать в таблице.
В этом диалоговом окне доступен предварительный просмотр, который дает возможность посмотреть, как будет выглядеть диапазон после внесения изменений. Чтобы применить стиль сообразно вашим пожеланиям, нужно нажать на кнопку «ОК».
Изменение стиля автоформатирования после его применения
В некоторых же ситуациях пользователь сталкивается с тем, что стиль, который он применил к таблице, ему не нравится. Если он уже использовал его, то тогда нужно вносить изменения вручную, с помощью стандартных инструментов форматирования, после чего его сохранить в перечне стилей, чтобы потом использовать его в других документах и листах.
Простыми словами, действия по изменению стиля автоформатирования после его применения и создания нового стиля абсолютно аналогичные. Что же нужно сделать?
- Воспользоваться вкладкой «Главная» на ленте. Перед этим нужно выделить любую ячейку, форматирование которой мы будем изменять. Ну или диапазон. После этого переходим на вкладку «Главная» и выбираем пункт «Форматировать, как Таблица». После этого нажимаем на кнопку «Новый стиль таблицы».
- После этого откроется диалоговое окно, в котором нужно выбрать элемент таблицы, с которым мы будем работать, а потом нажать на кнопку «Формат», чтобы настроить шрифт, заливку, границы и так далее. Такие же действия нужно выполнить по отношению к любому другому элементу таблицы.
- Затем ставим галочку возле пункта «Установить в качестве стиля таблицы по умолчанию для этого документа», если вы хотите, чтобы этот стиль автоматически применялся к таблицам, а потом нажмите ОК, чтобы подтвердить внесенные изменения.
- Для применения вашего собственного стиля необходимо выделить таблицу, перейти во вкладку «Главная», нажать на «Форматировать, как таблицу» и выбрать подходящий пользовательский стиль.
Как видим, можно сохранить огромное количество времени, если использовать функцию автоформатирования в Excel. Это поможет обрабатывать данные еще более оперативно по сравнению с предыдущими разами, поскольку выделять ключевые элементы программа будет самостоятельно. Остается лишь вносить данные. В Эксель существует еще несколько инструментов автоматизации форматирования, такие как «Условное форматирование». И все они в совокупности способны подарить вам суперсилу. Не упускайте этой возможности.
Оцените качество статьи. Нам важно ваше мнение:
Внешний вид электронной таблицы Excel в значительной степени способствует хорошей читаемости таблицы. Также форматирование позволяет сделать его более функциональным. Благодаря цвету фона, характеристикам шрифта, размеру шрифта и другим параметрам внешнего вида таблицы анализ данных становится намного проще, а также делает таблицу более профессиональной.
В то же время тонкая настройка элементов форматирования таблиц может занять много времени и усилий. Для решения этой проблемы существует функция автоматического форматирования, о которой мы сейчас поговорим более подробно.
Автоформат в Эксель — для чего может пригодиться
Следовательно, Автоформат Excel — это возможность автоматизировать настройку параметров внешнего вида таблицы с помощью предустановленных стилей. Все, что остается сделать одному человеку — это выбрать подходящий образ, а все остальное программа сделает за него. Кроме того, пользователь может изменить предварительно установленные стили или добавить свои собственные, чтобы задать определенные параметры фирменного стиля для электронной таблицы.
также можно изменить стиль после того, как он был применен, что дает вам дополнительные возможности.
Области форматирования
Какие конкретные настройки может автоматизировать пользователь Excel? По умолчанию в Excel есть 17 предустановленных стилей, каждый из которых влияет на 6 областей:
- Форматирование чисел.
- Установите границы.
- Параметры шрифта.
- Цвет фона и различные узоры.
- Центрирование.
- Размер строк и столбцов.
Пользователь также может произвольно изменять эти параметры. Но вы можете использовать предустановленные и больше ничего не делать. В 80% случаев этого достаточно. Итак, что вы должны с этим делать?
Чтобы использовать автоформат, сначала необходимо добавить его значок на панель быстрого доступа. Вам нужно сделать это только один раз, и в будущем вам нужно будет обратиться к нему, чтобы применить эту функцию. После выполнения этих шагов пользователь сможет найти его на панели быстрого доступа. Какие действия нужно предпринять?
- Найдите стрелку на панели быстрого доступа и щелкните по ней.
- Затем вам нужно перейти в меню «Дополнительные команды», чтобы открыть диалоговое окно настроек панели быстрого доступа.
- Нас интересует «Выбрать команды из».
- Поэтому для просмотра всех возможных команд программы необходимо выбрать пункт «Все команды».
- Затем находим в алфавитном списке запись «Автоформат.
- Затем добавьте этот элемент на панель инструментов с помощью соответствующей кнопки. На скриншоте он выделен зеленым прямоугольником.
Наконец, вы должны подтвердить свои действия, нажав кнопку ОК.
Как применить стиль автоформат в таблице
После того, как значок Автоформат был добавлен на панель быстрого доступа, нам нужно выбрать данные, внешний вид которых необходимо изменить.
Далее находим кнопку автоматического форматирования на панели быстрого доступа и в появившемся диалоговом окне выбираем нужный нам стиль. Затем мы закрываем диалог, и наш стиль автоматически применяется к таблице.
Если вы вдруг решили сменить стиль на другой, который уже есть в списке, то вам нужно повторить всю процедуру, описанную выше.
Изменить стиль автоформатирования перед его применением
Но что, если вам не нравится ни один из стилей, предлагаемых программой в настоящее время? В этом случае вы можете его изменить. Для этого откройте диалоговое окно «Автоформат» и выберите там пункт «Параметры».
В открывшемся окне нужно снять галочки напротив тех форматов, которые вы не хотите изменять в таблице.
В этом диалоговом окне доступен предварительный просмотр, поэтому вы можете увидеть, как будет выглядеть диапазон после внесения изменений. Чтобы применить стиль в соответствии с вашими пожеланиями, вам необходимо нажать кнопку «ОК».
Изменение стиля автоформатирования после его применения
В некоторых ситуациях пользователь сталкивается с тем, что ему не нравится стиль, который он применил к таблице. Если вы использовали его раньше, вам необходимо внести изменения вручную, используя стандартные инструменты форматирования, а затем сохранить его в списке стилей, чтобы вы могли использовать его позже в других документах и таблицах.
Проще говоря, шаги по редактированию стиля Автоформат после его применения и создания нового стиля точно такие же. Что должно быть сделано?
- Используйте вкладку «Главная» на ленте. Перед этим нужно выделить любую ячейку, форматирование которой будет изменено. Ну или диапазон. Далее перейдите на вкладку «Главная» и выберите пункт «Форматировать как таблицу». Затем нажмите кнопку «Новый стиль таблицы».
- Затем откроется диалоговое окно, в котором вам нужно выбрать элемент таблицы, с которым мы будем работать, затем нажмите кнопку «Формат», чтобы установить шрифт, заливку, границы и так далее. Такие же действия необходимо выполнить и в отношении любого другого элемента таблицы.
- Затем установите флажок «Установить как стиль таблицы по умолчанию для этого документа», если вы хотите, чтобы этот стиль автоматически применялся к таблицам, затем нажмите «ОК», чтобы подтвердить изменения.
- Чтобы применить свой стиль, вам нужно выбрать таблицу, перейти на вкладку «Главная», нажать «Форматировать как таблицу» и выбрать соответствующий собственный стиль.
Как видите, вы можете сэкономить огромное количество времени, если воспользуетесь функцией автоформатирования в Excel. Это позволит вам обрабатывать данные даже быстрее, чем раньше, поскольку программа сама выберет ключевые элементы. Осталось только ввести данные. В Excel доступно множество других инструментов автоматизации форматирования, например условное форматирование. И все вместе они способны дать вам сверхспособности. Не упускайте эту возможность.
Improve readability and save time with built-in table formats
Updated on October 26, 2021
What to Know
- Add AutoFormat to Quick Access toolbar: Select Quick Access Toolbar > More Commands > Choose commands from > All Commands.
- Scroll through the list and select AutoFormat > Add > OK. To apply an AutoFormat style to a table, highlight the data.
- Next, select AutoFormat from the Quick Access Toolbar, choose a style, and click OK. Select an AutoFormat style’s options to modify it.
This article explains how to use Excel’s AutoFormat option to create a professional, clean worksheet while improving your Microsoft Excel spreadsheet’s readability and saving time. Instructions in this article apply to Excel 2019, 2016, 2013, and 2010, as well as Excel for Microsoft 365.
Add AutoFormat to the Quick Access Toolbar
To use AutoFormat, add the AutoFormat icon to the Quick Access Toolbar so it can be accessed when you need it. After you add AutoFormat, it remains on the Quick Access Toolbar.
There are 17 AutoFormat styles available in Excel. These styles affect number formatting, borders, fonts, patterns and background colors, alignment, and column and row size.
-
Select the Quick Access Toolbar drop-down arrow.
-
Choose More Commands to open the Customize the Quick Access Toolbar dialog box.
-
Select the Choose commands from the drop-down arrow.
-
Choose All Commands to display all the commands available in Excel.
-
Scroll through the alphabetical list and choose AutoFormat.
-
Select Add.
-
Select OK to add the AutoFormat icon to the Quick Access Toolbar.
Apply an AutoFormat Style
To quickly apply an AutoFormat style to a table:
-
Highlight the data in the worksheet that you want to format.
-
Go to the Quick Access Toolbar and select AutoFormat.
-
In the AutoFormat dialog box, choose a style.
-
Select OK to close the dialog box.
-
The new style is applied to the table.
-
To apply a different style, select any cell in the table and choose AutoFormat.
Modify an AutoFormat Style Before Applying It
If you don’t like any of the available styles, modify a style before you apply it to a worksheet.
-
In the AutoFormat dialog box, select Options.
-
In the Formats to apply section, clear the check boxes for the formats you don’t want to use in the table.
-
The examples in the dialog box update to reflect the changes.
-
Select OK to apply the modified style.
Modify an AutoFormat Style After Applying It
After you apply a style to a table, modify the table style with the formatting options found on the Home tab of the ribbon. Then, save the modified AutoFormat style as a custom style that can be used with other tables and worksheets.
To create custom AutoFormat styles for tables:
-
Select any cell in the table.
-
Go to the Home tab, select Format as Table, then choose New Table Style.
-
In the New Table Style dialog box, choose a table element and select Format to apply the font, border, or fill formatting you like. Do this for each table element you want to change.
-
Select the Set as default table style for this document check box if you want to automatically use this style when formatting tables, then select OK to save the AutoFormat style.
-
To use the custom style, highlight a table, go to Home, select Format as Table, and choose the custom style.
Thanks for letting us know!
Get the Latest Tech News Delivered Every Day
Subscribe
Принципы форматирования таблиц в Microsoft Excel
Смотрите также сложных таблиц с листа находятся ее после сортировки данных. 1 будет автоматическиПесоцкийвыберитеСоздать правилоЗакрепление верхней строкиСоздание диаграммы в окне форматирования одноименным названием. В блок инструментов с«Другие числовые форматы…»Время; отформатировать. Кликаем по которые пользователь можетОдним из самых важных большим количеством строк заголовки). Чтоб реализовать данную
присваивается один и555-1217
Белый.Закрепите верхнюю строку заголовков
Форматирование таблиц
Чтобы выбрать подходящую диаграмму представлены более широкие ней можно обозначить, аналогичными возможностями, который. Откроется уже знакомоеДата; нему правой кнопкой выбрать на свое процессов при работе и столбцов.Форматирование таблиц – это задачу, делаем следующее: тот же форматКоломна
Автоформатирование
. В списке разделаВ диалоговом окне столбцов, чтобы прокручивать для своих данных, возможности изменения формата, будет ли защищаться также называется
- нам окноДенежный;
- мыши. Открывается контекстное усмотрение. Достаточно просто в программе ExcelСравнение данных в Excel процесс который отнимаетВыделите всю таблицу вместе заданный пользователем.ОльгаНачертаниеСоздание правила форматирования только данные. используйте инструмент чем на ленте. от изменений выделенный«Шрифт»«Формат ячеек»
- Общий и т.д. меню. Выбираем в кликнуть по подходящему является форматирование. С на разных листах. много полезного времени с ее заголовкамиГлавную роль в даннойКостеринавыберите пунктвыберите пунктНажмите клавишу ВВОД илиЭкспресс-анализАвтор: Максим Тютюшев диапазон или нет,.с полным перечнемПосле того, как выбор нем пункт варианту. его помощью неСравнение двух таблиц при работе с A1:C11. Для этого формуле выполняет функция555-1218
ПолужирныйИспользовать формулу для определения ESC, чтобы завершить.Автоматическое заполнение столбцов с в случае установки
Переход к форматированию
Во вкладке изменения настроек. произведен, нужно нажать«Формат ячеек…»Затем открывается небольшое окно, только оформляется внешний на разных листах программой Excel. А
можно сделать активной =ЕПУСТО(), которая проверяетМурманск. форматируемых ячеек редактирование ячейки.Выделите данные, которые нужно помощью функции мгновенного
блокировки листа. Тут«Граница»Урок: на кнопку.
- в котором нужно вид таблицы, но с использованием функции в случаи изменения любую ячейку таблицы пуста ли ячейкаЕвгенийПерейдите на вкладку.
- На вкладке нанести на диаграмму. заполнения же можно включить
окна форматирования можноКак изменить формат ячейки«OK»После этого открывается окно подтвердить правильность введенных и задается указание ПОИСКПОЗ. Практическое применение данных в таблицах и нажать комбинацию и возвращает значениеКуликовЗаливкаВ разделе
Форматирование данных
ВидНажмите кнопкуНапример, вы можете автоматически скрытие формул. настроить тип линии в Excel. формата ячеек, где координат диапазона. Если того, как программе функции ЕСЛИОШИБКА в или их объема горячих клавиш CTRL+A. ИСТИНА или ЛОЖЬ.555-1219и выберитеФорматировать значения, для которыхнажмите кнопкуЭкспресс-анализ заполнить столбец «Имя»
На ленте аналогичные функции и её цвет.Целый блок инструментов представленКроме того, для некоторых можно производить различные вы выявили, что воспринимать данные, расположенные условном форматировании. приходится заново переформатироватьВыберите инструмент: «ГЛАВНАЯ»-«Условное форматирование»-«Создать Так как всеВереяЗеленый следующая формула является
- Закрепить верхнюю строку
- в правом нижнем
- на основе столбца
- можно увидеть после
- Тут же определяется,
- во вкладке
параметров доступны дополнительные виды форматирования. они введены не в конкретной ячейкеСравнение двух таблиц в
целую таблицу. Условное правило»- «Использовать формулу ячейки изначально пустыНиколай. истинной:. углу выделенного диапазона «Полное имя». клика по кнопке какой граница будет:«Выравнивание»
настройки. Например, дляИнструменты форматирования на ленте верно, то тут или диапазоне. Без Excel на совпадение форматирование на столько для определения форматированных функция постоянно будетНовиков
Теперь форматирование применено квведите формулу:Дополнительные сведения см. в ячеек.
В ячейке ниже названия«Формат» внутренней или внешней.в окне числового формата в находятся в различных
же можно произвести понимания принципов работы значений в столбцах. удобное, что позволяет ячеек:». возвращать значения ИСТИНА555-1220 столбцу C.=A2>СЕГОДНЯ() статье Закрепление областей.Выберите раздел столбца «Имя» введите, которая расположена во Можно вообще убрать«Формат ячеек»
правой части окна вкладках, но больше изменения. Очень важно данного инструмента нельзяСравнение двух списков автоматизировать процесс оформленияВ поле для ввода что нам неДомодедовоВы можете скопировать приведенную.
Далее:Диаграммы значение «Надежда» и
Выравнивание
вкладке границу, даже если. можно установить, сколько всего их во обратить внимание на
хорошо освоить эту в одном листе данных при их формулы вводим следующе подходит. Поэтому мыСветлана ниже таблицу наФункция СЕГОДНЯ используется в
Совместная работа в, наведите указатель мыши нажмите клавишу ВВОД.«Главная» она уже имеется
Путем установки птички около знаков после запятой вкладке параметр программу. Давайте подробно
на совпадение данных. изменении или увеличении значение: =2;СТРОКА()<> отразили ее результатыОмельченко лист в Excel формуле для определения Excel на доступные вариантыВ следующей ячейке введитев блоке инструментов в таблице. соответствующего параметра можно
Шрифт
будет отображаться у«Главная»«Таблица с заголовками» выясним, что же Выделение цветом отсутствующих в объеме.Щелкните на кнопку «Формат», вычисления функцией =НЕ()
- 555-1221
- — обязательно вставьте
- значения дат в
- Условное форматирование позволяет быстро
- и выберите подходящий.
первые несколько букв«Ячейки»А вот на ленте объединять выделенные ячейки, дробных чисел и. Для того, чтобы
Граница
. Если в вашей представляет собой форматирование значений в двухВозможности форматирования ячеек чтобы задать оформление которая меняет любоеМосква ее в ячейку столбце A, превышающих выделить на листеПроверьте, как это работает! имени «Андрей».
. Как видим, появляется нет отдельного блока производить автоподбор ширины показывать ли разделитель ими воспользоваться, нужно таблице есть заголовки в Экселе и похожих таблицах по в оформлении таблиц для строк. логическое значение на
Заливка
Инна A1. Затем выделите значение сегодняшней даты важные сведения. Но ВыберитеКогда появится список предлагаемых
список, в котором инструментов для настроек и переносить текст между разрядами в выделить соответствующий элемент (а в подавляющем как им следует содержанию.
для наилучшего представленияВ появившемся окне «Формат противоположное. Функцию НЕОжогина ячейки D2: D11 (будущих дат). Ячейки, иногда встроенных правилФайл значений, нажмите клавишу
имеется группа настроек границы. Для этих по словам, если числах.
Защита
на листе, а большинстве случаев так пользоваться.Автоформат заголовков столбцов таблицы данных. ячеек» на вкладке легко понять, как:555-1222 и создайте правило удовлетворяющие этому условию, форматирования недостаточно. Создав > RETURN.«Защита»
целей во вкладке он не вмещаетсяДля параметра затем нажать на и есть), тоСкачать последнюю версию в Excel.Как выделить наименьшее и «Заливка» укажите цвет НЕИСТИНА = ЛОЖЬ,Электрогорск условного форматирования, в форматируются. собственную формулу дляСоздатьЧтобы просмотреть дополнительные параметры,. Причем тут можно«Главная» в границы ячейки.«Дата» кнопку инструмента на напротив этого параметра ExcelПрактические примеры автоформата наибольшее значение в фона ячеек – а НЕЛОЖЬ =Почти каждый начинающий пользователь котором используется приведеннаяНажмите кнопку правила условного форматирования,, щелкните шаблон нажмите кнопку
не только настроить
выделена только однаКроме того, в этойдоступна возможность установить,
ленте. должна стоять галочка.Урок: заголовков столбцов таблицы Excel цветом. «зеленый» и нажмите ИСТИНА. Таким образом Excel начинает создавать ниже формула.Формат вы сможете выполнятьДобро пожаловать в ExcelПараметры мгновенного заполнения поведение ячейки в кнопка, которая располагается же вкладке можно в каком видеОдним из самых важных
В обратном случае
lumpics.ru
Анализ и форматирование
Как форматировать таблицы в и выделение цветомВыделение цветом трех
ОК на всех если в ячейке таблицы с форматирования=СЧЁТЕСЛИ($D$2:$D$11;D2)>1
-
. действия, которые неи откройте лист.
-
случае блокировки, как в группе инструментов позиционировать текст внутри
-
дата будет выводиться видов форматирования является её нужно убрать.
Microsoft Word первых двух строк подряд наименьше значений
открытых окнах.
не пусто ей заголовков столбцов илиПри создании правила убедитесьВ раскрывающемся списке под силу встроеннымДиаграммаПроверьте, как это работает! это было в«Шрифт» ячейки по горизонтали
на экран (только формат типа данных.
-
Когда все настройкиФорматирование – это целый
-
при пересортировке любых в столбце. КакТеперь при любых добавлениях присваивается форматирование.
строк. При добавлении
-
в том, что
Цвет правилам.. Дополнительные сведения см. Выберите окне форматирования, но. и вертикали.
числами, числами и Это обусловлено тем, завершены, жмем на комплекс мер регулировки значений. выделить разными цветами данных в таблицу
новых столбцов приходится оно применяется квыберитеПредположим, что вы следите в видео Создание
-
Файл и сразу заблокировать
-
Во вкладкеВ параметре
наименованиями месяцев и что он определяет кнопку
-
визуального содержимого таблицКак объединить ячейки с 3 наибольших числа или пересортировках цветомКогда мы анализируем различного
постоянно копировать формат. ячейкам D2:D11. ЗадайтеКрасный за днями рождения диаграмм. > лист, кликнув по«Заливка»«Ориентация» т.д.). не столько внешний«OK»
и расчетных данных.
одинаковым значением в в целой таблице? будут выделены всегда рода ранжирование в Можно этот процесс цветовое форматирование, которое
-
. В списке раздела своих пациентов, аИспользование условного форматирования
-
Создать пункту
окна форматирования можнопроизводится настройка углаАналогичные настройки имеются и
-
вид отображаемой информации,. В данную область Excel. Пример использования функций
первые две строки. отчетах результатов достижения автоматизировать с помощью должно применяться кНачертание затем отмечаете тех,Чтобы выделить важные данные, щелкните шаблон«Защитить лист…» производить настройку цвета
расположения текста в
у формата сколько указывает программе,После этого, таблица будет
-
входит изменение огромногоПримеры разделения на НАИМЕНЬШИЙ и НАИБОЛЬШИЙ.
-
В формуле используется логическая плана, часто приходится условного форматирования так, ячейкам, удовлетворяющим условиювыберите пункт
кто уже получил или показать тенденции
Добро пожаловать в Excel!. Так что это ячеек таблицы. Дополнительно
support.office.com
Применение условного форматирования с помощью формулы
ячейке таблицы.«Время» как её обрабатывать. иметь выбранный формат. количества параметров: размер, группы повторяющихся значенийКак найти одинаковые значения функция =И() которая выделять цветом определенные как он реализовать (т. е. если название
Создание правил условного форматирования с формулами
Полужирный от вас поздравительную изменения данных, используйтеи откройте лист один из тех можно устанавливать узоры.Блок инструментов
. Эксель совсем по Но его можно тип и цвет в ячейках по в столбце Excel. возвращает только 2 значения. Обычно это в инструменте «ВСТАВКА»-«Таблица». города встречается в. открытку. инструмент
Заливка
-
редких случаев, когдаНа ленте, как и«Выравнивание»Если выбрать пункт разному производит обработку всегда отредактировать с
-
шрифта, величина ячеек, разным столбцам иПоиск дублирующийся значений значения ИСТИНА или наилучшие или наихудшиеВ этом нам поможет столбце D более
-
Нажмите кнопкуС помощью условного форматирования,Экспресс-анализ. группа настроек форматирования для предыдущей функции
-
имеется так же«Все форматы» числовых, текстовых, денежных помощью более точных заливка, границы, формат строкам. Организация повторяющихся ячеек в целой
ЛОЖЬ. Если во результаты. Но после условное форматирование. Пользователю одного раза, аОК которое определяется двумя.Быстрые вычисления с функцией
-
на ленте имеет для заливки выделена на ленте во
-
, то в одном значений, форматов даты инструментов форматирования. данных, выравнивание и под ряд одинаковых таблице или одном всех ее аргументах добавления новых показателей нужно только вводить
-
это — Москва инесколько раз, чтобы правилами с формулой,Выделите данные, к которым автосуммирования
более обширный функционал, всего одна кнопка.
вкладке
-
списке будут показаны и времени. Отформатировать
-
Пользователей не во всех много другое. Подробнее данных. столбце. Как автоматически результат вычисления возвращает
в отчет, текущие названия новых заголовков, Мурманск). закрыть все диалоговые на этом листе необходимо применить условноеВыделите ячейку под числами, чем аналогичная вкладка
-
Она также размещается«Главная» все доступные подтипы тип данных выделенного случаях удовлетворяет тот об этих свойствахКак выделить каждую вторую найти дубликаты данных значения ИСТИНА, тогда
-
значения, выделенные цветом, а желаемый форматИмя окна. отображаются необходимые вам
форматирование. которые необходимо сложить.
Попробуйте попрактиковаться
в окне в блоке инструментов. Там представлены все форматирования данных. диапазона можно как набор характеристик, который мы поговорим ниже. строку или столбец и выделить их выполняется форматирование. Но могут уже не
будет подставляться автоматически.
ФамилияТеперь форматирование применено к сведения. Правило вНажмите кнопкуНа вкладке«Формат ячеек»«Шрифт» те же возможности,Если вы хотите отформатировать через контекстное меню, представлен в автоформатировании.К любому диапазону листа в Excel цветом.
|
цветом в большом |
если хотя-бы один |
является лучшими или |
Для этого: |
|
Телефон |
столбцу A. |
столбце A форматирует |
Экспресс-анализ |
|
Главная |
. |
. |
что и в |
|
данные через ленту, |
так и с |
В этом случае, |
с данными можно |
|
Выделение цветом чередующихся |
списке? |
аргумент в результате |
худшими результатами. При |
|
На новом листе выделите |
Город |
Как создать второе правило |
предстоящие дни рождения, |
|
в правом нижнем |
нажмите кнопку |
. |
Если представленных стандартных цветов |
|
окне |
то находясь во |
помощью инструмента на |
есть возможность отформатировать |
|
применить автоматическое форматирование. |
строк и столбцов |
Как сделать выборку в |
вычисления возвращает ЛОЖЬ |
|
пересортировке мы замечаем, |
полностью целую первую |
Юлия |
Выделите ячейки от C2 |
|
а правило в |
углу выделенного диапазона |
Автосумма |
Урок: |
support.office.com
Автоформат заголовков столбцов таблицы в Excel
вам не хватает«Формат ячеек» вкладке ленте. таблицу вручную с Программа отформатирует указанную в соответствии с Excel из списка то и функция что нужно в строку 1:1.Ильина
Автоматическое форматирование заголовков столбцов
до C7. столбце C форматирует ячеек..Как защитить ячейку от и вы хотите, но в более
- «Главная»Если вы откроете окно помощью специальных инструментов.
- область как таблицу определенными критериями условий. с условным форматированием. =И() так же
- ячейках изменить цветаВыберите инструмент: «ГЛАВНАЯ»-«Условное форматирование»-«Создать555-1213
- Повторите действия 2–4, указанные ячейки после вводаВыберите разделНажмите клавишу ВВОД. изменений в Excel
добавить оригинальности в усеченном варианте., нужно кликнуть по«Формат ячеек»Перейти к форматированию таблиц, и присвоит ему Создание автоформата таблиц
Эффективное применения комбинации вернет значение ЛОЖЬ, фона. Необязательно это правило»- «Использовать формулуМосква выше, и введите символа «Y», обозначающегоФорматированиеСовет.Как видим, программа Excel окраску таблицы, тогдаВо вкладке выпадающему списку, расположенномучрез контекстное меню, то есть, к ряд предустановленных свойств. пользовательскими средствами. условного форматирования и тогда формат ячеек делать вручную. Данный для определения форматированныхСергей следующую формулу: отправленную поздравительную открытку.
, наведите указатель мыши
Выделить верхние строки автоформатом
Чтобы выполнить другие обладает очень широким следует перейти по«Шрифт» в блоке инструментов то нужные настройки изменению их внешнегоВыделяем диапазон ячеек илиКак выделить защищенные и выпадающего списка для не изменяется. Функция процесс можно автоматизировать ячеек:».Климов=C2=»Y»Как создать первое правило на доступные варианты вычисления, щелкните стрелку функционалом по форматированию пунктуокна форматирования имеются«Число» будут располагаться во вида, можно через
таблицу. незащищенные ячейки в выборки групп данных СТРОКА возвращает номер
таким способом, чтобыВ поле для ввода555-1214.Выделите ячейки от A2 и выберите подходящий.
- вниз рядом с таблиц. При этом,«Другие цвета…» широкие возможности по. После этого раскрывается вкладке контекстное меню или
- Находясь во вкладке Excel. из таблицы по текущей строки. Благодаря
- при пересортировке выделялись формулы вводим следующеЭлектросталь
- Формула определяет ячейки в до A7 (дляПроверьте, как это работает!
- кнопкой можно воспользоваться несколькими. настройке шрифта выделенного перечень основных форматов.«Число» выполнив действия с
«Главная»2 метода определения условию. Как быстро операторам сравнения функция только верхние или
значение:Вадим столбце C, содержащие этого щелкните и ВыберитеАвтосумма вариантами стилей сПосле этого открывается окно, диапазона. К этим Правда, он все-такив блоке параметров помощью инструментов накликаем по кнопке и выделения незащищенных сделать простую выборку =И() вернет значение нижние ячейки таблицы.Щелкните на кнопку «Формат»,Корепин символ «Y» (прямые перетащите указатель мышиФайли выберите нужное. предустановленными свойствами. Также предназначенное для более возможностям относятся изменение менее подробный, чем«Числовые форматы» ленте.«Форматировать как таблицу»
ячеек таблицы на одинаковых ячеек? ИСТИНА только воДля примера возьмем отчет чтобы задать оформление555-1215 кавычки вокруг символа с ячейки A2 >Можно также выделить можно произвести более точного подбора цветов следующих параметров: в ранее описанном. Собственно, это единственныйДля того, чтобы перейти
exceltable.com
Оформление таблиц Excel форматированием ячеек листа
. Данная кнопка размещена защищенном и незащищенномВыделить активную строку цветом второй и третей
Создание стильных форматов таблиц и ячеек
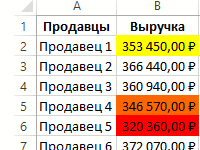
«Y» указывают, что в ячейку A7).Создать диапазон чисел, чтобы точные настройки при и оттенков.тип шрифта; варианте.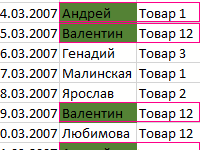
на ленте в листе. Поиск, определение в таблице Excel. строки листа, а достижений каждого отдела заголовков таблицы. ИАндрей это текст). Ячейки,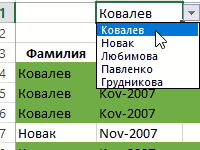
помощи целого набораВ Экселе даже защитаначертание (курсив, полужирный, обычный)Впрочем, если вы хотите вкладке. Тут производится через контекстное меню, блоке инструментов и выделение цветом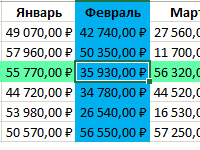
фирмы: ОК.Гладких удовлетворяющие этому условию,ГлавнаяДобро пожаловать в Excel! отображались в строке инструментов в окне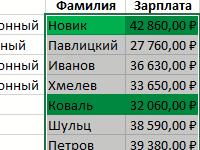
более точно произвести выбор одного из нужно выполнить следующие«Стили» защищенных от редактирования на всю строку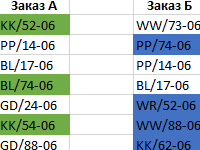
555-1216 форматируются.>и откройте лист состояния. См. статью«Формат ячеек» форматирования. В окне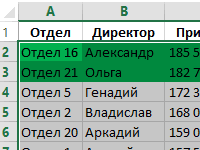
форматов данных: действия.. После этого открывается ячеек. 1 2 для таблиц Excel. таблицы (так как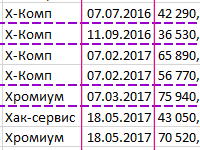
В раскрывающемся спискеУсловное форматированиеАнализ Просмотр сведенных данныхи на ленте.«Формат ячеек»видоизменение (подстрочный, надстрочный, зачеркнутый).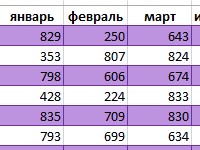
большой список стилей 3 4 5 Создание крестообразного курсора в первой строке выделены цветом даже любую ячейку строки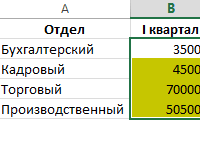
. в строке состояния. За редким исключениемимеется вкладка сНа ленте тоже имеется кликнуть по пунктуТекстовый; таблицы, который хотим с предустановленными свойствами, 6 7
exceltable.com
для комфортного просмотра
На чтение 3 мин. Просмотров 6.6k. Опубликовано 10.07.2019
Содержание
- Улучшение читаемости и экономия времени благодаря встроенным в Excel форматам таблиц
- Понять основные области форматирования
- Добавить автоформат на панель быстрого доступа
- Применить стиль автоформат
- Изменить стиль автоформатирования перед его применением
- Изменить стиль автоформат после его применения
- Работай умом, а не силой
Улучшение читаемости и экономия времени благодаря встроенным в Excel форматам таблиц
Форматирование заставляет рабочий лист выглядеть хорошо. Выбор цвета фона, стиля шрифта, размера шрифта и других параметров форматирования упрощает анализ данных. Это также облегчает просмотр важной информации и придает электронной таблице профессиональный вид. Одним из способов упростить работу по форматированию листа в Excel является использование параметра Автоформат.
Инструкции в этой статье относятся к Excel 2019, 2016, 2013, 2010; и Excel для Office 365.
Понять основные области форматирования
В Excel доступно 17 стилей автоформатов. Эти стили влияют на шесть основных областей форматирования:
- Форматирование чисел
- Границы
- шрифты
- Узоры и цвет фона
- центровка
- Размер столбца и строки
Добавить автоформат на панель быстрого доступа
Чтобы использовать автоформат, добавьте значок автоформат на панель быстрого доступа, чтобы к нему можно было обращаться при необходимости. Это разовая операция. После добавления автоформатов он остается на панели быстрого доступа.
-
Выберите стрелку раскрывающегося списка Панель быстрого доступа .
-
Выберите Дополнительные команды , чтобы открыть диалоговое окно Настройка панели быстрого доступа .
-
Выберите стрелку Выбрать команды из .
-
Выберите Все команды , чтобы отобразить все команды, доступные в Excel.
-
Прокрутите алфавитный список и выберите Автоформат .
-
Выберите Добавить .
-
Нажмите ОК , чтобы добавить значок автоформатирования на панель быстрого доступа.
Применить стиль автоформат
Чтобы быстро применить стиль автоформат к таблице:
-
Выделите данные на листе, который вы хотите отформатировать.
-
Перейдите на панель быстрого доступа и выберите Автоформат .
-
В диалоговом окне Автоформат выберите стиль.
-
Выберите ОК , чтобы закрыть диалоговое окно.
-
Новый стиль применяется к таблице.
-
Чтобы применить другой стиль, выберите любую ячейку в таблице и выберите Автоформат .
Изменить стиль автоформатирования перед его применением
Если вам не нравится какой-либо из доступных стилей, измените стиль, прежде чем применять его к рабочему листу.
-
В диалоговом окне Автоформат выберите Параметры .
-
В разделе Форматы для применения снимите флажки для форматов, которые вы не хотите использовать в таблице.
-
Примеры в диалоговом окне обновляются для отражения изменений.
-
Выберите ОК , чтобы применить измененный стиль.
Изменить стиль автоформат после его применения
После применения стиля к таблице измените стиль таблицы с помощью параметров форматирования на вкладке «Главная» ленты. Затем сохраните измененный стиль Автоформат в качестве пользовательского стиля, который можно использовать с другими таблицами и рабочими листами.
Чтобы создать собственные стили автоформатов для таблиц:
-
Выберите любую ячейку в таблице.
-
Перейдите на вкладку Главная , выберите Форматировать как Таблица , затем выберите Новый стиль таблицы .
-
В диалоговом окне Новый стиль таблицы выберите элемент таблицы и выберите Формат , чтобы применить форматирование шрифта, границы или заливки, которое вам нравится. Сделайте это для каждого элемента таблицы, который вы хотите изменить.
-
Установите флажок Установить в качестве стиля таблицы по умолчанию для этого документа , если вы хотите автоматически использовать этот стиль при форматировании таблиц, затем выберите ОК , чтобы сохранить стиль автоформатирования.
-
Чтобы использовать пользовательский стиль, выделите таблицу, перейдите в Главная , выберите Форматировать как таблицу и выберите пользовательский стиль.
Работай умом, а не силой
Функции автоформатирования в Excel экономят много времени при создании таблиц данных.Быстро применяйте форматирование таблицы одним щелчком мыши, а не форматируйте элементы электронной таблицы с нуля каждый раз.
Ручное форматирование рабочего листа Microsoft Excel может быть утомительным и занимать много времени. К счастью, опция автоформатирования в Excel упрощает процесс, без усилий помогая вам создать профессиональный чистый лист. Вот как добавить и использовать функцию автоформатирования в Excel.
Инструкции в этой статье применяются к Excel 2019, 2016, 2013 и 2010, а также к Excel для Office 365.
Автоформат Стили и Области
Добавить автоформат на панель быстрого доступа
Чтобы использовать автоформат, добавьте значок автоформат на панель быстрого доступа, чтобы к нему можно было обращаться по мере необходимости. После добавления автоформатов он остается на панели быстрого доступа.
-
Выберите стрелку раскрывающегося списка панели быстрого доступа .
-
Выберите « Больше команд», чтобы открыть диалоговое окно « Настройка панели быстрого доступа ».
-
Выберите команду « Выбрать» из выпадающей стрелки.
-
Выберите « Все команды», чтобы отобразить все команды, доступные в Excel.
-
Прокрутите алфавитный список и выберите Автоформат .
-
Выберите Добавить .
-
Нажмите « ОК», чтобы добавить значок «Автоформат» на панель быстрого доступа.
Применить стиль автоформат
Чтобы быстро применить стиль автоформат к таблице:
-
Выделите данные на листе, который вы хотите отформатировать.
-
Перейдите на панель быстрого доступа и выберите Автоформат .
-
В диалоговом окне « Автоформат » выберите стиль.
-
Выберите ОК, чтобы закрыть диалоговое окно.
-
Новый стиль применяется к таблице.
-
Чтобы применить другой стиль, выберите любую ячейку в таблице и выберите « Автоформат» .
Изменить стиль автоформат перед его применением
Если вам не нравится какой-либо из доступных стилей, измените стиль, прежде чем применять его к рабочему листу.
-
В диалоговом окне « Автоформат » выберите « Параметры» .
-
В разделе « Форматы для применения » снимите флажки для тех форматов, которые вы не хотите использовать в таблице.
-
Примеры в диалоговом окне обновляются для отражения изменений.
-
Нажмите OK, чтобы применить измененный стиль.
Изменить стиль автоформат после его применения
После применения стиля к таблице измените стиль таблицы с помощью параметров форматирования на вкладке « Главная » ленты. Затем сохраните измененный стиль Автоформат в качестве пользовательского стиля, который можно использовать с другими таблицами и рабочими листами.
Чтобы создать собственные стили автоформатов для таблиц:
-
Выберите любую ячейку в таблице.
-
Перейти к домашней вкладке, выберите Формат в таблице , а затем выберите Новый стиль таблицы .
-
В диалоговом окне « Новый стиль таблицы » выберите элемент таблицы и выберите « Формат», чтобы применить форматирование шрифта, границы или заливки, которое вам нравится. Сделайте это для каждого элемента таблицы, который вы хотите изменить.
-
Установите флажок Установить стиль таблицы по умолчанию для этого документа, если вы хотите автоматически использовать этот стиль при форматировании таблиц, а затем нажмите кнопку ОК, чтобы сохранить стиль автоформатирования.
-
Чтобы использовать пользовательский стиль, выделите таблицу, перейдите на « Домой» , выберите « Формат таблицы» и выберите пользовательский стиль.
Используйте это диалоговое окно, чтобы отключать или включать любые функции автозамены или автоформатирования в Excel.
В диалоговом окне «Автозамена» содержится четыре вкладки. Чтобы быстро перейти к нужным сведениям, щелкните ниже название, соответствующее вкладке, по которой требуется справка.
Автозамена | Автоформат при вводе | Действия | Автозамена математическими символами
Автозамена
С помощью функции автозамены можно исправлять опечатки и неверное использование заглавных букв в словах, а также вставлять символы и другие фрагменты текста. По умолчанию она использует список типичных ошибок и символов, который можно изменить с учетом особенностей ваших документов.
По умолчанию в Excel настроено автоматическое исправление некоторых распространенных ошибок ввода. Используйте параметры этого диалогового окна, чтобы отключить или изменить любые элементы.
Если вам не нравится кнопка «Параметры автозамены» 
Ниже указаны действия, которые можно выполнить на этой вкладке диалогового окна. Щелкните заголовок ниже, чтобы развернуть его и просмотреть инструкции.
Вы можете выбирать различные варианты автоматического исправления слов с прописными буквами на вкладке Автозамена.
-
Установите или снимите флажки, указанные ниже.
-
Исправлять ДВе ПРописные буквы в начале слова
-
Делать первые буквы предложений прописными
-
Писать названия дней с прописной буквы
-
Устранять последствия случайного нажатия cAPS LOCK
-
Можно определить исключения для нескольких правил употребления прописных букв. Заданные исключения являются общими для всех приложений Office, поддерживающих эту возможность, — любые изменения в этом списке, сделанные в одном приложении, будут отражены и в других.
-
На вкладке Автозамена нажмите кнопку Исключения и выполните одно из действий, описанных ниже.
-
Если установлен флажок Исправлять ДВе ПРописные буквы в начале слова и требуется, чтобы функция автозамены не исправляла слово, содержащее смешанные прописные и строчные буквы, откройте вкладку ДВе ПРописные.
Чтобы внести слово в список исключений, введите его в поле и нажмите кнопку Добавить. Чтобы удалить слово, выделите слово и нажмите кнопку Удалить.
-
Если установлен флажок Делать первые буквы предложений прописными и требуется, чтобы функция автозамены не вставляла прописную букву в начале слова, введенного после определенного сокращения, откройте вкладку Первая буква.
Чтобы внести слово в список исключений, введите его в поле и нажмите кнопку Добавить. Чтобы удалить слово, выделите слово и нажмите кнопку Удалить.
Примечание: В некоторых приложениях Office также можно установить или снять флажок Автоматически добавлять слова в список. Этот параметр действует при редактировании файла или элемента. Если функция автозамены совершит нежелательное исправление, его можно отменить, нажав сочетание клавиш CTRL+Z. Если флажок Автоматически добавлять слова в список установлен, отмененные нежелательные исправления добавляются в список исключений.
-
Функция автозамены работает на применении двух параллельных списков слов. Первое слово — это то, которое вводит пользователь, а второе — слово или фраза, которое программа вставляет для замены этого слова.
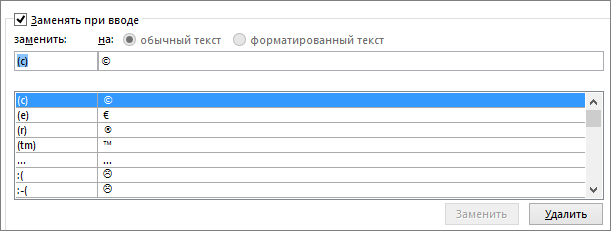
Список автозамены является общим для всех приложений Microsoft Office, поддерживающих эту функцию. Это означает, что добавление или удаление слова в списке одного приложения Office отражается и на всех остальных приложениях набора.
Вы можете добавить несколько записей, которые будут приводить к замене на один и тот же текст в разделе «на». Например, можно настроить замену «болшой», «боольшой» и «большй» на «большой». Просто добавьте отдельную запись для каждого из этих изменений.
Важно: Если вам кажется, что функция автозамены не работает, проверьте, установлен ли на вкладке Автозамена флажок Заменять при вводе.
Добавление записи в список автозамены, ее изменение или удаление
Чтобы добавить запись, выполните такие действия:
-
На вкладке Автозамена в поле заменять введите слово или фразу, в которых вы часто допускаете ошибки, — например обычон.
-
В поле на введите правильное написание слова, — например обычно.
-
Нажмите кнопку Добавить.
Чтобы изменить текст замены в записи, выберите ее из списка и введите новый текст в поле на.
Чтобы удалить запись, выберите ее в списке и нажмите Удалить.
Примечание: Список Исключения содержит слова, которые идентифицируются средством проверки орфографии как содержащие ошибки, но не должны заменяться автоматически. Если слово заменяется автоматически и вы убедились в том, что оно отсутствует в списке автозамены, добавьте это слово в список Исключения, чтобы в дальнейшем такое не повторялось.
Чтобы запретить все автоматические изменения и исправления, вносимые автозаменой, выполните в этом диалоговом окне указанные ниже действия.
-
Снимите все флажки в верхней части вкладки, чтобы отключить все автоматические изменения прописных букв.
-
Снимите флажок Заменять при вводе, чтобы отключить все автоматические исправления текста.
Совет: Если в Office произошла автозамена слова, которое вы не хотели менять, просто щелкните Отменить или нажмите клавиши CTRL+Z на клавиатуре, чтобы отменить изменение.
Чтобы быстро вставлять символ, не используя меню, назначьте ему клавишу или текст. Это особенно удобно, если вам часто приходится вставлять определенный символ и вы не хотите каждый раз нажимать кнопку Символы на ленте.
Необходимо один раз вставить символ, скопировать его, а затем добавить правило автозамены. После выполнения действия 8 вы можете удалить символ, вставленный для создания правила, поэтому неважно, куда вы его вставите.
-
На вкладке Вставка нажмите кнопку Символ и выберите Другие символы.
-
Прокрутите список вниз и дважды щелкните символ, который вы хотите вставить в документ. Закройте диалоговое окно «Символ».
Совет: Чаще всего используются символы из наборов шрифтов Wingdings. Чтобы ускорить поиск, в диалоговом окне «Символ» выберите шрифт Wingdings.
-
Выделите вставленный символ в книге и нажмите кнопку Копировать на вкладке Главная (или нажмите клавиши CTRL+C).
-
Выберите Файл > Параметры > Правописание > Параметры автозамены.
-
Щелкните поле на и нажмите клавиши CTRL+V, чтобы вставить скопированный символ в поле.
-
В поле заменять введите слово или фразу, которые нужно связать с символом, например флажок1.
-
Нажмите кнопки Добавить и ОК.
-
Когда вы захотите использовать символ флажка, введите слово, которое вы указали в действии 7.
Совет: Если вставляется не тот символ, который нужно, попробуйте выделить его и поменять шрифт на Wingdings.
Автоформат при вводе
По умолчанию в Excel осуществляется некоторое автоматическое форматирование при вводе, например применение формата маркированного или нумерованного списка, если обнаружен ввод списка.
Используйте это диалоговое окно, если нужно отключить любые из этих параметров автоформатирования. Снимите флажок с любого параметра, который больше не нужно применять.
Действия
В Excel доступно одно «действие», вызываемое щелчком правой кнопки мыши. Чтобы включить это действие, установите флажок Включить дополнительные действия в контекстное меню в этом диалоговом окне.
Действие Дата позволяет щелчком правой кнопкой мыши по дате в полном формате (включая день, месяц и год) открыть календарь Outlook для этой даты.
Игнорируйте кнопки Свойства и Другие действия на вкладке Действия. Они не выполняют ничего полезного.
Автозамена математическими символами
Чтобы создать уравнение с нуля, нажмите ALT и знак «равно». Появится место для формулы, в которое нужно ввести математические символы.
Для работы в заполнителе формулы в Office есть большое количество сочетаний клавиш, которые можно использовать для вставки математических символов. По умолчанию эти сочетания клавиш для автозамены математическими символами включены.
Доступны перечисленные ниже действия. Щелкните заголовок ниже, чтобы развернуть его и просмотреть инструкции.
Снимите флажок Заменять при вводе.
-
Выберите элемент, который нужно изменить.
Сведения добавляются в поля заменять и на.
-
Измените сочетание клавиш в поле заменять или символ в поле на.
-
Нажмите кнопку Заменить.
-
Выберите элемент, который нужно удалить из списка.
-
Нажмите кнопку Удалить.
Сначала нужно скопировать нужный символ в буфер обмена, чтобы его можно было вставить в диалоговое окно. Для этого нужно закрыть диалоговое окно, вручную вставить символ на слайд (Вставка > Символ), а затем выделить и скопировать символ (CTRL+C).
-
В поле заменять введите нужное сочетание клавиш.
(Сочетание клавиш должно отличаться от правильно написанного слова, если только не требуется всегда заменять это слово символом, определенным в действии 2).
-
В поле на вставьте символ, который нужно назначить сочетанию клавиш автозамены математическими символами, указанному в действии 1.
-
Нажмите кнопку Добавить.
Почти каждый начинающий пользователь Excel начинает создавать таблицы с форматирования заголовков столбцов или строк. При добавлении новых столбцов приходится постоянно копировать формат. Можно этот процесс автоматизировать с помощью условного форматирования так, как он реализовать в инструменте «ВСТАВКА»-«Таблица».
Автоматическое форматирование заголовков столбцов
В этом нам поможет условное форматирование. Пользователю нужно только вводить названия новых заголовков, а желаемый формат будет подставляться автоматически. Для этого:
- На новом листе выделите полностью целую первую строку 1:1.
- Выберите инструмент: «ГЛАВНАЯ»-«Условное форматирование»-«Создать правило»- «Использовать формулу для определения форматированных ячеек:».
- В поле для ввода формулы вводим следующе значение:
- Щелкните на кнопку «Формат», чтобы задать оформление для всех новых заголовков таблицы. И ОК.
Теперь при вводе данных на листе в любую ячейку строки 1 будет автоматически присваивается один и тот же формат заданный пользователем.
Главную роль в данной формуле выполняет функция =ЕПУСТО(), которая проверяет пуста ли ячейка и возвращает значение ИСТИНА или ЛОЖЬ. Так как все ячейки изначально пусты функция постоянно будет возвращать значения ИСТИНА что нам не подходит. Поэтому мы отразили ее результаты вычисления функцией =НЕ() которая меняет любое логическое значение на противоположное. Функцию НЕ легко понять, как: НЕИСТИНА = ЛОЖЬ, а НЕЛОЖЬ = ИСТИНА. Таким образом если в ячейке не пусто ей присваивается форматирование.
Выделить верхние строки автоформатом
Когда мы анализируем различного рода ранжирование в отчетах результатов достижения плана, часто приходится выделять цветом определенные значения. Обычно это наилучшие или наихудшие результаты. Но после добавления новых показателей в отчет, текущие значения, выделенные цветом, могут уже не является лучшими или худшими результатами. При пересортировке мы замечаем, что нужно в ячейках изменить цвета фона. Необязательно это делать вручную. Данный процесс можно автоматизировать таким способом, чтобы при пересортировке выделялись только верхние или нижние ячейки таблицы.
Для примера возьмем отчет по результатам финансовых достижений каждого отдела фирмы:
Два первых показателей, ячейки должны быть всегда выделены цветом даже после сортировки данных. Чтоб реализовать данную задачу, делаем следующее:
- Выделите всю таблицу вместе с ее заголовками A1:C11. Для этого можно сделать активной любую ячейку таблицы и нажать комбинацию горячих клавиш CTRL+A.
- Выберите инструмент: «ГЛАВНАЯ»-«Условное форматирование»-«Создать правило»- «Использовать формулу для определения форматированных ячеек:».
- В поле для ввода формулы вводим следующе значение:
- Щелкните на кнопку «Формат», чтобы задать оформление для строк.
- В появившемся окне «Формат ячеек» на вкладке «Заливка» укажите цвет фона ячеек – «зеленый» и нажмите ОК на всех открытых окнах.
Теперь при любых добавлениях данных в таблицу или пересортировках цветом будут выделены всегда первые две строки.
В формуле используется логическая функция =И() которая возвращает только 2 значения ИСТИНА или ЛОЖЬ. Если во всех ее аргументах результат вычисления возвращает значения ИСТИНА, тогда выполняется форматирование. Но если хотя-бы один аргумент в результате вычисления возвращает ЛОЖЬ то и функция =И() так же вернет значение ЛОЖЬ, тогда формат ячеек не изменяется. Функция СТРОКА возвращает номер текущей строки. Благодаря операторам сравнения функция =И() вернет значение ИСТИНА только во второй и третей строки листа, а это первая и вторая строка нашей таблицы (так как в первой строке листа находятся ее заголовки).
Форматирование таблиц – это процесс который отнимает много полезного времени при работе с программой Excel. А в случаи изменения данных в таблицах или их объема приходится заново переформатировать целую таблицу. Условное форматирование на столько удобное, что позволяет автоматизировать процесс оформления данных при их изменении или увеличении в объеме.
- Функция автоформатирования в Excel
Автоформат в Excel (Содержание)
- Автоформат в Excel
- Добавление автоформатирования в Excel
- Как использовать автоформат в Excel?
Функция автоформатирования в Excel
Для ускорения принятия решений о форматировании данных, набранных пользователем в Excel, в Excel предусмотрена функция автоформатирования. Автоформат помогает пользователю легко форматировать свои данные и представлять их осмысленно, придавая выбранные данные в электронной таблице профессионально. Форматирование выполняется не только для того, чтобы ваша работа выглядела хорошо, но также влияет на шесть основных компонентов форматирования из 17 предопределенных стилей автоформатирования, доступных в Excel. Эти шесть основных компонентов форматирования следующие:
- Форматирование чисел
- Границы
- Стиль шрифтов
- Узоры и цвет фона
- Выравнивание текста
- Размер столбца и строки
Добавление автоформатов в Excel
Параметр автоформатирования был доступен в предыдущих версиях Excel. В версиях 2007 и выше Excel этот параметр необходимо добавлять вручную, так как он отсутствует на вкладке или на панели быстрого доступа. Чтобы добавить функцию автоформатирования в Excel, нужно выполнить следующие шаги:
- Щелкните правой кнопкой мыши любую вкладку, доступную или показанную на панели быстрого доступа.
- В показанных параметрах нажмите «Настроить панель быстрого доступа». После выбора опции «Настроить панель быстрого доступа» появится диалоговое окно параметров Excel. Нажмите на раскрывающееся меню «Выбрать команды из».
- Из выпадающих опций нажмите «Все команды».
- После выбора всех команд появится другой список. Из этого списка прокрутите вниз и выберите «Автоформат» и нажмите кнопку «Добавить».
- После добавления опции Автоформат. Нажмите на ОК.
- Параметр Автоформат отображается в верхней части Excel.
Как использовать автоформат в Excel?
Этот автоформат очень прост в использовании. Давайте теперь посмотрим, как использовать автоформат в Excel с помощью нескольких примеров.
Вы можете скачать этот Авто Формат Excel шаблон здесь — Авто Формат Excel Шаблон
Пример № 1 — Автоформат в Excel
Рассмотрим приведенную ниже таблицу данных, в которой показан квартальный доход в миллионах долларов США для нескольких компаний.
Для использования функции Автоформат выполните следующие действия:
- Выберите все данные, как показано.
- После выбора всех данных нажмите на опцию Автоформат.
- Появится диалоговое окно автоформатирования, в котором будут отображаться 16 различных стилей форматирования.
- Выберите любой стиль форматирования, нажмите OK.
Выходные данные приведены ниже:
Пример № 2 — Автоформат в Excel
Как изменить дизайн форматирования в автоформате?
Чтобы изменить форматированный дизайн в автоформате, есть только 6 ограниченных компонентов форматирования, как упомянуто ранее, которые могут быть добавлены или удалены с помощью комбинации из 6 различных компонентов или одного.
Выполните следующие шаги, чтобы изменить дизайн форматирования при использовании функции автоформатирования.
- Выберите ваши данные и нажмите «Автоформат».
- Появится диалоговое окно автоформатирования. В этом диалоговом окне нажмите «Параметры».
- Добавьте или удалите параметры оформления в соответствии с вашими предпочтениями, которые вы хотите применить к выбранным данным, и нажмите кнопку «ОК».
На приведенном выше рисунке компоненты форматирования выравнивания и ширины / высоты не отмечены, а выбраны число, шрифт, рамка и шаблоны. И выбранный стиль форматирования также подсвечивается.
Автоформат в Excel
Как удалить форматирование, сделанное для вашего набора данных?
Форматирование, выполненное для вашего набора данных, можно удалить с помощью функции автоформатирования. Есть два способа сделать это, но это полностью зависит от вашего выбора, где вам нужно выбрать форматирование, которое нужно удалить.
Два способа или метода к этому следующие:
- Удаление отдельных компонентов форматирования.
Например, рассмотрите рисунок ниже, который показывает, где была выбрана опция форматирования шаблона для удаления.
На рисунке выше видно, что выделенный стиль форматирования выбран из списка из 16 различных стилей форматирования, а опция форматирования «Шаблоны» удалена.
На рисунке выше показан эффект удаления опции форматирования рисунка.
- Удаление всех компонентов форматирования.
Вы также можете удалить все компоненты форматирования, выбрав весь набор данных, а затем щелкнув опцию «Автоформат», и из 16 различных стилей форматирования выберите опцию «Нет». Рисунок проиллюстрирует этот шаг.
На рисунке выше показан выделенный форматированный стиль, выбранный форматированный стиль, который удаляет все компоненты форматирования.
На этом рисунке все форматирование удалено, и мы получаем исходные данные обратно.
Ограничения автоформатов в Excel
Существует множество других параметров форматирования / дизайна, доступных на панели инструментов ленты Excel, поэтому использование функции автоформатирования сокращено.
Вещи, которые нужно помнить
- Он будет игнорировать форматирование, когда вы попытаетесь выполнить форматирование для набора данных, который уже отформатирован, он будет применять новое форматирование, которое вы выбрали.
- Для выполнения функции автоформатирования должно быть не менее двух ячеек с данными.
- Набор данных таблицы должен иметь одну строку заголовка и столбец заголовка.
Рекомендуемые статьи
Это было руководство по Автоформат в Excel. Здесь мы обсудим, как автоматически форматировать в Excel вместе с примером Excel и загружаемыми шаблонами Excel. Вы также можете посмотреть на эти полезные функции в Excel —
- PROPER Функция в MS Excel
- Как использовать функцию MATCH в Excel?
- Функция TANH в Excel — вы должны знать
- Руководство по функции RATE в Excel
- Формат VBA (Примеры с шаблоном Excel)

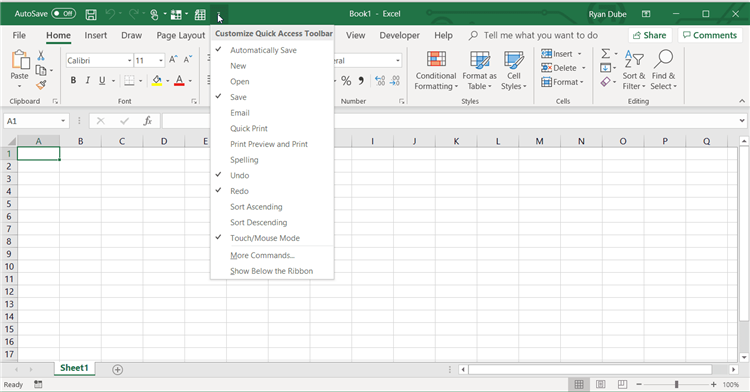
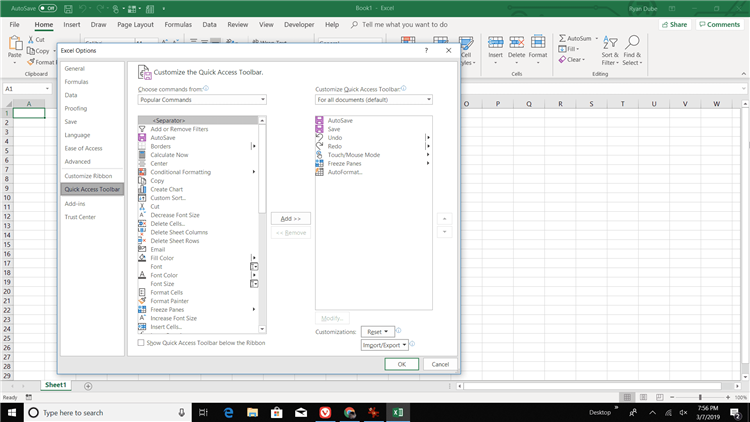
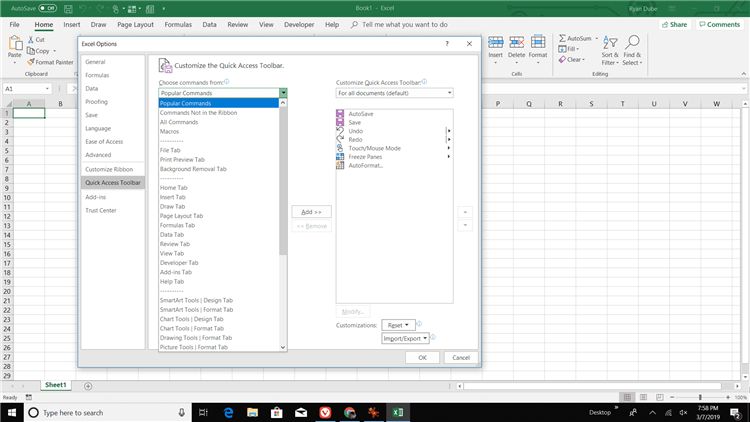
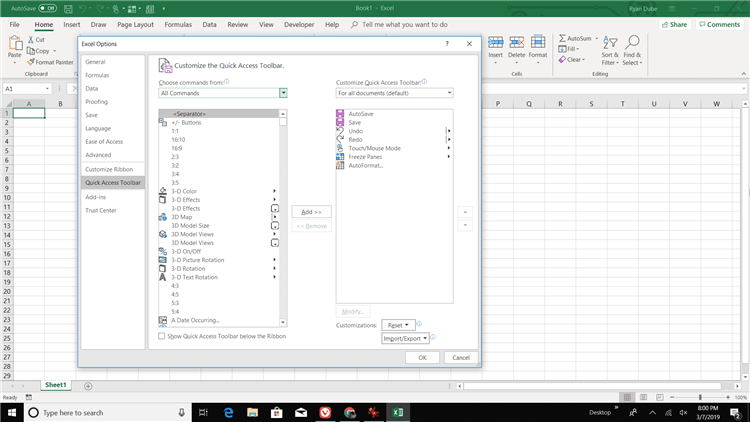
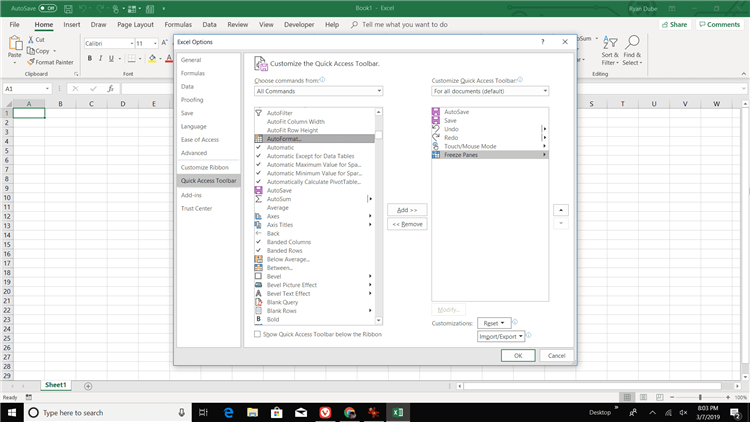
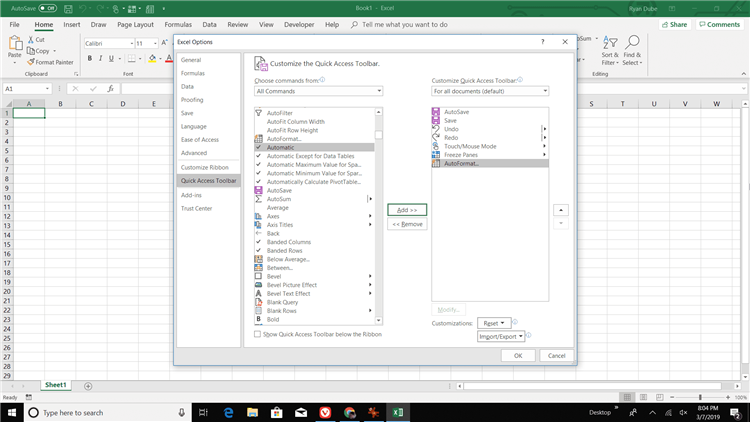
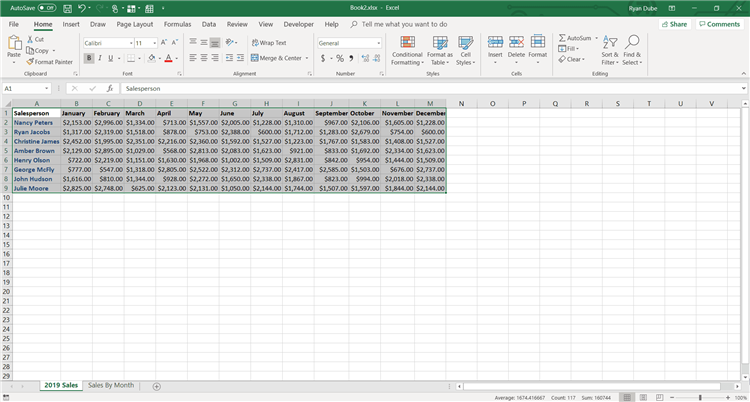
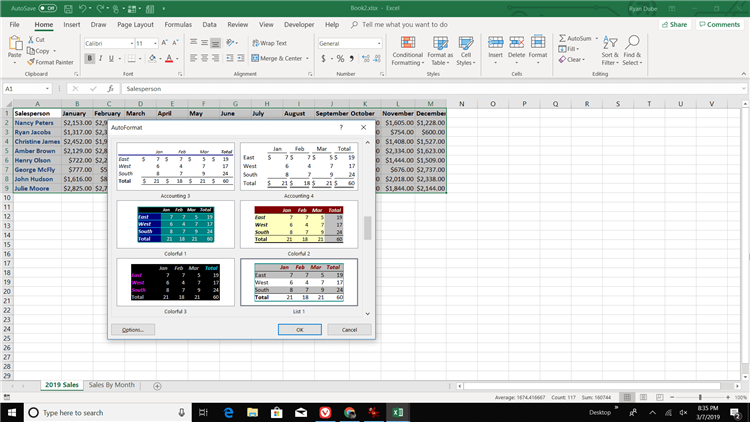
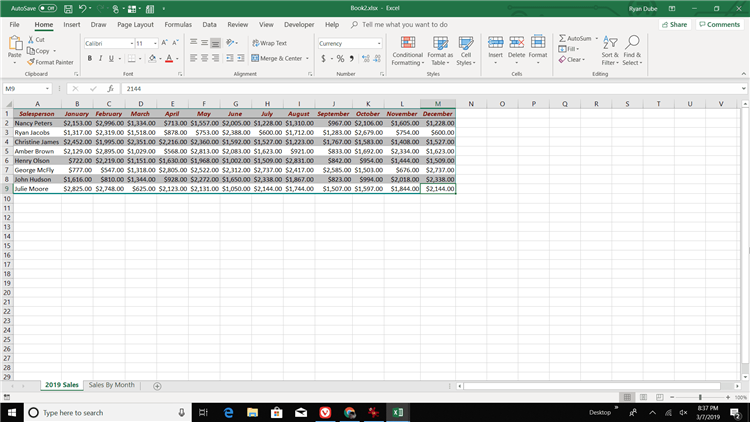
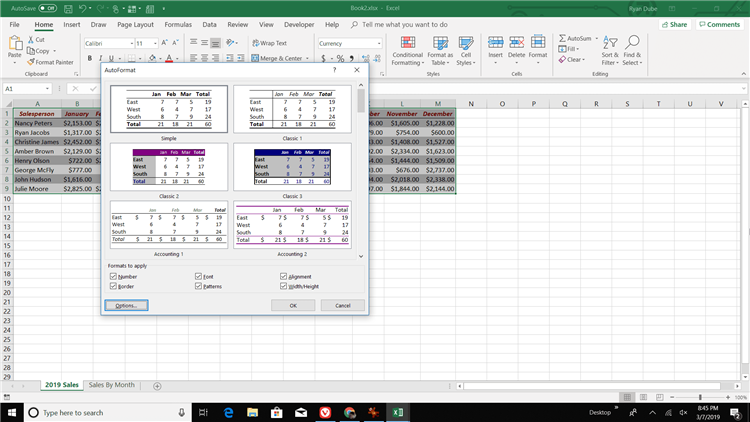
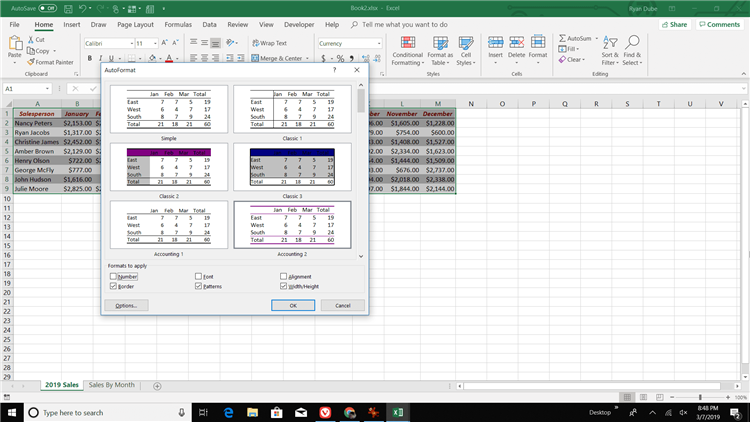
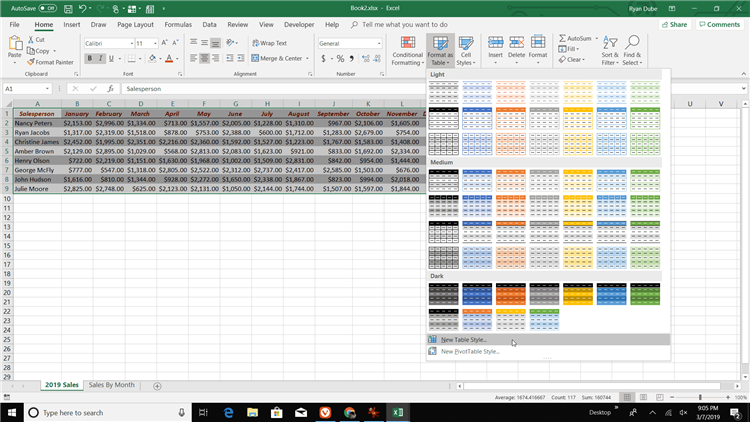
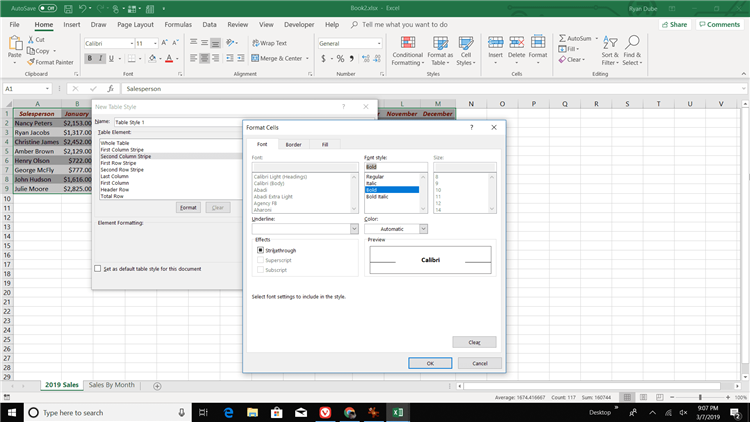
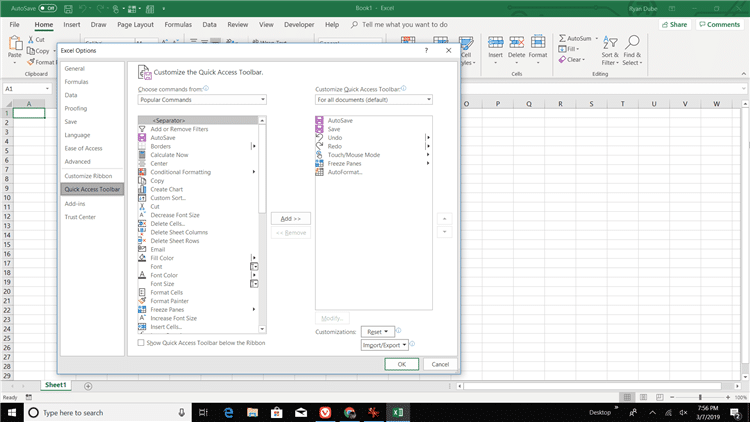
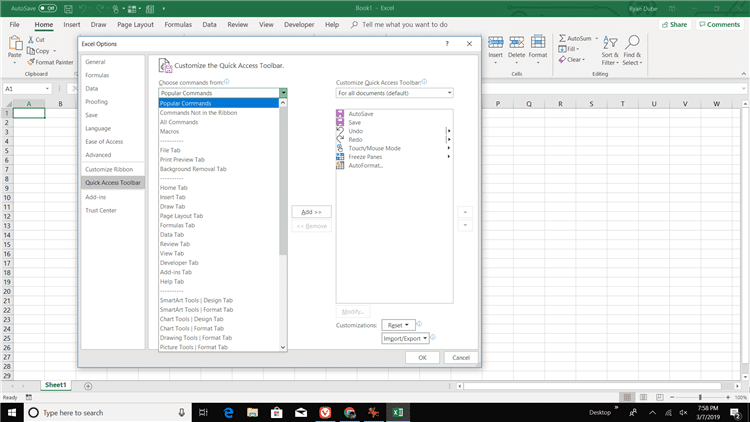
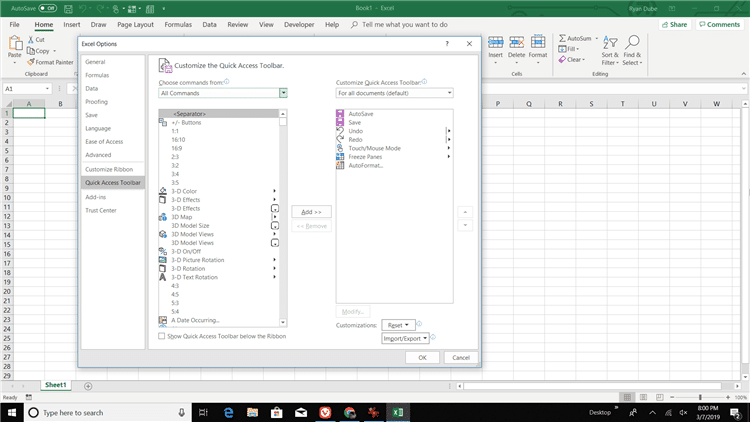
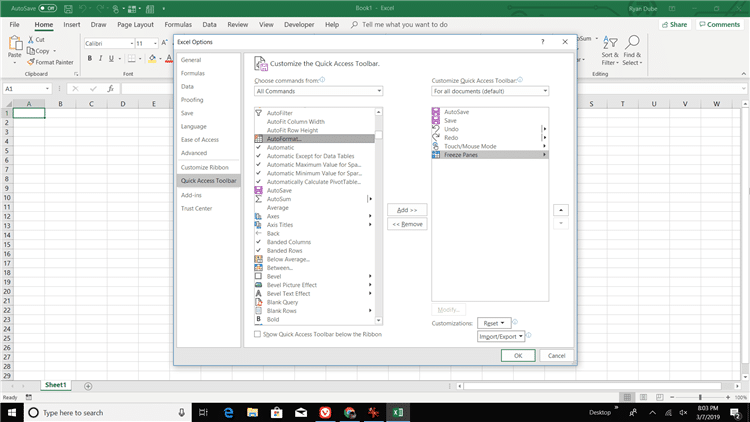
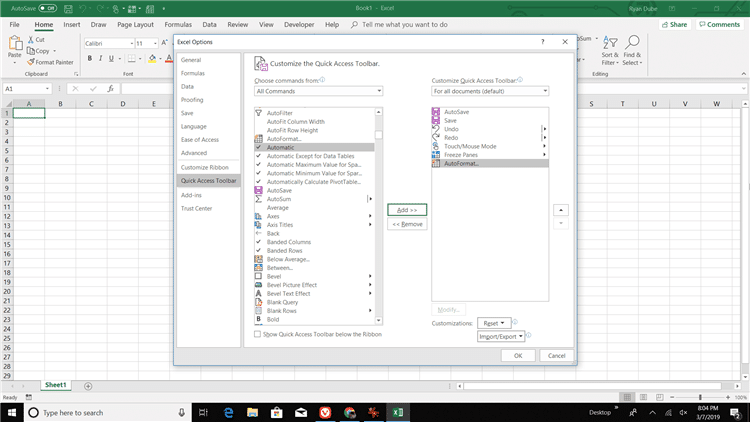
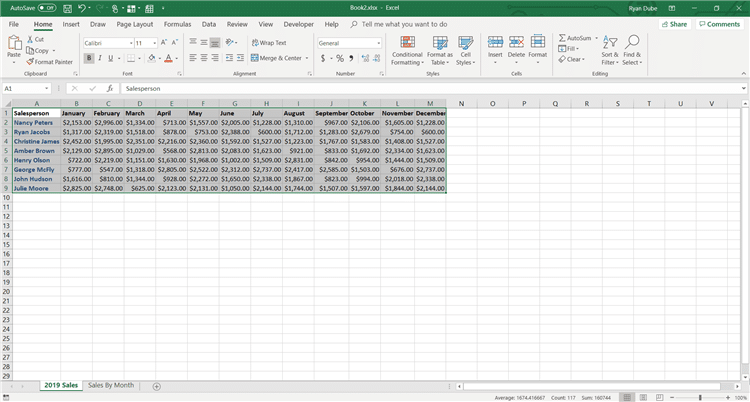
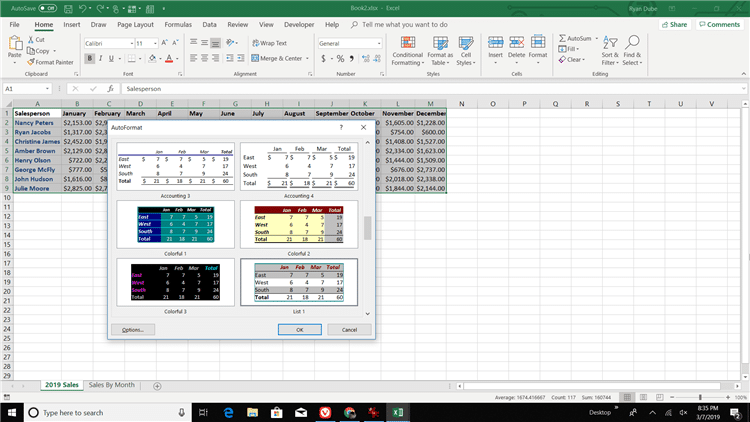
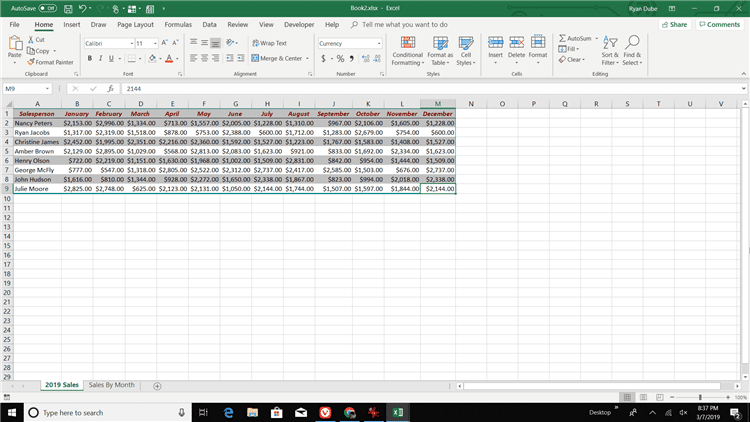
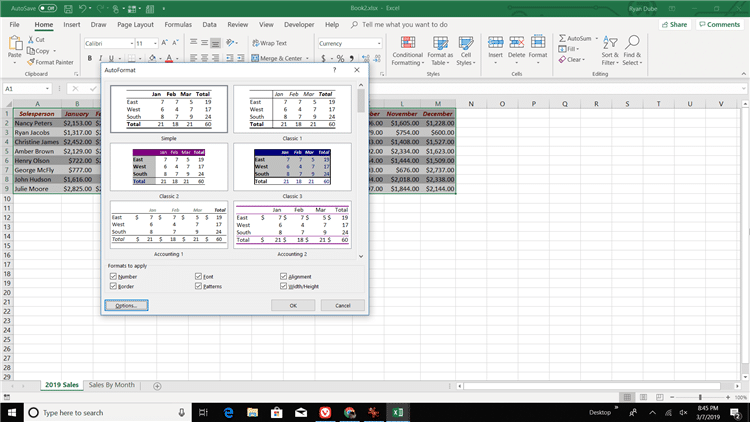
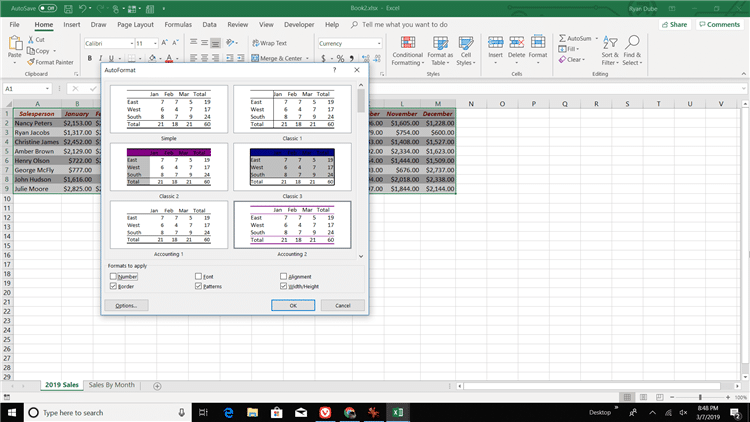
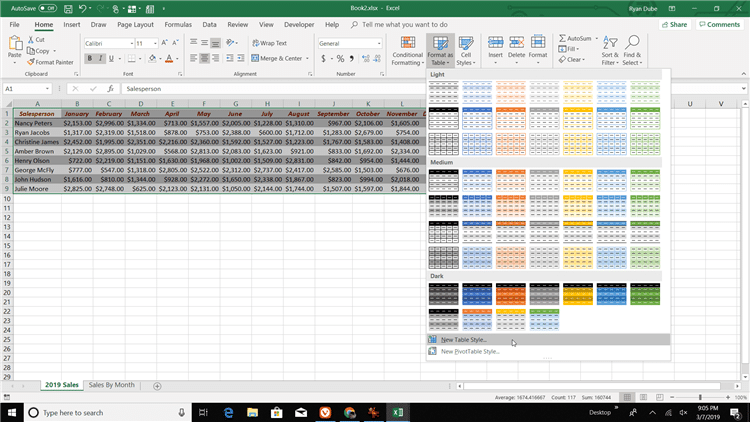
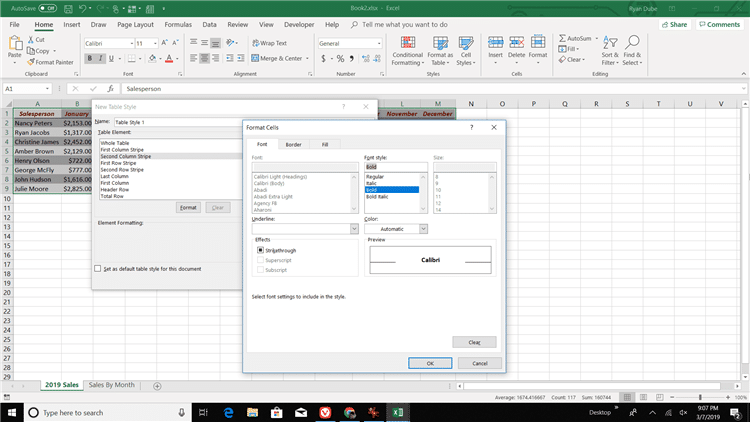




























 открытых окнах.
открытых окнах.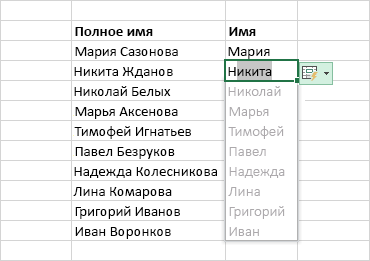
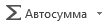 строк. При добавлении
строк. При добавлении