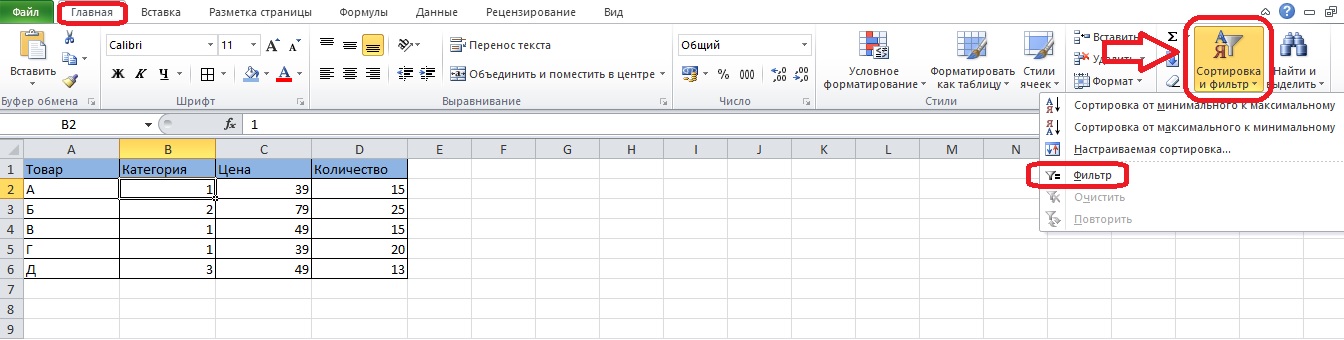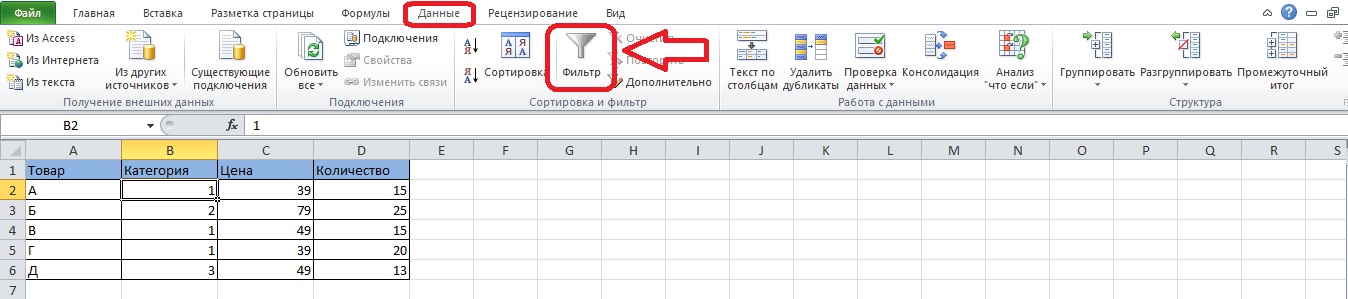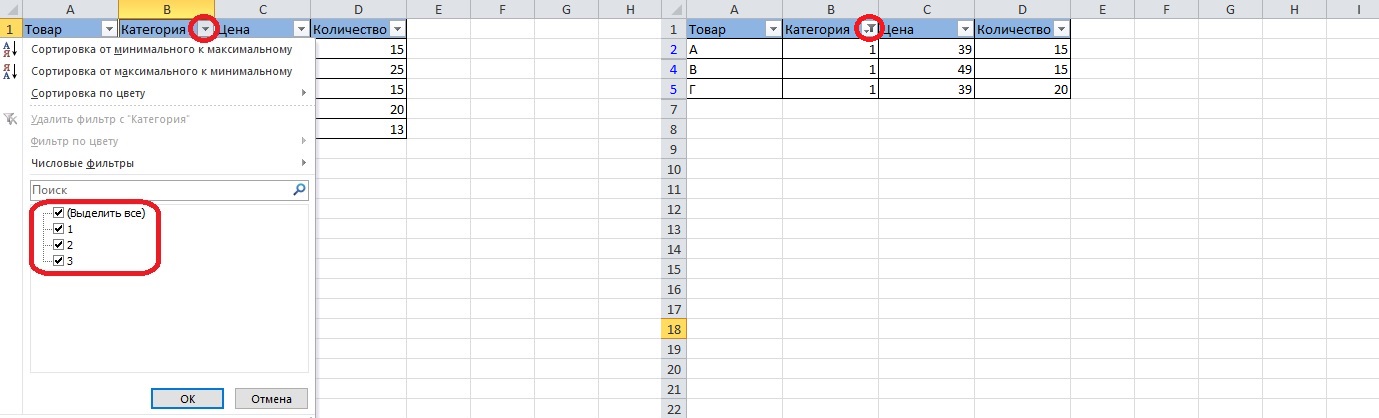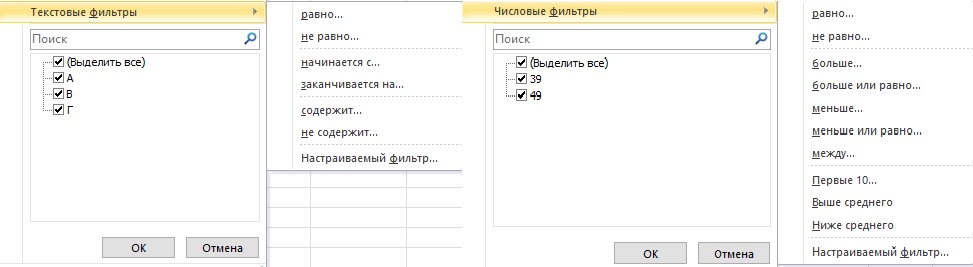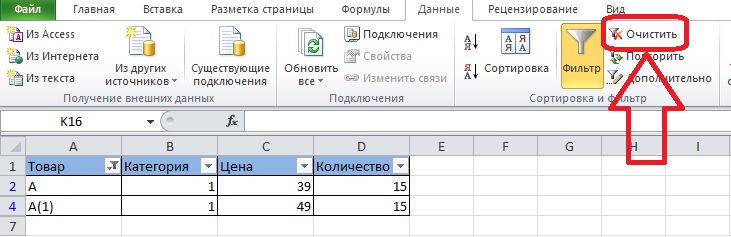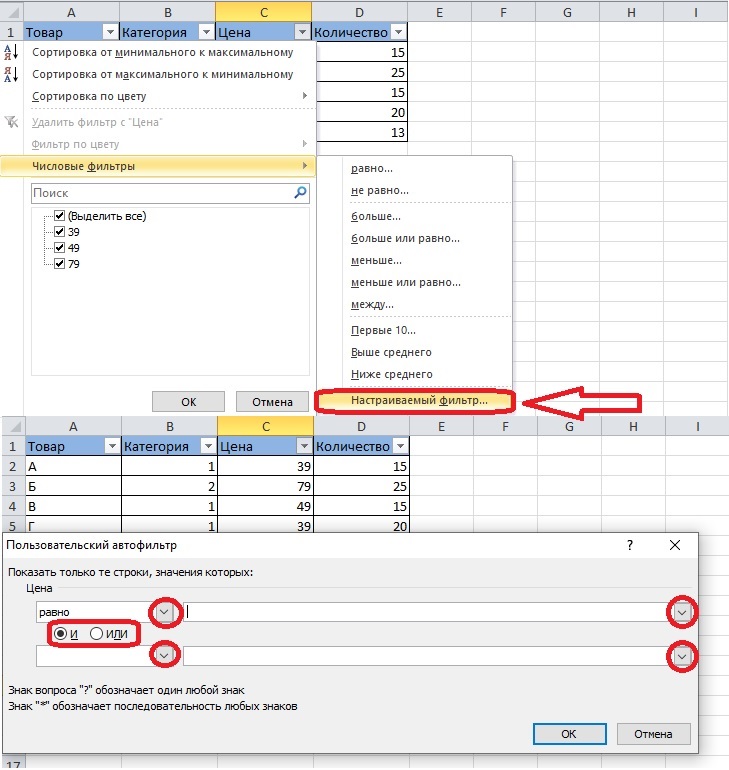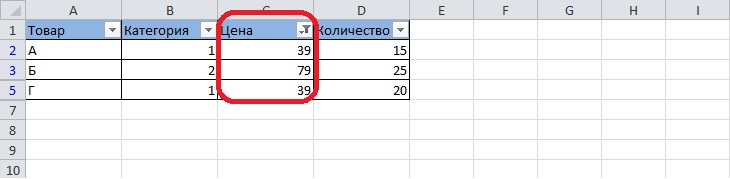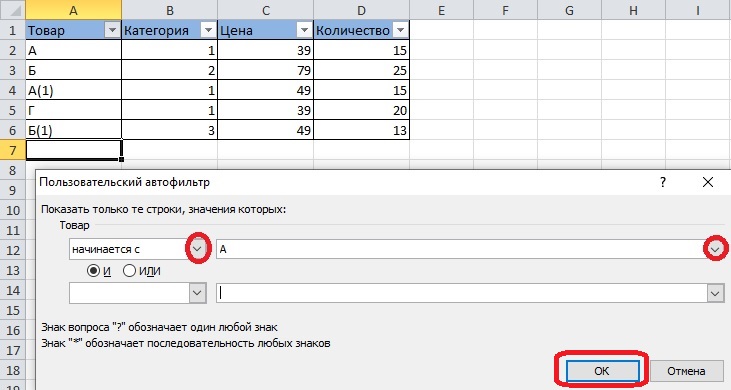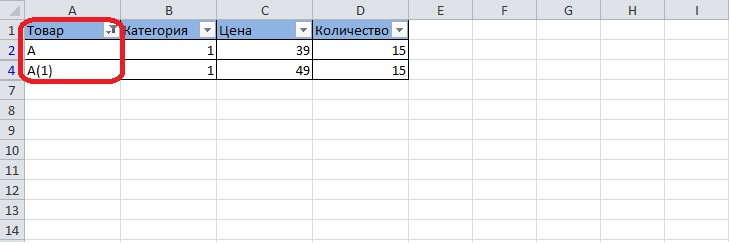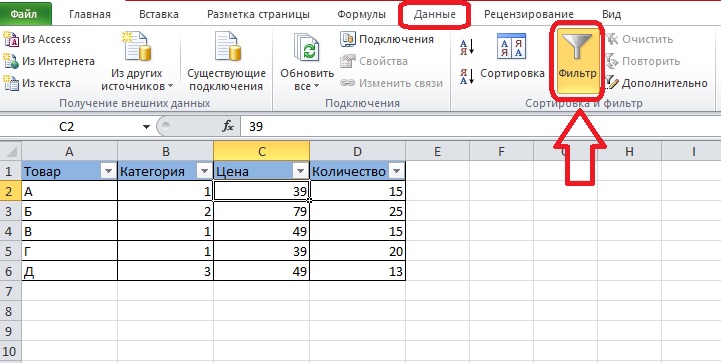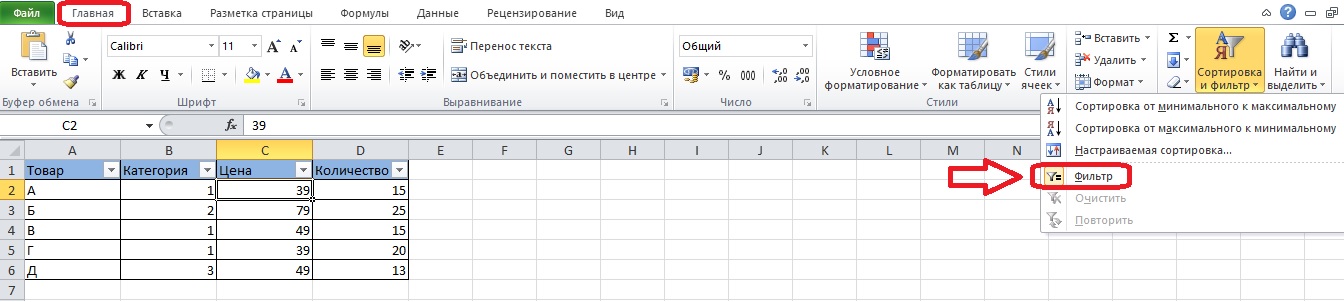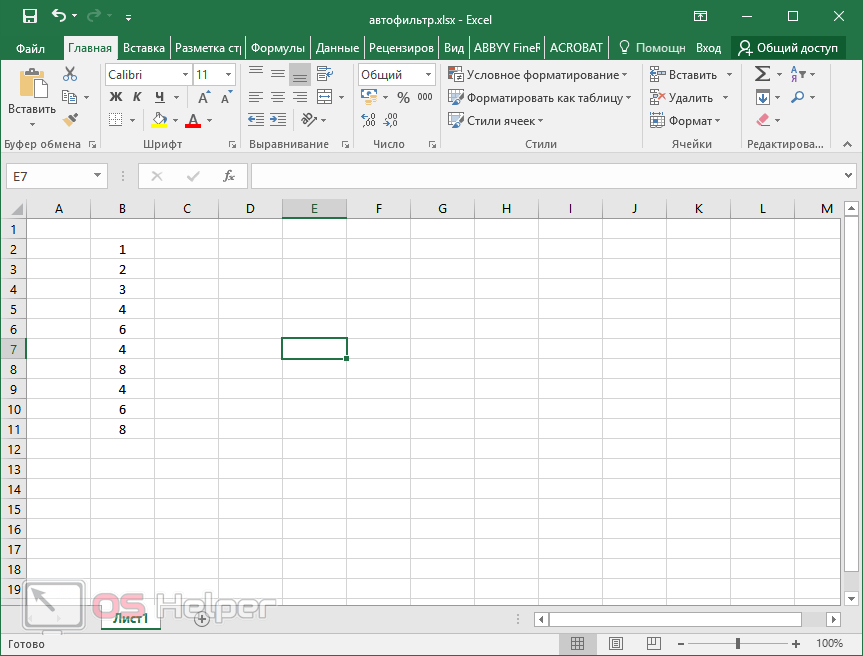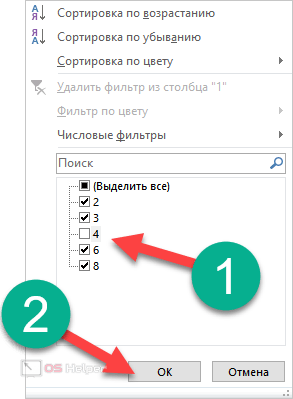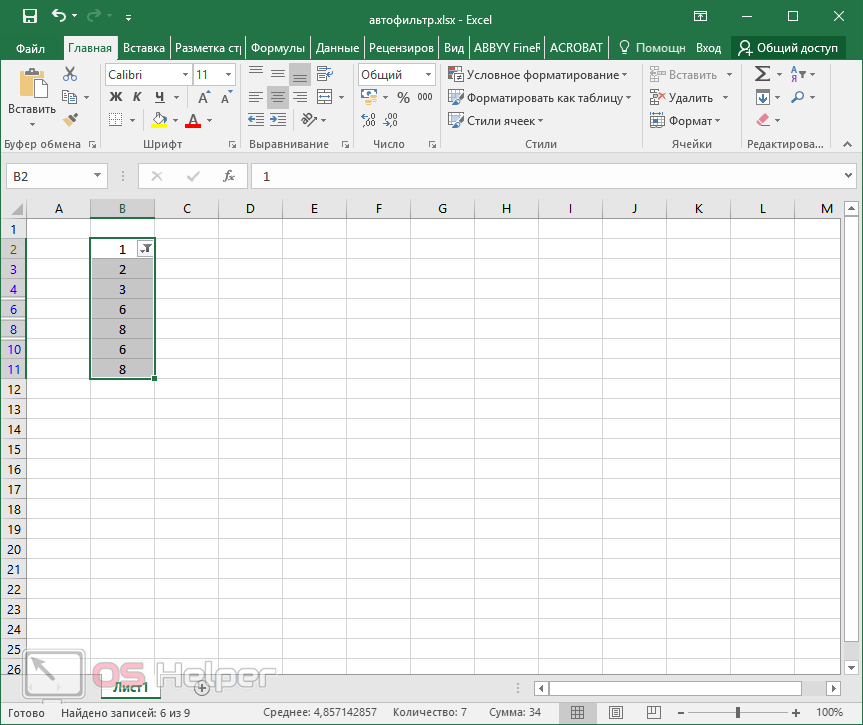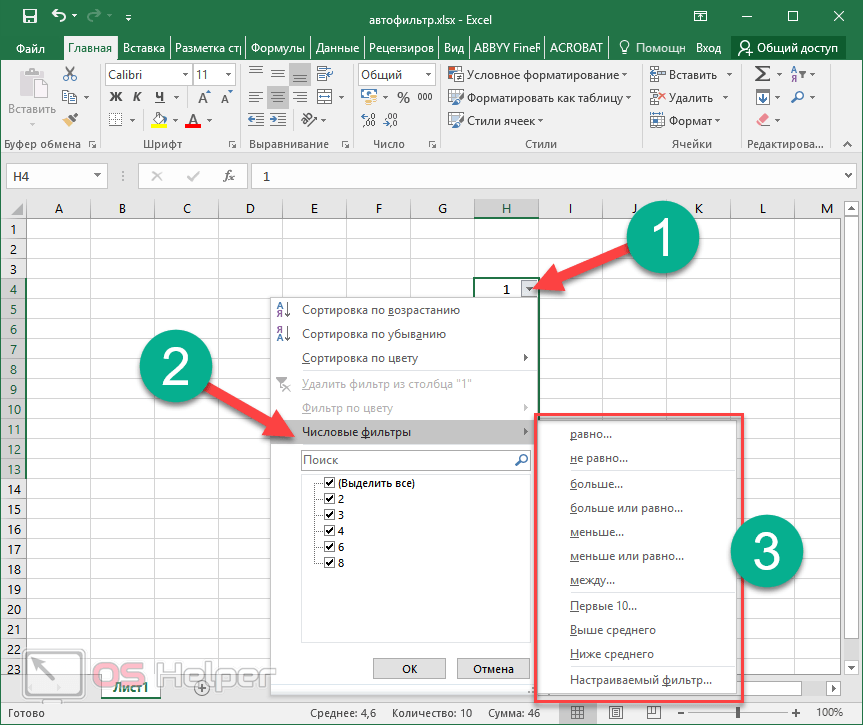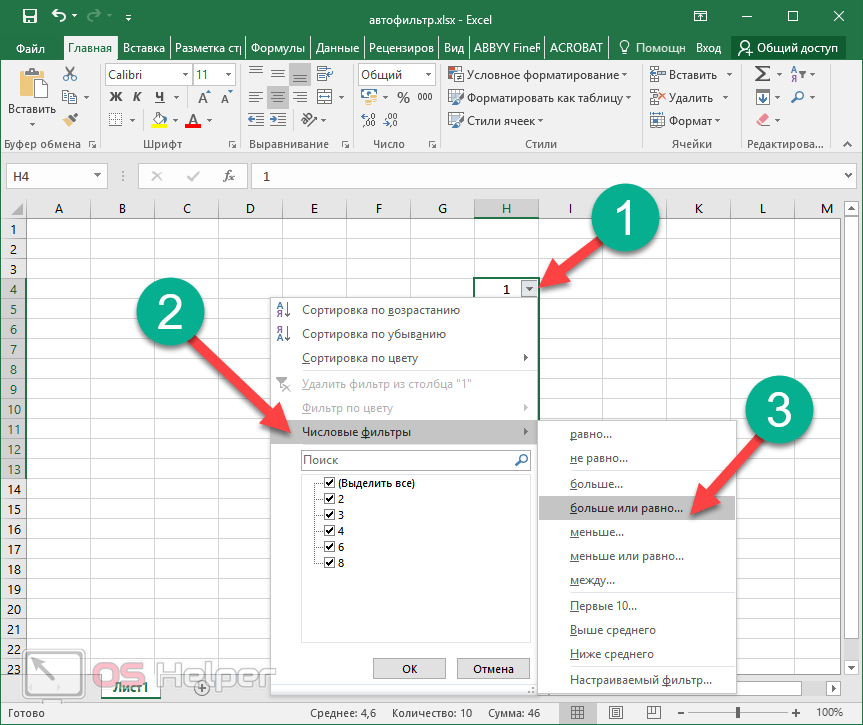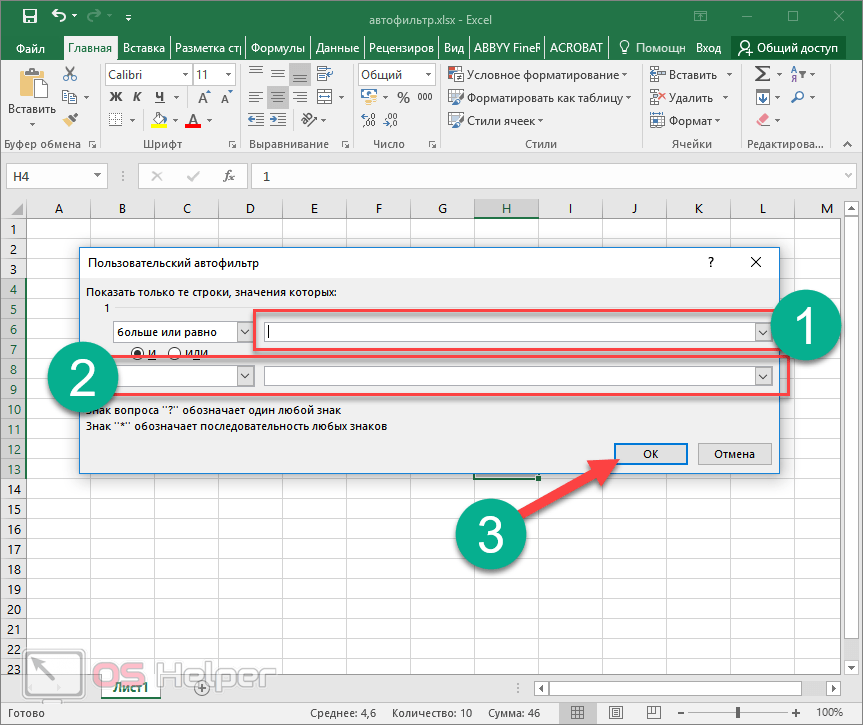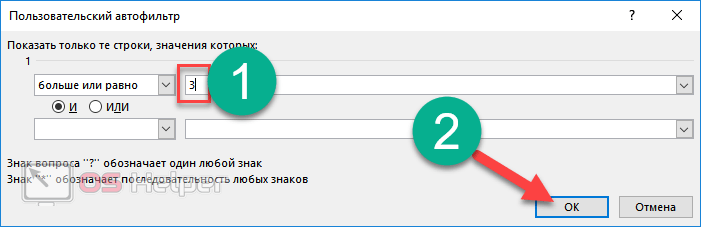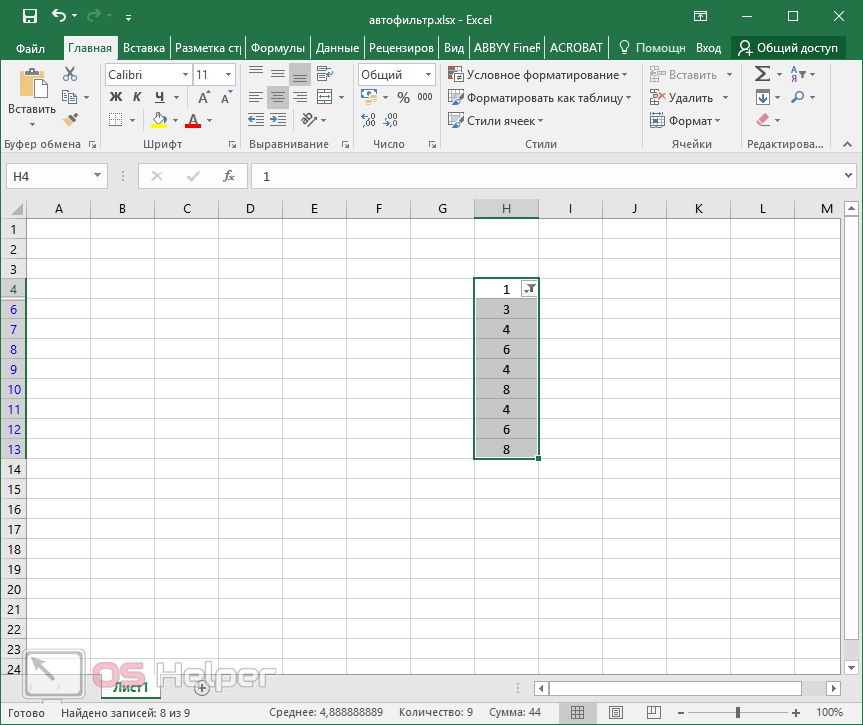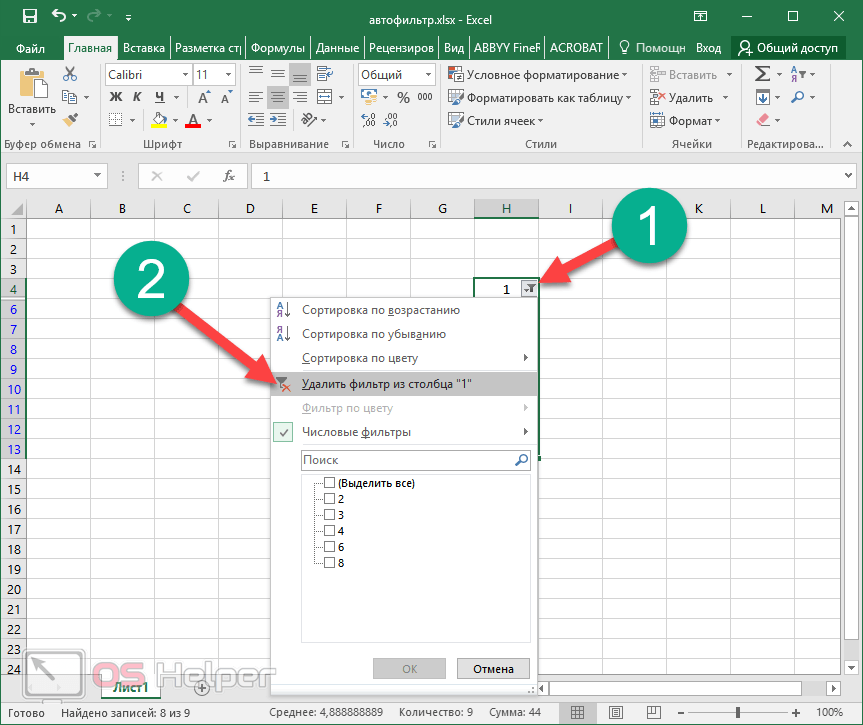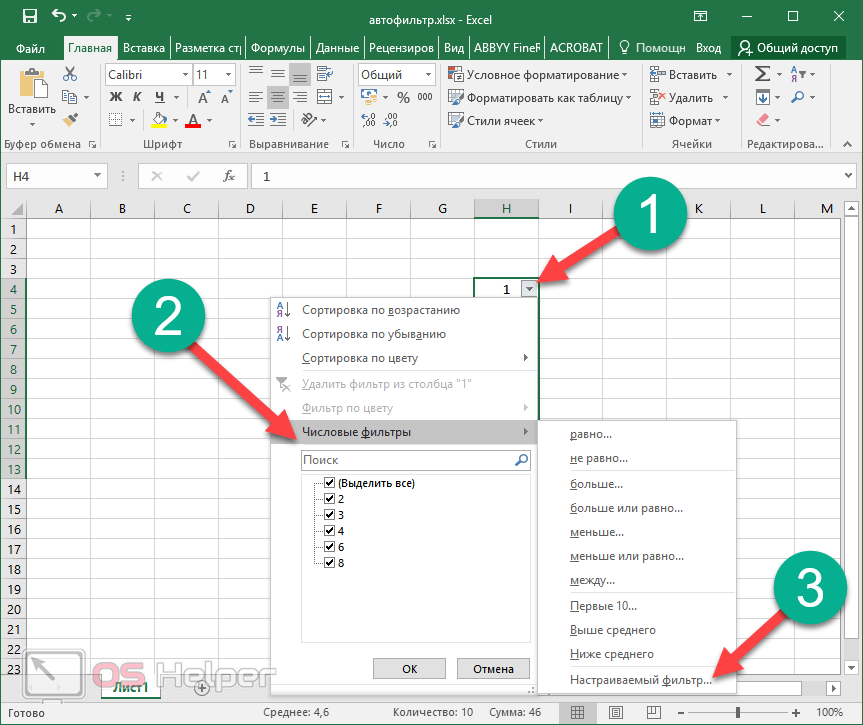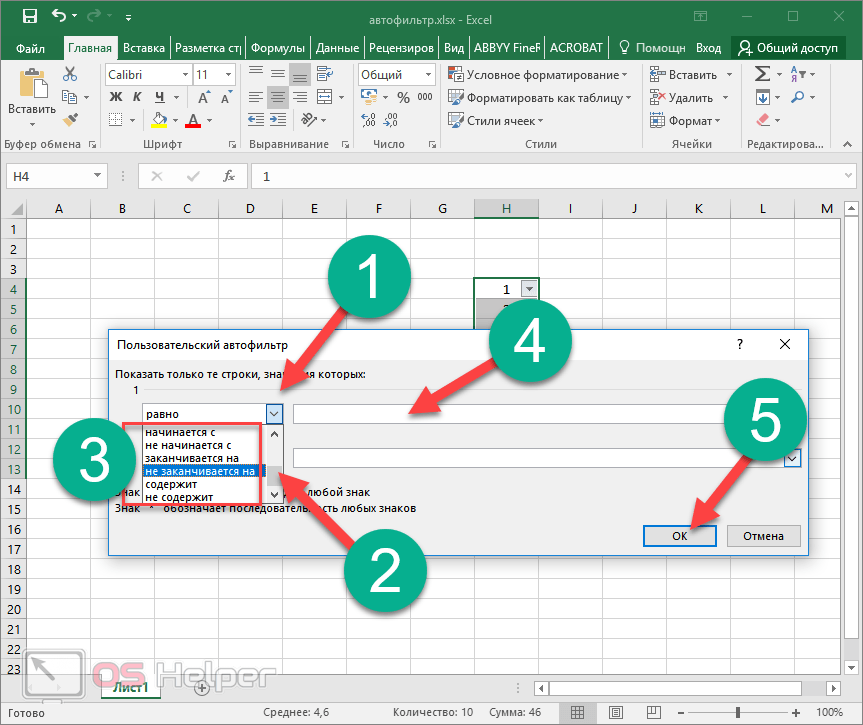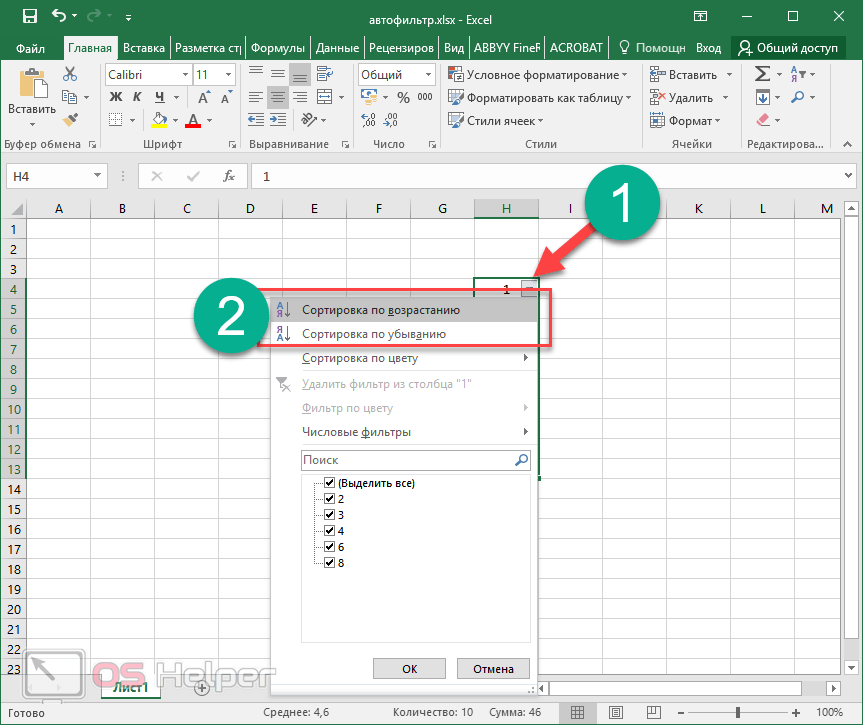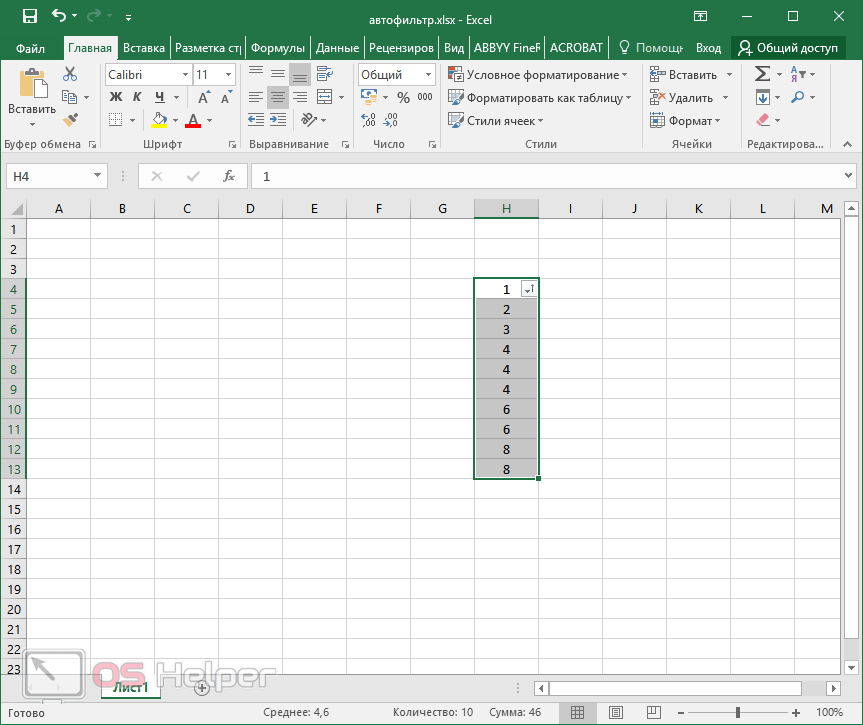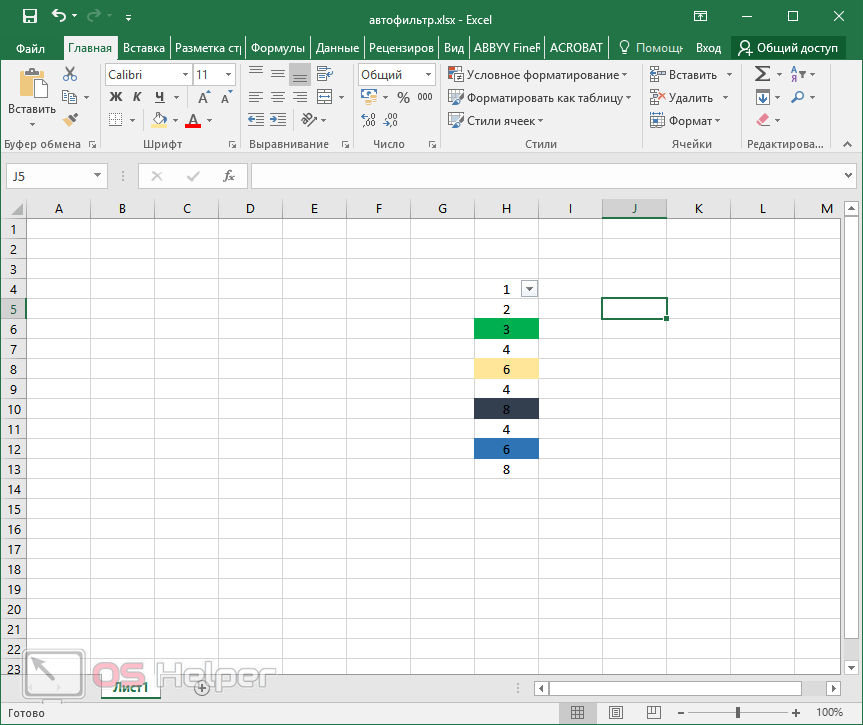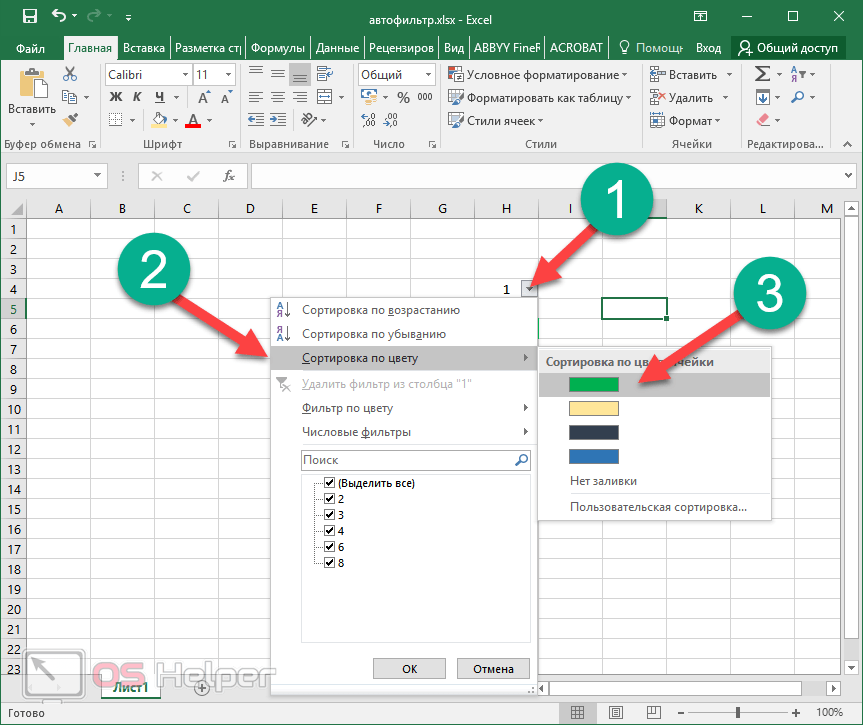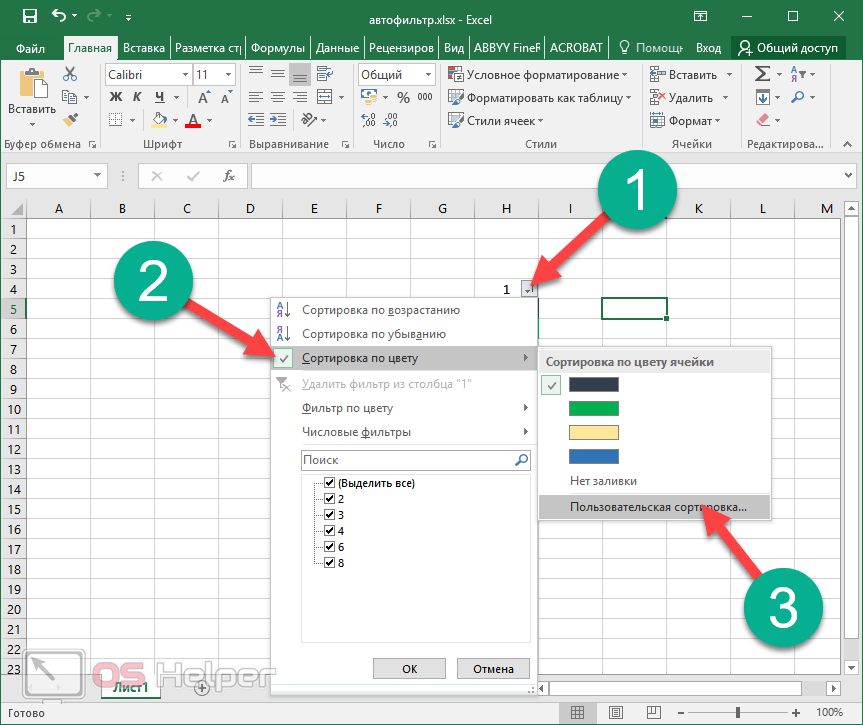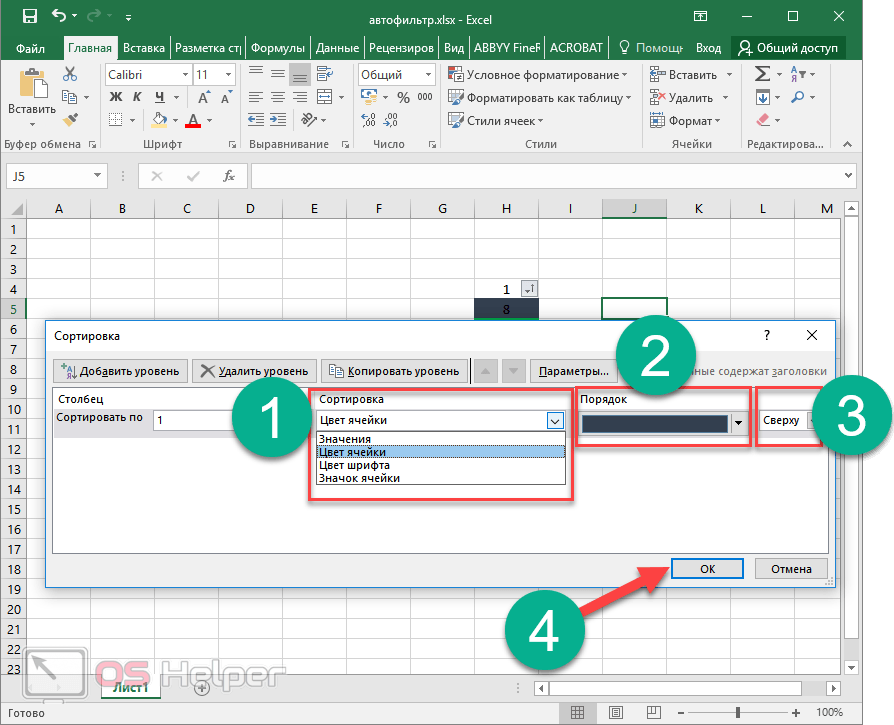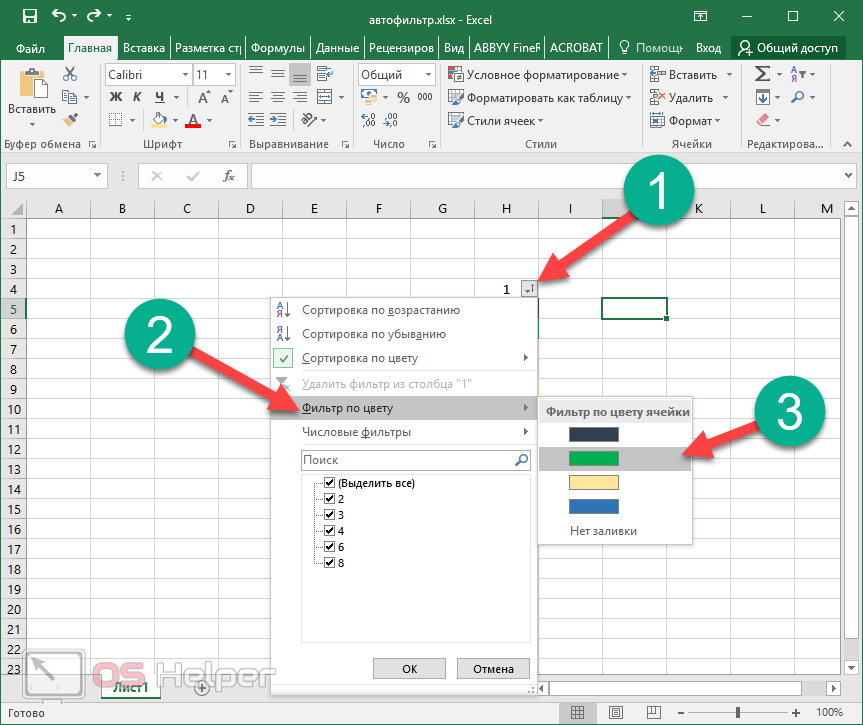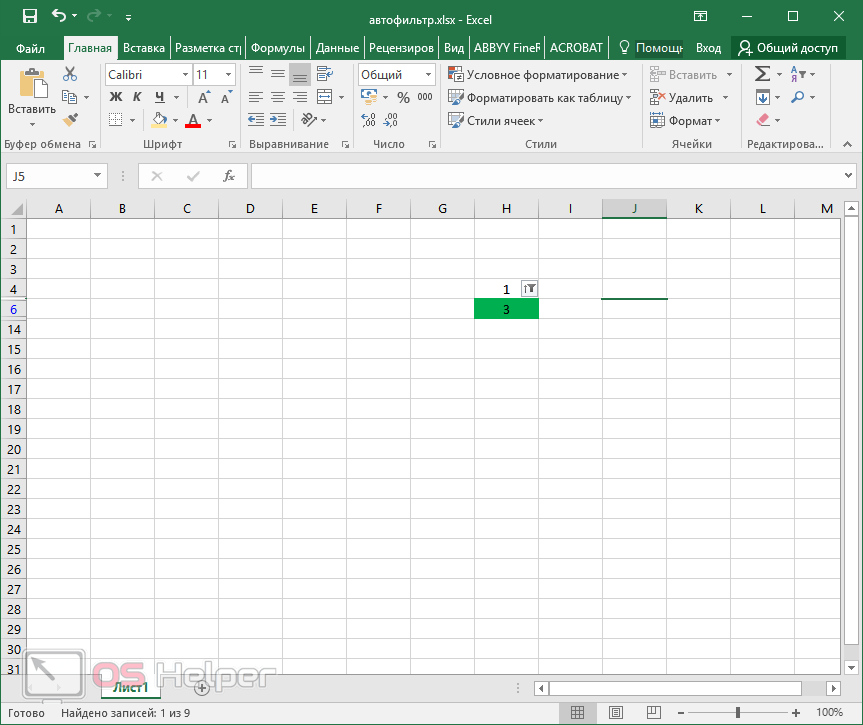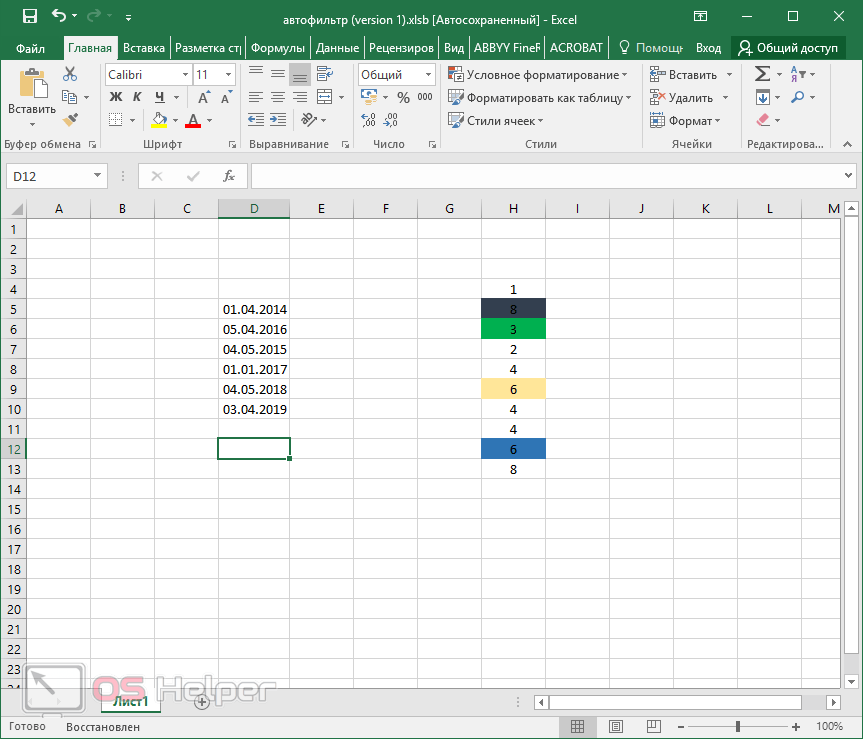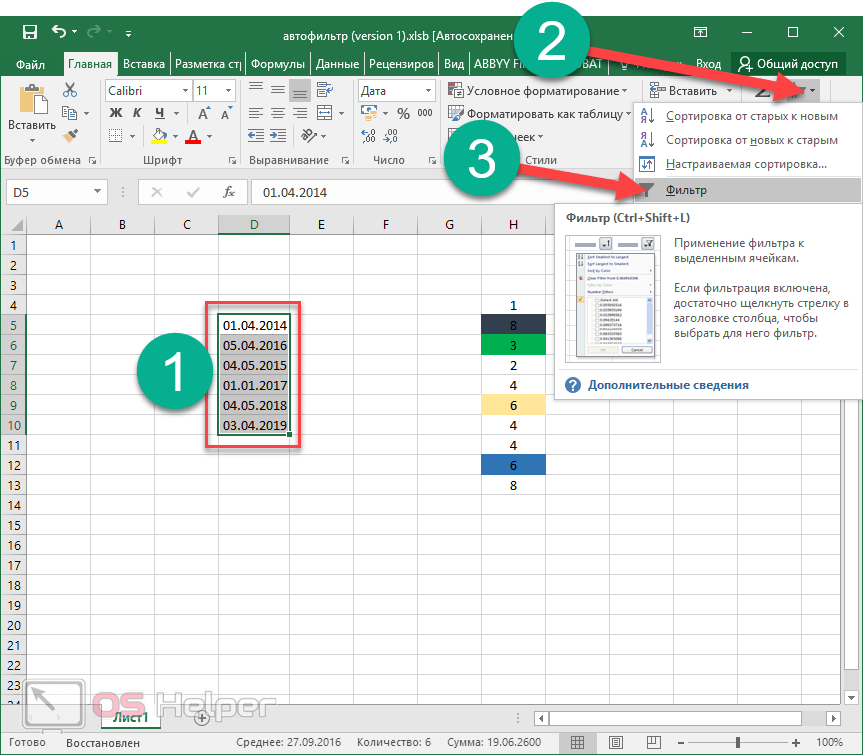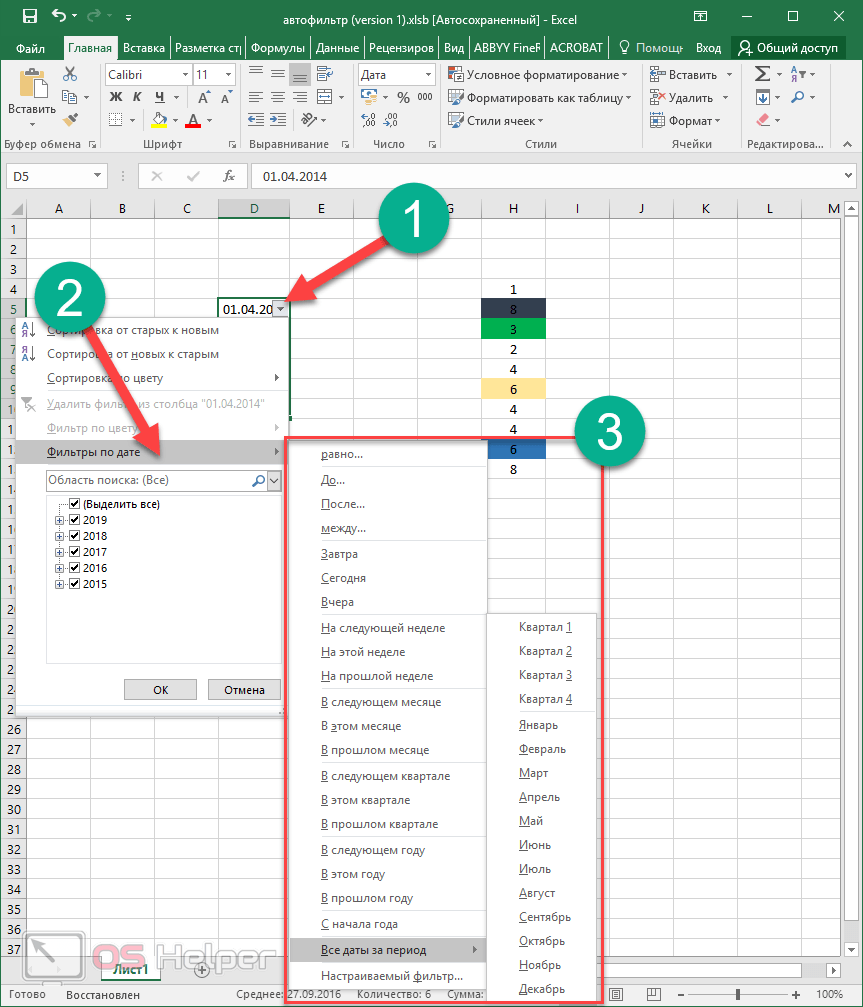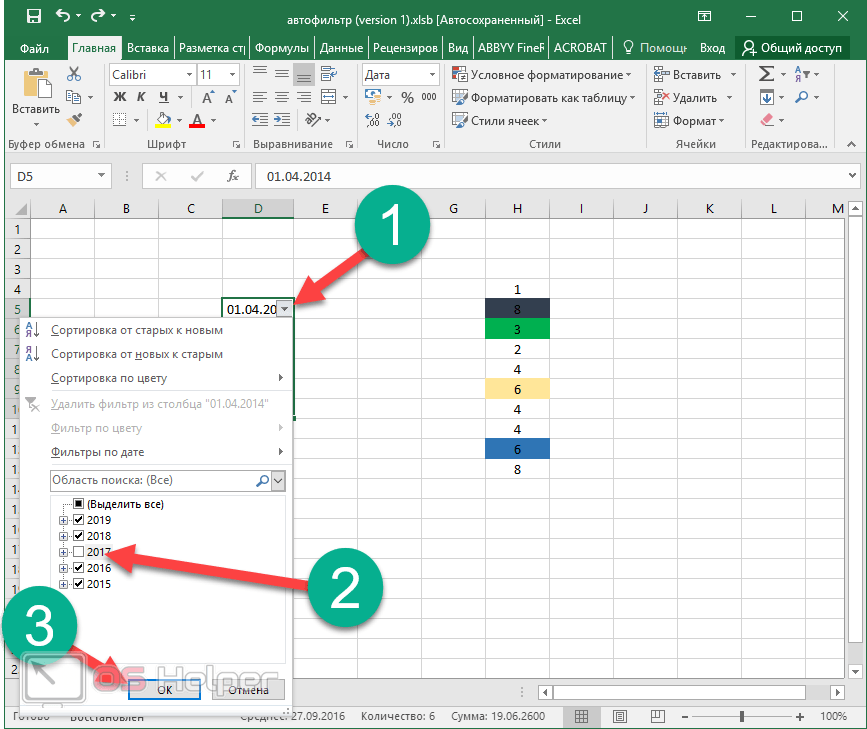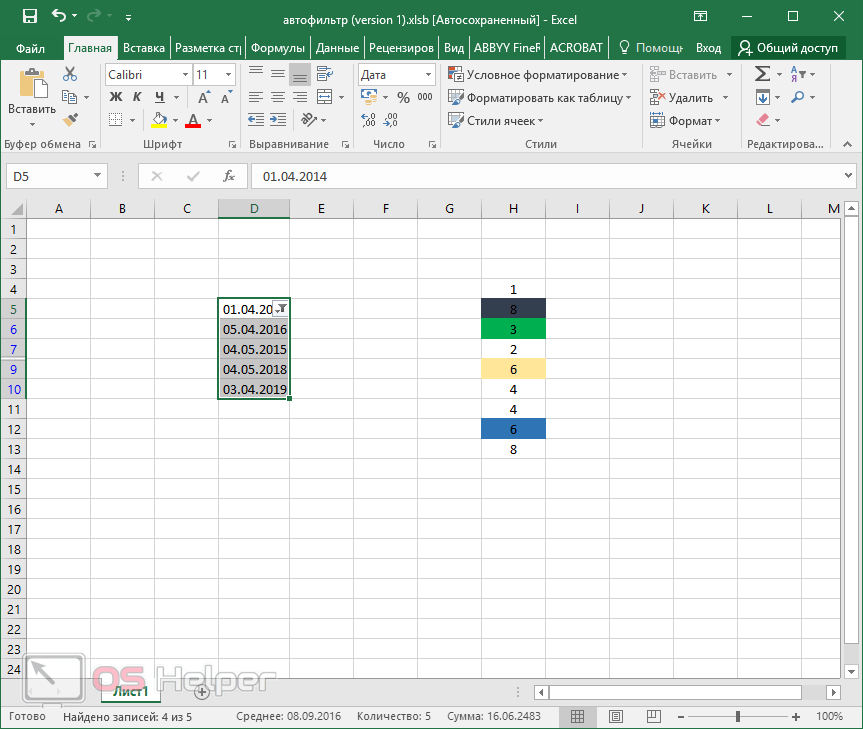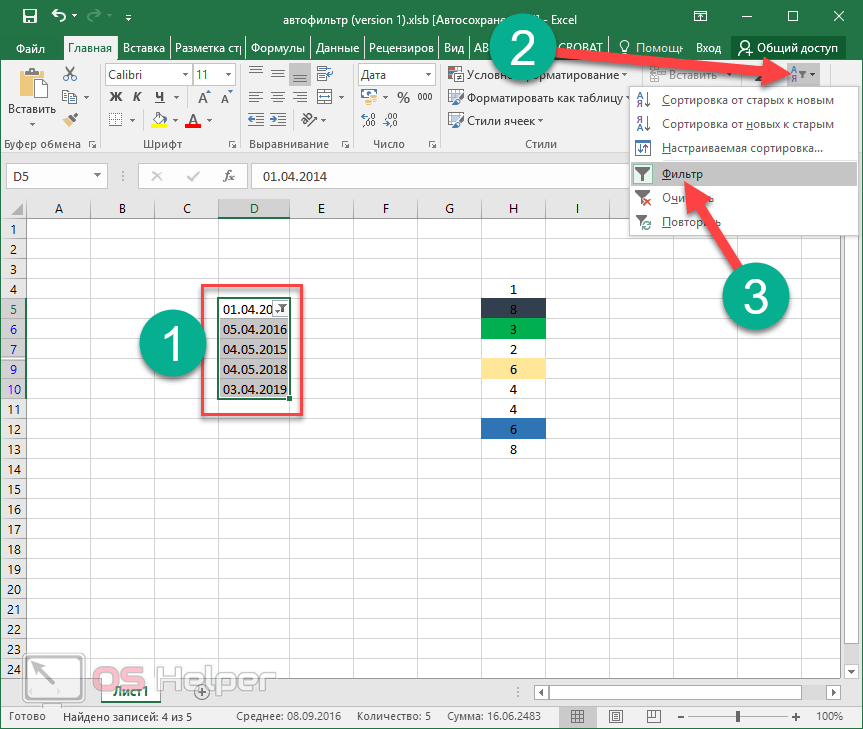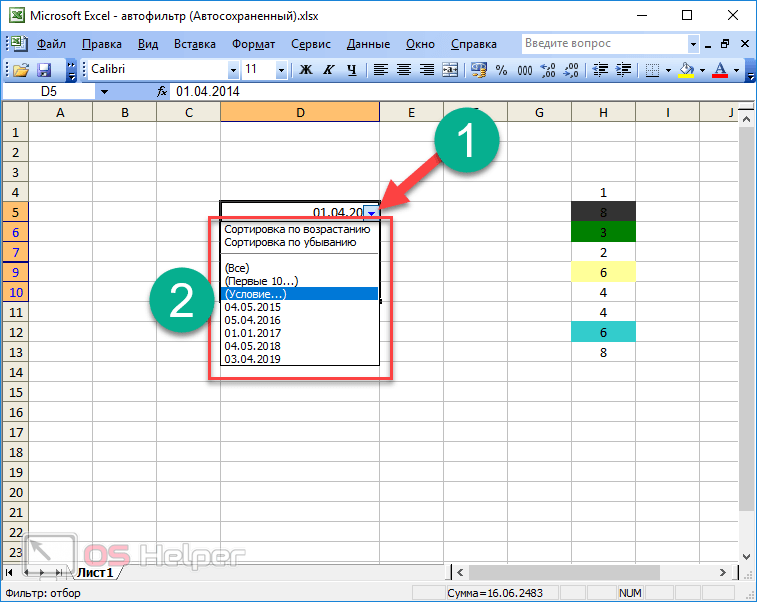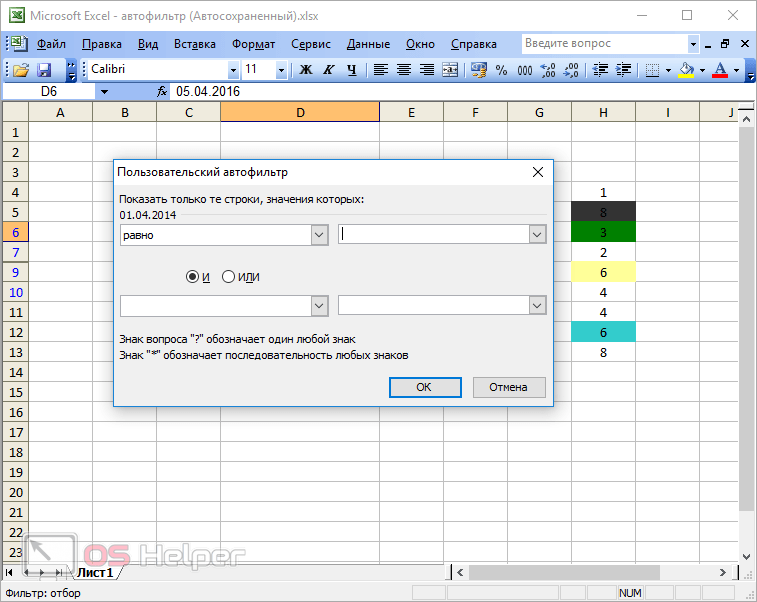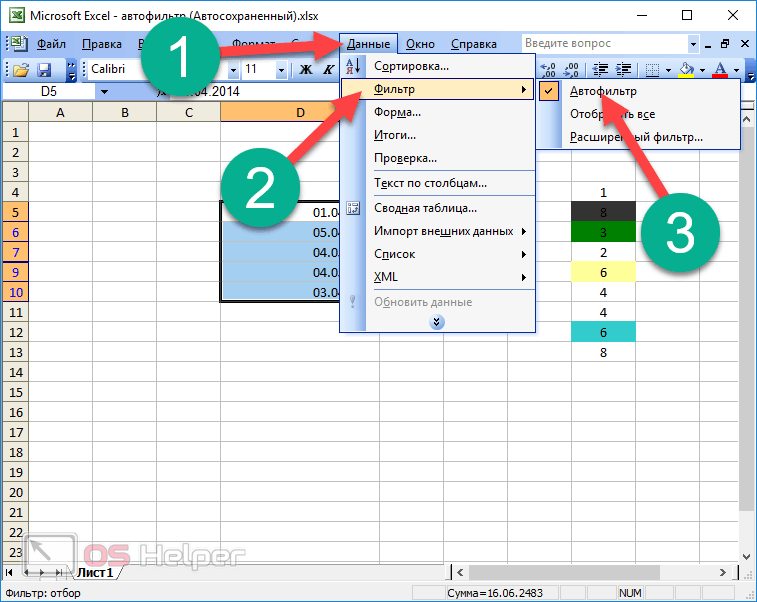Excel для Microsoft 365 Excel 2021 Excel 2019 Excel 2016 Excel 2013 Еще…Меньше
Функция автофилеров позволяет находить, показывать и скрывать значения в одном или несколько столбцах данных. Вы можете отфильтровать данные на основе выбора, который вы сделаете в списке, или найти ищите данные. Если значения в одном или несколько столбцов не соответствуют условиям фильтрации, при фильтрации данных будут скрыты целые строки.
Чтобы применить автофайл, выполните указанные далее действия.
-
Выделите данные, которые нужно отфильтровать.
-
Щелкните Данные > Фильтр.
-
Щелкните стрелку
в заглавной области столбца и выберите нужные значения или поиск.
-
Выбор определенных значений: Чтобы очистить все флажки, сберем (выбрать все), а затем уберем флажки для определенных значений, которые вы хотите видеть.
-
Поиск значений: В поле Поиск введите текст или числа, которые вы ищете.
-
Чтобы применить фильтр, нажмите кнопку ОК.
Совет: Если вы хотите применить к данным предопределяемый или настраиваемый фильтр, см. фильтрацию данных в диапазоне или таблице.
Советы для расширения области поиска
При поиске данных можно использовать знак «?для представления любого символа, а» *» — для представления ряда символов.
Например, чтобы найти все элементы, относящиеся к велосипедам, в поле Поиск введите слово»велосипеды». Фильтр отобразит все элементы, включая слово «велосипеды», например туристические велосипеды, дорожные велосипеды и горные велосипеды.
Дополнительные сведения
Вы всегда можете задать вопрос специалисту Excel Tech Community или попросить помощи в сообществе Answers community.
Нужна дополнительная помощь?
Автофильтр в Excel – встроенный режим фильтрации числовых и текстовых значений по определенным критериям в одном или сразу в нескольких столбцах. Он позволяет быстро организовать данные и скрыть лишние значения по условиям пользователя.
Автофильтром пользователь контролирует как отображаемые, так и скрытые данные таблиц. Так же в программе Excel можно создавать свои специальные пользовательские фильтры, которые могут быть хорошо приспособлены к нестандартным задачам. Процесс фильтрации данных выполняется не только по числовым или текстовым значениям, а так же и по цветам фона ячеек или шрифта. Данная возможность существенно расширяет возможности фильтра в определенных условиях.
Как сделать автофильтр в Excel
Для включения необходимо щелкнуть в любом месте таблицы с данными, перейти на вкладку «Данные» — «Сортировка и фильтр». Нажать кнопку «Фильтр». Или нажмите комбинацию горячих клавиш CTRL+SHIFT+L.
Рядом с заголовками появятся стрелочки. При нажатии открывается выпадающий список с условиями для фильтрации.
Если данные отформатированы как таблица, то автофильтр включается автоматически (стрелочки видны сразу).
Чтобы кнопки фильтрации в шапке таблицы стали доступны, нужно включить строку заголовков. Корректная работа автофильтра возможна только в том случае, если все значения в определенном диапазоне имеют одинаковый формат (числа, дата, текст и т.д.).
Сделаем фильтрацию числовых значений:
- Нажимаем кнопку автофильтра у заголовка столбца с числовыми значениями. Выбираем «Числовые фильтры» — раскрывается список условий.
- Выберем, например, «больше или равно». Откроется пользовательский автофильтр в Excel.
- Зададим в качестве критерия для фильтрации значение «3000». Введем эти цифры в поле напротив условия.
- На листе останутся только те данные, которые соответствуют заданному критерию.
Чтобы снять фильтр, нажимаем на значок в заголовке столбца и выбираем «Снять фильтр…».
Предположим, пользователю необходимо отобразить определенное количество наибольших или наименьших значений цены.
- Нажимаем кнопку автофильтра у заголовка «Цена». В списке «Числовых фильтров» выбираем оператор «Первые 10».
- Открывается меню «Наложение условия по списку». Определяемся, какие значения хотим видеть: наибольшие или наименьшие. С помощью счетчика задаем, сколько таких значений должно отобразиться в таблице.
- Если отбор будет производиться по числам, то назначаем условие «Элементов списка». Если необходимо отфильтровать значения в процентах, то выбираем «% от количества элементов».
- Чтобы закрыть окно и выполнить условие поиска, жмем ОК.
Наибольшие и наименьшие значения выбираются из исходного диапазона данных, а не по отфильтрованному списку.
В качестве критерия можно задать несколько условий поиска.
Назначим фильтр для столбца «Дата»:
- Нажимаем кнопку автофильтра. Открываем выпадающий список «Фильтры по дате».
- Чтобы отобразить данные за второе полугодие 2014 г., назначим критерий «После». В открывшемся окне «Пользовательского автофильтра» для критерия «После» напишем условие «01.06.2014». Выберем функцию «И». Назначим второй критерий – «До». Условие – «31.12.2014». Дату можно вводить вручную, а можно выбрать в «Календаре».
- После нажатия кнопки ОК пользователю становится доступна информация за второе полугодие 2014 года.
Отфильтруем текстовый диапазон ячеек:
- Нажимаем кнопку у заголовка «Наименование». При наведении курсора на «Текстовые фильтры» откроется список доступных операторов сравнения, по которым можно сделать отбор.
- Допустим, нам нужно отобразить информацию по товарам, в названии которых есть цифра «2». Выбираем критерий «Содержит». Вводим условие «2».
- После нажатия ОК.
При назначении условий для пользовательского автофильтра можно пользоваться элементами подстановки:
- «?» — заменяет один любой знак. Условие для фильтрации данных в столбце «Наименование» — «Содержит «1?»:
- «*» — заменяет несколько знаков.
В конце любого списка фильтров (числовых, текстовых, по дате) есть «Настраиваемый фильтр». Эта кнопка тоже открывает окно пользовательского автофильтра в Excel.
Пустые ячейки и промежуточные итоги
Когда таблица состоит из нескольких тысяч строк, многие ячейки могут содержать пустые значения. Чистить вручную долго и непродуктивно.
Отберем в диапазоне с пустыми ячейками ячейки со значениями:
- Выделяем диапазон с данными и щелкаем по кнопке «Фильтр» (чтобы у заголовков появились «стрелочки»).
- Нажимаем кнопку у заголовка первого столбца. В меню фильтрации выбираем «Выделить все». Убираем выделение напротив значения «Пустые».
- Чтобы выполнить команду, жмем ОК.
Все пустые строки будут удалены.
Если таблица имеет промежуточные итоги, то итоговая строка в Excel при применении автофильтра изменит свои значения.
Сменился диапазон – сумма стала иной.
Если после строки с промежуточными итогами таблица продолжается, то при фильтрации данных нужно выделять весь диапазон. Иначе программа может воспринять итоговую строку как окончание таблицы: все, что находится ниже, перестанет высвечиваться.
Среди многообразных функций программы Microsoft Excel особенно следует выделить функцию автофильтр. Она помогает отсеять ненужные данные, и оставить только те, в которых на данный момент нуждается пользователь. Давайте разберемся в особенностях работы и настройки автофильтра в программе Microsoft Excel.
Включение фильтра
Для работы с настройками автофильтра, прежде всего, нужно включить фильтр. Сделать это можно двумя способами. Кликните по любой ячейке таблицы, к которой вы хотите применить фильтр. Затем, находясь во вкладке «Главная», нажмите на кнопку «Сортировка и фильтр», которая размещена в блоке инструментов «Редактирование» на ленте. В открывшемся меню, выберите пункт «Фильтр».
Для включения фильтра вторым способом, перейдите во вкладку «Данные». Затем, как и в первом случае, нужно кликнуть по одной из ячеек таблицы. На завершающем этапе, нужно нажать на кнопку «Фильтр», размещенную в блоке инструментов «Сортировка и фильтр» на ленте.
При использовании любого из данных способов, функция фильтрации будет включена. Об этом будет свидетельствовать появление значков в каждой ячейке шапки таблицы, в виде квадратов с вписанными в них стрелками, направленными остриём вниз.
Использование фильтра
Для того, чтобы использовать фильтр, достаточно кликнуть по такому значку в столбце, значение которого нужно отфильтровать. После этого, открывается меню, где можно снять галочки с тех значений, которые нам нужно спрятать.
После того, как это сделано, жмем на кнопку «OK».
Как видим, в таблице исчезают все строки со значениями, с которых мы сняли галочки.
Настройка автофильтра
Для того, чтобы настроить автофильтр, находясь всё в том же меню, переходим по пункту «Текстовые фильтры» «Числовые фильтры», или «Фильтры по дате» (в зависимости от формата ячеек столбца), а дальше по надписи «Настраиваемый фильтр…».
После этого, открывается пользовательский автофильтр.
Как видим, в пользовательском автофильтре можно отфильтровать данные в столбце сразу по двум значениям. Но, если в обычном фильтре отбор значений в столбце можно производить только исключая ненужные значения, то тут можно воспользоваться целым арсеналом дополнительных параметров. С помощью пользовательского автофильтра, можно выбрать любые два значения в столбце в соответствующих полях, и к ним применить следующие параметры:
- Равно;
- Не равно;
- Больше;
- Меньше
- Больше или равно;
- Меньше или равно;
- Начинается с;
- Не начинается с;
- Заканчивается на;
- Не заканчивается на;
- Содержит;
- Не содержит.
При этом, мы можем на выбор обязательно применять сразу два значения данных в ячейках столбца одновременно, или только один из них. Выбор режима можно установить, воспользовавшись переключателем «и/или».
Например, в колонке о заработной плате зададим пользовательский автофильтр по первому значению «больше 10000», а по второму «больше или равно 12821», включив при этом режим «и».
После того, как нажмем на кнопку «OK», в таблице останутся только те строки, которые в ячейках в столбцах «Сумма заработной платы», имеют значение больше или равно 12821, так как нужно соблюдение обоих критериев.
Поставим переключатель в режим «или», и жмем на кнопку «OK».
Как видим, в этом случае, в видимые результаты попадают строки соответствующие даже одному из установленных критериев. В данную таблицу попадут все строки, значение суммы в которых больше 10000.
На примере мы выяснили, что автофильтр является удобным инструментом отбора данных от ненужной информации. С помощью настраиваемого пользовательского автофильтра, фильтрацию можно производить по гораздо большему количеству параметров, чем в стандартном режиме.
Автофильтр – функция в Эксель, способная значительно упростить жизнь при работе с большими таблицами. С помощью этого инструмента можно убрать лишнюю информацию, оставив только нужные в данные. Давайте посмотрим, как пользоваться фильтром в Excel.
Включаем фильтр
Чтобы начать работать с автофильтром, нужно его включить. Данное действие можно выполнить по-разному:
- Щелкаем по любой ячейке таблицы, для которой хотим задать фильтр. После этого жмем кнопку “Сортировка и фильтр” (раздел “Редактирование”, вкладка “Главная”). В появившемся списке кликаем по пункту “Фильтр”.
- Кликаем по любой ячейке таблицы, после этого переключаемся во вкладку “Данные”, где нажимаем кнопку “Фильтр” (группа инструментов “Сортировка и фильтр”).
Независимо от того, какой вариант был выбран, будет активирована функция “фильтр”. Наглядно в этом можно убедиться, взглянув на ячейки шапки таблицы. В них с правой стороны должен появится небольшой значок в виде квадрата со стрелкой вниз внутри.
Настраиваем фильтр
Теперь, когда фильтр включен, давайте научимся им пользоваться.
- Для того, чтобы отфильтровать значения в определенном столбце, просто щелкаем по значку в виде квадрата, о котором шла речь выше. В результате появится меню, в котором мы можем выбрать, какие значения хотим отображать (должна стоять галочка) или спрятать (нужно убрать галочку).
- По готовности жмем кнопку OK.
- Благодаря выполненным действиям мы смогли спрятать все лишние данные. Столбец, к которому применен фильтр достаточно легко определить визуально, так как внутри характерного квадрата появится изображение воронки рядом со стрелкой вниз.
Также, у нас есть возможность отфильтровать данные столбца по следующим условиям (на примере ячеек с текстовым форматом):
- равно
- не равно
- начинается с
- заканчивается на
- содержит
- не содержит
Чтобы воспользоваться ими, в меню фильтра щелкаем по пункту “Текстовые фильтры” (или “Числовые фильтры”/“Фильтры по дате” – в зависимости от формата ячеек). В результате откроется вспомогательный список с данными условиями.
Настраиваем пользовательский фильтр
Теперь давайте займемся настройкой пользовательского автофильтра.
- Во вспомогательном меню фильтра кликаем по пункту “Настраиваемый фильтр”.
- Появится окно для настройки пользовательского автофильтра. Преимуществом этого инструмента является то, что в отличие от простого фильтра, с помощью которого можно просто убрать ненужные данные лишь по одному условию, здесь у нас есть возможность отфильтровать значения в выбранном столбце одновременно по 2-ум параметрам, отвечающим условиям:
- равно
- не равно
- больше
- больше или равно
- меньше
- меньше или равно
- начинается с
- не начинается с
- заканчивается на
- не заканчивается на
- содержит
- не содержит
- Помимо этого у нас есть возможность выбрать, хотим ли мы, чтобы одновременно выполнялись два заданных условия, или достаточно выполнения хотя бы одного из них. В зависимости от этого нужно установить отметку напротив соответствующего пункта.
- Допустим, нам нужно оставить таблице только данные по видам спорта “баскетбол” и “теннис”. В этом случае мы устанавливаем в качестве условий параметр “содержит”, выбираем нужные значения (для того нужно нажать на стрелку вниз в конце поля для ввода информации) и устанавливаем переключатель в положение “ИЛИ”. По готовности жмем кнопку OK.
- В итоге в нашей таблице будут отображаться только данные по выбранным видам спорта.
Выключаем фильтр
Чтобы выключить фильтр, выполняем те же самые действия, которые требовались для включения функции.
- Во вкладке “Данные” нажимаем на кнопку “Фильтр” (группа “Сортировка и фильтр”).
- Во вкладке “Главная” нажимаем на значок “Сортировка и фильтр”, в открывшемся списке кликаем по пункту “Фильтр”.
- После этого таблица вернется к первоначальному виду, а спрятанные данные вновь появятся на экране.
Заключение
Таким образом, благодаря применению функции “автофильтр” можно сэкономить немало времени на обработку больших объемов данных в таблице Эксель, что позволит оптимизировать трудовые и временные затраты на выполнение поставленной задачи.
Когда необходимо найти одну или несколько строк в большой таблице, приходится тратить много времени, прокручивая лист и выискивая глазами нужные ячейки. Встроенный фильтр Microsoft Excel упрощает поиск данных среди множества ячеек. Выясним, как включить и выключить автоматический фильтр, и разберем возможности, которые он дает пользователям.
Содержание
- Как включить автофильтр в Excel
- Настройка фильтра по данным таблицы
- Пользовательский фильтр: настройка по критериям
- Отключение автофильтра через меню Excel
- Заключение
Как включить автофильтр в Excel
Существует несколько способов начать работу с использованием этой опции. Разберем каждый из них наглядно. Результатом включения фильтра будет появление квадратной кнопки со стрелкой рядом с каждой ячейкой в шапке таблицы.
- На вкладке «Главная» находится несколько разделов. Среди них – «Редактирование», на него и нужно обратить внимание.
- Выбираем ячейку, для которой будет задан фильтр, далее кликаем по кнопке «Сортировка и фильтр» в этом разделе.
- Откроется небольшое меню, где нужно выбрать пункт «Фильтр».
- Для второго способа нужна другая вкладка в меню Microsoft Excel – она называется «Данные». На ней отдельный раздел отведен под сортировку и фильтры.
- Снова кликаем по нужной ячейке, открываем «Данные» и нажимаем на кнопку «Фильтр» с изображением воронки.
Важно! Использовать фильтр можно только в том случае, если у таблицы есть шапка. Установка фильтра на таблицу без заголовков приведет к потере данных в верхней строке – они скроются из виду.
Настройка фильтра по данным таблицы
Фильтр часто используют в больших таблицах. Он нужен для того, чтобы быстро просматривать строки одной категории, временно отделить их от другой информации.
- Фильтровать данные можно только по данным из столбцов. Откроем меню нажатием на стрелку в шапке выбранного столбца. Появится список опций, с помощью которых сортируются данные.
- Для начала попробуем самое простое – убрать несколько галочек, оставив только одну.
- В результате таблица будет состоять только из строк, где содержится выбранное значение.
- Рядом со стрелкой появится значок воронки, это значит, что фильтр включен.
Сортировка проводится также по текстовым или числовым фильтрам. Программа оставит на листе строки, соответствующие установленным требованиям. К примеру, текстовый фильтр «равно» отделяет строки таблицы с указанным словом, «не равно» действует наоборот – если указать в настройках слово, строк с ним не будет. Существуют текстовые фильтры по начальной или конечной букве.
Числа можно сортировать по фильтрам «больше или равно», «меньше или равно», «между». Программа способна выделить первые 10 чисел, отобрать данные выше или ниже среднего значения. Полный перечень фильтров для текстовой и числовой информации:
Если ячейки закрашены, и установлен цветовой код, открывается возможность сортировки по цвету. Ячейки выбранного цвета переходят наверх. Фильтр по цвету позволяет оставить на экране строки, ячейки которых окрашены в выбранный из списка оттенок.
Важно! Отдельно стоит отметить функцию «Дополнительно…» в разделе «Сортировка и фильтр». Она предназначена для расширения возможностей фильтрации. С помощью расширенного фильтра можно задать условия вручную в виде функции.
Действие фильтра сбрасывается двумя методами. Проще всего использовать функцию «Отменить» или нажать комбинацию клавиш «Ctrl+Z». Другой способ – открыть вкладку данные, найти раздел «Сортировка и фильтр» и нажать кнопку «Очистить».
Пользовательский фильтр: настройка по критериям
Фильтрацию данных в таблице можно настроить так, как удобно конкретному пользователю. Для этого в меню автофильтра включена опция «Настраиваемый фильтр». Разберемся, чем она полезна и чем отличается от заданных системой режимов фильтрации.
- Откроем меню сортировки одного из столбцов и выберем в меню текстовых/числовых фильтров компонент «Настраиваемый фильтр…».
- Откроется окно настройки. Слева находится поле выбора фильтра, справа размещаются данные, на основе которых будет работать сортировка. Фильтровать можно сразу по двум критериям – вот почему в окне находятся две пары полей.
- К примеру, выберем фильтр «равно» в обеих строках и установим разные значения – например, 39 в одной строке и 79 в другой.
- Список значений находится в списке, который открывается после нажатия на стрелку, и соответствует содержимому столбца, где было открыто меню фильтра. Нужно сменить выбор выполнения условий с «и» на «или», чтобы фильтр сработал, а не убрал все строки таблицы.
- После нажатия кнопки «ОК» таблица примет новый вид. Остались только те строки, где установлена цена 39 или 79. Результат выглядит так:
Понаблюдаем за работой текстовых фильтров:
- Для этого откроем меню фильтров в столбце с текстовыми данными и выберем любой тип фильтра – например, «начинается с…».
- В примере использована одна строка автофильтра, но можно задействовать две.
Выбираем значение и кликаем по кнопке «ОК».
- В результате на экране остаются две строки, начинающиеся с выбранной буквы.
Отключение автофильтра через меню Excel
Чтобы выключить фильтр на таблице, нужно снова обратиться к меню с инструментами. Для этого подходят два способа.
- Откроем вкладку «Данные», в центре меню находится большая кнопка «Фильтр», входящая в раздел «Сортировка и фильтр».
- Если нажать эту кнопку, значки со стрелками исчезнут из шапки, и рассортировать строки будет невозможно. При необходимости можно включить фильтры снова.
Другой способ не требует перемещения по вкладкам – нужный инструмент размещен на «Главной». Откроем раздел «Сортировка и фильтр» справа и снова нажмем на пункт «Фильтр».
Совет! Чтобы определить включена сортировка или выключена, можно взглянуть не только на шапку таблицы, но и на меню. Пункт «Фильтр» подсвечивается оранжевым, когда его включают.
Заключение
Если автофильтр настроен правильно, он поможет найти информацию в таблице с оформленной шапкой. Фильтры работают с числовыми и текстовыми данными, что помогает пользователю значительно упростить работу с табличным процессором Excel.
Оцените качество статьи. Нам важно ваше мнение:
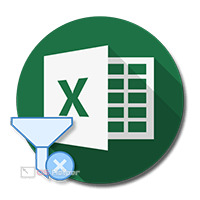
Содержание
- Как пользоваться автофильтром
- Выбор уникальных значений
- Числовые фильтры
- Настраиваемый фильтр
- Упорядочивание элементов
- Упорядочивание по цвету
- Фильтр по цвету
- Работа с датами
- Как всё вернуть обратно
- Отличие между версиями Excel
- Заключение
- Видеоинструкция
Как пользоваться автофильтром
В первую очередь на нашем листе необходимо ввести несколько значений. Они и будут служить испытательным полигоном.
Выбор уникальных значений
Для того чтобы воспользоваться автофильтром по умолчанию, необходимо выполнить несколько простых действий.
- Выделите нужный диапазон клеток.
- Кликните на кнопку «Сортировка».
- Выберите инструмент «Фильтр».
- После этого вы увидите, что около первой ячейки появится символ выпадающего списка.
- Кликните на него.
- Благодаря этому появится список уникальных значений. Вам нужно поставить галочки около тех данных, которые должны выводиться на экран.
- Чтобы сохранить изменения, необходимо нажать на «OK».
В качестве примера оставим все значения, кроме цифры «4».
- Результат будет следующим.
Как мы видим, все остальные значения остались. Кроме «4». То есть если вы убираете галочку около какого-нибудь пункта, то эта информация будет выпадать из списка видимых.
Числовые фильтры
Кроме этого есть и дополнительные методы выбора данных для отображения. Они позволяют вывести на экран не какие-то определенные значения, а всё, что угодно, лишь бы это соответствовало условию отбора.
Работает это очень просто.
- Кликаем на иконку около первой клетки.
- Выбираем пункт «Числовые фильтры».
- Указываем нужный критерий отбора информации.
- В качестве примера выберем «больше или равно».
- Благодаря этому откроется окно, в котором можно будет указать необходимые условия. Обратите внимание на то, что этот критерий можно расширить. Вы можете использовать сразу две строки для составления логического выражения.
- Для сохранения пользовательского автофильтра требуется нажать на кнопку «OK».
- В качестве примера укажем цифру «3».
- Сразу после этого вы увидите, что все числа, которые были меньше 3, исчезли из поля видимости.
Обратите внимание на то, что у нас осталась видимой только единица. Хотя мы явно указали, что нужно вывести только те данные, которые больше или равны 3.
Дело в том, что редактор всегда закрепляет первую ячейку в указанном диапазоне, поскольку там находится иконка для вызова меню. Если вы хотите, чтобы Эксель работал со всеми значениями, нужно выделять дополнительно пустую клетку сверху. То есть ввод данных должен начинаться с незаполненной клетки. Только в этом случае под условие отбора будут попадать абсолютно все данные.
Если вы хотите отменить действие автофильтра, нужно будет выполнить следующие указания.
- Кликните на иконку в первой клетке.
- Выберите пункт «Удалить фильтр из столбца 1». В вашем случае название будет отличаться.
- Благодаря этому книга примет прежний вид.
Настраиваемый фильтр
Если указанного списка логических условий вам недостаточно, вы можете использовать дополнительные варианты.
- Нажмите на инструмент автофильтра.
- Выберите пункт «Числовые фильтры».
- Кликните на указанный вариант.
- После этого вас попросят указать детали сортировки.
- Раскройте список и прокрутите вниз. Вы увидите, что там есть такие условия, которые в меню изначально отсутствуют.
- Затем нужно будет указать сам критерий отбора и сохранить фильтр нажатием на кнопку «OK».
Упорядочивание элементов
Помимо скрытия и отображения некоторых элементов, можно использовать обычную сортировку.
- Нажимаем на указанную иконку.
- Выбираем нужный вам способ для упорядочивания данных.
- В результате этого вы увидите, что все данные перемешались согласно нашим указаниям. Мы в качестве примера выбрали вариант «по возрастанию».
Упорядочивание по цвету
Для демонстрации этой возможности нужно будет некоторые клетки выделить каким-нибудь цветом.
Затем порядок действий будет таков:
- Снова нажимаем на иконку автофильтра.
- Выбираем пункт «Сортировка по цвету».
- Затем указываем нужный вам вариант.
- Для более детальной настройки нужно будет выбрать пункт «Пользовательская сортировка».
- После этого появится окно, в котором вы сможете:
- выбрать способ сортировки (по цвету ячейки или шрифта, значению или значку);
- указать порядок (цвет и положение).
Фильтр по цвету
Вышеописанный способ позволяет выполнить только сортировку. Но иногда бывают случаи, когда нужно скрыть некоторые элементы, которые помечены определенным цветом. Это работает следующим образом.
- Нажимаем на указанную иконку.
- Выбираем «Фильтр по цвету».
- Указываем какой-нибудь цвет.
- В итоге вы увидите, что останутся только те ячейки, которые соответствуют выбранному цвету.
Работа с датами
Автофильтр может работать не только с числами. Этот инструмент отлично справляется и с временными данными. Для этого сначала добавим случайные даты.
Затем нужно будет выполнить несколько простых манипуляций.
- Выделяем наш диапазон ячеек.
- Нажимаем на инструмент «Сортировка».
- Выбираем вариант «Фильтр». В дальнейшем можете использовать горячие клавиши [knopka]Ctrl[/knopka]+[knopka]Shift[/knopka]+[knopka]L[/knopka].
- После этого снова кликаем на знакомый нам инструмент.
- На этот раз вы увидите новый пункт «Фильтр по дате», поскольку наши значения соответствуют этому формату.
- Кликнув по нему, вы увидите огромный список различных условий фильтрации. Выбирайте что хотите.
Как всё вернуть обратно
Для того чтобы показать, каким способом можно отменить фильтрацию, мы сначала скроем какую-нибудь дату. Например, все числа за 2017 год. Для этого:
- Используем знакомую нам иконку.
- Убираем галочку около нужной информации.
- Сохраняем нажатием на «OK».
- Сразу после этого мы увидим, что ячейки с соответствующей датой оказались скрытыми.
- Теперь снова выделяем наш диапазон клеток.
- Кликаем на указанную кнопку.
- Нажимаем на пункт «Фильтр». Обратите внимание на то, что иконка у этого пункта будет активной (если в выделенной области данных используется фильтрация).
- В итоге всё вернется на свои места, словно ничего и не было.
Описанные выше методы сортировки используются в современных версиях редактора Эксель. То есть если у вас программа 2007, 2010, 2013 или 2016 года, то данная инструкция подходит.
Но если же у вас старый «Офис» 2003 года, то принцип работы будет немного отличаться. Например, меню фильтрации выглядит совсем просто.
Также есть небольшое различие в пункте «Условие». Данное окно выглядит следующим образом. Как видите, здесь можно сделать практически те же самые действия.
Кроме этого, данный инструмент находится в другом меню. Для того чтобы использовать фильтрацию в Excel 2003, необходимо следовать дальнейшим указаниям.
- Кликните на меню «Данные».
- Выберите раздел «Фильтр».
- Нажмите на пункт «Автофильтр».
- Благодаря этому вы сможете включить или выключить эту функцию.
Заключение
В данной статье мы рассмотрели, каким образом можно работать с фильтрами в редакторе Excel. Обратите внимание на то, что некоторые пункты меню появляются только после того, как массив значений будет соответствовать определенным требованиям.
Например, для сортировки по цвету необходимо установить заливку каких-нибудь ячеек. Без этого данный инструмент будет неактивным.
Если у вас что-то не получается, возможно, вы используете не те форматы данных. Или же вы неправильно настроили критерии отбора.
Также стоит отметить, что для этой цели необязательно использовать различные макросы на VBA. Все необходимые для этого инструменты находятся на панели инструментов по умолчанию и установка дополнительных плагинов не требуется.
Видеоинструкция
Если по каким-нибудь причинам у вас ничего не получилось, рекомендуется посмотреть обучающий видеоролик с дополнительными комментариями к описанной выше инструкции.
#Руководства
- 5 авг 2022
-
0
Как из сотен строк отобразить только необходимые? Как отфильтровать таблицу сразу по нескольким условиям и столбцам? Разбираемся на примерах.
Иллюстрация: Meery Mary для Skillbox Media
Рассказывает просто о сложных вещах из мира бизнеса и управления. До редактуры — пять лет в банке и три — в оценке имущества. Разбирается в Excel, финансах и корпоративной жизни.
Фильтры в Excel — инструмент, с помощью которого из большого объёма информации выбирают и показывают только нужную в данный момент. После фильтрации в таблице отображаются данные, которые соответствуют условиям пользователя. Данные, которые им не соответствуют, скрыты.
В статье разберёмся:
- как установить фильтр по одному критерию;
- как установить несколько фильтров одновременно и отфильтровать таблицу по заданному условию;
- для чего нужен расширенный фильтр и как им пользоваться;
- как очистить фильтры.
Фильтрация данных хорошо знакома пользователям интернет-магазинов. В них не обязательно листать весь ассортимент, чтобы найти нужный товар. Можно заполнить критерии фильтра, и платформа скроет неподходящие позиции.
Фильтры в Excel работают по тому же принципу. Пользователь выбирает параметры данных, которые ему нужно отобразить, — и Excel убирает из таблицы всё лишнее.
Разберёмся, как это сделать.
Для примера воспользуемся отчётностью небольшого автосалона. В таблице собрана информация о продажах: характеристики авто, цены, даты продажи и ответственные менеджеры.
Скриншот: Excel / Skillbox Media
Допустим, нужно показать продажи только одного менеджера — Соколова П. Воспользуемся фильтрацией.
Шаг 1. Выделяем ячейку внутри таблицы — не обязательно ячейку столбца «Менеджер», любую.
Скриншот: Excel / Skillbox Media
Шаг 2. На вкладке «Главная» нажимаем кнопку «Сортировка и фильтр».
Скриншот: Excel / Skillbox Media
Шаг 3. В появившемся меню выбираем пункт «Фильтр».
Скриншот: Excel / Skillbox Media
То же самое можно сделать через кнопку «Фильтр» на вкладке «Данные».
Скриншот: Excel / Skillbox Media
Шаг 4. В каждой ячейке шапки таблицы появились кнопки со стрелками — нажимаем на кнопку столбца, который нужно отфильтровать. В нашем случае это столбец «Менеджер».
Скриншот: Excel / Skillbox Media
Шаг 5. В появившемся меню флажком выбираем данные, которые нужно оставить в таблице, — в нашем случае данные менеджера Соколова П., — и нажимаем кнопку «Применить фильтр».
Скриншот: Excel / Skillbox Media
Готово — таблица показывает данные о продажах только одного менеджера. На кнопке со стрелкой появился дополнительный значок. Он означает, что в этом столбце настроена фильтрация.
Скриншот: Excel / Skillbox Media
Чтобы ещё уменьшить количество отображаемых в таблице данных, можно применять несколько фильтров одновременно. При этом как фильтр можно задавать не только точное значение ячеек, но и условие, которому отфильтрованные ячейки должны соответствовать.
Разберём на примере.
Выше мы уже отфильтровали таблицу по одному параметру — оставили в ней продажи только менеджера Соколова П. Добавим второй параметр — среди продаж Соколова П. покажем автомобили дороже 1,5 млн рублей.
Шаг 1. Открываем меню фильтра для столбца «Цена, руб.» и нажимаем на параметр «Выберите».
Скриншот: Excel / Skillbox Media
Шаг 2. Выбираем критерий, которому должны соответствовать отфильтрованные ячейки.
В нашем случае нужно показать автомобили дороже 1,5 млн рублей — выбираем критерий «Больше».
Скриншот: Excel / Skillbox Media
Шаг 3. Дополняем условие фильтрации — в нашем случае «Больше 1500000» — и нажимаем «Применить фильтр».
Скриншот: Excel / Skillbox Media
Готово — фильтрация сработала по двум параметрам. Теперь таблица показывает только те проданные менеджером авто, цена которых была выше 1,5 млн рублей.
Скриншот: Excel / Skillbox Media
Расширенный фильтр позволяет фильтровать таблицу по сложным критериям сразу в нескольких столбцах.
Это можно сделать способом, который мы описали выше: поочерёдно установить несколько стандартных фильтров или фильтров с условиями пользователя. Но в случае с объёмными таблицами этот способ может быть неудобным и трудозатратным. Для экономии времени применяют расширенный фильтр.
Принцип работы расширенного фильтра следующий:
- Копируют шапку исходной таблицы и создают отдельную таблицу для условий фильтрации.
- Вводят условия.
- Запускают фильтрацию.
Разберём на примере. Отфильтруем отчётность автосалона по трём критериям:
- менеджер — Шолохов Г.;
- год выпуска автомобиля — 2019-й или раньше;
- цена — до 2 млн рублей.
Шаг 1. Создаём таблицу для условий фильтрации — для этого копируем шапку исходной таблицы и вставляем её выше.
Важное условие — между таблицей с условиями и исходной таблицей обязательно должна быть пустая строка.
Скриншот: Excel / Skillbox Media
Шаг 2. В созданной таблице вводим критерии фильтрации:
- «Год выпуска» → <=2019.
- «Цена, руб.» → <2000000.
- «Менеджер» → Шолохов Г.
Скриншот: Excel / Skillbox Media
Шаг 3. Выделяем любую ячейку исходной таблицы и на вкладке «Данные» нажимаем кнопку «Дополнительно».
Скриншот: Excel / Skillbox Media
Шаг 4. В появившемся окне заполняем параметры расширенного фильтра:
- Выбираем, где отобразятся результаты фильтрации: в исходной таблице или в другом месте. В нашем случае выберем первый вариант — «Фильтровать список на месте».
- Диапазон списка — диапазон таблицы, для которой нужно применить фильтр. Он заполнен автоматически, для этого мы выделяли ячейку исходной таблицы перед тем, как вызвать меню.
Скриншот: Excel / Skillbox Media
- Диапазон условий — диапазон таблицы с условиями фильтрации. Ставим курсор в пустое окно параметра и выделяем диапазон: шапку таблицы и строку с критериями. Данные диапазона автоматически появляются в окне параметров расширенного фильтра.
Скриншот: Excel / Skillbox Media
Шаг 5. Нажимаем «ОК» в меню расширенного фильтра.
Готово — исходная таблица отфильтрована по трём заданным параметрам.
Скриншот: Excel / Skillbox Media
Отменить фильтрацию можно тремя способами:
1. Вызвать меню отфильтрованного столбца и нажать на кнопку «Очистить фильтр».
Скриншот: Excel / Skillbox Media
2. Нажать на кнопку «Сортировка и фильтр» на вкладке «Главная». Затем — либо снять галочку напротив пункта «Фильтр», либо нажать «Очистить фильтр».
Скриншот: Excel / Skillbox Media
3. Нажать на кнопку «Очистить» на вкладке «Данные».
Скриншот: Excel / Skillbox Media

Научитесь: Excel + Google Таблицы с нуля до PRO
Узнать больше
Содержание
- Включение фильтра
- Использование фильтра
- Настраиваем пользовательский фильтр
- Выключаем фильтр
- Как пользоваться автофильтром
- Выбор уникальных значений
- Числовые фильтры
- Упорядочивание элементов
- Упорядочивание по цвету
- Фильтр по цвету
- Работа с датами
- Срезы
- Создание срезов
- Форматирование срезов
- Отбор по столбцу с текстовыми значениями
- Отбор по столбцу с датами
- Пустые ячейки и промежуточные итоги
- Расширенные возможности пользовательского автофильтра
- Примеры как использовать пользовательский автофильтр в Excel
Включение фильтра
Для работы с настройками автофильтра, прежде всего, нужно включить фильтр. Сделать это можно двумя способами. Кликните по любой ячейке таблицы, к которой вы хотите применить фильтр. Затем, находясь во вкладке «Главная», нажмите на кнопку «Сортировка и фильтр», которая размещена в блоке инструментов «Редактирование» на ленте. В открывшемся меню, выберите пункт «Фильтр».
Для включения фильтра вторым способом, перейдите во вкладку «Данные». Затем, как и в первом случае, нужно кликнуть по одной из ячеек таблицы. На завершающем этапе, нужно нажать на кнопку «Фильтр», размещенную в блоке инструментов «Сортировка и фильтр» на ленте.
При использовании любого из данных способов, функция фильтрации будет включена. Об этом будет свидетельствовать появление значков в каждой ячейке шапки таблицы, в виде квадратов с вписанными в них стрелками, направленными остриём вниз.
Использование фильтра
Для того, чтобы использовать фильтр, достаточно кликнуть по такому значку в столбце, значение которого нужно отфильтровать. После этого, открывается меню, где можно снять галочки с тех значений, которые нам нужно спрятать.
После того, как это сделано, жмем на кнопку «OK».
Как видим, в таблице исчезают все строки со значениями, с которых мы сняли галочки.
Настраиваем пользовательский фильтр
Теперь давайте займемся настройкой пользовательского автофильтра.
- Во вспомогательном меню фильтра кликаем по пункту “Настраиваемый фильтр”.
- Появится окно для настройки пользовательского автофильтра. Преимуществом этого инструмента является то, что в отличие от простого фильтра, с помощью которого можно просто убрать ненужные данные лишь по одному условию, здесь у нас есть возможность отфильтровать значения в выбранном столбце одновременно по 2-ум параметрам, отвечающим условиям:
- равно
- не равно
- больше
- больше или равно
- меньше
- меньше или равно
- начинается с
- не начинается с
- заканчивается на
- не заканчивается на
- содержит
- не содержит
- Помимо этого у нас есть возможность выбрать, хотим ли мы, чтобы одновременно выполнялись два заданных условия, или достаточно выполнения хотя бы одного из них. В зависимости от этого нужно установить отметку напротив соответствующего пункта.
- Допустим, нам нужно оставить таблице только данные по видам спорта “баскетбол” и “теннис”. В этом случае мы устанавливаем в качестве условий параметр “содержит”, выбираем нужные значения (для того нужно нажать на стрелку вниз в конце поля для ввода информации) и устанавливаем переключатель в положение “ИЛИ”. По готовности жмем кнопку OK.
- В итоге в нашей таблице будут отображаться только данные по выбранным видам спорта.
Выключаем фильтр
Чтобы выключить фильтр, выполняем те же самые действия, которые требовались для включения функции.
- Во вкладке “Данные” нажимаем на кнопку “Фильтр” (группа “Сортировка и фильтр”).
- Во вкладке “Главная” нажимаем на значок “Сортировка и фильтр”, в открывшемся списке кликаем по пункту “Фильтр”.
- После этого таблица вернется к первоначальному виду, а спрятанные данные вновь появятся на экране.
Как пользоваться автофильтром
В первую очередь на нашем листе необходимо ввести несколько значений. Они и будут служить испытательным полигоном.
Выбор уникальных значений
Для того чтобы воспользоваться автофильтром по умолчанию, необходимо выполнить несколько простых действий.
- Выделите нужный диапазон клеток.
- Кликните на кнопку «Сортировка».
- Выберите инструмент «Фильтр».
- После этого вы увидите, что около первой ячейки появится символ выпадающего списка.
- Кликните на него.
- Благодаря этому появится список уникальных значений. Вам нужно поставить галочки около тех данных, которые должны выводиться на экран.
- Чтобы сохранить изменения, необходимо нажать на «OK».
В качестве примера оставим все значения, кроме цифры «4».
- Результат будет следующим.
Как мы видим, все остальные значения остались. Кроме «4». То есть если вы убираете галочку около какого-нибудь пункта, то эта информация будет выпадать из списка видимых.
Числовые фильтры
Кроме этого есть и дополнительные методы выбора данных для отображения. Они позволяют вывести на экран не какие-то определенные значения, а всё, что угодно, лишь бы это соответствовало условию отбора.
Работает это очень просто.
- Кликаем на иконку около первой клетки.
- Выбираем пункт «Числовые фильтры».
- Указываем нужный критерий отбора информации.
- В качестве примера выберем «больше или равно».
- Благодаря этому откроется окно, в котором можно будет указать необходимые условия. Обратите внимание на то, что этот критерий можно расширить. Вы можете использовать сразу две строки для составления логического выражения.
- Для сохранения пользовательского автофильтра требуется нажать на кнопку «OK».
- В качестве примера укажем цифру «3».
- Сразу после этого вы увидите, что все числа, которые были меньше 3, исчезли из поля видимости.
Обратите внимание на то, что у нас осталась видимой только единица. Хотя мы явно указали, что нужно вывести только те данные, которые больше или равны 3.
Дело в том, что редактор всегда закрепляет первую ячейку в указанном диапазоне, поскольку там находится иконка для вызова меню. Если вы хотите, чтобы Эксель работал со всеми значениями, нужно выделять дополнительно пустую клетку сверху. То есть ввод данных должен начинаться с незаполненной клетки. Только в этом случае под условие отбора будут попадать абсолютно все данные.
Если вы хотите отменить действие автофильтра, нужно будет выполнить следующие указания.
- Кликните на иконку в первой клетке.
- Выберите пункт «Удалить фильтр из столбца 1». В вашем случае название будет отличаться.
- Благодаря этому книга примет прежний вид.
Упорядочивание элементов
Помимо скрытия и отображения некоторых элементов, можно использовать обычную сортировку.
- Нажимаем на указанную иконку.
- Выбираем нужный вам способ для упорядочивания данных.
- В результате этого вы увидите, что все данные перемешались согласно нашим указаниям. Мы в качестве примера выбрали вариант «по возрастанию».
Упорядочивание по цвету
Для демонстрации этой возможности нужно будет некоторые клетки выделить каким-нибудь цветом.
Затем порядок действий будет таков:
- Снова нажимаем на иконку автофильтра.
- Выбираем пункт «Сортировка по цвету».
- Затем указываем нужный вам вариант.
- Для более детальной настройки нужно будет выбрать пункт «Пользовательская сортировка».
- После этого появится окно, в котором вы сможете:
- выбрать способ сортировки (по цвету ячейки или шрифта, значению или значку);
- указать порядок (цвет и положение).
Фильтр по цвету
Вышеописанный способ позволяет выполнить только сортировку. Но иногда бывают случаи, когда нужно скрыть некоторые элементы, которые помечены определенным цветом. Это работает следующим образом.
- Нажимаем на указанную иконку.
- Выбираем «Фильтр по цвету».
- Указываем какой-нибудь цвет.
- В итоге вы увидите, что останутся только те ячейки, которые соответствуют выбранному цвету.
Работа с датами
Автофильтр может работать не только с числами. Этот инструмент отлично справляется и с временными данными. Для этого сначала добавим случайные даты.
Затем нужно будет выполнить несколько простых манипуляций.
- Выделяем наш диапазон ячеек.
- Нажимаем на инструмент «Сортировка».
- Выбираем вариант «Фильтр». В дальнейшем можете использовать горячие клавиши Ctrl+Shift+L.
- После этого снова кликаем на знакомый нам инструмент.
- На этот раз вы увидите новый пункт «Фильтр по дате», поскольку наши значения соответствуют этому формату.
- Кликнув по нему, вы увидите огромный список различных условий фильтрации. Выбирайте что хотите.
Срезы
Срезы – это те же фильтры, но вынесенные в отдельную область и имеющие удобное графическое представление. Срезы являются не частью листа с ячейками, а отдельным объектом, набором кнопок, расположенным на листе Excel. Использование срезов не заменяет автофильтр, но, благодаря удобной визуализации, облегчает фильтрацию: все примененные критерии видны одновременно. Срезы были добавлены в Excel начиная с версии 2010.
Создание срезов
В Excel 2010 срезы можно использовать для сводных таблиц, а в версии 2013 существует возможность создать срез для любой таблицы.
Для этого нужно выполнить следующие шаги:
- Выделить в таблице одну ячейку и выбрать вкладку Конструктор [Design].
- В группе Сервис [Tools] (или на вкладке Вставка [Insert] в группе Фильтры [Filters]) выбрать кнопку Вставить срез [Insert Slicer] .
- В диалоговом окне отметить поля, которые хотите включить в срез и нажать OK.
Форматирование срезов
- Выделить срез.
- На ленте вкладки Параметры [Options] выбрать группу Стили срезов [Slicer Styles], содержащую 14 стандартных стилей и опцию создания собственного стиля пользователя.
- Выбрать кнопку с подходящим стилем форматирования.
Чтобы удалить срез, нужно его выделить и нажать клавишу Delete.
Отбор по столбцу с текстовыми значениями
Если столбец содержит текстовые значения, то меню фильтра будет иметь следующий вид.
Сначала отобразим только те строки, которые содержат в столбце Товар слово Гвозди ( Регистр букв не имеет значения). Сделаем это 2-мя способами.
Способ 1. Нажмем стрелку раскрытия фильтра. Затем нажмем на значение (Выделить все) – снимутся все галочки. Затем установите галочку напротив значения гвозди .
Нажмите ОК. В итоге отобразятся только те строки, которые содержат в столбце Товар значение Гвозди (т.е. строки со значениями Лучшие Гвозди или Гвозди 10 мм отобраны не будут). Понять, что применен фильтр очень просто: стрелка раскрытия фильтра изменит свой вид (на ней появится маленькая воронка), а номера отобранных строк станут синими. Если подвести курсор к стрелке раскрытия фильтра столбца, в котором используется фильтрация, отобразится всплывающая подсказка с фильтром, который используется в данном столбце, например, Товар : «Равно Гвозди». В строке состояния (внизу листа) отображается информация о примененном фильтре: «Найдено записей: 13 из 76».
Снять примененный фильтр можно несколькими способами:
- Нажмите стрелку раскрытия фильтра. Выберите пункт Снять фильтр с “Товар” или;
- Нажмите стрелку раскрытия фильтра, затем нажмите на значение (Выделить все) или;
- Выберите команду Очистить ( ) или;
- Выберите команду Очистить , но в другом меню ( ) или;
- Нажмите сочетание клавиш CTRL+SHIFT+L (должна быть выделена любая ячейка таблицы). При этом фильтр будет выключен.
Способ 2. Нажмем стрелку раскрытия фильтра. Выберем Текстовый фильтр Равно.. . Появится диалоговое окно, введем значение гвозди или выберем его из выпадающего списка.
В результате получим тот же результат.
Примечание: Если в столбце содержится и текстовые значения и числа (пример “неправильной” таблицы), то MS EXCEL будет отображать меню Числовые фильтры только в том случае, если количество чисел в столбце больше чем текстовых значений. В противном случае будут отображено меню Текстовые фильтры .
Теперь используя Способ 2 рассмотрим настройку других текстовых фильтров. Например, установим фильтр для отбора строк, которые содержат в столбце Товар значения начинающиеся со слова Гвозди . В этом случае будут строки со значениями Гвозди и Гвозди 10 мм.
Для этого нажмем стрелку раскрытия фильтра. Выберем Текстовый фильтр Начинается с.. .
Введем значение Гвозди, в результате получим:
Аналогично можно настроить фильтр для отображения строк, у которых в столбце Товар значения заканчиваются на содержат или не содержат определенные значения.
Более того, в диалоговом окне Настраиваемый фильтр возможно использование Подстановочных знаков , которые могут сделать настройку фильтра очень гибкой. Но, как правило, сложные критерии фильтра не используются, т.к. их невозможно сохранить, в отличие от Расширенного фильтра . Единственное, что можно сделать – это использовать отмену последнего действия ( CTRL+Z ), который запоминает настройки фильтра. Например, применив последовательно 3 условия фильтрации можно используя комбинации CTRL+Z и CTRL+Y отменять и заново применять условия фильтрации (не выполняйте при этом никаких других действий кроме настройки фильтра!).
СОВЕТ : Т.к. условия отбора записей (настройки автофильтра) невозможно сохранить, то чтобы сравнить условия фильтрации одной и той же таблицы в разных случаях, скопируйте лист с исходной таблицей, затем примените нужные фильтры для оригинала таблицы и ее копии. Для сравнения результатов фильтрации используйте 2 окна (для каждой из таблиц). Для этого создайте новое окно ( ), перейдите в новый лист, затем выберите требуемый вид отображения окон ( ).
Отбор по столбцу с датами
Если столбец содержит даты, то меню фильтра будет иметь еще более развернутый вид, чем в случае числовых столбцов (см. столбец Дата поставки ).
Как видим, что поле для творчества просто огромно. Настройка же самого фильтра достаточно проста и аналогична вышерассмотренным случаям.
Пустые ячейки и промежуточные итоги
Когда таблица состоит из нескольких тысяч строк, многие ячейки могут содержать пустые значения. Чистить вручную долго и непродуктивно.
Отберем в диапазоне с пустыми ячейками ячейки со значениями:
- Выделяем диапазон с данными и щелкаем по кнопке «Фильтр» (чтобы у заголовков появились «стрелочки»).
- Нажимаем кнопку у заголовка первого столбца. В меню фильтрации выбираем «Выделить все». Убираем выделение напротив значения «Пустые».
- Чтобы выполнить команду, жмем ОК.

Все пустые строки будут удалены.
Если таблица имеет промежуточные итоги, то итоговая строка в Excel при применении автофильтра изменит свои значения.

Сменился диапазон – сумма стала иной.
Если после строки с промежуточными итогами таблица продолжается, то при фильтрации данных нужно выделять весь диапазон. Иначе программа может воспринять итоговую строку как окончание таблицы: все, что находится ниже, перестанет высвечиваться.
Расширенные возможности пользовательского автофильтра
Допустим нас интересует 10 продаж с наибольшими ценами. Быстрее всего можно реализовать данную задачу с помощью специальной опции автофильтра. Из выпадающего списка на столбце «Цена» выберите опцию: «Числовые фильтры»-«Первые 10». Данная функция автофильтра позволяет находить в этой таблице первые десять товаров с наибольшими ценами или 10 товаров (при необходимости и больше, например, 12) с наибольшей или наименьшей суммой продаж и т.п. Как видно из названия группы опции «Числовые фильтры» ее можно применять только к числовым значениям в столбцах таблицы, а также к датам (ведь дата в Excel – это число).

Допустим мы визуально анализируем отчет по продажам товаров на несколько сотен позиций и наименований, которые повторяются в смешанном порядке. Нас интересуют в первую очередь: какие товары из магазина №5 попали в ТОП-7 самых продаваемых? Если мы отсортируем все товары по наименованию, а потом будем суммировать количество проданных товаров по отдельности, то это займет много времени. Вместо суммирования групп позиций по отдельности можно воспользоваться промежуточными итогами или автофильтром. В несколько кликов мышки мы скроем ненужную информацию и оставим только необходимые данные содержащие соответственные итоговые значения. Для этого:
- Сначала удалите критерий фильтрования из предыдущего примера: «ДАННЫЕ»-«Сортировка и фильтр»-«Очистить».
- Из выпадающего списка на столбце «Магазин» отметьте галочкой только опцию: «Магазин 5».
- Из выпадающего списка на столбце «Сумма» выберите опцию: «Числовые фильтры»-«Первые 10».
- В появившемся окне «Наложения условия по списку» установите следующие параметры: наибольших; 7; элементов списка. И нажмите ОК.


В результате мы получили список из ТОП-7 самых продаваемых товаров в Магазине №5.
Если мы хотим использовать автофильтр для более сложных условий фильтрования данных, чем те, которые доступны сразу при раскрытии выпадающих списков, тогда можно воспользоваться опцией «Числовые фильтры» или «Текстовые фильтры» (в зависимости от типа значений в столбце). Данная опция позволяет фильтровать:
- значения в определенных границах (например, от 1000 до 1500);
- значения: больше, меньше или равно от определенного числа;
- названия с определенным началом, концом или содержащие любой текст.
Источники
- https://lumpics.ru/the-autofilter-function-in-excel/
- https://MicroExcel.ru/funkcziya-avtofiltr/
- https://os-helper.ru/excel/avtofiltr.html
- https://micro-solution.ru/excel/ranges/filter
- https://excel2.ru/articles/avtofiltr-v-ms-excel
- https://exceltable.com/filtr-sortirovka/avtofiltr-v-excel
- https://exceltable.com/filtr-sortirovka/polzovatelskiy-avtofiltr
Содержание
- 1 Как сделать автофильтр в Excel
- 2 Пустые ячейки и промежуточные итоги
- 3 Как сделать автофильтр в Excel?
- 4 Расширенные возможности пользовательского автофильтра
- 5 Примеры как использовать пользовательский автофильтр в Excel
- 5.1 Текстовые и числовые фильтры
- 6 Включение фильтра
- 7 Использование фильтра
- 8 Настройка автофильтра
- 8.1 Помогла ли вам эта статья?
Автофильтр в Excel – встроенный режим фильтрации числовых и текстовых значений по определенным критериям в одном или сразу в нескольких столбцах. Он позволяет быстро организовать данные и скрыть лишние значения по условиям пользователя.
Автофильтром пользователь контролирует как отображаемые, так и скрытые данные таблиц. Так же в программе Excel можно создавать свои специальные пользовательские фильтры, которые могут быть хорошо приспособлены к нестандартным задачам. Процесс фильтрации данных выполняется не только по числовым или текстовым значениям, а так же и по цветам фона ячеек или шрифта. Данная возможность существенно расширяет возможности фильтра в определенных условиях.
Для включения необходимо щелкнуть в любом месте таблицы с данными, перейти на вкладку «Данные» — «Сортировка и фильтр». Нажать кнопку «Фильтр». Или нажмите комбинацию горячих клавиш CTRL+SHIFT+L.
Рядом с заголовками появятся стрелочки. При нажатии открывается выпадающий список с условиями для фильтрации.
Если данные отформатированы как таблица, то автофильтр включается автоматически (стрелочки видны сразу).
Чтобы кнопки фильтрации в шапке таблицы стали доступны, нужно включить строку заголовков. Корректная работа автофильтра возможна только в том случае, если все значения в определенном диапазоне имеют одинаковый формат (числа, дата, текст и т.д.).
Сделаем фильтрацию числовых значений:
- Нажимаем кнопку автофильтра у заголовка столбца с числовыми значениями. Выбираем «Числовые фильтры» — раскрывается список условий.
- Выберем, например, «больше или равно». Откроется пользовательский автофильтр в Excel.
- Зададим в качестве критерия для фильтрации значение «3000». Введем эти цифры в поле напротив условия.
- На листе останутся только те данные, которые соответствуют заданному критерию.
Чтобы снять фильтр, нажимаем на значок в заголовке столбца и выбираем «Снять фильтр…».
Предположим, пользователю необходимо отобразить определенное количество наибольших или наименьших значений цены.
- Нажимаем кнопку автофильтра у заголовка «Цена». В списке «Числовых фильтров» выбираем оператор «Первые 10».
- Открывается меню «Наложение условия по списку». Определяемся, какие значения хотим видеть: наибольшие или наименьшие. С помощью счетчика задаем, сколько таких значений должно отобразиться в таблице.
- Если отбор будет производиться по числам, то назначаем условие «Элементов списка». Если необходимо отфильтровать значения в процентах, то выбираем «% от количества элементов».
- Чтобы закрыть окно и выполнить условие поиска, жмем ОК.
Наибольшие и наименьшие значения выбираются из исходного диапазона данных, а не по отфильтрованному списку.
В качестве критерия можно задать несколько условий поиска.
Назначим фильтр для столбца «Дата»:
- Нажимаем кнопку автофильтра. Открываем выпадающий список «Фильтры по дате».
- Чтобы отобразить данные за второе полугодие 2014 г., назначим критерий «После». В открывшемся окне «Пользовательского автофильтра» для критерия «После» напишем условие «01.06.2014». Выберем функцию «И». Назначим второй критерий – «До». Условие – «31.12.2014». Дату можно вводить вручную, а можно выбрать в «Календаре».
- После нажатия кнопки ОК пользователю становится доступна информация за второе полугодие 2014 года.
Отфильтруем текстовый диапазон ячеек:
- Нажимаем кнопку у заголовка «Наименование». При наведении курсора на «Текстовые фильтры» откроется список доступных операторов сравнения, по которым можно сделать отбор.
- Допустим, нам нужно отобразить информацию по товарам, в названии которых есть цифра «2». Выбираем критерий «Содержит». Вводим условие «2».
- После нажатия ОК.
При назначении условий для пользовательского автофильтра можно пользоваться элементами подстановки:
- «?» — заменяет один любой знак. Условие для фильтрации данных в столбце «Наименование» — «Содержит «1?»:
- «*» — заменяет несколько знаков.
В конце любого списка фильтров (числовых, текстовых, по дате) есть «Настраиваемый фильтр». Эта кнопка тоже открывает окно пользовательского автофильтра в Excel.
Пустые ячейки и промежуточные итоги
Когда таблица состоит из нескольких тысяч строк, многие ячейки могут содержать пустые значения. Чистить вручную долго и непродуктивно.
Отберем в диапазоне с пустыми ячейками ячейки со значениями:
- Выделяем диапазон с данными и щелкаем по кнопке «Фильтр» (чтобы у заголовков появились «стрелочки»).
- Нажимаем кнопку у заголовка первого столбца. В меню фильтрации выбираем «Выделить все». Убираем выделение напротив значения «Пустые».
- Чтобы выполнить команду, жмем ОК.
Все пустые строки будут удалены.
Если таблица имеет промежуточные итоги, то итоговая строка в Excel при применении автофильтра изменит свои значения.
Сменился диапазон – сумма стала иной.
Если после строки с промежуточными итогами таблица продолжается, то при фильтрации данных нужно выделять весь диапазон. Иначе программа может воспринять итоговую строку как окончание таблицы: все, что находится ниже, перестанет высвечиваться.
Автофильтр в Excel позволяет быстро находить и экспонировать информацию при сложных критериях условий поиска. Во многих случаях гораздо быстрее и удобнее использовать автофильтр как альтернативу другим более сложным инструментам таких как: промежуточные итоги, расширенный фильтр, поисковые функции (ИНДЕКС, ВПР, ГПР, ПОИСКПОЗ, ПРОСМОТР и т.п.) или просто сортировка. Главное преимущество использования автофильтра – это быстрое получение сложного результата, в пару кликов мышки.
Как сделать автофильтр в Excel?
Возможности автофильтра представим на примере таблицы отчета по продажам, изображенной ниже на рисунке.
Начнем от проверки как формировалась продажа каждого товара в Магазине 1. Для этого:
- Перейдите на любую ячейку таблицы и выберите инструмент: «ДАННЫЕ»-«Сортировка и фильтр»-«Фильтр». После чего в заголовках таблицы появятся выпадающие списки.
- Щелкните по выпадающему списку столбца «Магазины» и выберите только значение «Магазин 1».
Появился список отфильтрованных товаров, проданных в Магазине 1.
Обратите внимание! Изменился символ на кнопке выпадающего списка на столбце которого был выполнен фильтр: с стрелки на воронку. Excel нас информирует таким способом по какому столбцу (критерию) был выполнен фильтр данных таблицы.
Если мы хотим отменить действия автофильтра и вернуть таблицу в первоначальный вид, тогда снова щелкните по выпадающему списку (с воронкой) и выберите опцию «(Выделить все)». Но если к таблице было применено фильтрование по нескольким столбцам, тогда удобнее будет воспользоваться инструментом: «ДАННЫЕ»-«Сортировка и фильтр»-«Очистить».
Примечание. Чтобы отменить автофильтры листа Excel следует повторно нажать на кнопку инструмента: «ДАННЫЕ»-«Сортировка и фильтр»-«Фильтр».
Расширенные возможности пользовательского автофильтра
Допустим нас интересует 10 продаж с наибольшими ценами. Быстрее всего можно реализовать данную задачу с помощью специальной опции автофильтра. Из выпадающего списка на столбце «Цена» выберите опцию: «Числовые фильтры»-«Первые 10». Данная функция автофильтра позволяет находить в этой таблице первые десять товаров с наибольшими ценами или 10 товаров (при необходимости и больше, например, 12) с наибольшей или наименьшей суммой продаж и т.п. Как видно из названия группы опции «Числовые фильтры» ее можно применять только к числовым значениям в столбцах таблицы, а также к датам (ведь дата в Excel – это число).
Допустим мы визуально анализируем отчет по продажам товаров на несколько сотен позиций и наименований, которые повторяются в смешанном порядке. Нас интересуют в первую очередь: какие товары из магазина №5 попали в ТОП-7 самых продаваемых? Если мы отсортируем все товары по наименованию, а потом будем суммировать количество проданных товаров по отдельности, то это займет много времени. Вместо суммирования групп позиций по отдельности можно воспользоваться промежуточными итогами или автофильтром. В несколько кликов мышки мы скроем ненужную информацию и оставим только необходимые данные содержащие соответственные итоговые значения. Для этого:
- Сначала удалите критерий фильтрования из предыдущего примера: «ДАННЫЕ»-«Сортировка и фильтр»-«Очистить».
- Из выпадающего списка на столбце «Магазин» отметьте галочкой только опцию: «Магазин 5».
- Из выпадающего списка на столбце «Сумма» выберите опцию: «Числовые фильтры»-«Первые 10».
- В появившемся окне «Наложения условия по списку» установите следующие параметры: наибольших; 7; элементов списка. И нажмите ОК.
В результате мы получили список из ТОП-7 самых продаваемых товаров в Магазине №5.
Примеры как использовать пользовательский автофильтр в Excel
Если мы хотим использовать автофильтр для более сложных условий фильтрования данных, чем те, которые доступны сразу при раскрытии выпадающих списков, тогда можно воспользоваться опцией «Числовые фильтры» или «Текстовые фильтры» (в зависимости от типа значений в столбце). Данная опция позволяет фильтровать:
- значения в определенных границах (например, от 1000 до 1500);
- значения: больше, меньше или равно от определенного числа;
- названия с определенным началом, концом или содержащие любой текст.
Текстовые и числовые фильтры
Для начала попробуем отфильтровать все названия продуктов, которые начинаются с буквы П. Чтобы получить такой результат:
- Раскройте выпадающий список автофильтра в заголовке столбца «Товар» и выберите опцию: «Текстовые фильтры»-«Настраиваемый фильтр».
- В появившемся диалогом окне «Пользовательский автофильтр» выберите из первого выпадающего списка в разделе «Товар» – опцию «начинается с».
- В поле ввода напротив введите значение «П» и нажмите на кнопку ОК.
Теперь попробуем найти названия товаров, которые содержат буквы «ж» или «ш». Чтобы отфильтровать по данному критерию, следует:
- Снова раскройте выпадающий список автофильтра в столбце «Товар» используйет опцию: «Текстовые фильтры»-«Настраиваемый фильтр».
- В появившемся окне на этот раз используйте значение «содержит» из первого выпадающего списка, а в поле напротив введите в качестве значения букву «ж».
- Под первым выпадающим списком переключите точку на пункт «ИЛИ».
- В выпадающем списке под пунктами «И/ИЛИ» так же укажите значение «содержит», а в поле напротив введите букву «ш». И нажмите ОК.
В таблице остались только названия продуктов, которые содержат буквы «ж» или «ш».
Теперь с помощью пользовательского автофильтра выберем из отчета определенный промежуток времени между датами продаж:
- Удалите все критерии автофильтра из предыдущих примеров. Для этого используйте инструмент: «ДАННЫЕ»-«Сортировка и фильтр»-«Очистить».
- Раскройте выпадающий список автофильтра в столбце «Дата» и воспользуйтесь опцией: «Фильтры по дате»-«Настраиваемый фильтр».
- В появившемся окне «Пользовательский автофильтр» выберите из первого выпадающего списка в разделе «Дата» – опцию «после или равно», а напротив укажите дату «21.07.2017».
- Ниже из второго выпадающего списка укажите на опцию «до или равно», а напротив укажите дату «23.07.2017». И нажмите ОК.
Читайте продолжение статьи: Как использовать расширенный фильтр в Excel
В результате мы выбрали продажи в период с 21-го по 23-е число Июля месяца.
Среди многообразных функций программы Microsoft Excel особенно следует выделить функцию автофильтр. Она помогает отсеять ненужные данные, и оставить только те, в которых на данный момент нуждается пользователь. Давайте разберемся в особенностях работы и настройки автофильтра в программе Microsoft Excel.
Включение фильтра
Для работы с настройками автофильтра, прежде всего, нужно включить фильтр. Сделать это можно двумя способами. Кликните по любой ячейке таблицы, к которой вы хотите применить фильтр. Затем, находясь во вкладке «Главная», нажмите на кнопку «Сортировка и фильтр», которая размещена в блоке инструментов «Редактирование» на ленте. В открывшемся меню, выберите пункт «Фильтр».
Для включения фильтра вторым способом, перейдите во вкладку «Данные». Затем, как и в первом случае, нужно кликнуть по одной из ячеек таблицы. На завершающем этапе, нужно нажать на кнопку «Фильтр», размещенную в блоке инструментов «Сортировка и фильтр» на ленте.
При использовании любого из данных способов, функция фильтрации будет включена. Об этом будет свидетельствовать появление значков в каждой ячейке шапки таблицы, в виде квадратов с вписанными в них стрелками, направленными остриём вниз.
Использование фильтра
Для того, чтобы использовать фильтр, достаточно кликнуть по такому значку в столбце, значение которого нужно отфильтровать. После этого, открывается меню, где можно снять галочки с тех значений, которые нам нужно спрятать.
После того, как это сделано, жмем на кнопку «OK».
Как видим, в таблице исчезают все строки со значениями, с которых мы сняли галочки.
Настройка автофильтра
Для того, чтобы настроить автофильтр, находясь всё в том же меню, переходим по пункту «Текстовые фильтры» «Числовые фильтры», или «Фильтры по дате» (в зависимости от формата ячеек столбца), а дальше по надписи «Настраиваемый фильтр…».
После этого, открывается пользовательский автофильтр.
Как видим, в пользовательском автофильтре можно отфильтровать данные в столбце сразу по двум значениям. Но, если в обычном фильтре отбор значений в столбце можно производить только исключая ненужные значения, то тут можно воспользоваться целым арсеналом дополнительных параметров. С помощью пользовательского автофильтра, можно выбрать любые два значения в столбце в соответствующих полях, и к ним применить следующие параметры:
- Равно;
- Не равно;
- Больше;
- Меньше
- Больше или равно;
- Меньше или равно;
- Начинается с;
- Не начинается с;
- Заканчивается на;
- Не заканчивается на;
- Содержит;
- Не содержит.
При этом, мы можем на выбор обязательно применять сразу два значения данных в ячейках столбца одновременно, или только один из них. Выбор режима можно установить, воспользовавшись переключателем «и/или».
Например, в колонке о заработной плате зададим пользовательский автофильтр по первому значению «больше 10000», а по второму «больше или равно 12821», включив при этом режим «и».
После того, как нажмем на кнопку «OK», в таблице останутся только те строки, которые в ячейках в столбцах «Сумма заработной платы», имеют значение больше или равно 12821, так как нужно соблюдение обоих критериев.
Поставим переключатель в режим «или», и жмем на кнопку «OK».
Как видим, в этом случае, в видимые результаты попадают строки соответствующие даже одному из установленных критериев. В данную таблицу попадут все строки, значение суммы в которых больше 10000.
На примере мы выяснили, что автофильтр является удобным инструментом отбора данных от ненужной информации. С помощью настраиваемого пользовательского автофильтра, фильтрацию можно производить по гораздо большему количеству параметров, чем в стандартном режиме.
Мы рады, что смогли помочь Вам в решении проблемы.
Задайте свой вопрос в комментариях, подробно расписав суть проблемы. Наши специалисты постараются ответить максимально быстро.
Помогла ли вам эта статья?
Да Нет

 в заглавной области столбца и выберите нужные значения или поиск.
в заглавной области столбца и выберите нужные значения или поиск.