Word для Microsoft 365 Outlook для Microsoft 365 Word 2021 Outlook 2021 Word 2019 Outlook 2019 Word 2016 Outlook 2016 Word 2013 Outlook 2013 Word 2010 Word 2007 Еще…Меньше
С помощью стилей можно быстро применить набор вариантов форматирования во всем документе. Если вам нужны параметры форматирования, недоступные из встроенных стилей и тем, доступных в Word, вы можете изменить существующий стиль и настроить его в соответствии со своими потребностями. Вы можете изменить форматирование (например, размер шрифта, цвет и отступ текста) в стилях, примененных к заголовкам, заголовкам, абзацам, спискам и так далее. Вы также можете выбрать форматированный текст в документе, чтобы создать новый стиль в коллекции «Стили».
Стили, описанные в этой статье, находятся в коллекции «Стили» на вкладке Главная. Чтобы применить стиль, просто выделите текст, который вы хотите отформатировать, и выберите нужный стиль в коллекции «Стили». Дополнительные сведения см. в статье Применение стиля к тексту в Word.

Изменение существующего стиля
Изменить стиль из коллекции «Стили» можно двумя способами:
-
Обновление стиля в соответствии с форматированием в документе
-
Изменение стиля вручную в диалоговом окне »Изменение стиля»
Обновление стиля в соответствии с форматированием в документе
Если в документе есть текст с нужным стилем, вы можете изменить его форматирование и применить изменения к стилю в коллекции «Стили».
-
Выделите в документе текст, к которому применен стиль, например «Заголовок 1».
При выборе текста, к которому применен стиль, стиль выделяется в коллекции «Стили».
-
Отформатируйте выбранный текст так, как хотите.
Например, вы можете изменить размер шрифта для стиля «Заголовок 1» с 16 до 14 пунктов.
-
На вкладке Главная в группе Стили щелкните правой кнопкой мыши стиль, который вы хотите изменить, и выберите команду Обновить [название стиля] в соответствии с выделенным фрагментом.
Примечание: Весь текст, к которому применен этот стиль, автоматически изменится.
Изменение стиля вручную в диалоговом окне »Изменение стиля»
Вы можете изменить стиль напрямую в коллекции «Стили», не настраивая текст в документе.
-
На вкладке Главная щелкните правой кнопкой мыши стиль в коллекции «Стили» и выберите команду Изменить.
-
В разделе Форматирование измените форматирование, например начертание, размер или цвет шрифта, выравнивание, междустрочный интервал и отступы.
-
Выберите, должен ли стиль применяться к текущему документу или же ко всем новым документам.
Создание стиля на основе форматирования документа
Вы можете выбрать отформатированный текст в документе, чтобы создать новый стиль и добавить его в коллекцию «Стили».
-
Щелкните правой кнопкой мыши текст, на основе которого вы хотите создать стиль.
-
На мини-панели инструментов нажмите кнопку Стили и щелкните Создать стиль.
-
В диалоговом окне Создание стиля введите имя стиля и нажмите кнопку ОК.
Новый стиль появится в коллекции «Стили».
Примечание: Если вы хотите, чтобы новый стиль появился во всех новых Word документах, щелкните его правой кнопкой мыши в коллекции «Стили», выберите изменить ,а затем в нижней части диалогового окна выберите новые документы, основанные на этом шаблоне.
-
Щелкните правой кнопкой мыши текст, выберите Стили и щелкните Сохранить выделенный фрагмент как новый экспресс-стиль.
-
В диалоговом окне Создание стиля введите имя стиля и нажмите кнопку ОК.
Новый стиль появится в коллекции «Стили».
Примечание: Если вы хотите, чтобы новый стиль появился во всех новых Word документах, щелкните его правой кнопкой мыши в коллекции «Стили», выберите изменить ,а затем в нижней части диалогового окна выберите новые документы, основанные на этом шаблоне.
Дополнительные сведения
Применение стиля к тексту в Word
Нужна дополнительная помощь?
Стили в ворде
Просмотров 9.5к. Обновлено 4 сентября 2020
Стиль Word является предопределенным сочетанием шрифтов стиля, цвета и размера , которые могут быть применены к любому тексту в документе. Стили могут помочь вашим документам получить более профессиональный вид. Вы также можете использовать стили, чтобы быстро изменить несколько вещей в документе одновременно.
Содержание
- Как применяются стили в ворде
- Применить набор стилей
- Как создать стиль в ворд
- Изменить существующий стиль
Как применяются стили в ворде
Существующие стили в Word доступны в меню «Стили» на вкладке «Главная». Чтобы применить стиль, просто выделите текст и нажмите на выбранный шаблон. Используемая модель вставляется в рамку с выделенными краями.
Чтобы увидеть больше стилей Word, используйте стрелку в правой части меню «Стили» или откройте меню, нажав на стрелку меню.
Применить набор стилей
Наборы стилей включают комбинацию стилей заголовка и абзаца. Наборы стилей позволяют форматировать все элементы в документе одновременно, а не изменять каждый элемент отдельно.
На вкладке «Дизайн» щелкните стрелку раскрывающегося списка в группе «Форматирование документа».
Выберите нужный набор стилей из выпадающего меню.
Выбранный набор стилей будет применен ко всему документу.
Как создать стиль в ворд
Если вы хотите, применить параметры форматирования, которые недоступны в стилях Word, вы можете без проблем создать их и вставить в галерею стилей:
- Нажмите на меню «Главная» в разделе «Стили» на стрелке в правом нижнем углу.
- Выберите значок «Создать стиль» в «Стилях».
Дайте стилю имя и нажмите изменить.
Определите тип стиля. Вы можете выбрать между «Абзац», «Знак», «Связанный» (абзац и символ), «Таблица» и «Список».
- Если стиль основан на существующем, вы можете установить его в разделе «Стиль на основе».
- Вы также можете выбрать стиль для следующего абзаца в разделе «Стиль для следующего абзаца».
- Определитесь с типом шрифта, размером и другими типами форматирования.
- После подтверждения нажатием «OK» найдите свой новый стиль в меню «Стили».
Изменить существующий стиль
В Word вы также можете изменить уже существующие стили в коллекции стилей.
В группе «Стили» на вкладке «Главная» щелкните правой кнопкой мыши стиль, который хотите изменить, и выберите «Изменить» в раскрывающемся меню.
Появится диалоговое окно. Сделайте необходимые изменения форматирования, такие как стиль шрифта, размер и цвет. Если вы хотите, вы также можете изменить название стиля. Нажмите кнопку ОК, чтобы сохранить изменения.
Когда вы изменяете стиль, вы изменяете каждый экземпляр этого стиля в документе. Если в вашем документе где-то использовался этот стиль и вы поменяли, например, размер шрифта, то он автоматически обновится.
MS Word — это программа для обработки текстов, которая позволяет создавать документы различных типов и видов. Один из способов упростить создание и форматирование текста — использовать стили. Стили в Ворде позволяют быстро и легко применять форматирование к тексту, а также сохранять его в коллекции стилей для дальнейшего использования. В этой статье мы рассмотрим, как использовать стили в Word и как создать новые стили.
Для чего предназначены стили в MS Word
1) Стили в Word используются для облегчения форматирования текста в документе. Если вы хотите, чтобы текст выглядел определенным образом, вы можете создать стиль с нужными параметрами форматирования и применять его к нужным участкам текста.
Примечание! На практике в документообороте настраивается только стиль по умолчанию – «Обычный», и заголовки 1, 2, и 3 уровня. Это связано с тем, что лучше что бы весь текст был в одном стиле, и если вдруг изменятся какие-то требования к форматированию текст, то стоит лишь поменять стиль, как поменяется форматирование у всего текста. Это очень удобно, особенно когда документа на десятки страниц.
2) Стили предназначены для создания автоматического Оглавления. Word может автоматически создавать содержания по заголовкам документа. Это очень удобная и практичная функция, главное заголовки помечать в специальный стиль Заголовок 1, Заголовок 2 и т.д.
Где находятся родные стили
В MS Word есть ряд родных стилей, которые можно использовать для форматирования текста. Некоторые из них включают в себя «Заголовок 1», «Заголовок 2», «Заголовок 3», «Обычный», «Сноска» и т.д. Коллекция стилей в Ворде можно найти в панели «Стили» на вкладке «Главная» в ленте Word.
Справа есть кнопки перелистывания стилей, вторая кнопка вниз, подсвеченная как «Дополнительные параметры» раскрывает всю коллекцию стилей:
Так же можно вывести целое окно «Стилей», для этого нужно нажать на стрелку в низ в правом нижнем углу блока Стили:
Примечание! Отдельное окно «Стиль» не исчезает само, а сами стили используются в форматировании не так часто, поэтому это не очень удобно в работе.
Как изменить стиль текста в Ворде
Для изменения существующего стиля нужно нажать правой клавишей мыши по стилю и выбрать: «Изменить»:
Затем у вас появится окно «Изменение стиля», в данном окне представлены основные (самые часто используемые) варианты форматирования текста:
В этом же окне есть и возможность применять вообще любые свойства форматирования таких окон как «Шрифт», «Абзац», «Табуляция», «Граница» и т.д. Для этого нужно нажать на кнопку «Формат» в левом нижнем углу, у вас откроется выбор диалоговых окон. Вы можете выбрать любое, и применить абсолютно любое форматирование, которое понадобится:
Для примера давайте применим «Двойное зачеркивание», и отступ справа 1 см.
В результате у нас поменялся весь текст (потому что редактировали главный стиль «Обычный»). Вот что получилось:
Примечание! В окне изменения стиля можно выставить. Что бы стиль применялся ко всем документам. Для этого нужно нажать на пункт «В документах, использующих тот шаблон». Но лучше этого не делать, т.к. это слишком глобальные изменения, и могут доставить много проблем в будущем.
2 варианта — как создать новый стиль в Word
Первый вариант создания стиля в Word
Для создания стиля в Ворде необходимо нажать на вторую стрелку в низ (которая подсвечивается как «дополнительные параметры» и нажать на кнопку «Создать стиль»:
После чего выходит окно создания стиля, для примера назовем его ProWord 1:
Далее новый стиль изменяем, подгоняя под свои нужды. Про то, как изменять стиль, вы ознакомились выше в статье. Для примера применим к этому стилю только Полужирность.
Второй вариант создания стиля в Word
Функция активируется и с окна «Стили»:
Выходит окно, где можно сразу отформатировать стиль. Для примера к новому стилю применим Курсив
И вот что получим:
Вывод: Создание нового стиля рекомендуется, когда вы хотите некоторые абзацы (фрагменты текста) сделать с особым форматированием. В этом случае проще создать новый стиль, изменить форматирование, а затем применять его к нужным фрагментам текста.
Компьютер плюс
Каждый раз, работая с вордовскими документами, мы обнаруживаем для себя новые приемы оформления текстов. Даже такой элемент как «Стили», значок которого находится прямо на главной ленте инструментов, используется не всеми, в том числе уже опытными пользователями.
Стили в Ворде
Стили в ворде – это определенные шаблоны оформления частей документа: шрифта, абзацев, заголовка и подзаголовков, списков, таблиц и др. Например, заголовок выполнен в одном стиле, подзаголовки одного уровня в другом, основной текст в следующем и т.д.
В Word Office есть возможность сохранить настройки оформления текста в виде различных стилей. Так, можно выделить целые абзацы, которые мы хотим оформить соответствующим образом и легко придать им нужное оформление.
Стили оформления документов в Word
Требования к оформлению официальных документов практически везде одинаковые, поэтому удобно сразу определиться с настройками стилей и применять их в каждом тексте. Стили в Word сохраняются в виде экспресс-стилей, т.е. для форматирования текста не нужно отдельно изменять абзацные отступы, шрифты, выравнивание и др., так как все эти параметры изменяются нажатием одной кнопки.
Где в Word найти панель управления стилями
Панель «Стили» располагается прямо на главной вкладке и имеет следующий вид (выделено красным):
Это экран доступных стилей оформления различных частей текста и кнопка «Изменить стили».
Как удалить экспресс-стиль
Как правило, те экспресс-стили, которые приложение предлагает по умолчанию не всегда устраивают пользователя, кроме того, большое их количество в коллекции несколько затрудняет работу с ними. Поэтому неиспользуемые экспресс-стили желательно удалить из списка.
Делается это очень просто, допустим, нужно удалить экспресс-стиль «Сильное выделение», для этого открываем список стилей и в поле «Сильное выделение» кликаем правой кнопкой мыши, а в появившемся окне кликаем по «Удалить из коллекции экспресс-стилей». Так ненужный экспресс-стиль будет удален из коллекции.
Как удалить экспресс-стиль в ворде
Как изменить или создать стиль в Word
Если предлагаемые по умолчанию шаблоны оформления текста нужны, но нас не удовлетворяет их оформление, то можно в этот экспресс-стиль внести изменения. Например, нам нужен стиль «Заголовок 1», но по умолчанию он представлен шрифтом Carambia, полужирный и синего цвета, кроме того выравнивается заголовок по левому краю. Нам же нужен заголовок выполненный шрифтом Times New Roman, полужирный, черного цвета, выравнивание по центру.
Такие изменения можно внести одним из следующих способов:
- Кликаем правой кнопкой мыши в поле экспресс стиля «Заголовок 1» и в появившемся окне выбираем Изменить…. Откроется окно редактирования стиля где нужно внести необходимые изменения. Как изменить экспресс-стиль в ворде
- Изменяем оформление заголовка, так как нам нужно, затем выделяем его и в поле экспресс стиля «Заголовок 1» кликаем правой кнопкой мыши и в окне кликаем «Обновить Заголовок 1 в соответствии с выделенным фрагментом» Как обносить стиль в соответствии с выделенным фрагментом
В дальнейшем нужно только выделять абзацы и нажимать на кнопку нашего стиля, которая появляется в основном меню быстрого доступа в разделе стили. Таким образом можно быстро изменить оформление документа.
Начиная с Ворда 2007 и более свежих версиях изменение оформления можно сделать и при помощи значка “формат по образцу”, который располагается в блоке «Буфер обмена». Для этого выделяем текст соответствующий правилам оформления и нажимаем на кнопку «Кисть». Затем выделяем (при помощи мыши) изменяемый текст, после чего он (текст) получит необходимое оформление.
Использование стилей не только придает документам единый вид, но и позволяет быстро изменять его оформление. Например, нам требуется изменить цвет текста всех подзаголовков.
Для этого нам не нужно выделять каждый из этих подзаголовков и изменять его цвет, а достаточно кликнуть по иконке этого стиля правой клавишей мышки и нажать «Изменить». В открывшемся окне изменяем цвет текста (здесь есть возможность отредактировать не только этот, но и другие параметры). Нажимаем ОК и видим, что все подзаголовки оформленные в одном стиле изменили свой цвет.
Таким образом, несмотря на то, что освоенного запаса инструментов текстового редактора для нас пока вполне достаточно, стоит присмотреться к этому стилям пристальнее. Ведь использование его значительно ускоряет работу с текстовыми документами и делает ее более рациональной.
В частности, при использовании этого инструмента можно изменить оформление отдельных частей текста оформленных в одном стиле всего лишь изменив сам стиль.
Word: работа со стилями текста
Работа со стилями — очень простая, но очень нужная функция, которая позволит вам сэкономить много времени и сил.
Стили текста определяют:
- наличие красной строки (отступа, который в начале абзаца неопытные пользователи делают с помощью пробелов — караул! — никогда так не делайте. );
- вид, размер и цвет шрифта — подбирайте его так, как вам привычнее и удобнее для глаз (это особенно важно, если вы пишите много и часами сидите у монитора);
- наличие или отсутствие отступов между абзацами — для официальных бумаг они категорически НЕ нужны, а вот для своих рабочих записей (черновиков) они вполне уместны — с ними легче следить за текстом и отыскивать нужный абзац (хотя если в тексте много коротких — в несколько слов — диалогов, то лучше таких отступов не делать, иначе текст расползется слишком широко).
Как найти стили текста в Word?
В текстовом редакторе Word есть множество встроенных стилей.
Пожалуйста! Пользуйтесь ими, а не подобранными где попало шрифтами!
В случае необходимости можно установить собственные стили, с которыми вам будет удобно работать.
Это вид окошек экспресс-стилей, который вы увидите, открыв Word (вообще стилей в Ворде много, можно даже создавать свои, но об этом — в другой статье).
Очень важно, чтобы основной текст ваших произведений был написан стилем «Обычный», а заголовки лучше проставлять с помощью стилей заголовков.
Если вы пометили заголовок одним из стилей (Заголовок 1, Заголовок 2 и т.д.), то потом вы легко сможете обновлять оглавление (а не делать его вручную) — в шаблоне я поместила начальное оглавление и пояснения того, как с ним работать.
Стиль «Заголовок 1» используется для того, чтобы отметить самые крупные части в вашем файле. Например, это название сборника рассказов или название частей романа.
Стиль «Заголовок 2» используется для названий рассказов или глав в романе.
Стиль «Заголовок 3» применяется обычно для названий параграфов или подглавок (если они есть).
Если вы НЕ хотите, чтобы какой-то заголовок попал в Оглавление, то помечать его нужно стилями «Название» (например, название книги) или «Подзаголовок» (например, названия таблиц или подписей под рисунками)
Для написания художественных текстов вам нужно совсем немного стилей:
Я сделала файл-шаблон с этими стилями для черновика — вы можете найти его в папке « Работа в Word » — файл называется » 1-Шаблон черновика «.
ЧЕРНОВИК — это ваш рабочий файл, в котором вы пишите текст ваших произведений. Он не очень удобен для презентации вашей книги, но при желании его вполне можно послать в любое издательство.
Внимание! Этот шаблон НЕ годится для нон-фикшн — там нужно гораздо больше стилей, но в одной из следующих статей я дам и такой шаблон
Как удалить ненужный стиль из окошек экспресс-стилей?
Стилей много, а в окошках показываются только экспресс-стили, то есть те, которыми вы пользуетесь чаще всего.
Но есть там и лишние. Например, стиль «Без интервала» (второе окошко) я никогда не использую.
Каждый пользователь может подобрать экспресс-стили под себя. Но для начала нужно избавиться от ненужных.
Чтобы удалить любой из стилей из этих окошек (чтобы не мешался):
- наведите на ненужное окошко мышку,
- нажмите на ПРАВУЮ кнопку мышки и
- выберите в появившемся меню « Удалить из коллекции экспресс-стилей » — готово!
Не волнуйтесь, вы его не уничтожили совсем — сам стиль в общем списке стилей останется, но из этих окошек пропадет и мешать вам не будет.
Как изменять вид документа?
А теперь главное!
ВЫ МОЖЕТЕ ЛЕГКО МЕНЯТЬ СТИЛИ, приспосабливая их под себя.
Единственное ограничение — не нужно делать это вручную для каждого абзаца!
Например, открыв мой шаблон или свой файл, вы сразу настраиваете его так, как вам удобно.
- Начинаете всегда со стиля «Обычный». Проверьте, чтобы окошко с ним подсвечивалось желтым. Если у вас в файле уже есть текст и он помечен каким-то другим стилем, щелкните по окошку «Обычный».
- Измените шрифт (вид, размер, цвет) так, как вам приятнее или привычнее для глаза — разным людям удобнее пользоваться либо шрифтами с засечками типа Times, либо шрифтами без засечек вроде Arial. В шаблоне я проставила шрифт Tahoma — нечто среднее между ними, но вы можете поменять его на тот, который удобнее вам.
- Если умеете, установите комфортное для вас расстояние между строками и между абзацами. Если не умеете пока, то подождите немного — на одном из ближайших занятий я расскажу как это можно сделать.
- Установите комфортный для вас размер красной строки. Если не умеете этого делать — пока не делайте, об этом я тоже расскажу позже.
- А теперь — ВНИМАНИЕ! — когда настроите удобный для вас вид основного текста абзаца, выделите его (можно просто дважды щелкнуть по нему мышкой), подведите мышку к окошку «Обычный», нажмите на ПРАВУЮ кнопку мышки и выберите верхнюю строчку « Обновить Обычный в соответствии с выделенным фрагментом ». Все! Теперь все, что вы будете писать с помощью этого стиля, будет выглядеть так, как вы настроили!
Не пугайтесь, что тут много пунктов. Просто сделайте один раз — и все легко запомните! Это очень просто и очень удобно!
Урок 49. Управление стилями
Из урока 5 и урока 12 сделан важный вывод: в рабочей области «Стили» должно быть необходимое количество стилей текста. Из моего опыта: около 15 стилей текста. Только тогда будет полноценная работа со стилями. Итак, мы должны понять, что такое «Управление стилями»?
Причины появления лишних стилей рассмотрены на уроке 15. Давайте вспомним причины появления лишних стилей:
- Появление встроенного стиля при некоторых условиях
- Автоматическое определение нового стиля на базе встроенного
- Копирование текста из других программ
- Копирование текста, который имеет назначенный стиль, из одного документа в другой
От первой причины мы избавились на уроке 17, когда настраивали Word, – нам не грозит появление незапланированных встроенных стилей. Вторая причина работает вне зависимости от нашего желания. Две другие причины мы просто не отрабатывали, то есть не работали с буфером обмена (урок 16).
Мы аккуратно работали с документом на предыдущих уроках – и тем не менее в рабочей области «Стили» появились стили текста, которые не используются, либо используются от силы один раз:
Я внимательно рассмотрела стили текста в рабочей области «Стили» и создала такую таблицу:
- Перечень стилей в рабочей области «Стили»
- Перечень стилей, которые я использую в своем документе
- Упорядоченный перечень стилей (порядок зависит от степени важности стиля текста, от частоты использования стиля)
| (1) Имеющиесястили |
(2) Используемые стили |
(3) Конечный список используемых стилей |
|---|---|---|
| Введение | Введение | Введение |
| Заголовок 1 | Заголовок 1 | Заголовок 1 |
| Заголовок 2 | Заголовок 2 | Заголовок 2 |
| Заголовок 3 | Заголовок 3 | Заголовок 3 |
| Заголовок 4 | Обычный | |
| Заголовок 5 | Основной | |
| Обычный | Обычный | Список_номер |
| Основной | Основной | Список_6уква |
| Приложение | Приложение | Список_тире |
| Список_6уква | Список_6уква | Приложение |
| Список_номер | Список_номер | Оглавление 1 |
| Список_тире | Список_тире | Оглавление 2 |
| Оглавление 1 | Оглавление 1 | |
| Оглавление 2 | Оглавление 2 | |
| Оглавление 3 | ||
| Верхний колонтитул | ||
| Гиперссылка | ||
| Нижний колонтитул |
Итак, пред нами стоит задача: навести порядок в корзине, которая называется «Рабочая область «Стили»».
По окончании урока вы сможете:
- Рассказать, какие задачи решает закладка «Рекомендации» в диалоговом окне «Управление стилями»
- Скрыть неиспользуемые стили текста
- Определить порядок появления стилей
1. Закладка «Рекомендации» в диалоговом окне «Управление стилями»
Шаг 1. Для начала устанавливаем текстовый курсор на названии документа
Шаг 2. Открываем диалоговое окно «Управление стилями» (кнопка, которая расположена внизу слева рабочей области «Стили», эта кнопка называется «Управление стилями»):
Первая кнопка в этом ряду называется «Создать стиль», вторая – «Инспектор стилей». Но кнопка «Управление стилями» включает в себя возможности этих двух кнопок, поэтому первые две копки рассматривать не будем. С этим диалоговым окном мы познакомились на уроке 36, когда делали файла шаблона Normal. На этом уроке мы работали с закладкой «По умолчанию». Но сейчас нас интересует закладка «Рекомендации»:
Я всегда призываю: учитесь читать диалоговые окна – там всё написано! На мой взгляд диалоговое окно «Управление стилями» очень и очень информативно. Но дьявол кроется в деталях.
- Число слева определяет место стиля текста в общем списке стилей (правда нумерация немного странная – после «2» идет сразу «10», но это на совести разработчиков программы Word).
Мы можем переместить стиль текста в списке вверх или вниз на одно значение (если выберем стиль текста с номером «2» и нажмём кнопку «Вниз», то этот стиль получит номер «3» и соответствующее расположение). Мы можем сделать стиль текста последним в списке или присвоить конкретное значение.
| Понять и запомнить! | Порядковый номер стиля текста в общем списке стилей – это ПРИОРИТЕТ! |
Закройте диалоговое окно «Управление «стилями» и подведите курсор к названию стиля в рабочей области «Стили», например, выберите название стиля «Оглавление 1». Вы увидите всплывающие окно с полной характеристикой стиля (урок 4):
Я обвела слово «Приоритет: 40» рамкой.
| Понять и запомнить! | В пределах одного номера стили текста сортируются по алфавиту |
Вернёмся к диалоговому окну «Управление стилями», закладке «Рекомендации».
- В списке стилей текста присутствуют все стили, которые есть, как встроенные, так и созданные пользователем. Стили текста имеют три состояния:
- видимые (кнопка «Показать»
- скрытые до поры до времени (кнопка «Скрытьдоиспользования»)
- скрытые (кнопка «Скрыть»)
Шрифт названия видимых стилей имеет черный, а шрифт скрытых стилей – светло–серый. Вы можете указать на название стиля «Без интервала», которое имеет чёрную окраску, но тем не менее не присутствует в рабочей области «Стили». Я отсылаю вас на урок 13, где мы настраивали параметры отображения рабочей области «Стили»:
Установите режим «Рекомендованные» в поле «Отображаемые стили» и вы увидите вот такой список рекомендованных стилей плюс пользовательские стили в рабочей области «Стили»:
Давайте все-таки зададим режим «В текущем документе» и вернёмся к диалоговому окну «Управление стилями»:
Теперь, после знакомства с закладкой «Рекомендации» диалогового окна «Управление стилями», приступаем к сортировке нашего списка стилей текста.
2. Сортировка списка стилей текста
Можно теперь вручную разыскивать стили текста в списке, назначать стилям видимость или невидимость, назначать порядковый номер в общем списке стилей. Но мы постараемся сделать проще.
Шаг 1. Выделяем все стили текста (кнопка «Выделить все»
Шаг 2. Присваиваем всем стилям текста значение «Последний» (кнопка «Сделать последним)
Шаг 3. Скрываем все стили (кнопка «Скрыть»):
В результате получаем такую картину:
Так что же произошло? Все в порядке. Все стили текста, кроме стилей таблиц, получили 100-тый номер и благополучно отправились в конец списка стилей. А вот таблицы – это особый стиль, которому невозможно поменять номер очереди или скрыть с глаз долой. Дело в том, что список стилей таблиц прячется не в рабочей области «Стили», а совсем в другом месте. Но о таблицах много позже. А пока примем, как данность, что в диалоговом окне «Управление стилями» мы найдем абсолютно все стили.
В настоящий момент стили таблиц нас не интересуют. Поэтому начинаем разбираться со стилями текста документа.
Напомню, какой список стилей нам нужен:
| Приоритет | Порядок используемых стилей |
| 1 | Введение |
| 2 | Заголовок 1 |
| 2 | Заголовок 2 |
| 2 | Заголовок 3 |
| 3 | Обычный |
| 4 | Основной |
| 5 | Список_номер |
| 6 | Список_6уква |
| 7 | Список_тире |
| 8 | Приложение |
| 9 | Оглавление 1 |
| 9 | Оглавление 2 |
Шаг 4. Находим название стиля «Введение» (это нетрудно, так в пределах одного номера, в данном случае последнего, названия сортируются по алфавиту:
Шаг 5. Нажимаем кнопку «Показать» и открываем диалоговое окно «Присвоение значения». В этом диалоговом окне устанавливаем значение «1»:
Нажимаем ОК, но остаемся в диалоговом окне «Управление стилями»
Теперь повторяем шаги 4 и 5 для остальных стилей текста, которые будут работать в нашем документе.
Шаг 6. Выделяем при помощи функциональной клавиши Shift три первых названия стилей «Заголовок …» и в диалоговом окне «Присвоение значения» устанавливаем значение «2»:
Почему три первых Заголовка? А больше нам в этом документе не нужно!
Шаг 7. Выделяем стиль «Обычный» и в диалоговом окне «Присвоение значения» устанавливаем значение «3»:
Шаг 8. Выделяем стиль «Основной» и в диалоговом окне «Присвоение значения» устанавливаем значение «4»:
Шаг 9. Выделяем стиль «Список_номер» и в диалоговом окне «Присвоение значения» устанавливаем значение «5»:
Шаг 10. Выделяем стиль «Список_буква» и в диалоговом окне «Присвоение значения» устанавливаем значение «6»:
Шаг 11. Выделяем стиль «Список_тире» и в диалоговом окне «Присвоение значения» устанавливаем значение «7»:
Шаг 12. Выделяем стиль «Приложение» и в диалоговом окне «Присвоение значения» устанавливаем значение «8»:
Шаг 13. Выделяем при помощи функциональной клавиши Shift два первых названия стилей «Оглавление …» и в диалоговом окне «Присвоение значения» устанавливаем значение «9»:
Самое время и полюбоваться результатом:
Всё вместе и всё по порядочку. И никто не сможет нам диктовать свою волю! Нажимаем ОК и смотрим, что получилось:
Итак, в рабочей области «Стили» всего 12 стилей текста. То есть необходимое и достаточное количество. Мы даже можем себе позволить добавить ещё стилей. Например, практически наверняка, нам понадобиться стиль для названия приложения, который мы назовем «Приложение_Название».
| Понять и запомнить! | Максимальное количество стилей, используемых в документе, должно умещаться на одну страницу рабочей области «Стили». То есть следите за тем, чтобы в рабочей области «Стили» не появлялась полоса прокрутки |
Я сделала два скриншота, чтобы вы увидели, картинку «Было – стало»:
Теперь вы сможете:
- Рассказать, какие задачи решает закладка «Рекомендации» в диалоговом окне «Управление стилями»
- Скрыть неиспользуемые стили текста
- Определить порядок появления стилей
Вам будет интересно:
Урок 17. Настройка Word
Урок 5. Стиль текста. Применение готовых стилей
Урок 4. Стиль абзаца
Оставьте первый комментарий
Комментировать Отменить ответ
Для отправки комментария вам необходимо авторизоваться.
Профиль
- Тонкости Word
- Урок вступительный. Системный подход к изучению офисных программ
- Урок 1. Непечатаемые символы
- Урок 2. Выделяем текстовую информацию в документе Word
- Урок 3. Шаблон документа и его изменение
- Урок 4. Стиль абзаца
- Урок 5. Стиль текста. Применение готовых стилей
- Урок 6. Форматирование по образцу
- Урок 7. Изменение стиля текста
- Урок 8. Интервал, выравнивание, отступ
- Урок 9. Создание собственного стиля
- Урок 10. Диалоговое окно Абзац
- Урок 11. Интервал после абзаца
- Урок 12. Обновление стиля текста
- Урок 13. Встроенные стили
- Урок 14. Стили текста в новом документе
- Урок 15. Лишние стили текста
- Урок 16. Буфер обмена
- Урок 17. Настройка Word
- Урок 18. Панель быстрого доступа в Word
- Урок 19. Команды на Панели быстрого доступа
- Урок 20. Списки
- Урок 21. Номер в списке
- Урок 22. Начать список с 1
- Урок 23. Многоуровневый список
- Урок 24. Создание многоуровневого списка
- Урок 25. Форматирование многоуровневого списка
- Урок 26. Уменьшить отступ или увеличить отступ
- Урок 27. Список в Word. Секреты
- Урок 28. Заголовки в документе. Структура документа
- Урок 29. Название объекта
- Урок 30. Список иллюстраций или Перечень объектов
- Урок 31. Перекрестная ссылка в документе
- Урок 32. Номер названия объекта
- Урок 33. Новое название объекта
- Урок 34. Системная папка «AppData» и шаблон Normal
- Урок 35. Список по умолчанию в шаблоне Normal
- Урок 36. Шаблон документа по умолчанию
- Урок 37. Разрыв страницы
- Урок 38. Колонтитул
- Урок 39. Разрыв раздела
- Урок 40. Многоколоночный текст
- Урок 41. Границы печатного поля
- Урок 42. Титульный лист – особая форма страницы
- Урок 43. Колонтитулы к разным разделам
- Урок 44. Уровни структуры
- Урок 45. Оглавление
- Урок 46. Стили текста документа
- Урок 47. Поиск в документе
- Урок 48. Многоуровневый пользовательский список
- Урок 49. Управление стилями
- Урок 50. Пользовательский шаблон
- Урок 51. Таблица. Начало пути
- Урок 52. Ячейка таблицы
- Урок 54. Гриф «Утверждение»
- Урок 55. Заголовок таблицы
- Урок 56. Таблица по умолчанию
- Урок 57. Таблица в текст и обратно
- Урок 58. Тема документа
- Урок 59. Распознавание документа
- Урок 60. Макрос для таблицы
- Урок 61. Макрос преобразования страницы
- Урок 62. Автозамена
- Урок 63. Текст в формате *.txt
- Урок 64. Верхний индекс
- Урок 65. Замена символов
- Урок 66. Создание списка в тексте
- Урок 67. Организатор стилей текста
- Урок 68. Формат номера
- Урок 69. Рисунок в тексте
- Урок 70. Рисунок в Word
- Урок 71. Изображение в Word
Copyright © 2017-2020 При копировании активная ссылка на источник обязательна
Из урока 5 и урока 12 сделан важный вывод: в рабочей области «Стили» должно быть необходимое количество стилей текста. Из моего опыта: около 15 стилей текста. Только тогда будет полноценная работа со стилями. Итак, мы должны понять, что такое «Управление стилями»?
Причины появления лишних стилей рассмотрены на уроке 15. Давайте вспомним причины появления лишних стилей:
- Появление
встроенного стиля при некоторых условиях - Автоматическое
определение нового стиля на базе встроенного - Копирование
текста из других программ - Копирование
текста, который имеет назначенный стиль, из одного документа в другой
От первой причины мы избавились на уроке 17, когда настраивали Word, – нам не грозит появление незапланированных встроенных стилей. Вторая причина работает вне зависимости от нашего желания. Две другие причины мы просто не отрабатывали, то есть не работали с буфером обмена (урок 16).
Скачайте документ тут и откройте его.
Мы аккуратно работали с документом на предыдущих уроках – и тем не менее в рабочей области «Стили» появились стили текста, которые не используются, либо используются от силы один раз:
Я внимательно рассмотрела стили текста в рабочей области «Стили» и создала такую таблицу:
- Перечень стилей в рабочей области «Стили»
- Перечень стилей, которые я использую в своем документе
- Упорядоченный перечень стилей (порядок зависит от степени важности стиля текста, от частоты использования стиля)
| (1) Имеющиеся стили |
(2) Используемые стили |
(3) Конечный список используемых стилей |
|---|---|---|
| Введение | Введение | Введение |
|
Заголовок 1
|
Заголовок 1 | Заголовок 1 |
|
Заголовок 2
|
Заголовок 2 | Заголовок 2 |
| Заголовок 3 | Заголовок 3 | Заголовок 3 |
| Заголовок 4 | Обычный | |
| Заголовок 5 | Основной | |
| Обычный | Обычный | Список_номер |
| Основной | Основной | Список_6уква |
| Приложение | Приложение | Список_тире |
| Список_6уква | Список_6уква | Приложение |
|
Список_номер
|
Список_номер |
Оглавление 1 |
| Список_тире | Список_тире |
Оглавление 2 |
|
Оглавление 1 |
Оглавление 1 |
|
|
Оглавление 2 |
Оглавление 2 |
|
|
Оглавление 3 |
||
|
Верхний колонтитул |
||
| Гиперссылка | ||
| Нижний колонтитул |
Итак, пред нами стоит задача: навести порядок в корзине,
которая называется «Рабочая область «Стили»».
По окончании урока вы
сможете:
- Рассказать,
какие задачи решает закладка «Рекомендации» в диалоговом окне «Управление
стилями» - Скрыть
неиспользуемые стили текста - Определить
порядок появления стилей
1. Закладка «Рекомендации» в
диалоговом окне «Управление стилями»
Шаг 1. Для начала устанавливаем текстовый
курсор на названии документа
Шаг 2. Открываем диалоговое окно «Управление
стилями» (кнопка, которая расположена внизу слева рабочей области «Стили», эта
кнопка называется «Управление стилями»):
Первая кнопка в этом ряду называется «Создать стиль», вторая – «Инспектор стилей». Но кнопка «Управление стилями» включает в себя возможности этих двух кнопок, поэтому первые две копки рассматривать не будем. С этим диалоговым окном мы познакомились на уроке 36, когда делали файла шаблона Normal. На этом уроке мы работали с закладкой «По умолчанию». Но сейчас нас интересует закладка «Рекомендации»:
Я всегда призываю: учитесь читать диалоговые окна – там всё
написано! На мой взгляд диалоговое окно «Управление стилями» очень и очень
информативно. Но дьявол кроется в деталях.
Делаем выводы:
- Число
слева определяет место стиля текста в общем списке стилей (правда нумерация
немного странная – после «2» идет сразу «10», но это на совести разработчиков
программы Word).
Мы можем переместить стиль текста в списке вверх или вниз на одно значение (если выберем стиль текста с номером «2» и нажмём кнопку «Вниз», то этот стиль получит номер «3» и соответствующее расположение). Мы можем сделать стиль текста последним в списке или присвоить конкретное значение.
| Понять и запомнить! |
Порядковый номер стиля текста в общем списке стилей – это ПРИОРИТЕТ! |
Закройте диалоговое окно «Управление «стилями» и подведите курсор к названию стиля в рабочей области «Стили», например, выберите название стиля «Оглавление 1». Вы увидите всплывающие окно с полной характеристикой стиля (урок 4):
Я обвела слово
«Приоритет: 40» рамкой.
| Понять и запомнить! |
В пределах одного номера стили текста сортируются по алфавиту |
Вернёмся к диалоговому
окну «Управление стилями», закладке «Рекомендации».
- В
списке стилей текста присутствуют все стили, которые есть, как встроенные, так
и созданные пользователем. Стили текста имеют три состояния: - видимые (кнопка «Показать»
- скрытые до поры до времени (кнопка «Скрыть до использования»)
- скрытые (кнопка «Скрыть»)
Шрифт названия видимых
стилей имеет черный, а шрифт скрытых
стилей – светло—серый. Вы можете указать на название стиля «Без интервала», которое
имеет чёрную окраску, но тем не менее не присутствует в рабочей области
«Стили». Я отсылаю вас на урок 13, где мы настраивали параметры отображения рабочей
области «Стили»:
Установите режим
«Рекомендованные» в поле «Отображаемые стили» и вы увидите вот такой список рекомендованных
стилей плюс пользовательские стили в рабочей области «Стили»:
Давайте все-таки
зададим режим «В текущем документе» и вернёмся к диалоговому окну «Управление
стилями»:
Теперь, после
знакомства с закладкой «Рекомендации» диалогового окна «Управление стилями»,
приступаем к сортировке нашего списка стилей текста.
2. Сортировка списка стилей текста
Можно теперь вручную
разыскивать стили текста в списке, назначать стилям видимость или невидимость,
назначать порядковый номер в общем списке стилей. Но мы постараемся сделать
проще.
Шаг 1. Выделяем все стили текста (кнопка
«Выделить все»
Шаг 2. Присваиваем всем стилям текста
значение «Последний» (кнопка «Сделать последним)
Шаг 3. Скрываем все стили (кнопка
«Скрыть»):
В результате получаем
такую картину:
Так что же произошло?
Все в порядке. Все стили текста, кроме стилей таблиц, получили 100-тый номер и
благополучно отправились в конец списка стилей. А вот таблицы – это особый стиль,
которому невозможно поменять номер очереди или скрыть с глаз долой. Дело в том,
что список стилей таблиц прячется не в рабочей области «Стили», а совсем в
другом месте. Но о таблицах много позже. А пока примем, как данность, что в
диалоговом окне «Управление стилями» мы найдем абсолютно все стили.
В настоящий момент
стили таблиц нас не интересуют. Поэтому начинаем разбираться со стилями текста
документа.
Напомню, какой список
стилей нам нужен:
| Приоритет |
Порядок используемых стилей |
| 1 | Введение |
| 2 | Заголовок 1 |
| 2 | Заголовок 2 |
| 2 | Заголовок 3 |
| 3 | Обычный |
| 4 | Основной |
| 5 | Список_номер |
| 6 | Список_6уква |
| 7 | Список_тире |
| 8 | Приложение |
| 9 |
Оглавление 1 |
| 9 |
Оглавление 2 |
Шаг 4. Находим название стиля «Введение» (это нетрудно, так в пределах одного номера, в данном случае последнего, названия сортируются по алфавиту:
Шаг 5. Нажимаем кнопку «Показать» и
открываем диалоговое окно «Присвоение значения». В этом диалоговом окне
устанавливаем значение «1»:

Нажимаем ОК, но
остаемся в диалоговом окне «Управление стилями»
Теперь повторяем шаги
4 и 5 для остальных стилей текста, которые будут работать в нашем документе.
Шаг 6. Выделяем при помощи функциональной
клавиши Shift три первых названия стилей «Заголовок …» и в диалоговом окне
«Присвоение значения» устанавливаем значение «2»:
Почему три первых
Заголовка? А больше нам в этом документе не нужно!
Шаг 7. Выделяем стиль «Обычный» и в
диалоговом окне «Присвоение значения» устанавливаем значение «3»:
Шаг 8. Выделяем стиль «Основной» и в
диалоговом окне «Присвоение значения» устанавливаем значение «4»:
Шаг 9. Выделяем стиль «Список_номер» и в
диалоговом окне «Присвоение значения» устанавливаем значение «5»:
Шаг 10. Выделяем стиль «Список_буква» и в
диалоговом окне «Присвоение значения» устанавливаем значение «6»:
Шаг 11. Выделяем стиль «Список_тире» и в
диалоговом окне «Присвоение значения» устанавливаем значение «7»:
Шаг 12. Выделяем стиль «Приложение» и в
диалоговом окне «Присвоение значения» устанавливаем значение «8»:
Шаг 13. Выделяем при помощи функциональной
клавиши Shift два первых названия стилей «Оглавление …» и в диалоговом
окне «Присвоение значения» устанавливаем значение «9»:
Самое время и полюбоваться
результатом:
Всё вместе и всё по порядочку. И никто не сможет нам
диктовать свою волю! Нажимаем ОК и смотрим, что получилось:
Итак, в рабочей области «Стили» всего 12 стилей текста. То
есть необходимое и достаточное количество. Мы даже можем себе позволить
добавить ещё стилей. Например, практически наверняка, нам понадобиться стиль
для названия приложения, который мы назовем «Приложение_Название».
| Понять и запомнить! | Максимальное количество стилей, используемых в документе, должно умещаться на одну страницу рабочей области «Стили». То есть следите за тем, чтобы в рабочей области «Стили» не появлялась полоса прокрутки |
Я сделала два скриншота, чтобы вы увидели, картинку «Было — стало»:
Теперь вы сможете:
- Рассказать,
какие задачи решает закладка «Рекомендации» в диалоговом окне «Управление
стилями» - Скрыть
неиспользуемые стили текста - Определить
порядок появления стилей
Download Article
Download Article
Instead of wading through every Microsoft Word paragraph style just to find the one you need, try viewing only the styles used in the current document. You’ll need a version of Word installed on a Windows or macOS device, as this option is not yet available for Android, iOS, and Office Online.
-
1
Open your document in Word.
-
2
Click the Home tab. This is the first tab in the toolbar at the top of the screen.
Advertisement
-
3
Click the Styles Pane icon on the right side of the toolbar. The Styles pane will appear on the ride side of the screen, displaying a list of every style in Word.[1]
-
4
Place a checkmark next to “Show Styles Guides.” Now the Styles toolbox lists only the styles used in the current document. To view a style’s details (such as font size, color, etc.), hover your mouse over its name.
- Each style name is preceded by a colored box containing a number.
- Colored boxes now also appear along the left side of your document.
-
5
Compare the colored boxes in the Styles toolbox to those in your document.
- For example, if the style “Normal” shows a blue box with a 1, each paragraph using that style will also show a blue box with a 1.
- To assign a different style to a paragraph, highlight that paragraph and then click a style in the Styles toolbox.
Advertisement
-
1
Open your document in Word.
-
2
Click the View menu at the top of the screen.[2]
-
3
Click Print Layout.
-
4
Click Show or hide the toolbox on the toolbar. The button may appear as an icon of a square containing three horizontal lines with a smaller red square at its top. Once clicked, the “Styles” toolbox will appear.[3]
-
5
Click the ¶ at the top left corner of the toolbox. The Styles toolbox will now show a list of all available styles in Word.
-
6
Place a checkmark next to “Show Styles Guides.” Now the Styles toolbox lists only the styles used in the current document. To view a style’s details (such as font size, color, etc.), hover your mouse over its name.
- Each style name is preceded by a colored box containing a number.
- Colored boxes now also appear along the left side of your document.
-
7
Compare the colored boxes in the Styles toolbox to those in your document.
- For example, if the style “Normal” shows a blue box with a 1, each paragraph using that style will also show a blue box with a 1.
- To assign a different style to a paragraph, highlight that paragraph and then click a style in the Styles toolbox.
Advertisement
-
1
Open your document in Word.
-
2
Click the Home tab.
-
3
Press Alt+⇧ Shift+Ctrl+S. The Styles pane will open on the right side of the screen, displaying the list of all styles in Word.[4]
- You can also open the Styles pane by clicking the tiny arrow at the bottom right corner of the “Styles” toolbar at the top of the screen.
-
4
Click the Options link at the bottom of the Styles pane.
-
5
Click the dropdown menu beneath “Select Styles to Show.”
-
6
Select In Current Document from the dropdown menu.
-
7
Place a check next to “Paragraph Level Formatting.” The other check boxes should remain blank.
-
8
Click OK. Now the Styles pane will only show the paragraph styles used in the current document.
-
9
Click anywhere in your document to see which style is used. The style used in the paragraph you clicked will now appear highlighted in the Styles pane.
- Hover your mouse over the name of the style in the Styles pane to see its details, such as font size, face, and color.
- To modify a Style, hover the mouse over its name and click the small arrow.
- To change the style of part of your document, highlight the part you want to change, then click a style in the Styles pane.
Advertisement
Ask a Question
200 characters left
Include your email address to get a message when this question is answered.
Submit
Advertisement
-
To find out which style is being used in a paragraph in Word for Windows, click the document and press Ctrl+⇧ Shift+S. This opens the “Apply Styles” box, which displays the currently-selected style.
Thanks for submitting a tip for review!
Advertisement
References
About This Article
Thanks to all authors for creating a page that has been read 17,144 times.
Is this article up to date?
Параметры форматирования символов и абзацев Word позволяют изменять вид создаваемых документов в широких пределах, однако число возможных вариантов форматирования столь велико, что установка всех этих параметров вручную может занимать значительное время. Для решения этой задачи служат СТИЛИ.
Стили представляют собой наборы команд форматирования. При создании стиля пользователь указывает значения отдельных параметров форматирования, которые должны быть включены в создаваемый стиль, для последующего применения всех этих параметров совместно посредством выбора имени этого стиля. Стили определяют форматирование символов, текстовых фрагментов, абзацев, строк таблиц или уровней структуры документа. Существует два различных типа стилей:
- Стиль символа — содержит параметры форматирования символов, включая шрифт, размер, начертание, положение и интервалы
- Стиль абзаца — содержит параметры форматирования абзацев, такие как междустрочные интервалы, отступы, выравнивание и позиции табуляции
Стили абзацев также могут содержать стили или параметры форматирования символов. Большинство стилей, используемых в Word, являются стилями абзацев.
В каждом шаблоне документа имеется заранее созданный набор стилей, или библиотека стилей, но можно самостоятельно создавать новые и изменять имеющиеся в шаблонах стили. Кроме того, стили могут сохраняться непосредственно в документах.
Экспресс-стили Word 2007
Для применения стиля из списка экспресс-стилей необходимо:
- выделить фрагмент текста;
- на панели «Стили» (лента «Главная») нажать справа нижнюю кнопку в строке с графическим представлением стилей (можно нажать кнопку в самой строке «Стили»);
- в появившейся галерее надо выбрать нужный стиль, при этом выделенный фрагмент будет приобретать форматирование того стиля, на который мы будем указывать курсором мыши
При необходимости переименования стиля, необходимо щелкнуть на соответствующей ему кнопке правок кнопкой мыши и выбрать из контекстного меню пункт «Переименовать».
Сбросить все параметры форматирования выделенного фрагмента можно, нажав кнопку «Очистить стиль» в галерее стилей.
Общий список стилей Word 2007
В экспресс-галерее отображаются лишь наиболее часто используемые стили. Если возникает необходимость применить стиль, которого нет в галерее, необходимо открыть галерею стилей и нажать кнопку «Применить стили». В появившемся окне надо выбрать нужный стиль или указать его имя в поле «Имя стиля». Для этой цели можно использовать сочетание клавиш Ctrl+Shift+S.
Буквой «а» обозначены стили текста, ¶- стиль абзаца, соответственно где есть оба значка — это стили и текста, и абзаца.
Для настройки списка отображаемых стилей предназначена ссылка «Параметры» (окно группы «Стили»). При щелчке на ней кнопкой мыши открывается окно «Параметры области стилей».
Создание и изменение стиля
Создавать и изменять стили можно двумя способами:
- Определением (переопределением) стиля
- Придайте фрагменту текста необходимый вид
- Откройте экспресс-галерею стилей и щелкните кнопкой мыши «Сохранить выделенный фрагмент как новый экспресс-стиль» (при изменении стиля — «Обновить стиль в соответствии с выделенным фрагментом)
- В появившемся окне введите имя нового стиля и нажмите ОК
- Созданием (изменением) его параметров
- Откройте окно «Стили»
- Нажмите кнопку «Создать стиль» (две буквы А)
- В появившемся окне «Создание стиля» настройте все необходимые параметры форматирования (при изменении стиля, соответственно «Изменение стиля»)
Для облегчения работы со стилями в Ворде существует специальный механизм — инспектор стилей, который позволяет отслеживать используемые в документе стили абзаца и текста. Для вызова инспектора стилей служит кнопка с изображением буквы «А» и увеличительного стекла (см. левый верхний рисунок).
Для более тонких настроек стилей служит кнопка «Управление стилями» (самая правая кнопка на верхнем рисунке с изображением буквы «А» и карандаша).
Следует сказать, что подавляющее большинство пользователей Word такими тонкими настройками стилей практически не пользуются.
Для лучшего понимания и запоминания теоретического материала попробуйте самостоятельно создать/изменить/удалить свой стиль, а также отформатировать документ с помощью экспресс-стилей.
На следующем занятии рассмотрим применение списков — очень удобного средства форматирования. Из своей практики знаю, что многие не умеют ими пользоваться.


Примечание: Мы стараемся как можно оперативнее обеспечивать вас актуальными справочными материалами на вашем языке. Эта страница переведена автоматически, поэтому ее текст может содержать неточности и грамматические ошибки. Для нас важно, чтобы эта статья была вам полезна. Просим вас уделить пару секунд и сообщить, помогла ли она вам, с помощью кнопок внизу страницы. Для удобства также приводим ссылку на оригинал (на английском языке) .
Чтобы быстро применить набор вариантов форматирования постоянно во всем документе, можно использовать стили. Если нужно, которые недоступны из встроенных стилей и тем, доступных в Word параметры форматирования, вы можете изменить существующий стиль и настроить его в соответствии со своими потребностями. Вы можете изменить форматирование (например, размер, цвет и текст отступа шрифт) в стили, примененные к названия, заголовки, абзацы, списки и т. д. Можно также выбрать форматированный текст в документе, чтобы Создать новый стиль в коллекции стилей.
Стили, описанные в этой статье, находятся в коллекции «Стили» на вкладке Главная. Чтобы применить стиль, просто выделите текст, который вы хотите отформатировать, и выберите нужный стиль в коллекции «Стили». Дополнительные сведения см. в статье Применение стиля к тексту в Word.
Изменение существующего стиля
Изменить стиль из коллекции «Стили» можно двумя способами:
Обновление стиля в соответствии с форматированием в документе
Если в документе есть текст с нужным стилем, вы можете изменить его форматирование и применить изменения к стилю в коллекции «Стили».
Выделите в документе текст, к которому применен стиль, например «Заголовок 1».
При выборе текста, к которому применен стиль, стиль выделяется в коллекции «Стили».
Отформатируйте выбранный текст так, как хотите.
Например, вы можете изменить размер шрифта для стиля «Заголовок 1» с 16 до 14 пунктов.
На вкладке Главная в группе Стили щелкните правой кнопкой мыши стиль, который вы хотите изменить, и выберите команду Обновить [название стиля] в соответствии с выделенным фрагментом.
Примечание: Весь текст, к которому применен этот стиль, автоматически изменится.
Изменение стиля вручную в диалоговом окне »Изменение стиля»
Вы можете изменить стиль напрямую в коллекции «Стили», не настраивая текст в документе.
На вкладке Главная щелкните правой кнопкой мыши стиль в коллекции «Стили» и выберите команду Изменить.
В разделе Форматирование измените форматирование, например начертание, размер или цвет шрифта, выравнивание, междустрочный интервал и отступы.
Выберите, должен ли стиль применяться к текущему документу или же ко всем новым документам.
Создание стиля на основе форматирования документа
Вы можете выбрать отформатированный текст в документе, чтобы создать новый стиль и добавить его в коллекцию «Стили».
Щелкните правой кнопкой мыши текст, на основе которого вы хотите создать стиль.
На мини-панели инструментов нажмите кнопку Стили и щелкните Создать стиль.
В диалоговом окне Создание стиля введите имя стиля и нажмите кнопку ОК.
Новый стиль появится в коллекции «Стили».
Примечание: Если вы хотите нового стиля должна отображаться во всех новых документах Word, щелкните правой кнопкой мыши в коллекции стили, нажмите кнопку Изменить и выберите новые документы на основе этого шаблона в нижней части диалогового окна.
Щелкните правой кнопкой мыши текст, выберите Стили и щелкните Сохранить выделенный фрагмент как новый экспресс-стиль.
В диалоговом окне Создание стиля введите имя стиля и нажмите кнопку ОК.
Новый стиль появится в коллекции «Стили».
Примечание: Если вы хотите нового стиля должна отображаться во всех новых документах Word, щелкните правой кнопкой мыши в коллекции стили, нажмите кнопку Изменить и выберите новые документы на основе этого шаблона в нижней части диалогового окна.
Мы познакомились с понятием Стили текста, научились пользоваться готовыми стилями, создавать собственные стили. Стили, которые мы создаём, называются Пользовательские стили. Но разработчики Word побеспокоились о нас и создали свои стили с готовыми характеристиками, которые встроили в программу и которые так и называются Встроенные стили.
По окончании урока вы сможете:
- Вызвать диалоговое окно Параметры области стилей
- Перечислить режимы отображения стилей и дать характеристику каждому режиму
- Перечислить особенности Встроенных стилей
1. Диалоговое окно Параметры области стилей
- Создайте новый документ (просто запустите Microsoft Word).
- Включите режим Непечатаемые символы.
- Включите область задач Стили
Наверняка вы увидите такую картину:
Вы не забыли, что мы уже настраивали шаблон, (Урок 3. Шаблон документа и его изменение) который открывается при запуске Word? Шрифт у нас Times размером 12 пунктов, и параметры страницы, как заказывали.
Внизу области задач Стили есть группа из трёх кнопок и надпись синим цветом Параметры…
Кнопку Создать стиль мы уже нажимали. О кнопках Инспектор стилей и Управление стилями я расскажу на других уроках. А сейчас нас интересует команда синего цвета Параметры. Нажмите эту команду и на экране появится окно Параметры области стилей.
Из названия можно понять, что это окно настраивает область задач Стили. Мы будем ещё не раз обращаться к этому окну.
2. Режимы отображения стилей и характеристика каждого режима
Нажмите кнопку выпадающего меню, обозначенную красным кружком.
Мы увидели выпадающий список.
Краткая характеристика каждого пункта:
- Рекомендованные
- В области задач будут отображаться стили, которые рекомендуют нам к использованию разработчики программы. Рекомендую не прислушиваться к этим рекомендациям. Разработчики в конце концов живут в другой стране на другом континенте, а у нас свои стандарты и свои национальные особенности.
- Используемые
- Стиль, напомню, это характеристика (или набор форматирования) абзаца. Стили абзацев хранятся в положенном месте, а вот присваивать или не присваивать стили конкретному абзацу – это наше желание. И может случится так, что каким-либо стилем мы не воспользуемся. Так что, выбирая эту команду, мы можем посмотреть, какие конкретно стили используем мы в своём документе. Очень полезная команда.
- В текущем документе
- Если мы выберем эту команду, то в области задач Стили мы увидим все стили, которые заданы в этом документе, как используемые, так и неиспользуемые. Чаще всего я работаю именно в этом режиме, так как тщательно слежу за количеством стилей в документе и не держу попусту лишних стилей. То есть в моём наборе стилей только те, которые я использую в данном документе.
- Все
- Название говорит само за себя.
Выберете эту команду, нажмите ОК и вы увидите:
Я не поленилась, посчитала – 116 встроенных стилей. Готовых, отформатированных. Но пользоваться таким количеством стиле просто нереально. Да и отформатированы эти стили чаще всего не по нашим потребностям.
3. Встроенные стили. Особенности встроенных стилей
- Форматирование Встроенного стиля можно изменять по своему усмотрению (совсем как у собственных стилей, смотри Урок 7. Изменение стиля текста)
- Название Встроенного стиля нельзя заменить. Ваши изменения в названии Встроенного стиля только добавятся к названию Встроенного стиля.
Автор этого документа очень хотел переименовать встроенные стили и, видимо делал это неоднократно. В результате запутался.
Как переименовывать стили, научимся позже. Ведь может случиться так, что, создавая собственный стиль, мы допустим орфографическую ошибку. В этом случае просто необходимо уметь переименовывать стили - В Word можно удалить любой стиль, созданный пользователем. Word применяет стиль «Обычный» ко всем абзацам, в которых использовался удалённый стиль, и убирает его определение из списка в области задач Стили.
Запомните! Встроенные стили можно удалить из конкретного документа, но нельзя удалить из программы Word! - Встроенные стили можно условно разделить на 4 типа.
4. Встроенные стили. Типы
Тип 1. Стили заголовков
На стили Заголовок 1,2,3 …9 обратите внимание. Заголовки очень важны:
- Определяют структуру документа
- Определяют навигацию в документе
- Соотносятся со структурой презентации в Point’е
Об этом мы будем говорить в следующих уроках
Тип 2. Стили текста
Наиболее распространенными являются стили Обычный и Основной текст, а также их модификации.
Тип 3. Стили списков
Позволяют быстро придать оформление маркированным и нумерованным спискам.
Стиль Гиперссылка используется для оформления ссылок на web-документы. Стиль Оглавление определяет навигацию в документе.
Теперь вы сможете:
- Вызвать диалоговое окно Параметры области задач
- Дать определение понятию Встроенные стили
- Перечислить режимы отображения стилей и дать характеристику каждому режиму
- Перечислить особенности и типы Встроенных стилей






























































































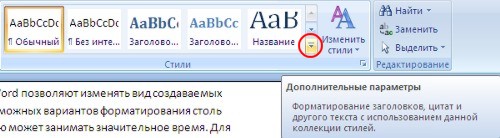
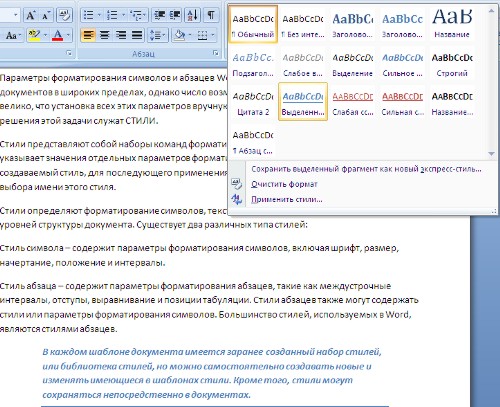









 Автор этого документа очень хотел переименовать встроенные стили и, видимо делал это неоднократно. В результате запутался.
Автор этого документа очень хотел переименовать встроенные стили и, видимо делал это неоднократно. В результате запутался. 

