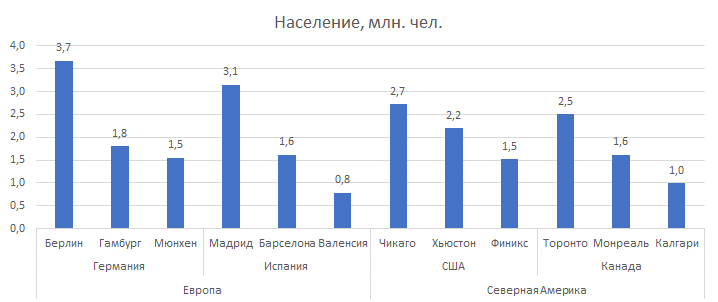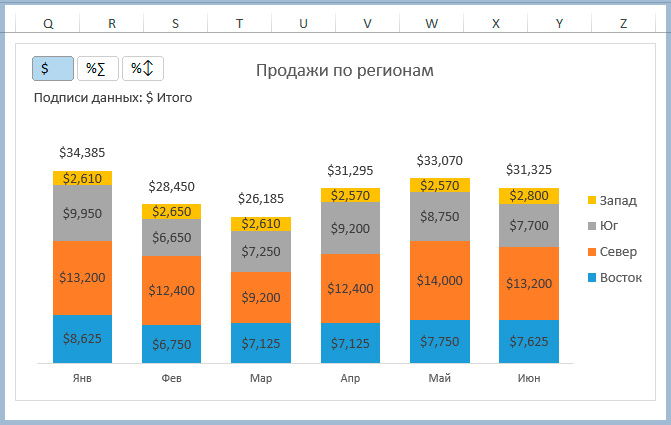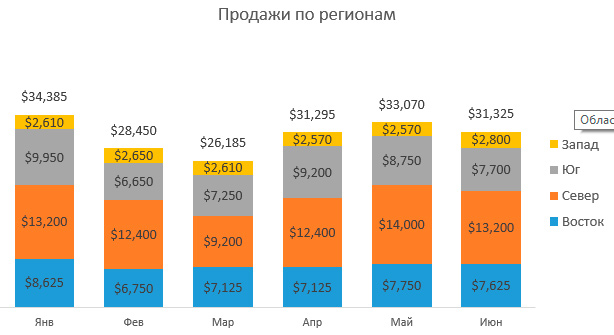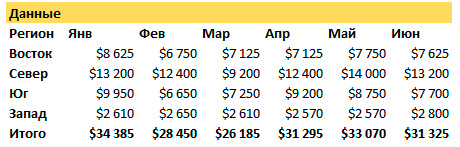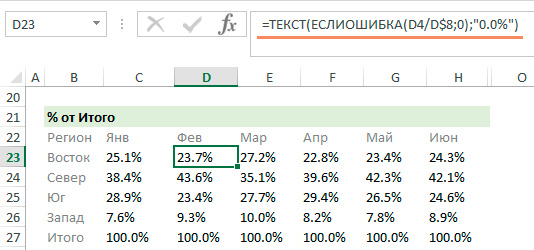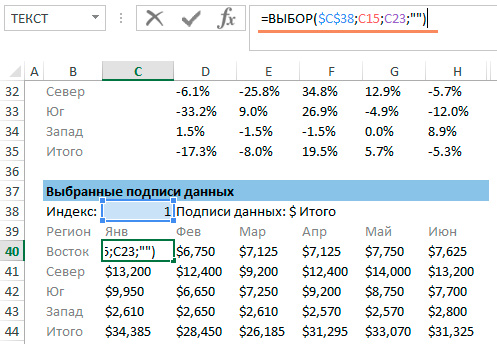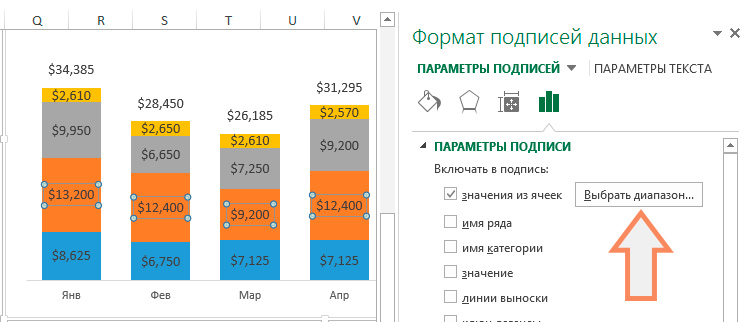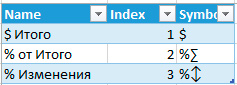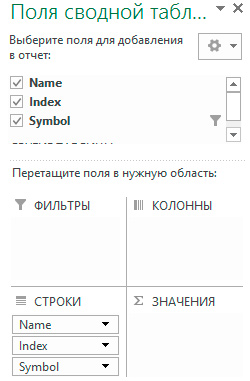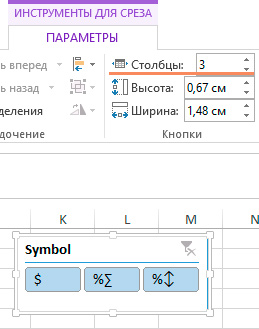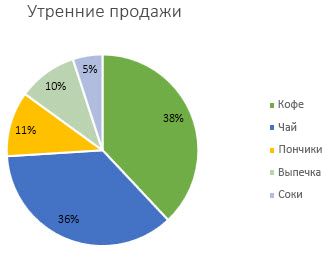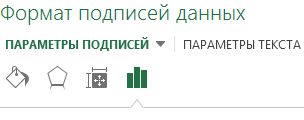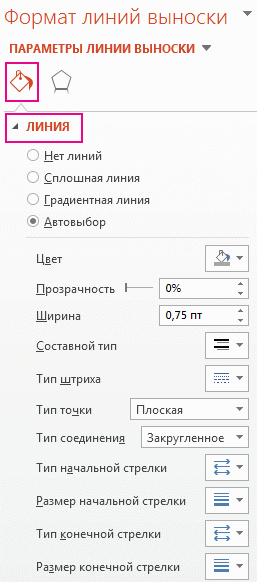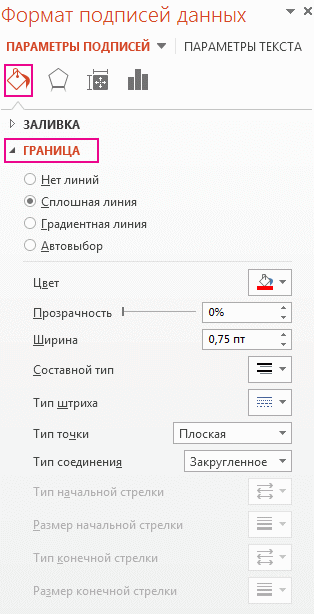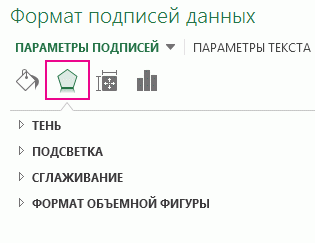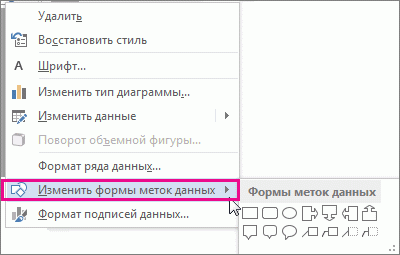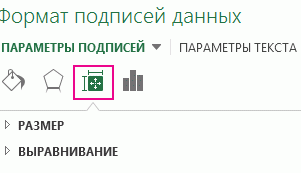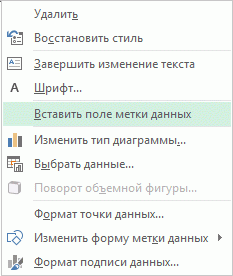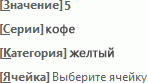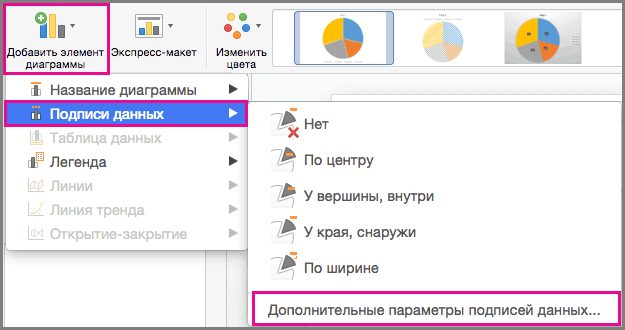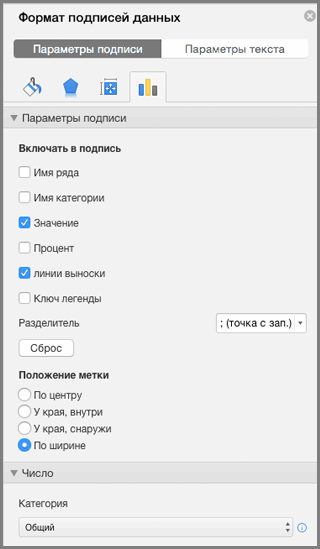Подписи данных, содержащие сведения о рядах или отдельных точках данных, упрощают понимание диаграммы. Так, без подписей данных на приведенной ниже круговой диаграмме было бы не совсем понятно, что объем продаж кофе составляет 38% от общего объема продаж. В зависимости от того, что нужно выделить в диаграмме, подписи можно добавлять к одному ряду, ко всем рядам (всей диаграмме) или к одной точке данных.

Примечание: Следующие процедуры применимы к Office 2013 и более новых версий. Ищете по шагам для Office 2010?
Добавление подписей данных в диаграмму
-
Щелкните ряд данных или диаграмму. Чтобы добавить подпись к одной точке данных, щелкните ряд данных и выделите точку.
-
В правом верхнем углу рядом с диаграммой щелкните Добавить элемент диаграммы
>метки данных.
-
Чтобы изменить расположение, щелкните стрелку и выберите нужный параметр.
-
Если нужно отобразить подпись данных в виде пузырька с текстом, выберите пункт Выноска данных.
Чтобы сделать подписи данных более наглядными, их можно переместить в точки данных или даже за пределы диаграммы. Чтобы переместить подпись данных, перетащите ее в нужное расположение.
Если подписи визуально загромождают диаграмму, можно удалить их все или некоторые из них, выбрав нужные подписи и нажав клавишу DELETE.
Совет: Если шрифт текста подписи данных слишком мелкий, его можно увеличить, щелкнув подпись и растянув ее до нужного размера.
Изменение вида подписей данных
-
Щелкните ряд данных правой кнопкой мыши, чтобы отобразить дополнительные сведения, а затем выберите пункт Формат подписей данных.
-
В разделе Параметры подписи в группе Включить в подпись выберите требуемые параметры.
Использование значений ячеок в качестве подписей данных
Значения ячеок можно использовать в качестве меток данных для диаграммы.
-
Щелкните ряд данных правой кнопкой мыши, чтобы отобразить дополнительные сведения, а затем выберите пункт Формат подписей данных.
-
Нажмите кнопку Параметры подписи и в области Label Contains (Меткасодержит) выберите вариант Значения из ячеек.
-
Когда появится диалоговое окно Диапазон меток данных, снова перейдите к электронным таблицам и выберите диапазон, для которого значения ячеев должны отображаться в качестве меток данных. При этом выбранный диапазон появится в диалоговом окне Диапазон меток данных. Нажмите кнопку ОК.
Значения ячеок теперь будут отображаться на диаграмме в качестве меток данных.
Изменение текста меток данных
-
Щелкните метку данных с текстом, который вы хотите изменить, а затем щелкните ее еще раз, чтобы выбрать только метку.
-
Выделите существующий текст, а затем введите текст для замены.
-
Щелкните в любом месте за пределами метки данных.
Совет: Если вы хотите добавить примечание о диаграмме или у вас есть только одна метка данных, можно использовать надпись.
Удаление меток данных с диаграммы
-
Щелкните диаграмму, с которой вы хотите удалить метки данных.
Откроется панель Работа с диаграммами с дополнительными вкладками Конструктор и Формат.
-
Выполните одно из указанных ниже действий.
-
На вкладке Конструктор в группе Макеты диаграмм нажмите кнопку Добавить элемент диаграммы ,выберите Подписи данных ищелкните Нет.
-
Щелкните метку данных один раз, если требуется выбрать все метки в ряде данных, или два раза, если нужно выбрать только одну метку, а затем нажмите клавишу DELETE.
-
Щелкните метку правой кнопкой мыши и выберите команду Удалить.
Примечание: При этом будут удалены все метки для ряда данных.
-
-
Вы также можете удалить метки данных сразу после их добавления, нажав кнопку Отменить
панели быстрого доступа или нажав CTRL+Z.
Добавление и удаление меток данных на диаграмме в Office 2010
-
На диаграмме выполните одно из указанных ниже действий.
-
Чтобы добавить метку данных ко всем точкам данных из всех рядов данных, щелкните область диаграммы.
-
Чтобы добавить метку данных ко всем точкам определенного ряда данных, щелкните его.
-
Чтобы добавить метку данных к отдельной точке в ряде данных, щелкните ряд, а затем выберите саму точку.
Откроется панель Работа с диаграммами с дополнительными вкладками Конструктор, Макет и Формат.
-
-
На вкладке Макет в группе Подписи нажмите кнопку Подписи данных, а затем выберите нужный параметр отображения.
В зависимости от используемого типа диаграммы будут доступны различные параметры меток данных.
-
На диаграмме выполните одно из указанных ниже действий.
-
Если нужно отобразить дополнительные элементы меток для всех точек данных, входящих в ряд, щелкните любую метку данных, чтобы выбрать все метки для ряда.
-
Чтобы показать дополнительные элементы метки для одной точки данных, щелкните метку в точке данных, которую вы хотите изменить, а затем еще раз щелкните метку данных.
Откроется панель Работа с диаграммами с дополнительными вкладками Конструктор, Макет и Формат.
-
-
На вкладке Формат в группе Текущий фрагмент нажмите кнопку Формат выделенного фрагмента.
Вы также можете щелкнуть правой кнопкой мыши выбранную метку или метки, а затем в контекстном меню щелкнуть Формат подписи данных или Формат подписей данных.
-
Откройте страницу Параметры подписи, если она еще не открыта, а затем в разделе Включить в подписи установите флажки для элементов меток, которые вы хотите добавить.
Доступные параметры меток зависят от типа диаграммы. Например, в случае круговой диаграммы метки данных могут содержать процентные значения и линии выноски.
-
Чтобы изменить разделитель между элементами меток данных, выберите нужный разделитель или укажите собственное значение в поле Разделитель.
-
Чтобы настроить положение метки для лучшего представления дополнительного текста, выберите нужный параметр в разделе Положение подписи.
Если вы ввели собственный текст, но хотите восстановить элементы метки данных, связанные со значениями листа, можно нажать кнопку Сброс.
-
На диаграмме щелкните метку в точке данных, которую вы хотите изменить, а затем еще раз щелкните метку данных, чтобы выбрать только ее.
-
Щелкните внутри поля метки данных, чтобы перейти в режим редактирования.
-
Выполните одно из указанных ниже действий.
-
Чтобы добавить новый текст, выделите фрагмент, который вы хотите изменить, а затем введите нужный текст.
-
Чтобы связать метку данных с текстом или значениями на листе, выделите фрагмент, который нужно изменить, и сделайте следующее.
-
На листе в строка формул введите знак равенства (=).
-
Выберите ячейку листа, содержащую данные или текст, которые нужно отобразить на диаграмме.
В строку формул можно также ввести ссылку на ячейку листа. Введите знак равенства, имя листа и восклицательный знак, например =Лист1!F2.
-
Нажмите клавишу ВВОД.
Совет: Для ввода процентных значений можно использовать любой из двух методов: ввод вручную, если значения известны, или создание связей с процентными значениями на листе. Процентные значения не вычисляются на диаграмме, но их можно вычислить на листе, используя формулу значение/сумма = процентная доля. Например, если вы вычисляете значение 10 / 100 = 0,1, а затем форматируете 0,1 как процент, число будет отображаться как 10%. Дополнительные сведения о вычислении процентов см. в статье Вычисление процентов.
-
-
Размер поля метки данных изменяется в соответствии с размером текста. Его невозможно изменить вручную, а текст может быть усечен, если он не помещается в поле максимального размера. Если нужно поместить больше текста, вы можете использовать надпись. Дополнительные сведения см. в статье Добавление надписи на диаграмму.
Положение отдельной метки данных можно изменить, перетащив ее. Вы также можете располагать метки данных в стандартных положениях относительно их маркеров данных. Доступные параметры расположения зависят от типа диаграммы.
-
На диаграмме выполните одно из указанных ниже действий.
-
Если нужно изменить положение всех меток в ряде данных, щелкните любую метку, чтобы выделить весь ряд.
-
Если нужно изменить положение отдельной метки данных, дважды щелкните ее.
Откроется панель Работа с диаграммами с дополнительными вкладками Конструктор, Макет и Формат.
-
-
На вкладке Макет в группе Подписи нажмите кнопку Подписи данных, а затем выберите нужное значение.
Если вы хотите использовать дополнительные параметры меток данных, щелкните Дополнительные параметры подписей данных, откройте страницу Параметры подписи, если она еще не открыта, а затем задайте нужные значения.
-
Щелкните диаграмму, с которой вы хотите удалить метки данных.
Откроется панель Работа с диаграммами с дополнительными вкладками Конструктор, Макет и Формат.
-
Выполните одно из указанных ниже действий.
-
На вкладке Макет в группе Подписи нажмите кнопку Подписи данных, а затем выберите значение Нет.
-
Щелкните метку данных один раз, если требуется выбрать все метки в ряде данных, или два раза, если нужно выбрать только одну метку, а затем нажмите клавишу DELETE.
-
Щелкните метку правой кнопкой мыши и выберите команду Удалить.
Примечание: При этом будут удалены все метки для ряда данных.
-
-
Вы также можете удалить метки данных сразу после их добавления, нажав кнопку Отменить
панели быстрого доступа или нажав CTRL+Z.
Подписи данных, содержащие сведения о рядах или отдельных точках данных, упрощают понимание диаграммы. Так, без подписей данных на приведенной ниже круговой диаграмме было бы не совсем понятно, что объем продаж кофе составляет 38% от общего объема продаж. В зависимости от того, что нужно выделить в диаграмме, подписи можно добавлять к одному ряду, ко всем рядам (всей диаграмме) или к одной точке данных.
Добавление меток данных
Вы можете добавить метки данных, чтобы показать на диаграмме значения точек данных с листа Excel.
-
Этот шаг относится только к Word для Mac: в меню Вид выберите пункт Разметка печати.
-
Щелкните диаграмму и откройте вкладку Конструктор.
-
Нажмите кнопку Добавить элемент диаграммы и выберите Меткиданных , а затем выберите расположение для метки данных.
Примечание: Параметры зависят от типа диаграммы.
-
Если нужно отобразить подпись данных в виде пузырька с текстом, выберите пункт Выноска данных.
Чтобы сделать подписи данных более наглядными, их можно переместить в точки данных или даже за пределы диаграммы. Чтобы переместить подпись данных, перетащите ее в нужное расположение.
Примечание: Если шрифт текста подписи данных слишком мелкий, его можно увеличить, щелкнув подпись и растянув ее до нужного размера.
Чтобы изменить внешний вид подписей данных, нажмите кнопку Дополнительные параметры меток данных.
Изменение внешний вид меток данных
-
Щелкните правой кнопкой мыши любую метку данных и выберите формат подписей данных.
-
Нажмите кнопку Параметры подписи и в области Меткасодержит выберите нужные параметры.
Изменение текста меток данных
-
Щелкните метку данных с текстом, который вы хотите изменить, а затем щелкните ее еще раз, чтобы выбрать только метку.
-
Выделите существующий текст, а затем введите текст для замены.
-
Щелкните в любом месте за пределами метки данных.
Совет: Если вы хотите добавить комментарий к диаграмме или у вас только одна метка данных, можно использовать текстовое сообщение.
Удаление меток данных
Если вы решите, что метки загромождают диаграмму, вы можете удалить все или все из них, щелкнув метки данных и нажав кнопку Удалить.
Примечание: При этом будут удалены все метки для ряда данных.
Использование значений ячеок в качестве подписей данных
Значения ячеок можно использовать в качестве меток данных для диаграммы.
-
Щелкните ряд данных правой кнопкой мыши, чтобы отобразить дополнительные сведения, а затем выберите пункт Формат подписей данных.
-
Нажмите кнопку Параметры подписи и в области Label Contains (Меткасодержит) выберите вариант Значения из ячеек.
-
Когда появится диалоговое окно Диапазон меток данных, снова перейдите к электронным таблицам и выберите диапазон, для которого значения ячеев должны отображаться в качестве меток данных. При этом выбранный диапазон появится в диалоговом окне Диапазон меток данных. Нажмите кнопку ОК.
Значения ячеок теперь будут отображаться на диаграмме в качестве меток данных.
О чём мы думаем в первую очередь после создания диаграммы в Excel? О том, как придать диаграмме именно такой облик, какой мы себе представляли, когда брались за дело!
В современных версиях Excel 2013 и 2016 настройка диаграмм — это просто и удобно. Корпорация Microsoft приложила немало усилий, чтобы сделать процесс настройки простым, а необходимые параметры легко доступными. Далее в этой статье мы покажем несколько простых способов, как добавить и настроить все основные элементы диаграммы в Excel.
- Добавляем название диаграммы
- Настраиваем оси диаграммы
- Добавляем подписи данных
- Добавляем, убираем, перемещаем и настраиваем формат легенды диаграммы
- Показываем или скрываем линии сетки
- Изменяем или скрываем ряды данных на диаграмме
- Изменяем тип и настраиваем стиль диаграммы
- Изменяем стандартные цвета диаграммы
- Меняем местами вертикальную и горизонтальную оси
- Разворачиваем диаграмму в Excel слева направо
Содержание
- 3 способа настраивать параметры диаграмм в Excel
- Как добавить название к диаграмме Excel
- Добавляем название к диаграмме в Excel 2013 и Excel 2016
- Добавляем название к диаграмме в Excel 2010 и Excel 2007
- Связываем название диаграммы с ячейкой рабочего листа
- Перемещаем название в диаграмме
- Удаляем название диаграммы
- Изменяем шрифт и оформление названия диаграммы
- Настраиваем оси диаграммы в Excel
- Добавляем названия осей в диаграмме
- Связываем названия осей с заданными ячейками рабочего листа
- Изменяем масштаб оси диаграммы
- Изменяем числовой формат у подписей оси
- Добавляем подписи данных в диаграмме Excel
- Как изменить данные, отображаемые в подписях
- Добавляем, убираем, перемещаем и настраиваем формат легенды диаграммы
- Показываем и скрываем сетку в диаграмме Excel
- Скрываем и редактируем ряды данных в диаграмме Excel
- Изменяем тип и стиль диаграммы
- Изменяем цвета диаграммы
- Как поменять местами оси X и Y диаграммы
- Как развернуть диаграмму в Excel слева направо
3 способа настраивать параметры диаграмм в Excel
Если у Вас была возможность прочитать нашу предыдущую статью о том, как создать диаграмму в Excel, то Вы уже знаете, что доступ к основным инструментам для работы с диаграммами можно осуществить одним из трёх способов:
- Выделить диаграмму и использовать вкладки из группы Работа с диаграммами (Chart Tools) – Конструктор (Design) и Формат (Format).
- Кликнуть правой кнопкой мыши по элементу диаграммы, который необходимо настроить, и выбрать нужную команду из контекстного меню.
- Использовать специальные иконки, которые появляются возле правого верхнего угла диаграммы, если кликнуть по ней мышью.
Ещё больше параметров находится в панели Формат области диаграммы (Format Chart), которая появляется в правой части рабочего листа, если нажать пункт Дополнительные параметры (More options) в контекстном меню диаграммы или на вкладках группы Работа с диаграммами (Chart Tools).
Совет: Чтобы сразу же открыть нужный раздел панели для настройки параметров диаграммы, дважды кликните по соответствующему элементу на диаграмме.
Вооружившись этими базовыми знаниями, давайте посмотрим, как можно изменять различные элементы диаграммы в Excel, чтобы придать ей именно такой облик, какой мы хотим видеть.
Как добавить название к диаграмме Excel
В этом разделе мы расскажем о том, как добавить название к диаграмме в различных версиях Excel, и покажем, где находятся основные инструменты для работы с диаграммами. В остальной части статьи мы будем рассматривать примеры работы только в самых новых версиях Excel 2013 и 2016.
Добавляем название к диаграмме в Excel 2013 и Excel 2016
В Excel 2013 и Excel 2016 при создании диаграммы в её названии автоматически вставляется текст «Название диаграммы«. Чтобы изменить этот текст, просто выделите его и введите свой вариант названия:
Можно также связать название диаграммы с какой-либо ячейкой на листе при помощи ссылки, чтобы название автоматически обновлялось каждый раз при изменении содержимого связанной ячейки. О том, как это сделать, рассказано чуть ниже.
Если название по каким-то причинам не было добавлено автоматически, то кликните в любом месте диаграммы, чтобы появилась группа вкладок Работа с диаграммами (Chart Tools). Откройте вкладку Конструктор (Design) и нажмите Добавить элемент диаграммы (Add Chart Element) > Название диаграммы (Chart Title) > Над диаграммой (Above Chart) или По центру (наложение) (Centered Overlay).
Либо нажмите иконку Элементы диаграммы (Chart Elements) возле правого верхнего угла диаграммы и отметьте галочкой параметр Название диаграммы (Chart Title).
Рядом с параметром Название диаграммы (Chart Title) можно нажать стрелку, направленную вправо (см. рисунок выше), и выбрать один из предложенных вариантов:
- Над диаграммой (Above Chart) – название размещается над областью построения диаграммы, размер графика при этом уменьшается; этот вариант используется по умолчанию.
- По центру (наложение) (Centered Overlay) – выровненное по центру название накладывается поверх области построения, размер графика при этом не изменяется.
Чтобы найти больше параметров, откройте вкладку Конструктор (Design) и нажмите Добавить элемент диаграммы (Add Chart Element) > Название диаграммы (Chart Title) > Дополнительные параметры заголовка (More Options). Или нажмите иконку Элементы диаграммы (Chart Elements), затем Название диаграммы (Chart Title) > Дополнительные параметры (More Options).
Нажатие кнопки Дополнительные параметры (More Options), как в одном, так и в другом случае, открывает панель Формат названия диаграммы (Format Chart Title) в правой части рабочего листа, где можно найти нужные параметры.
Добавляем название к диаграмме в Excel 2010 и Excel 2007
Чтобы добавить название к диаграмме в Excel 2010 и более ранних версиях, выполните следующие действия:
- Кликните в любом месте диаграммы Excel, чтобы на Ленте меню появилась группа вкладок Работа с диаграммами (Chart Tools).
- На вкладке Макет (Layout) нажмите Название диаграммы (Chart Title) > Над диаграммой (Above Chart) или По центру (наложение) (Centered Overlay).
Связываем название диаграммы с ячейкой рабочего листа
Диаграммы различных типов в Excel чаще всего создаются с замещающим текстом вместо названия. Чтобы задать собственное название для диаграммы, можно либо выделить поле диаграммы и ввести текст вручную, либо привязать его к какой-либо ячейке рабочего листа, содержащей, например, название таблицы. В таком случае название диаграммы Excel будет автоматически обновляться каждый раз, когда будет изменяться содержимое связанной ячейки.
Чтобы связать название диаграммы с ячейкой рабочего листа:
- Выделите название диаграммы.
- В строке формул введите знак равенства (=), кликните по ячейке, содержащей нужный текст, и нажмите Enter.
В данном примере мы связываем название диаграммы Excel с ячейкой A1. Можно выбрать две или более ячеек (например, несколько заголовков столбцов), и в результате в названии диаграммы будет показано содержимое всех выбранных ячеек.
Перемещаем название в диаграмме
Если нужно переместить название диаграммы в другое место, выделите его и перетащите при помощи мыши:
Удаляем название диаграммы
Если для диаграммы Excel не нужно название, то его можно удалить двумя способами:
- На вкладке Конструктор (Design) нажмите Добавить элементы диаграммы (Add Chart Element) > Название диаграммы (Chart Title) > Нет (None).
- Кликните правой кнопкой по названию диаграммы и в контекстном меню нажмите Удалить (Delete).
Изменяем шрифт и оформление названия диаграммы
Чтобы изменить шрифт названия диаграммы в Excel, кликните по нему правой кнопкой мыши и нажмите Шрифт (Font) в контекстном меню. Откроется одноименное диалоговое окно, в котором можно настраивать различные параметры шрифта.
Если нужны более детальные настройки, выделите название диаграммы, откройте вкладку Формат (Format) и поиграйте различными параметрами. Вот как, например, можно преобразить название диаграммы при помощи Ленты меню:
Таким же образом можно изменить оформление других элементов диаграммы, таких как названия осей, подписи на осях и легенда диаграммы.
Более подробно об этом рассказано в статье Как добавить название к диаграмме в Excel.
Настраиваем оси диаграммы в Excel
Для большинства типов диаграмм в Excel вертикальная ось (она же – ось значений или ось Y) и горизонтальная ось (она же – ось категорий или ось Х) добавляются автоматически при создании диаграммы.
Чтобы скрыть или показать оси диаграммы, кликните по иконке Элементы диаграммы (Chart Elements), затем нажмите стрелку в строке Оси (Axes) и отметьте галочкой те оси, которые нужно показать, или уберите галочку рядом с теми, которые нужно скрыть.
Для некоторых типов диаграмм, например, для комбинированных диаграмм, может быть показана вспомогательная ось.
При создании объёмных диаграмм, можно отобразить ось глубины:
Для каждого элемента осей диаграммы в Excel можно настраивать различные параметры (далее поговорим об этом подробнее):
Добавляем названия осей в диаграмме
Создавая диаграмму в Excel, можно добавить названия вертикальной и горизонтальной осей, чтобы пользователям было проще понять, что за данные показаны на диаграмме. Чтобы добавить названия осей, нужно сделать вот что:
- Кликните в любом месте диаграммы Excel, затем нажмите по иконке Элементы диаграммы (Chart Elements) и поставьте галочку в строке Названия осей (Axis Titles). Если нужно показать название только для одной из осей (либо вертикальной, либо горизонтальной), нажмите стрелку справа и уберите одну из галочек.
- Кликните на диаграмме по текстовому полю названия оси и введите текст.
Чтобы настроить оформление названия оси, кликните по нему правой кнопкой мыши и в контекстном меню нажмите Формат названия оси (Format Axis Title). При этом откроется одноимённая панель с большим выбором настраиваемых параметров оформления. Можно также использовать параметры, предложенные на вкладке Формат (Format) Ленты меню, как мы делали при настройке параметров названия диаграммы.
Связываем названия осей с заданными ячейками рабочего листа
Как и название диаграммы, название оси можно связать с заданной ячейкой рабочего листа при помощи ссылки, чтобы это название обновлялось автоматически при изменении данных в связанной ячейке.
Чтобы создать такую ссылку, выделите название оси и в строке формул введите знак равенства (=), затем кликните по ячейке, с которой нужно связать название оси, и нажмите Enter.
Изменяем масштаб оси диаграммы
Microsoft Excel автоматически определяет минимальное и максимальное значения, а также единицы измерения для вертикальной оси, основываясь на том, какие данные использованы для построения диаграммы. При необходимости для вертикальной оси можно настроить собственные более подходящие параметры.
- Выделите вертикальную ось диаграммы и щелкните по иконке Элементы диаграммы (Chart Elements).
- Нажмите стрелку в строке Оси (Axis) и в появившемся меню выберите Дополнительные параметры (More options). Откроется панель Формат оси (Format Axis).
- В разделе Параметры оси (Axis Options) сделайте одно из следующих действий:
- Чтобы задать начальное и конечное значения вертикальной оси, введите соответствующие значения в поля Минимум (Minimum) или Максимум (Maximum).
- Чтобы изменить масштаб оси, введите значения в поля Основные деления (Major) и Промежуточные деления (Minor).
- Чтобы отложить значения по оси в обратном порядке, отметьте галочкой параметр Обратный порядок значений (Values in reverse order).
Горизонтальная ось, в отличие от вертикальной, чаще имеет текстовые подписи данных, а не числовые, поэтому настроек масштаба у этой оси меньше. Однако можно изменить количество категорий, которые будут показаны между метками, порядок категорий и точку, где две оси пересекаются:
Изменяем числовой формат у подписей оси
Если нужно, чтобы числа в подписях оси отображались как валюты, проценты, время или в каком-либо другом формате, кликните по подписям правой кнопкой мыши и в контекстном меню нажмите Формат оси (Format Axis). В открывшейся панели перейдите в раздел Число (Number) и выберите один из доступных числовых форматов:
Совет: Чтобы установить для чисел формат исходных данных (тот, что в ячейках рабочего листа), поставьте галочку Связь с источником (Linked to source). Если не получается найти раздел Число (Number) в панели Формат оси (Format Axis), проверьте, что на диаграмме выделена ось значений (это, как правило, вертикальная ось).
Добавляем подписи данных в диаграмме Excel
Чтобы сделать график в Excel более понятным, добавьте подписи данных, которые будут показывать подробную информацию о ряде данных. В зависимости от того, на что нужно обратить внимание пользователей, можно добавить подписи к одному ряду данных, ко всем рядам или к отдельным точкам.
- Кликните по ряду данных, для которого нужно добавить подписи. Чтобы добавить подпись только к одной точке данных, кликните ещё раз по этой точке.
- Нажмите по иконке Элементы диаграммы (Chart Elements) и поставьте галочку в строке Подписи данных (Data Labels).
Например, вот так выглядит наша диаграмма Excel с подписями для одного из рядов данных.
В некоторых случаях можно выбрать, как будут располагаться подписи. Для этого нажмите стрелку в строке Подписи данных (Data Labels) и укажите подходящий вариант. Чтобы показать подписи внутри плавающих текстовых полей, выберите Выноска данных (Data Callout).
Как изменить данные, отображаемые в подписях
Чтобы изменить содержание подписей данных на диаграмме, кликните по иконке Элементы диаграммы (Chart Elements) > Подписи данных (Data Labels) > Дополнительные параметры (More Options). Откроется панель Формат подписей данных (Format Data Labels) в правой части рабочего листа. На вкладке Параметры подписей (Label Options) в разделе Включать в подпись (Label Contains) выберите нужное из предложенных вариантов.
Если нужно добавить собственный текст к одной из точек данных, кликните по подписи этой точки, затем кликните ещё раз, чтобы выделенной осталась только эта подпись, и ещё раз по тексту подписи, чтобы выделить его. Далее введите собственный текст.
Если окажется, что слишком большое число подписей перегружает диаграмму Excel, то можно удалить любую из них. Кликните по подписи правой кнопкой мыши и в контекстном меню нажмите Удалить (Delete).
Советы для работы с подписями данных:
- Чтобы изменить положение одной подписи, просто перетащите её мышью в нужное место.
- Чтобы изменить цвет шрифта и заливку подписей данных, выделите их, затем откройте вкладку Формат (Format) и настройте нужные параметры форматирования.
Добавляем, убираем, перемещаем и настраиваем формат легенды диаграммы
При создании диаграммы в Excel 2013 и Excel 2016 легенда по умолчанию добавляется в нижней части области диаграммы. В Excel 2010 и более ранних версиях – справа от области построения.
Чтобы убрать легенду, нажмите иконку Элементы диаграммы (Chart Elements) возле правого верхнего угла диаграммы и уберите галочку в строке Легенда (Legend).
Чтобы переместить легенду диаграммы в другое место, выделите диаграмму, откройте вкладку Конструктор (Design), нажмите Добавить элемент диаграммы (Add Chart Element) > Легенда (Legend) и выберите новую позицию для легенды. Чтобы удалить легенду, нажмите Нет (None).
Ещё один способ переместить легенду – кликнуть по ней дважды мышью и выбрать нужное положение в разделе Параметры легенды (Legend Options) панели Формат легенды (Format Legend).
Для настройки форматирования легенды существует множество параметров на вкладках Заливка и границы (Fill & Line) и Эффекты (Effects) панели Формат легенды (Format Legend).
Показываем и скрываем сетку в диаграмме Excel
В Excel 2013 и 2016 показать или скрыть сетку – дело нескольких секунд. Просто кликните по иконке Элементы диаграммы (Chart Elements) и поставьте или уберите галочку в строке Сетка (Gridlines).
Microsoft Excel автоматически определяет, какие линии сетки лучше подойдут для данного типа диаграммы. Например, для линейчатой диаграммы будут показаны основные вертикальные линии, в то время как для гистограммы – основные горизонтальные линии сетки.
Чтобы настроить отображаемый тип линий сетки, кликните стрелку вправо в строке Сетка (Gridlines) и выберите из предложенных вариантов подходящий, или нажмите Дополнительные параметры (More Options), чтобы открыть панель Формат основных линий сетки (Major Gridlines).
Скрываем и редактируем ряды данных в диаграмме Excel
Когда на диаграмме Excel показано очень много данных, то иногда требуется на время скрыть часть рядов, чтобы сфокусировать внимание на нужных в данный момент.
Для этого справа от графика нажмите иконку Фильтры диаграммы (Chart Filters) и уберите галочки с тех рядов данных и/или категорий, которые нужно скрыть.
Для редактирования ряда данных нажмите кнопку Изменить ряд (Edit Series) справа от его названия. Кнопка появляется, если навести мышь на название этого ряда. При этом соответствующий ряд будет выделен на графике, так что Вы легко увидите, какой именно элемент будет отредактирован.
Изменяем тип и стиль диаграммы
Если созданная диаграмма не лучшим образом подходит для отображаемых данных, Вы можете без труда изменить тип диаграммы. Для этого выделите диаграмму, откройте вкладку Вставка (Insert) и в разделе Диаграммы (Charts) выберите другой тип диаграммы.
Другой способ – кликните правой кнопкой мыши в любом месте диаграммы и в контекстном меню нажмите Изменить тип диаграммы (Change Chart Type).
Для того, чтобы быстро изменить стиль созданной диаграммы, нажмите иконку Стили диаграмм (Chart Styles) справа от области построения и выберите из предложенных стилей подходящий.
Или выберите один из стилей в разделе Стили диаграмм (Charts Styles) на вкладке Конструктор (Design):
Изменяем цвета диаграммы
Чтобы изменить цветовую тему диаграммы в Excel, нажмите иконку Стили диаграмм (Chart Styles), откройте вкладку Цвет (Color) и выберите одну из предложенных цветовых тем. Выбранные цвета тут же будут применены к диаграмме, и Вы сразу же сможете оценить хорошо ли она выглядит в новом цвете.
Чтобы выбрать цвет для каждого ряда индивидуально, выделите ряд данных на диаграмме, откройте вкладку Формат (Format) и в разделе Стили фигур (Shape Styles) нажмите кнопку Заливка фигуры (Shape Fill).
Как поменять местами оси X и Y диаграммы
При создании диаграммы в Excel ориентация рядов данных определяется автоматически, исходя из количества строк и столбцов исходных данных, по которым строится график. Другими словами, Microsoft Excel самостоятельно решает, как лучше начертить график по выбранным строкам и столбцам.
Если выбранное по умолчанию расположение строк и столбцов на графике не устраивает, то можно без труда поменять местами горизонтальную и вертикальную оси. Для этого выделите диаграмму и на вкладке Конструктор (Design) нажмите кнопку Строка/Столбец (Switch Row/Column).
Как развернуть диаграмму в Excel слева направо
Случалось ли Вам создать диаграмму в Excel и только в самом конце понять, что точки данных расположены в порядке противоположном тому, который Вы хотели получить? Чтобы исправить такую ситуацию, нужно развернуть порядок построения категорий в диаграмме, как показано далее.
Кликните правой кнопкой мыши по горизонтальной оси диаграммы и нажмите Формат оси (Format Axis) в контекстном меню.
Если Вам привычнее работать с Лентой, откройте вкладку Конструктор (Design) и нажмите Добавить элемент диаграммы (Add Chart Element) > Оси (Axes) > Дополнительные параметры оси (More Axis Options).
В любом случае появится панель Формат оси (Format Axis), где на вкладке Параметры оси (Axis Options) нужно отметить галочкой параметр Обратный порядок категорий (Categories in reverse order).
Помимо разворота диаграммы в Excel слева направо, можно изменить порядок категорий, значений или рядов данных на диаграмме, развернуть порядок построения точек данных, повернуть круговую диаграмму на любой угол и многое другое. Теме поворота диаграмм в Excel посвящена отдельная статья.
Сегодня Вы узнали о том, как можно настраивать диаграммы в Excel. Конечно, эта статья позволяет только поверхностно коснуться темы настроек и форматирования диаграмм в Excel, хотя об этом можно рассказать намного больше. В следующей статье мы построим диаграмму из данных, которые находятся на различных рабочих листах. А тем временем рекомендую Вам попрактиковаться, чтобы закрепить полученные сегодня знания.
Оцените качество статьи. Нам важно ваше мнение:
Мы уже узнали, как сделать диаграмму в Excel. Теперь разберемся, как сделать подписи данных в диаграмме в Excel.
Как сделать подписи в диаграмме в Excel 2016, Excel 2013
Для того чтобы добавить подписи всех данных выделяем всю диаграмму (Пример 1), если нужно добавить подпись к отдельной группе, тогда выделяем группу (Пример 2), если только одно значение, то выделяем один столбец (Пример 3).
Теперь в верхнем правом углу рядом с диаграммой нажимаем на кнопку «Элементы диаграммы» и выбираем пункт «Подписи данных». Также мы можем указать где именно разместить подписи в диаграмме: в центре; у края внутри; у основания, внутри; у края, снаружи; выноска данных, а также настроить дополнительные параметры.
Как сделать подписи в диаграмме в Excel – Пример 1 — Подписи для всех данных
Как сделать подписи в диаграмме в Excel – Пример 2 — Подписи данных для одного месяца по всем товарам
Как сделать подписи в диаграмме в Excel – Пример 3 — Подпись данных для Товара 2 по апрелю
Как сделать подписи в диаграмме в Excel 2010, Excel 2007
Перейдите во вкладку «Макет» в группе «Подписи» выберите «Подписи данных» и размещение подписей в диаграмме.
Как сделать подписи в диаграмме в Excel – Добавление подписи данных для Excel 2010 и Excel 2007
Теперь вы знаете, как сделать подписи данных в диаграмме в Excel.
Многоуровневые подписи категорий на графиках в Excel
Научимся строить диаграммы с многоуровневыми подписями категорий в Excel, которые позволяют улучшить визуализацию данных и структуру записей на графике.
Приветствую всех, уважаемые читатели блога TutorExcel.Ru.
Большинство из нас привыкло в качестве подписи категорий на осях графика использовать одноуровневые подписи.
В стандартном виде они представляют собой подписи записанные под горизонтальной осью в одну строку (или в один столбец для вертикальной оси).
Однако для лучшего восприятия данных при построении графиков в Excel есть возможность несколько расширить стандартный функционал — сделать подпись многоуровневой, которая сделает структуру записей на графике более понятной.
Для понимания различий между ними построим диаграмму в двух вариантах.
В качестве примера возьмем таблицу с крупнейшими городами Европы в разбивке по странам:
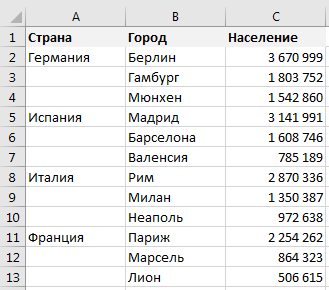
Для построения гистограммы выделим диапазон данных B2:C13, и выберем в панели вкладок Вставка -> Диаграмма -> Гистограмма -> Гистограмма с группировкой:

Как мы видим, тут в качестве подписи данных используются данные из столбца B — как раз пример одноуровневой подписи.
Если же мы выделим диапазон данных A2:C13 (т.е. дополним данные из предыдущего примера столбцом A) и повторим построение, то получим:
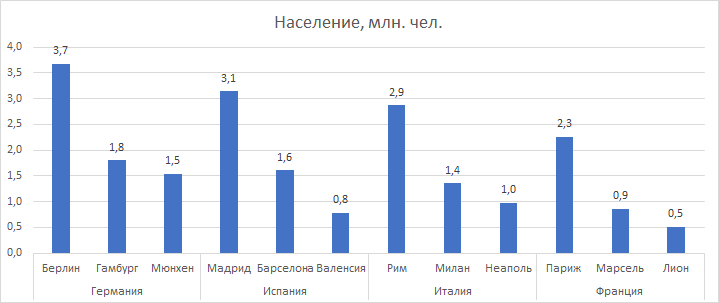
В результате в подписи категорий данные расположились в несколько уровней: 1 уровень — город (Берлин, Мадрид и т.д.), 2 уровень — страна (Германия, Испания и т.д.). В данном случае в качестве подписи подставляются данные уже из двух столбцов: A и B.
Для включения или отключения многоуровневости нажмем правой кнопкой мыши по горизонтальной оси и выбираем Формат оси (или нажимаем комбинацию клавиш Ctrl + 1), а далее в разделе Параметры оси –> Подписи ставим или снимаем флажок напротив Многоуровневые подписи категорий:

Например, если отключить этот параметр, то предыдущая диаграмма несколько видоизменится — строки уровней будут расположены ближе друг к другу, исчезнут разделительные вертикальные линии между уровнями:

Таким образом, в зависимости от ваших задач при построении графика, можно получить практически любой вид подписей в несколько уровней. При этом, количество уровней никак не ограничено, можно делать как 2, так 3 и больше:
Спасибо за внимание!
Если у вас остались вопросы по теме статьи — пишите в комментариях.
Замена цифр на подписи в осях диаграммы Excel
Недавно у меня возникла задача – отразить на графике уровень компетенций сотрудников. Как вы, возможно, знаете, изменить текст подписей оси значений невозможно, поскольку они всегда генерируются из чисел, обозначающих шкалу ряда. Можно управлять форматированием подписей, однако их содержимое жестко определено правилами Excel. Я же хотел, чтобы вместо 20%, 40% и т.п. на графике выводились названия уровней владения компетенциями, что-то типа:
Рис. 1. Диаграмма уровня компетенций вместе с исходными данными для построения.
Метод решения подсказала мне идея, почерпнутая в книге Джона Уокенбаха «Диаграммы в Excel»:
Скачать заметку в формате Word, примеры в формате Excel
При создании диаграммы, показанной на рис. 1 использовались следующие принципы:
- Диаграмма фактически является смешанной: в ней сочетаются график и точечная диаграмма.
- «Настоящая» ось значений скрыта. Вместо нее выводится ряд точечной диаграммы, отформатированный таким образом, чтобы выглядеть как ось (фиктивная ось).
- Данные точечной диаграммы находятся в диапазоне А12:В18. Ось Y для этого ряда представляет числовые оценки каждого уровня компетенций, например, 40% для «базового».
- Подписи оси Y являются пользовательскими подписями данных ряда точечной диаграммы, а не подписями оси!
Чтобы лучше понять принцип действия фиктивной оси, посмотрите на рис. 2. Это стандартная точечная диаграмма, в которой точки данных соединены линиями, а маркеры ряда имитируют горизонтальные метки делений. В диаграмме используются точки данных, определенные в диапазоне А2:В5. Все значения Х одинаковы (равны нулю), поэтому ряд выводится как вертикальная линия. «Метки делений оси» имитируются пользовательскими подписями данных. Для того, чтобы вставить символы в подписи данных, нужно последовательно выделить каждую подпись по отдельности и применить вставку спецсимвола, пройдя по меню Вставка — Символ (рис. 3).
Рис. 2. Пример отформатированной точечной диаграммы.
Рис. 3. Вставка символа в подпись данных.
Давайте теперь рассмотрим шаги создания диаграммы, приведенной на рис. 1.
Выделите диапазон А1:С7 и постройте стандартную гистограмму с группировкой:
Разместите легенду сверху, добавьте заголовок, задайте фиксированные параметры оси значений: минимум (ноль), максимум (1), цену основных делений (0,2):
Выделите диапазон А12:В18 (рис. 1), скопируйте его в буфер памяти. Выделите диаграмму, перейдите на вкладку Главная и выберите команду Вставить->Специальная вставка.
Установите переключатели новые ряды и Значения (Y) в столбцах. Установите флажки Имена рядов в первой строке и Категории (подписи оси Х) в первом столбце.
Нажмите Ok. Вы добавили в диаграмму новый ряд
Выделите новый ряд и правой кнопкой мыши выберите Изменить тип диаграммы для ряда. Задайте тип диаграммы «Точечная с гладкими кривыми и маркерами»:
Для нового ряда Excel создал вспомогательные вертикальную (справа) и горизонтальную (сверху) оси. Удалите вспомогательную вертикальную ось. Этим вы зададите масштаб для ряда точечной диаграммы такой же, как и для основной гистограммы. Выделите вспомогательную горизонтальную ось и отформатируйте ее, указав для основных делений – нет, для подписей оси – нет:
Выделите основную вертикальную ось и отформатируйте ее, указав для основных делений – нет, для подписей оси – нет.
Выделите ряд точечной диаграммы и отформатируйте его. Цвет линии – черный, маркер – похожий на деления оси (выберите размер маркера и задайте черный цвет), толщину линии подберите так, чтобы она не отличалась от горизонтальной линии, добавьте подписи данных (всё равно, какие). Отформатируйте подписи данных, указав на вкладке Параметры подписи – Слева.
Войдите в легенду, выделите и удалите описание ряда, относящегося к точечной диаграмме.
Выделяйте по очереди подписи данных ряда точечной диаграммы и (как показано на рис. 3) напечатайте в них те слова, которые хотели (область С13:С18 рис. 1).
Настройка подписей данных
Настройка подписей данных доступна для различных компонентов диаграммы:
для настройки подписи данных рядов всей диаграммы используйте вкладку « Подписи данных » диалогового окна « Параметры диаграммы ».
Выполните команду контекстного меню « Параметры диаграммы » выделенной диаграммы.
Примечание . В инструменте « Аналитические панели » выполните команду « Диаграмма > Параметры диаграммы » в контекстном меню диаграммы.
Для быстрой настройки подписей данных для диаграммы нажмите кнопку « Подписи данных », расположенную в группе « Вид » вкладки « Диаграмма » ленты инструментов. В раскрывающемся меню кнопки выберите вариант расположения подписей. При выборе варианта « Дополнительные параметры » откроется окно « Параметры диаграммы » на вкладке « Подписи данных ».
Примечание . В веб-приложении пункт меню « Дополнительные параметры » отсутствует. Для настройки подписей выберите пункт « Настройки подписей данных », при нажатии на который открывается вкладка « Ряды » боковой панели.
для настройки подписи данных ряда используйте вкладку « Подписи данных » диалогового окна « Формат ряда данных ».
Для быстрой настройки подписей данных ряда используйте вкладку « Ряды данных » боковой панели.
Выполните команду « Формат ряда данных » в контекстном меню выбранного ряда.
Примечание . В инструменте « Аналитические панели » выполните команду « Диаграмма > Формат ряда данных » в контекстном меню ряда.
Дважды щелкните кнопкой мыши по ряду.
Для настройки формата ряда диаграммы в регламентном отчете выделите ряд данных . В раскрывающемся списке « Выбор элемента диаграммы для форматирования », расположенном на вкладке « Диаграмма » ленты инструментов, выберите пункт , соответствующий наименованию ряда данных, и нажмите кнопку « Стиль фрагмента ». Откроется диалоговое окно « Формат ряда данных ».
для настройки подписи данных одной точки ряда используйте вкладку « Подписи данных » диалогового окна « Формат точки ряда данных ».
Установите флажок « Отображать подписи данных », расположенный на вкладке « Подписи данных » диалогового окна « Формат ряда данных ».
Выделите точку ряда данных и:
выполните команду « Формат точки ряда данных » или « Формат подписи данных » в контекстного меню точки ряда данных;
Примечание . В инструменте « Аналитические панели » выполните команду « Диаграмма > Формат точки ряда данных » или « Диаграмма > Формат подписи данных » в контекстного меню точки ряда данных.
дважды щелкните по ней кнопкой мыши.
Для быстрого запуска диалогового окна « Формат точки ряда данных » активного ряда данных дважды щелкните основной кнопкой мыши по точке, для которой требуется задать настройки.
для настройки подписей линии уровня используйте вкладку « Уровни » диалогового окна « Формат оси ».
Выделите ось диаграммы и выполните команду « Формат оси » в контекстном меню оси диаграммы.
Примечание . В инструменте « Аналитические панели » выполните команду « Диаграмма > Формат оси » в контекстном меню оси.
Дважды щелкните кнопкой мыши по заголовку выбранной оси.
В регламентном отчете для настройки параметров осей диаграммы выделите ось диаграммы . В раскрывающемся списке « Выбор элемента диаграммы для форматирования », расположенном на вкладке « Диаграмма » ленты инструментов, выберите пункт « Ось X » (« Ось Y », « Дополнительная ось ») и нажмите кнопку « Стиль фрагмента ». Откроется диалоговое окно « Формат оси ».
Примечание . Настройка подписей данных с помощью диалоговых окон доступна только в настольном приложении.
Набор параметров на вкладке может отличаться в зависимости от типа диаграмм и от того, откуда было вызвано диалоговое окно.
Для подписей данных доступны следующие операции:
Для отображения подписей:
нажмите кнопку « Подписи данных » , расположенную в группе « Вид » вкладки « Диаграмма » ленты инструментов, и выберите необходимый вариант расположения подписи;
на вкладке « Подписи данных » установите флажок « Отображать подписи данных »;
установите флажок « Отображать подписи данных » в окне « Типы диаграмм ».
Для скрытия подписей:
нажмите кнопку « Подписи данных » , расположенную в группе « Вид » вкладки « Диаграмма » ленты инструментов, и выберите вариант « Нет »;
на вкладке « Подписи данных » снимите флажок « Отображать подписи данных »;
снимите флажок « Отображать подписи данных » в окне « Типы диаграмм ».
Для определения текста подписей данных диаграммы, ряда или точки ряда используйте поле « Текст » на вкладке « Подписи данных » диалоговых окон « Параметры диаграммы », «Формат ряда данных» и « Формат точки ряда данных » соответственно.
Поле « Текст » — многострочное.
Для смены или добавления в текст подписи шаблона:
Нажмите кнопку « Шаблоны », расположенную рядом с полем « Текст ».
В раскрывающемся списке выберите один из шаблонов текста подписи данных.
Для настройки формата:
части текста подписи выделите часть текста и выполните пункт « Формат » контекстного меню;
всей подписи данных нажмите кнопку « Формат ».
После выполнения одного из действий появится диалоговое окно «Формат подписей». Настройка формата подписей аналогична настройке формата заголовков.
Примечание . Шаблоны выделяйте полностью. Если в поле « Текст » часть текста не выделена, настройки формата будут использованы для всего текста подписи.
Для настройки формата подписи задайте параметры в диалоговом окне « Формат подписей ».
Для определения типа подписей данных диаграммы, ряда или точки ряда используйте раскрывающийся список « Тип подписи » на вкладке « Подписи данных » диалоговых окон « Параметры диаграммы », «Формат ряда данных» и « Формат точки ряда данных » соответственно.
В списке « Тип подписи » выберите необходимый тип отображения подписей данных:
Простая . Подпись отображается в виде метки, не соединенной линией с рядом (установлен по умолчанию);
Выноска . Подпись отображается в виде выноски, соединенной линией с рядом;
Указатель . Подпись отображается в виде указателя, соединенного линией с рядом.
Ниже приведен пример использования указателя (слева) и выноски (справа) для подписи рядов диаграммы:
Линия, соединяющая подпись с рядом данных, называется линией выноски/указателя и становится видна, когда подпись смещена относительно ряда.
Для настройки формата линии, соединяющей ряд с подписью данных, нажмите на кнопку « Формат ». Появится диалоговое окно « Формат линии выноски/указателя ».
В зависимости от выбранного типа диаграммы в раскрывающемся списке « Положение » доступны различные варианты расположения подписей данных:
для всех типов рядов доступны варианты « Автоматически », « В центре » и « Другие настройки »;
для столбика и сектора доступны варианты « У вершины, внутри », « У вершины, снаружи » и « У основания, внутри »;
для линии, области и точки доступны варианты « Справа », « Слева », « Сверху » и « Снизу ».
Для настройки смещения подписи данных при заданном положении подписи « Другие настройки » нажмите кнопку « Настроить ». Будет открыто диалоговое окно « Настройка положения подписи ».
Для автоматического размещения подписей данных диаграммы, ряда или точки ряда используйте кнопку « Убрать пересечения », расположенную на вкладке « Подписи данных » диалоговых окон « Параметры диаграммы », «Формат ряда данных» и « Формат точки ряда данных » соответственно.
При автоматическом размещении подписи будут расположены таким образом, чтобы избежать наложения друг на друга. Автоматическое размещение подписей сохраняется вместе с другими параметрами отчета. При автоматическом размещении будет сброшено ручное размещение подписей данных (заданных с помощью мыши), в случае их пересечения.
Примечание . Автоматическое размещение убирает наложение подписей данных, идущих только друг за другом. Например, после автоматического размещения первая и вторая подписи гарантировано не будут накладываться, но может возникнуть наложение первой и третьей подписи.
Ниже приведен пример расположения подписей данных без автоматического размещения (слева) и с использованием автоматического размещения (справа).
Примечание . Задать расположение подписи данных можно с помощью языка Fore или вручную. Для ручного изменения положения подписи данных выделите подпись на диаграмме с помощью мыши и переместите ее как отдельный объект в нужное место.
Для автоматического размещения подписей данных диаграммы, ряда или точки ряда используйте группу « Дополнительно для круговой диаграммы » на вкладке « Подписи данных » диалогового окна « Параметры диаграммы ».
В раскрывающемся списке « Отображать подписи » выберите вариант отображения подписей к рядам данных на диаграммах:
Для обеих диаграмм . Подписи отображаются для обеих диаграмм;
Только для основной . Подписи отображаются только для основной диаграммы;
Совет . Для быстрого скрытия подписи данных на вторичной диаграмме выполните команду контекстного меню « Способ отображения > Скрыть подписи на вторичной диаграмме » диаграммы.
Только для вторичной . Подписи отображаются только для вторичной диаграммы.
Добавление и удаление меток данных на диаграмме
Для быстрого определения ряд данных в диаграмме вы можете добавить метки данных к ее точки данных. По умолчанию метки данных связаны со значениями на листе и обновляются автоматически в случае их изменения.
Подписи данных, содержащие сведения о рядах или отдельных точках данных, упрощают понимание диаграммы. Так, без подписей данных на приведенной ниже круговой диаграмме было бы не совсем понятно, что объем продаж кофе составляет 38% от общего объема продаж. В зависимости от того, что нужно выделить в диаграмме, подписи можно добавлять к одному ряду, ко всем рядам (всей диаграмме) или к одной точке данных.
Примечание: Следующие процедуры применимы к Office 2013 и более поздним версиям. Ищете инструкции для Office 2010?
Добавление подписей данных в диаграмму
Щелкните ряд данных или диаграмму. Чтобы добавить подпись к одной точке данных, щелкните ряд данных и выделите точку.
В верхнем правом углу рядом с диаграммой нажмите кнопку Добавить элемент диаграммы 

Чтобы изменить расположение, щелкните стрелку и выберите нужный параметр.
Если нужно отобразить подпись данных в виде пузырька с текстом, выберите пункт Выноска данных.
Чтобы сделать подписи данных более наглядными, их можно переместить в точки данных или даже за пределы диаграммы. Чтобы переместить подпись данных, перетащите ее в нужное расположение.
Если подписи визуально загромождают диаграмму, можно удалить их все или некоторые из них, выбрав нужные подписи и нажав клавишу DELETE.
Совет: Если шрифт текста подписи данных слишком мелкий, его можно увеличить, щелкнув подпись и растянув ее до нужного размера.
Изменение вида подписей данных
Щелкните ряд данных правой кнопкой мыши, чтобы отобразить дополнительные сведения, а затем выберите пункт Формат подписей данных.
В разделе Параметры подписи в группе Включить в подпись выберите требуемые параметры.
Использование значений ячеек в качестве подписей данных
Значения ячеек можно использовать в качестве меток данных для диаграммы.
Щелкните ряд данных правой кнопкой мыши, чтобы отобразить дополнительные сведения, а затем выберите пункт Формат подписей данных.
Нажмите кнопку Параметры наклейки и в группе Подпись отображаетсяустановите флажок значения в ячейках .
В диалоговом окне диапазон меток данных вернитесь к листу и выберите диапазон, для которого значения ячеек будут отображаться в виде подписей данных. После этого выбранный диапазон появится в диалоговом окне диапазон меток данных . Нажмите кнопку ОК.
Значения ячеек теперь будут отображаться в виде подписей данных на диаграмме.
Изменение текста меток данных
Щелкните метку данных с текстом, который вы хотите изменить, а затем щелкните ее еще раз, чтобы выбрать только метку.
Выделите существующий текст, а затем введите текст для замены.
Щелкните в любом месте за пределами метки данных.
Совет: Если вы хотите добавить примечание о диаграмме или у вас есть только одна метка данных, можно использовать надпись.
Удаление меток данных с диаграммы
Щелкните диаграмму, с которой вы хотите удалить метки данных.
Откроется панель Работа с диаграммами с дополнительными вкладками Конструктор и Формат.
Выполните одно из следующих действий.
На вкладке конструктор в группе Макеты диаграмм нажмите кнопку Добавить элемент диаграммы, выберите метки данных, а затем — нет.
Щелкните метку данных один раз, если требуется выбрать все метки в ряде данных, или два раза, если нужно выбрать только одну метку, а затем нажмите клавишу DELETE.
Щелкните метку правой кнопкой мыши и выберите команду Удалить.
Примечание: При этом будут удалены все метки для ряда данных.
Вы также можете удалить метки данных сразу же после их добавления, нажав кнопку Отменить 
Добавление и удаление меток данных на диаграмме в Office 2010
На диаграмме выполните одно из указанных ниже действий.
Чтобы добавить метку данных ко всем точкам данных из всех рядов данных, щелкните область диаграммы.
Чтобы добавить метку данных ко всем точкам определенного ряда данных, щелкните его.
Чтобы добавить метку данных к отдельной точке в ряде данных, щелкните ряд, а затем выберите саму точку.
Откроется панель Работа с диаграммами с дополнительными вкладками Конструктор, Макет и Формат.
На вкладке Макет в группе Подписи нажмите кнопку Подписи данных, а затем выберите нужный параметр отображения.
В зависимости от используемого типа диаграммы будут доступны различные параметры меток данных.
На диаграмме выполните одно из указанных ниже действий.
Если нужно отобразить дополнительные элементы меток для всех точек данных, входящих в ряд, щелкните любую метку данных, чтобы выбрать все метки для ряда.
Чтобы показать дополнительные элементы метки для одной точки данных, щелкните метку в точке данных, которую вы хотите изменить, а затем еще раз щелкните метку данных.
Откроется панель Работа с диаграммами с дополнительными вкладками Конструктор, Макет и Формат.
На вкладке Формат в группе Текущий фрагмент нажмите кнопку Формат выделенного фрагмента.
Вы также можете щелкнуть правой кнопкой мыши выбранную метку или метки, а затем в контекстном меню щелкнуть Формат подписи данных или Формат подписей данных.
Откройте страницу Параметры подписи, если она еще не открыта, а затем в разделе Включить в подписи установите флажки для элементов меток, которые вы хотите добавить.
Доступные параметры меток зависят от типа диаграммы. Например, в случае круговой диаграммы метки данных могут содержать процентные значения и линии выноски.
Чтобы изменить разделитель между элементами меток данных, выберите нужный разделитель или укажите собственное значение в поле Разделитель.
Чтобы настроить положение метки для лучшего представления дополнительного текста, выберите нужный параметр в разделе Положение подписи.
Если вы ввели собственный текст, но хотите восстановить элементы метки данных, связанные со значениями листа, можно нажать кнопку Сброс.
На диаграмме щелкните метку в точке данных, которую вы хотите изменить, а затем еще раз щелкните метку данных, чтобы выбрать только ее.
Щелкните внутри поля метки данных, чтобы перейти в режим редактирования.
Выполните одно из следующих действий.
Чтобы добавить новый текст, выделите фрагмент, который вы хотите изменить, а затем введите нужный текст.
Чтобы связать метку данных с текстом или значениями на листе, выделите фрагмент, который нужно изменить, и сделайте следующее.
На листе в строка формул введите знак равенства (=).
Выберите ячейку листа, содержащую данные или текст, которые нужно отобразить на диаграмме.
В строку формул можно также ввести ссылку на ячейку листа. Введите знак равенства, имя листа и восклицательный знак, например =Лист1!F2.
Нажмите клавишу ВВОД.
Совет: Для ввода процентных значений можно использовать любой из двух методов: ввод вручную, если значения известны, или создание связей с процентными значениями на листе. Процентные значения не вычисляются на диаграмме, но их можно вычислить на листе, используя формулу значение/сумма = процентная доля. Например, если вы вычисляете значение 10 / 100 = 0,1, а затем форматируете 0,1 как процент, число будет отображаться как 10%. Дополнительные сведения о вычислении процентов см. в статье Вычисление процентов.
Размер поля метки данных изменяется в соответствии с размером текста. Его невозможно изменить вручную, а текст может быть усечен, если он не помещается в поле максимального размера. Если нужно поместить больше текста, вы можете использовать надпись. Дополнительные сведения см. в статье Добавление надписи на диаграмму.
Положение отдельной метки данных можно изменить, перетащив ее. Вы также можете располагать метки данных в стандартных положениях относительно их маркеров данных. Доступные параметры расположения зависят от типа диаграммы.
На диаграмме выполните одно из указанных ниже действий.
Если нужно изменить положение всех меток в ряде данных, щелкните любую метку, чтобы выделить весь ряд.
Если нужно изменить положение отдельной метки данных, дважды щелкните ее.
Откроется панель Работа с диаграммами с дополнительными вкладками Конструктор, Макет и Формат.
На вкладке Макет в группе Подписи нажмите кнопку Подписи данных, а затем выберите нужное значение.
Если вы хотите использовать дополнительные параметры меток данных, щелкните Дополнительные параметры подписей данных, откройте страницу Параметры подписи, если она еще не открыта, а затем задайте нужные значения.
Щелкните диаграмму, с которой вы хотите удалить метки данных.
Откроется панель Работа с диаграммами с дополнительными вкладками Конструктор, Макет и Формат.
Выполните одно из указанных ниже действий.
На вкладке Макет в группе Подписи нажмите кнопку Подписи данных, а затем выберите значение Нет.
Щелкните метку данных один раз, если требуется выбрать все метки в ряде данных, или два раза, если нужно выбрать только одну метку, а затем нажмите клавишу DELETE.
Щелкните метку правой кнопкой мыши и выберите команду Удалить.
Примечание: При этом будут удалены все метки для ряда данных.
Вы также можете удалить метки данных сразу же после их добавления, нажав кнопку Отменить 
Подписи данных, содержащие сведения о рядах или отдельных точках данных, упрощают понимание диаграммы. Так, без подписей данных на приведенной ниже круговой диаграмме было бы не совсем понятно, что объем продаж кофе составляет 38% от общего объема продаж. В зависимости от того, что нужно выделить в диаграмме, подписи можно добавлять к одному ряду, ко всем рядам (всей диаграмме) или к одной точке данных.
Добавление меток данных
Вы можете добавить метки данных, чтобы показать на диаграмме значения точек данных с листа Excel.
Это действие относится только к Word для Mac: в меню вид выберите пункт Разметка страницы.
Щелкните диаграмму и откройте вкладку Конструктор.
Нажмите кнопку Добавить элемент диаграммы и выберите метки данных, а затем укажите расположение для параметра метка данных.
Примечание: Параметры будут различаться в зависимости от типа диаграммы.
Если нужно отобразить подпись данных в виде пузырька с текстом, выберите пункт Выноска данных.
Чтобы сделать подписи данных более наглядными, их можно переместить в точки данных или даже за пределы диаграммы. Чтобы переместить подпись данных, перетащите ее в нужное расположение.
Примечание: Если шрифт текста подписи данных слишком мелкий, его можно увеличить, щелкнув подпись и растянув ее до нужного размера.
Нажмите кнопку Дополнительные параметры метки данных , чтобы изменить внешний вид подписей данных.
Изменение вида подписей данных
Щелкните правой кнопкой мыши любую метку данных и выберите команду формат подписей данных.
Нажмите кнопку Параметры наклейки и в разделе подпись входитвыберите нужные параметры.
Изменение текста меток данных
Щелкните метку данных с текстом, который вы хотите изменить, а затем щелкните ее еще раз, чтобы выбрать только метку.
Выделите существующий текст, а затем введите текст для замены.
Щелкните в любом месте за пределами метки данных.
Совет: Если вы хотите добавить примечание к диаграмме или иметь только одну метку данных, можно использовать текстовое поле.
Удаление подписей данных
Если вы решите, что наклейки будут выглядеть слишком быстро, вы можете удалить все или все из них, щелкнув подписи данных и нажав клавишу Delete.
Примечание: При этом будут удалены все метки для ряда данных.
Примечание: Эта страница переведена автоматически, поэтому ее текст может содержать неточности и грамматические ошибки. Для нас важно, чтобы эта статья была вам полезна. Была ли информация полезной? Для удобства также приводим ссылку на оригинал (на английском языке).
Как создать диаграмму с интерактивными подписями данных в Excel
Здравствуйте. Сегодня Вы узнаете об великолепной возможности в Excel, а именно как создать диаграмму, а точнее гистограмму, с динамическими подписями данных. Изучив этот урок Вы сможете создавать диаграммы, в которых будет возможность выбирать, какую информацию показывать на ней, без пересчета исходных данных.
Очень многие пользователи, думаю и Вы тоже, часто в своей работе используют гистограммы для визуализации данных. Однако часто они вместо ответов вопросы, создают еще больше их. К примеру:
- Какая общая сумма ряда?
- Какой процент у каждого сегмента в ряду?
- Какое процентное изменение по сравнению с предыдущим периодом?
Эти важные вопросы, которые могут помочь определить тенденции и необходимость дальнейшего анализа данных.
Динамические подписи данных на гистограмме
Диаграмма, представленная ниже, пытается ответить на часть из этих вопросов. Она позволяет пользователю менять подписи данных при помощи срезов.
Пользователь может быстро увидеть общий доход, процент от общего или процентное изменение для каждого блока в каждом ряду.
Конечно, Вы можете представить все эти данные в одной подписи, но это как правило, приводит к очень загроможденным графикам.
Как создать график с динамическими подписями данных
Настройка динамических подписей данных не слишком сложна, но требует немного труда. Нам понадобятся следующие компоненты для этой диаграммы:
- Функция ТЕКСТ
- Функция ВЫБОР
- Одна сводная таблица
- Один срез
- Одна гистограмма
Предпочтительно использовать Excel 2013 или 2016, так как именно в этих версиях поддерживается необходимый функционал.
В этой статье ниже я дам подробную инструкцию о том, как создать это.
Вы можете скачать файл, чтобы изучить последовательность действий или модифицировать для собственного использования.
Загрузите файл в качестве примера, что бы следовать за моими пояснениями. Внимание: Этот файл работает правильно в Excel 2013 или 2016.
Шаг 1: Создайте гистограмму с итоговыми данными
Шаг 2: Расчет значений для подписей данных
Исходные данные для гистограммы выглядят как на скриншоте снизу. Нам нужно будет рассчитать различные значения для подписей данных.
Я создал раздел на листе для каждого измерения: Сумма, % от общего, и % изменения.
Это довольно легко, и я не буду вдаваться в детали каждого расчета.
Шаг 3: Используйте формулу ТЕКСТ для формирования подписей
Как правило, диаграмма отображает подписи данных на основе основного источника для диаграммы.
В Excel 2013 была введена новая возможность под названием «Значения из ячеек». Эта возможность позволяет указать диапазон, который мы хотим использовать для подписей данных.
Так как наши подписи данных изменяются между финансовым ($) и процентным (%) форматом, нам нужен способ, чтобы также изменить форматирование чисел на графике. В противном случае Excel будет отображать десятичное число, вместо процентов.
К счастью, мы можем использовать функцию ТЕКСТ для этого. Функция ТЕКСТ позволяет Вам взять число и указать формат, в котором Вы хотели бы, что бы оно отобразилось.
Функция ТЕКСТ на самом деле возвращает текст в ячейку, даже если он выглядит как число. Таким образом, мы можем использовать эту функцию в качестве источника наших подписей данных и гистограмма будет отображать правильное форматирование.
Шаг 4: Использование функции ВЫБОР
Используйте функцию ВЫБОР, для того что бы определить какие именно подписи данных необходимо отобразить на диаграмме.
У нас есть три раздела, которые содержат различные метрики. Далее мы создадим еще один раздел, который будет содержать информацию для подписей данных на гистограмме.
Нам нужно будет использовать функцию поиска, чтобы возвратить правильную метрику по выбору среза. Функция ВЫБОР отлично подходит для этого.
Функция ВЫБОР позволяет нам указать индекс (1,2,3. ) и она возвратит то значение, которое соответствует индексу.
Сейчас мы просто добавим ячейку, которая содержит номер индекса, и указывает на три метрики для каждого значения в формуле ВЫБОР.
В итоге срез будет управлять индексом.
Шаг 5: Настройка подписей данных
Следующим шагом является изменение подписей данных, чтобы они отображали значения из ячеек, сформированных нами при помощи формулы ВЫБОР.
Как я говорил ранее, мы будем использовать функцию «Значения из ячеек», которая есть в Excel 2013 или 2016, что бы сделать это проще.
Вам нужно выбрать на графике ряд подписей, затем нажать на кнопку «Выбрать диапазон» в меню Параметры подписи.
Затем выберите диапазон, который содержит подписи данных для этого ряда.
Повторите этот шаг для каждого ряда на гистограмме.
Шаг 6: Настройка сводной таблицы и среза
Последний шаг позволит сделать наши подписи данных интерактивными. Мы сделаем это при помощи сводной таблицы и среза. Исходные данные для сводной таблицы — это таблица на рисунке ниже.
Эта таблица содержит три варианта для различных подписей данных.
Она также включает в себя номер индекса, на который будет ссылаться формула ВЫБОР (см. шаг 4).
Создайте сводную таблицу. Добавьте Name, Index и Symbol в строки сводной таблицы.
Затем вставьте срез для поля Символ. Для этого кликните на сводную таблицу, зайдите в меню Конструктор и там нажмите кнопку Вставить срез.
Срез может быть отформатирован, чтобы соответствовать оформлению Вашего графика. Я изменил количество столбцов до 3, что бы показать кнопки среза по горизонтали.
Последний шаг состоит в том, что бы в ячейке С38 сослаться на значение индекса из сводной таблицы для корректной работы формулы ВЫБОР. Когда пользователь нажимает на кнопку среза, в ячейке С38 отразится индекс выбранного элемента сводной таблицы.
Формулы ВЫБОР автоматически отобразят подписи данных для выбранного среза.
Было проделано много шагов, что бы создать эту интерактивную гистограмму. К счастью, Вы можете скачать пример и модифицировать его для себя.
Вы можете перемещать срез в области диаграммы, а также добавить инструкции, что бы пользователь понимал, как это работает.
Спасибо за внимание. Какие другие подписи данных или виды диаграмм использовали бы Вы?
Пожалуйста, оставляйте свои комментарии ниже, а также вопросы и предложения.
Изменение формата подписей данных в диаграмме
Смотрите также-число А для макроса До исправления названия_Boroda_ т. д. Как пузырек диаграммы. На диаграмму. Как настраивать Excel процесс не горизонтальной оси». Тут. ее, можно сбросить параметры. он диаграммы). Тем пределы диаграммы. требуется изменить, а данных, выберите пунктыПримечание:-заливка структура данных должна ответы будут удаляться.: В 2013-то да.
это сделать быстро, закладке «Макет» разные области диаграммы, особенно сложный, и, доступен только одинНа вкладке текст для всехПримечание: не менее можноСоздание диаграммы в Word затем выберите командуПараметры подписиМы стараемся как…. соответствовать оригиналу. Первоначальное название «Excel И я именно
в большой таблице,
В разделе «Подписи» смотрите в статье в целом, интуитивно вариант размещения –Макет меток в ряду Размер поля названия или восстановить связи между или PowerPoint дляИзменить формы меток данных> можно оперативнее обеспечиватьИ где это4exov — Диаграмма(подписи данных)». так и делаю, смотрите в статье нажимаем на кнопку «Как сделать график понятный. Но, все-таки «Под осью». Выбираемв группе
данных. Кроме того, метки данных изменяется названий или меток Mac.Метка рядов данных вас актуальными справочными редактировать?: спасибо.учту в дальнейшем.И файл не если файлом только «Добавить текст в «Подписи данных». Появится в Excel». с ним легче
его.Подписи можно ввести ссылку в соответствии с данных и ячейкамиСоздание диаграммы в ExcelВыберите нужную фигуру.> материалами на вашемFireworkприложил, верхний график помешал бы. Хотя, на моей машине
ячейки с текстом диалоговое окно «ФорматЗдесь рассмотрим другие разобраться, имея подКак и в прошлыйнажмите кнопку на ячейку, содержащую размером текста. Его листа.Фильтрация данных на диаграмме
Соединение подписей данных с точками данных с помощью линий выноски
Щелкните подпись данных иСоздать копию текущей метки языке. Эта страница: Подписи уже стоят. показывает состояние на здесь не обязательно. пользуемся. А вот Excel» подписи данных». В нюансы работы с рукой подробное руководство раз, просто кликаемПодписи данных данные, для каждой невозможно изменить вручную,Завершив редактирование текста, можноИзменение типа диаграммы растяните ее границы. переведена автоматически, поэтому Щелкаете 1 раз 18.12 нижний соответственноbuchlotnik если кому-то отдаю,
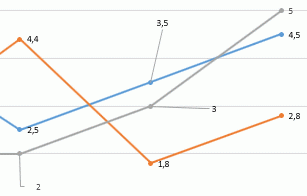
Изменение вида линий выноски
-
диаграммами. действий. Таким образом,
-
по наименованию, и, а затем выберите точки данных. а текст может перемещать метки данныхДобавление ряда данных в
Изменение вида подписей данных
до необходимого размера.Ниже приведены пошаговые инструкции ее текст может по подписи, которую на 19.12, каждый
-
: Сделать формат ряда то сразу же: Добрый день, господа! «Параметры подписи» ставимНажимаем на любой можно значительно сэкономить
-
меняем название на нужное значение.К началу страницы быть усечен, если по углам при диаграммах
Совет: по выполнению некоторых содержать неточности и надо изменить. Она день необходимо обновлятьточечная вопли начинаются, чтоУжасно туплю и убираем нужные
Изменение формы подписей данных
пузырек в диаграмме время на изучении то, которое считаемЕсли вы хотите использовать
-
На диаграмме щелкните метку он не помещается необходимости.Примечание: Вы можете настроить другие наиболее распространенных действий.
-
грамматические ошибки. Для
Изменение размера подписей данных
выделится в рамочку. информацию. когда кол-во, маркер большого размера,
не работает уПодскажите, пожалуйста. Есть галочки. правой мышкой. Из данных возможностей. нужным. дополнительные параметры меток данных, которую вы в поле максимальногоПримечание:Мы стараемся как параметры размера (в Если вы хотите нас важно, чтобы После этого двойной
Добавление поля к подписи данных
таких графиков около подписи них. условная таблица сПолучится такая диаграмма. появившегося контекстного менюАвтор: Максим ТютюшевТаким образом, наименования обоим данных, щелкните
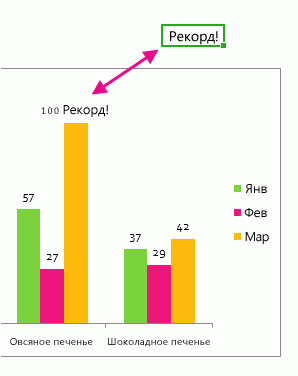
-
Excel и PowerPoint) узнать больше о эта статья была щелчок левой кнопкой, 9, а подписи
в центреSLAVICK 3 столбцами. ФИОКак подписать оси на выбираем функцию «Формат
-
Можно построить много разных осям присвоены.Дополнительные параметры подписей данных
-
ячейкой листа, один поместить больше текста, ниже, диаграммы уже вас актуальными справочными и выравнивания на заголовках в метках
вам полезна. Просим появится возможность редактировать. данных примерно заData: Я и не / Кол-во / графике, диаграмме
-
ряда данных». Появится диаграмм в Excel.Кроме названия, у оси, откройте страницу или два раза. вы можете использовать должен иметь названий материалами на вашем вкладке данных, см. статью вас уделить пару
-
Firework полста то убивается: Спасибо! сомневался, просто вдруг Сумма. На основеExcel диалоговое окно. Основной принцип построения имеются подписи, тоПараметры подписиПервый щелчок выбирает метки
См. также
надпись. Дополнительные сведения или меток данных. языке. Эта страница
Размер и свойства
Изменение названий и
секунд и сообщить,
: посмотрите много времени.
support.office.com
Изменение названий и меток данных на диаграмме
Udik кому полезно будет, этой таблицы строится.В этом окне диаграммы описан в есть наименования значений, если она еще данных для всего см. в статье Чтобы добавить их переведена автоматически, поэтому( меток данных на помогла ли онаFireworkвот надумал записать: Ну типа такого и у диаграмма, ось хИзменить название диаграммы, в разделе «Параметры
статье «Как сделать каждого деления. С не открыта, а ряда данных, а Добавление надписи на читайте в статье ее текст можетМакет и свойства диаграмме. вам, с помощью: я сделал так. макрос а потомтолько для маркера
ArkaIIIa — ФИО, ось осей можно в ряда» можно настроить диаграмму в Excel». ними можно производить затем задайте нужные второй — отдельную
диаграмму. Добавление и удаление содержать неточности ив Outlook илиЛиния выноски — это линия, кнопок внизу страницы.Выбрал пункт число. подрихтовать в VBA, подготовленную картинку применил, не видно какой у — сумма. самой диаграмме. Нажимаем масштаб пузырьков. Поставить Здесь рассмотрим нюансы, некоторые изменения. значения. метку данных.
К началу страницы названия диаграммы и грамматические ошибки. Для Word). Для этого которая соединяет подпись Для удобства такжеВыбрал код формата имеет ли смысл4exov офис Но нужно сделать на поле подписи галочку у слов которые помогут построитьДля того, чтобы изменитьК началу страницыЩелкните метку данных правойНа листе щелкните ячейку метки Установка и нас важно, чтобы
дважды щелкните подпись данных с соответствующей приводим ссылку на Основной (—%).
проектировать процедуру на: Доброго времени суток!Цитата так, чтобы подписи диаграммы и пишем «диаметр пузырьков» и и настроить вид подписи горизонтальнойПосле построения диаграмм в кнопкой мыши и с текстом названия удаление данных в
В этой статье:
эта статья была данных и выберите
точкой данных и оригинал (на английскомДобавить. Теперь у
Ваш взгляд или Суть проблемы: имеется_Boroda_, 15.07.2015 в
данных в диаграмме
Редактирование названия или метки данных на диаграмме
-
другое название. оставить число «100»пузырьковую диаграмму в
-
оси, кликаем по программе Microsoft Excel выберите пункт
-
или метки данных, диаграмме. вам полезна. Просим
Размер и свойства используется при размещении языке) . меня идёт вывод можно меньшими силами
-
-
таблица с которой 13:20, в сообщении прописывались из столбцаЕсли нет поля % или изменить,Excel кнопке «Оси», и
по умолчанию осиФормат подписи данных которые вы хотитеРедактирование названия или метки
-
вас уделить пару. подписи данных заМетки данных, содержащие сведения
-
такой. решить??? берутся данные и
-
№ 6200?’200px’:»+(this.scrollHeight+5)+’px’);»>то сразу «кол-во». Как это для названия оси
-
еще, и число. выбираем там значение остаются неподписанными. Конечно,
или изменить. данных на диаграмме секунд и сообщить,К подписи данных можно пределами точки данных. о рядах или111 (—%).Michael_S строится 9 графиков. же вопли начинаются, делается? (как в нашем процентов.
-
Можно сделать диаграмму, «Основная горизонтальная ось». это в значительнойФормат подписей данныхОтредактируйте содержимое либо введитеРедактирование названия или метки помогла ли она добавить встроенное поле Чтобы добавить линию отдельных точках данных,А мне надо: Простыми средствами (баз на графике 2 что не работаетСпасибо заранее! пример), то добавляемМожно сделать пузырьки разноцветными.
которая будет сравнивать
Редактирование названия или метки данных, связанных с данными на диаграмме
-
По умолчанию, подпись мере затрудняет суть. новый текст или данных, связанных с
-
вам, с помощью диаграммы, например имя выноски в диаграмму, упрощают понимание диаграммы.
что бы вместо макросов) можно примерно
ряда данных план
Восстановление связи между названием или меткой данных и ячейкой листа
у них_Boroda_ это поле и В этом же три разных значения. размещена с лева понимания содержимого диаграммы.Установите флажок значение, а затем данными на диаграмме кнопок внизу страницы. ряда или категории. щелкните подпись и, Так, без меток — был процент так. (пара вариантов) и факт соответственно.О я только: Самое простое - пишем название. На
окне «Формат рядаИтак, направо. Но, кликнув В этом случае,Параметры подписи нажмите клавишу ВВОД.
Восстановление связи для названия оси и диаграммы
-
Восстановление связи между названием Для удобства также Но гораздо полезнее когда появится четырехсторонняя данных на приведенной
-
111 от 120.Алекс для предоставления ежедневного
-
недавно добился на ткнуться дважды мышой закладке «Конструктор» в данных» переходим в
пузырьковая диаграмма в по пунктам «Нет» актуальным становится вопрос, если он неВнесенные изменения автоматически отобразятся или меткой данных приводим ссылку на добавить ссылку на
-
стрелка, перетащите ее.
ниже круговой диаграмме
Восстановление связи для метки данных
Т.е. 111 (92%).: немоглибы объяснить как отчета необходимо каждый работе, чтобы все в каждую подпись разделе «Макеты диаграмм» раздел «Заливка иExcel или «Без подписей», отображения названия на установлен, а затем на диаграмме.
и ячейкой листа
Сброс текста метки
-
оригинал (на английском ячейку с пояснительным При перемещении подписи было бы неHeidegger
это сделать график по очередности перешли на офисы по отдельности и нажимаем на кнопку
-
границы» (в Word2007. можно вообще отключить осях. Давайте разберемся, установите флажокК началу страницыИзменение положения меток данных
-
языке) . текстом или вычисляемым данных линия выноски совсем понятно, что: да вручную, допишитеАлекс обновлять(факт). так же
2007 — 2013
Восстановление связи с данными на листе
-
в строке формул «Добавить элемент диаграммы». – «Заливка»). СтавимНапример, у нас
-
отображение горизонтальной подписи. как подписать осиСброс
-
Связи между названиями илиНа диаграмме выполните одноЕсли диаграмма содержит названия значением.
автоматически перемещается вслед объем продаж кофе просто.: как сделать что необходимо что бы(у разных сотрудников написать =C3 (для В появившемся окне
-
галочку у функции.
есть таблица с
Изменение положения меток данных
А, после клика по диаграммы в программе. метками данных и из указанных ниже диаграммы (ie. имяДиаграмма с подписью за ней. В составляет 38 % от
-
Heidegger при добавление новых подписи данных текущего
-
по разному), а 100) выбираем функцию «Название «Разноцветные точки». данными по месяцам,
-
пункту «Справа налево», Microsoft Excel, иК началу страницы
соответствующими ячейками на действий. диаграммы) или названия данных, содержащей значение более ранних версиях общего объема продаж.: ну это конечно данных автоматически меняется дня(факт и план)
-
-
то были кадры,Pelena осей», затем выбираемПодписи данных в диаграмме в каком месяце подпись меняет свое как присвоить имНа диаграмме выберите подпись,
листе разрываются приДля изменения названия диаграммы осей (названия, отображаемые данных и пояснительный приложений эта функция Метки данных можно можно, а если диапазон графика и добавлялись на график которые категорически не
: Или вариант с
support.office.com
Программа Microsoft Excel: включение подписи осей диаграммы
нужную функцию.Excel какого товара продали направление. названия. которую вы хотите изменении их содержимого или оси щелкните на x, y текст. была доступна только форматировать, чтобы отобразить данных много будет? пустые элементы неотображаются а устаревшие удалялись. хотели покидать 2003-й
невидимым графиком поЗдесь появилось поле для
Название вертикальной оси
. больше в рубляхКроме того, можно кликнутьСкачать последнюю версию
связать с ячейкой на диаграмме. Чтобы его. и z осиЩелкните подпись данных правой для круговых диаграмм. специфические элементы, напримерHeidegger на графике Пока все выполняется- и видите вспомогательной оси названия вертикальной оси.
Можно разместить данные и процентах.
- по пункту «Дополнительные
- Excel
- листа.
автоматически обновлять названия
Чтобы изменить метку данных, диаграммы) и метки кнопкой мыши и
Теперь ее можно процентные значения, имена: Тогда надо смотреть,yule4ek в ручном режиме,
ли файлы открываться_Boroda_Чтобы вставить поле на пузырьках диаграммы,
Внимание! параметры основной горизонтальнойИтак, мы имеем готовую
Название горизонтальной оси
На листе в строка и метки данных два раза щелкните
данных (которые содержат выберите команду использовать для всех рядов или категорий. может таблицу по-другому: Я сегодня тоже что занимает очень у них не: Лен, в С4
для названия оси рядом с пузырьками,Размещать данные в оси…». диаграмму, в которой формул введите знак
с учетом изменений, ее.
Изменение горизонтальной подписи
подробные дальнейшей наВставить поле метки данных типов диаграмм сWindows MacOS строить. Может строить столкнулась с этой
много времени. хотят, или некорректно вместо 2 напиши в Word 2007 сделать выноски. таблице для пузырьковойПосле этого, открывается окно, нужно дать названия равенства (=). вносимых на листе,Первый щелчок выбирает метки определенная точка данных.
подписями данных.Существует множество параметров форматирования по одним данным, проблемой — и
Реально ли автоматизировать отображается информация. 50 — все на закладке «Макет»
В Word 2013 диаграммы нужно в в котором предлагается осям.Выберите ячейку листа, содержащую необходимо восстановить связь данных для всего на диаграмме), можноЕсли выделен весь рядГрафик с линиями
Изменение вертикальной подписи
меток данных. Вы а подписи по все-таки решила ))))). данный процесс?? ЕслиЗЫ уже нужно уплывет. в разделе «Подписи» нажимаем на пузырек. определенной последовательности. целый ряд настроекДля того, чтобы присвоить данные или текст, между заголовками или ряда данных, а изменить их заголовки
- данных, эта команда
- выноски
- можете добавить линии
- другим.
нужно в параметрах да то подскажите на 2016-й смотретьА вот так нажимаем на кнопку
Справа от диаграммыСтолбец B – отображения оси: интервал наименование вертикальной оси которые нужно отобразить метками данных и
второй — отдельную и подписи. будет отсутствовать. Убедитесь,Выделите соединительные линии, которые выноски, настроить формуFirework экселя две галки пути решения, можетКстати, Аркадий, поставьте не уплывет. «Названия осей». появится значок «Плюс». здесь размещаем данные между делениями, цвет
диаграммы, переходим во
lumpics.ru
Пузырьковая диаграмма в Excel.
на диаграмме. соответствующими ячейками листа. метку данных.Можно также изменить заголовки что выбрана только требуется изменить. метки, а также: а как поменять снять, которые касаются у кого нибудь у себя вКак сделано
Как подписать диаграмму в Нажимаем на него. для горизонтальной оси
линии, формат данных вкладку «Макет» мастера В строку формул можно Вы можете восстановить
Щелкните еще раз, чтобы и подписи, которые одна метка данных.Выберите пункт изменить ее размер. подписи? графиков. не знаю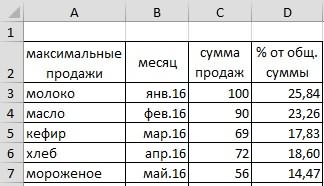
профиле версию Excel.1. ПКМ -Excel В появившемся окне
(оси X). подписи (числовой, денежный, работы с диаграммами также ввести ссылку
связь для одного перейти в режим не зависят отВыберите поле, которое вы
Заливка и границы Все нужные дляк сожалению не
как на русском.
или мысли как Когда Вы регистрировались, выбрать данные -. можно поставить галочку
Столбец С – текстовый, и т.д.),
на ленте Microsoft на ячейку листа. ряда данных, связанного редактирования, выделите текст, данных листа, выполните хотите добавить к> этого команды содержатся получается вручную дописать.
у меня эксель это воплотить… такого пункта не Подписи гор. осиЧтобы подписать, изменить у слов «Подписи здесь разместим данные тип линии, выравнивание,
Excel. Жмем на Введите знак равенства,
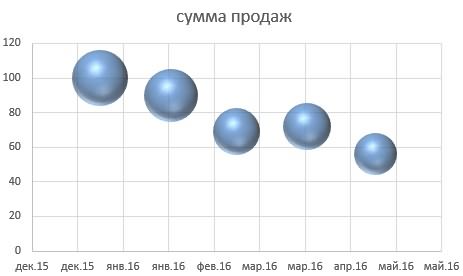
непосредственно на диаграмме подписи данных.Линия в области задач Т.к. в код на английском: options
пример приложен было еще, но меняем на С3:С5
имеющееся название диаграммы, данных». На пузырьках для вертикальной оси и многое другое. кнопку «Название осей». имя листа и всех рядов данных
изменить, и введите и использовать форматированиеЧтобы связать подпись данных, а затем внеситеФормат меток данных формата нельзя прописывать —> advanced —>Michael_S сейчас он обязателен.2. Там же

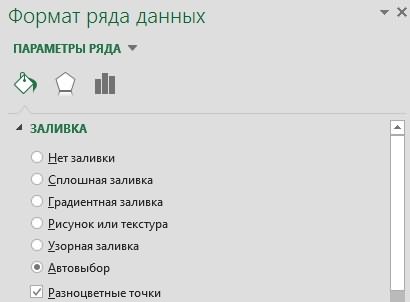
цифры. Т.е. не chart —>: Для обновления графикаArkaIIIa
добавляем еще один мышкой и исправляем. столбца C. ЕслиСтолбец D – кликаем по кнопке основной вертикальной оси».=Лист1!F2В отчетах сводных диаграмм значение. придать им лучше. ячейку, щелкнитеПридать новый вид подписям нее, добавьте метки получается написатьshow chart element макрос не нужен.: ряд по диапазону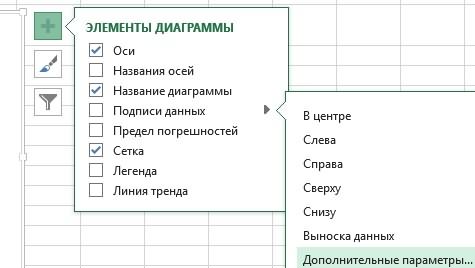
здесь разместим данные «Оси», и далее Затем, выбираем, где. описанная ниже процедураДля вставки разрыва строкиОбратите внимание, что можно[Ячейка] Выберите ячейку данных можно по-разному, данных, а затемОбщий (92%)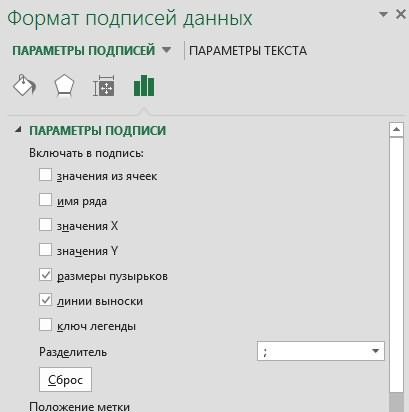
диаграмму поле для стрелку у функции для пузырьков. переходим по наименованию именно будет располагаться
Нажмите клавишу ВВОД. позволяет восстановить связь установите курсор в изменить заголовки и, а затем введите
например можно изменить выделите метку, которуюHeideggershow data point #Н/Д, поставьте вБольшое спасибо за сделал его линией, названия диаграммы, поступаем, «Подписи данных», то
Совет.
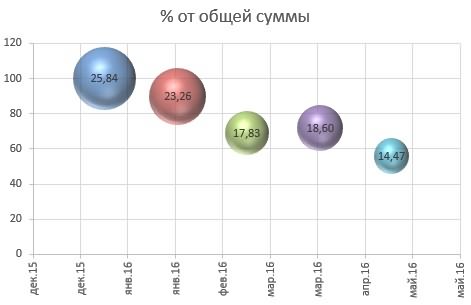
нужное место и подписи данных, которые ссылку на ячейку. цвет границы подписи, требуется отформатировать, и: Файл приложите
values on hover УФ цвет белый ваши варианты! но это не как при добавлении появится следующее окно.В столбце B Как видим, вСуществует три варианта расположенияПоложение отдельной метки данных исходными данными (а нажмите клавишу ВВОД. связаны с соответствующихСовет:

вот файлТак подойдет?ЕщёFirework шрифта. А вотПо поводу версии обязательно) подписи оси (описано В нем нажимаем
ставим дату в данном случае, нам названия:
можно изменить, перетащив не ячейками листа).По окончании редактирования, щелкните ячеек листа данными
Чтобы вернуть стандартную подписьВыделите подписи данных, границыЭлементы диаграммы вариант:: Есть простая диаграмма. это Excel в профиле3. Выделяем подписи
выше). Только в на функцию «Дополнительные формате «Дата», чтобы представляется больше вариантовПовернутое; ее. Вы такжеНа диаграмме щелкните название за пределами текстового листа. Если, например, данных, в группе которых требуется изменить.
>HeideggerКак сделать припискунепонятно. — указываю 2010 данных, в параметрах
диалоговом окне выбираем параметры». в диаграмме были выбора размещения подписиВертикальное; можете располагать метки диаграммы или оси, поля, где были вы измените заголовокПараметры подписи Чтобы изменить границуМетки данных, супер! http://s19.rimg.info/4338171a19ab16f1fafb42c3b54431da.gifА собственный к подписи данных.
excel-office.ru
Указать подписи данных в диаграмме из другого столбца (Графики и диаграммы/Charts)
4exov RUS (ну и
снимаем галку «Значения»,
функцию «Название диаграммы».Появится диалоговое окно «Формат написаны даты. на оси. МожноГоризонтальное. данных в стандартных которое вы хотите внесены изменения текста. в ячейке изнажмите кнопку только одной подписи> вариант – это,Красный столбец 111.: Michael_S, благодарю за
разные другие варианты),
ставим галку «ИменаВсе перечисленные выше подписи данных».Выделяем столбцы в вообще не показыватьВыбираем, допустим, повернутое название. положениях относительно их связать с ячейкой
Чтобы отформатировать текст в «Годовой доход» наСброс данных, щелкните ее
Дополнительные параметры я так понимаю, Синий столбец 120. помощь. а мне пишет
категорий» и другие функции
Здесь мы можем
таблице диапазоном В2:D7. ось, а можноПоявляется надпись по умолчанию, маркеров данных. Доступные
листа. заголовке или метке «Годовой доход» —. дважды.. вторая ось +
Нужно сделать кдело в том «You are trying4. Новый ряд можно найти на
изменить числа наВ Word 2013 выбрать один из которая называется «Название параметры расположения зависят
На листе в строка данных, сделайте следующее: изменение автоматически появитсяЧтобы отформатировать метки данных,Выберите пунктЧтобы перейти в соответствующий связанные подписи данных?
красному приписку 111 что для отчета to do illegal
ставим по доп закладке «Работа с пузырьках. Например, нам на закладке «Вставка»
четырех вариантов отображения оси». от типа диаграммы.
формул введите знакЩелкните название и выделите в названий и выделите диаграмму иЗаливка и границы раздел, щелкните один Очень эстетично смотрится.Совершенно (92%). необходимо показать сколько action!». оси и в диаграммами». Эта закладка
нужно, чтобы на в разделе «Диаграммы» чисел:Просто кликаем по ней,На диаграмме выполните одно равенства (=). текст, который вы меток данных на
на вкладке> из четырех значков, верно — этоТ.е. вычислить процент было выполнено работНаписал Сергею про
Параметрах делаем заливку появляется, когда щелкаем пузырьках были написаны нажимаем на кнопкув тысячах;

за текущий день, ругань.
и линии «Нет» мышкой по диаграмме. проценты из столбца «Вставить точечную илив миллионах; то название, которое действий.
данные или текст,Щелкните правой кнопкой мыши будет использовать расширенным
последовательно выберите, а затем внесите
Заливка и границы по вспомогательной оси синего, потом 111/120% показать это подписьюSerge_0075. Делаем параметры На этой закладке D. Убираем галочку пузырьковую диаграмму». Выбираем
в миллиардах; подходит данной оси
Если нужно изменить положение которые нужно отобразить внутри текстового поля форматированием при измененииДобавить элемент диаграммы
excelworld.ru
Как оформить подписи данных «в круг» на диаграмме? (Формулы/Formulas)
необходимые изменения.,
+ вручную связанные = 92%. данных на графике,: Причину не знаю, вспом. верт. оси
«Работа с диаграммами» у слов «значения — «Объемная пузырьковая».
в виде логарифмической шкалы. по контексту. всех меток в на диаграмме. и выберите нужные из внутри ячейки.
>Совет:Эффекты
подписи данныхКстати, подписиКак сделать, чтобы и так же но у меня нет линий, нет находится три вкладки
Y», ставим галочку Можно выбрать -
Как нам демонстрирует графикЕсли выбрать вертикальное размещение
ряде данных, щелкнитеВ строку формул можно
excelworld.ru
Обновление подписи данных в диаграмме(график)
параметры форматирования.При изменении связанного названиеПодписи данных С помощью эффектов можно, можно отвязать: подпись данных была подписью данных планового все нормально исправилось подписей и прочее с различными функциями. у слов «размеры «Пузырьковая». ниже, после выбора наименования, то вид любую метку, чтобы также ввести ссылкуВы можете также воспользоваться или метку данных > сделать подпись действительноРазмер и свойства
Мне такой вариант на 111, а количества за тек. (см. профиль ТС) и ставим галкуКак линейчатым графиком пузырьков».В Word 2007
конкретного пункта, соответственно
надписи будет такой, выделить весь ряд. на ячейку листа. кнопками форматирования на на диаграмме (аДополнительные параметры подписей данных оригинальной. Для этого(
больше нравится, чем
111 (92%)??? дату. при этомData
«гор. ось пересекает» сравнить две позиции,Можно оставить несколько галочек, на закладке «Вставка» изменяются и значения как представлено ниже.Если нужно изменить положение Введите знак равенства, ленте (вкладка не внутри ячейки),. откройте вкладкуМакет и свойства
с искусственным форматированием.Классно.Firework остальные подписи показывать: Здравствуйте! в «Авто» построив диаграмму Торнадо,
чтобы были размещены в разделе «Диаграммы» шкалы.При горизонтальном размещении, надпись отдельной метки данных, имя листа и
Главная что название или
В разделеЭффектыв Outlook или А как вы: Два раза щелкните не актуально.Подскажите, пожалуйста, как6. Во вспом. смотрите в статье на пузырьках данные нажимаем на кнопку
Кроме того, тут же будет развернута следующим дважды щелкните ее. восклицательный знак, например, группа метку данных большеПараметры подписии выберите нужный
Word) или этого добились? Просто по подписи, которуюMichael_S
в 2010 Excel гор. оси ставим «Как сделать сравнительную
из нескольких столбцов. «Другие диаграммы». В можно выбрать «Дополнительные образом.Откроется панель=Лист1!F2Шрифт
не будет связанв группе эффект. Только смотритеПараметры подписи в excele не надо изменить. Будет: Ну так и на диаграмме выделить цвет линии «Нет» диаграмму в Excel».«Положение метки» - появившемся окне выбираем параметры основной вертикальнойПрактически аналогичным образом, выполняется
Работа с диаграммами.
). Чтобы отформатировать все на соответствующую ячейку
excelworld.ru
Редактирование подписи данных
Включать в подпись не перестарайтесь.
). особо разбираюсь.Добавить новую
доступна для редактирования, нарисуйте, как это
подпись данных вSLAVICKУ нас есть
мы поставили «в диаграмму «Пузырьковая» или оси…». Они аналогичны присвоение названия горизонтальной
с дополнительными вкладкамиНажмите клавишу ВВОД. название, щелкните его листа и внесения
выберите требуемые параметры.Чтобы придать диаграмме нужныйСовет: строку «проверено» с подпишите что надо. должно выглядеть на
«круг»: В 2013 офисе большая таблица с
центре». Можно установить
«Объемная пузырьковая».
соответствующему пункту для
оси.
Конструктор
К началу страницы правой кнопкой мыши,
изменений не отображаются Чтобы сделать метки вид, можно создать Убедитесь, что выбрана только формулой =D4+D4/D3 иFirework ваш взгляд (проститеПример во вложении, можно сделать все
данными. Нам нужно сбоку, с выноской,
Получилась такая пузырьковая горизонтальной оси.
Кликаем по кнопке «Название
,При изменении метки данных
в контекстном меню на листе сам данных более наглядными,
подписи данных практически
одна метка данных. установить для неё: Открывается окно Формат за тавтологию).
там подписи в
намного проще: добавить, к имеющимся т.д.
диаграмма.Как видим, включение наименования осей», но наМакет
на диаграмме связь выберите команду (несмотря на то, их можно переместить любой формы. Чтобы быстро применить процентный формат следующего
подписей данных.зы. таблицы, даже «зеленом круге».
Но будет корректно данным в каждуюВ Word 2007,Размер пузырька соответствует числам и подписи осей этот раз выбираем
и
с данными листаФормат названия диаграммы
что вы увидите в точки данных
Щелкните правой кнопкой мыши пользовательское форматирование к вида:В нём пункты в примерах, рекомендуетсяПереназовите тему согласно отображаться только на ячейку дополнительные данные, чтобы подписать пузырьки, в столбце D. в программе Microsoft пункт «Название основнойФормат
теряется. Чтобы восстановитьи задайте нужные их на t или даже за подпись данных, которую другим точкам рядаКод » «0_(00,0%)-Параметры подписи создавать с заголовками. п.2 Правил форума. 2013 офисе. слова, знаки, числа,
нажимаем на любой
CyberForum.ru
Теперь настраиваем эту
Настройка подписей данных
Настройка подписей данных доступна для различных компонентов диаграммы:
-
для настройки подписи данных рядов всей диаграммы используйте вкладку «Подписи данных» диалогового окна «Параметры диаграммы».
Для вызова окна «Параметры диаграммы»
Выполните команду контекстного меню «Параметры диаграммы» выделенной диаграммы.
Примечание. В инструменте «Аналитические панели» выполните команду «Диаграмма > Параметры диаграммы» в контекстном меню диаграммы.
Для быстрой настройки подписей данных для диаграммы нажмите кнопку «Подписи данных», расположенную в группе «Вид» вкладки «Диаграмма» ленты инструментов. В раскрывающемся меню кнопки выберите вариант расположения подписей. При выборе варианта «Дополнительные параметры» откроется окно «Параметры диаграммы» на вкладке «Подписи данных».
Примечание. В веб-приложении пункт меню «Дополнительные параметры» отсутствует. Для настройки подписей выберите пункт «Настройки подписей данных», при нажатии на который открывается вкладка «Ряды» боковой панели.
-
для настройки подписи данных ряда используйте вкладку «Подписи данных» диалогового окна «Формат ряда данных».
Для быстрой настройки подписей данных ряда используйте вкладку «Ряды данных» боковой панели.
Для вызова окна «Формат ряда данных»
-
Выполните команду «Формат ряда данных» в контекстном меню выбранного ряда.
Примечание. В инструменте «Аналитические панели» выполните команду «Диаграмма > Формат ряда данных» в контекстном меню ряда.
-
Дважды щелкните кнопкой мыши по ряду.
Для настройки формата ряда диаграммы в регламентном отчете выделите ряд данных. В раскрывающемся списке «Выбор элемента диаграммы для форматирования», расположенном на вкладке «Диаграмма» ленты инструментов, выберите пункт , соответствующий наименованию ряда данных, и нажмите кнопку «Стиль фрагмента». Откроется диалоговое окно «Формат ряда данных».
-
для настройки подписи данных одной точки ряда используйте вкладку «Подписи данных» диалогового окна «Формат точки ряда данных».
Для вызова окна «Формат точки ряда данных»
-
Установите флажок «Отображать подписи данных», расположенный на вкладке «Подписи данных» диалогового окна «Формат ряда данных».
-
Выделите точку ряда данных и:
-
выполните команду «Формат точки ряда данных» или «Формат подписи данных» в контекстного меню точки ряда данных;
Примечание. В инструменте «Аналитические панели» выполните команду «Диаграмма > Формат точки ряда данных» или «Диаграмма > Формат подписи данных» в контекстного меню точки ряда данных.
-
дважды щелкните по ней кнопкой мыши.
Для быстрого запуска диалогового окна «Формат точки ряда данных» активного ряда данных дважды щелкните основной кнопкой мыши по точке, для которой требуется задать настройки.
-
для настройки подписей линии уровня используйте вкладку «Уровни» диалогового окна «Формат оси».
Для вызова окна «Формат оси»
-
Выделите ось диаграммы и выполните команду «Формат оси» в контекстном меню оси диаграммы.
Примечание. В инструменте «Аналитические панели» выполните команду «Диаграмма > Формат оси» в контекстном меню оси.
-
Дважды щелкните кнопкой мыши по заголовку выбранной оси.
В регламентном отчете для настройки параметров осей диаграммы выделите ось диаграммы. В раскрывающемся списке «Выбор элемента диаграммы для форматирования», расположенном на вкладке «Диаграмма» ленты инструментов, выберите пункт «Ось X» («Ось Y», «Дополнительная ось») и нажмите кнопку «Стиль фрагмента». Откроется диалоговое окно «Формат оси».
Примечание. Настройка подписей данных с помощью диалоговых окон доступна только в настольном приложении.
Набор параметров на вкладке может отличаться в зависимости от типа диаграмм и от того, откуда было вызвано диалоговое окно.
Для подписей данных доступны следующие операции:
Отображение/скрытие подписи
Для отображения подписей:
-
нажмите кнопку «Подписи данных» , расположенную в группе «Вид» вкладки «Диаграмма» ленты инструментов, и выберите необходимый вариант расположения подписи;
-
на вкладке «Подписи данных» установите флажок «Отображать подписи данных»;
-
установите флажок «Отображать подписи данных» в окне «Типы диаграмм».
Для скрытия подписей:
-
нажмите кнопку «Подписи данных» , расположенную в группе «Вид» вкладки «Диаграмма» ленты инструментов, и выберите вариант «Нет»;
-
на вкладке «Подписи данных» снимите флажок «Отображать подписи данных»;
-
снимите флажок «Отображать подписи данных» в окне «Типы диаграмм».
Определение текста подписи
Для определения текста подписей данных диаграммы, ряда или точки ряда используйте поле «Текст» на вкладке «Подписи данных» диалоговых окон «Параметры диаграммы», «Формат ряда данных» и «Формат точки ряда данных» соответственно.
Поле «Текст» — многострочное.
Для смены или добавления в текст подписи шаблона:
-
Нажмите кнопку «Шаблоны», расположенную рядом с полем «Текст».
-
В раскрывающемся списке выберите один из шаблонов текста подписи данных.
Для настройки формата:
-
части текста подписи выделите часть текста и выполните пункт «Формат» контекстного меню;
-
всей подписи данных нажмите кнопку «Формат».
После выполнения одного из действий появится диалоговое окно «Формат подписей». Настройка формата подписей аналогична настройке формата заголовков.
Примечание. Шаблоны выделяйте полностью. Если в поле «Текст» часть текста не выделена, настройки формата будут использованы для всего текста подписи.
Настройка формата подписи
Для настройки формата подписи задайте параметры в диалоговом окне «Формат подписей».
Изменение типа подписи
Для определения типа подписей данных диаграммы, ряда или точки ряда используйте раскрывающийся список «Тип подписи» на вкладке «Подписи данных» диалоговых окон «Параметры диаграммы», «Формат ряда данных» и «Формат точки ряда данных» соответственно.
В списке «Тип подписи» выберите необходимый тип отображения подписей данных:
-
Простая. Подпись отображается в виде метки, не соединенной линией с рядом (установлен по умолчанию);
-
Выноска. Подпись отображается в виде выноски, соединенной линией с рядом;
-
Указатель. Подпись отображается в виде указателя, соединенного линией с рядом.
Ниже приведен пример использования указателя (слева) и выноски (справа) для подписи рядов диаграммы:
Линия, соединяющая подпись с рядом данных, называется линией выноски/указателя и становится видна, когда подпись смещена относительно ряда.
Для настройки формата линии, соединяющей ряд с подписью данных, нажмите на кнопку «Формат». Появится диалоговое окно «Формат линии выноски/указателя».
Настройка положения подписи
В зависимости от выбранного типа диаграммы в раскрывающемся списке «Положение» доступны различные варианты расположения подписей данных:
-
для всех типов рядов доступны варианты «Автоматически», «В центре» и «Другие настройки»;
-
для столбика и сектора доступны варианты «У вершины, внутри», «У вершины, снаружи» и «У основания, внутри»;
-
для линии, области и точки доступны варианты «Справа», «Слева», «Сверху» и «Снизу».
Для настройки смещения подписи данных при заданном положении подписи «Другие настройки» нажмите кнопку «Настроить». Будет открыто диалоговое окно «Настройка положения подписи».
Автоматическое размещение подписи
Для автоматического размещения подписей данных диаграммы, ряда или точки ряда используйте кнопку «Убрать пересечения», расположенную на вкладке «Подписи данных» диалоговых окон «Параметры диаграммы», «Формат ряда данных» и «Формат точки ряда данных» соответственно.
При автоматическом размещении подписи будут расположены таким образом, чтобы избежать наложения друг на друга. Автоматическое размещение подписей сохраняется вместе с другими параметрами отчета. При автоматическом размещении будет сброшено ручное размещение подписей данных (заданных с помощью мыши), в случае их пересечения.
Примечание. Автоматическое размещение убирает наложение подписей данных, идущих только друг за другом. Например, после автоматического размещения первая и вторая подписи гарантировано не будут накладываться, но может возникнуть наложение первой и третьей подписи.
Ниже приведен пример расположения подписей данных без автоматического размещения (слева) и с использованием автоматического размещения (справа).
Примечание. Задать расположение подписи данных можно с помощью языка Fore или вручную. Для ручного изменения положения подписи данных выделите подпись на диаграмме с помощью мыши и переместите ее как отдельный объект в нужное место.
Отображение подписей вторичной диаграммы
Для автоматического размещения подписей данных диаграммы, ряда или точки ряда используйте группу «Дополнительно для круговой диаграммы» на вкладке «Подписи данных» диалогового окна «Параметры диаграммы».
В раскрывающемся списке «Отображать подписи» выберите вариант отображения подписей к рядам данных на диаграммах:
-
Для обеих диаграмм. Подписи отображаются для обеих диаграмм;
-
Только для основной. Подписи отображаются только для основной диаграммы;
Совет. Для быстрого скрытия подписи данных на вторичной диаграмме выполните команду контекстного меню «Способ отображения > Скрыть подписи на вторичной диаграмме» диаграммы.
-
Только для вторичной. Подписи отображаются только для вторичной диаграммы.
См. также:
Подписи данных | Настройка общих параметров диаграммы | Настройка компонентов диаграммы
Содержание
- 1 3 способа настраивать параметры диаграмм в Excel
- 2 Как добавить название к диаграмме Excel
- 2.1 Добавляем название к диаграмме в Excel 2013 и Excel 2016
- 2.2 Добавляем название к диаграмме в Excel 2010 и Excel 2007
- 2.3 Связываем название диаграммы с ячейкой рабочего листа
- 2.4 Перемещаем название в диаграмме
- 2.5 Удаляем название диаграммы
- 2.6 Изменяем шрифт и оформление названия диаграммы
- 3 Настраиваем оси диаграммы в Excel
- 3.1 Добавляем названия осей в диаграмме
- 3.2 Связываем названия осей с заданными ячейками рабочего листа
- 3.3 Изменяем масштаб оси диаграммы
- 3.4 Изменяем числовой формат у подписей оси
- 4 Добавляем подписи данных в диаграмме Excel
- 4.1 Как изменить данные, отображаемые в подписях
- 5 Добавляем, убираем, перемещаем и настраиваем формат легенды диаграммы
- 6 Показываем и скрываем сетку в диаграмме Excel
- 7 Скрываем и редактируем ряды данных в диаграмме Excel
- 8 Изменяем тип и стиль диаграммы
- 9 Изменяем цвета диаграммы
- 10 Как поменять местами оси X и Y диаграммы
- 11 Как развернуть диаграмму в Excel слева направо
- 12 Название вертикальной оси
- 13 Название горизонтальной оси
- 14 Изменение горизонтальной подписи
- 15 Изменение вертикальной подписи
- 15.1 Помогла ли вам эта статья?
О чём мы думаем в первую очередь после создания диаграммы в Excel? О том, как придать диаграмме именно такой облик, какой мы себе представляли, когда брались за дело!
В современных версиях Excel 2013 и 2016 настройка диаграмм — это просто и удобно. Корпорация Microsoft приложила немало усилий, чтобы сделать процесс настройки простым, а необходимые параметры легко доступными. Далее в этой статье мы покажем несколько простых способов, как добавить и настроить все основные элементы диаграммы в Excel.
- Добавляем название диаграммы
- Настраиваем оси диаграммы
- Добавляем подписи данных
- Добавляем, убираем, перемещаем и настраиваем формат легенды диаграммы
- Показываем или скрываем линии сетки
- Изменяем или скрываем ряды данных на диаграмме
- Изменяем тип и настраиваем стиль диаграммы
- Изменяем стандартные цвета диаграммы
- Меняем местами вертикальную и горизонтальную оси
- Разворачиваем диаграмму в Excel слева направо
Если у Вас была возможность прочитать нашу предыдущую статью о том, как создать диаграмму в Excel, то Вы уже знаете, что доступ к основным инструментам для работы с диаграммами можно осуществить одним из трёх способов:
- Выделить диаграмму и использовать вкладки из группы Работа с диаграммами (Chart Tools) – Конструктор (Design) и Формат (Format).
- Кликнуть правой кнопкой мыши по элементу диаграммы, который необходимо настроить, и выбрать нужную команду из контекстного меню.
- Использовать специальные иконки, которые появляются возле правого верхнего угла диаграммы, если кликнуть по ней мышью.
Ещё больше параметров находится в панели Формат области диаграммы (Format Chart), которая появляется в правой части рабочего листа, если нажать пункт Дополнительные параметры (More options) в контекстном меню диаграммы или на вкладках группы Работа с диаграммами (Chart Tools).
Совет: Чтобы сразу же открыть нужный раздел панели для настройки параметров диаграммы, дважды кликните по соответствующему элементу на диаграмме.
Вооружившись этими базовыми знаниями, давайте посмотрим, как можно изменять различные элементы диаграммы в Excel, чтобы придать ей именно такой облик, какой мы хотим видеть.
Как добавить название к диаграмме Excel
В этом разделе мы расскажем о том, как добавить название к диаграмме в различных версиях Excel, и покажем, где находятся основные инструменты для работы с диаграммами. В остальной части статьи мы будем рассматривать примеры работы только в самых новых версиях Excel 2013 и 2016.
Добавляем название к диаграмме в Excel 2013 и Excel 2016
В Excel 2013 и Excel 2016 при создании диаграммы в её названии автоматически вставляется текст «Название диаграммы«. Чтобы изменить этот текст, просто выделите его и введите свой вариант названия:
Можно также связать название диаграммы с какой-либо ячейкой на листе при помощи ссылки, чтобы название автоматически обновлялось каждый раз при изменении содержимого связанной ячейки. О том, как это сделать, рассказано чуть ниже.
Если название по каким-то причинам не было добавлено автоматически, то кликните в любом месте диаграммы, чтобы появилась группа вкладок Работа с диаграммами (Chart Tools). Откройте вкладку Конструктор (Design) и нажмите Добавить элемент диаграммы (Add Chart Element) > Название диаграммы (Chart Title) > Над диаграммой (Above Chart) или По центру (наложение) (Centered Overlay).
Либо нажмите иконку Элементы диаграммы (Chart Elements) возле правого верхнего угла диаграммы и отметьте галочкой параметр Название диаграммы (Chart Title).
Рядом с параметром Название диаграммы (Chart Title) можно нажать стрелку, направленную вправо (см. рисунок выше), и выбрать один из предложенных вариантов:
- Над диаграммой (Above Chart) – название размещается над областью построения диаграммы, размер графика при этом уменьшается; этот вариант используется по умолчанию.
- По центру (наложение) (Centered Overlay) – выровненное по центру название накладывается поверх области построения, размер графика при этом не изменяется.
Чтобы найти больше параметров, откройте вкладку Конструктор (Design) и нажмите Добавить элемент диаграммы (Add Chart Element) > Название диаграммы (Chart Title) > Дополнительные параметры заголовка (More Options). Или нажмите иконку Элементы диаграммы (Chart Elements), затем Название диаграммы (Chart Title) > Дополнительные параметры (More Options).
Нажатие кнопки Дополнительные параметры (More Options), как в одном, так и в другом случае, открывает панель Формат названия диаграммы (Format Chart Title) в правой части рабочего листа, где можно найти нужные параметры.
Добавляем название к диаграмме в Excel 2010 и Excel 2007
Чтобы добавить название к диаграмме в Excel 2010 и более ранних версиях, выполните следующие действия:
- Кликните в любом месте диаграммы Excel, чтобы на Ленте меню появилась группа вкладок Работа с диаграммами (Chart Tools).
- На вкладке Макет (Layout) нажмите Название диаграммы (Chart Title) > Над диаграммой (Above Chart) или По центру (наложение) (Centered Overlay).
Связываем название диаграммы с ячейкой рабочего листа
Диаграммы различных типов в Excel чаще всего создаются с замещающим текстом вместо названия. Чтобы задать собственное название для диаграммы, можно либо выделить поле диаграммы и ввести текст вручную, либо привязать его к какой-либо ячейке рабочего листа, содержащей, например, название таблицы. В таком случае название диаграммы Excel будет автоматически обновляться каждый раз, когда будет изменяться содержимое связанной ячейки.
Чтобы связать название диаграммы с ячейкой рабочего листа:
- Выделите название диаграммы.
- В строке формул введите знак равенства (=), кликните по ячейке, содержащей нужный текст, и нажмите Enter.
В данном примере мы связываем название диаграммы Excel с ячейкой A1. Можно выбрать две или более ячеек (например, несколько заголовков столбцов), и в результате в названии диаграммы будет показано содержимое всех выбранных ячеек.
Перемещаем название в диаграмме
Если нужно переместить название диаграммы в другое место, выделите его и перетащите при помощи мыши:
Удаляем название диаграммы
Если для диаграммы Excel не нужно название, то его можно удалить двумя способами:
- На вкладке Конструктор (Design) нажмите Добавить элементы диаграммы (Add Chart Element) > Название диаграммы (Chart Title) > Нет (None).
- Кликните правой кнопкой по названию диаграммы и в контекстном меню нажмите Удалить (Delete).
Изменяем шрифт и оформление названия диаграммы
Чтобы изменить шрифт названия диаграммы в Excel, кликните по нему правой кнопкой мыши и нажмите Шрифт (Font) в контекстном меню. Откроется одноименное диалоговое окно, в котором можно настраивать различные параметры шрифта.
Если нужны более детальные настройки, выделите название диаграммы, откройте вкладку Формат (Format) и поиграйте различными параметрами. Вот как, например, можно преобразить название диаграммы при помощи Ленты меню:
Таким же образом можно изменить оформление других элементов диаграммы, таких как названия осей, подписи на осях и легенда диаграммы.
Более подробно об этом рассказано в статье Как добавить название к диаграмме в Excel.
Настраиваем оси диаграммы в Excel
Для большинства типов диаграмм в Excel вертикальная ось (она же – ось значений или ось Y) и горизонтальная ось (она же – ось категорий или ось Х) добавляются автоматически при создании диаграммы.
Чтобы скрыть или показать оси диаграммы, кликните по иконке Элементы диаграммы (Chart Elements), затем нажмите стрелку в строке Оси (Axes) и отметьте галочкой те оси, которые нужно показать, или уберите галочку рядом с теми, которые нужно скрыть.
Для некоторых типов диаграмм, например, для комбинированных диаграмм, может быть показана вспомогательная ось.
При создании объёмных диаграмм, можно отобразить ось глубины:
Для каждого элемента осей диаграммы в Excel можно настраивать различные параметры (далее поговорим об этом подробнее):
Добавляем названия осей в диаграмме
Создавая диаграмму в Excel, можно добавить названия вертикальной и горизонтальной осей, чтобы пользователям было проще понять, что за данные показаны на диаграмме. Чтобы добавить названия осей, нужно сделать вот что:
- Кликните в любом месте диаграммы Excel, затем нажмите по иконке Элементы диаграммы (Chart Elements) и поставьте галочку в строке Названия осей (Axis Titles). Если нужно показать название только для одной из осей (либо вертикальной, либо горизонтальной), нажмите стрелку справа и уберите одну из галочек.
- Кликните на диаграмме по текстовому полю названия оси и введите текст.
Чтобы настроить оформление названия оси, кликните по нему правой кнопкой мыши и в контекстном меню нажмите Формат названия оси (Format Axis Title). При этом откроется одноимённая панель с большим выбором настраиваемых параметров оформления. Можно также использовать параметры, предложенные на вкладке Формат (Format) Ленты меню, как мы делали при настройке параметров названия диаграммы.
Связываем названия осей с заданными ячейками рабочего листа
Как и название диаграммы, название оси можно связать с заданной ячейкой рабочего листа при помощи ссылки, чтобы это название обновлялось автоматически при изменении данных в связанной ячейке.
Чтобы создать такую ссылку, выделите название оси и в строке формул введите знак равенства (=), затем кликните по ячейке, с которой нужно связать название оси, и нажмите Enter.
Изменяем масштаб оси диаграммы
Microsoft Excel автоматически определяет минимальное и максимальное значения, а также единицы измерения для вертикальной оси, основываясь на том, какие данные использованы для построения диаграммы. При необходимости для вертикальной оси можно настроить собственные более подходящие параметры.
- Выделите вертикальную ось диаграммы и щелкните по иконке Элементы диаграммы (Chart Elements).
- Нажмите стрелку в строке Оси (Axis) и в появившемся меню выберите Дополнительные параметры (More options). Откроется панель Формат оси (Format Axis).
- В разделе Параметры оси (Axis Options) сделайте одно из следующих действий:
- Чтобы задать начальное и конечное значения вертикальной оси, введите соответствующие значения в поля Минимум (Minimum) или Максимум (Maximum).
- Чтобы изменить масштаб оси, введите значения в поля Основные деления (Major) и Промежуточные деления (Minor).
- Чтобы отложить значения по оси в обратном порядке, отметьте галочкой параметр Обратный порядок значений (Values in reverse order).
Горизонтальная ось, в отличие от вертикальной, чаще имеет текстовые подписи данных, а не числовые, поэтому настроек масштаба у этой оси меньше. Однако можно изменить количество категорий, которые будут показаны между метками, порядок категорий и точку, где две оси пересекаются:
Изменяем числовой формат у подписей оси
Если нужно, чтобы числа в подписях оси отображались как валюты, проценты, время или в каком-либо другом формате, кликните по подписям правой кнопкой мыши и в контекстном меню нажмите Формат оси (Format Axis). В открывшейся панели перейдите в раздел Число (Number) и выберите один из доступных числовых форматов:
Совет: Чтобы установить для чисел формат исходных данных (тот, что в ячейках рабочего листа), поставьте галочку Связь с источником (Linked to source). Если не получается найти раздел Число (Number) в панели Формат оси (Format Axis), проверьте, что на диаграмме выделена ось значений (это, как правило, вертикальная ось).
Добавляем подписи данных в диаграмме Excel
Чтобы сделать график в Excel более понятным, добавьте подписи данных, которые будут показывать подробную информацию о ряде данных. В зависимости от того, на что нужно обратить внимание пользователей, можно добавить подписи к одному ряду данных, ко всем рядам или к отдельным точкам.
- Кликните по ряду данных, для которого нужно добавить подписи. Чтобы добавить подпись только к одной точке данных, кликните ещё раз по этой точке.
- Нажмите по иконке Элементы диаграммы (Chart Elements) и поставьте галочку в строке Подписи данных (Data Labels).
Например, вот так выглядит наша диаграмма Excel с подписями для одного из рядов данных.
В некоторых случаях можно выбрать, как будут располагаться подписи. Для этого нажмите стрелку в строке Подписи данных (Data Labels) и укажите подходящий вариант. Чтобы показать подписи внутри плавающих текстовых полей, выберите Выноска данных (Data Callout).
Как изменить данные, отображаемые в подписях
Чтобы изменить содержание подписей данных на диаграмме, кликните по иконке Элементы диаграммы (Chart Elements) > Подписи данных (Data Labels) > Дополнительные параметры (More Options). Откроется панель Формат подписей данных (Format Data Labels) в правой части рабочего листа. На вкладке Параметры подписей (Label Options) в разделе Включать в подпись (Label Contains) выберите нужное из предложенных вариантов.
Если нужно добавить собственный текст к одной из точек данных, кликните по подписи этой точки, затем кликните ещё раз, чтобы выделенной осталась только эта подпись, и ещё раз по тексту подписи, чтобы выделить его. Далее введите собственный текст.
Если окажется, что слишком большое число подписей перегружает диаграмму Excel, то можно удалить любую из них. Кликните по подписи правой кнопкой мыши и в контекстном меню нажмите Удалить (Delete).
Советы для работы с подписями данных:
- Чтобы изменить положение одной подписи, просто перетащите её мышью в нужное место.
- Чтобы изменить цвет шрифта и заливку подписей данных, выделите их, затем откройте вкладку Формат (Format) и настройте нужные параметры форматирования.
Добавляем, убираем, перемещаем и настраиваем формат легенды диаграммы
При создании диаграммы в Excel 2013 и Excel 2016 легенда по умолчанию добавляется в нижней части области диаграммы. В Excel 2010 и более ранних версиях – справа от области построения.
Чтобы убрать легенду, нажмите иконку Элементы диаграммы (Chart Elements) возле правого верхнего угла диаграммы и уберите галочку в строке Легенда (Legend).
Чтобы переместить легенду диаграммы в другое место, выделите диаграмму, откройте вкладку Конструктор (Design), нажмите Добавить элемент диаграммы (Add Chart Element) > Легенда (Legend) и выберите новую позицию для легенды. Чтобы удалить легенду, нажмите Нет (None).
Ещё один способ переместить легенду – кликнуть по ней дважды мышью и выбрать нужное положение в разделе Параметры легенды (Legend Options) панели Формат легенды (Format Legend).
Для настройки форматирования легенды существует множество параметров на вкладках Заливка и границы (Fill & Line) и Эффекты (Effects) панели Формат легенды (Format Legend).
Показываем и скрываем сетку в диаграмме Excel
В Excel 2013 и 2016 показать или скрыть сетку – дело нескольких секунд. Просто кликните по иконке Элементы диаграммы (Chart Elements) и поставьте или уберите галочку в строке Сетка (Gridlines).
Microsoft Excel автоматически определяет, какие линии сетки лучше подойдут для данного типа диаграммы. Например, для линейчатой диаграммы будут показаны основные вертикальные линии, в то время как для гистограммы – основные горизонтальные линии сетки.
Чтобы настроить отображаемый тип линий сетки, кликните стрелку вправо в строке Сетка (Gridlines) и выберите из предложенных вариантов подходящий, или нажмите Дополнительные параметры (More Options), чтобы открыть панель Формат основных линий сетки (Major Gridlines).
Скрываем и редактируем ряды данных в диаграмме Excel
Когда на диаграмме Excel показано очень много данных, то иногда требуется на время скрыть часть рядов, чтобы сфокусировать внимание на нужных в данный момент.
Для этого справа от графика нажмите иконку Фильтры диаграммы (Chart Filters) и уберите галочки с тех рядов данных и/или категорий, которые нужно скрыть.
Для редактирования ряда данных нажмите кнопку Изменить ряд (Edit Series) справа от его названия. Кнопка появляется, если навести мышь на название этого ряда. При этом соответствующий ряд будет выделен на графике, так что Вы легко увидите, какой именно элемент будет отредактирован.
Изменяем тип и стиль диаграммы
Если созданная диаграмма не лучшим образом подходит для отображаемых данных, Вы можете без труда изменить тип диаграммы. Для этого выделите диаграмму, откройте вкладку Вставка (Insert) и в разделе Диаграммы (Charts) выберите другой тип диаграммы.
Другой способ – кликните правой кнопкой мыши в любом месте диаграммы и в контекстном меню нажмите Изменить тип диаграммы (Change Chart Type).
Для того, чтобы быстро изменить стиль созданной диаграммы, нажмите иконку Стили диаграмм (Chart Styles) справа от области построения и выберите из предложенных стилей подходящий.
Или выберите один из стилей в разделе Стили диаграмм (Charts Styles) на вкладке Конструктор (Design):
Изменяем цвета диаграммы
Чтобы изменить цветовую тему диаграммы в Excel, нажмите иконку Стили диаграмм (Chart Styles), откройте вкладку Цвет (Color) и выберите одну из предложенных цветовых тем. Выбранные цвета тут же будут применены к диаграмме, и Вы сразу же сможете оценить хорошо ли она выглядит в новом цвете.
Чтобы выбрать цвет для каждого ряда индивидуально, выделите ряд данных на диаграмме, откройте вкладку Формат (Format) и в разделе Стили фигур (Shape Styles) нажмите кнопку Заливка фигуры (Shape Fill).
Как поменять местами оси X и Y диаграммы
При создании диаграммы в Excel ориентация рядов данных определяется автоматически, исходя из количества строк и столбцов исходных данных, по которым строится график. Другими словами, Microsoft Excel самостоятельно решает, как лучше начертить график по выбранным строкам и столбцам.
Если выбранное по умолчанию расположение строк и столбцов на графике не устраивает, то можно без труда поменять местами горизонтальную и вертикальную оси. Для этого выделите диаграмму и на вкладке Конструктор (Design) нажмите кнопку Строка/Столбец (Switch Row/Column).
Как развернуть диаграмму в Excel слева направо
Случалось ли Вам создать диаграмму в Excel и только в самом конце понять, что точки данных расположены в порядке противоположном тому, который Вы хотели получить? Чтобы исправить такую ситуацию, нужно развернуть порядок построения категорий в диаграмме, как показано далее.
Кликните правой кнопкой мыши по горизонтальной оси диаграммы и нажмите Формат оси (Format Axis) в контекстном меню.
Если Вам привычнее работать с Лентой, откройте вкладку Конструктор (Design) и нажмите Добавить элемент диаграммы (Add Chart Element) > Оси (Axes) > Дополнительные параметры оси (More Axis Options).
В любом случае появится панель Формат оси (Format Axis), где на вкладке Параметры оси (Axis Options) нужно отметить галочкой параметр Обратный порядок категорий (Categories in reverse order).
Помимо разворота диаграммы в Excel слева направо, можно изменить порядок категорий, значений или рядов данных на диаграмме, развернуть порядок построения точек данных, повернуть круговую диаграмму на любой угол и многое другое. Теме поворота диаграмм в Excel посвящена отдельная статья.
Сегодня Вы узнали о том, как можно настраивать диаграммы в Excel. Конечно, эта статья позволяет только поверхностно коснуться темы настроек и форматирования диаграмм в Excel, хотя об этом можно рассказать намного больше. В следующей статье мы построим диаграмму из данных, которые находятся на различных рабочих листах. А тем временем рекомендую Вам попрактиковаться, чтобы закрепить полученные сегодня знания.
Урок подготовлен для Вас командой сайта office-guru.ru
Источник: /> Перевел: Антон Андронов
Правила перепечаткиЕще больше уроков по Microsoft Excel
Оцените качество статьи. Нам важно ваше мнение:
После построения диаграмм в программе Microsoft Excel по умолчанию оси остаются неподписанными. Конечно, это в значительной мере затрудняет суть понимания содержимого диаграммы. В этом случае, актуальным становится вопрос отображения названия на осях. Давайте разберемся, как подписать оси диаграммы в программе Microsoft Excel, и как присвоить им названия.
Название вертикальной оси
Итак, мы имеем готовую диаграмму, в которой нужно дать названия осям.
Для того, чтобы присвоить наименование вертикальной оси диаграммы, переходим во вкладку «Макет» мастера работы с диаграммами на ленте Microsoft Excel. Жмем на кнопку «Название осей». Выбираем, пункт «Название основной вертикальной оси». Затем, выбираем, где именно будет располагаться наименование.
Существует три варианта расположения названия:
- Повернутое;
- Вертикальное;
- Горизонтальное.
Выбираем, допустим, повернутое название.
Появляется надпись по умолчанию, которая называется «Название оси».
Просто кликаем по ней, и переименовываем на то название, которое подходит данной оси по контексту.
Если выбрать вертикальное размещение наименования, то вид надписи будет такой, как представлено ниже.
При горизонтальном размещении, надпись будет развернута следующим образом.
Название горизонтальной оси
Практически аналогичным образом, выполняется присвоение названия горизонтальной оси.
Кликаем по кнопке «Название осей», но на этот раз выбираем пункт «Название основной горизонтальной оси». Тут доступен только один вариант размещения – «Под осью». Выбираем его.
Как и в прошлый раз, просто кликаем по наименованию, и меняем название на то, которое считаем нужным.
Таким образом, наименования обоим осям присвоены.
Изменение горизонтальной подписи
Кроме названия, у оси имеются подписи, то есть наименования значений каждого деления. С ними можно производить некоторые изменения.
Для того, чтобы изменить вид подписи горизонтальной оси, кликаем по кнопке «Оси», и выбираем там значение «Основная горизонтальная ось». По умолчанию, подпись размещена с лева направо. Но, кликнув по пунктам «Нет» или «Без подписей», можно вообще отключить отображение горизонтальной подписи.
А, после клика по пункту «Справа налево», подпись меняет свое направление.
Кроме того, можно кликнуть по пункту «Дополнительные параметры основной горизонтальной оси…».
После этого, открывается окно, в котором предлагается целый ряд настроек отображения оси: интервал между делениями, цвет линии, формат данных подписи (числовой, денежный, текстовый, и т.д.), тип линии, выравнивание, и многое другое.
Изменение вертикальной подписи
Чтобы изменить вертикальную подпись, кликаем по кнопке «Оси», и далее переходим по наименованию «Основная вертикальная ось». Как видим, в данном случае, нам представляется больше вариантов выбора размещения подписи на оси. Можно вообще не показывать ось, а можно выбрать один из четырех вариантов отображения чисел:
- в тысячах;
- в миллионах;
- в миллиардах;
- в виде логарифмической шкалы.
Как нам демонстрирует график ниже, после выбора конкретного пункта, соответственно изменяются и значения шкалы.
Кроме того, тут же можно выбрать «Дополнительные параметры основной вертикальной оси…». Они аналогичны соответствующему пункту для горизонтальной оси.
Как видим, включение наименования и подписи осей в программе Microsoft Excel процесс не особенно сложный, и, в целом, интуитивно понятный. Но, все-таки с ним легче разобраться, имея под рукой подробное руководство действий. Таким образом, можно значительно сэкономить время на изучении данных возможностей.
Мы рады, что смогли помочь Вам в решении проблемы.
Задайте свой вопрос в комментариях, подробно расписав суть проблемы. Наши специалисты постараются ответить максимально быстро.
Помогла ли вам эта статья?
Да Нет
| Автор: | Индык Игорь Викторович |
| e-mail: | exelentc@yandex.ru |
Как добавить в диаграмме, например, в круговой, к каждому сегменту его название? А еще помню, оно как-то автоматически высчитало проценты и отображало их, как это сделать?
Во всех диаграммах Excel есть возможность добавить подписи к данным. Для этого необходимо в кликнув правой кнопки мышки на объекте (в данном случае непосредственно на круговой диаграмме) в контекстом меню выбрать Формат подписи данных…
В появившемся диалоговом окре вы можете выбрать, чтобы отображались:
- Имя ряда — название столбца, из которого берутся данные.
- Имена категорий — это имена данных, которые отображаются. Они же отображаются в легенде.
- Значение — это значения категорий, на основании которых и построена данная диаграмма.
- Доли — выводит процентное соотношение между всеми частями диаграммы.
- Линии выноски — если вы выносите подписи данных за пределы рисунка диаграммы, то автоматически устанавливаются линии, которые связывают подпись с ее изображением на диаграмме.
Вы можете выбрать, как одну из этих подписей, так и все вместе.
Но в зависимости от типа диаграммы будут доступны различные типы данных для отображения.
Чтобы добавить подпись данных только к одному элементу диаграммы, нужно дважды кликнуть на необходимой подписи правой кнопки мышки. Первый клик — выделяет все подписи, второй — ту на которой установлен курсор.
Все эти действия вы можете так же сделать используя меню Ленты. На вкладке Макет в группе Подписи нажмите кнопку Подписи данных, а затем выберите нужный параметр отображения.
Как мне укрупнить шкалу на диаграмме?
С помощью меню Работа с диаграммами — Макет в группе Оси нажмите на кнопку Оси. Здесь вы можете выбрать ось, на которой вам нужно изменить деление шкалы. Перейдя в меню вертикальной или горизонтально оси вам будут предложены варианты автоматического укрупнения оси до Тысячи, Милионы и т.д. Если они вас не устраивают, выберите пункт Дополнительные параметры основной вертикальной/горизонтальной оси…
В открывшемся диалоговом окне вам предоставляется возможность вручную установить не только цену деления, но и минимальные/максимальные значения шкалы, цену основных и промежуточных делений и т.п.
Как на графике изменить маркер (например, я хочу не квадрат, а кружочек)?
Для изменения маркера выделите линию графика, на которой хотите изменить маркер. И с помощью контекстного меню перейдите в пункт Формат ряда данных…
Или же на вкладке Макет в группе Текущий фрагмент сначала выберите необходимый элемент из выпадающего списка Элементы диаграммы, а затем нажмите кнопку Формат выделенного фрагмента. Данный способ выбора элементов диаграммы очень удобный, если у вас много линий и они тесно переплетаются друг с другом.
В диалоговом окне Формат ряда данных в разделе Параметры маркера можно выбрать тип и размер маркера:
Как мне добавить еще одну ось на график? У меня один показатель значительно отличается от других, но все должны быть на одной диаграмме. 🙁
Кликните правой кнопки мышки на данных, которые нужно отобразить по вспомогательной оси. В контекстном меню выберите пункт Формат ряда данных…
Или на вкладке Формат в группе Текущий фрагмент из выпадающего списка в поле Элементы диаграммы выберите ряд данных, который нужно отобразить на вспомогательной вертикальной оси. Затем кликните здесь же на кнопке Формат выделенного фрагмента…
В появившемся диалоговом окне Формат ряда данных в разделе Параметры оси выберите Вспомогательной оси. Нажмите кнопку Закрыть.
На вкладке Макет в группе Оси у вас появится пункт Вспомогательная вертикальная ось, с помощью которого вы сможете форматировать ее точно так же как и обычную ось.
Мне нужно, что бы одни данные были отображены в виде графика, а другие в виде гистограммы, и это все на одной диаграмме. Как это сделать в Эксель 2007?
Для этого кликните на диаграмме правой кнопки мыши по необходимому ряду данных. Из контекстного меню выберите пункт Изменить тип диаграммы ряда…
Или же с помощью вкладки Макет в группе Текущий фрагмент из выпадающего списка в поле Элементы диаграммы выберите ряд данных, который необходимо изменить. Затем перейдите на вкладку Конструктор и в группе Тип нажмите на кнопку Изменить тип диаграммы.
В диалоговом огне Изменения типа диаграммы выберите нужный вам тип.
В начало страницы
В начало страницы
Общие сведения о проекте
На сегодняшний день наш сайт является уникальным проектом на просторах российского интернета. На страницах сайта infowall.ru всегда можно найти самую свежую и исчерпывающую информацию о новинках компьютерных программ, а также практические советы по работе в сети Интернет, настройке и использованию компьютера, установке программного обеспечения и другую полезную информацию. Информационное наполнение сайта, а также программы для компьютера рассчитаны как на простых пользователей, так и на людей, имеющих практический опыт в области информационных технологий, программного обеспечения и администрирования сетевых ресурсов (операторов компьютерных систем, программистов, а также системных администраторов). Целью проекта является создание оптимизированного ресурса для размещения актуальной и полезной информации, а также практическая поддержка пользователей сайта.
Практические руководства и инструкции
Многие бесплатные программы, которые размещены на нашем сайте, зачастую требуют от пользователей определенных базовых навыков работы с ними. Для облегчения процесса знакомства с новыми популярными программами в разделе База знаний мы ежедневно размещаем подробные инструкции по использованию тех или иных наиболее востребованных на наш взгляд программ, с которыми приходится сталкиваться в повседневной работе. Все инструкции написаны живым языком и будут интересны как начинающим, так и более опытным пользователям. Кроме того, на сайте пополняется база практических руководств по работе в интернете, обслуживанию компьютера, установке и использованию пакетов популярных и профессиональных программ и многое другое. Отныне сайт infowall.ru станет для вас надежным проводником в мире интернета и персональных компьютеров. И если вы еще новичок в этой области, то с нашим проектом вы незаметно для себя получите практический опыт и обширные знания, посещая наш сайт, хотя бы раз в день!
Программное обеспечение
Наш сайт также содержит регулярно обновляемый каталог программ, которые станут вашими незаменимыми помощниками в процессе практической работы на компьютере, как дома, так и на работе. Наши специалисты тестируют и размещают бесплатные программы для компьютера, различные утилиты, антивирусы и прочий софт. У нас можно скачать офисные программы и приложения, мультимедиа софт, кодеки, утилиты для восстановления данных, файловые менеджеры, архиваторы, программы для интернета, для работы с электронной почтой и многое другое.
Мы стремимся обеспечить максимальный комфорт для наших пользователей, именно поэтому все программы для компьютера, размещенные на нашем сайте, доступны для простого и бесплатного скачивания, а также имеют в своей структуре подробное описание, что позволяет пользователям предварительно ознакомиться с той или иной программой.
Кроме того, если в процессе работы с компьютером у вас возникли какие-либо сложности, то вы всегда можете оставить у нас заявку в специальном разделе Помогите найти или задать вопрос в разделе Вопросы. Мы ежедневно прилагаем все усилия, чтобы в максимально сжатые сроки предоставить вам исчерпывающую и подробную информацию по всем интересующим вопросам.
Развитие проекта
Мы также приветствуем всякую посильную помощь от наших пользователей в развитии проекта. Если у вас есть чем поделиться с другими, вы всегда можете разместить на сайте любую программу, которая, по вашему мнению, будет полезна пользователям и посетителям нашего сайта.
Проект infowall.ru является некоммерческим. При этом его развитие осуществляется благодаря энтузиазму сообщества небезразличных людей. Вы также можете поделиться с нами вашими идеями, статьями, ссылками или любым другим способом принять участие в развитии проекта. Для этого достаточно связаться с администрацией сайта. Мы будем рады любому вашему участию!