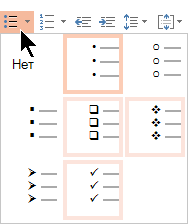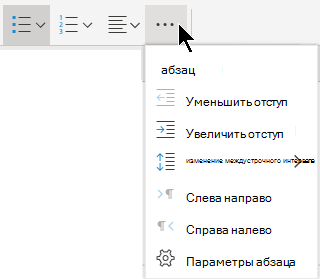Добавление текста
Чтобы добавить на слайд текст, щелкните заполнитель и начните вводить слова.
-
Чтобы добавить текстовые маркеры, поместите курсор в строку текста и на вкладке Главная выберите стиль маркеров.
-
Нажмите клавишу ВВОД, чтобы перейти к следующему маркеру.
Добавление вложенного маркера
-
Поместите курсор в строку текста, к которому вы хотите добавить отступ.
-
На вкладке Главная нажмите кнопку с многоточием (...) рядом с кнопками списка (как показано ниже), а затем выберите пункт изменить уровень списка.
Сочетание клавиш для улучшения списка на уровне: Tab.
Сочетание клавиш для уменьшения уровня списка: Shift + Tab.
Чтобы сочетание клавиш вступило в силу, курсор должен находиться в начале абзаца.
Выделение текста
Чтобы выделить слово: наведите указатель мыши на слово и дважды щелкните мышью.
Чтобы выделить абзац, наведите указатель мыши на слово в абзаце и трижды щелкните его.
Чтобы добавить рисунки, смотрите раздел Вставка рисунка.
Нужна дополнительная помощь?
Как в ворде поставить маркер?
Поместите курсор туда, где вы хотите создать маркированный список. Щелкните> абзац» Главная «, а затем щелкните стрелку рядом с кнопкой » маркеры». Выберите стиль маркеров и начните вводить текст.
Где находится кнопка маркеры в ворде?
Чтобы создать маркированный список, выделяем нужный текст и во вкладке «Главная», в разделе «Абзац» нажимаем на кнопку «Маркеры». Несколько видов символов отображаются в библиотеке маркеров. Можно посмотреть, как будет выглядеть в документе каждый из них, просто перемещая курсор над каждым маркером по очереди.
Как поставить вместо номеров маркеры?
Выбор нового формата маркеров или номеров
На вкладке Главная в области Абзацщелкните стрелку рядом с кнопкой Маркеры или Номер. Выберите нужный формат в библиотеке маркеров или библиотеке номеров.
Как изменить маркер в списке?
Изменение маркера на рисунок
- Выделите маркированный список, который нужно отформатировать.
- На вкладке Главная в группе Абзац щелкните стрелку рядом с кнопкой Маркированный список и выберите пункт Определить новый маркер.
- Выберите пункт Рисунок, щелкните нужный рисунок и нажмите кнопку Вставить.
Как оформить список в ворде?
Поместите курсор в место, где вы хотите маркированного или нумерованного списка. На вкладке Главная щелкните стрелку рядом с кнопкой маркеры или Нумерация. Выберите стиль и начните вводить текст. Каждый раз при нового маркера или номера, или нажмите клавишу ВВОД, чтобы завершить список, дважды нажмите клавишу ВВОД.
Как определить новый маркер в ворде?
Изменение маркера на символ
- Выделите текст или маркированный список, который вы хотите изменить.
- На вкладке Главная в группе Абзац щелкните стрелку рядом с кнопкой Маркированный список и выберите пункт Определить новый маркер.
- Нажмите кнопку Символ и щелкните нужный символ.
- Нажмите кнопку ОК.
Что такое маркер абзаца как отобразить на экране маркеры абзаца?
Маркер абзаца — это не просто значок, помечающий конец абзаца. В маркере абзаца содержится информация о форматировании, которое применено к этому абзацу. При удале- нии маркера абзаца удаляются и все параметры форматирования абзаца.
Как изменить размер номера страниц в ворде?
Изменение внешнего вида номера страницы
- Выделите номер страницы
- На вкладке Главная используйте параметры группы Шрифт и диалоговое окно, чтобы изменить семейство, начертание, размер или цвет шрифта.
Как сделать отступ в нумерации?
Изменение отступов маркированного списка
- Чтобы выбрать маркер в списке, щелкните его. …
- Щелкните правой кнопкой мыши и выберите команду Изменение отступов в списке.
- Измените расстояние отступа маркера от поля, щелкнув стрелки в поле Положение маркера, или измените расстояние между маркером и текстом, щелкнув стрелки в поле Отступ текста.
Как сделать многоуровневую нумерацию в ворде?
Многоуровневая нумерация в Word
- Кликните в том месте документа, где должен начинаться многоуровневый список.
- Кликните по кнопке «Многоуровневый список», расположенной в группе «Абзац» (вкладка «Главная»).
- Выберите понравившийся стиль многоуровневого списка из тех, что представлены в коллекции.
- Введите элементы списка.
Как удалить маркеры или номера в списке?
Удаление символа маркера
- В диалоговом окне «Маркеры и нумерация» выберите в меню «Тип списка» значение «Маркированный».
- Выделите символ маркера, который надо удалить, а затем нажмите «Удалить» (первый встроенный символ маркера не может быть удален).
Как завершить ввод списка?
Чтобы закончить ввод списка и перейти в обычный режим – нажмите Enter еще раз. Есть еще один способ создания списка – нажать на ленте Главная – Абзац – Маркеры. Для завершения работы со списком, можно снова нажать эту кнопку.
Когда применяют маркированные списки?
Маркированные списки обычно применяются для перечисления параметров, порядок следования которых не важен (например, список свойств какого-либо продукта). Нумерованные списки. Нумерованный вид списка предполагает вместо значка-маркера использовать последовательность чисел или символов.
Как сделать текст в две колонки?
Для того чтобы сделать текст в две колонки в Ворде вам необходимо перейти на вкладку «Разметка страницы» и нажать на кнопку «Колонки». После этого появится выпадающее меню, в котором вы сможете выбрать количество колонок, которые вы хотите разместить на этой странице.
Что такое нумерованные списки?
Нумерованные списки представляют собой набор элементов с их порядковыми номерами. Вид и тип нумерации зависит от атрибутов тега
- , который и применяется для создания списка. Каждый пункт нумерованного списка обозначается тегом
, как показано ниже.
Как сделать автоматическую нумерацию списка в Word?
Перейдите в меню Параметры > >проверки. Выберите Параметры автоcorrect, а затем переведите вкладку Автоформат при типе. Выберите или отключим автоматические списки с маркерами или автоматически про номера. Нажмите кнопку ОК.
Как в ворде сделать маркер?
Поместите курсор туда, где вы хотите создать маркированный список. Щелкните> абзац» Главная «, а затем щелкните стрелку рядом с кнопкой » маркеры». Выберите стиль маркеров и начните вводить текст.
Как сделать разные маркеры в ворде?
Чтобы создать маркированный список, выделяем нужный текст и во вкладке «Главная», в разделе «Абзац» нажимаем на кнопку «Маркеры». Несколько видов символов отображаются в библиотеке маркеров. Можно посмотреть, как будет выглядеть в документе каждый из них, просто перемещая курсор над каждым маркером по очереди.
Как в ворде поставить маркер?
Если вы не видите нужный стиль в библиотеке, можно определить новый стиль маркера.
- Щелкните список, к которому нужно применить графические маркеры или символы. …
- На вкладке Главная в группе Абзац щелкните стрелку рядом с кнопкой Маркеры и выберите пункт Определить новый маркер.
- В Word для Windows.
Как изменить маркер в списке?
Изменение маркера на рисунок
- Выделите маркированный список, который нужно отформатировать.
- На вкладке Главная в группе Абзац щелкните стрелку рядом с кнопкой Маркированный список и выберите пункт Определить новый маркер.
- Выберите пункт Рисунок, щелкните нужный рисунок и нажмите кнопку Вставить.
Как сделать многоуровневый нумерованный список?
Определение нового стиля списка
- Выделите текст или нумерованный список, который вы хотите изменить.
- На вкладке Главная в группе Абзац щелкните стрелку рядом с кнопкой Многоуровневый список …
- Введите имя для нового стиля списка.
- Выберите начальный номер для списка.
Как уменьшить расстояние между цифрой и текстом в ворде?
Изменение отступов маркированного списка
- Выберите маркеры в списке, щелкнув маркер. …
- Щелкните правой кнопкой мыши и выберите команду Изменение отступов в списке.
- Измените расстояние отступа маркера с поля, щелкнув стрелки в поле Расположение маркера или изменяя расстояние между маркером и текстом, щелкая стрелки в поле отступ текста .
Как продолжить нумерацию списка в ворде?
Выберите меню «Текст» > «Маркированные и нумерованные списки» > «Определить списки». Выделите список и нажмите кнопку «Редактировать». Введите для списка новое имя или измените значения параметров «Продолжить нумерацию».
Как создать маркированный список?
Чтобы превратить строк текста в маркированный или нумерованный список, выделите текст и на вкладке Главная в группе » Абзац «, нажмите кнопку маркеры или Нумерация. Каждую строку или абзац становится маркированных или нумерованных элементов.
Как завершить ввод списка?
Чтобы закончить ввод списка и перейти в обычный режим – нажмите Enter еще раз. Есть еще один способ создания списка – нажать на ленте Главная – Абзац – Маркеры. Для завершения работы со списком, можно снова нажать эту кнопку.
Что такое маркеры в тексте?
Значение символа Маркер списка, называемый также bullet (буллит, буллет, булит) — типографский символ, выделяющий элементы ненумерованного списка. Списки обычно используются в различных справочных текстах, обозначая последовательность идущих друг за другом связанных по смыслу элементов.
Как изменить LI в CSS?
Для изменения стандартного внешнего вида маркера в CSS используется свойство list-style-type, в качестве значения задается тот вид маркера, на который вы хотите заменить стандартный. Результат: Кликните на значение свойства list-style-type. Наблюдайте за сменой маркеров
Как поменять маркер списка CSS?
Цвет маркера списка можно изменить несколькими способами: — обернуть содержимое списка в тег span и стилизовать; — добавить псевдоэлемент ::before или ::after и стилизовать. list-style-type: none; — отменяем стандартный маркер, content: ‘ ‘ — указываем символ маркера, который хотим вывести перед элементом списка.
Как изменить нумерацию пунктов в ворде?
Изменение нумерации в нумерованном списке
- Дважды щелкните номера в списке. Текст не будет выбран.
- Щелкните правой кнопкой мыши номер, который вы хотите изменить.
- Нажмите кнопку Set value (нумерация).
- В поле задать значение для: используйте стрелки, чтобы изменить значение на нужное число.
Что такое многоуровневый список?
Многоуровневый список — это список, который основывается на отображении строк списка разными уровнями (от 1 до 9 уровня). То есть каждая из строк списка может включать подпункты различных уровней. Для обозначения в многоуровневом списке могут использоваться как маркеры, так и цифры.
Как сделать список с подпунктами в Word?
Для того чтобы создать подпункт (вложенный список) нужно нажать клавишу Tab. При повторном нажатии этой клавиши, будет создаваться еще один уровень вложенности в списке. Если нужно переместить уровень списка назад (на предыдущий), нажмите сочетание клавиш Shift+Tab.
Что такое многоуровневый список информатика 7 класс?
Многоуровневый список — это список, элемент которого является сам списком. Он применяется в больших сложных документах, например, в кандидатских и докторских диссертациях. Также примером может быть оглавление учебника по информатики или по любому другому предмету.
Как определить новый маркер в ворде?
Где находится маркер в ворде?
Добавление в список графических маркеров и символов
- Щелкните список, к которому нужно применить графические маркеры или символы. …
- На вкладке Главная в группе Абзац щелкните стрелку рядом с кнопкой Маркеры и выберите пункт Определить новый маркер.
- В Word для Windows.
Как включить маркер в ворде?
Включение и отключение автоматических маркеров и нумерации
- Перейдите в раздел > Параметры > проверки правописания.
- Нажмите кнопку Параметры автозаменыи выберите вкладку Автоформат при вводе .
- Установите или снимите флажки автоматических маркированных списков или автоматических нумерованных списков.
- Нажмите кнопку ОК.
Как изменить цвет маркера в ворде?
Щелкните элемент Маркер и выберите нужный стиль. Выберите пункт Шрифт, а затем во всплывающем меню Цвет шрифта выберите нужный цвет.
Как изменить уровень нумерации в ворде?
Вы можете легко изменить уровень элемента списка.
- Щелкните маркер или номер, который переместился из положения.
- На вкладке Главная в группе абзацщелкните стрелку рядом с кнопкой Маркированный или Нумерованныйсписок.
- Наведите указатель мыши на пункт изменить уровень спискаи выберите нужный уровень.
Как добавить пункты в ворде?
В меню Вставка выберите пункт ссылка, а затем — пункт Оглавление и указатели. Примечание: В Word 2007 и Word 2010 на вкладке ссылки нажмите кнопку Оглавление , а затем выберите команду Вставить оглавление.
Как в ворде сделать списки?
Поместите курсор в место, где вы хотите маркированного или нумерованного списка. На вкладке Главная щелкните стрелку рядом с кнопкой маркеры или Нумерация. Выберите стиль и начните вводить текст. Каждый раз при нового маркера или номера, или нажмите клавишу ВВОД, чтобы завершить список, дважды нажмите клавишу ВВОД.
Как в ворде сделать нумерацию абзацев?
Создание маркированного и нумерованного списков
- Нажмите кнопку «Маркированный список» или «Нумерованный список» на панели «Управление» (в режиме «Абзац»). …
- Выберите в меню палитры «Абзац» или панели «Управление» пункт «Маркеры и нумерация». …
- Примените стиль абзаца, содержащий маркеры или нумерацию.
Как в ворде продолжить нумерацию в тексте?
Нажмите кнопку Set value (нумерация). В поле задать значение для: используйте стрелки, чтобы изменить значение на нужное число.
…
Начните с 1.
- Дважды щелкните номера в списке. Текст не выводится на выборку.
- Щелкните правой кнопкой мыши номер, с которого вы хотите начать новый список.
- Нажмите кнопку перезапустить на 1.
Как правильно сделать колонтитулы?
- На вкладке Вставка нажмите кнопку Верхний колонтитул или Нижний колонтитул.
- Выберите нужный стиль. Совет: Некоторые встроенные макеты колонтитулов включают номера страниц.
- Добавьте или измените текст в области текста. …
- Для выхода нажмите кнопку Закрыть окно колонтитулов или клавишу ESC.
Как изменить цвет выделенного текста в ворде?
Выделение цветом выбранного фрагмента текста
- Выделите фрагмент текста, который требуется выделить цветом.
- Перейдите на вкладку Главная и щелкните стрелку рядом с кнопкой Цвет выделения текста.
- Выберите нужный цвет.
Как в ворде убрать расстояние между нумерацией и текстом?
Выберите маркеры в списке, щелкнув маркер. Текст не будет выбран. Щелкните правой кнопкой мыши и выберите команду Изменение отступов в списке. Измените расстояние отступа маркера с поля, щелкнув стрелки в поле Расположение маркера или изменяя расстояние между маркером и текстом, щелкая стрелки в поле отступ текста .
Как осуществляется выбор маркера для маркированного списка?
Изменение вида маркеров
Выделите нужные элементы списка. В меню Формат или в контекстном меню выберите пункт Список. В появившемся на экране окне Список на вкладке Маркированный представлены возможные варианты оформления маркированного списка. Выбор осуществляется нажатием кнопки мыши на соответствующем макете.
Как в ворде сделать многоуровневую нумерацию?
Многоуровневая нумерация в Word
- Кликните по кнопке «Многоуровневый список», расположенной в группе «Абзац» (вкладка «Главная»).
- Введите элементы списка. …
- Кликните по кнопке «Многоуровневый список», расположенной в группе «Абзац» (вкладка «Главная»).
- Выберите «Определить новый многоуровневый список».
Как понизить уровень списка в ворде?
Щелкните правой кнопкой мыши в строке, уровень которой нужно изменить; В контекстном меню выберите пункт «Уменьшить отступ» для понижения уровня строки (списка) или «Увеличить отступ» для повышения
Как создать автоматическую нумерацию заголовков в документе?
- Откройте документ, в котором используются встроенные стили заголовков, и выберите первый заголовок 1.
- На вкладке Главная в группе Абзац щелкните Многоуровневый список.
- В окне Библиотека списков выберите нужный стиль нумерации. Примечание: Например, выберите один из стилей, в названии которого есть слово «Заголовок».
Как сделать маркированный список в Ворде
Автор:
Обновлено: 01.06.2018
Маркеры структурируют текст, облегчают задачу восприятия. С маркированным списком материал становится визуально легче для прочтения. Как сделать маркированный список в Ворде?
Как сделать маркированный список в Ворде
Содержание
- Как создать маркированный список?
- Видео — Делаем маркированный список в Microsoft Word
- Создание маркированного списка в автоматическом режиме
- Как создать нумерованный список?
- Создание нумерованного списка в автоматическом режиме
- Многоуровневый список: способы создания
- Как сделать список из готового текста?
- Сортировка списков в Word
- Видео — Как сделать маркированный, нумерованный и многоуровневый список в Ворде
Как создать маркированный список?
Инструменты списков обычно находятся на общей панели инструментов в программе.
Начало работы с маркерами:
- Убедитесь, что курсор находится в начале строки.
Ставим курсор в начале строки
- Нажмите кнопку «Маркеры».
Нажимаем на кнопку «Маркеры»
- Чтобы продолжить перечисление, введите нужные данные в первом пункте и нажмите «Enter». Программа по умолчанию проставит следующий элемент списка.
Вводим текст, нажимаем «Enter»
Программа по умолчанию проставит следующий элемент списка
Внешний вид маркеров можно менять в зависимости от стиля текста:
- Нажмите стрелку рядом с кнопкой «Маркеры».
Нажимаем стрелку рядом с кнопкой «Маркеры»
- Выберите нужный символ из библиотеки.
В разделе «Библиотека маркеров» выбираем нужный вид маркера, щелкаем по нему
- Если среди символов нет нужного, создайте свой стиль маркеров. Для этого ниже библиотеки нажмите кнопку «Определить новый маркер».
Если маркеры из библиотеки не понравились, нажимаем на кнопку «Определить новый маркер»
- Нажмите кнопку «Символ» или «Рисунок» и выберите элемент из выпавшего списка.
Нажимаем кнопки «Символ» или «Рисунок», выбираем нужный маркер, нажимаем «ОК»
На заметку! Необязательно нажимать на все стили для выбора между ними. При наведении курсора на 1 из вариантов, он отражается на списке в режиме предварительного просмотра.
Для отмены функции список с последующим сохранением текста выделите всю информацию списка и зажмите кнопку «Маркеры» сортировка удалится, а информация останется.
Выделяем всю информацию списка и зажимаем кнопку «Маркеры»
После нажатия кнопки «Маркеры» останется только текст
Чтобы удалить список вместе с содержимым, выделите текст в списке и зажмите кнопку «Delete», после чего нажмите кнопку «Маркеры».
Выделяем текст, нажимаем кнопку «Delete»
Важно! Перечисленные действия возможны в программе, установленной на операционной системе Windows.
Создание списка в программе на Mac требует другого алгоритма действий:
- Поставьте курсор в начале строчки.
Устанавливаем курсор вначале строчки
- В разделе «Главная» нажмите на стрелку рядом с маркерами.
В разделе «Главная» нажимаем на стрелку рядом с маркерами
- Найдите нужный стиль и начните работу.
Выбираем нужный маркер, щелкаем на него
Вводим текст, после каждой строчки нажимаем «Enter»
Форматирование перечня также предполагает возможность изменения расстояния между элементами списка.
- Выделите все пункты списка.
Выделяем все пункты списка
- На панели инструментов выберите «Абзац».
На панели инструментов в разделе «Абзац» щелкаем на стрелочку с дополнительным меню
- Во вкладке «Отступы и интервалы» всплывшего окна выберите значение интервалов из стандартных или введите необходимые параметры.
Во вкладке «Отступы и интервалы» выставляем свои параметры или оставляем по умолчанию, нажимаем «ОК»
На заметку! Кроме того, увеличить отступ можно сняв флажок в графе «Не добавлять интервал между абзацами одного стиля» в этой же вкладке.
Снимаем флажок с пункта «Не добавлять интервал между абзацами одного стиля», нажимаем «ОК»
Видео — Делаем маркированный список в Microsoft Word
Создание маркированного списка в автоматическом режиме
Читайте также подробную информацию в новой статье — «Как работать в Word для начинающих».
Автоматическая функция маркирования упрощает задачу писателю, экономит время на выполнение лишних действий.
Настройка включения/выключения автоматической функции:
- Нажмите кнопку «Файл» и выберите параметры. В версии Word 2007 года вместо «Файл» находится кнопка «Office».
Нажимаем на кнопку «Файл» или «Office», переходим в «Параметры Word»
- Во вкладке «Правописание» нажмите на «Параметры автозамены».
Во вкладке «Правописание» нажимаем на «Параметры автозамены»
- Найдите раздел «Применять при вводе» и выберите стили маркированных списков.
Находим раздел «Применять при вводе», ставим галочки на нужные параметры, нажимаем «ОК»
- Подтвердите действие нажатием «ОК».
Для начала автоматического списка:
- Установите курсор на месте будущего списка.
Ставим курсор в начале строки
- Поставьте пробел или звездочку.
Ставим пробел или звездочку
- Нажмите пробел.
Единоразовая отмена функции возможна при нажатии выпадающей панели «Параметры автозамены».
Как создать нумерованный список?
Для пошагового перечисления действий, выделения важности, очередности вместо маркированного используется нумерованный список.
Работа с числовыми перечнями полностью повторяет оформление маркеров. Разница заключается только в кнопке, которая запускает данную функцию. Она называется «Нумерация» и находится справа от маркеров.
Ставим курсор вначале строки, нажимаем на кнопку «Нумерация»
Как изменить номер в списке:
- Нажмите на стрелку справа от «Нумерации».
Нажимаем на стрелку справа от «Нумерации»
- Выберите определение нового формата чисел.
Выбираем пункт «Определить новый формат номера»
- Измените настройки в нужной строке, после чего нажмите «ОК».
Меняем настройки в нужной строке, после чего нажимаем «ОК»
Важно! Внешний вид номеров (их цвет, шрифт, начертание) можно менять независимо от текста в списке. Для этого нужно нажать на одно из чисел, чтобы выделить все, и выбрать необходимые параметры на панели инструментов.
Создание нумерованного списка в автоматическом режиме
Настройка автоматического режима нумерованного списка аналогична работе с маркированным.
Для ввода числового перечня:
- Поставьте курсор в начале строки.
Устанавливаем курсор вначале строчки
- Установите 1.
Пишем в строчке цифру 1
- Подтвердите действие пробелом.
После нажатия пробела, цифра 1 автоматически станет началом нумерованного списка
Многоуровневый список: способы создания
Многоуровневый список позволяет разделить информацию по иерархии, разбить данные по категориям и подкатегориям.
Чтобы начать работу над многоуровневым перечислением, достаточно нажать стрелку справа от кнопки «Многоуровневый список» и выбрать нужный стиль маркеров или нумерации.
Щелкаем на стрелку рядом с кнопкой «Многоуровневый список»
В «Библиотеке списков» выбираем подходящий список
Одноуровневый перечень также можно разбить на несколько уровней:
- Правой кнопкой мыши выберите маркер или номер пункта, уровень которого нужно сменить.
Правой кнопкой мыши выбираем маркер или номер пункта, уровень которого нужно сменить
- Нажмите стрелку возле кнопки «Маркер» или «Нумерация» в соответствии с типом обозначения.
Нажимаем на стрелку справа от «Нумерации»
- Нажмите на графу «Изменить уровень списка» и в выпавшем окне выберите новый стиль обозначения.
Нажимаем на графу «Изменить уровень списка» и в выпавшем окне выбираем новый стиль обозначения
На заметку! Еще один вариант изменения уровня графы в списке – установить курсор в начале текста графы и нажать кнопку «Tab». Чем ниже уровень вам нужен, тем больше раз нужно нажимать данную кнопку. Чтобы вернуть необходимую графу на уровень выше, нажмите кнопку «Backspace».
В уже существующем списке из нескольких категорий легко сменить стиль обозначений:
- Щелкните по стрелке возле кнопки «Многоуровневый список».
Щелкаем по стрелке возле кнопки «Многоуровневый список»
- Из выпавшего меню выберите нужный стиль и нажмите на него.
Выбираем другой стиль, щелкаем по нему
Текст с новым стилем многоуровневого списка
- Если в библиотеке нет подходящего списка, можно создать свой, выбрав графу «Определить новый многоуровневый список». Во всплывшем окне выберите нужное значение для каждой категории.
Для выбора нового списка нажимаем «Определить новый многоуровневый»
Во всплывшем окне выбираем нужное значение для каждой категории, нажимаем «ОК»
На заметку! Примечательно, что в одном многоуровневом списке могут присутствовать как символы, так и числа.
Чем различаются схожие команды «Определить новый многоуровневый список» и «Определить новый стиль списка»? Первая подходит для работы с единичными перечнями или в случаях, когда список точно не будет подвергаться изменениям. Вторая нужна для внесения правок в уже существующий стиль – это может отразиться на многоуровневых списках по всему документу.
Как сделать список из готового текста?
Готовый текст при необходимости легко преобразовать в список:
- Убедитесь, что все элементы будущего перечня находятся на разных строках.
Все элементы будущего перечня размещаем в разных строках
- Выделите строки с нужной информацией.
Выделяем строки с нужной информацией
- Нажмите кнопку «Маркеры».
Нажимаем кнопку «Маркеры»
Работа со списком завершается двумя нажатиями кнопки «Enter».
Сортировка списков в Word
Сортировка пунктов списка в алфавитном порядке упрощает задачу поиска нужной графы. Особенно, если список обширный, вроде оглавления или списка использованной литературы в научных материалах.
- Выделите все элементы перечня.
Выделяем все элементы перечня
- Нажмите на кнопку «Сортировка» на панели инструментов.
Нажимаем на кнопку «Сортировка» на панели инструментов
- Во всплывшем окне введите параметры сортировки. В зависимости от того, каким образом должен быть представлен алфавит – в прямом или обратном порядке, выберите «по возрастанию» или «по убыванию».
Во всплывшем окне вводим параметры сортировки, нажимаем «ОК»
В зависимости от того, каким образом должен быть представлен алфавит, ставим галочку на подходящий вариант «по возрастанию» или «по убыванию»
Читайте также статью — «Как сделать нумерацию страниц в Ворде с 3 страницы».
Видео — Как сделать маркированный, нумерованный и многоуровневый список в Ворде
Рекомендуем похожие статьи
Как использовать маркеры в ворде?
Когда при работе с текстовым редактором Microsoft Wordнам нужно выделить какие – либо отдельные кусочки текста, например когда мы пишем о видах чего – либо, перечисляем что — либо или просто выделяем определенный абзац и по каким – либо причинам не хотим использовать циферную нумерацию можно использовать маркеры в ворде.
Что такое маркеры? Это в принципе то же самое, что циферная нумерация, только в место цифр, здесь используются разнообразные миниатюрные графические иконки. Маркеры как и циферная нумерация ставится сразу около нового абзаца и могут ставится до бесконечности, то есть у вас, если это нужно, может быть хоть весь документ в маркерах.
Как вставить маркеры в ворде?
Это делается очень просто и быстро. Вам нужно открыть документ, в котором нужны маркеры, набрать в этом документе абзацы для маркировки, выделить этот текст и перейти в верхнее меню программы (см. скриншот) и выбрать нужный вам маркер (я открыл меню маркеров, чтобы вы могли увидеть их все), как только вы нажмете на маркер, текст будет промаркирован.
Как сделать свой маркер в word?
Как вы видите, маркеров доступно слишком ограниченное количество. То есть каких – то особых символов в списке нет, но они там и не нужны. Каждый пользователь может сам определить себе символ, который будет служить маркером. (Также вы этом меню вы можете определить, где будет находится ваш маркер, слева как обычно, по центру или даже справа). Для этого вы опять открываете меню маркеров и находите там пункт, который называется «определить новый маркер».

Если нужного вам графического изображения не нашлось, вы можете загрузить изображение маркера с вашего компьютера в этом же меню. (Это находится в «Рисованный маркер»-«Импорт»).
Старайтесь использовать маркеры в тексте там, где это возможно и уместно, так вы сделаете свой текст намного более читаемым и понятным.
Посмотрите также

Как удалить пустую страницу в ворде?
Сегодня многие пользуются ПК. Однако далеко не все знают как правильно им пользоваться. Эта умная …
Содержание статьи
- 1 Маркеры
- 2 Списки
Программа Word позволяет создавать маркеры и списки в Ворде, тем самым улучшать читаемость текста и его внешний вид.
Маркеры
Начнём с простого: Что такое маркер? Маркеры — это список без нумерации с использованием графических символов. Где находится маркеры: в панели «Абзац» в левой верхней части мы имеем специальную кнопку «Маркеры» — она у нас первая по счёту, вторая — нумерация, для нумерованных списков и третья для многоуровневых списков в Ворд.

Переходим к практической части: как сделать маркеры, а точнее, как поставить маркер в тексте? Щелкните на кнопку «Маркеры» и вы увидите, что маркером могут служить совсем различные знаки, будь то тире, точка, стрелочка и еще несколько десятков символов, которые имеются в библиотеке, так вот, нажав на нужный вам символ — он появится в тексте и каждая новая строка будет начинаться с него. Доступ к библиотеке с маркерами прост — просто щёлкните на кнопку «Определить новый маркер».
Убрать маркер в ворде тоже просто — достаточно выделить строку, где нужно убрать маркер и повторно щелкнуть по кнопке маркеров. Кстати, чтобы не назначать отдельно каждому абзацу один и тот же маркер, вы можете выделить маркером несколько строк, выделив нужные строки и нажав на кнопку «Маркеры».
С маркерами разобрались. Переходим к спискам.
Списки
Нумерованные списки — находятся во второй кнопке «Нумерация».
Как и в случае с маркерами сделать нумерованный список вы можете с помощью символов, только тут в качестве символов выступают: римские цифры и арабские буквы. Убрать список вы так же можете повторно нажав на кнопку «Нумерация».
Нумерация списка в Ворде делается ещё одним очень простым способом: начните строку с цифры 1. (обязательно с завершающей точкой) и следующий абзац автоматически начнётся с цифры 2., единственное, что оба эти абзаца будут отформатированы параметрами списочного стиля 1., 2., 3., который у вас по умолчанию в Ворд.
Третий вид списка (первый маркеры, второй нумерация) — Многоуровневый список в Ворд. Как вы уже поняли — это третья кнопка.
Сделать многоуровневый список так же просто, как маркеры или нумерованный список, поэтому предлагаю подробно на этом не останавливаться.
Расскажу лишь один приём, которым пользуюсь при создании документов: после того, как вы начали строку с 1. и перешли ко второй, которая вам автоматически проставилась 2. — нажмите ТАВ, тем самым создастся подпункт 1.1.
Примечание — Такие приёмы работают, если у вас верно созданы Стили в документе. В случае, если они «кривые», то и после 1. вы пожете легко получить, например а) и т.д.
Еще в Ворд существует фувкция, которая может помочь вам сделать ваш список в алфавитном порядке, для чего вам нужно просто нажать на кнопку «Сортировка» в верхнем правом углу ноля «Абзац».

Что касается оформления, то тут чётких правил нет, и вы можете создавать списки какие захотите, однако, если вы разрабатываете какой-то формализованный документ, то следует придерживаться классического формления стиля: наличие абзациого отступа перед первой строкой, выравнивание по пирине, стандартный интервал 1,5 (чаще). При написании каких-то заметок можно использовать любые стили и интервалы.