В текстовом редакторе Microsoft Word имеется несколько режимов для просмотра документов, одним из них является режим чтения в Ворде. Этот режим предназначен для чтения документа с экрана монитора в специальном окне.
Документ Ворд, открытый в режиме чтения, масштабируется в зависимости от размера экрана компьютера. Содержимое документа: текст, изображения, таблицы и другие элементы подстраиваются под имеющийся размер экрана.
Содержание:
- Как выбрать режим чтения Word
- Использование режима чтения Word
- Как изменить число колонок документа в режиме чтения
- Как создать примечание в режиме чтения
- Как изменить режим чтения в Ворде
- Как убрать режим чтения в Ворде — 1 способ
- Как в Ворде выйти из режима чтения — 2 способ
- Как выйти из режима чтения в Word — 3 способ
- Word открывается в режиме чтения: что делать
- Выводы статьи
- Режим чтения в Word (видео)
Это удобный способ для просмотра документа, когда на экране нет ничего лишнего. В этом режиме скрываются элементы интерфейса Word, открыта лишь панель инструментов, которую также можно скрыть.
Обратите внимание на то, что в программе Word режим чтения отличается от того, что называют режимом только для чтения, в котором документ нельзя редактировать и вносить в него правки. Документ, открытый только для чтения, нельзя изменять. Режим чтения в Word — всего лишь удобный способ просмотра документа, который никак не влияет на возможность редактирования или форматирования.
В этом руководстве собраны инструкции о том, как сделать режим чтения в Ворде, как использовать данную функцию, или как убрать режим чтения в Ворде. Описанные в статье действия выполняются похожим образом в разных версиях редактора MS Word.
Как выбрать режим чтения Word
Сначала мы рассмотрим, как включить режим чтения в Ворде. Активировать режим чтения Word можно одним из перечисленных ниже способов.
1 способ:
- В окне открытого документа Word открываем вкладку «Вид».
- В группе «Режим» («Режим просмотра документа») выбираем кнопку «Режим чтения».
- На экране откроется содержимое документа в режиме чтения без отвлекающих деталей, потому что исчезли почти все панели и ленты интерфейса программы.
2 способ:
В открытом документе, щелкните по кнопке «Режим чтения», которая находится на строке состояния в правом нижнем углу окна.
Использование режима чтения Word
В верхней части окна на панели инструментов находятся три кнопки меню: «Файл», «Сервис», «Вид». В открытом окне по бокам находятся стрелки с направлением вправо и влево для перемещения по документу. Для навигации по документу также можно использовать стрелки на клавиатуре: «←», «➜», «↑», «↓», или колесико мыши.
Для изменения масштаба документа используйте ползунок, расположенный в правом нижнем углу на строке состояния.
Чтобы увеличить изображение на странице документа, щелкните по нему два раза или используйте контекстное меню правой кнопки мыши, где имеется пункт «Увеличить».
Чтобы привести графический объект в обычный вид, нужно нажать на клавишу «Esc».
Вы можете автоматически скрыть панель инструментов, чтобы убрать с экрана отвлекающие элементы. Для этого, в правом верхнем углу нажмите на кнопку «Автоматически скрывать панель инструментов чтения».
После этого будут скрыты панель инструментов в верхней части окна и строка состояния внизу.
Снова вернуть панель инструментов на экран можно после повторного нажатия на кнопку «Всегда отображать панель инструментов чтения» (это та же самая кнопка, но теперь у нее другое название). Для временного открытия панели инструментов используйте кнопку с тремя точками «…».
Как изменить число колонок документа в режиме чтения
Пользователь может выбрать ширину и число колонок на странице документа, отображающегося в режиме чтения.
Чтобы выбрать одну, две или три колонки на странице документа, открытого в режиме чтения, нужно:
- Нажать на меню «Вид», а в контекстном меню выбрать пункт «Ширина колонки».
- Выбрать подходящий вариант из предложенных:
- Узкая — три колонки.
- По умолчанию — две колонки.
- Широкая — одна колонка.
Как создать примечание в режиме чтения
С помощью меню правой кнопки мыши вы можете выделять нужные фрагменты текста в документе, открытом в режиме чтения. Выделенный текст можно копировать, выполнить поиск, перевести, создать примечание, изменить цвет выделенного фрагмента текста.
Чтобы сделать примечание сделайте следующее:
- Выделите фрагмент текста.
- Щелкните правой кнопкой мыши, а в контекстном меню нажмите «Создать примечание».
- Откроется окно «Примечание», в котором вам нужно ввести свое сообщение.
- Справа от текста появится значок примечания, нажав на него вы увидите текст примечания.
Как изменить режим чтения в Ворде
Помимо перечисленных параметров, вы можете применить и другие настройки для выполнения необходимых действий в режиме чтения.
Из меню «Файл» можно перейти к общим параметрам программы Microsoft Word, чтобы выполнить те или иные действия.
В меню «Сервис» доступны функции поиска и перевода с помощью встроенных инструментов Word:
- Найти — поиск по документу.
- Поиск — поиск в Интернете.
- Перевести — использование переводчика для перевода фрагмента текста на иностранном языке.
Из меню «Вид» открываются параметры, влияющие на внешний вид документа Word в режиме чтения.
Здесь находятся следующие параметры:
- Изменить документ — возвращение в обычный режим «Разметка страницы».
- Область навигации — открытие в режиме чтения области навигации для перемещения между страницами документа.
- Показать примечания — отображение имеющихся примечаний.
- Ширина колонки — установка ширины и количества колонок в документе.
- Цвет страницы — вы можете задать цвет страницы. Имеются следующие варианты: «Нет» (прозрачный фон), «Сепия» и «Инверсия».
- Макет — отображение макета страницы с колонками или вариант «Структура страницы».
- Слоги — разбивка текста по слогам.
- Интервалы — увеличение интервала между словами.
- Прочесть вслух — использование функции озвучивания текста. Эта функция доступна с Word 2010, а на русском языке перевод работает в операционных системах Windows 11, Windows 10, Windows1.
Как убрать режим чтения в Ворде — 1 способ
Нам необходимо отключить режим чтения в Ворде. Для решения этой задачи вы можете воспользоваться несколькими способами.
1 способ, как выключить режим чтения в Ворд:
- На панели инструментов нажмите левой кнопкой мыши на меню «Вид».
- В выпадающем списке выберите «Изменить документ». Этого достаточно, чтобы перейти в режим разметки страницы.
Как в Ворде выйти из режима чтения — 2 способ
Другой вариант предполагает использование соответствующей кнопки на строке состояния.
2 способ:
- Перейдите к строке состояния в правом нижнем углу окна открытого документа.
- Нажмите на кнопку «Разметка страницы».
Как выйти из режима чтения в Word — 3 способ
И наконец, самый простой способ для отключения режима чтения: в окне открытого документа Word достаточно лишь нажать на клавишу «Esc».
Word открывается в режиме чтения: что делать
Бывают случаи, когда Ворд открывается в режиме чтения. Иногда, документы Word, полученные по электронной почте, автоматически открываются в режиме полноэкранного чтения, что не всегда удобно для их получателя.
Чтобы отменить эту настройку, когда Word открывает документы в режиме чтения, выполните следующие действия:
- Войдите в меню «Файл».
- Нажмите на «Параметры».
- В окне «Параметры Word» войдите во вкладку «Общие».
- Перейдите к разделу «Параметры запуска».
- Снимите флажок с пункта «Открывать вложения электронной почты и другие нередактируемые файлы в режиме чтения».
- Нажмите на кнопку «ОК».
Выводы статьи
В текстовом редакторе Word имеется режим чтения, предназначенный для более удобного просмотра документа. У пользователя есть возможности для настройки режима чтения под свои потребности. В случае необходимости, пользователь может легко отключить данный режим, чтобы перейти к обычному режиму редактирования документа.
Режим чтения в Word (видео)
Похожие публикации:
- Как сделать вертикальный текст в Word — 5 способов
- Как объединить документы Ворд в один файл
- Как сделать обтекание текстом в Word — 3 способа
- Как сохранить картинки из Word
- Как сжать документ Word — 13 способов
Режимы просмотра
В Microsoft
Word один и тот же документ
можно отображать в четырех перечисленных
ниже режимах просмотра.
-
Обычный
– предназначен для ввода и форматирования
текста, отображаемого в виде непрерывной
вертикальной полосы. -
Веб-документ
– предназначен для формирования
web-страниц, для которых
характерна неограниченная длина. -
Разметка
страницы – позволяет
оценить расположение текста и объектов
на страницах документа. -
Структура
– служит для задания и редактирования
иерархической структуры разделов
основного текста, что позволяет полностью
отвлечься от графических объектов и
реальных размеров страниц и сконцентрировать
внимание на содержании. -
Р
Рис.2.7.
Кнопки режимов просмотраежим чтения – упрощает
просмотр документов на экране, за счет
увеличения текста, укорачивания строк
и страницы в соответствии с размером
экрана.
Режимы просмотра
проще переключать с помощью кнопок,
расположенных в левом нижнем углу
окна документа (рис.2.7), или через
меню Вид.
Не забывайте про наличие этих режимов,
всегда работайте в том, который лучше
подходит к решаемой задаче.
Для удобства
работы, кроме перечисленных режимов
просмотра, надо отметить режимы Схема
документа и Во
весь экран.
Рассмотрим эти
режимы более подробно:
-
Обычный
режим –
удобен для ввода и работы с текста
(рис.2.8).

Рис.2.8. Документ
Word в обычном режиме
Он
позволяет увидеть все виды форматирования
символов (шрифт, начертание, размер) и
абзацев, но не показывает разметку
страницы, некоторые элементы оформления
страницы, например, колонтитулы, что
ускоряет прокрутку документа в окне.
Для перехода в этот режим нажмите кнопку
Обычный режим
(кнопка 1 на рис.2.7) слева от горизонтальной
полосы прокрутки или выберите команду
Обычный
в меню Вид.
На рис.2.8 показан пример документа в
этом режиме и основные элементы окна
Word. При обычном просмотре документ имеет
неограниченную длину, хотя его ширина
определяется размером страницы. Разбиение
на страницы показано горизонтальными
пунктирными линиями.
В
обычном режиме не видны колонки и
рисунки, выполненные с использованием
панели инструментов Рисование, а разрывы
страниц и разделов обозначаются линиями.
-
Веб-документ.
После
выбора команды Веб-документ в меню Вид
или нажатия кнопки Веб-документ
(кнопка 2 на рис.2.7) в левой части
горизонтальной полосы прокрутки вы
увидеть, как будет выглядить документ
на веб-странице в Интернете. В этом
режиме текст переносится по границам
окна, видны фон, графика и автофигуры
так же, как в окне обозревателя. -
Разметка
страницы.
Режим
разметки позволяет увидеть страницы
с рисунками, многоколонным текстом,
сносками, колонтитулами и полями в том
виде, в каком они будут распечатаны.
Этот режим удобен для компоновки
страницы и размещения объектов на них.
Он позволяет регулировать размеры
полей, редактировать колонтитулы,
работать с графикой. Однако он больше
загружает процессор, что замедляет
работу и уступает по точности отображению
страниц в окне просмотра документа
перед печатью.
Для перехода в
режим разметки нажмите кнопку Разметка
страницы (кнопка 3 на
рис.2.7) или выберите команду Разметка
страницы в меню Вид.
Окно режима разметки практически не
отличается от окна обычного режима. Но,
включив отображение линейки, вы кроме
горизонтальной линейки увидите еще и
вертикальную, которая позволяет оценивать
положение объектов на странице по второй
координате. Приемы перемещения по
документу тоже совпадают в обоих режимах,
однако в раскрывающемся списке Масштаб
в режиме разметки появляются три
дополнительных пункта – По
ширине текста, Страница
целиком и Две
страницы, названия которых
не требуют дополнительных пояснений.
-
Режим
структуры. При
работе с большими документами в ряде
случаев желательно скрыть текст и
рассматривать только заголовки различных
уровней. Эту возможность предоставляет
режим структуры. Для перехода в этот
режим нажмите кнопку Режим
структуры
(кнопка 4 на рис.2.7) слева от горизонтальной
полосы прокрутки или выберите команду
Режим структуры
в меню Вид. -
Режим
чтения – новый режим,
появившийся в Word 2003, который упрощает
просмотр документов на экране, за счет
увеличения текста, укорачивания строк
и страницы в соответствии с размером
экрана. В режиме чтения:
-
убираются ненужные
панели инструментов; -
отображается
схема документа или область эскиза,
что позволяет быстро перемещаться
между разделами документа; -
происходит
автоматическое разбиение документа
по страницам и их удобное расположение
на экране, что облегчает просмотр
документа; -
можно выделять
части документа для добавления в них
примечаний или редактирования.
Для перехода в
этот режим нажмите одноименную кнопку
(кнопка 5 на рис.2.7). Нажав кнопку Эскизы
на панели инструментов, можно быстро
получить доступ к конкретным страницам.
Чтобы выйти из этого режима, нажмите
кнопку Закрыть
на панели.
Существуют
и другие формы просмотра документов,
например:
-
Структура
документа – позволяет
увидеть полный список заголовков
документа в левой части окна приложения
и быстро отобразить содержание требуемого
раздела в правой части окна. При этом
текст заголовка должен быть отформатирован
стилем Заголовок 1 или Заголовок 2 и
т.п. Этим режимом удобно
пользоваться, если вы хотите посмотреть,
насколько темы заголовков отвечают их
содержанию, быстро проверить, все ли
нужные темы рассмотрены. Для перехода
в этот режим выберите в меню Вид
команду Схема
документа или нажмите
одноименную кнопку
. -
Во
весь экран – в меню Вид
увеличивает рабочую область документа
за счет того, что не отображаются такие
элементы окна приложения как строка
заголовка, строка меню, строка состояния,
панели инструментов. Чтобы воспользоваться
командами меню в полноэкранном режиме,
поместите указатель в верхнюю часть
окна документа, и откроется главное
меню. В этом режиме удобно работать с
большим количеством текста или графики,
вводить и редактировать текст. Эта
команда доступна в режиме предварительного
просмотра. Чтобы отменить полноэкранный
режим, нажмите клавишу Esc
или кнопку Вернуть
обычный режим, которая
появляется в правом нижнем углу экрана.
-
Откройте любой
не очень короткий документ и с помощью
команды Вид
Обычный,
включите обычный режим просмотра (если
текущим является другой режим). -
Перейдите в режим
просмотра документа Разметка
страницы через меню Вид
Разметка
страницы. Отметьте разницу
в изображении страницы. -
Щелкните на кнопке
Схема
документа. В левой части
окна появится панель, демонстрирующая
иерархическую структуру разделов
документа. Повторный щелчок на ней
скроет панель.
Соседние файлы в предмете [НЕСОРТИРОВАННОЕ]
- #
- #
- #
- #
- #
- #
- #
- #
- #
- #
- #
Обычный режим просмотра документа Word
Создавая или модифицируя текстовый документ, вы чаще всего работаете в обычном режиме просмотра. На рис. 5.10 показан пример документа в этом режиме и основные элементы окна Word. При обычном просмотре документ имеет неограниченную длину, хотя его ширина определяется размером страницы. Разбиение на страницы показано горизонтальными пунктирными линиями. В этом режиме на экране не видны фигуры, рисунки и другие графические объекты.
Рис. 5.10. Документ Word в обычном режиме
Строка состояния Word в любом режиме просмотра выводит одну и ту же информацию, которая помогает ориентироваться в больших документах. В первом слева поле строки состояния видны номер текущей страницы, номер текущего раздела, а далее через дробь — номер текущей страницы и число страниц в документе. Во второе поле выводится расстояние от левого края документа до текущего положения текстового курсора, затем номера текущих строки и столбца.
1. Откройте любой не очень короткий документ и с помощью команды Вид > Обычный включите обычный режим просмотра (если текущим является другой режим).
2. Щелкните на кнопке Схема документа. В левой части окна появится панель, демонстрирующая иерархическую структуру разделов документа, как показано на рис. 5.11. Указанная кнопка играет роль флажка. Повторный щелчок на ней скроет панель схемы. Такую панель можно открыть и в любом другом режиме просмотра.
3. Щелкните в панели схемы документа на одном из пунктов. Текст в основном окне переместится к соответствующему разделу.
Примечание Раздел характеризуется наличием заголовка, отмеченного специальным стилем.
Рис. 5.11. Схема документа Word
4. Чтобы прокрутить текст вручную, пользуйтесь кнопками и ползунком вертикальной полосы прокрутки, расположенной в правой части окна. Полоса прокрутки есть и в панели схемы документа.
5. Щелкните на кнопке Следующая страница. Текст в окне переместится к началу следующей страницы. Кнопка Предыдущая страница выполняет обратную процедуру, прокручивая текст на одну страницу вверх.
6. Щелкните на кнопке Выбор объекта перехода. Откроется показанное на рис. 5.12 окно со значками. Эти значки позволяют изменять функции кнопок Следующая страница и Предыдущая страница.
Рис. 5.12. Выбор объекта перехода
7. Попробуйте щелкнуть на значке Разделы. Теперь указанные кнопки будут прокручивать документ соответственно к предыдущему и следующему разделу (а не к странице).
8. В обычном режиме в верхней части окна может располагаться горизонтальная линейка, позволяющая контролировать горизонтальные отступы. Чтобы показать или скрыть линейку, выберите команду Вид > Линейка.
9. Вероятно, вы захотите настроить масштаб отображения текста по своему вкусу. Для этого щелкните на раскрывающемся списке Масштаб панели инструментов Стандартная и выберите подходящий масштаб. Чтобы ширина текста в точности равнялась ширине окна, выберите последний пункт По ширине страницы.
10. Выполните команду Вид > Во весь экран. Окно Word развернется на весь экран компьютера. При этом исчезнут меню, заголовок окна, панели инструментов, строка состояния и полоса прокрутки. Будет виден только сам документ и кнопка Вернуть обычный режим. Такой полноэкранный режим просмотра позволяет целиком сосредоточиться на содержании документа.
11. Чтобы вернуть исчезнувшие элементы интерфейса, щелкните на кнопке Вернуть обычный режим.
Примечание В полноэкранном режиме можно пользоваться всеми командами меню. Переместите указатель мыши вплотную к верхнему краю экрана, и перед вами появится всплывающая строка меню Word.
12. Дважды щелкните в любом из двух левых полей строки состояния. Откроется окно перехода к объекту, показанное на рис. 5.13.
13. В списке Объект перехода выберите тип объекта, который нужно найти, например пункт Страница.
Рис. 5.13. Вкладка перехода окна диалога поиска и замены
14. В поле Введите номер страницы, название которого варьируется в зависимости от выбранного типа объекта, введите номер страницы, к которой нужно перейти. Для перехода вперед или назад на N страниц относительно текущей введите соответственно +N или -N, где N — целое число.
15. Щелкните на кнопке Перейти. Документ прокрутится до искомого объекта.
Как вернуть Ворд в обычный режим?
Для того чтобы работать в обычном режиме, выберите команду Вид -> Обычный или щелкните на кнопке Обычный режим в левом углу горизонтальной полосы прокрутки.
Как выйти из режима чтения на компьютере?
Чтобы выйти из режима чтения, нажмите Вид > Редактировать документ. В дополнение к часто используемым элементам управления для чтения можно увеличивать и уменьшать масштаб изображений и других объектов, разворачивать и сворачивать разделы, а также смотреть внедренные видео.
Как убрать полноэкранный режим в ворде?
Отключение автоматического открытия режима чтения в полноэкранном режиме
- Пока документ открыт в полноэкранном режиме чтения, нажмите кнопку Параметры просмотра.
- Нажмите кнопку открыть вложения в полноэкранном режиме, чтобы отключить эту функцию, а затем нажмите кнопку Закрыть , чтобы вернуться в режим разметки.
Как восстановить документ Ворд после выключения компьютера?
Для этого открываем Word 2010, заходим в “Файл” => “Сведения” => “Управление версиями” => “Восстановить несохраненные документы”. В Excel 2010 – Восстановить несохраненные рабочие книги. В Power Point – Восстановить несохраненные презентации. Открывая автоматическое сохранение вы можете воспользоваться восстановлением!
Можно ли вернуть прежний документ в Ворд?
Восстановление предыдущих версий файла Office
- Откройте файл, с которым вы работали.
- Перейдите в папку «>».
- В области «Управление книгой»или «Управлениепрезентацией» выберите файл с меткой (при закрытии без сохранения).
- На панели в верхней части файла выберите «Восстановить», чтобы переписать сохраненные ранее версии.
Как выйти из режима только для чтения?
Удаление доступа только для чтения
- Нажмите кнопку Microsoft Office. и выберите команду Сохранить или Сохранить как, если вы раньше уже сохраняли документ.
- Щелкните Сервис.
- Щелкните Общие параметры.
- Снимите флажок рекомендовать доступ только для чтения.
- Нажмите кнопку «ОК».
- Сохраните документ.
Как выйти из режима черновик в ворде?
- Выберите команду Сервис -> Параметры для открытия диалогового окна Параметры.
- Если нужно, щелкните на корешке Вид для просмотра опций вида.
- Установите (или снимите) флажок черновик, чтобы включить (или выключить) этот режим просмотра.
Как в ворде сделать на весь экран?
Чтобы переключиться в полноэкранный режим, на вкладке «Вид» в группе «Представления книги» нажмите кнопку «Во весь экран». Чтобы вернуться в обычный режим, щелкните правой кнопкой мыши в любом месте на экране и выберите «Закрыть весь экран».
Как можно изменить масштаб отображения документа?
Выполните одно из следующих действий:
- На вкладке Вид в группе Масштаб выберите элемент Масштаб 100%. …
- На вкладке Вид в группе Масштаб нажмите кнопку Одна страница,Две страницыили Ширина страницы.
- На вкладке Вид в группе Масштаб выберите элемент Масштаб и введите процентное значение или выберите другие нужные параметры.
Как в ворде сделать одну страницу на экране?
На вкладке Вид переключитесь в режим веб-документа и потом обратно в режим разметки. Word чудесным образом поймет что от него нужно и отобразит только одну страницу!
Что делать если Ворд закрылся и не сохранил документ?
- В меню Файл выберите Открыть > Обзор. …
- Просмотрите папку, в которой вы в последний раз сохранили документ, и найдите файлы, которые заканчиваются в . …
- Если вы не видите свой документ, выберите Файл > Информация > Управление документами (или Управление версиями) > Восстановить несохраненные документы.
Что делать если не успел сохранить документ?
Вариант #2: если забыли сохранить документ
Если у вас современная версия Word (2013, 2016, 2019) – то вам достаточно открыть меню «Файл/Открыть/Последние», и внизу окна нажать кнопочку «Восстановить несохраненные документы» (как у меня на скрине ниже).
Как восстановить документ Эксель после выключения компьютера?
Восстановление из черновика
- Откройте документ Эксель, который вы забыли сохранить. Раскройте меню «Файл» и перейдите в раздел «Сведения».
- В поле «Версии» нажмите кнопку «Управление версиями».
- Выполните команду «Восстановить несохраненные книги».
Можно ли восстановить предыдущую версию файла?
1. Нажмите правой кнопкой мыши на файл или папку, предыдущую версию которого вы хотите восстановить, и в открывшемся меню выберите “Восстановить прежнюю версию”. 2. Выберите из доступных нужную версию и нажмите на “Восстановить”.
Можно ли отменить сохранение в ворде?
Нажимайте клавиши CTRL+Z или кнопку ( Отменить) на ленте, пока не исправите ошибку. Некоторые действия вы не сможете отменить, например выбор команд на вкладке Файл или сохранение файла. Если вы не можете отменить действие, команда Отменить будет неактивна (затенена). .
Как восстановить версию документа?
Как просматривать файлы Документов, Таблиц и Презентаций и восстанавливать их предыдущие версии
- Откройте файл на Диске.
- Нажмите Файл История версий …
- Выберите время изменения, чтобы открыть предыдущую версию файла. …
- Чтобы сделать активной одну из предыдущих версий, выберите ее и нажмите Восстановить эту версию.
Вернуть обычный режим
Приемы работы с текстами в процессоре Microsoft Word.
Режимы просмотра документа.
Word позволяет просматривать документ в 4 режимах. Пока познакомимся с двумя режимами представления документа на экране:
• обычный режим — служит для редактирования текстов. Разрывы разделов и страниц в этом режиме отмечаются пунктирными линиями, а точно определить, как будет располагаться текст относительно полей документа, невозможно. Текст, отформатированный в несколько колонок, в этом режиме отображается в виде одной колонки.
• режим просмотра разметки страницы. В этом режиме документ отображается на экране так, как он будет выглядеть на печати, с колонками, полями, разбивкой на страницы и колонтитулами.
Выбор режима просмотра:
Ø Меню Вид,
Ø либо кнопки переключения режимов слева от горизонтальной полосы прокрутки
Полноэкранный режим.
В этом режиме окно документа занимает весь экран
Вид => Во весь экран
Для отключения полноэкранного режима используется кнопка
Разделение окна.
При работе с крупными документами может понадобиться отобразить одновременно две далеко отстоящие друг от друга части документа (например, чтобы сравнить числа в тексте в начале документа с числами в таблице в конце). Microsoft Word позволяет разбить окно документа на два отдельных подокна с независимой прокруткой и изменяемым размером.
Разделение окна может быть выполнено двумя способами:
Ø Перетаскиванием вешки разбивки, расположенной над вертикальной полосой прокрутки, или
Ø Окно => Разделить
После этого в центре окна появится линия разбивки, которую нужно перетащить в нужное место и закрепить с помощью левой кнопки мыши или клавиши ENTER.
Снятие разделения :
Ø Мышкой утащить линию разбивки вверх или вниз; или
Ø Окно => Снять разделение
При удалении разделения на экране отображается та часть документа, в которой находился курсор перед снятием разделения.
Изменение масштаба отображения документа
Кроме изменения вида документа Word позволяет увеличивать или уменьшать масштаб отображения. Например, можно увеличить масштаб, чтобы снизить утомляемость глаз или рассмотреть мелкие детали графических изображений
Два способа изменения масштаба отображения:
Ø Список Масштаб на Стандартной панели инструментов;
Ø Команда Вид => Масштаб
По умолчанию выбирается самое крупное представление, при котором документ по ширине помещается на экране. Этот режим называется «по ширине страницы».
Замечание! При изменении масштаба изменяется только представление документа на экране, а не размер текста или графики на печати.
Предварительный просмотр документа
Позволяет просмотреть документ в том виде, в котором он будет выдан на печать. Два способа просмотра:
Ø Файл => Предварительный просмотр;или
Ø Кнопка предварительного просмотра на Стандартной панели инструментов.
Использование панели инструментов Предварительный просмотр
В режиме предварительного просмотра стандартные панели инструментов заменяет панель инструментов Предварительный просмотр.
Кнопка Печать используется для печати документа.
Кнопка Увеличение выполняет переключение между двумя режимами:
· режим, в котором можно редактировать документ;
· режим, в котором можно увеличивать документ для просмотра.
По умолчанию включен второй режим, в котором достаточно навести курсор на интересующий кусок документа и дважды щелкнуть мышкой, чтобы увеличить его до 100%.
Повторный щелчок приводит к восстановлению уменьшенного масштаба.
При отключении кнопки Увеличение можно выделять и редактировать текст документа.
Кнопка Одна страница включает режим отображения одной страницы при предварительном просмотре. При нажатии кнопки Несколько страниц открывается дополнительная палитра, позволяющая выбрать количество страниц, которые должны отображаться на экране одновременно.
Список Масштаб действует аналогично списку Масштаб на Стандартной панели Кнопка Закрыть используется для выхода из режима предварительного просмотра.
Выделение методом щелчка мыши
Когда курсор мыши идет по тексту, он имеет вид вертикальной палочки, если же его сдвинуть влево от текста, то он приобретет вид стрелочки. Это значит, что курсор попал на так называемую полосу выделения, которую можно использовать для выделения фрагмента.
Щелчками мыши на полосе выделения или в области текста можно выделять определенные участки документа.
| Чтобы выделить | Выполнение |
| 1. Любой элемент текста | Установите курсор в начале выделяемого фрагмента текста и, удерживая кнопку мыши нажатой, перемещайте мышь, закрашивая текст |
| 2. Слово | Дважды щелкните на слове |
| 3. Строку текста | Щелкните на полосе выделения слева от строки |
| 4. Несколько строк текста | Переместите указатель мыши, удерживая нажатой кнопку мыши, по полосе выделения слева от строки |
| 5. Предложение | Удерживая нажатой клавишу CTRL щелкните в любом месте предложения |
| 6. Абзац | Дважды щелкните на полосе выделения на уровне абзаца или трижды щелкните в любом месте абзаца |
| 7. Весь документ | Трижды щелкните на полосе выделения или щелкните один раз на полосе выделения, удерживая нажатой клавишу CTRL |
Большие фрагменты удобно выделять с помощью клавиши Shift— ставите курсор на начало фрагмента, нажимаете Shift, и удерживая ее в нажатом состоянии, щелкаете мышью по концу фрагмента.
Вставка принудительного разрыва строки
1. Укажите место разрыва строки.
2. Нажмите клавиши SHIFT+ENTER.
Microsoft Word позволяет форматировать документы на 5 различных уровнях:
Word для Microsoft 365 Word 2021 Word 2019 Word 2016 Word 2013 Word 2010 Word 2007 Еще…Меньше
Распространенные средства чтения встроены прямо в Word: страницы в документе, добавление при комментариев, определение и перевод слов, копирование и выделение текста, а также другие удобные средства чтения. Вы можете включить или отключить полноэкранный режим на ленте.
Если вы читаете текст, а не вводите или редактируете его, нажмите Вид > Режим чтения, чтобы скрыть средства и меню для ввода текста и освободить больше пространства для самих страниц. Режим чтения автоматически подстраивается под макет страницы на вашем устройстве, используя колонки и увеличенный размер шрифта, которые можно изменять.
Чтобы выйти из режима чтения, нажмите Вид > Редактировать документ.
Помимо элементов управления чтением, которые вы используете регулярно, вы можете увеличивать и увеличивать изображения и другие объекты, развернуть или свернуть разделы или просмотреть внедренные видео. Настраивайте колонки, цвет страниц и разметку. Откройте область навигации, чтобы быстро перемещаться по документу.
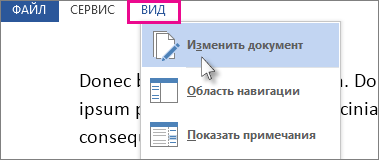
Чтение документа
Выберите Вид > Режим чтения, чтобы включить разметку «Режим чтения».
Переворачивайте страницы, нажимая стрелки перехода по краям экрана.
-
Дважды нажмите таблицу, диаграмму или изображение, чтобы приблизить этот объект и просмотреть его во весь экран.
-
Нажмите за пределами объекта, чтобы вернуться к уменьшенному масштабу и продолжить чтение.
-
Если документ содержит примечания, на полях будет отображаться соответствующий маркер. Нажмите его, чтобы прочитать примечание. Чтобы просмотреть все примечания, нажмите Вид > Показать примечания.
-
Чтобы добавить свои примечания, выделите содержимое и щелкните его правой кнопкой мыши, а затем выберите команду Создать примечание и введите текст в выноске.
Совет: С помощью других параметров списка «Вид» можно открыть область навигации, изменить ширину колонок и цвет фона, а также переключиться с колонок на традиционную разметку.

Выделите и щелкните правой кнопкой мыши текст, который нужно скопировать, и нажмите Копировать.
Щелкните правой кнопкой мыши текст, который вы хотите перевести или для которого нужно найти определение, и сделайте одно из следующего:
-
В Word 2016 щелкните Перевод или Интеллектуальный поиск.
-
В Word 2013 щелкните Перевод илиОпределить.
Выделите и щелкните правой кнопкой мыши текст, нажмите Выделить и выберите нужный цвет.
Свернуть или развернуть части документа можно простым нажатием. Когда вы наводите указатель на заголовок, появляется стрелка для развертывания или свертывания. (На сенсорных устройствах эти стрелки отображаются всегда.)
Открыв документ, вы можете продолжить его просмотр с места, на котором остановились. Word запоминает это положение, даже если в прошлый раз документ был открыт на другом компьютере.
Полноэкранный режим чтения оптимизирован для чтения документа на экране компьютера. В полноэкранных режимах чтения также можно увидеть документ так, как он будет отображаться на печатной странице.
-
На вкладке Вид в группе Режимы просмотра документов нажмите кнопку Полноэкранный режим чтения.
Для перемещения между страницами документа можно использовать следующие параметры:
-
Щелкните стрелки в нижних углах страниц.
-
Нажмите клавиши PAGE DOWN, PAGE UP или ПРОБЕЛ и BACKSPACE.
-
Щелкните стрелки навигации в центре верхней части экрана.
Совет: Нажмите кнопку Параметрыпросмотра и выберите показать две страницы
, чтобы просмотреть по две страницы или экраны одновременно.
Перемещение на один экран за одно на
-
Нажмите кнопку Параметрыпросмотра и выберите показать две страницы
, чтобы просмотреть по две страницы или экраны одновременно.
-
Для перемещения по экрану нажимая клавиши CTRL+СТРЕЛКА ВПРАВО или CTRL+СТРЕЛКА ВЛЕВО.
Нажмите кнопку Параметрыпросмотра и сделайте одно из следующих действий:
-
Сначала убедитесь, что параметр Показать печатную страницу в области Параметры просмотра не выбран. Чтобы увеличить размер текста, нажмите кнопку Увеличить размер текста. Чтобы отобразить больше текста на экране, нажмите кнопку Уменьшить размер текста.
-
Чтобы страница отображалась при печати, нажмите кнопку Показать печатную страницу.
-
Чтобы одновременно отобразить две страницы, щелкните Показать две страницы
.
Переход к экрану
-
Чтобы перейти к первому или последнему экрану документа, нажмите home или END.
-
Чтобы перейти к определенному экрану, введите его номер и нажмите ввод.
Переход к разделу документа
С помощью вкладки Документ в области навигации можно найти раздел документа, к который вы хотите перейти.
-
Если области навигации не видно, щелкните Страница x из x в верхней центральной части экрана, выберите Перейти на страницу , а затем щелкните Области навигации.
-
Выполните одно из указанных ниже действий.
-
Чтобы перейти к любому заголовку в документе, откройте вкладку Просмотр заголовков в документе и щелкните любой заголовок. Этот параметр недоступен, если в документе не определены заголовки.
-
Чтобы перейти на определенную страницу, откройте вкладку Просмотр страниц документа и щелкните эскиз этой страницы.
-
К началу страницы
-
В заголовке заголовка щелкните стрелку рядом с кнопкой Цвет выделения текста.
-
Выберите нужный цвет выделения.
-
Выделим текст или рисунок, который нужно выделить.
-
Чтобы отключить выделение, щелкните Цвет выделениятекста и выберите остановить выделение илинажмите клавишу ESC.
-
Чтобы изменить цвет выделения, щелкните стрелку рядом с кнопкой Цвет выделения текста ивыберите нужный цвет.
-
В заголовке заголовка нажмите кнопку Вставить комментарий.
Отслеживание изменений в документе
-
Чтобы разрешить ввод текста в документе, нажмите кнопку Параметрыпросмотра и выберите вариант Разрешить ввод.
-
Еще раз нажмите кнопку Параметры просмотра, найдите пункт Отслеживатьизменения и нажмите кнопку Отслеживать изменения.
-
Внесите требуемые изменения.
К началу страницы
Поиск и замена слова или фразы
-
Нажмите кнопкуИнструменты и выберитенайти .
-
В поле Найти введите текст, который вы хотите найти, как в любом другом представлении Microsoft Word.
-
Если вы хотите заменить текст, который вы нашли в документе, другим текстом, перейдите на вкладку Заменить, а затем в поле Заменить на введите текст замены.
Примечание: Чтобы использовать функцию«Заменить», нажмите кнопку Параметрыпросмотра и выберите вариант Разрешить ввод.
-
Вы можете выбрать слово или фразу в документе.
-
Нажмите кнопкуИнструменты и выберите ссылку Исследования.
Примечание: Чтобы выбрать определенный тип исследовательского материала, например словарь, словарь перевода,encyclopedia или тезаурус, выберите службу исследования в области задач Исследования.
-
Нажмите кнопку Закрыть в правом верхнем углу экрана или нажмите клавишу ESC.
К началу страницы
Полноэкранный режим чтения оптимизирован для чтения документа на экране компьютера. В полноэкранных режимах чтения также можно увидеть документ так, как он будет отображаться на печатной странице.
Чтение документа
-
На вкладке Вид в группе Режимы просмотра документов нажмите кнопку Полноэкранный режим чтения.
Для перемещения между страницами документа можно использовать следующие параметры:
-
Щелкните стрелки в нижних углах страниц.
-
Нажмите клавиши PAGE DOWN, PAGE UP или ПРОБЕЛ и BACKSPACE.
-
Щелкните стрелки навигации в центре верхней части экрана.
Совет: Нажмите кнопку Параметрыпросмотра и выберите показать две страницы
, чтобы просмотреть по две страницы или экраны одновременно.
К началу страницы
-
Нажмите кнопку Параметрыпросмотра и выберите показать две страницы
, чтобы просмотреть по две страницы или экраны одновременно.
-
Для перемещения по экрану нажимая клавиши CTRL+СТРЕЛКА ВПРАВО или CTRL+СТРЕЛКА ВЛЕВО.
К началу страницы
Нажмите кнопку Параметрыпросмотра и сделайте одно из следующих действий:
-
Чтобы увеличить размер текста, нажмите кнопку Увеличить размер текста.
-
Чтобы отобразить больше текста на экране, нажмите кнопку Уменьшить размер текста.
-
Чтобы страница отображалась при печати, нажмите кнопку Показать печатную страницу.
-
Чтобы одновременно отобразить две страницы, щелкните Показать две страницы
.
К началу страницы
-
Чтобы перейти к первому или последнему экрану документа, нажмите home или END.
-
Чтобы перейти к определенному экрану, введите его номер и нажмите ввод.
К началу страницы
С помощью области «Карта документа» или «Эскизы» можно найти раздел документа, к который вы хотите перейти.
-
Если карта документа или области Эскизы не видны, выберите Перейти к странице или разделу в документе в верхней центральной части экрана, а затем щелкните Карта документа или Эскизы .
-
Выполните одно из указанных ниже действий.
-
Чтобы перейти к любому заголовку в документе, щелкните его в области Карта документа.
-
Чтобы перейти к определенной странице, щелкните ее эскиз.
-
К началу страницы
В полноэкранных режимах чтения можно выделить содержимое, отслеживать изменения, добавлять комментарии и просматривать изменения.
Выделение содержимого, которое вы хотите запомнить
-
Щелкните Средства чтенияи выберите цвет выделения текста.
-
Выделим текст или рисунок, который нужно выделить.
-
Чтобы отключить выделение, щелкните Средства чтения ,выберите Цвет выделения текста инажмите кнопку Остановить выделение илинажмите клавишу ESC.
-
Чтобы изменить цвет выделения, щелкните Средства чтения ,щелкните стрелку рядом с кнопкой Цвет выделения текста ивыберите нужный цвет.
Отслеживание изменений в документе
-
Чтобы разрешить ввод текста в документе, нажмите кнопку Параметрыпросмотра и выберите вариант Разрешить ввод.
-
Еще раз нажмите кнопку Параметры просмотра, найдите пункт Отслеживатьизменения и нажмите кнопку Отслеживать изменения.
-
Внесите необходимые изменения.
Добавление примечаний
-
Поместите точку вставки в то место, куда вы хотите добавить комментарий, нажмите кнопку Средства чтения ивыберите пункт Новый комментарий.
К началу страницы
-
Нажмите кнопку Средства чтенияи выберите найти .
-
В поле Найти введите текст, который вы хотите найти, как в любом другом представлении Microsoft Office Word.
-
Если вы хотите заменить текст, который вы нашли в документе, другим текстом, перейдите на вкладку Заменить, а затем в поле Заменить на введите текст замены.
К началу страницы
-
Вы можете выбрать слово или фразу в документе.
-
Щелкните Средства чтения, а затем щелкните Ссылки.
Примечание: Чтобы выбрать определенный тип исследовательского материала, например словарь, словарь перевода,encyclopedia или тезаурус, выберите службу исследования в области задач Исследования.
К началу страницы
-
Нажмите кнопку Закрыть в правом верхнем углу экрана или нажмите клавишу ESC.
К началу страницы
Нужна дополнительная помощь?
Ты Microsoft Word пользователю и интересно, есть ли другие Взгляды читать ваш документ? Да, есть варианты отображения или переключения вашего документа на другой Взгляды.
Когда индивидуальный переключатель Взгляды, документ будет иметь другой макет и другие инструменты для редактирования документов, за исключением веб-просмотра, это будут в основном те же инструменты, что и предварительный просмотр печати; единственная разница в том, что он выглядит как веб-страница. В Взгляды включить Просмотр макета печати, Просмотр режима чтения, Просмотр веб-макета, Наброски, и Черновик макета.
1]Просмотр макета печати:
Вид макета печати — это вид по умолчанию. Это позволяет пользователю увидеть, как будет выглядеть документ после печати.
2]Просмотр режима чтения:
Режим чтения — лучший способ читать документ; он включает инструменты чтения вместо письма. В Microsoft Word 365, есть три вкладки в Просмотр режима чтения; это Файл, Инструменты, и Вид.
Меню инструментов
- Находить — Найдите текст и другое содержимое в документе.
- Поиск — позволяет узнать больше о выделенном тексте, изображениях и некоторых результатах из онлайн-источников.
- Переведите — Перевести выделенный текст в другой текст.
Меню просмотра
- Редактировать документ— изменения в режиме печати для внесения изменений в документ и использования инструментов редактирования.
- Режим фокусировки — Это избавляет от отвлекающих факторов и позволяет сосредоточиться на документе.
- Панель навигации — это как руководство по быстрому поиску ваших документов.
- Показать комментарии— видеть все комментарии рядом с документом.
- Ширина колонки -Измените способ отображения документа: узкий, стандартный, широкий.
- Цвет страницы — Изменяет цвет вашего документа; эти цвета нет, сепия, инверсия.
- Макет— выберите предпочтительный формат для чтения, макет столбцов или макет бумаги.
- Слоги— показывает перерывы между слогами.
- Интервал текста— размещайте текст между словами, символами и строками.
- Читать вслух— читать текстовые слова и выделять каждое слово во время чтения.
3]Веб-макет:
4]Общий вид:
Этот Вид удобен для создания заголовков и перемещения целого абзаца в документе. В Наброски позволяет просматривать документ в виде структуры, где содержимое отображается в виде маркированных точек.
5]Черновик:
Переключает Посмотреть просто текст в документе, чтобы вы могли быстро редактировать и печатать. Заголовки или же Нижние колонтитулы и определенные объекты не будут отображаться, что позволит вам сосредоточиться только на тексте.
Представления находятся на вкладке «Вид» в верхнем левом углу группы представлений. В этой статье мы расскажем о различных представлениях и о том, как их использовать.
- Как скрыть пространство между страницами в представлениях макета печати
- Как переходить со страницы на страницу в режимах чтения
- Как просмотреть веб-макет
- Как развернуть и свернуть раздел и реорганизовать документ в режиме структуры
- Как создать и вставить вложенный документ в режиме структуры
- Как отображать и скрывать стили на полях черновика
1]Чтобы скрыть или показать пространство между страницами в режиме макета печати
Используйте курсор, чтобы указать на промежуток между страницами. Дважды щелкните значок Две противоположные стрелки, а Зазор скрою. Дважды щелкните значок Линия который появляется после того, как скрывается пространство для отображения.
2]Переход со страницы на страницу в режиме чтения.
Щелкните значок Стрелки расположены по внешним краям страниц. Нажмите Вид в Режим чтения. Выбирать Панель навигации. Панель навигации позволяет перемещаться между Страницы, Заголовок, и Результат. Чтобы выйти из Режим чтения, выберите Редактировать документ, или просто нажмите Побег.
3]Как просмотреть веб-макет
Перейти к Вид вкладку, затем выберите в верхнем левом углу Окно просмотра, Выбрать Веб-макет. в Веб-макет Вид, документ будет выглядеть как веб-страница.
4]Как развернуть и свернуть раздел и реорганизовать документ в режиме структуры
К Расширять или же Крах разделы документа в Наброски. Пользователь должен сначала поместить курсор рядом с заголовком абзаца, а затем щелкнуть Кнопка «Развернуть» или же Свернуть кнопку, который является Знак плюс и минус в верхнем левом углу Окно схемы в Группа инструментов Outline. Другой вариант — дважды щелкнуть по Больше Знак рядом с выбранным разделом.
Если вы хотите реорганизовать свой документ, нажмите на Больше Знак рядом с разделом. Перетащите его вниз или вверх или используйте Клавиши со стрелками вверх и вниз на Группа инструментов Outline.
5]Как создать и вставить вложенный документ в Outline View
При создании Дополнительный документ, поместите курсор после заголовка. Нажмите Показать документ в Составной документ категория. Выбирать Создавать сделать Subdocument, он должен быть встроен после заголовка, и вы должны убедиться, что Расширять Дополнительный документ включен. Нажмите на Создавать.
К Вставлять Дополнительный документ, вы должны поместить курсор после заголовка. Выбирать Показать документ, следующий выбор Вставлять; появится диалоговое окно для выбора документа, который вы хотите поместить в Наброски документ. Выбирать Закрыть схему Вид выходить.
6]Как отображать и скрывать стили на полях черновика
В Черновик, есть способ показать стиль текста в ваших абзацах. Выбрать файл. Нажмите «Вариант». Параметры Word появится диалоговое окно.
Выбирать Передовой, появится диалоговое окно с названием Параметры Word. в Раздел дисплея, введите Положительное измерение (0,5, 1,5, 1) дюйм Ширина области области стиля, в Проект и Наброски. Чтобы скрыть, введите 0.
Надеюсь, этот пост окажется для вас полезным.


















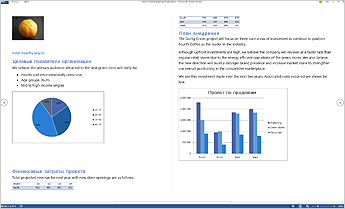
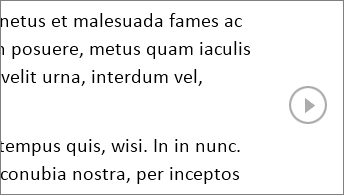
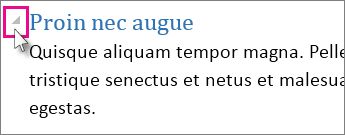

 , чтобы просмотреть по две страницы или экраны одновременно.
, чтобы просмотреть по две страницы или экраны одновременно.