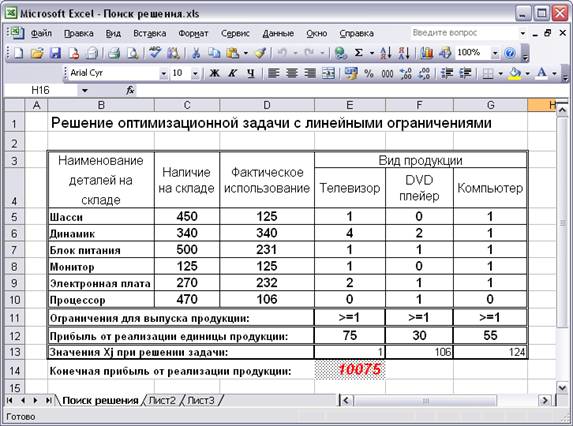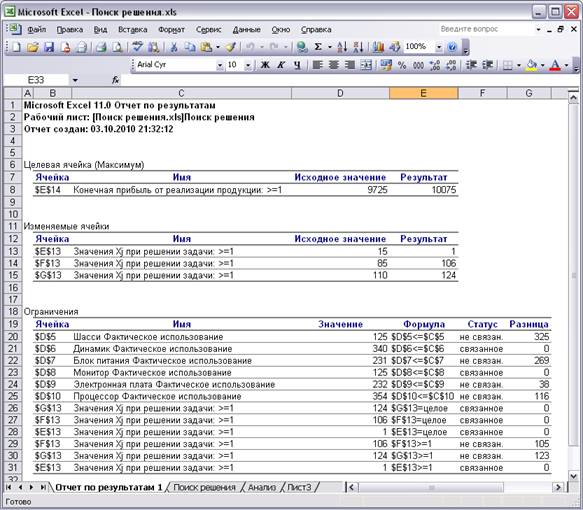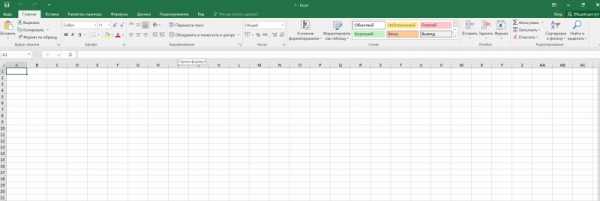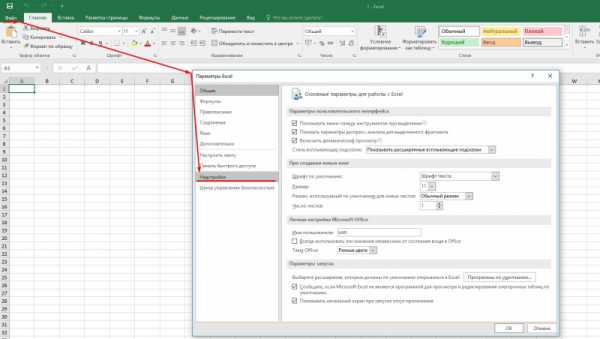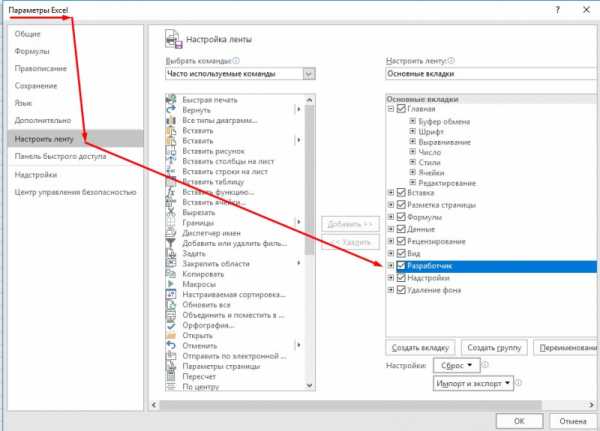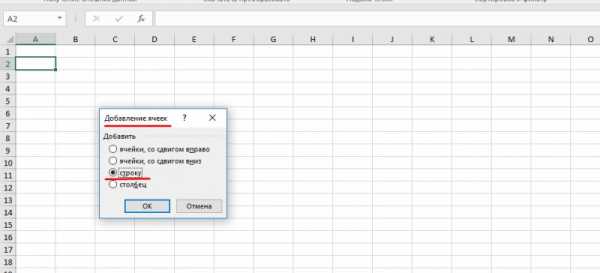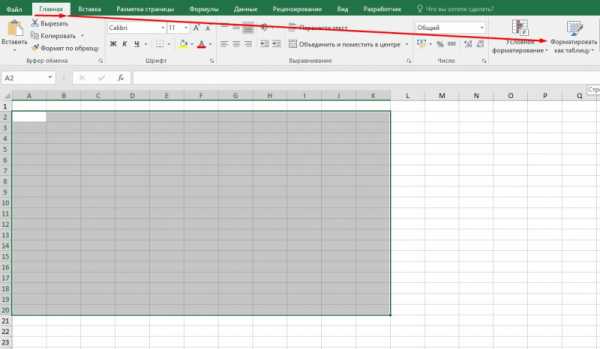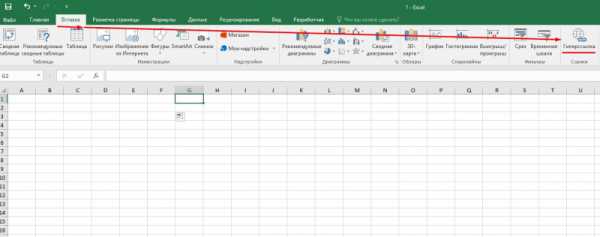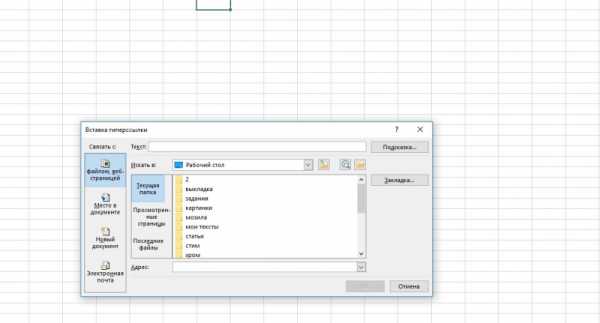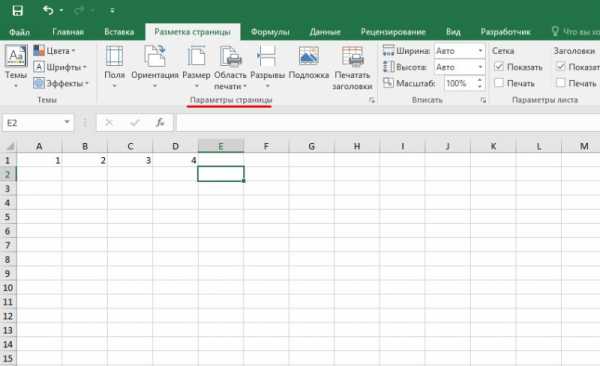Как выполнить команду Сервис в Эксель?
Откройте вкладку Файл, нажмите кнопку Параметры и выберите категорию Надстройки. , а затем – кнопку Параметры Excel. В раскрывающемся списке Управление выберите пункт Надстройки Excel и нажмите кнопку Перейти.
Что такое сервис в Эксель?
Последние часто не понимают, где в экселе сервис – привычный пункт меню с важными программами. Кроме того, в новых программах доступна мини-панель инструментов, которая появляется над контекстным меню. В панели содержатся инструменты форматирования, как и в Ленте.
Как включить поиск решения в Excel 2013?
1) Чтобы включить «Поиск решений», выполните следующие шаги:
- нажмите «Параметры Excel», а затем выберите категорию «Надстройки»;
- в поле «Управление» выберите значение «Надстройки Excel» и нажмите кнопку «Перейти»;
- в поле «Доступные надстройки» установите флажок рядом с пунктом «Поиск решения» и нажмите кнопку ОК.
Какие команды для решения задач оптимизации используются в Excel?
В Excel для решения задач оптимизации используются следующие команды: Подбор параметров («Данные» — «Работа с данными» — «Анализ «что-если»» — «Подбор параметра») – находит значения, которые обеспечат нужный результат.
Где находится подбор параметров в Excel?
Использование средства подбора параметров для определения процентной ставки
- На вкладке Данные в группе Работа с данными нажмите кнопку Анализ «что если» и выберите команду Подбор параметра.
- В поле Установить в ячейке введите ссылку на ячейку, в которой находится нужная формула.
Где найти сервис в Excel 2010?
В редакторах 2010 и выше вкладка активируется в настройках ленты (файл – параметры). Здесь также ставим флажок напротив опции, которая появляется в ленте между вкладками Справка и Вид. В состав опции входит четыре группы команд, которые необходимы для работы с макросами.
Как установить надстройку Поиск решения?
Установка Поиска решения
- На вкладке Файл выберите команду Параметры , а затем — категорию Надстройки ;
- В поле Управление выберите значение Надстройки Excel и нажмите кнопку Перейти;
- В поле Доступные надстройки установите флажок рядом с пунктом Поиск решения и нажмите кнопку ОК.
Где найти сервис в Excel 2007?
Из справки: нажмите кнопку Microsoft Office, выберите команду Параметры Excel, выберите раздел Основные, а затем в группе Основные параметры работы с Excel установите флажок Показывать вкладку » Разработчик» на ленте.
Что такое подбор параметра в Excel?
«Подбор параметра» — ограниченный по функционалу вариант надстройки «Поиск решения». Это часть блока задач инструмента «Анализ «Что-Если»». В упрощенном виде его назначение можно сформулировать так: найти значения, которые нужно ввести в одиночную формулу, чтобы получить желаемый (известный) результат.
Как сделать подбор параметра в Excel 2010?
на вкладке Данные в группе Работа с данными выберите команду Анализ «что-если?» , а затем выберите в списке пункт Подбор параметра …; в поле Установить введите ссылку на ячейку, содержащую формулу. В данном примере — это ячейка B9 ; введите искомый результат в поле Значение .
Где находится в меню Сервис?
Кликнем по панели правой кнопкой мышки, после чего установим в меню маркер рядом с пунктом «Панель меню» (для чего кликнем по нему левой кнопкой мышки). При отображении панели меню мы увидим на ней и пункт «Сервис».
Где в Эксель 2016 Поиск решения?
Нажмите кнопку Microsoft Office , а затем щелкните Параметры Excel. Выберите команду Надстройки, а затем в окне Управление выберите пункт Надстройки Excel. Нажмите кнопку Перейти. В окне Доступные надстройки установите флажок Поиск решения и нажмите кнопку ОК.
Как осуществлять поиск в Excel?
Чтобы найти что-то, нажмите CTRL+Fили перейдите на главная > Найти & Выберите >Найти.
- В поле Найти: введите текст или числа, которые нужно найти.
- Нажмите кнопку Найти далее, чтобы выполнить поиск.
- При необходимости вы можете дополнительно определить поиск:
Сколько переменных можно использовать в поиске решения?
Можно задать до 200 ячеек переменных. В поле В соответствии с ограничениями введите любые ограничения, которые требуется применить. Для этого выполните следующие действия: В диалоговом окне Параметры поиска решения нажмите кнопку Добавить.
Меню «Сервис»
Выберите выражение из окна Кода или немедленного окна, а затем выберите команду Быстрого просмотра .
Вы также можете добавить ссылки на другие загруженные и сохраненные проекты. Если проект не был сохранен, UNSAVED: <ProjectName> он отображается как и вы не сможете сделать ссылку на него.
См. также
Поддержка и обратная связь
Есть вопросы или отзывы, касающиеся Office VBA или этой статьи? Руководство по другим способам получения поддержки и отправки отзывов см. в статье Поддержка Office VBA и обратная связь.
Где найти сервис в Excel 2007?
В экселе 2007 для этого кликаем по кнопке Office и далее переходим в Параметры и затем в Надстройки. В новых программах меню надстроек расположено по пути: Файл – Параметры – Надстройки. После входа в нужное меню в перечне неактивных надстроек приложений активируем поиск решения.
Как выполнить команду Сервис в Excel?
» и выберите «Параметры Excel». Выберите команду Надстройки, а затем в поле Управление выберите пункт Надстройки Excel. Нажмите кнопку Перейти. В окне Доступные надстройки установите флажок Поиск решения и нажмите кнопку ОК.
Как войти в программу Эксель?
Нажмите кнопку Пуск в левом нижнем углу компьютера. Далее Все программы — появится новый список, в котором вам нужно найти пункт Microsoft Office. Нажмите на него и выберите программу Microsoft Excel 2007 (2010). При запуске программы автоматически открывается новая книга.
Как настроить ленту в Excel 2007?
- Чтобы настроить ленту, откройте или создайте документ Word, Excel или PowerPoint.
- Откройте Параметры и выберите Параметры ленты и панелей инструментов .
- На вкладке Лента выберите команды, которые вы хотите добавить на ленту или удалить с нее, и щелкните стрелку для добавления или удаления.
Где найти сервис в Excel 2010?
В редакторах 2010 и выше вкладка активируется в настройках ленты (файл – параметры). Здесь также ставим флажок напротив опции, которая появляется в ленте между вкладками Справка и Вид. В состав опции входит четыре группы команд, которые необходимы для работы с макросами.
Как пользоваться поиском решения?
Пример использования поиска решений
- нажмите «Параметры Excel», а затем выберите категорию «Надстройки»;
- в поле «Управление» выберите значение «Надстройки Excel» и нажмите кнопку «Перейти»;
- в поле «Доступные надстройки» установите флажок рядом с пунктом «Поиск решения» и нажмите кнопку ОК.
Где находится вкладка Параметры в Excel?
На вкладке Файл выберите команду Параметры . Выберите пункт Центр управления безопасностью , а затем в разделе Центр управления безопасностью Microsoft Office Excel нажмите кнопку Параметры центра управления безопасностью .
Где хранятся настройки пользователя Excel?
На самом деле конфигурацию панелей инструментов Excel 2003 хранит в специальном файле, обновляя в нем данные после каждого сеанса работы с Excel. Файл располагается (скорее всего) по адресу C:Documents and SettingsимяApplication DataMicrosoftExcel и называется: Excel10. xlb — для версии Excel 2002.
Как открыть Excel на Windows 10?
Нажмите кнопку Пуск, введите имя приложения, например, Word или Excel, в поле Найти программы и файлы. В результатах поиска щелкните приложение, чтобы запустить его. Выберите команды Пуск > Все программы, чтобы просмотреть список всех приложений.
Как настроить ленту в Excel 2010?
- Чтобы настроить ленту, откройте или создайте документ Excel, Word или PowerPoint.
- Перейдите в раздел настройки приложения и выберите пункт Лента и панель инструментов.
- На вкладке Лента выберите команды, которые вы хотите добавить на ленту или удалить с нее, и щелкните стрелки добавить или удалить.
Как отобразить ленту в Excel?
Свертывание или развертывание ленты
Дважды щелкните любую вкладку ленты или нажмите клавиши CTRL + F1, чтобы свернуть ленту, если вам нужно больше узнать о своем документе. Чтобы снова показать ленту, дважды щелкните любую вкладку или нажмите клавиши CTRL+F1.
Программа MS Excel создана для работы с электронными таблицами. Эксель обрабатывает большие объемы и…
Программа MS Excel создана для работы с электронными таблицами. Эксель обрабатывает большие объемы информации. В программу включены математические, статистические, финансовые функции – всего порядка шестисот. С их помощью пользователь связывает таблицы между собой, выбирает форматы представления сведений, создает иерархические структуры. Работа с таблицами требует от пользователей минимальных усилий, что положительно сказывается на производительности. Заголовок таблиц меняется по необходимости, документ редактируется в ячейке. В экселе предусмотрены аналитические инструменты – сводные диаграммы и таблицы, доступен механизм автоматической коррекции.
Интерфейс программы изменялся с каждой новой версией. Последние варианты отличаются интуитивным интерфейсом. В первых программах у пользователя возникали вопросы с такой задачей, как добавить строчку в excel – она появлялась слишком быстро. Позднее процедура стала плавной благодаря реализации функции «динамический интерфейс».
С изменением интерфейса также поменялось представление меню программы. Меню панелей и инструментов начиная с эксель 2007 заменено на Ленту. Новичкам привыкнуть к оформлению проще, чем опытным юзерам. Последние часто не понимают, где в экселе сервис – привычный пункт меню с важными программами. Кроме того, в новых программах доступна мини-панель инструментов, которая появляется над контекстным меню. В панели содержатся инструменты форматирования, как и в Ленте. Среди нововведений – улучшенная версия опции «Поиск решения», которая используется для поиска оптимальных значений формул в ячейках.
Поиск решения – как добавить опцию в excel
По умолчанию надстройка в excel отключена. Но активируется средствами редактора и не требует установки программ и приложений. В разных вариантах программы активация надстройки идет по схожему алгоритму. Рассмотрим, как добавить поиск решения в excel 2007 и 2010. На первом этапе переходим в список настроек. В экселе 2007 для этого кликаем по кнопке Office и далее переходим в Параметры и затем в Надстройки. В новых программах меню надстроек расположено по пути: Файл – Параметры – Надстройки.
После входа в нужное меню в перечне неактивных надстроек приложений активируем поиск решения. Однако опция в меню программы не добавится. Для добавления переходим в «Разработчик». Здесь в списке доступных надстроек кликаем по полю Поиск решения. В результате на вкладке Данные появляется дополнительная группа команд – Анализ. В перечне анализа расположена искомая опция.
Зачастую, разбираясь, как добавить поиск решения в excel, пользователи сталкиваются с отсутствием на главной панели вкладки «Разработчик». В старых программах она расположена в главном меню. В новых редакторах вкладка по умолчанию скрыта. Чтобы добавить вкладку разработчик в excel 2007, входим в Настройки и далее в Параметры. Здесь откроется вкладка «Основные». Для активации «Разработчика» на ленте, ставим галочку напротив надписи «Показывать…».
В редакторах 2010 и выше вкладка активируется в настройках ленты (файл – параметры). Здесь также ставим флажок напротив опции, которая появляется в ленте между вкладками Справка и Вид. В состав опции входит четыре группы команд, которые необходимы для работы с макросами. Также используются при установке кнопок управления в таблице.
Добавление строк – рабочие варианты
Вставка строк в таблице редактора сопряжена с трудностями. Процесс на первый взгляд простой. Однако не всегда пользователь получает запланированный результат. Выделяют три основных способа, как добавить строчку в excel: в конце таблицы, между строк и путем создания умной таблицы. Чаще всего пользователь вставляет новые строки между уже присутствующими в таблице. Этот способ предполагает выполнение двух действий. Первый этап: курсор устанавливается в ячейке, над которой появится новая строка. Второй этап: после нажатия на правую кнопку мыши в перечне опций выбирается «Вставить строку».
Добавить строчку в excel позволяют комбинации горячих клавиш. Что ускоряет работу и повышает производительность. Для вставки нажимается клавиша Ctrl и клавиша «+». После чего на экран выводится окно со списком пунктов, где выбирается Строка. При этом клавиша плюс нажимается в правой, цифровой, части клавиатуры.
Вставка новой строки в конце таблицы приводит к удалению форматирования, которое применял пользователь в расчетах. Поэтому используются методы, предусмотренные функционалом программы. Сначала выделяем самую нижнюю строку рабочей таблицы. Затем тянем за квадратик, появившийся в правом уголке выделения. Таблица расширяется на заданное количество строк. Но вместе с форматированием переносится и введенный в ячейки текст. Его удаляем нажатием Delete или с помощью контекстного меню. Выделяем ненужный текст и выбираем очистку содержимого. Информация пропадет, а формулы и формат сохранятся.
Облегчить работу с таблицей и с вопросом, как в excel добавить строчку, помогает группировка строк. Это функция умной таблицы. Создается путем выделения всей таблицы. Затем во вкладке «Главная» ленты выбирается пункт «Форматировать как таблицу». Здесь не нужно выяснять, где в экселе сервис. В появившемся перечне шаблонов выбирается подходящий вариант. В такой таблице строки добавляются посредине, в начале или конце без ущерба для форматирования и потери информации.
Работа с гиперссылками и диаграммами в экселе
Гиперссылка перемещает пользователя на ячейку, иной документ или на веб-сайт. В редакторе используются гиперссылки для перехода в ячейку используемой книги, открытия нового документа, перехода на новый лист или закладку в Ворд. Также нажатие на ссылку ведет на сайт, отправляет сообщения на e-mail и создает новый файл. Чтобы добавить гиперссылку в excel выделяем ячейку. Затем вызываем контекстное меню и в перечне позиций выбираем Ссылку. Появляется диалоговое окно. Здесь выбираем файл, куда будет вести ссылка, вводим адрес Интернет-ресурса.
Добавить гиперссылку в экселе без контекстного меню помогает вкладка Вставка. В новых программах во Вставке присутствует пункт Гиперссылка. Здесь выбираются тип ссылки, путь перехода, конкретная ячейка или диапазон. При желании пользователь меняет текст гиперссылки.
Кроме таблиц в программе пользователи создают диаграммы для визуализации информации и контроля тенденций. Цифры представляются в виде графиков, что облегчает восприятие информации и показывает взаимосвязь между показателями. В редакторе представлен широкий выбор диаграмм. Часть параметров графика устанавливается по умолчанию, часть пользователь вносит вручную.
При построении графика используются внесенные в таблицу значения – в строках или столбцах. На основании заданных параметров редактор автоматически строит диаграмму, которую пользователь впоследствии меняет на подходящий вариант.
Чтобы добавить подписи осей в excel, используются значения столбцов. Для оси X применяются также заголовки столбцов или цифры из первого столбика. Числа в остальных столбцах – информация для создания подписи второй оси, Y. При построении графика используется информация в смежных и отдельных ячейках. Программа автоматически добавляет смежные ячейки таблицы. Чтобы использовать числа в отдельных ячейках, используется клавиша Ctrl. С ее помощью выбираются цифры или диапазоны.
После составления диаграммы переносим ее на лист, используя в новых редакторах вкладку Вставка. В области присутствует пункт Диаграммы. Во вкладке Charts в excel в 2013 находится пункт Рекомендуемые диаграммы. Здесь представлены разные типы графиков, в том числе объемные. Также доступен выбор других гистограмм. Пользователи могут сразу просмотреть все варианты, кликнув по кнопке See All Charts. Дополнительно в программе предусмотрена возможность объединения диаграмм.
В экселе до варианта 2010 года комбинированные графики составлялись с трудом. В excel в 2013, 2016 объединить информацию и представить ее на графике просто. Поскольку сразу во вкладке Диаграммы присутствует комбинированный вариант. следуя инструкциям, пользователь оперативно достигает цели.
Нумерация страниц в экселе
По умолчанию в редакторе не предусмотрена нумерация страниц. Но функция необходима при отправке документа в печать или в стороннюю компанию. Способов, как в экселе добавить нумерацию страниц, разработано достаточно, чтобы пользователь мог воспользоваться опцией. Способ нумерации не отличается в старых и новых программах эксель. Отличается только расположение и название кнопок.
Простая нумерация доступна в колонтитулах. Для перехода в колонтитулы, выбирается группу Текст в панели инструментов. Пользователь сам определяет место расположения номеров в документе. Для отображения общего количества страниц сначала устанавливается простая нумерация. Затем в области редактирования колонтитула изменяется тег нумерации. Пишется так: Страница&[Страница] из & [Страниц]. После выбирается вкладка Число страниц. Готово.
По необходимости нумеруются все страницы книги excel, кроме титульной. Процедура проводится в колонтитулах, где выбирается особый тип для первого листа. Далее процедура идет по вышеописанным способам в зависимости от выбранного типа нумерации.
Кроме того, доступна опция простановки номеров листов с определенного участка таблицы. На начальном этапе проставляется простая нумерация. Затем во вкладке Разметка страницы в Параметрах устанавливается число, с которого пойдет отсчет страниц. Цифра указывается в поле, которое устанавливает номер для первой страницы.
В экселе 2007 для этого кликаем по кнопке Office и далее переходим в Параметры и затем в Надстройки. В новых программах меню надстроек расположено по пути: Файл – Параметры – Надстройки. После входа в нужное меню в перечне неактивных надстроек приложений активируем поиск решения.
Как выполнить команду Сервис в Excel?
» и выберите «Параметры Excel». Выберите команду Надстройки, а затем в поле Управление выберите пункт Надстройки Excel. Нажмите кнопку Перейти. В окне Доступные надстройки установите флажок Поиск решения и нажмите кнопку ОК.
Как войти в программу Эксель?
Нажмите кнопку Пуск в левом нижнем углу компьютера. Далее Все программы — появится новый список, в котором вам нужно найти пункт Microsoft Office. Нажмите на него и выберите программу Microsoft Excel 2007 (2010). При запуске программы автоматически открывается новая книга.
Как настроить ленту в Excel 2007?
- Чтобы настроить ленту, откройте или создайте документ Word, Excel или PowerPoint.
- Откройте Параметры и выберите Параметры ленты и панелей инструментов .
- На вкладке Лента выберите команды, которые вы хотите добавить на ленту или удалить с нее, и щелкните стрелку для добавления или удаления.
Где найти сервис в Excel 2010?
В редакторах 2010 и выше вкладка активируется в настройках ленты (файл – параметры). Здесь также ставим флажок напротив опции, которая появляется в ленте между вкладками Справка и Вид. В состав опции входит четыре группы команд, которые необходимы для работы с макросами.
Как пользоваться поиском решения?
Пример использования поиска решений
- нажмите «Параметры Excel», а затем выберите категорию «Надстройки»;
- в поле «Управление» выберите значение «Надстройки Excel» и нажмите кнопку «Перейти»;
- в поле «Доступные надстройки» установите флажок рядом с пунктом «Поиск решения» и нажмите кнопку ОК.
Где находится вкладка Параметры в Excel?
На вкладке Файл выберите команду Параметры . Выберите пункт Центр управления безопасностью , а затем в разделе Центр управления безопасностью Microsoft Office Excel нажмите кнопку Параметры центра управления безопасностью .
Где хранятся настройки пользователя Excel?
На самом деле конфигурацию панелей инструментов Excel 2003 хранит в специальном файле, обновляя в нем данные после каждого сеанса работы с Excel. Файл располагается (скорее всего) по адресу C:Documents and SettingsимяApplication DataMicrosoftExcel и называется: Excel10. xlb — для версии Excel 2002.
Как открыть Excel на Windows 10?
Нажмите кнопку Пуск, введите имя приложения, например, Word или Excel, в поле Найти программы и файлы. В результатах поиска щелкните приложение, чтобы запустить его. Выберите команды Пуск > Все программы, чтобы просмотреть список всех приложений.
Как настроить ленту в Excel 2010?
- Чтобы настроить ленту, откройте или создайте документ Excel, Word или PowerPoint.
- Перейдите в раздел настройки приложения и выберите пункт Лента и панель инструментов.
- На вкладке Лента выберите команды, которые вы хотите добавить на ленту или удалить с нее, и щелкните стрелки добавить или удалить.
Как отобразить ленту в Excel?
Свертывание или развертывание ленты
Дважды щелкните любую вкладку ленты или нажмите клавиши CTRL + F1, чтобы свернуть ленту, если вам нужно больше узнать о своем документе. Чтобы снова показать ленту, дважды щелкните любую вкладку или нажмите клавиши CTRL+F1.
Как в Экселе закрепить вкладку Главная?
Закрепленная или плавающая панель инструментов
- В меню Вид выберите пункт Панели инструментов , а затем — Настройка панелей инструментов и меню .
- Перейдите на вкладку Настройка панелей инструментов и меню . …
- В разделе Закрепить установите или снимите флажок нужной панели инструментов.
где находятся меню сервис в эксель 2007
#1 89508381919
Здравствуйте уважаемые эксперты!
Подскажите где находиться в Экселе 2007 вот что :
Меню:
Сервис — Макрос — Безопасность — Надежные источники?
Надо включить доверительный доступ к Visual Basic Project
просто программа одна требует это чтобы перетащить таблицу в эксель..
П.С.: Если незатруднит отправьте пожалуйста на почту ответ: 89508381919@mail.ru
Прикрепленные файлы
Сообщение отредактировал 89508381919: 17 Апрель 2011 — 06:30
#1
89508381919
-
- Пользователи
-
- 1 сообщений
Новичок
Отправлено 17 Апрель 2011 — 06:29
Здравствуйте уважаемые эксперты!
Подскажите где находиться в Экселе 2007 вот что :
Меню:
Сервис — Макрос — Безопасность — Надежные источники?
Надо включить доверительный доступ к Visual Basic Project
просто программа одна требует это чтобы перетащить таблицу в эксель..
Заранее спасибо!
П.С.: Если незатруднит отправьте пожалуйста на почту ответ: 89508381919@mail.ru
Прикрепленные файлы
Сообщение отредактировал 89508381919: 17 Апрель 2011 — 06:30
- Наверх
#2
freeqwer
freeqwer
- Пол:Мужчина
- Город:Mосква
- Интересы:Ремонт ноутбуков в Москве на проф. оборудовании.
Отправлено 17 Апрель 2011 — 08:22
Как то так
Сообщение отредактировал freeqwer: 17 Апрель 2011 — 08:39

Контакты в профиле.
- Наверх
#3
sbor2511
Отправлено 17 Апрель 2011 — 08:30
А справку почитать лень? Из справки: нажмите кнопку Microsoft Office, выберите команду Параметры Excel, выберите раздел Основные, а затем в группе Основные параметры работы с Excel установите флажок Показывать вкладку » Разработчик» на ленте. В разделе Параметры макросов в группе Параметры макросов выберите необходимое значение.
Второй вариант — установить дополнительно классическое меню.
- Наверх
На первом этапе переходим в список настроек. В экселе 2007 для этого кликаем по кнопке Office и далее переходим в Параметры и затем в Надстройки. В новых программах меню надстроек расположено по пути: Файл – Параметры – Надстройки.
Где найти сервис в Excel 2010?
В редакторах 2010 и выше вкладка активируется в настройках ленты (файл – параметры). Здесь также ставим флажок напротив опции, которая появляется в ленте между вкладками Справка и Вид. В состав опции входит четыре группы команд, которые необходимы для работы с макросами.
Что такое сервис в Эксель?
Последние часто не понимают, где в экселе сервис – привычный пункт меню с важными программами. Кроме того, в новых программах доступна мини-панель инструментов, которая появляется над контекстным меню. В панели содержатся инструменты форматирования, как и в Ленте.
Как вызвать программу оптимизации в Excel?
- В Excel 2010 и более поздних версий выберите Файл > Параметры. …
- Выберите команду Надстройки, а затем в поле Управление выберите пункт Надстройки Excel.
- Нажмите кнопку Перейти.
- В окне Доступные надстройки установите флажок Поиск решения и нажмите кнопку ОК.
Где находится в меню Сервис?
Кликнем по панели правой кнопкой мышки, после чего установим в меню маркер рядом с пунктом «Панель меню» (для чего кликнем по нему левой кнопкой мышки). При отображении панели меню мы увидим на ней и пункт «Сервис».
Где анализ данных в Excel?
Делается это следующим образом. Перейдите на вкладку «Файл» и нажмите «Параметры», затем выберите раздел «Надстройки». Далее, отыщите «Надстройки Excel» и кликните по кнопке «Перейти». В открывшемся окне доступных надстроек отметьте пункт «Пакет анализа» и подтвердите выбор, нажав «ОК».
Как найти анализ данных в Excel 2010?
- Откройте вкладку Файл, нажмите кнопку Параметры и выберите категорию Надстройки.
- В раскрывающемся списке Управление выберите пункт Надстройки Excel и нажмите кнопку Перейти. …
- В диалоговом окне Надстройки установите флажок Пакет анализа, а затем нажмите кнопку ОК.
Как включить поиск решения в Excel 2013?
1) Чтобы включить «Поиск решений», выполните следующие шаги:
- нажмите «Параметры Excel», а затем выберите категорию «Надстройки»;
- в поле «Управление» выберите значение «Надстройки Excel» и нажмите кнопку «Перейти»;
- в поле «Доступные надстройки» установите флажок рядом с пунктом «Поиск решения» и нажмите кнопку ОК.
Как установить надстройку в Excel?
- На вкладке Файл выберите команду Параметры, а затем — категорию Надстройки.
- В поле Управление выберите элемент Надстройки Excel и нажмите кнопку Перейти. …
- В поле Доступные надстройки установите флажок той надстройки, которую необходимо активировать, а затем нажмите кнопку ОК .
Что такое подбор параметра в Excel?
«Подбор параметра» — ограниченный по функционалу вариант надстройки «Поиск решения». Это часть блока задач инструмента «Анализ «Что-Если»». В упрощенном виде его назначение можно сформулировать так: найти значения, которые нужно ввести в одиночную формулу, чтобы получить желаемый (известный) результат.
Где находится подбор параметров в Excel 2007?
В MS EXCEL 2007-2010 Подбор параметра находится на вкладке Данные, группа Работа с данным .
- Простейший пример …
- Значения параметров а и b введены в ячейках B8 и B9 . …
- В качестве целевого значения для ячейки B10 укажите 21, изменять будем ячейку B9 (параметр b ).
- Нажмите ОК.
Какие команды для решения задач оптимизации используются в Excel?
В Excel для решения задач оптимизации используются следующие команды: Подбор параметров («Данные» — «Работа с данными» — «Анализ «что-если»» — «Подбор параметра») – находит значения, которые обеспечат нужный результат.
Как сделать отчет о результатах в Excel?
сервис — поиск решения — заполняете диалоговое окно (указываете целевую ячейку, ограничения, нажимаете «выполнить» и потом когда появится окно результатов поиска решения, выберете среди отчетов «Результаты», см.
[expert_bq id=»1570″]Если модель сложная, то работа может остановится на некоторое время, надстройка обычно восстанавливается от этих проблем сама. Если же вы хотите что-то уточнить, обращайтесь ко мне![/expert_bq]
Прежде чем запустить модель, необходимо задать еще несколько параметров, чтобы убедиться, что сервис отработает корректно. В основном диалоговом окне убедитесь, что стоит маркер напротив поля Сделать переменные без ограничений неотрицательными. В этом же окне нажмите кнопку Параметры.
Где Находится Сервис Параметры в Excel
- На вкладке Файл выберите команду Параметры, а затем — категорию Надстройки.
- В поле Управление выберите элемент Надстройки Excel и нажмите кнопку Перейти. …
- В поле Доступные надстройки установите флажок той надстройки, которую необходимо активировать, а затем нажмите кнопку ОК .
Кроме основных вкладок в документе могут появляться дополнительные вкладки (при активации тех или иных функций): Работа с рисунками и другие, которые содержат дополнительные инструменты, используемые в рамках выбранной функции.
Где находится кнопка сервис в Excel?
На первом этапе переходим в список настроек. В экселе 2007 для этого кликаем по кнопке Office и далее переходим в Параметры и затем в Надстройки. В новых программах меню надстроек расположено по пути: Файл – Параметры – Надстройки.
Где найти сервис в Excel 2010?
В редакторах 2010 и выше вкладка активируется в настройках ленты (файл – параметры). Здесь также ставим флажок напротив опции, которая появляется в ленте между вкладками Справка и Вид. В состав опции входит четыре группы команд, которые необходимы для работы с макросами.
Что такое сервис в Эксель?
Последние часто не понимают, где в экселе сервис – привычный пункт меню с важными программами. Кроме того, в новых программах доступна мини-панель инструментов, которая появляется над контекстным меню. В панели содержатся инструменты форматирования, как и в Ленте.
Как вызвать программу оптимизации в Excel?
- В Excel 2010 и более поздних версий выберите Файл > Параметры. …
- Выберите команду Надстройки, а затем в поле Управление выберите пункт Надстройки Excel.
- Нажмите кнопку Перейти.
- В окне Доступные надстройки установите флажок Поиск решения и нажмите кнопку ОК.
Где находится в меню Сервис?
Кликнем по панели правой кнопкой мышки, после чего установим в меню маркер рядом с пунктом «Панель меню» (для чего кликнем по нему левой кнопкой мышки). При отображении панели меню мы увидим на ней и пункт «Сервис».
Где анализ данных в Excel?
Делается это следующим образом. Перейдите на вкладку «Файл» и нажмите «Параметры», затем выберите раздел «Надстройки». Далее, отыщите «Надстройки Excel» и кликните по кнопке «Перейти». В открывшемся окне доступных надстроек отметьте пункт «Пакет анализа» и подтвердите выбор, нажав «ОК».
Как найти анализ данных в Excel 2010?
- Откройте вкладку Файл, нажмите кнопку Параметры и выберите категорию Надстройки.
- В раскрывающемся списке Управление выберите пункт Надстройки Excel и нажмите кнопку Перейти. …
- В диалоговом окне Надстройки установите флажок Пакет анализа, а затем нажмите кнопку ОК.
Как включить поиск решения в Excel 2013?
1) Чтобы включить «Поиск решений», выполните следующие шаги:
- нажмите «Параметры Excel», а затем выберите категорию «Надстройки»;
- в поле «Управление» выберите значение «Надстройки Excel» и нажмите кнопку «Перейти»;
- в поле «Доступные надстройки» установите флажок рядом с пунктом «Поиск решения» и нажмите кнопку ОК.
Как установить надстройку в Excel?
- На вкладке Файл выберите команду Параметры, а затем — категорию Надстройки.
- В поле Управление выберите элемент Надстройки Excel и нажмите кнопку Перейти. …
- В поле Доступные надстройки установите флажок той надстройки, которую необходимо активировать, а затем нажмите кнопку ОК .
Что такое подбор параметра в Excel?
«Подбор параметра» — ограниченный по функционалу вариант надстройки «Поиск решения». Это часть блока задач инструмента «Анализ «Что-Если»». В упрощенном виде его назначение можно сформулировать так: найти значения, которые нужно ввести в одиночную формулу, чтобы получить желаемый (известный) результат.
Где находится подбор параметров в Excel 2007?
В MS EXCEL 2007-2010 Подбор параметра находится на вкладке Данные, группа Работа с данным .
- Простейший пример …
- Значения параметров а и b введены в ячейках B8 и B9 . …
- В качестве целевого значения для ячейки B10 укажите 21, изменять будем ячейку B9 (параметр b ).
- Нажмите ОК.
Какие команды для решения задач оптимизации используются в Excel?
В Excel для решения задач оптимизации используются следующие команды: Подбор параметров («Данные» — «Работа с данными» — «Анализ «что-если»» — «Подбор параметра») – находит значения, которые обеспечат нужный результат.
Как сделать отчет о результатах в Excel?
сервис — поиск решения — заполняете диалоговое окно (указываете целевую ячейку, ограничения, нажимаете «выполнить» и потом когда появится окно результатов поиска решения, выберете среди отчетов «Результаты», см.
[expert_bq модель сложная, то работа может остановится на некоторое время, надстройка обычно восстанавливается от этих проблем сама. Если же вы хотите что-то уточнить, обращайтесь ко мне![/expert_bq] Прежде чем запустить модель, необходимо задать еще несколько параметров, чтобы убедиться, что сервис отработает корректно. В основном диалоговом окне убедитесь, что стоит маркер напротив поля Сделать переменные без ограничений неотрицательными. В этом же окне нажмите кнопку Параметры.
Где Находится Сервис Параметры в Excel
- На вкладке Файл выберите команду Параметры, а затем — категорию Надстройки.
- В поле Управление выберите элемент Надстройки Excel и нажмите кнопку Перейти. …
- В поле Доступные надстройки установите флажок той надстройки, которую необходимо активировать, а затем нажмите кнопку ОК .
Кроме основных вкладок в документе могут появляться дополнительные вкладки (при активации тех или иных функций): Работа с рисунками и другие, которые содержат дополнительные инструменты, используемые в рамках выбранной функции.
Где находится сервис в excel






Большинство задач, решаемых с помощью электронной таблицы, предполагают нахождение искомого результата по известным исходным данным. Но в Excel есть инструменты, позволяющие решить и обратную задачу: подобрать исходные данные для получения желаемого результата.
Одним из таких инструментов является Поиск решения , который особенно удобен для решения так называемых «задач оптимизации».
Пример 1. Распределение премии
- Целевая ячейка, в которой должен получиться желаемый результат. Целевая ячейка может быть только одна
- Варианты оптимизации: максимальное возможное значение, минимальное возможное значение или конкретное значение. Если требуется получить конкретное значение, то его следует указать в поле ввода
- Изменяемых ячеек может быть несколько: отдельные ячейки или диапазоны. Собственно, именно в них Excel перебирает варианты с тем, чтобы получить в целевой ячейке заданное значение
- Ограничения задаются с помощью кнопки Добавить. Задание ограничений, пожалуй, не менее важный и сложный этап, чем построение формул. Именно ограничения обеспечивают получение правильного результата. Ограничения можно задавать как для отдельных ячеек, так и для диапазонов. Помимо всем понятных знаков =, >=,
- Кнопка, включающая итеративные вычисления с заданными параметрами.
Важно: при любых изменениях исходных данных для получения нового результата Поиск решения придется запускать снова.
Разберём еще одну задачу оптимизации (получение максимальной прибыли)
Пример 2. Мебельное производство (максимизация прибыли)
- Целевая ячейка B12 содержит формулу для расчёта прибыли
- Параметр оптимизации — максимум
- Изменяемые ячейки B9:C9
- Ограничения: найденные значения должны быть целыми, неотрицательными; общее количество машинного времени не должно превышать 160 ч (ссылка на ячейку D16); общее количество сырья не должно превышать 1700 м² (ссылка на ячейку D15). Здесь вместо ссылок на ячейки D15 и D16 можно было указать числа, но при использовании ссылок какие-либо изменения ограничений можно производить прямо в таблице
- Нажимаем кнопку Найти решение (Выполнить) и после подтверждения получаем результат
Пример 3. Транспортная задача (минимизация затрат)
На заказ строительной компании песок перевозиться от трех поставщиков (карьеров) пяти потребителям (строительным площадкам). Стоимость на доставку включается в себестоимость объекта, поэтому строительная компания заинтересована обеспечить потребности своих стройплощадок в песке самым дешевым способом.
Дано: запасы песка на карьерах; потребности в песке стройплощадок; затраты на транспортировку между каждой парой «поставщик-потребитель».
Нужно найти схему оптимальных перевозок для удовлетворения нужд (откуда и куда), при которой общие затраты на транспортировку были бы минимальными.
Пример расположения ячеек с исходными данными и ограничениями, искомых ячеек и целевой ячейки показан на рисунке
В серых ячейках формулы суммы по строкам и столбцам, а в целевой ячейке формула для подсчёта общих затрат на транспортировку .
Запускаем Поиск решения и устанавливаем необходимые параметры (см. рисунок)
Нажимаем Найти решение (Выполнить) и получаем результат, изображенный ниже
Иногда транспортные задачи усложняются с помощью дополнительных ограничений. Например, по каким-то причинам невозможно возить песок с карьера 2 на стройплощадку №3. Добавляем ещё одно ограничение $D$13=0. И после запуска Поиска решения получаем другой результат
Загрузка надстройки «Поиск решения» в Excel
«Поиск решения» — это программная надстройка для Microsoft Office Excel, которая доступна при установке Microsoft Office или приложения Excel.
Чтобы можно было работать с надстройкой «Поиск решения», ее нужно сначала загрузить в Excel.
В Excel 2010 и более поздних версий выберите Файл > Параметры.
Примечание: Для Excel 2007 нажмите кнопку Microsoft Office , а затем — Параметры Excel.
Выберите команду Надстройки, а затем в поле Управление выберите пункт Надстройки Excel.
Нажмите кнопку Перейти.
В окне Доступные надстройки установите флажок Поиск решения и нажмите кнопку ОК.
Если надстройка Поиск решения отсутствует в списке поля Доступные надстройки, нажмите кнопку Обзор, чтобы найти ее.
Если появится сообщение о том, что надстройка «Поиск решения» не установлена на компьютере, нажмите кнопку Да, чтобы установить ее.
После загрузки надстройки для поиска решения в группе Анализ на вкладки Данные становится доступна команда Поиск решения.
В меню Сервис выберите Надстройки Excel.
В поле Доступные надстройки установите флажок Поиск решения и нажмите кнопку ОК.
Если надстройка Поиск решения отсутствует в списке поля Доступные надстройкинажмите кнопку Обзор, чтобы найти ее.
Если появится сообщение о том, что надстройка «Поиск решения» не установлена на компьютере, нажмите в диалоговом окне кнопку Да, чтобы ее установить.
После загрузки надстройки «Поиск решения» на вкладке Данные станет доступна кнопка Поиск решения.
В настоящее время надстройка «Поиск решения», предоставляемая компанией Frontline Systems, недоступна для Excel на мобильных устройствах.
«Поиск решения» — это бесплатная надстройка для Excel 2013 с пакетом обновления 1 (SP1) и более поздних версий. Для получения дополнительной информации найдите надстройку «Поиск решения» в Магазине Office.
В настоящее время надстройка «Поиск решения», предоставляемая компанией Frontline Systems, недоступна для Excel на мобильных устройствах.
«Поиск решения» — это бесплатная надстройка для Excel 2013 с пакетом обновления 1 (SP1) и более поздних версий. Для получения дополнительной информации найдите надстройку «Поиск решения» в Магазине Office.
В настоящее время надстройка «Поиск решения», предоставляемая компанией Frontline Systems, недоступна для Excel на мобильных устройствах.
«Поиск решения» — это бесплатная надстройка для Excel 2013 с пакетом обновления 1 (SP1) и более поздних версий. Для получения дополнительной информации найдите надстройку «Поиск решения» в Магазине Office.
Дополнительные сведения
Вы всегда можете задать вопрос специалисту Excel Tech Community, попросить помощи в сообществе Answers community, а также предложить новую функцию или улучшение на веб-сайте Excel User Voice.
См. также
Примечание: Эта страница переведена автоматически, поэтому ее текст может содержать неточности и грамматические ошибки. Для нас важно, чтобы эта статья была вам полезна. Была ли информация полезной? Для удобства также приводим ссылку на оригинал (на английском языке).
Где находится сервис в excel
Ограничения для выпуска продукции
Создание модели в Excel
1. Открыть табличный процессор Excel.
Подготовить начальную таблицу для размещения описаний задачи, исходных данных, ограничений, коэффициентов целевой функции, место для проведения вычислений и сохранения результатов. Начальная таблица, как она будет выглядеть в Excel , представлена на рис. 1. Столбец D введен для занесения результатов в ячейки D 5: D 10 . В этих ячейках будут отображаться результаты вычислений, т.е. сколько на самом деле будет задействовано единиц каждого вида ресурса для выпуска всей номенклатуры продукции. Добавить в таблицу новые обозначения, которые понадобятся для ввода начальных значений и вывода результатов. Для этой цели:
· в строке 11 (ячейки E 11: G 11 ) ввести коэффициенты для целевой функции, ее название — «Прибыль от реализации единицы продукции»;
· в строке 12 создать заголовок – «Значения Xj при решении задачи», ячейки E 12: G 12 понадобятся для ввода формул;
· ячейку E 13 можно выделить, в которой будет формироваться результат, поэтому в строке 13 сделана запись – «Конечная прибыль от реализации продукции», это и есть значение целевой функции.
2. Ввести формулы в таблицу с начальными данными. Для решения оптимизационной задачи методом линейного программирования необходимо математическую модель записать в терминах Excel , т.е. в определенные ячейки предварительно необходимо ввести формулы. В таблице 2 указаны координаты ячеек для рассматриваемого примера, математическая запись уравнений и формулы, которые введены в соответствующие ячейки в табличном процессоре Excel .
Таблица 2. Перечень формул для установки в ячейках таблицы Excel
=$E$13*E 6 +$F$13*F 6 +$G$13*G 6
=$E$13*E 7 +$F$13*F 7 +$G$13*G 7
=$E$13*E 8 +$F$13*F 8 +$G$13*G 8
=$E$13*E 9 +$F$13*F 9 +$G$13*G 9
=$E$13*E 10 +$F$13*F 10 +$G$13*G 10
3. Работа с надстройкой Excel – Поиск решения
· Вызвать окно: Поиск решения (рис. 1), нажать на кнопку 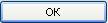
· Ввести начальные значения Xj в ячейки E 13: G 13 . Например, по двадцать единиц каждого вида изделия.
· Выделить курсором ячейку E 14 с целевой функцией.
· Выбрать команду в меню Сервис-Поиск решения.
· В открывшемся диалоговом окне – Поиск решения, заполнить окна: Изменяя ячейки и Ограничения (можно проверить в диалоговом окне факт установки курсора на целевой ячейке, если требуется, то ее положение можно изменить). На рис. 3 показано всплывающее диалоговое окно Поиск решения, в котором проведены все перечисленные подготовительные действия.
· Установить диапазон ячеек в строке всплывающего окна: Изменяя ячейки, в которых будет отображаться результат с количеством номенклатуры Xj изделий. В рассматриваемом примере, это будут ячейки E 13: G 13 , которые должны быть фиксированными (перед координатами ячее ставится знак $).
· Отметить селекторную кнопку: Равной максимальному значению, т.к. определяется максимальное использование ресурсов.
· В окно с наименованием Ограничения последовательно ввести все ограничения для уравнений модели. В данном примере ячейки C 5: C 10 содержат количество деталей на складе, которые потребуются для выпуска всей номенклатуры продукции, а в ячейки D 5: D 10 были внесены формулы модели по каждому виду комплектующей, следовательно, суммарное количество используемых деталей не должно превышать величину, указанную в правой части уравнения. Для ввода ограничений, необходимо нажать на кнопку 
· Если требуется ввести еще ограничения, то нажать на кнопку 

· Ввести ограничения на выпуск номенклатуры продукции в ячейки E 13: G 13 (в примере всего три вида продукции). Так, в качестве примера, на рис. 5 показано диалоговое окно для добавления ограничений, в котором указано, что вычисляемое значение в ячейке G 13 должно быть более 1 единицы (это условие записано в исходной таблице для изделия – Компьютеры).
· Ввести ограничения на форму представление результатов. В данной постановке задачи подразумевается, что количество изделий не может быть дробной величиной, а должны отображаться только целыми числами, следовательно, при выполнении расчетов, это обстоятельство необходимо учитывать. На рис. 6 показано диалоговое окно для добавления ограничений, в котором для ячейки E 13 (в ней отображается количество единиц изделия), установлено условие ‘ цел’, что означает целочисленное решение. В раскрывающемся списке выбирается необходимое условие.
- Установить параметры для оптимизационной задачи, для чего в диалоговом окне: Поиск решения, нажать на кнопку
. После того, как откроется диалоговое окно с наименованием Параметры поиска решения, представленное на рис. 7.
- В окне установить пометку: Линейная модель, и закрыть кнопкой ОК.

· Провести вычисления, для чего в диалоговом окне Поиск решения, нажать на кнопку 
Программа формирует три типа отчетов: Результаты, Устойчивость и Пределы. Если отметить любой из них или все вместе, а затем вызвать, то можно провести анализ исходных данных и конечных результатов, об этом будет сказано ниже. В том случае, если в окне Результаты поиска решения появится сообщение: « Ошибка в модели. Проверьте правильность значений в ячейках и ограничениях», то отчеты получить невозможно, а следует открыть окно Поиск решения (рис. 4), и проверить правильность установки знаков ограничений, наименования ячеек, в которых должна быть вычислена целевая функция и установлены начальные значения изменяемых ячеек. На рис. 9 показан лист Excel , который содержит исходные данные и результаты решения оптимизационной задачи методом линейного программирования по заданным начальным значениям и тем условиям, которые были установлены, в соответствии с постановкой задачи.
Анализ результатов: После того, как будет получено решение, требуется проанализировать результаты. Анализ помогает выработать управленческое решение, направленное на дальнейшую стратегию деятельности предприятия.
· Принятие решения о производственной программе может быть направлено на то, что следует изменить некоторые условия, например, предприятие производитель имеет обязательства перед потребителем о поставке в текущем периоде 15 телевизоров. Следовательно, условие в ячейке E 13 должно быть изменено (вместо 1 следует установить 15).
· Принятие решения о закупках комплектующих проводится в соответствии с полученным результатом, из которого видно, что при принятии программы выпуска номенклатуры изделий в соответствии с оптимальным планом потребуется определенное количество комплектующих.
· Принятие решения о цене, на выпускаемую продукцию, обосновывается при изменении прибыли (снижении цены на продукцию), для чего можно провести новые расчеты, изменив только величину прибыли от реализации единицы продукции.
На рис. 10 представлена таблица с результатами проведенных вычислений по заданным параметрам с добавлением дополнительных граф, в которых отражается информация о тех потерях, которые получит предприятие производитель.
Кроме того, для анализа можно использовать стандартные средства, а именно при заполнении окна Результаты поиска решения (рис. 8), достаточно отметить тип отчета (напомним, что при решении целочисленных задач отчет по устойчивости и отчет по пределам, не составляется). Когда будет отмечен тип отчета и нажата кнопка ОК, тогда в текущей книге добавится новый лист (появится ярлык) с наименованием: Отчет по результатам. Внешний вид отчета показан на рис. 11. Отчет с наименованием Результаты, который формируется системой, состоит из трех таблиц. Первые две таблицы понятны и не требуют комментариев.
Последняя таблица похожа на ту, которая была построена самостоятельно (рис. 11). При анализе результатов достаточно взглянуть на столбец Статус таблицы на рис. 11. В том случае, если ресурс был использован полностью, тогда система записывает в соответствующую ячейку текстовое сообщение «Связанное», в противном случае появляется текст «Не связан». Следовательно, получен ответ о недоиспользованных ресурсах, что позволяет внести новые ограничения и решить задачу заново.
Задание: Провести изменения в условиях задачи, заменив количества видов продукции и наличия деталей на складе. Попробуйте применить надстройку Подбор параметров для изменяемой ячейки с количеством деталей на складе для условия, что конечная прибыль должна составлять 15000 руб.
Вопросы для самопроверки
1. Каким образом представляют условия постановки задачи с многими неизвестными?
- Почему в условия решения задачи вводят дополнительные переменные вида Xi > 0?
- Как вызвать инструментальное средство для решения оптимизационных задач Поиск решения?
- Какие шаги следует предпринять, чтобы ввести параметры уравнений и ограничений в окне Поиск решения?
Функция Microsoft Excel: поиск решения
Одной из самых интересных функций в программе Microsoft Excel является Поиск решения. Вместе с тем, следует отметить, что данный инструмент нельзя отнести к самым популярным среди пользователей в данном приложении. А зря. Ведь эта функция, используя исходные данные, путем перебора, находит наиболее оптимальное решение из всех имеющихся. Давайте выясним, как использовать функцию Поиск решения в программе Microsoft Excel.
Включение функции
Можно долго искать на ленте, где находится Поиск решения, но так и не найти данный инструмент. Просто, для активации данной функции, нужно её включить в настройках программы.
Для того, чтобы произвести активацию Поиска решений в программе Microsoft Excel 2010 года, и более поздних версий, переходим во вкладку «Файл». Для версии 2007 года, следует нажать на кнопку Microsoft Office в левом верхнем углу окна. В открывшемся окне, переходим в раздел «Параметры».
В окне параметров кликаем по пункту «Надстройки». После перехода, в нижней части окна, напротив параметра «Управление» выбираем значение «Надстройки Excel», и кликаем по кнопке «Перейти».
Открывается окно с надстройками. Ставим галочку напротив наименования нужной нам надстройки – «Поиск решения». Жмем на кнопку «OK».
После этого, кнопка для запуска функции Поиска решений появится на ленте Excel во вкладке «Данные».
Подготовка таблицы
Теперь, после того, как мы активировали функцию, давайте разберемся, как она работает. Легче всего это представить на конкретном примере. Итак, у нас есть таблица заработной платы работников предприятия. Нам следует рассчитать премию каждого работника, которая является произведением заработной платы, указанной в отдельном столбце, на определенный коэффициент. При этом, общая сумма денежных средств, выделяемых на премию, равна 30000 рублей. Ячейка, в которой находится данная сумма, имеет название целевой, так как наша цель подобрать данные именно под это число.
Коэффициент, который применяется для расчета суммы премии, нам предстоит вычислить с помощью функции Поиска решений. Ячейка, в которой он располагается, называется искомой.
Целевая и искомая ячейка должны быть связанны друг с другом с помощью формулы. В нашем конкретном случае, формула располагается в целевой ячейке, и имеет следующий вид: «=C10*$G$3», где $G$3 – абсолютный адрес искомой ячейки, а «C10» — общая сумма заработной платы, от которой производится расчет премии работникам предприятия.
Запуск инструмента Поиск решения
После того, как таблица подготовлена, находясь во вкладке «Данные», жмем на кнопку «Поиск решения», которая расположена на ленте в блоке инструментов «Анализ».
Открывается окно параметров, в которое нужно внести данные. В поле «Оптимизировать целевую функцию» нужно ввести адрес целевой ячейки, где будет располагаться общая сумма премии для всех работников. Это можно сделать либо пропечатав координаты вручную, либо кликнув на кнопку, расположенную слева от поля введения данных.
После этого, окно параметров свернется, а вы сможете выделить нужную ячейку таблицы. Затем, требуется опять нажать по той же кнопке слева от формы с введенными данными, чтобы развернуть окно параметров снова.
Под окном с адресом целевой ячейки, нужно установить параметры значений, которые будут находиться в ней. Это может быть максимум, минимум, или конкретное значение. В нашем случае, это будет последний вариант. Поэтому, ставим переключатель в позицию «Значения», и в поле слева от него прописываем число 30000. Как мы помним, именно это число по условиям составляет общую сумму премии для всех работников предприятия.
Ниже расположено поле «Изменяя ячейки переменных». Тут нужно указать адрес искомой ячейки, где, как мы помним, находится коэффициент, умножением на который основной заработной платы будет рассчитана величина премии. Адрес можно прописать теми же способами, как мы это делали для целевой ячейки.
В поле «В соответствии с ограничениями» можно выставить определенные ограничения для данных, например, сделать значения целыми или неотрицательными. Для этого, жмем на кнопку «Добавить».
После этого, открывается окно добавления ограничения. В поле «Ссылка на ячейки» прописываем адрес ячеек, относительно которых вводится ограничение. В нашем случае, это искомая ячейка с коэффициентом. Далее проставляем нужный знак: «меньше или равно», «больше или равно», «равно», «целое число», «бинарное», и т.д. В нашем случае, мы выберем знак «больше или равно», чтобы сделать коэффициент положительным числом. Соответственно, в поле «Ограничение» указываем число 0. Если мы хотим настроить ещё одно ограничение, то жмем на кнопку «Добавить». В обратном случае, жмем на кнопку «OK», чтобы сохранить введенные ограничения.
Как видим, после этого, ограничение появляется в соответствующем поле окна параметров поиска решения. Также, сделать переменные неотрицательными, можно установив галочку около соответствующего параметра чуть ниже. Желательно, чтобы установленный тут параметр не противоречил тем, которые вы прописали в ограничениях, иначе, может возникнуть конфликт.
Дополнительные настройки можно задать, кликнув по кнопке «Параметры».
Здесь можно установить точность ограничения и пределы решения. Когда нужные данные введены, жмите на кнопку «OK». Но, для нашего случая, изменять эти параметры не нужно.
После того, как все настройки установлены, жмем на кнопку «Найти решение».
Далее, программа Эксель в ячейках выполняет необходимые расчеты. Одновременно с выдачей результатов, открывается окно, в котором вы можете либо сохранить найденное решение, либо восстановить исходные значения, переставив переключатель в соответствующую позицию. Независимо от выбранного варианта, установив галочку «Вернутся в диалоговое окно параметров», вы можете опять перейти к настройкам поиска решения. После того, как выставлены галочки и переключатели, жмем на кнопку «OK».
Если по какой-либо причине результаты поиска решений вас не удовлетворяют, или при их подсчете программа выдаёт ошибку, то, в таком случае, возвращаемся, описанным выше способом, в диалоговое окно параметров. Пересматриваем все введенные данные, так как возможно где-то была допущена ошибка. В случае, если ошибка найдена не была, то переходим к параметру «Выберите метод решения». Тут предоставляется возможность выбора одного из трех способов расчета: «Поиск решения нелинейных задач методом ОПГ», «Поиск решения линейных задач симплекс-методом», и «Эволюционный поиск решения». По умолчанию, используется первый метод. Пробуем решить поставленную задачу, выбрав любой другой метод. В случае неудачи, повторяем попытку, с использованием последнего метода. Алгоритм действий всё тот же, который мы описывали выше.
Как видим, функция Поиск решения представляет собой довольно интересный инструмент, который, при правильном использовании, может значительно сэкономить время пользователя на различных подсчетах. К сожалению, далеко не каждый пользователь знает о его существовании, не говоря о том, чтобы правильно уметь работать с этой надстройкой. В чем-то данный инструмент напоминает функцию «Подбор параметра…», но в то же время, имеет и существенные различия с ним.
Где находится сервис в excel 2019
По умолчанию в главном меню программы отображаются только часто используемые пункты, остальные скрыты. Включите их в меню «Сервис» —> «Настройка. » —> закладка «Параметры» —> галочка «Всегда показывать полные меню». Там же поставьте галочку «Отображать подсказки для кнопок». см. тут.
============================================================
Для отображения панелей инструментов используется диалоговое окно Настройка (выберите в меню Вид команду Панели инструментов, а затем — команду Настройка) . Для просмотра дополнительных кнопок нажмите кнопку Другие кнопки в конце панели инструментов. ) тут
Где находится сервис в excel – Мир ПК
Поиск решения – как добавить опцию в excel
Как выполнить команду Сервис в Excel?
Где находится сервис в excel
=$E$13*E 6 +$F$13*F 6 +$G$13*G 6
=$E$13*E 7 +$F$13*F 7 +$G$13*G 7
=$E$13*E 8 +$F$13*F 8 +$G$13*G 8
=$E$13*E 9 +$F$13*F 9 +$G$13*G 9
=$E$13*E 10 +$F$13*F 10 +$G$13*G 10
· Вызвать окно: Поиск решения (рис. 1), нажать на кнопку 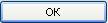
· В окно с наименованием Ограничения последовательно ввести все ограничения для уравнений модели. В данном примере ячейки C 5: C 10 содержат количество деталей на складе, которые потребуются для выпуска всей номенклатуры продукции, а в ячейки D 5: D 10 были внесены формулы модели по каждому виду комплектующей, следовательно, суммарное количество используемых деталей не должно превышать величину, указанную в правой части уравнения. Для ввода ограничений, необходимо нажать на кнопку 
· Если требуется ввести еще ограничения, то нажать на кнопку 

- Установить параметры для оптимизационной задачи, для чего в диалоговом окне: Поиск решения, нажать на кнопку
. После того, как откроется диалоговое окно с наименованием Параметры поиска решения, представленное на рис. 7.
- В окне установить пометку: Линейная модель, и закрыть кнопкой ОК.
· Провести вычисления, для чего в диалоговом окне Поиск решения, нажать на кнопку 
Главное окно, настройки и параметры Excel
Кнопка Office расположена в левом верхнем углу окна и предназначена для вызова меню основных команд работы с файлами, списка последних документов, команды для настройки параметров приложения.
Некоторые команды меню имеют подчиненные меню.
Панель быстрого доступа
Панель быстрого доступа изначально располагается в верхнем левом углу рядом с кнопкой Office и используется для быстрого доступа к наиболее часто используемым функциям.
Изначально на панели расположены 3 кнопки: Сохранить, Отменить, Вернуть. Для настройки панели быстрого доступа нужно:
- Нажать кнопку Настройка панели быстрого доступа.
- В открывшемся меню выбрать необходимый элемент.
- Если элемент отсутствует в списке, выбрать команду Другие команды.
- В разделе Настройка окна Параметры Excel в списке Выбрать команды из… выбрать вкладку, на которой расположен нужный элемент, выделить элемент в списке и нажать кнопку Добавить.
Также любой элемент можно добавить на панель с помощью команды Добавить на панель быстрого доступа контекстного меню нужного элемента. Удалить элемент можно командой Удалить с панели быстрого доступа контекстного меню этого элемента.
Лента
Главным элементом интерфейса пользователя, начиная с MS Excel 2007, является лента, которая расположена вдоль верхней части окна приложения, и замещает привычные меню и панели инструментов.
Рисунок 1. Лента MS Excel 2007
Лента предоставляет возможность быстрого доступа к необходимым командам (элементам управления: кнопкам, раскрывающимся спискам, счетчикам, флажкам и т.п.). Команды распределены по логическим группам, которые собраны на вкладках.
Заменить ленту меню или панелями инструментов и удалить ее нельзя, но можно в целях увеличения рабочей области приложения скрыть (или свернуть) ленту. При этом лента будет скрыта, а названия вкладок останутся на экране. Для скрытия ленты можно использовать несколько способов:
- Нажать кнопку Настройка панели быстрого доступа и в открывшемся меню выбрать команду Свернуть ленту.
- Дважды щелкнуть по активной вкладке ленты.
- Нажать кнопку Свернуть ленту, которая находится в правом верхнем углу приложения возле кнопки Справка (для версий не ниже Excel 2010).
- Нажать комбинацию Ctrl+F1.
Содержание ленты для каждой вкладки является неизменным (нельзя ни добавить, ни удалить элемент).
Вкладки
По умолчанию на ленте отображается 7 постоянных вкладок:
- Главная – содержит элементы, которые наиболее часто используются на всех этапах работы, среди которых инструменты редактирования и форматирования текста;
- Вставка – инструменты для вставки в документы различных объектов;
- Разметка страницы предназначена для настройки параметров страниц документов;
- Формулы содержит инструменты с функциями и формулами;
- Данные позволяет применять инструменты сортировки, фильтрации, структура анализа данных и настройки их структуры;
- Рецензирование содержит элементы для проверки правописания, вставки примечаний и защиты элементов рабочей книги;
- Вид – настройка режимов просмотра, установка масштаба, работа с макросами.
Кроме данных вкладок можно отобразить вкладку Разработчик, для чего нужно:
- Щелкнуть по кнопке Office.
- Выбрать команду Параметры Excel.
- На вкладке Основные установить флажок Показывать вкладку «Разработчик» на ленте.
На вкладке Разработчик отображены средства для работы с макросами и формами и функции для работы с XML. Если файлы и шаблоны документов, созданных в предыдущих версиях Excel, содержат пользовательские панели инструментов, то при их открытии появляется еще одна постоянная вкладка Надстройки, которая содержит элементы панелей инструментов предыдущих версий Excel. Кроме постоянных вкладок, при работе с некоторыми элементами (например, таблицами, рисунками, диаграммами и т.п.) открываются дополнительные вкладки с расширенными возможностями настройки данных элементов.
Например, при работе с диаграммами появляется 3 дополнительных вкладки: Конструктор, Макет, Формат:
Рисунок 2. Дополнительные вкладки для работы с диаграммами
Элементы управления
Элементы управления (кнопки, списки, счетчики, кнопки с меню, флажки, значки группы) на лентах вкладок объединены в группы, которые связаны с видом выполняемого действия. Например, на вкладке Главная расположены 7 групп: Буфер обмена, Шрифт, Выравнивание, Число, Стили, Ячейки, Редактирование.
Для отображения дополнительных настроек используется кнопка раскрывающегося списка, которая открывает диалоговое окно или список дополнительных команд.
Установку флажков используют для применения определенного параметра. Значок группы – маленький квадратик со стрелочкой в правом нижнем углу группы элементов во вкладке, который открывает соответствующее диалоговое окно. Например, значок группы Диаграммы вкладки Вставка открывает диалоговое окно Изменение типа диаграммы.
Рисунок 3. Диалоговое окно Изменение типа диаграммы
Значок группы имеет не каждая группа.
Мини-панель инструментов
На мини-панели инструментов содержатся основные наиболее часто используемые элементы оформления данных. Отображается панель после нажатия правой кнопки мыши по выделенной области.
Программа MS Excel создана для работы с электронными таблицами. Эксель обрабатывает большие объемы информации. В программу включены математические, статистические, финансовые функции – всего порядка шестисот. С их помощью пользователь связывает таблицы между собой, выбирает форматы представления сведений, создает иерархические структуры. Работа с таблицами требует от пользователей минимальных усилий, что положительно сказывается на производительности. Заголовок таблиц меняется по необходимости, документ редактируется в ячейке. В экселе предусмотрены аналитические инструменты – сводные диаграммы и таблицы, доступен механизм автоматической коррекции.
Интерфейс программы изменялся с каждой новой версией. Последние варианты отличаются интуитивным интерфейсом. В первых программах у пользователя возникали вопросы с такой задачей, как добавить строчку в excel – она появлялась слишком быстро. Позднее процедура стала плавной благодаря реализации функции «динамический интерфейс».
С изменением интерфейса также поменялось представление меню программы. Меню панелей и инструментов начиная с эксель 2007 заменено на Ленту. Новичкам привыкнуть к оформлению проще, чем опытным юзерам. Последние часто не понимают, где в экселе сервис – привычный пункт меню с важными программами. Кроме того, в новых программах доступна мини-панель инструментов, которая появляется над контекстным меню. В панели содержатся инструменты форматирования, как и в Ленте. Среди нововведений – улучшенная версия опции «Поиск решения», которая используется для поиска оптимальных значений формул в ячейках.
Поиск решения – как добавить опцию в excel
По умолчанию надстройка в excel отключена. Но активируется средствами редактора и не требует установки программ и приложений. В разных вариантах программы активация надстройки идет по схожему алгоритму. Рассмотрим, как добавить поиск решения в excel 2007 и 2010. На первом этапе переходим в список настроек. В экселе 2007 для этого кликаем по кнопке Office и далее переходим в Параметры и затем в Надстройки. В новых программах меню надстроек расположено по пути: Файл – Параметры – Надстройки.
После входа в нужное меню в перечне неактивных надстроек приложений активируем поиск решения. Однако опция в меню программы не добавится. Для добавления переходим в «Разработчик». Здесь в списке доступных надстроек кликаем по полю Поиск решения. В результате на вкладке Данные появляется дополнительная группа команд – Анализ. В перечне анализа расположена искомая опция.
Зачастую, разбираясь, как добавить поиск решения в excel, пользователи сталкиваются с отсутствием на главной панели вкладки «Разработчик». В старых программах она расположена в главном меню. В новых редакторах вкладка по умолчанию скрыта. Чтобы добавить вкладку разработчик в excel 2007, входим в Настройки и далее в Параметры. Здесь откроется вкладка «Основные». Для активации «Разработчика» на ленте, ставим галочку напротив надписи «Показывать…».
В редакторах 2010 и выше вкладка активируется в настройках ленты (файл – параметры). Здесь также ставим флажок напротив опции, которая появляется в ленте между вкладками Справка и Вид. В состав опции входит четыре группы команд, которые необходимы для работы с макросами. Также используются при установке кнопок управления в таблице.
Добавление строк – рабочие варианты
Вставка строк в таблице редактора сопряжена с трудностями. Процесс на первый взгляд простой. Однако не всегда пользователь получает запланированный результат. Выделяют три основных способа, как добавить строчку в excel: в конце таблицы, между строк и путем создания умной таблицы. Чаще всего пользователь вставляет новые строки между уже присутствующими в таблице. Этот способ предполагает выполнение двух действий. Первый этап: курсор устанавливается в ячейке, над которой появится новая строка. Второй этап: после нажатия на правую кнопку мыши в перечне опций выбирается «Вставить строку».
Добавить строчку в excel позволяют комбинации горячих клавиш. Что ускоряет работу и повышает производительность. Для вставки нажимается клавиша Ctrl и клавиша «+». После чего на экран выводится окно со списком пунктов, где выбирается Строка. При этом клавиша плюс нажимается в правой, цифровой, части клавиатуры.
Вставка новой строки в конце таблицы приводит к удалению форматирования, которое применял пользователь в расчетах. Поэтому используются методы, предусмотренные функционалом программы. Сначала выделяем самую нижнюю строку рабочей таблицы. Затем тянем за квадратик, появившийся в правом уголке выделения. Таблица расширяется на заданное количество строк. Но вместе с форматированием переносится и введенный в ячейки текст. Его удаляем нажатием Delete или с помощью контекстного меню. Выделяем ненужный текст и выбираем очистку содержимого. Информация пропадет, а формулы и формат сохранятся.
Облегчить работу с таблицей и с вопросом, как в excel добавить строчку, помогает группировка строк. Это функция умной таблицы. Создается путем выделения всей таблицы. Затем во вкладке «Главная» ленты выбирается пункт «Форматировать как таблицу». Здесь не нужно выяснять, где в экселе сервис. В появившемся перечне шаблонов выбирается подходящий вариант. В такой таблице строки добавляются посредине, в начале или конце без ущерба для форматирования и потери информации.
Работа с гиперссылками и диаграммами в экселе
Гиперссылка перемещает пользователя на ячейку, иной документ или на веб-сайт. В редакторе используются гиперссылки для перехода в ячейку используемой книги, открытия нового документа, перехода на новый лист или закладку в Ворд. Также нажатие на ссылку ведет на сайт, отправляет сообщения на e-mail и создает новый файл. Чтобы добавить гиперссылку в excel выделяем ячейку. Затем вызываем контекстное меню и в перечне позиций выбираем Ссылку. Появляется диалоговое окно. Здесь выбираем файл, куда будет вести ссылка, вводим адрес Интернет-ресурса.
Добавить гиперссылку в экселе без контекстного меню помогает вкладка Вставка. В новых программах во Вставке присутствует пункт Гиперссылка. Здесь выбираются тип ссылки, путь перехода, конкретная ячейка или диапазон. При желании пользователь меняет текст гиперссылки.
Кроме таблиц в программе пользователи создают диаграммы для визуализации информации и контроля тенденций. Цифры представляются в виде графиков, что облегчает восприятие информации и показывает взаимосвязь между показателями. В редакторе представлен широкий выбор диаграмм. Часть параметров графика устанавливается по умолчанию, часть пользователь вносит вручную.
При построении графика используются внесенные в таблицу значения – в строках или столбцах. На основании заданных параметров редактор автоматически строит диаграмму, которую пользователь впоследствии меняет на подходящий вариант.
Чтобы добавить подписи осей в excel, используются значения столбцов. Для оси X применяются также заголовки столбцов или цифры из первого столбика. Числа в остальных столбцах – информация для создания подписи второй оси, Y. При построении графика используется информация в смежных и отдельных ячейках. Программа автоматически добавляет смежные ячейки таблицы. Чтобы использовать числа в отдельных ячейках, используется клавиша Ctrl. С ее помощью выбираются цифры или диапазоны.
После составления диаграммы переносим ее на лист, используя в новых редакторах вкладку Вставка. В области присутствует пункт Диаграммы. Во вкладке Charts в excel в 2013 находится пункт Рекомендуемые диаграммы. Здесь представлены разные типы графиков, в том числе объемные. Также доступен выбор других гистограмм. Пользователи могут сразу просмотреть все варианты, кликнув по кнопке See All Charts. Дополнительно в программе предусмотрена возможность объединения диаграмм.
В экселе до варианта 2010 года комбинированные графики составлялись с трудом. В excel в 2013, 2016 объединить информацию и представить ее на графике просто. Поскольку сразу во вкладке Диаграммы присутствует комбинированный вариант. следуя инструкциям, пользователь оперативно достигает цели.
Нумерация страниц в экселе
По умолчанию в редакторе не предусмотрена нумерация страниц. Но функция необходима при отправке документа в печать или в стороннюю компанию. Способов, как в экселе добавить нумерацию страниц, разработано достаточно, чтобы пользователь мог воспользоваться опцией. Способ нумерации не отличается в старых и новых программах эксель. Отличается только расположение и название кнопок.
Простая нумерация доступна в колонтитулах. Для перехода в колонтитулы, выбирается группу Текст в панели инструментов. Пользователь сам определяет место расположения номеров в документе.
Для отображения общего количества страниц сначала устанавливается простая нумерация. Затем в области редактирования колонтитула изменяется тег нумерации. Пишется так: Страница&[Страница] из & [Страниц]. После выбирается вкладка Число страниц. Готово.
По необходимости нумеруются все страницы книги excel, кроме титульной. Процедура проводится в колонтитулах, где выбирается особый тип для первого листа. Далее процедура идет по вышеописанным способам в зависимости от выбранного типа нумерации.
Кроме того, доступна опция простановки номеров листов с определенного участка таблицы. На начальном этапе проставляется простая нумерация. Затем во вкладке Разметка страницы в Параметрах устанавливается число, с которого пойдет отсчет страниц. Цифра указывается в поле, которое устанавливает номер для первой страницы.
Загрузка пакета анализа в Excel
Откройте вкладку Файл, нажмите кнопку Параметры и выберите категорию Надстройки.
Если вы используете Excel 2007, нажмите кнопку Microsoft Office
, а затем – кнопку Параметры Excel.
В раскрывающемся списке Управление выберите пункт Надстройки Excel и нажмите кнопку Перейти.
Если вы используете Excel для Mac, в строке меню откройте вкладку Средства и в раскрывающемся списке выберите пункт Надстройки для Excel.
В диалоговом окне Надстройки установите флажок Пакет анализа, а затем нажмите кнопку ОК.
Если Пакет анализа отсутствует в списке поля Доступные надстройки, нажмите кнопку Обзор, чтобы выполнить поиск.
Если выводится сообщение о том, что пакет анализа не установлен на компьютере, нажмите кнопку Да, чтобы установить его.
Примечание: Чтобы включить функцию Visual Basic для приложений (VBA) для пакета анализа, вы можете загрузить надстройку » Пакет анализа — VBA » таким же образом, как и при загрузке пакета анализа. В диалоговом окне Доступные надстройки установите флажок Пакет анализа — VBA .
Чтобы загрузить пакет анализа в Excel для Mac, выполните указанные ниже действия.
В меню Сервис выберите пункт надстройки Excel.
В окне Доступные надстройки установите флажок Пакет анализа, а затем нажмите кнопку ОК.
Если надстройка Пакет анализа отсутствует в списке поля Доступные надстройки, нажмите кнопку Обзор, чтобы найти ее.
Если появляется сообщение о том, что пакет анализа не установлен на компьютере, нажмите кнопку Да , чтобы установить его.
Выйдите из приложения Excel и перезапустите его.
Теперь на вкладке Данные доступна команда Анализ данных.
Я не могу найти пакет анализа в Excel для Mac 2011
Существуют несколько сторонних надстроек, которые предоставляют функции пакета анализа для Excel 2011.
Вариант 1. Скачайте статистическое программное обеспечение надстройки КСЛСТАТ для Mac и используйте его в Excel 2011. КСЛСТАТ содержит более 200 основных и расширенных статистических средств, включающих все функции пакета анализа.
Перейдите на страницу загрузки кслстат.
Выберите версию КСЛСТАТ, соответствующую операционной системе Mac OS, и загрузите ее.
Следуйте инструкциям по установке Mac OS.
Откройте файл Excel, содержащий данные, и щелкните значок КСЛСТАТ, чтобы открыть панель инструментов КСЛСТАТ.
В течение 30 дней вы получите доступ ко всем функциям КСЛСТАТ. По истечении 30 дней вы сможете использовать бесплатную версию, включающую функции пакета анализа, или заказать одно из более полных решений КСЛСТАТ.
Вариант 2. Скачайте Статплус: Mac LE бесплатно из Аналистсофт, а затем используйте Статплус: Mac LE с Excel 2011.
Вы можете использовать Статплус: Mac LE для выполнения многих функций, которые ранее были доступны в пакетах анализа, таких как регрессия, гистограммы, анализ вариации (Двухфакторный дисперсионный обработки) и t-тесты.
Перейдите на веб-сайт аналистсофти следуйте инструкциям на странице загрузки.
После загрузки и установки Статплус: Mac LE откройте книгу, содержащую данные, которые нужно проанализировать.
Откройте Статплус: Mac LE. Эти функции находятся в меню Статплус: Mac LE.
В Excel 2011 не входит Справка для Кслстат или Статплус: Mac LE. Справка по Кслстат предоставляется кслстат. Справка для Статплус: Mac LE предоставляется Аналистсофт.
Корпорация Майкрософт не предоставляет поддержку ни для каких продуктов.
Оптимизация бизнес-модели
Постановка задачи
Предположим, что компания, где вы работаете, имеет два складских помещения, откуда товар поступает в пять ваших магазинов, разбросанных по всей Москве.
Каждый магазин в состоянии реализовать определенное, известное нам количество товара. Каждый из складов имеет ограниченную вместимость. Задача состоит в том, чтобы рационально выбрать – с какого склада в какие магазины нужно доставлять товар, чтобы минимизировать общие транспортные расходы.
Перед началом оптимизации необходимо будет составить несложную таблицу на листе Excel – нашу математическую модель, описывающую ситуацию:
- Серая таблица (B3:G5) описывает стоимость доставки единицы от каждого склада до каждого магазина.
- Лиловые ячейки (C14:G14) описывают необходимое для каждого магазина количество товаров на реализацию.
- Красные ячейки (J10:J11) отображают емкость каждого склада – предельное количество товара, которое склад может вместить.
- Желтые (C12:G12) и синие (h20:h21) ячейки – соответственно, суммы по строке и столбцу для зеленых ячеек.
- Общая стоимость доставки (E17) вычисляется как сумма произведений количества товаров на соответствующие им стоимости доставки.
Таким образом, наша задача сводится к подбору оптимальных значений зеленых ячеек. Причем так, чтобы общая сумма по строке (синие ячейки) не превышала вместимости склада (красные ячейки), и при этом каждый магазин получил необходимое ему количество товаров на реализацию (сумма по каждому магазину в желтых ячейках должна быть как можно ближе к требованиям – лиловым ячейкам).
Решение
В математике подобные задачи выбора оптимального распределения ресурсов сформулированы и описаны уже давно. И, конечно же, давно разработаны способы их решения. Excel предоставляет пользователю один из них – с помощью мощной надстройки Поиск решения (Solver) , доступной в Excel 2003 через в меню Сервис (Tools) или с вкладки Данные (Data) в новых версиях Excel.
Если в меню Сервис или на вкладке Данные вашего Excel такой команды нет – ничего страшного — значит надстройка просто еще не подключена. Для ее подключения:
- в Excel 2003 и старше — откройте меню Сервис – Надстройки(Tools–Add—Ins), в появившемся окне установите флажок Поиск решения(Solver) и нажмите ОК. Excel активирует выбранную надстройку и в меню Сервис (Tools) появится новая команда – Поиск решения (Solver).
- в Excel 2007 и новее — нажать кнопку Офис, далее выбрать ПараметрыExcel – Надстройки – Перейти(Excel Options — Add-Ins — Go To).
Запустим надстройку. Откроется вот такое окно:
В этом окне нужно задать следующие настройки:
- Целевая ячейка(Targetcell) – тут необходимо указать конечную главную цель нашей оптимизации, т.е. розовую ячейку с общей стоимостью доставки (E17). Целевую ячейку можно минимизировать (если это расходы, как в нашем случае), максимизировать (если это, например, прибыль) или попытаться привести к заданной константе.
- Изменяемые ячейки(Bychangingcells) – здесь укажем зеленые ячейки (C10:G11), варьируя значения которых мы хотим добиться нашего результата – минимальных затрат на доставку.
- Ограничения(SubjecttotheConstraints) – список ограничений, которые надо учитывать при проведении оптимизации. В нашем случае это ограничения на вместимость складов и потребности магазинов. Для добавления ограничений в список нужно нажать кнопку Добавить(Add) и ввести условие в появившееся окно:
Кроме очевидных ограничений, связанных с физическими факторами (вместимость складов и средств перевозки, ограничения бюджета и сроков и т.д.) иногда приходится добавлять ограничения «специально для Excel». В нашем случае, например, нужно будет добавить вот такое ограничение:
Оно дополнительно уточнит, что объем перевозимого товара (зеленые ячейки) не может быть отрицательным – для человека такое само собой очевидно, но для компьютера это надо прописать явно.
После настройки всех необходимых параметров окно должно выглядеть следующим образом:
Теперь, когда данные для расчета введены, нажмем кнопку Выполнить (Solve), чтобы начать оптимизацию. В тяжелых случаях с большим количеством изменяемых ячеек и ограничений нахождение решения может занять продолжительное время, но наша задача для Excel проблемы не составит – через пару мгновений мы получим следующие результаты:
Обратите внимание на то, как интересно распределились объемы поставок по магазинам, не превысив при этом емкости наших складов и удовлетворив все запросы по требуемому количеству товаров для каждого магазина.
Если найденное решение нам подходит, то можно его сохранить, либо откатиться назад к исходным значениям и попробовать еще раз с другими параметрами. Также можно сохранить подобранную комбинацию параметров как Сценарий. По желанию пользователя Excel может построить три типа Отчетов по решаемой задаче на отдельных листах: отчет по результатам, отчет по математической устойчивости решения и отчет по пределам (ограничениям) решения, однако они, в большинстве случаев, интересны только специалистам.
Бывают, однако, ситуации, когда Excel не может найти подходящего решения. Имитировать такой случай можно, если указать в нашем примере требования магазинов в сумме большие, чем общая вместимость складов. Тогда при выполнении оптимизации Excel попытается приблизиться к решению, насколько это возможно, а затем выдаст сообщение о невозможности найти решение. Тем не менее, даже в этом случае мы имеем массу полезной информации – в частности можем видеть «слабые звенья» наших бизнес-процессов и понять направления совершенствования.
Рассмотренный пример, конечно, является относительно простым, но легко масштабируется под решение гораздо более сложных нелинейных задач. Например:
- Оптимизация распределения финансовых средств по статьям расходов в бизнес-плане или бюджете проекта. Ограничениями, в данном случае, будут являться объемы финансирования и сроки выполнения проекта, а целью оптимизирования – максимизация прибыли и минимизация расходов на проект.
- Оптимизация расписания сотрудников с целью минимизации фонда заработной платы предприятия. Ограничениями, в этом случае, будут пожелания каждого сотрудника по графику занятости и требования штатного расписания.
- Оптимизация инвестиционных вложений – необходимость грамотно распределить средства между несколькими банками, ценными бумагами или акциями предприятий с целью, опять же, максимизации прибыли или (если это более важно) минимизации рисков.
В любом случае, надстройка Поиск решения (Solver) является весьма мощным и красивым инструментом Excel и достойна того, чтобы вы обратили на нее свое внимание, поскольку может выручить во многих сложных ситуациях, с которыми приходится сталкиваться в современном бизнесе.
Как создать выпадающее меню в MS Excel
С выпадающем меню в MS Excel очень интересная ситуация. Несмотря на то, что операция достаточно простая и легко выполняется, каждый следующий раз забывается как это делать. Возможно автор материала исключение из правил, однако, не лишним будет создать запись, где подробно будет расписано выполнение данной операции.
Смотрите также видеоверсию статьи «Как создать выпадающее меню в MS Excel».
Итак, зачем необходим вообще выпадающий список в MS Excel? Первое, что приходит на ум – это заполнение ячейки данными перечень которых ограничен и/или заполнение требует времени на рутинную операцию. С помощью выпадающего меню решаются сразу несколько задач: во-первых, таким образом ускоряется время на ввод данных в определенную ячейку; во-вторых, с помощью выпадающего списка можно исключить ошибочные записи; в третьих, можно еще придумать причины, но первых двух уже более чем достаточно, чтобы пользоваться выпадающим меню в MS Excel.
Выпадающее меню создается с помощью вкладки «Данные», группа «Работа с данными», пункт «Проверка данных»
В выпадающем меню необходимо выбрать тип данных – «Список» и указать диапазон в котором расположен список с соответствующими значениями. Кроме того в этом же диалоговом окне существует возможность дополнительно указать параметры для ввода данных, например, сообщение при неправильном вводе данных.
После проделанных манипуляций в целевой ячейке или ячейках (если по нажатии на команду «Проверка данных» был выбран диапазон ячеек) появится список из предложенных вариантов. Что же касается использования значений ячеек ввод данных в которые был осуществлен с помощью выпадающего меню, то оно ничем не отличается от того случая, если бы данные были введены в ручном режиме.
Всплывающий календарь
Если вам часто приходится вводить даты в ячейки листа, то делать это вручную неудобно. Для ввода именно сегодняшней даты можно воспользоваться функцией СЕГОДНЯ (TODAY), сочетанием клавиш Ctrl+; или макросом, но если нужны разные даты из прошлого или будущего, то вбивать их руками долго.
К сожалению, в стандартном арсенале средств Excel нет встроенного выпадающего календаря (в отличие от Word), да еще и в последних версиях, начиная с Excel 2007, Microsoft зачем-то убрала из стандартного комплекта поставки библиотеку mscalc.osx, которая позволяла быстро создать пользовательскую форму с календарем.
Естественно, это «узкое место» не осталось без внимания опытных пользователей и экспертов Excel MVP, которые оперативно создали несколько интерактивных календарей на макросах для удобного ввода дат. Вот подборка неплохих, на мой взгляд, бесплатных вариантов:
- Устанавливается как надстройка (есть версии для старых Excel 200-2003 и для новых Excel 2007-2010 и, отдельно, для Excel 2013.
- Вызывается через контекстное меню ячейки (правой кнопкой мыши по ячейке — Date Picker).
- Позволяет вставлять дату в нескольких форматах, вплоть до номера недели (по разным стандартам).
- Автоматически подстраивается под российский стандарт недели (с понедельника).
- Макрос (не надстройка!) с открытым кодом VBA — можно посмотреть как всё устроено и модернизировать «под себя». Но надо копировать код в каждый используемый файл и вызывать нажатием на кнопку или сочетанием клавиш, т.е. универсальность хромает.
- Удобная система прокрутки лет и месяцев.
- Российскую неделю (с понедельника) знает.
- Каких-либо настроек нет.
- Работает только в Excel 2013, добавляется через магазин приложений Office App Store на вкладке Вставка — Приложения для Office (Insert — Office Apps Store).
- Вставляется на лист как постоянный графический объект и добавляет выбранную дату в любую выделенную предварительно ячейку.
- Умеет менять стандарты недели, отображать номера недель, вводить не только дату, но и время.
- Есть возможность задавать темы оформления.
- Нет кнопки перехода к текущему дню.
- Устанавливается как надстройка.
- Вызывается через правую кнопку мыши по ячейке — Pick from calendar или с помощью удобного всплывающего значка календарика справа от ячейки с датой.
- Красивый дизайн, отображение количества дней до выбранной даты от текущей.
- Использует USA-стандарт недели (отображает неделю с воскресенья).
- Настроек нет.
- в Excel 2003 и старше — меню Сервис — Надстройки — Обзор (Tools — Add-ins — Browse)
- в Excel 2007 и новее — Файл — Параметры — Надстройки — Перейти — Обзор (File — Options — Add-ins — Go To — Browse)
Ссылки по теме
Где в Экселе сервис
Программа MS Excel создана для работы с электронными таблицами. Эксель обрабатывает большие объемы и…
Программа MS Excel создана для работы с электронными таблицами. Эксель обрабатывает большие объемы информации. В программу включены математические, статистические, финансовые функции – всего порядка шестисот. С их помощью пользователь связывает таблицы между собой, выбирает форматы представления сведений, создает иерархические структуры. Работа с таблицами требует от пользователей минимальных усилий, что положительно сказывается на производительности. Заголовок таблиц меняется по необходимости, документ редактируется в ячейке. В экселе предусмотрены аналитические инструменты – сводные диаграммы и таблицы, доступен механизм автоматической коррекции.
Интерфейс программы изменялся с каждой новой версией. Последние варианты отличаются интуитивным интерфейсом. В первых программах у пользователя возникали вопросы с такой задачей, как добавить строчку в excel – она появлялась слишком быстро. Позднее процедура стала плавной благодаря реализации функции «динамический интерфейс».
С изменением интерфейса также поменялось представление меню программы. Меню панелей и инструментов начиная с эксель 2007 заменено на Ленту. Новичкам привыкнуть к оформлению проще, чем опытным юзерам. Последние часто не понимают, где в экселе сервис – привычный пункт меню с важными программами. Кроме того, в новых программах доступна мини-панель инструментов, которая появляется над контекстным меню. В панели содержатся инструменты форматирования, как и в Ленте. Среди нововведений – улучшенная версия опции «Поиск решения», которая используется для поиска оптимальных значений формул в ячейках.
Поиск решения – как добавить опцию в excel
По умолчанию надстройка в excel отключена. Но активируется средствами редактора и не требует установки программ и приложений. В разных вариантах программы активация надстройки идет по схожему алгоритму. Рассмотрим, как добавить поиск решения в excel 2007 и 2010. На первом этапе переходим в список настроек. В экселе 2007 для этого кликаем по кнопке Office и далее переходим в Параметры и затем в Надстройки. В новых программах меню надстроек расположено по пути: Файл – Параметры – Надстройки.
После входа в нужное меню в перечне неактивных надстроек приложений активируем поиск решения. Однако опция в меню программы не добавится. Для добавления переходим в «Разработчик». Здесь в списке доступных надстроек кликаем по полю Поиск решения. В результате на вкладке Данные появляется дополнительная группа команд – Анализ. В перечне анализа расположена искомая опция.
Зачастую, разбираясь, как добавить поиск решения в excel, пользователи сталкиваются с отсутствием на главной панели вкладки «Разработчик». В старых программах она расположена в главном меню. В новых редакторах вкладка по умолчанию скрыта. Чтобы добавить вкладку разработчик в excel 2007, входим в Настройки и далее в Параметры. Здесь откроется вкладка «Основные». Для активации «Разработчика» на ленте, ставим галочку напротив надписи «Показывать…».
В редакторах 2010 и выше вкладка активируется в настройках ленты (файл – параметры). Здесь также ставим флажок напротив опции, которая появляется в ленте между вкладками Справка и Вид. В состав опции входит четыре группы команд, которые необходимы для работы с макросами. Также используются при установке кнопок управления в таблице.
Добавление строк – рабочие варианты
Вставка строк в таблице редактора сопряжена с трудностями. Процесс на первый взгляд простой. Однако не всегда пользователь получает запланированный результат. Выделяют три основных способа, как добавить строчку в excel: в конце таблицы, между строк и путем создания умной таблицы. Чаще всего пользователь вставляет новые строки между уже присутствующими в таблице. Этот способ предполагает выполнение двух действий. Первый этап: курсор устанавливается в ячейке, над которой появится новая строка. Второй этап: после нажатия на правую кнопку мыши в перечне опций выбирается «Вставить строку».
Добавить строчку в excel позволяют комбинации горячих клавиш. Что ускоряет работу и повышает производительность. Для вставки нажимается клавиша Ctrl и клавиша «+». После чего на экран выводится окно со списком пунктов, где выбирается Строка. При этом клавиша плюс нажимается в правой, цифровой, части клавиатуры.
Вставка новой строки в конце таблицы приводит к удалению форматирования, которое применял пользователь в расчетах. Поэтому используются методы, предусмотренные функционалом программы. Сначала выделяем самую нижнюю строку рабочей таблицы. Затем тянем за квадратик, появившийся в правом уголке выделения. Таблица расширяется на заданное количество строк. Но вместе с форматированием переносится и введенный в ячейки текст. Его удаляем нажатием Delete или с помощью контекстного меню. Выделяем ненужный текст и выбираем очистку содержимого. Информация пропадет, а формулы и формат сохранятся.
Облегчить работу с таблицей и с вопросом, как в excel добавить строчку, помогает группировка строк. Это функция умной таблицы. Создается путем выделения всей таблицы. Затем во вкладке «Главная» ленты выбирается пункт «Форматировать как таблицу». Здесь не нужно выяснять, где в экселе сервис. В появившемся перечне шаблонов выбирается подходящий вариант. В такой таблице строки добавляются посредине, в начале или конце без ущерба для форматирования и потери информации.
Работа с гиперссылками и диаграммами в экселе
Гиперссылка перемещает пользователя на ячейку, иной документ или на веб-сайт. В редакторе используются гиперссылки для перехода в ячейку используемой книги, открытия нового документа, перехода на новый лист или закладку в Ворд. Также нажатие на ссылку ведет на сайт, отправляет сообщения на e-mail и создает новый файл. Чтобы добавить гиперссылку в excel выделяем ячейку. Затем вызываем контекстное меню и в перечне позиций выбираем Ссылку. Появляется диалоговое окно. Здесь выбираем файл, куда будет вести ссылка, вводим адрес Интернет-ресурса.
Добавить гиперссылку в экселе без контекстного меню помогает вкладка Вставка. В новых программах во Вставке присутствует пункт Гиперссылка. Здесь выбираются тип ссылки, путь перехода, конкретная ячейка или диапазон. При желании пользователь меняет текст гиперссылки.
Кроме таблиц в программе пользователи создают диаграммы для визуализации информации и контроля тенденций. Цифры представляются в виде графиков, что облегчает восприятие информации и показывает взаимосвязь между показателями. В редакторе представлен широкий выбор диаграмм. Часть параметров графика устанавливается по умолчанию, часть пользователь вносит вручную.
При построении графика используются внесенные в таблицу значения – в строках или столбцах. На основании заданных параметров редактор автоматически строит диаграмму, которую пользователь впоследствии меняет на подходящий вариант.
Чтобы добавить подписи осей в excel, используются значения столбцов. Для оси X применяются также заголовки столбцов или цифры из первого столбика. Числа в остальных столбцах – информация для создания подписи второй оси, Y. При построении графика используется информация в смежных и отдельных ячейках. Программа автоматически добавляет смежные ячейки таблицы. Чтобы использовать числа в отдельных ячейках, используется клавиша Ctrl. С ее помощью выбираются цифры или диапазоны.
После составления диаграммы переносим ее на лист, используя в новых редакторах вкладку Вставка. В области присутствует пункт Диаграммы. Во вкладке Charts в excel в 2013 находится пункт Рекомендуемые диаграммы. Здесь представлены разные типы графиков, в том числе объемные. Также доступен выбор других гистограмм. Пользователи могут сразу просмотреть все варианты, кликнув по кнопке See All Charts. Дополнительно в программе предусмотрена возможность объединения диаграмм.
В экселе до варианта 2010 года комбинированные графики составлялись с трудом. В excel в 2013, 2016 объединить информацию и представить ее на графике просто. Поскольку сразу во вкладке Диаграммы присутствует комбинированный вариант. следуя инструкциям, пользователь оперативно достигает цели.
Нумерация страниц в экселе
По умолчанию в редакторе не предусмотрена нумерация страниц. Но функция необходима при отправке документа в печать или в стороннюю компанию. Способов, как в экселе добавить нумерацию страниц, разработано достаточно, чтобы пользователь мог воспользоваться опцией. Способ нумерации не отличается в старых и новых программах эксель. Отличается только расположение и название кнопок.
Простая нумерация доступна в колонтитулах. Для перехода в колонтитулы, выбирается группу Текст в панели инструментов. Пользователь сам определяет место расположения номеров в документе.
Для отображения общего количества страниц сначала устанавливается простая нумерация. Затем в области редактирования колонтитула изменяется тег нумерации. Пишется так: Страница&[Страница] из & [Страниц]. После выбирается вкладка Число страниц. Готово.
По необходимости нумеруются все страницы книги excel, кроме титульной. Процедура проводится в колонтитулах, где выбирается особый тип для первого листа. Далее процедура идет по вышеописанным способам в зависимости от выбранного типа нумерации.
Кроме того, доступна опция простановки номеров листов с определенного участка таблицы. На начальном этапе проставляется простая нумерация. Затем во вкладке Разметка страницы в Параметрах устанавливается число, с которого пойдет отсчет страниц. Цифра указывается в поле, которое устанавливает номер для первой страницы.
Создание форм для заполнения и печати в Excel
Вы можете создать форму в Excel, добавив в книгу элементы управления содержимым, такие как кнопки, флажки, списки и поля со списками. После этого другие пользователи смогут заполнить эту форму в приложении Excel и при желании распечатать ее.
Шаг 1. Отображение вкладки «Разработчик».
В меню Excel выберите элемент Параметры.
В разделе Разработка выберите Представление.
В разделе Показывать на ленте установите флажок Вкладка «Разработчик».
В правой части ленты нажмите кнопку
и выберите пункт Параметры ленты.
В разделе Настройки установите флажок Разработчик.
Шаг 2. Добавление и форматирование элементов управления содержимым
На вкладке Разработчик выберите элемент управления, который хотите добавить.
На листе щелкните место, куда нужно вставить элемент управления.
Чтобы задать свойства элемента управления, щелкните его, удерживая нажатой клавишу CONTROL, и выберите пункт Формат элемента управления.
В окне Формат объекта задайте такие свойства элемента управления, как шрифт, выравнивание и цвет.
Повторите действия 1–4 для каждого добавляемого элемента управления.
Шаг 3. Защита листа, содержащего форму
В меню Сервис наведите указатель на пункт Защита и выберите команду Защитить лист.
Выберите нужные параметры защиты.
Сохраните и закройте книгу.
Совет: Чтобы продолжить редактирование после защиты формы, в меню Сервис наведите указатель на пункт Защита и выберите команду Снять защиту листа.
Шаг 4. Проверка формы (необязательно)
При необходимости вы можете проверить форму, прежде чем распространять ее.
Защитите форму, как указано в описании шага 3.
Откройте форму еще раз, заполните ее обычным способом и сохраните как копию.
Как найти меню сервис в EXEL у меня его нет. Как его найти?? добавить??
Я так полагаю, что у Вас Excel 2007. Вверху слева есть кружочек. Жмете на него. Внизу на выпавшем меню увидите «Параметры Excel». Это оно и есть.
В 2010 все это расположено на кнопочке «Файл» вроде бы.
По умолчанию в главном меню программы отображаются только часто используемые пункты, остальные скрыты. Включите их в меню «Сервис» —> «Настройка. » —> закладка «Параметры» —> галочка «Всегда показывать полные меню». Там же поставьте галочку «Отображать подсказки для кнопок». см. тут.
============================================================
Для отображения панелей инструментов используется диалоговое окно Настройка (выберите в меню Вид команду Панели инструментов, а затем — команду Настройка) . Для просмотра дополнительных кнопок нажмите кнопку Другие кнопки в конце панели инструментов. ) тут
Функция в Excel: поиск решения
Наряду со множеством других возможностей, в Microsoft Excel есть одна малоизвестная, но очень полезная функция под названием “Поиск решения”. Несмотря на то, что найти и освоить ее, может быть, непросто, ее изучение и применение может помочь в решении огромного количества задач. Функция берет данные, перебирает их и выдает самое оптимальное решение из возможных. Итак, давайте разберемся, как именно работает поиск решения и попробуем применить данную функцию на практике
Как включить функцию “Поиск решения”
Несмотря на свою эффективность, функция “Поиск решения” не находится в первых рядах панели инструментов или контекстного меню. Многие пользователи, работающие в Excel годами, даже не подозревают о ее существовании. Дело в том, что по умолчанию она вообще отключена и для ее добавления на ленту нужно проделать следующие шаги:
- Открываем меню “Файл”, кликнув по соответствующему названию.
- Кликаем по разделу “Параметры”, который находится внизу вертикального перечня с левой стороны.
- Далее щелкаем по подразделу “Надстройки”. Здесь отображаются все надстройки программы, а внизу будет надпись “Управление”. Справа от нее представлено выпадающее меню, в котором должны быть выбраны “Надстройки Excel”, обычно уже установленные по умолчанию. Нажимаем кнопку “Перейти”.
Подготовительный этап
Добавить функцию на ленту программы – половина дела. Нужно еще понять принцип ее работы.
Итак, у нас есть данные про продаже товаров, представленные в табличном виде.
И перед нами стоит задача – назначить каждому товару скидку таким образом, чтобы сумма по всем скидкам составила 4,5 млн. рублей. Она должна отобразиться в отдельной ячейке, которая называется целевой. Ориентируясь на нее мы должны рассчитать остальные значения.
Наша задача – вычислить скидку, на которую будут умножены все суммы по продажам всех наименований. Она и будет найдена с помощью функции “Поиск решения”, а ячейка с этой скидкой будет называется искомой.
Данные ячейки (искомая и целевая) связываем вместе формулой, которую пишем в целевой ячейке следующим образом: =D13*$G$2, где ячейка D13 содержит итоговую сумму по продажам всех товаров, а ячейка $G$2 – абсолютные (неизменные) координаты искомой ячейки.
Применение функции и ее настройка
Формула готова. Теперь нужно применить саму функцию.
- Переключаемся во вкладку “Данные” и нажимаем кнопку “Поиск решения”.
- Откроются “Параметры”, где необходимо задать нужные настройки. В поле “Оптимизировать целевую функцию:” указываем адрес целевой ячейки, где планируется вывести сумму по всем скидкам. Можно прописать координаты вручную, либо выбрать из таблицы, для чего сначала кликаем по области ввода, затем – по нужной ячейке.
- Первый – ищет решение методом обобщенного приведенного градиента (ОПГ) для нелинейных задач. Стандартно выбран именно этот вариант, но можно попробовать и другие.
- Второй – пытается отыскать решение для линейных задач, используя симплекс-метод.
- Третий – для выполнения поставленной задачи использует эволюционный поиск.
- В том случае, если ни один из методов не принес удовлетворительных результатов, стоит проверить данные в таблице и параметрах еще раз, поскольку именно это является самой частой ошибкой в подобного рода задачах.
Заключение
Таким образом, функция “Поиск решения” в Эксель может помочь в решении определенных задач, которые достаточно сложно или невозможно решить простыми методами. Однако, проблема в использовании данного способа заключается в том, что по умолчанию данная функция скрыта в программе, из-за чего многие пользователи не догадываются о ее существовании. Также функция довольно трудна в освоении и использовании, но при ее должном изучении, она может принести значительную пользу и облегчить работу.
Содержание
- — Где найти сервис в Excel?
- — Где в Екселе меню?
- — Как найти анализ данных в Excel 2010?
- — Как найти надстройки в Excel 2010?
- — Как включить вкладку Сервис в Excel?
- — Где найти параметры Excel?
- — Как развернуть меню в Экселе?
- — Как развернуть документ в Excel?
- — Где найти кнопку Анализ данных в Excel?
- — Как найти анализ данных в Excel?
- — Как запустить надстройку в Excel?
- — Где лежат надстройки Excel?
- — Как включить отключенные надстройки приложений?
В редакторах 2010 и выше вкладка активируется в настройках ленты (файл — параметры). Здесь также ставим флажок напротив опции, которая появляется в ленте между вкладками Справка и Вид. В состав опции входит четыре группы команд, которые необходимы для работы с макросами.
В старых программах она расположена в главном меню. В новых редакторах вкладка по умолчанию скрыта. Чтобы добавить вкладку разработчик в excel 2007, входим в Настройки и далее в Параметры.
Где в Екселе меню?
Под строкой заголовка находится строка меню, в которой содержится перечень меню программы. Обратите внимание, что одна из букв названия меню подчеркнута. Для активизации строки меню можно использовать клавишу [Alt] или функциональную клавишу [F10]. После нажатия любой из них кнопка меню Файл принимает вид выпуклой.
Как найти анализ данных в Excel 2010?
Загрузка и активация пакета анализа
- Откройте вкладку Файл, нажмите кнопку Параметры и выберите категорию Надстройки.
- В раскрывающемся списке Управление выберите пункт Надстройки Excel и нажмите кнопку Перейти. …
- В диалоговом окне Надстройки установите флажок Пакет анализа, а затем нажмите кнопку ОК.
Как найти надстройки в Excel 2010?
На вкладке Файл выберите команду Параметры, а затем — категорию Надстройки. В списке Управление нажмите Надстройки COM, а затем — Перейти. Откроется диалоговое окно Надстройки COM. В поле Доступные надстройки установите флажок для той надстройки, которую необходимо установить, и нажмите кнопку ОК.
Как включить вкладку Сервис в Excel?
В редакторах 2010 и выше вкладка активируется в настройках ленты (файл — параметры). Здесь также ставим флажок напротив опции, которая появляется в ленте между вкладками Справка и Вид. В состав опции входит четыре группы команд, которые необходимы для работы с макросами.
Где найти параметры Excel?
Нажмите кнопку Microsoft Office
, а затем кнопку Параметры Excel. Выберите Центр управления безопасностью, затем — Параметры центра управления безопасностью, а затем — Параметры макросов.
Как развернуть меню в Экселе?
Как вернуть ленту в Excel? Дважды щелкните любую вкладку ленты или нажмите клавиши CTRL + F1, чтобы свернуть ленту, если вам нужно больше узнать о своем документе. Чтобы снова показать ленту, дважды щелкните любую вкладку или нажмите клавиши CTRL+F1.
Как развернуть документ в Excel?
Изменение ориентации страницы
- Выберите один или несколько листов, для которых требуется изменить ориентацию. …
- На вкладке Разметка страницы в группе Параметры страницы нажмите кнопку Ориентация, а затем — Книжная или Альбомная.
Где найти кнопку Анализ данных в Excel?
В меню Инструменты выберите пункт Надстройки Excel. В окне Доступные надстройки установите флажок Пакет анализа, а затем нажмите кнопку ОК. Если надстройка Пакет анализа отсутствует в списке поля Доступные надстройки, нажмите кнопку Обзор, чтобы найти ее.
Как найти анализ данных в Excel?
Делается это следующим образом. Перейдите на вкладку «Файл» и нажмите «Параметры», затем выберите раздел «Надстройки». Далее, отыщите «Надстройки Excel» и кликните по кнопке «Перейти». В открывшемся окне доступных надстроек отметьте пункт «Пакет анализа» и подтвердите выбор, нажав «ОК».
Как запустить надстройку в Excel?
Как включить надстройку Excel
- Перейдите в параметры Excel.
- В параметрах выберите пункт Надстройки. В поле «Управление» выберите «Надстройки Excel» и нажмите «Перейти…»
- Перед Вами откроется панель со всеми установленным надстройками. В этом окне и надо добавить необходимую надстройку. Для этого нажмите кнопку «Обзор…»
Где лежат надстройки Excel?
Обычно файлы надстроек хранятся в папке, которая находится в «[OFFICE_PATH]OFFICELIBRARY» (где [OFFICE_PATH] — папка установки Microsoft Office).
Как включить отключенные надстройки приложений?
Щёлкните на кнопке «Office» в левом верхнем углу и в появившемся выпадающем меню нажмите кнопку «Параметры Excel». Откроется окно «Параметры Excel». В меню слева выберите пункт «Надстройки» — правая часть окна изменится. Интересующая нас надстройка находится в списке «Отключённые надстройки приложений«.
Интересные материалы:
Чем отличается MediaTek от Qualcomm?
Чем отличается орз от простуды?
Чем отличается паркетник от внедорожника?
Чем отличается Полароид 600 от 636?
Чем отличается рефлектор и рефрактор?
Чем отличается SAP от 1с?
Чем отличается Сторис от ленты?
Чем отличается виртуальная реальность от интегральной?
Чем отличаются агрегатные состояния веществ друг от друга?
Чем отличаются дружба и отношения?








































 . После того, как откроется диалоговое окно с наименованием Параметры поиска решения, представленное на рис. 7.
. После того, как откроется диалоговое окно с наименованием Параметры поиска решения, представленное на рис. 7.