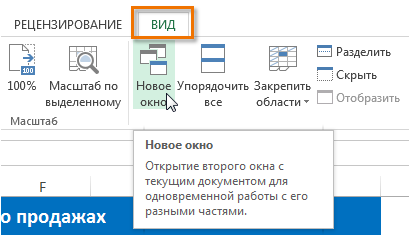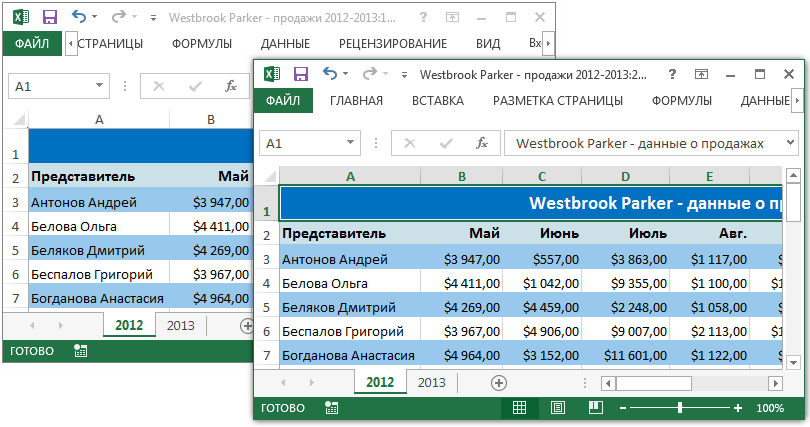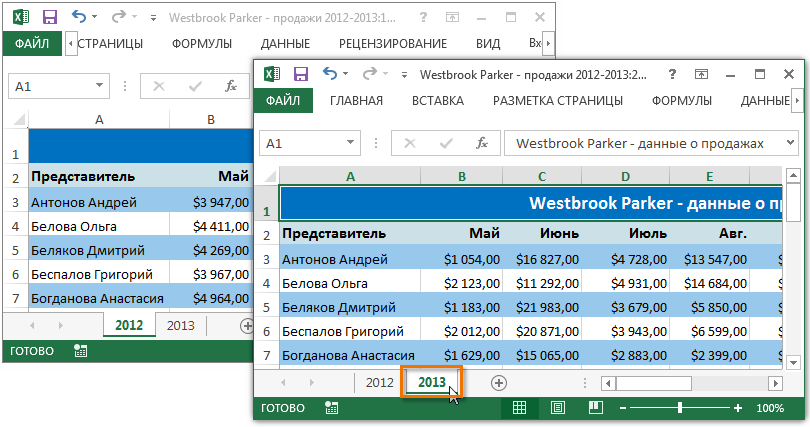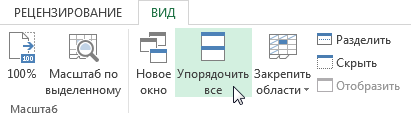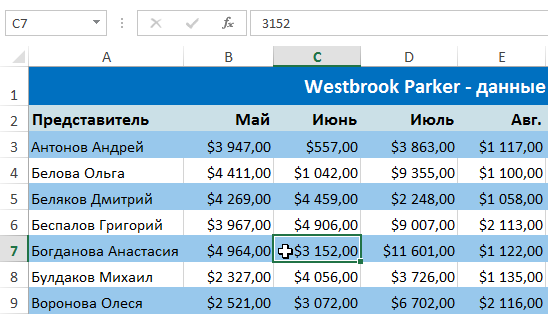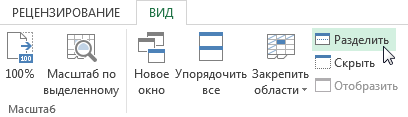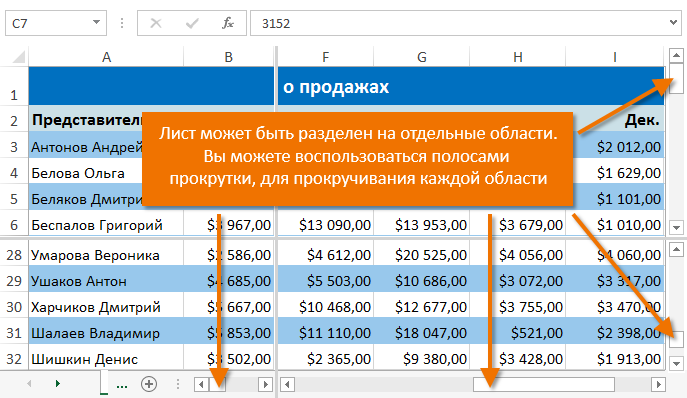Перейти к содержанию
На чтение 1 мин Опубликовано 04.06.2015
Если вы открываете одни и те же документы каждый день, сохраните их в качестве рабочей области. Когда вы запустите файл рабочей области, Excel откроет все нужные документы, запомнив расположение окон. Это позволит значительно сэкономить время.
- Для начала откройте два или более документа.
- На вкладке View (Вид) выберите команду Arrange All (Упорядочить все).
- Определите желаемый параметр расположения документов на экране. Например, Tiled (Рядом).
- Нажмите ОК.
- На вкладке View (Вид) нажмите Save Workspace (Сохранить рабочую область).
- Сохраните файл рабочей области (.xlw) в папку на компьютере.
- Закройте Excel.
- Откройте файл рабочей области.
Результат:
Примечание: Сам по себе файл рабочей области не содержит документов. Поэтому вам нужно сохранить каждую книгу индивидуально, если вы вносили в неё какие-либо изменения. Кроме того, если вы измените местоположение документа, Excel не сможет запустить его при открытии файла рабочей области.
Оцените качество статьи. Нам важно ваше мнение:
�����: ��������� ��� ����������
������� �� ���� ��������:
- ����������
- ��������
- �����
������� ������� Excel: ��������, ������ ������� ������
������� ������� Excel�� ������� ����������������� ����������, ���������� ����� ������, ������, ������� ������ ������� �����, ������ ������ ������. ����������� �������� ���������� ��������������� ������������� ��������� ���������� ����������� ������ �������� ������� Excel.
����� ��������� ����������� ��������� ������� ������� �������� �����ࠖ ���������� (������������) ����� ����������� �������, ��������������� ��������� ��������� ���������� �������������� ������������� ������ ��������. ������������ ���������� ����� �������� ��������.
����� ������ ����� ���������� ���������� (�� ��� �������� ������� ������). ����� ������ ������������ �������� ����� �������� ��������, ������� ����������� �������������� ������ ������ ������� �������. ��������, �����.�3.2 ������ ���������� ������� �������� �4.
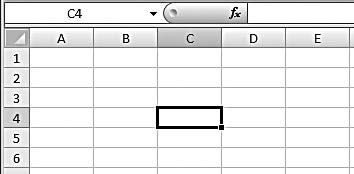
���.�3.2. ������ ������������� �4
���� ������ ������� ������������ ���������: �����������, ��������� ����� (����� �������� ������ ����������� ���������� ��������� ����������� ������ ������ �����), ����� ������� ��������� ������, �������� ��������, �������� ������ ���.
���������� �������� ����� ������������ ������� ���������� ��������, ��������� ��.��. ������ ���������� ����� ������ �����, ������� ���������� �������� ����������� ������� ������������ ����. ����� ������ ���� ����� ������� ��������� �������: ��������� ������� ����� Excel ������� ������ ����� ������ ������ ������, �� ����������� ���� ������� ������� ������ �����.
����������
������� ���������, ������������ ���������� ������� ��������� ����������� ����� �������� ������ ����� ����������� ������������ �������, ���� ������ ������蠖 �����. �������� �������� ������ ���� ��� ����������� ������������� ��������� ���� ������, ���������� ����� �������� ����.
��������� ����� ������������� ����� ������ ������� ����� ������ ��� ����������. ��������� ��������� ��������� ���� ������� ���� ������, ����� ������� ������ ������� �������� ������� �����������. ������ ����� ������� ����� ������ ���� ����� ���������� ������ ������ ���������� ���������� �����. ������, �������� ������� �� ������ ���������� ������� ����� �������� �������������� ���������� ��������� �����.
��������
����� �������������� ����� ����������� ��������� ���� �����, ����� ����������� ��������� (���� ? ���������) �������� ������������� (��������� ��������� ������) ���������� ������ ��������� ������� ���������� ��������������� �����. ���� �������� ���������� ������ ������������� ����� ����������� �����, ������� ������� ��������� ������ ������ ��������� ����� �������� �������������� ������ ��������������� ������ ��������. ������ ������ �������� ������ ���������������� ������ ��������� ������� ���������� ��������������� �����. ��������� ����������� �����������.
������ ������������� ����� ����� ����� ������� ���� ���� ���� �������� �������������� ���������, �������� ��.��., ������ �������� �������. ������� ���� ����� ������ ������������� ����� ����������� �������� ���� ��������.
������������� ������ ���������� ����� ������ ������� ������� ���� ���� ��������� �����������. �������� ���������� ��������� �������: ������� ����� ������ ���� ����������� ��������� ������ �����, ������������ ������������ ������� ���������.
������� ������ ������ ��������� (������ ������, �������� �������� �������������� ��������� ����) ��������� ��������� ������������ (����� ����� ��� ������ ������� ���������).
����������� ��������� ��������������� ��������� ���������� ������ �����, ���������� ����� ��������, ������ ������������ ��������, �������������� �������������. ��������� �������� ����� ����������� �������, ��������� ������� ������� ������� Ctrl. ���������� �������� ����� ��������� ��������� ���������� ������������� ������������� ����������.
�����
��������� ��������� �������� ������ �������� ������ (������ ������, ��������� ���������� ������) ����� ������������, �������� ������ ���������, �������� ����� ������������� ������ ���������. ����� ������ �������, ������� ���������� ������ Ctrl+BackSpace.
��������� �������� ������ ������ ����� ������� �������. ��������� ��������� �������, ������� ����������� ������� Excel, ������� ������ ������� ������ �������� �� ����������� ���� �������� ����� �������� ������; ����� ����� ��������������� �������� ������������ ���� ��������. ����� ������������ ���� ������� ����������� �������� ��������� ����� ������ ��� ���������� ���������������� ����� ��������� ������ �������� ��.
������������ �������� ����� ����������� �������� �� �������� ������� Delete (����� ��������� ��������������� ���������� ��������). ������ ��������� �������� �������� ���������� ������, �������� ��� ����, ���������� �� ���������� ������� ������������ ���� ��������� ����������� ��������� ����, ������������ �����.�3.3.

���.�3.3. �������� ������
�������� ����������� �����ࠖ ����� ���� �����; ������������� ���������� ������������ ����� ������� �� ����� ���������� ������ ������� ��������� ������.
��������� ���������� ��������� ������������� ����� ����� �����, ������ ��������� ����������� ��������� (����������, ������� �������� �������� �������������). ��������� �������������� �������� ������������ ���� ������ ����� (�� ����� ������� ����� �������� ���������� ������ Ctrl+1). �������������� ������ ������� ������������ ����, �������� ��������� ������������ ����� ���������� ������ ����������� ����� ������� ��. ������������ ������������ ����� ����� �������������� ����� ������ ������� ������ �������� �� (�����������, ����������������� ������� �������� ������������� ������ ����������������� ��������).
����� �����, ����� ������� ������� ������� ������ ����������� �������� �����, ���� ������� ���� ���� ������� ���������� �����. ����� ��������� ��������� �������� ������ ������� ��� ������ (������� ���������� �����������), ����� ���� ������������ ���������� ������ ����� ������ ������� Tab ���Enter. ���������� �������������� ������� ������ ��������� ������� ��������� ��� ����������. ����������� ����� ������ ���������� ��������� ���������� ������� ����� ������� ����������.
������ ���������� �� ������ ���� ���������� �������� ������ ��������� ����� ������ ���������. ��������� ������� ��� �������� ������� ������ ����������� ��������� �������� ���������� ������ Ctrl+Enter.
���� ������� ������������� ������ ����� ��������� ����� ������ ��������: ��������� ����� �������� ������ ���� ������ ���� ��������� ��� ������� (����� ������� ������� Enter ������ ����� ������������� ����� ������). ���������������� ����� ��������� ���������, ����������� ���������� ������� ������������� �������� ����� ���������� ������� ������. ��������� ����� �������� ������, �������� ��������� ���� ����� ���������� ������������� ��������, ����� ��������� ������� ������������ ���� ������ ����� �� ����������� ���� ��������� ����� ����� �������� ������� �������� �������� �������� ��������. ����� ������� ����� ������� ����� ������������� ����� �������� ������� ��������� ������ ������������� ������������� ����� ������� ������ ��.
����� ������������ ����� ��������� ������� ������� ������� ��������. ���� ����, ����������� �������� �������� ��������������� ��������� ����� / (��� ����� ���������� ������) Excel ������������� ����������� ��� �����. ��������, �������� �������� 1/5 ����� ������� ������� Enter ��� ������������� ����� ������������� �01.���, �� ������ ������ ������������������� ������� �������� ������ ����������� �������� 01.05.2015 (����������� ������� ���). ����� ��������� ����������������� ������� �������� �����, ����� ������� ������ 0, ����� ������ ����� ����� ���� ������� ��������.
����� ������� ������ �������� �����������. ������, ����������� ������ �������� ������ ����� ����������� ��������� ����, ����� ����������� ���������� �������� �����. ���������� ��� ������ �������, ���������� ����� ������ �������� ������ ������. ����� ��������� �����, ���������� ������ ������� ���������� ������� ����������� ������� �����렖 ���� ����������� ���� ��������� ������� �����. ���� ����� ����� ����������� ������ ��������� ������, ������� ����� ���������, ��������� ������ ����������� �� ������� ��������, ������������������ ����, ������������ ����� ���������� ������������.
������� �������������� ���������� ����� ������ ������� ��������� ������������. ���� ����, ������� ���������� ����� ������ �����������, ������� �������� ��� ����� ��������� ������� ������ ����������. ������������ ������ �������������� ����������� ������ ����� ���������� ����� ������ ������� �������� ����� ���� ������ ������ ������� F2. ���������� ������� �������� ������ ����� ������, ������� ������� ����������� ���������� ����� �������� ������ �����������, ����� ���� ������ ����������� �����������. ������� ��������, ����������������� ������� �������� ������ ���� ������, ����� ����������� ��������� (���� ? ���������) �������� ������������� (��������� ��������� ������) ���������� ������ ��������� �������������� ��������.
������, ��������� ������������� ���������� ������ ������� �����렖 ������ ��� �������. �������� ��� ������, �������� ����� ������� ������ �� ���������� ������� ������ �����.
������ ��������� ������ ��������� ������������� ������ ������� ����� ��� ���� ������, �� ���������. ������� ������ ������������ ���������� �����������: ���� ����� ������� Enter ���� ������ ������� �������������. ������������ �������� ������ ��������� ����� ������ ����������� ���������� ������ Alt+Enter.
��������� ����������� ����������� �������� ����� ������ ������� �������� ��������� ��������������. �������� ������� ������ �������� ���: ����� ����� �������� ������� ����� �������� ��������� ���� �������� ������� ���� ������ (���� ���� ������� ������ ������), ����� ��������� ����������� ���������� �������. ������ ����� ������ ����� ������ ���� �, ������������, ���������� ������ ���� �����������, �������� ���������� ��������� ������. ����� ����� ����� ��������� ������ ���蠖 ����������� ��� ������ ����������� ��������� ����� ��������� (���� ����� ����������� ��������, ��������� ������� ������). ����� �����, ����� ��������� ������ ����������� ��������� ����������� ������, ���������� ��������� ����������� ����, ������������ �����.�3.4.

���.�3.4. ����� �������� �������������� �����
������ ���� ������� ���������� ������� �������������� �����. ��������� �������� ���������� ������ ���������� ������ ������ ����������� ��������� ����� ����������� ����� ��������� ������. ���� �� ������� ������� ��������� (������, ������ �������� ������������� �����, ����� ������ ������ ��������� �������� ��������� ��������), ����� ������ ����� ��������� �������� ������������������� �������� �����������. ��������, ���� ������� ������ ��������� ������� �������� 1, ����������� �������� ��������� �������� ��������� ����� ������������ ���: 2, 3, 4, 5, 6, 7, 8, 9, 10, 11 ��.��. ���������������� �������� ��������� ������ ������� ����� ������ ��������� ����� ���������� ������ ������ ������ ������, ���� ������ �������� ��������� ������ ���������� ������ �������� ������ ������ (������� ��������� ��������).
Содержание
- 1 Масштаб отображения листа Excel
- 2 Создание дубликата рабочего окна
- 3 Сравнение рабочих листов Excel
- 4 Закрепление областей в Эксель
- 5 Разделение листа на области
- 6 Окно контрольного значения Excel

Для комфортной и качественной работы с данными, недостаточно просто заполнить лист, структурировать рабочие окна и сгруппировать листы. Если вы используете большие объёмы информации – этот пост поможет в их обработке. Я буду вооружать вас знаниями, необходимыми для эффективного использования рабочего пространства, значительно превышающего размеры вашего экрана. Приступим!
Первое, что приходит в голову, когда на экран вмещаются не все ячейки – изменить масштаб. Вы как-будто приближаете или отдаляете картинку, чтобы увидеть мелкий текст. Или, наоборот, охватить взглядом больше информации. Мне известно 4 способа масштабирования листа Эксель:
Создание дубликата рабочего окна
Иногда нужно открыть один и тот же документ в разных рабочих окнах. Это позволит использовать разные его участки одновременно. Чтобы создать новое рабочее окно – выделите нужный лист и выполните на ленте: Вид – Окно – Новое окно.

Программа откроет еще один экземпляр текущего рабочего окна. Чтобы вы не запутались, Эксель добавит к имени документа в строке имён двоеточие и порядковый номер окна. Например, вы продублировали документ с именем «Книга». Исходное окно будет называться «Книга:1», а дубликат – «Книга:2». Навигация по таким листам будет выполняться раздельно, а вот изменения содержимого отобразятся в обоих окнах.
Чтобы закрыть лишние дубликаты – воспользуйтесь стандартными способами, например, крестиком (х) в строке имени.
Сравнение рабочих листов Excel
Часто нам нужно визуально сравнить данные, находящиеся в двух разных окнах. Для этого важно разместить данные рядом на экране. Майкрософт Эксель это умеет. Активируйте лист для сравнения и выполните: Вид – Окно – Рядом. Если открыто более двух окон – программа предложит выбрать документ, который нужно разместить рядом.

После выполнения, выбранные листы разместятся рядом, их будет удобно сравнивать. Если нужно, чтобы окошки прокручивались синхронно – кликните Вид – Окно – Синхронная прокрутка.
Для отмены режима сравнения, снова выполните команду Вид – Окно – Рядом.
Закрепление областей в Эксель
В большинстве случаев, большие таблицы содержат «шапку» в первой строке или первом столбце. Когда вы прокручиваете лист, эта информация может попасть за пределы видимой области, использовать такую таблицу очень сложно, ведь можно запутаться в подписях строк и столбцов. Программа решает эту проблему, «замораживанием» нужных областей. Для этого используйте команду: Вид – Окно – Закрепить области. При пролистывании, закрепленные ячейки не будут пропадать, вам всегда будет ясно в каких столбцах и строках находится нужная информация.

Чтобы закрепить первую строку листа – используйте кнопку Закрепить верхнюю строку. Для закрепления первого столбца жмите Закрепить первый столбец.
Вы можете зафиксировать на экране произвольное количество строк (начиная с первой) и столбцов (начиная с «А»). Для этого разместите курсор на одну строку ниже и на один столбец правее закрепляемых, выполните Вид – Окно – Закрепить области – Закрепить области.
Чтобы снять фиксацию области, нажмите: Вид – Окно – Закрепить области – Снять закрепление областей.
Разделение листа на области
Альтернативой закреплению может быть разделение листа. Вы можете разделить текущее рабочее окно на 2 или 4 области, в каждой будут свои ленты прокрутки. Благодаря этому, можно работать с огромными таблицами, не перескакивая между значениями, расположенными далеко друг от друга.
Чтобы разделить лист – убедитесь, что у вас отключено закрепление областей. Далее выполните следующее:
- Для разделения экрана на две части по вертикали – установите курсор в первой строке, и столбце справа от границы разделения. Например, нужно вставить разделитель между столбцами K и L, тогда выделите ячейку L1. Нажмите на ленте Вид – Окно – Разделить.
- Для разбивки на две части по горизонтали выделите ячейку в первом столбце и строке под линией раздела. Выполните ту же команду, что и в предыдущем примере
- Чтобы разделить лист на 4 части – установите курсор в ячейку справа и ниже от пересечения разделителей. Например, линия раздела должна проходить между строками 22 и 23, столбцами L и M. Тогда курсор нужно поставить в ячейку M23 Выполняем всю ту же команду Вид – Окно – Разделить.
Разделение окна на 4 области
Чтобы отменить разделение, повторно нажмите Разделить.
Окно контрольного значения Excel
Если в процессе расчетов нужно контролировать значение в одной или нескольких ячейках – неудобно постоянно к ним возвращаться, чтобы посмотреть какой же результат в них сейчас. Лучше открыть Окно контрольного значения, которое всегда будет на экране. Это окно может отображать значения выбранных вами ячеек.
Выполните команду Формулы – Зависимости формул – Окно контрольного значения. На экране появится окно отслеживания значения ячейки. Предположим, нам нужно контролировать значение ячейки А1. В окне контроля нажмём Добавить, кликнем мышью на ячейке А1 и еще раз Добавить. Всё, ячейка А1 будет контролироваться, и если окажется за пределами видимой области – вы всё равно будете знать её значение в любой момент времени.

На рисунке мы видим, что ячейка А1 не видна на экране, но её содержимое (число «125») видно в окне контрольного значения.
Этот инструмент используют немногие, но это один из элементов профессионального пользования программой, который значительно улучшает юзабилити рабочего листа.
В этом посте я перечисли вам очень мощные и полезные инструменты для работы с большими таблицами. Благодаря им, вы сократите время выполнения задач в разы, будете больше времени уделять расчетам, и меньше – «беганию» по листу в поисках нужной ячейки.
В следующем посте я планирую рассказать как работать со столбцами и строками, а пока задавайте ваши вопросы!
Поделиться, добавить в закладки или статью
Если вы постоянно перемещаетесь по своей электронной таблице или не хотите, чтобы читатели могли просматривать определенные данные, удобно ограничить видимую область электронной таблицы только необходимыми
данными.
Все листы Excel, созданные в Excel 97-2003, имеют 256 столбцов (от А до IV) и 65 536 строк. Чаще всего на листе используется лишь небольшая доля доступных ячеек. Немного усилий — и вы сможете ограничить область прокрутки листа только ячейками, содержащими нужные данные. Затем можно поместить данные, которые пользователь видеть не должен, в ячейки за пределами области прокрутки. Это также упростит переход по ячейкам на листе, так как часто возникает ситуация, когда пользователь неожиданно оказывается на 50 000 строке и начинает кричать, что на листе совершенно невозможно найти необходимые данные.
Самый простой способ установить границы — просто спрятать все неиспользуемые столбцы и строки. На своем листе найдите последнюю строку, содержащую данные, и целиком выделите строку под ней, щелкнув кнопку строки. Удерживайте клавиши Ctrl и Shift и нажимайте стрелку вниз, чтобы выделить все строки ниже. Чтобы спрятать их, выберите команду Формат → Строка → Скрыть (Format → Row → Hide). To же самое сделайте и с неиспользуемыми столбцами: найдите последний столбец с данными, полностью выделите столбец справа от него, удерживайте клавиши Ctrl и Shift, нажимая стрелку вправо, а затем выберите команду Формат → Столбец → Скрыть (Format → Column → Hide). Если все произошло как надо, используемые ячейки будут окружены серой областью, за пределы которой пе.рейти невозможно.
Второй способ определить границы — указать допустимый диапазон в окне Properties листа. Правой кнопкой мыши щелкните ярлычок листа в левом нижнем углу экрана и в контекстном меню выберите пункт View Code (Исходный текст). В Windows выберите команду View → Project Explorer (Ctrl+R), а в Mac OS X нажмите сочетание клавиш Apple+R, чтобы открыть окно Project Explorer. Если окно Properties не открыто, нажмите клавишу F4. Выберите нужный лист, и перейдите к свойству ScrollArea в окне Properties.
Теперь в Project Explorer выберите лист, область прокрутки которого хотите ограничить, а затем в окне Properties (рис. 1.12) перейдите к свойству ScrollArea. В соответствующем поле значений справа введите желаемые границы листа, например, $A$1:$G$50.
Рис. 1.12. Окно Properties в Project Explorer
Вы не сможете прокручивать лист за пределы указанной области. К сожалению, после закрытия Excel не сохранит этот параметр. Это означает, что для того, чтобы автоматически выбирать желаемый диапазон прокрутки, необходимо создать простой макрос, поместив немного кода в событие worksheet_Activate.
Правой кнопкой мыши щелкните ярлычок с именем того листа, где нужно ограничить диапазон прокрутки, и в контекстном меню выберите команду Исходный текст (View Code), затем введите код из листинга 1.13.
1 2 3 4 |
// Листинг 1.13 Private Sub Worksheet_Activate () Me. Scroll Area = "A1:G50" End Sub |
// Листинг 1.13 Private Sub Worksheet_Activate () Me. Scroll Area = «A1:G50» End Sub
Как обычно, нажмите сочетание клавиш Alt/Apple+Q, чтобы вернуться в Excel и сохранить книгу. Хотя вы не сможете увидеть результат в виде серой области в первом способе, вы все же не сможете прокрутить лист или выбрать что-либо за пределами заданной области.
Любой макрос, выбирающий диапазон за пределами этой области прокрутки (включая выбор целых строк и столбцов), сделать это более не сможет. Это относится, в частности, к записанным макросам, так как в них зачастую применяется выделение.
Если макрос использует диапазон за пределами области прокрутки, можно легко изменить его, чтобы он не был ограничен в своей работе каким-то диапазоном ячеек. Выберите команду Сервис → Макрос → Макросы (Tools → Macro → Macros) или сочетание клавиш Alt+F8, выберите имя макроса, выделите его и щелкните кнопку Изменить (Edit). Вставьте следующую строку перед первой строкой существующего кода:
ActiveSheet.Scroll Area = "" На самую последнюю строку кода поместите следующее:
ActiveSheet.Scroll Area = "$A$1:$G$50" Теперь код должен выглядеть приблизительно так, как показано в листинге 1.14.
1 2 3 4 5 6 7 8 9 10 11 12 13 14 15 16 17 18 |
// Листинг 1.14 Sub МуМасrо() ' ' 'макрос МуМасго 'макрос записан 19/9/2011 ву Excel2010.ru ' ' ActiveSheet.Scroll Area = "" Range("Z100").Select Selection.Font.Bold = True ActiveSheet.Scroll Area - "$A$1:$G$50" Sheets('Daily Budget").Select ActiveSheet.Scroll Area = "" Range ("T500").Select Selection.Font.Bold = False ActiveSheet.Scroll Area = "$A$1:$H$25" End Sub
|
// Листинг 1.14 Sub МуМасrо() ‘ ‘ ‘макрос МуМасго ‘макрос записан 19/9/2011 ву Excel2010.ru ‘ ‘ ActiveSheet.Scroll Area = «» Range(«Z100»).Select Selection.Font.Bold = True ActiveSheet.Scroll Area — «$A$1:$G$50″ Sheets(‘Daily Budget»).Select ActiveSheet.Scroll Area = «» Range («T500»).Select Selection.Font.Bold = False ActiveSheet.Scroll Area = «$A$1:$H$25» End Sub
Наш записанный макрос выбирает ячейку Z100 и форматирует ее, делая шрифт жирным. Затем он выбирает лист с именем Daily Budget, выбирает на нем ячейку Т500 и отменяет жирный шрифт. Мы добавили строку ActiveSheet.ScrollArea = «», поэтому на листе можно выбрать любую ячейку, а затем восстановить желаемый ограниченный диапазон прокрутки. Выбирая другой лист (Daily Budget), мы снова позволяем коду выбирать любую ячейку на этом листе, а затем восстанавливаем ограниченный диапазон.
Третий метод, наиболее гибкий, автоматически ограничивает область прокрутки используемым диапазоном ячеек на листе, для которого вы создаете следующий код. Чтобы применить этот способ, правой кнопкой мыши щелкните ярлычок с именем нужного листа, в контекстном меню выберите пункт Исходный текст (View Code) и введите код, приведенный в листинге 1.15.
1 2 3 4 |
// Листинг 1.15 Private Sub Worksheet_Activate() Me.ScrollArea = Range(Me.UsedRange, Me.UsedRange(2.2)).Address End Sub |
// Листинг 1.15 Private Sub Worksheet_Activate() Me.ScrollArea = Range(Me.UsedRange, Me.UsedRange(2.2)).Address End Sub
Теперь нажмите сочетание клавиш Alt/Apple+Q или щелкните крестик в правом верхнем углу окна, чтобы вернуться в Excel и сохранить книгу.
Этот макрос будет выполняться автоматически каждый раз, когда вы будете активировать лист, где он хранится. Однако некоторые проблемы могут возникнуть, если понадобится ввести данные за пределами текущего используемого диапазона. Чтобы избежать этого, примените стандартный макрос, который восстановит область прокрутки, равную полному листу. Выберите команду Сервис → Макрос → Редактор Visual Basic (Tools → Macro → Visual Basic Editor), затем выберите команду Insert → Module и введите код из листинга 1.16.
1 2 3 4 |
// Листинг 1.16 Sub ResetScrollArea() ActiveSheet.ScrollArea = "" End Sub |
// Листинг 1.16 Sub ResetScrollArea() ActiveSheet.ScrollArea = «» End Sub
Теперь нажмите сочетание клавиш Alt/Apple+Q или щелкните крестик в правом верхнем углу окна, чтобы вернуться в Excel и сохранить книгу. Если хотите, можно упростить способ выполнения макроса, назначив ему сочетание клавиш. Выберите команду Сервис → Макрос → Макросы (Tools → Macro > Macros) или нажмите сочетание клавиш (Alt/Option+F8). Выберите ResetScrollArea (это имя вашего макроса), щелкните кнопку Параметры (Options) и выберите сочетание клавиш.
Каждый раз, когда понадобится добавить данные за пределами установленных границ листа, выполняйте макрос ResetScrollArea для переопределения границ. После выполнения макроса внесите изменения, которые было невозможно сделать с ограниченным диапазоном прокрутки. Закончив, активируйте любой другой лист, а затем активируйте только что измененный лист. Это действие запустит код, ограничивающий диапазон прокрутки желаемой областью.
Если вы открываете одни и те же документы каждый день, сохраните их в качестве рабочей области. Когда вы запустите файл рабочей области, Excel откроет все нужные документы, запомнив расположение окон. Это позволит значительно сэкономить время.
- Для начала откройте два или более документа.
- На вкладке View (Вид) выберите команду Arrange All (Упорядочить все).
- Определите желаемый параметр расположения документов на экране. Например, Tiled (Рядом).
- Нажмите ОК.
- На вкладке View (Вид) нажмите Save Workspace (Сохранить рабочую область).
- Сохраните файл рабочей области (.xlw) в папку на компьютере.
- Закройте Excel.
- Откройте файл рабочей области.
Результат:
Примечание: Сам по себе файл рабочей области не содержит документов. Поэтому вам нужно сохранить каждую книгу индивидуально, если вы вносили в неё какие-либо изменения. Кроме того, если вы измените местоположение документа, Excel не сможет запустить его при открытии файла рабочей области.
Урок подготовлен для Вас командой сайта office-guru.ru
Источник: /> Перевел: Антон Андронов
Правила перепечаткиЕще больше уроков по Microsoft Excel
Оцените качество статьи. Нам важно ваше мнение:
У каждого своя специфика работы. В том числе и при работе в редакторе Excel. Однако, если у Вас большинство данных хранятся в табличном виде, то наверняка на экране открыты не одна и даже не две рабочие книги Excel, а несколько. Например, если работаете в каком-нибудь плановом отделе.
В этом случае рабочий день каждый раз начинается с чашечки кофе и последовательного разворачивания любимой великой кучки таблиц на экране. А для этого необходимо зайти в какие-то папки или недавно открытые документы и выбрать нужные для работы файлы. Наверняка, это несколько отвлекает от дегустации с утренней медитацией. 🙂
Что же, эту многоступенчатую процедуру общения с Excel можно значительно упростить. Для этого ввели такое понятие как Рабочая область. Эта область позволяет хранить информацию о заранее выбранном наборе файлов Excel. Рабочая область представляет собой небольшой файл с расширением .XLW, в котором прописывается информация о документах Excel, как бы входящих в данную рабочую область и которые необходимо запустить на открытие при активации данной области.
В принципе, достаточно удобно. Надо Вам поработать с некими планами на полугодие, запускаете одну рабочую область, а если с штатными расписаниями, то другую.
Рассмотрим, как можно задать эту область. Для начала следует открыть те несколько файлов редактора Excel, которые Вам нужны для работы над какой-то конкретной задачей. После этого нужно обратиться к ленте меню и перейти на вкладку Вид, в правой части которой есть кнопка – Сохранить рабочую область (рис.1).
Рис.1. создаем рабочую область
По нажатии на кнопке Сохранить рабочую область откроется стандартное окно сохранения документа, в котором следует ввести имя файла и указать, куда будет выполняться сохранение. Ввиду того, что это своего рода ярлык на запуск нескольких документов, и я бы рекомендовал разместить его на рабочем столе. Сохраненный файл будет иметь характерный значек:
После запуска созданного файла рабочей области системой будут открыты все относящиеся к этой области файлы Excel. Для облегчения перехода между документами Excel предусмотрен отдельный инструмент – кнопка Перейти в другое окно, которая открывает список входящих в рабочую область документов (рис.2).
Рис.2. Файлы рабочей области
Очень жаль, однако в последней версии Excel 2013 не стало команды Сохранить рабочую область. Вот это они зря! Осталась только возможность открывать файлы, управляющие рабочей областью (XLW), созданные в предыдущей версии Excel.
Теперь, чтобы просмотреть несколько окон в Excel 2013, нужно открыть рабочие книги, с которыми выполняется работа, а затем упорядочить их удобным образом при помощи команды Вид > Упорядочить все.
Для получения анонсов статей удобно воспользоваться рассылкой, подписаться на которую можно ЗДЕСЬ.
Что такое рабочая область в Excel?
Рабочая область Excel – элемент пользовательского интерфейса, включающий в себя ячейки, строки, столбцы и листы текущей книги, а также строку формул.
Что такое рабочая таблица?
Рабочая таблица является учетным инструментом, используемым для упрощения и обобщения учетных процессов. Рабочая таблица это инструмент бухгалтера, используемый для корректировки бухгалтерских счетов и составления финансовых отчетов.
Что такое рабочая область?
Рабочая область — это область, содержащая код, над которым разработчик работает в проекте в относительной изоляции от других разработчиков.
Что такое блок рабочей таблицы?
Блок – прямоугольная область ячеек рабочего листа произвольной конфигурации (рис. 12.
Что такое адрес ячейки и где он отображается при вводе данных?
Каждой ячейке в Excel присваивается имя, его также называют адрес. Например, Е7 – это ячейка, которая находится на пересечении столбца Е и строки 7. При выделении ячейки ее адрес отображается в поле Имя. При выборе ячейки, заголовки строки и столбца, на пересечении которых она находится, становятся подсвеченными.
Что такое адрес ячейки в Excel и где он используется?
Адресом ячейки любой электронной таблицы является пересечение ее строки и столбца, а сама ссылка на него состоит из индексов строки и столбца. Например, в Excel «A1» — это самая первая ячейка таблицы. Ячейки в свою очередь располагаются на конкретном листе книги Excel. Каждый лист книги имеет свое уникальное название.
Как определить адрес ячейки?
Адрес – это координаты ячейки, определяемые столбцом и строкой, в которых эта ячейка находится. Столбцы и строки имеют нумерацию (цифровую или буквенную). … По умолчанию используется числовая нумерация строк и буквенный индекс столбцов. Так, если ячейка находится в девятой строке столбца G, то адрес этой ячейки – G9.
Где отображается адрес выделенной ячейки?
С этого момента каждый раз, когда вы щелкаете ячейку, появляется окно расширенной панели редактирования. И адрес активной ячейки будет отображаться в нижней части окна.
Где отображается содержимое текущей выделенной ячейки?
Содержимое текущей (выделенной) ячейки отображается: 1)в поле имени; 2)в строке состояния; 3) В строке формул; 4) в пункте “Вид” текстового меню.
Где отображается содержимое активной ячейки?
27) Содержимое активной ячейки отображено в: буфере обмена строке состояния заголовке окна приложения
Что можно сделать с помощью электронных таблиц?
С помощью ЭТ производится:
- проведение различных вычислений с помощью формул и функций, встроенных в редактор;
- обработка данных в списках (поиск с условиями, сортировка, фильтрация);
- построение диаграмм;
- решение задач оптимизации (подбор параметра, поиск решения);
- статистическая обработка данных и анализ.
Какие действия по обработке и представлению данных обеспечивает электронная таблица?
Основное назначение электронных таблиц – обработка таблично-организованной информации (данных, представленных в виде таблиц – строк и столбцов чисел), проведение расчетов на ее основе и обеспечение визуального представления хранимых данных и результатов их обработки в виде графиков, диаграмм и т.
Как называются части таблицы?
Как правило, любая таблица состоит из следующих частей:
- головки (заголовков столбцов),
- боковика (заголовков строк)
- и прографки.
Как называется горизонтальный ряд ячеек электронной таблицы?
Как называется горизонтальный ряд ячеек электронной таблицы? * Строка Столбец Диапазон
Что понимают под ячейкой электронной таблицы?
Ячейка — область, определяемая пересечением столбца и строки электронной таблицы. Адрес ячейки — определяется названием (номером) столбца и номером строки.
Как обозначаются ячейки в электронной таблице?
Ячейка – это пересечение строки и столбца. Столбцы в Excel обозначают буквами (A, B, C), в то время как строки обозначают числами (1, 2, 3). Исходя из строки и столбца, каждой ячейке в Excel присваивается имя, его также называют адрес.
Как обозначаются строки таблицы?
Электронная таблица состоит из столбцов и строк. Заголовки столбцов обозначаются буквами или сочетаниями букв (А, С, АВ и т. п.), заголовки строк — числами (1, 2, 3 и далее). На пересечении столбца и строки находится ячейка, которая имеет индивидуальный адрес.
Разделение листов и просмотр книги Excel в разных окнах
Excel предлагает множество инструментов для управления внешним видом рабочей книги. В прошлом уроке мы уже научились закреплять строки и столбцы. В этом рассмотрим несколько инструментов, которые позволяют разделять лист на несколько частей, а также просматривать документ в разных окнах.
Если книга Excel содержит большое количество данных, могут возникнуть затруднения при сопоставлении различных разделов. Excel содержит дополнительные опции, упрощающие восприятие и сравнение данных. Например, Вы можете открыть книгу в новом окне или разделить лист на отдельные области.
Открытие текущей книги в новом окне
Excel позволяет открывать одну и ту же книгу одновременно в нескольких окнах. В нашем примере мы воспользуемся этой возможностью, чтобы сравнить два различных листа одной книги.
- Откройте вкладку Вид на Ленте, а затем выберите команду Новое окно.
- Откроется новое окно для текущей книги.
- Теперь Вы можете сравнивать листы одной и той же книги в разных окнах. В нашем примере мы выберем отчет по продажам за 2013 год, чтобы сравнить продажи в 2012 и в 2013 годах.
Если у Вас открыто несколько окон, Вы можете воспользоваться командой Упорядочить все для быстрой группировки окон.
Разделение листа на отдельные области
Excel позволяет сравнивать разделы одного листа без создания дополнительных окон. Команда Разделить позволяет разделить лист на отдельные области, которые можно прокручивать независимо друг от друга.
- Выделите ячейку в том месте, где необходимо разделить лист. Если Вы выберите ячейку в первом столбце или первой строке, то лист разделится на 2 части, в противном случае на 4. В нашем примере мы выберем ячейку C7.
- Откройте вкладку Вид на Ленте, а затем нажмите команду Разделить.
- Лист будет разделен на несколько областей. Вы можете прокручивать каждую область отдельно, используя полосы прокрутки. Это позволит Вам сравнивать различные разделы одного и того же листа.
Вы можете перетаскивать вертикальный и горизонтальный разделители, чтобы изменить размер каждого раздела. Чтобы удалить разделение, снова нажмите команду Разделить.
Несколько окон на экране и другие настройки в Эксель
Для Эксель каждый файл (документ) принято называть рабочей книгой, в ней расположены рабочие листы. Активный лист рабочей книги – это рабочее окно Excel. В любой момент времени может быть активно только одно рабочее окно, даже если у вас открыто несколько книг. Именно в нём вы можете осуществлять операции. Очень важно уметь настраивать окна, т.к. правильно организованное рабочее пространство – залог комфортной работы с программой.
Структуру окна (рабочей области) мы подробно рассмотрели, когда изучали базовые понятия.
Три состояния рабочего окна Эксель
В правом верхнем углу окна (в строке заголовка) расположены 5 кнопок, 3 из которых предназначены для работы с окнами:
- Справка Excel
- Параметры отображения ленты
- Свернуть окно
- Восстановить окно / Развернуть окно
- Закрыть окно

Рабочее окно книги может находиться в одном из трёх состояний:
- Развернуто – занимает весь экран, видно максимальную площадь листа. Чтобы развернуть окно – нажмите одноименную кнопку в строке заголовка

Восстановлено – занимает часть экрана, освобождая место для обзора других окон. Чтобы восстановить окно – нажмите Восстановить окно в строке заголовка. Эта команда «спарена» с предыдущей, т.е. одной кнопкой можно развернуть восстановленное окно или восстановить развёрнутое.

Настройка размеров рабочих окон
Если вы используете несколько книг – может понадобиться отобразить сразу несколько рабочих окон на экране. Для этого используем следующие приёмы:
- Изменить размеры окна вручную. Сначала восстановите окно, после этого наведите мышью на любую из рамок окна или его угол. Курсор станет двунаправленной стрелкой. Зажимайте левую кнопку мыши и тяните границы листа в нужную сторону. Этот приём универсален для всех окон в Microsoft Windows.
- Использовать команду на ленте. Перейдите Вид – Окно – Упорядочить всё . Откроется диалоговое окно настройки отображения с четырьмя комбинациями окон. Выберите тот, который подходит вам в данный момент. Команда не обрабатывает минимизированные окна.

Переключение между окнами Excel
Как я уже говорил ранее, активным для работы может быть только одно окно из всех, отображённых на экране. Чтобы переключать активные окна, я знаю 4 способа:
- Кликнуть мышью. Это самый простой метод, если на экране видна хотя бы часть окна – смело жмите на неё. Окно будет активировано и отображено поверх остальных
- Выбрать на панели задач Windows – один из самых популярных способов. Просто кликните на ярлыке нужной рабочей книги
- Использовать горячие клавиши. Для циклического переключения между рабочими окнами нажимайте на клавиатуре Ctrl+Tab (прямое направление) и Shift+Ctrl+Tab (обратное направление). Аналог этой комбинации – Ctrl+F6 и Shift+Ctrl+F6 .
- С помощью ленточной команды. Выполните команду: Вид – Окно – Перейти в другое окно . Откроется список доступных окон, выбирайте и переходите

Несколько окон на одном экране
Иногда нужно открыть несколько окон на экране, чтобы обеспечить совместную работу с ними. Особенно это актуально, когда разрешение экрана компьютера достаточно велико. За работу с несколькими окнами отвечает блок команд Главная — Вид — Окно .
Один документ в нескольких окнах
Чтобы открыть в новом окне еще один экземпляр уже открытого окна — кликните Главная — Вид — Окно — Новое окно . Теперь нажмите Упорядочить все , чтобы выбрать расположение окон Excel на экране. Выберите один из вариантов расположения на экране:
Так, Вы можете автоматически, без ручной настройки расположить оба окна Эксель на одном экран.
Разделение окна на две области
Еще один способ заключается в разделении текущего окна вместо создания нового. Можно разделить на 2 или на 4 участка.
Чтобы разделить окно на 4 участка — выполните такую последовательность действия:
- Выделите ячейку, относительно которой будете делить окно. Горизонтальная и вертикальная линии разбивки будут проходить слева и сверху от ячейки.
- Нажмите Главная — Вид — Окно — Разделить . Результат разбивки смотрите на картинке:
- Чтобы убрать разделение — снова нажмите кнопку Разделить
Чтобы разделить окно на 2 участка — выделите не ячейку, а целую строку (под линией разделения) или столбец (справа от линии разделения). Снова нажмите Разделить .
У каждой области будут свои полосы прокрутки, управлять ими можно раздельно. Но Вы все же работаете в одном и том же документе, поэтому любые внесенные изменения отобразятся в каждой из областей.
Разные книги на одном экране
Мы обсудили, как показать на одном экране несколько образцов одной рабочей книги. Аналогично можно поступить и с разными документами. Откройте все файлы Excel, которые нужно уместить на экран. Снова нажмите Упорядочить все , чтобы указать, каким способом скомпоновать окна.
Синхронная прокрутка окон
Как Вы уже поняли, при отображении нескольких окон на экране, их прокрутка осуществляется раздельно для каждого из окон. А что, если Вы просматриваете на соответствие некоторые списки, и Вам нельзя для этих целей использовать функции Excel? Было бы удобно, чтобы прокручивались все окна одновременно.
Это легко реализуется. Нажмите не ленте Вид — Окно — Синхронная прокрутка . Вот так просто, больше ничего делать не нужно!
Закрытие окна
Если вы закончили в рабочей книге – закройте её, чтобы освободить виртуальную память компьютера. Для этого существует, как минимум, 4 способа:
- Нажмите кнопку Закрыть (х) в адресной строке книги
- Выполните команду Файл – Закрыть
- Используйте комбинацию клавиш Ctrl+W
- Используйте комбинацию клавиш Alt+F4 . Эта команда заканчивает работу Excel, будут закрыты все окна
Если вы не сохранили документ перед закрытием – программа спросит, нужно ли выполнить сохранение. Выберите Сохранить , чтобы сохранить все изменения и закрыть файл; Не сохранять — чтобы закрыть книгу без сохранения; Отмена — оставить книгу открытой, не сохранять изменения.
Многие недооценивают возможности, которые даёт правильная работа с окнами Microsoft Excel. Потренируйтесь в применении всех изложенных правил и поймёте, что они могут принести значительную пользу, если информация находится в нескольких файлах и каждый из них должен быть всегда под рукой. Если же данные расположены на разных листах одной рабочей книги – вам будет полезен мой пост о работе с листами, рекомендую добавить его в закладки браузера.
Если что-то из данного материала вы не поняли – пишите комментарии, я обязательно отвечу. Всегда ваш, Александр Томм.
Добавить комментарий Отменить ответ
3 комментариев
Добрый день. Такая проблема — переключение между окнами в excel 2016 не работает по средством нажатия стрелкой мыши, окна меняются, но данные показываются с последнего открытого файла. Горячим сочетанием клавиш CTRL+F6 и с помощью ленточной команды это получается, но это не удобно, а CTRL+TAB не получается. Подскажите пожалуйста в чем дело и как быть? Может быть можно сменить CTRL+F6 на более удобную комбинацию?
Сергей, здравствуйте. CTRL+F6 и CTRL+TAB — выполняют одну и ту же операцию. Если работает одна комбинация — должна работать и другая. Проверьте работоспособность самой клавиши TAB.
Чтобы назначить другую комбинацию клавиш — можно воспользоваться макросом и назначить ему удобное сочетание клавиш. Но это не самый лучший выход
Александр, спасибо за ответ. CTRL+TAB не работает, потому что окна открытых файлов excel располагаются в одном окне вкладками вверху и переключение идет между этим окном и другими открытыми программами, а не между файлами excel. Искал в настройках, чтобы сделать расположение окон, как было по старинке — на панели задач, но не нашел.
Иллюстрированный самоучитель по Microsoft Office 2003
Разделение окна на несколько областей
Excel позволяет одновременно отображать на экране две несмежные части одной книги. Во время работы с большими таблицами лист можно разделить на две или четыре области. Каждая область имеет свои линейки прокрутки. Это позволяет работать с несмежными областями листа, путем их перемещения независимо друг от друга в окне с помощью линеек прокрутки.
Рис. 13.5. Разделение окна на области по горизонтали и вертикали 1.2 – вешки разбиения
Для разделения листа по вертикали – перетащите вешку 1. Чтобы разбить окно точно по границам строк и столбцов, перетащите вешку не по линиям прокрутки, а по листу. Чтобы удалить вешку, дважды щелкните ее.
Если использовать обе вешки, то можно видеть четыре различных фрагмента таблицы. Чтобы разделить окно на четыре части, можно выбрать команду Разделить (Split) в меню Окно (Window). Команда Новое в меню Окно (Window) позволяет отображать каждую часть в своем окне.
Команда Закрепить области (Freeze panes) в меню Окно (Window) позволяет зафиксировать положение определенной области таблицы относительно окна и избежать ее смещения. Эту команду удобно использовать при просмотре большой таблицы для постоянного отображения в верхней области просмотра заголовков столбцов, а в левой области – определенной информацию по каждой просматриваемой строке, например, название товара.
Упорядочение расположения открытых окон
В некоторых случаях удобно работать с несколькими одновременно открытыми книгами.
После выбора команды открывается диалоговое окно, позволяющее с помощью кнопок переключателя расположить окна рядом (Tiled), сверху вниз (Vertical), слева направо (Horizontal) или каскадом (Cascade) (рис. 13.6). Установка флажка Только окна текущей книги (Windows of active workbook) позволяет упорядочить окна только текущей книги, а не всех книг.
Рис. 13.6. Диалоговое окно, позволяющее упорядочить расположение открытых окон Скрыть и показать окно
Рис. 13.7. Диалоговое окно, используемое для вывода на экран скрытого окна книги
Переход между открытыми книгами
Если вы открыли несколько книг, то для перехода между ними вы можете использовать следующие способы:
- нажать на панели задач кнопку нужной рабочей книги;
- открыть меню Окно (Window) и выбрать имя рабочей книги, к которой вы хотите перейти;
- нажать несколько раз сочетание клавиш CTRL + F6 или CTRL + Tab, пока не появится нужная рабочая книга;
- нажать несколько раз сочетание клавиш ALT + Tab, пока не появится нужная рабочая книга.
Команда Сохранить рабочую область (Save Workspace) в меню Файл (File) позволяет сохранить список открытых книг, размер и расположение их окон так, чтобы при следующем открытии файла рабочая область окна программы имела тот же самый вид.
Как открыть два разных окна MS Excel одновременно
Как я не раз говорил, MS Excel — не просто редактор таблиц, а нечто больше, я, например, называю его «средой разработки» таблиц :).
Ну и, вполне естественно для «среды разработки», в экселе есть возможность одновременной работы с несколькими табличными документами одновременно, точнее «одновременной» работе с каждым из них в своем, отдельном и независимом окне. При этом окна создаются автоматически при создании или открытии нового документа.
Понятно, что при одновременном открытии сразу нескольких окон документов большинство команд из меню приложения будет относиться только к активному окну документа (то есть развернутом в данный момент на экране), а не ко всем сразу.
Переключение между открытыми окнами в MS Excel
Переходы между окнами MS Excel
Окна открытых документов MS Excel являются подчиненными по отношению к «оболочке» MS Excel, то есть окну самой программы. Это позволяет переходить между несколькими открытыми документами и располагать их на экране именно так, как удобно вам для работы с данными.
Навигацию между открытыми окнами можно осуществлять тремя способами:
- Щелкнуть по ярлычку MS Excel на панели задач Windows и выбрать из списка нужный табличный документ по имени. На самом деле, я всегда пользуюсь именно этим простейшим способом (можно даже нажать Alt+Tab на клавиатуре, чтобы перейти к списку открытых окон и выбрать нужное).
- Перейти в MS Excel на вкладку «Вид», в группе инструментов «Окно» выбрать инструмент «Перейти в другое окно» и щелкнуть на имени нужного вам документа из списка открытых в настоящий момент.
- В любом из окон MS Excel Нажмите комбинацию клавиш Ctrl+F6 или Ctrl+Tab для перехода к следующему окну табличного редактора (и Ctrl+Shift+F6 или Ctrl+Shift+Tab для движения в обратном направлении).
Просмотр нескольких документов MS Excel на экране одновременно
Как открыть Excel в двух окнах (ну или в трех-четырех…)
Совсем недавно, рассказывая об разбиении рабочего листа excel на 2 или 4 части, я говорил о том, как это удобно — иметь возможность видеть на одном экране разные области данных из одного документа. Но как быть, когда нужно сравнить данные находящиеся даже не в пределах одного, а сразу в нескольких разных табличных документах?
У экселя есть вполне неплохая штатная возможность организовать просмотр и сравнение сразу нескольких документов открытых в разных окнах.
Перейдите на вкладку «Вид», в группе инструментов «Окно» выберите инструмент «Упорядочить всё».
После его активации появится дополнительное окно «Расположение окон», где вам стоит выбрать как именно вы желаете расположить открытые в настоящий момент окна. Наиболее оптимальным мне представляется самый первый режим «Рядом» — тогда все открытые окна MS Excel стараясь сохранить их пропорции, размещает «плиткой» на экране и вы без труда можете ориентироваться между ними.
Одновременный просмотр нескольких окон как правило используется в ситуациях, когда новый документ создается на основе или с учетом данных из других документов и есть необходимость видеть на экране сразу несколько таблиц.
Естественно, чем меньше окон табличного редактора открыто, тем удобнее будет работа — если документов больше 4-х, а у вас экран монитора меньше 17 дюймов — сравнивать данные в таком случае будет довольно неудобно.
Все открытые окна табличного редактора будут упорядочены и помещены на один экран.
Как сравнить документы Excel?
Да, но иногда нужно кое что больше, верно? Я имею виду ситуации, когда надо не просто иметь на экране данные из нескольких таблиц MS Excel, но и возможность сравнивать их буквально строка в строку, например, при отслеживании изменений в разных версиях одного и того же документа?
Есть в экселе инструмент и для этого.
Перейдите на вкладку «Вид», в группе инструментов «Окно» выберите инструмент «Рядом».
Программа предложит на выбор список открытых в настоящее время документов excel — выберите из списка тот, с которым нужно сравнить активное в настоящий момент окно.
Сразу после выбор оба документа окажутся один над другим, на одинаковых позициях. Попробуйте прокрутить мышью один из них, заметили? Оба открытых документа синхронизованы прокруткой и при сдвиге одного на n позиций вверх или вниз, а также влево или вправо, на столько же позиций сдвинется и второй документ.
Этот режим чрезвычайно удобен для обнаружения различий между версиями документов и сравнении различий.
Сравнение версий документов в MS Excel. Прокрутка обоих документов синхронизирована по вертикали и горизонтали
Ещё одно полезное клавиатурное сокращение, которое стоит взять на вооружение пользователям Excel — Ctrl+F10. Это сокращение отменяет все операции с окнами и возвращает все открытые окна табличного редактора в привычной вид по-умолчанию.
Смело пользуйтесь им, если запутались и решили начать попытки по укрощению окон экселя с начала!
Как разделить экран поровну между 2-4 окнами программ (Snap в Windows 10)

Недавно заметил, как одна девушка постоянно вручную (мышкой) подгоняла окно Excel и браузера, чтобы можно работать сразу одновременно с 2-мя окнами 👀. С одной стороны — можно и так, но с другой — эту операцию же можно существенно упростить и ускорить.
Дело в том, что еще в Windows 7 появилась функция Snap, позволяющая закреплять окно в нужной области экрана — и, кстати, подбор ширины и высоты окна происходит автоматически. В ОС Windows 10 эта функция была доработана и стала еще удобнее (теперь при работе на большом экране — нужное сочетание всегда под-рукой 👌).
Собственно, ниже покажу пару примеров использования этой функции (возможно, что многие также по инерции всё делают мышкой и даже не догадываются об этой полезной «мелочи»).
Простой способ разделить экран (с авто-подбором ширины)
И так, допустим у вас открыт браузер на всю ширину экрана (по умолчанию). И вам теперь нужно параллельно поработать с документом Word.
Всё просто : нужно нажать сочетание клавиш Win + → (стрелка вправо) .
Win + вправо — расположить окно в правой части
Windows автоматически изменит ширину окна браузера ровно на половину (открыв тем самым большинство ярлыков на рабочем столе).
Далее запускаете Word (или ту вторую программу, которая нужна) и нажимаете сочетание Win + ← (стрелка влево) .
Нажмите Win + влево
Windows также автоматически изменит ширину окна у Word и разместит его слева — граница между двумя окнами в итоге будет ровно по середине (причем, с привычкой делается это очень быстро — буквально за несколько секунд. Никакая мышка не позволит обогнать горячее сочетание клавиш. ) .
Windows автоматически разделила экран для Word и браузера
Если на экране нужно разместить 3 окна (или 4) — выберите то окно программы, которое можно еще раз ополовинить, и нажмите сочетание Win + ↓ (стрелка вниз) . В результате выбранное окно разместится ровно в нижнем углу, а верхний — останется для нового приложения.
Половинку разделили на половинку — теперь можно открыть 3 окна!
Разумеется, эти сочетания (Win + стрелочки) — можно комбинировать для более удобного размещения окон по «территории» рабочего стола.
👉 Кстати!
Если вы часто работает с документами — существенно экономить время позволяют спец. утилиты для авто-переключения раскладки клавиатуры (они анализируют на каком языке вы набираете текст и сами переключатся на него).
Рабочее поле таблицы предназначено для создания документов. В отличие от Word документ Excel может состоять из нескольких независимых частей (листов). Таблицы можно форматировать, задавать стиль, объединять в сводные таблицы.
Документ может быть оформлен с использованием графических элементов, рисунков, графиков, диаграмм, декоративных надписей и спецэффектов. Но самое основное назначение документов Excel ‒ это создание таблиц с формулами и работа с базой данных.
- Создание пустой книги Excel;
- Интерфейс программы Excel;
- Расположение информации в ячейках Excel.
Создание документа начинается с выбора шаблона таблицы. По умолчанию открывается простая таблица в виде рабочего поля, состоящего из ячеек одинаковой ширины и высоты. Такой вид таблицы используется чаще всего для отчетов, не требующих специального оформления, либо автор документа желает создать свой собственный дизайн и структуру таблицы, которой нет в коллекции шаблонов Excel.
Облегчить процесс форматирования таблицы можно с помощью встроенных стилей оформления таблиц, находящихся в разделе «Стили» закладки «Главная».
При помощи инструмента «Форматировать как таблицу…» можно выбрать один из вариантов оформления. Причем заголовки столбцов будут по умолчанию снабжены инструментами сортировки и фильтрации данных (удобно использовать для таблиц больших размеров). Применить один из стилей таблицы можно следующим образом:
выбрать рабочую область таблицы, щелкнуть по иконке подходящего шаблона, затем уточнить при необходимости диапазон таблицы в окне настройки и нажать кнопку ОК.
Далее можно приступать к форматированию заголовков, и наполнению таблицы.
Разработчики Microsoft Excel создали дополнительно множество готовых шаблонов и стилей таблиц, которые оформлены и содержат формулы для выполнения наиболее популярных расчетов. Пользователь может не знать, как выполняются те или иные расчеты. Достаточно ввести исходные данные и расчет будет произведен автоматически. Скачать эти шаблоны можно на официальном сайте корпорации Microsoft в разделе «Шаблоны» и сохранить на компьютере. Вот небольшой перечень готовых бесплатных расчетов:
- Средства для отслеживания личных финансов;
- Расчет кредита на обучение;
- Расписание занятий;
- Учебный календарь;
- Планировщик проекта;
- Учет проектов;
- График погашения кредита.
И еще тысячи шаблонов для обучения, календарей, документов и отчетности, счетов, планирования и т.д.
Интерфейс программы Excel
Интерфейс Excel аналогичен Word, состоит из вкладок, ленты меню с набором команд и инструментов вверху экрана. Чуть ниже, расположена строка формул, а внизу экрана находится строка состояния, отражающая статистические данные рабочей таблицы и выполняемых действий.
Набор инструментов в ленте меню логичен и достаточный для работы с таблицами, но при желании может быть изменен в окне «Параметры Excel».
Вкладка Главная
Эта закладка содержит основные инструменты форматирования и редактирования таблиц и отдельных ячеек:
- Блок «Буфер обмена» предназначен для копирования и вставки содержимого ячеек или диапазона таблицы.
- Блок «Шрифты» отвечает за оформление всех характеристик шрифта (размер, тип, цвет, фон и начертание).
- Блок «Выравнивание» определяет расположение содержимого ячейки относительно границ (по правому или левому краю, по центру) и его распределение и ориентацию внутри ячейки.
- Блок «Число» отвечает за отображение стиля и формата чисел.
- Блок «Стили» был описан выше. Дополнительно имеется форматирование стилей отдельных ячеек с добавлением других элементов.
- Блок «Ячейки» предназначен для добавления или удаления столбцов, строк или ячеек и настройки размера, видимости, защиты, форматирования ячеек и листов таблицы.
- Блок «Редактирование» позволяет добавлять некоторые быстрые функции (суммирование, автоматическое заполнение или очищение ячеек), а также фильтровать и находить нужные данные.
Вкладка Вставка
Закладка «Вставка» предназначена для добавления в таблицу различных элементов и их настройки. В рабочую область таблицы можно добавить:
- сводные таблицы;
- фигуры, элементы SmartArt, рисунки картинки;
- диаграммы и графики;
- специальные диаграммы и графики (спарклайны);
- фильтры;
- ссылки;
- графически надписи и объекты;
- нестандартные символы и формулы (изображение).
После добавления этих элементов становится доступным специальное меню для форматирования и настройки.
Вкладка Разметка страницы
Отвечает за настройку параметров страницы, каждого листа книги, формата текста в ячейке, определяет стили и темы оформления таблиц, заголовков и упорядочивания элементов документа.
Вкладка Формулы
Эта вкладка, пожалуй, самая важная и интересная среди всех инструментов Excel. Позволяет вставлять существующие или создавать собственные формулы, отлаживать каждый элемент формулы по отдельности, присваивать имена ячейкам, определять зависимости ячеек, а также контролировать правильность вычислений.
Вкладка Данные
Закладка предназначена для работы с данными из сторонних источников, выполнения сортировки и фильтрации данных таблицы, а также перераспределения, консолидации и построения простых сценариев для данных таблицы. В этой же вкладке можно построить или удалить группировку части значений внутри таблицы или автоматически добавить промежуточные итоги для сформированных групп.
Вкладка Рецензирование
Вкладка «Рецензирование» позволяет настраивать и выполнять проверку правописания, создавать примечания, добавлять защиту различных уровней для всех элементов документа посредством паролей, а также регулировать доступ к документу при совместной работе над документом.
Вкладка Вид
В этой закладке можно настроить различные режимы просмотра документа на экране монитора, масштаб, отображения фоновых инструментов. Настроить закрепление заголовков (полезно для многостраничных таблиц), расположение и переход в другие окна (при просмотре и работе с несколькими файлами). Здесь же находится инструмент для записи и отображения макросов.
Строка формул
Строка формул состоит из окна, в котором указано имя активной ячейки или ее адрес. В следующем окне отображена формула, которую содержит эта ячейка. В этой же строке (если установить курсор) можно создавать формулу с помощью Мастера функций (кнопка слева от поля строки). Мастер функций помогает пошагово создать формулу, показывая подсказки и перечень доступных функций в качестве аргументов.
Расположение информации в ячейках Excel
Содержимое ячейки состоит из значений, текста или формул. Чтобы их добавить в пустую ячейку, необходимо выбрать ячейку курсором или стрелками. Если в ячейке содержатся какие-либо данные, целесообразно включить режим редактирования (дважды щелкнуть мышью до появления курсора внутри).
В формулах в качестве ее компонентов выступают значения других ячеек. По умолчанию в формуле они указываются в виде ссылки. Ссылки бывают двух типов:
- R1C1;
- A1.
Принципиальное отличие этих двух типов при отображении их в формулах:
При редактировании и просмотре формул, все адреса влияющих ячеек имеют свой цвет. Параллельно сами ячейки выделены рамкой этого же цвета.


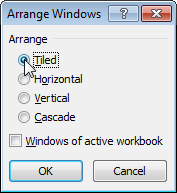
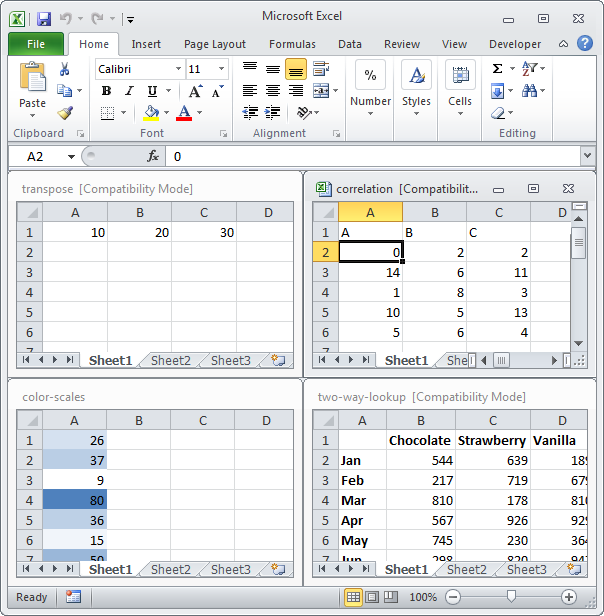

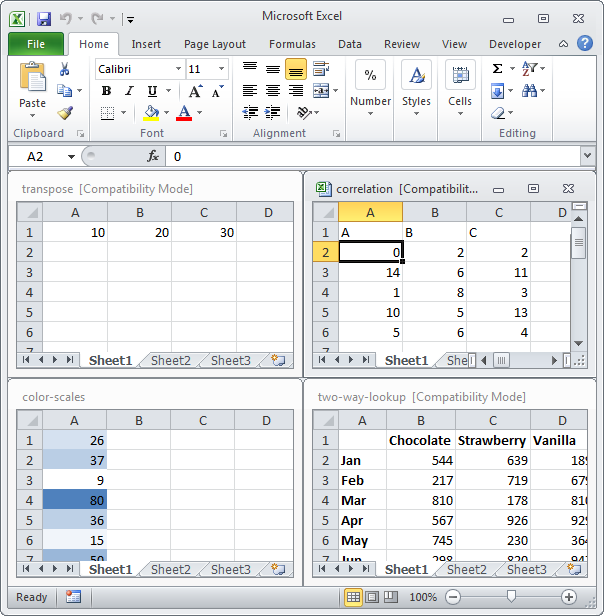
 Разделение окна на 4 области
Разделение окна на 4 области