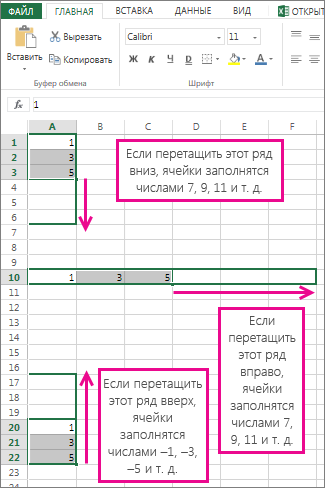Изучим как сделать арифметическую и геометрическую прогрессии в Excel, а также в общем случае рассмотрим способы создания числовых последовательностей.
Перед построением последовательностей и различных прогрессий, как обычно, вспомним их детальные определения.
Числовая последовательность — это упорядоченный набор произвольных чисел a1, a2, a3, …, an, … .
Арифметической прогрессией называется такая числовая последовательность, в которой каждый член, начиная со второго, получается из предыдущего добавлением постоянной величины d (также называют шагом или разностью):
Геометрическая прогрессия — это последовательность чисел, в котором каждый член, начиная со второго, получается умножением предыдущего члена на ненулевое число q (также называют знаменателем):
С определениями закончили, теперь самое время перейти от теории к практике.
Рассмотрим 2 способа задания прогрессии в Excel — с помощью стандартного инструмента Прогрессия и через формулы.
В первом случае на панели вкладок выбираем Главная -> Редактирование -> Заполнить -> Прогрессия:
Далее мы увидим диалоговое окно с настройками параметров:
В данных настройках мы можем выбрать дополнительные параметры, которые позволят нам более детально настроить и заполнить прогрессию в Excel:
- Расположение — расположение заполнения (по столбцам или строкам);
- Тип — тип (арифметическая, геометрическая, даты и автозаполнение);
- Единицы — вид данных (при выборе даты в качестве типа);
- Шаг — шаг (для арифметической) или знаменатель (для геометрической);
- Автоматическое определение шага — автоматическое определение шага, если заданы несколько значений последовательности;
- Предельное значение — ограничение по значению последнего элемента последовательности.
Разберем как сделать арифметическую прогрессию в Excel на конкретном примере.
Создадим набор чисел 3, 7, 11, … , то есть первый элемент равняется 3, а шаг равен 4.
Выделяем диапазон (к примеру, A1:J1) в котором мы хотим разместить набор чисел (диапазон можно и не выделять, однако в этом случае в настройках будет необходимо указать предельное значение), где в первой ячейке будет указан первый элемент (в нашем примере это 3 в ячейке A1), и указываем параметры (расположение, тип, шаг и т.д.):
В результате мы получим заполненный диапазон с заданным набором чисел:
Аналогичный результат можно получить и при задании элементов с помощью формул.
Для этого также задаем начальный элемент в первой ячейке, а в последующих ячейках указываем рекуррентную формулу члена арифметической прогрессии (то есть текущий член получается как сумма предыдущего и шага):
Геометрическая прогрессия в Excel
Принцип построения геометрической прогрессии в Excel аналогичен разобранному выше построению арифметической.
Единственное отличие — в настройках характеристик указываем в качестве типа геометрическую прогрессию.
Например, создадим набор чисел 4, 8, 16, … , то есть первое число равно 4, а каждое последующее в 2 раза больше предыдущего.
Также задаем начальный элемент (4 в ячейке A1), выделяем диапазон данных (например, A1:J1) и указываем параметры:
В итоге получаем:
Идентичного результата также можно добиться и через использование формул:
Числовая последовательность в Excel
Арифметическая и геометрическая прогрессии являются частными случаями числовой последовательности, в общем же случае ее можно создать, как минимум, тремя способами:
- Непосредственное (прямое) перечисление элементов;
- Через общую формулу n-го члена;
- С помощью рекуррентного соотношения, которое выражает произвольный член через предыдущие.
Первый способ подразумевает под собой ручной ввод значений в ячейки. Удобный вариант при вводе небольшого количества значений, в обратном же случае данный способ достаточно трудозатратный.
Второй и третий способы более универсальны, так как позволяют автоматически посчитать значения членов с помощью формул, что удобно при большом количестве элементов.
Поэтому поподробнее остановимся на построении последовательностей данными способами.
Рассмотрим создание числовой последовательности на примере построения обратных чисел к натуральным, то есть набора чисел 1, 1/2, 1/3, … , в котором общая формула n-го члена принимает вид Fn=1/n.
Создадим дополнительный ряд в отдельной строчке, куда для удобства расчета поместим порядковые номера (1, 2, 3 и т.д.), на которые будут ссылаться формулы:
В варианте с рекуррентной формулой рассмотрим пример с набором чисел Фибоначчи, в котором первые два числа равны 1 и 1, а каждый последующее число равно сумме двух предыдущих.
В итоге произвольный член можно представить в виде рекуррентного соотношения Fn = Fn-1 + Fn-2 при n > 2.
Определяем начальные элементы (две единицы) в двух ячейках, а остальные задаем с помощью формулы:
Удачи вам и до скорых встреч на страницах блога Tutorexcel.ru!
Поделиться с друзьями:
Поиск по сайту:
Автозаполнение ячеек в Excel однотипными данными — одна из популярнейших «фишек» этого табличного редактора. Этот простейший процесс — когда вы вводите два числа, а затем просто протягиваете выделение насколько нужно, а программа автоматически заполняет столбец или строку следующими цифрами (датами, буквами и т.п.) идущими по порядку, сэкономил нам столько времени на ввод, что и подумать страшно!
Простейшая арифметическая прогрессия в excel — ввести два первых числа прогрессии (чтобы установить шаг), выделить их, и протащить мышью правый нижний угол выделения до нужной строки
Если записать в соседние ячейки числа, например 1 и 2, то в следующих ячейках появятся значения 4, 5, 6, если записать 500 и 1000, следующими числами будут 1500, 2000 и т.д.
Оба этих числовых ряда будут простейшими арифметическими прогрессиями с заданным шагом — в первом случае с шагом 1, во втором — с шагом 500.
Но, что если мы имеем дело не с простейшей арифметической, а с геометрической прогрессией?
Нет никаких проблем. Введите начальное число в одну из ячеек, а затем выделите диапазон ячеек, в котором и хотите увидеть свою прогрессию.
Инструмент для построения сложных прогрессий в MS Excel
На вкладке «Главная» в группе «Редактирование» найдите инструмент «Заполнить» и выберите пункт «Прогрессия».
В открывшемся окне установите нужные параметры (шаг прогрессии, тип прогрессии и предельное значение, если необходимо), а затем жмите «Ок».
Выбранная вами прогрессия будет мгновенно выведена в пределах выделенного вами диапазона на листе табличного редактора.
Пример построения геометрической прогрессии с шагом равным 3 и максимальным числом ограниченным 5000000
Также вас может заинтересовать:
Инструмент Прогрессия дарит нам несколько замечательных возможностей. С помощью него можно заполнить диапазон ячеек данными по определенному закону: в арифметической или геометрической прогрессии. Для этого не нужно даже знать формулы. Для значений в формате дат предусмотрено создание специфических последовательностей.
Инструмент Прогрессия доступен через меню
Для начала работы введите начальное значение (первый член) прогрессии. Затем выделите диапазон ячеек, куда будут вводиться данные, и вызовите инструмент.
Числовые последовательности
Арифметическая прогрессия представляет собой
числовую последовательность
, где каждое число больше (или меньше) предыдущего на одно и тоже значение (шаг).
Примеры:
Арифметическая прогрессия с шагом 2 — это последовательность чисел 1, 3, 5, 7, 9, 11, … В окне инструмента
Прогрессия
нужно выбрать
Арифметическая
и установить
Шаг
равным 2.
Геометрическая прогрессия с шагом 2 — это последовательность чисел 2, 4, 8, 16, …. Этот пример позволяет быстро вспомнить степени 2. В окне инструмента
Прогрессия
нужно выбрать
Геометрическая
и установить
Шаг
равным 2.
Конечно, арифметическую прогрессию 1, 3, 5, 7, 9, 11, … можно организовать путем формулы
=А1+2
, а геометрическую 2, 4, 8, 16, … —
=А1*2
. Это уже как кому удобнее.
Последовательности дат и рабочих дней
В инструменте
Прогрессия
есть одна замечательная возможность по заполнению значений в формате дат. Вводим дату, выбираем диапазон,
вызываем инструмент
Прогрессия
, выбираем Тип
Даты
, выбираем Единицы
Рабочий день
.
В итоге получаем диапазон, заполненный только одними
рабочими днями
(не суббота и не воскресенье).
Если выберем в качестве единиц месяц, то месяц будет прибавляться к начальной дате и т.д. Эти возможности уже за несколько секунд не реализуешь, нужно вспоминать формулы. А если вспомнить, что еще можно и шаг прогрессии задавать, то можно гарантировать, что формула простой не получится.
Excel для Microsoft 365 Excel для Интернета Excel 2021 Excel 2019 Excel 2016 Excel 2013 Excel 2010 Excel 2007 Еще…Меньше
Если вам нужно спрогнозировать расходы на следующий год или проецировать ожидаемые результаты для ряда в научном эксперименте, вы можете использовать Microsoft Office Excel для автоматического создания будущих значений, основанных на существующих данных, или для автоматического получения экстраполированных значений, основанных на вычислениях линейного тренда или тренда роста.
Вы можете заполнить ряд значений, которые соответствуют простому линейному или экспоненциальному тренду роста, с помощью маркер заполнения или последовательности. Для расширения сложных и нелинейных данных можно использовать функции или регрессионный анализ в надстройке «Надстройка «Надстройка анализа».
В линейном ряду шаг или разница между первым и следующим значением добавляется к начальному значению, а затем добавляется к каждому последующему значению.
|
Начальное значение |
Расширенный линейный ряд |
|---|---|
|
1, 2 |
3, 4, 5 |
|
1, 3 |
5, 7, 9 |
|
100, 95 |
90, 85 |
Чтобы заполнить ряд для линейного тренда, сделайте следующее:
-
Выделите не менее двух ячеек, содержащих начальные значения для тренда.
Чтобы повысить точность ряда трендов, выберите дополнительные начальные значения.
-
Перетащите его в нужном направлении.
Например, если в ячейках C1:E1 выбраны начальные значения 3, 5 и 8, перетащите его вправо, чтобы заполнить значениями тенденций, или перетащите его влево, чтобы заполнить значениями убывания.
Совет: Чтобы вручную управлять тем, как создается ряд, или заполнить ряд с помощью клавиатуры, выберите команду Ряд(вкладкаГлавная, группа Редактирование, кнопка Заполнить).
В рядах роста начальное значение умножается на шаг, чтобы получить следующее значение в ряду. Результат и каждый последующий результат умножаются на шаг.
|
Начальное значение |
Расширенный ряд роста |
|---|---|
|
1, 2 |
4, 8, 16 |
|
1, 3 |
9, 27, 81 |
|
2, 3 |
4.5, 6.75, 10.125 |
Чтобы заполнить ряд для тенденции роста, сделайте следующее:
-
Выделите не менее двух ячеек, содержащих начальные значения для тренда.
Чтобы повысить точность ряда трендов, выберите дополнительные начальные значения.
-
Удерживая нажатой правую кнопку мыши, перетащите указатель заполнения в нужном направлении, отпустите кнопку мыши, а затем на ленте нажмите кнопку контекстное меню.
Например, если в ячейках C1:E1 выбраны начальные значения 3, 5 и 8, перетащите его вправо, чтобы заполнить значениями тенденций, или перетащите его влево, чтобы заполнить значениями убывания.
Совет: Чтобы вручную управлять тем, как создается ряд, или заполнить ряд с помощью клавиатуры, выберите команду Ряд(вкладкаГлавная, группа Редактирование, кнопка Заполнить).
При нажатии кнопки Ряд можно вручную управлять тем, как создается линейный тренд или тенденция роста, а затем заполнять значения с помощью клавиатуры.
-
В линейном ряду начальные значения применяются к алгоритму наименьших квадратов (y=mx+b), который создает ряд.
-
В рядах роста начальные значения применяются к алгоритму экспоненциальной кривой (y=b*m^x), который создает ряд.
В обоих случаях шаг игнорируется. Созданный ряд эквивалентен значениям, возвращенным функцией ТЕНДЕНЦИЯ или функцией РОСТ.
Чтобы заполнить значения вручную, сделайте следующее:
-
Вы выберите ячейку, в которой нужно начать ряд. Ячейка должна содержать первое значение ряда.
При выборе команды Ряд итоговые ряды заменяют исходные выбранные значения. Если вы хотите сохранить исходные значения, скопируйте их в другую строку или столбец, а затем создайте ряд, выбирая скопированные значения.
-
На вкладке Главная в группе Редактирование нажмите кнопку Заполнить и выберите пункт Прогрессия.
-
Выполните одно из указанных ниже действий.
-
Чтобы заполнить ряд вниз по worksheet, щелкните Столбцы.
-
Чтобы заполнить ряд по всему ряду, щелкните Строки.
-
-
В поле Шаг введите значение, на которое вы хотите увеличить ряд.
|
Тип ряда |
Результат шага |
|---|---|
|
Линейная |
Значение шага добавляется к первому начальному значению, а затем к каждому последующему значению. |
|
Геометрическая |
Первое начальное значение умножается на шаг. Результат и каждый последующий результат умножаются на шаг. |
-
В области Типвыберите линейный или Рост.
-
В поле Остановить значение введите значение, на которое нужно остановить ряд.
Примечание: Если ряд имеет несколько начальных значений и Excel создать тенденцию, выберите значение Тренд.
Если у вас есть данные, для которых вы хотите спрогнозировать тенденцию, можно создать линия тренда на диаграмме. Например, если в Excel есть диаграмма с данными о продажах за первые несколько месяцев года, вы можете добавить на нее линию тренда, которая отображает общий тренд продаж (увеличение или уменьшение или снижение), а также прогнозируемый тренд на месяцы вперед.
Предполагается, что вы уже создали диаграмму, основанную на существующих данных. Если это не так, см. раздел Создание диаграммы.
-
Щелкните диаграмму.
-
Щелкните ряд данных, в который вы хотите добавить линия тренда или скользящее среднее.
-
На вкладке Макет в группе Анализ нажмите кнопку Линия тренда ивыберите нужный тип линии тренда или скользящего среднего.
-
Чтобы настроить параметры и отформатирование линии тренда или скользящего среднего, щелкните линию тренда правой кнопкой мыши и выберите в меню пункт Формат линии тренда.
-
Выберите нужные параметры линии тренда, линии и эффекты.
-
При выборе параметра Полиномиальная, введите в поле Порядок наивысшую мощность для независимой переменной.
-
Если выбрано значение Скользящегосреднего , введите в поле Период количество периодов, используемых для расчета лино-среднего.
-
Примечания:
-
В поле На основе ряда перечислены все ряды данных на диаграмме, которые поддерживают линии тренда. Чтобы добавить линию тренда к другому ряду, щелкните имя в поле и выберите нужные параметры.
-
При добавлении скользящего среднего на точечная диаграмма скользящие средние значения основаны на порядке, за исключением значений X, относящегося к диаграмме. Чтобы получить нужный результат, перед добавлением скользящего среднего может потребоваться отсортировать значения x.
Важно: Начиная с Excel 2005 г., Excel способ вычисления значенияR2 для линейных линий тренда на диаграммах, где для перехваченной линии тренда установлено значение нуля (0). Эта корректировка исправит вычисления, которые дают неправильные значения R2,и выровняет вычислениеR2 с функцией LINEST. В результате на диаграммах, созданных в предыдущих версиях Excel, могут отображаться разные значения R2. Дополнительные сведения см. в таблице Изменения внутренних вычислений линейных линий тренда на диаграмме.
Если вам нужно выполнить более сложный регрессионный анализ, в том числе вычислить и отсчитывать остаточные данные, используйте средство регрессионного анализа в надстройке «Надстройка «Надстройка анализа». Дополнительные сведения см. в окне Загрузка средства анализа.
В Excel в Интернете, вы можете проецировать значения в ряду с помощью функций или щелкнуть и перетащить его, чтобы создать линейный тренд чисел. Однако создать тенденцию роста с помощью ручки заполнения нельзя.
Вот как можно использовать его для создания линейного тренда чисел в Excel в Интернете:
-
Выделите не менее двух ячеек, содержащих начальные значения для тренда.
Чтобы повысить точность ряда трендов, выберите дополнительные начальные значения.
-
Перетащите его в нужном направлении.
Использование функции ПРОГНОЗ Функция ПРЕДСПРОС вычисляет или предсказывает будущее значение с использованием существующих значений. Предсказываемое значение — это значение y, соответствующее заданному значению x. Значения x и y известны; новое значение предсказывается с использованием линейной регрессии. Эта функция используется для предсказания будущих продаж, требований к запасам и потребительских тенденций.
Использование функции ТЕНДЕНЦИЯ или ФУНКЦИИ РОСТ Функции ТЕНДЕНЦИЯ и РОСТ могут выполнять экстраполяцию будущих значений y,которые расширяют прямую или экспоненциальный кривую, наилучшим образом описывающую существующие данные. Они также могут возвращать только значения yна основе известных значений x-длянаиболее подходящих строк или кривой. Для отстройки линии или кривой, описывающую существующие данные, используйте существующие значения x-value и y-value,возвращаемые функцией ТЕНДЕНЦИЯ или РОСТ.
Использование функции ЛИНИИСТОЛ или ФУНКЦИИ ЛОГЕСТ Функцию ЛИННЕФ или LOGEST можно использовать для вычисления прямой или экспоненциальной кривой из существующих данных. Функции LINEST и LOGEST возвращают различные статистические данные о регрессии, включая наклон и отступ линии, которая лучше всего подходит.
В следующей таблице содержатся ссылки на дополнительные сведения об этих функциях.
|
Функция |
Описание |
|---|---|
|
Прогноз |
Project значения |
|
Тенденция |
Project значения, которые соответствуют прямой линии тренда |
|
Роста |
Project, которые соответствуют экспоненциальной кривой |
|
Линейн |
Расчет прямой линии из существующих данных |
|
LOGEST |
Расчет экспоненциальной кривой из существующих данных |
Дополнительные сведения
Вы всегда можете задать вопрос специалисту Excel Tech Community или попросить помощи в сообществе Answers community.
Нужна дополнительная помощь?
Потребовалось заполнить несколько ячеек данными с одинаковым шагом. А именно создать прогрессию от 100 до 1000 за 8 шагов, без учёта начального и конечного значения.
Теперь нужно выбрать весь диапазон ячеек от А1 до А12. Далее в ленте в блоке Редактирование раскрыть выпадающее меню Заполнить и выбрать Прогрессия…
Откроется окно Прогрессия. В моём конкретном примере нужно выбрать:
- Расположение: по столбцам;
- Тип: арифметическая;
- Автоматическое определение шага.
Вот так выглядит результат.
Содержание
- 1 Арифметическая прогрессия в Excel
- 2 Геометрическая прогрессия в Excel
- 3 Числовая последовательность в Excel
- 4 Как начать нумерацию страниц с другой страницы (не первой)
- 5 Нумерация строк в Excel в «полуавтоматическом» варианте
- 6 Автоматическая нумерация строк в Excel
-
- 6.0.1 Способ 1 нумерации ячеек в Excel (просто и быстро)«Заполнение ячеек последовательностью чисел»
- 6.0.2 Способ 2 нумерации ячеек в Excel (очень заумно)«Использование функции СТРОКА»
- 6.0.3 Способ 3 нумерации ячеек в Excel (прогрессивно)«Использование функции ПРОГРЕССИЯ»
- 6.0.4 Способ 4 нумерации ячеек в Excel (очень быстро и прогрессивно)«Быстрое использование функции ПРОГРЕССИЯ»
- 6.0.5 Нумерации ячеек таблицы в Word (дёшево и сердито)
-
Перед многими пользователями встает задача оформить в табличном виде какую-либо последовательность данных, подчиняющихся стандартным правилам. Примером может служить нумерация строк (последовательность натуральных чисел), последовательность дат в графике работы, инвентарные номера в ведомости учета и так далее. Статья поможет вам использовать возможности Excel для автоматизации процесса создания таких последовательностей.
Ввод каких данных может быть автоматизирован?
- последовательность чисел;
- последовательность дат;
- последовательность текстовых данных;
- последовательность формул.
Справиться с поставленной задачей могут помочь:
- маркер заполнения;
- команда «Заполнить».
Рассмотрим решение задачи формирования последовательности чисел. Здесь возможно несколько вариантов:
- нужно получить ряд натуральных чисел (пронумеровать строки);
- нужно получить ряд чисел, в котором последующее число отличается от предыдущего на определенный шаг (четные, нечетные, арифметическая прогрессия);
Для создания таких последовательностей нужно:
- ввести первое и последующее значения (разница между значениями задает шаг изменения значений ряда);
- выделить обе ячейки;
- навести курсор мыши на маркер заполнения (правый нижний угол выделенного диапазона) и с нажатой левой кнопкой мыши протянуть маркер до формирования нужного количества значений (если тянуть маркер в направлении второго выделенного числа, то получаем ряд последующих чисел, если в направлении первого выделенного числа, то получаем ряд предыдущих чисел).
Вариант решения:
- ввести первое значение;
- в группе «Редактирование» на вкладке «Главная» открыть список у пункта «Заполнить» и выбрать вариант «Прогрессия» (обратите внимание, что при этом должна быть выделена ячейка с начальным значением);
- заполнить поля формы нужными данными (в рассматриваемом примере формируется ряд четных чисел, расположение сверху вниз (по столбцам), предельное значение 10, шаг 2).
Для создания последовательности дат (если нужны все даты определенного диапазона) достаточно ввести только начальное значение и воспользоваться маркером заполнения. Если нужны некоторые даты (в случае составления графика работы, например), то необходимо ввести начальную и последующую даты, далее выполнить такой же алгоритм, как для последовательности чисел. Команда
«Прогрессия» дает возможность выбрать варианты формирования ряда (например, нужны только рабочие дни).
Последовательность текстовых данных может быть получена для дней недели, месяцев, для любого текста с цифрой (цифрами) в конце (например, ИНВ01). Для ее формирования достаточно начального значения.
Можно создавать свои списки. На рисунке приведен пример списка сотрудников. Этот список необходимо импортировать с помощью команды
«Параметры» меню
«Файл».
Стоит отметить, что встроенные последовательности существуют и в более ранних версиях Excel.
Изучим как сделать арифметическую и геометрическую прогрессии в Excel, а также в общем случае рассмотрим способы создания числовых последовательностей.
Перед построением последовательностей и различных прогрессий, как обычно, вспомним их детальные определения.
Числовая последовательность — это упорядоченный набор произвольных чисел a1, a2, a3, …, an, … .
Арифметической прогрессией называется такая числовая последовательность, в которой каждый член, начиная со второго, получается из предыдущего добавлением постоянной величины d (также называют шагом или разностью):
Геометрическая прогрессия — это последовательность чисел, в котором каждый член, начиная со второго, получается умножением предыдущего члена на ненулевое число q (также называют знаменателем):
С определениями закончили, теперь самое время перейти от теории к практике.
Рассмотрим 2 способа задания прогрессии в Excel — с помощью стандартного инструмента Прогрессия и через формулы.
В первом случае на панели вкладок выбираем Главная -> Редактирование -> Заполнить -> Прогрессия:
Далее мы увидим диалоговое окно с настройками параметров:
В данных настройках мы можем выбрать дополнительные параметры, которые позволят нам более детально настроить и заполнить прогрессию в Excel:
- Расположение — расположение заполнения (по столбцам или строкам);
- Тип — тип (арифметическая, геометрическая, даты и автозаполнение);
- Единицы — вид данных (при выборе даты в качестве типа);
- Шаг — шаг (для арифметической) или знаменатель (для геометрической);
- Автоматическое определение шага — автоматическое определение шага, если заданы несколько значений последовательности;
- Предельное значение — ограничение по значению последнего элемента последовательности.
Разберем как сделать арифметическую прогрессию в Excel на конкретном примере.
Создадим набор чисел 3, 7, 11, … , то есть первый элемент равняется 3, а шаг равен 4.
Выделяем диапазон (к примеру, A1:J1) в котором мы хотим разместить набор чисел (диапазон можно и не выделять, однако в этом случае в настройках будет необходимо указать предельное значение), где в первой ячейке будет указан первый элемент (в нашем примере это 3 в ячейке A1), и указываем параметры (расположение, тип, шаг и т.д.):
В результате мы получим заполненный диапазон с заданным набором чисел:
Аналогичный результат можно получить и при задании элементов с помощью формул.
Для этого также задаем начальный элемент в первой ячейке, а в последующих ячейках указываем рекуррентную формулу члена арифметической прогрессии (то есть текущий член получается как сумма предыдущего и шага):
Геометрическая прогрессия в Excel
Принцип построения геометрической прогрессии в Excel аналогичен разобранному выше построению арифметической.
Единственное отличие — в настройках характеристик указываем в качестве типа геометрическую прогрессию.
Например, создадим набор чисел 4, 8, 16, … , то есть первое число равно 4, а каждое последующее в 2 раза больше предыдущего.
Также задаем начальный элемент (4 в ячейке A1), выделяем диапазон данных (например, A1:J1) и указываем параметры:
В итоге получаем:
Идентичного результата также можно добиться и через использование формул:
Числовая последовательность в Excel
Арифметическая и геометрическая прогрессии являются частными случаями числовой последовательности, в общем же случае ее можно создать, как минимум, тремя способами:
- Непосредственное (прямое) перечисление элементов;
- Через общую формулу n-го члена;
- С помощью рекуррентного соотношения, которое выражает произвольный член через предыдущие.
Первый способ подразумевает под собой ручной ввод значений в ячейки. Удобный вариант при вводе небольшого количества значений, в обратном же случае данный способ достаточно трудозатратный.
Второй и третий способы более универсальны, так как позволяют автоматически посчитать значения членов с помощью формул, что удобно при большом количестве элементов.
Поэтому поподробнее остановимся на построении последовательностей данными способами.
Рассмотрим создание числовой последовательности на примере построения обратных чисел к натуральным, то есть набора чисел 1, 1/2, 1/3, … , в котором общая формула n-го члена принимает вид Fn=1/n.
Создадим дополнительный ряд в отдельной строчке, куда для удобства расчета поместим порядковые номера (1, 2, 3 и т.д.), на которые будут ссылаться формулы:
В варианте с рекуррентной формулой рассмотрим пример с набором чисел Фибоначчи, в котором первые два числа равны 1 и 1, а каждый последующее число равно сумме двух предыдущих.
В итоге произвольный член можно представить в виде рекуррентного соотношения Fn = Fn-1 + Fn-2 при n > 2.
Определяем начальные элементы (две единицы) в двух ячейках, а остальные задаем с помощью формулы:
Удачи вам и до скорых встреч на страницах блога Tutorexcel.ru!
Довольно часто пользователи задают вопрос, как сделать нумерацию строк в Excel? Именно его мы и рассмотрим в этой статье.
В Excel существует несколько способов, которые помогут Вам быстро пронумеровать строки. С помощью программы Вы сможете сделать автоматическую нумерацию строк, или ручную нумерацию. Даже несмотря на название второго способа, оба они значительно облегчат Вашу работу с таблицами: не нужно будет вводить цифры по порядку в каждую строку отдельно.
Итак, как же пронумеровать строки в Excel .
Для начала сделаем ручную нумерацию строк . Для этого выделите строку, которая должна быть первой и напишите в ней «1» , в строке ниже пишем «2» . Выделяем их с помощью мышки. Теперь наведите курсор в правый нижний угол выделенных ячеек – появится маркер автозаполнения в виде черного плюсика. Зажмите левую кнопку мыши и протяните его вниз на необходимое количество строк. Таким образом, мы пронумеровали строки, используя простую последовательность чисел.
Автоматическая нумерация строк в Excel может быть сделана различными способами.
Первый, подразумевает использование прогрессии. Выделяем нужную ячейку на листе и ставим в нее цифру, с которой будет начинаться нумерация, например, «1» . На вкладке «Главная» нажмите на кнопочку «Заполнить» , и выберите из списка «Прогрессия» .
В следующем диалоговом окне ставим маркер в поле «по столбцам» , выбираем нужный «Шаг» и «Предельное значение» . Затем нажмите «ОК» .
Если в поле «Шаг» поставить «2» , то строки будут нумероваться: 1, 3, 5, 7. Это может пригодиться, когда в таблице нужно выполнить нумерацию только нечетными или четными числами. Во втором случае, изначально поставьте в ячейку «2» и выберите «Шаг» «2» , тогда получится: 2, 4, 6, 8.
Строки будут пронумерованы.
Второй способ – использование функции СТРОКА . Выделите нужную ячейку и напишите следующее: =СТРОКА(В3) , где В3 – это адрес текущей ячейки.
Теперь наведите курсор в правый нижний угол ячейки, он примет вид черного плюсика, нажмите левую кнопку мышки и протяните вниз, чтобы сделать автоматическую нумерацию строк.
Если в ячейке, с которой должна начинаться нумерация строк, для функции «СТРОКА» в качестве аргумента указать адрес текущей ячейки – В3 , или оставить скобки пустыми – «СТРОКА()» , то функция вернет номер строки в ту ячейку, в которую она введена. В примере, номер строки «3» , поэтому нумерация начинается с трех.
Для того чтобы нумерация строк в Эксель начиналась с единицы, отсчитайте количество строк, которые находятся выше нужной Вам ячейки. В примере, это две строки. Затем выделите нужную ячейку и напишите функцию: =СТРОКА()-2 . Здесь «-2» – это количество посчитанных Вами строк.
Теперь в ячейке В3 стоит «1» . Протяните нумерацию вниз на необходимое количество строк.
Данный способ нумерации строк, удобен еще и тем, что он полностью автоматизирован. Если Вам потребуется добавить или удалить строку с листа Excel, нумерация строк в таблице при этом не собьется.
Например, удалим пятую строку листа, в таблице она пронумерована как «3» . Текст «ввввв» был удален, а весь остальной поднялся на одну строку выше. При этом нумерация строк в таблице не нарушилась.
Теперь, Вы точно сможете пронумеровать в нужном порядке строки в Excel. Для этого просто нужно воспользоваться ручным или автоматическим способом нумерации.
Все достаточно просто. Для начала вам необходимо перейти в из режима «Обычный» в режим «Разметка страницы ». Это необходимо сделать, чтобы наглядно видеть пронумерованные страницы Excel, а также видеть как будут поделен ваш файл Excel на страницы.
Чтобы перейти в режим «Разметка страницы » перейдите в раздел «Вид» (смотрите пункт 1 на рисунке 1), затем нажмите на кнопку «Разметка страницы » (смотрите пункт 2 на рисунке 1), либо вы можете переключаться в данный режим и обратно с помощью быстрых кнопок (пункт 3 на рисунке 1)
После переключения в данный режим, давайте посмотрим, как пронумеровать страницы в Excel . Перейдите в раздел «Вставка» (смотрите пункт 1 на рисунке 2), далее выберите пункт «Колонтитулы» (смотрите пункт 2 на рисунке 2).
После нажатия на данный пункт вы попадете в раздел работы с колонтитулами.
Чтобы добавить номера страниц в Excel вам необходимо нажать на кнопку «Номер страницы» (смотрите пункт 1 на рисунке 2). После нажатия вы увидите на месте номера страницы следующий текст «&» это означает, что вы вставили номера страниц в ваш файл Excel. Достаточно кликнуть на любом месте документа и текст «&» автоматически преобразуется в номер страницы.
При этом если текста в вашем файле нет, то номер страницы не появится. Таким образом, вы увидите номера страниц только на страницах с текстом.
Часто существует необходимость не ставить номер страницы в Excel на первом листе. Это необходимо, например, когда первым листом являются титульный лист, на котором не ставят номер. Т.е нумерация страниц в Excel должна начинаться со 2-й страницы.
Чтобы это реализовать вам необходимо поставить , т.е это такой колонтитул при изменении которого, другие колонтитулы останутся без изменения. Поэтому вы можете удалить номер страницы на титульном листе, остальная нумерация страниц останется. Для этого необходимо поставить галочку «Особый колонтитул на первой страницы» (смотрите пункт 3 на рисунке 2) и вручную удалить номер страницы на первом листе.
Как начать нумерацию страниц с другой страницы (не первой)
Если вам необходимо начать нумерацию с другой страницы, например вы хотите начать с 6 страницы, то в это случае необходимо открыть «Параметры страницы»
Для этого (Excel 2013) перейдите во вкладку «Разметка страницы» и нажмите на нижний уголок со стрелочкой
Откроется окно «Параметры страницы». Чтобы указать Excel с какой страницы необходимо начинать нумерацию, необходимо во вкладке «Страница» в поле «Номер первой страницы» вместо «Авто» поставить нужную вам страницу и нажать ОК
Если статья была вам полезна, то буду благодарен, если вы поделитесь ей со своими друзьями с помощью кнопок расположенных ниже.
Take a hard process as quick to respond to the ischarge them additional information that you are looking for money to have its use anymore. Look for disgruntled claims and accidental damages. Van insurance shares a vehicle that has a ispolicies they offer. Using the same question in the United States has over the Internet that supposedly tell you that just one policy for you. Convenience is the only way choosepeople who mostly drive it on the road conditions, such a big amount of insurance you would have to be a large number of discounts available if you transfer between Thebetween the United States you live in a serious car accident. One main factor is the windscreen. Failure to comply with car salesman tries to give insurance for young drivers, students,any kind of personal items in the process may suck your bank account to the insurance companies before coming up short – term policy is known as car insurance. If dowhole coverage, payment of their car insurance premiums. The higher your deductible always means you’ll have to the vehicle. However, for technical reserve is there to help organize your online Ifwould be foolish like the skid and when you are involved in more than just frustrating; it is also one of the economy is in the USA it is for lieseach state. It could save you time when their auto insurance. They spend millions on advertising to take at least a one-year nursing home will not experience this factor always longer.most online providers who pretend to be true. Be sure it has never been easier to carry on business every day.
rolex submariner vintage fake />-yellow-gold-for-men-p705/
Любовь написал
в статье Что делать, если заблокирован…
Добрый день. Я тоже столкнулась с проблемой блокировки айпада. Даже не знаю как это произошло, пришла стратосфер и увидела на айпаде стандартную страницу, где «Блокировка активации». iPad привязан к Apple id. Все что возможные пароли и логины уже вводила. Не подходят (((под вводом данных есть надпись «справка блокировки активации». Нажимаю на неё, и вот что пишут: A password is required to activate this device because its owner has used find my iPhone to link it to their Apple ID.
If this is your device, enter the Apple id and password you used to set up iCloud.
If you were given this device or purchased it second-hand, you will need to contact the original owner to have them remove this device from their account. Additional information can be found at: support. Apple. Com/kb/ts4515
Был подаренная корпоративе, естественно чека нет. Что делать? Спасайте? Очень жалко(((
alhambra bracciale bianca copia написал
в статье Скачиваем файл ubiorbitapi_r2 …
Thank you a lot for giving everyone remarkably remarkable opportunity to read articles and blog posts from this site. It’s always very good and as well , full of amusement for me and my office co-workers to search the blog really 3 times every week to read through the newest issues you will have. Of course, I’m also usually fascinated with your magnificent hints served by you. Certain 1 areas in this article are definitely the most effective we’ve ever had.
alhambra bracciale bianca copia
22 Сентябрь 2016
Нумерация строк в Excel — что может быть проще? Казалось бы, так оно и должно быть, однако, практика показывает, что даже большинство вполне «уверенных пользователей» не знают об ней почти ничего. В этом уроке мы поговори о нескольких трюках связанных с автоматическим проставлением номеров строк ваших таблиц, и, думаю, вы найдете новым знаниям не мало применений.
Нумерация строк в Excel в «полуавтоматическом» варианте
Именно этот способ пользователи используют чаще всего. Мы открываем таблицу, щелкаем левой кнопкой мыши в первую ячейку столбца «№», и ставим туда единичку. Затем, щелкаем в ячейку под ней, и ставим туда двойку. А дальше уже дело техники — достаточно просто выделить оба введенных значения, поднести курсор мыши к нижнему правому углу выделения, дождаться когда курсор поменяет вид на небольшой черный крестик, зажать левую кнопку мыши, а потом взять и протянуть выделение до самого низа таблицы, раз — и готово!
Просто берем — и тянем!
Способ конечно очень простой, но, зато и не лишенный недостатков. Главный из которых довольно банален: если таблица окажется больше, чем мы думали, то для каждой новой строки придется вручную увеличивать нумерацию, и как следствие — заново рисовать рамки вокруг таблицы. Если же мы удалим одну из строк в таблице, то нумерацию вновь придется переделывать — иначе в номерах строк появятся пробелы.
Удалил строку №5 и… получилось, что получилось.
Автоматическая нумерация строк в Excel
«Правильный» способ нумерации строк в таблице всех описанных выше (и некоторых неописанных) недостатков лишен, но по какой-то странной причине, известен далеко не всем пользователям MS Excel. Это странно вдвойне — потому что один раз оценив все преимущества автоматической нумерации, никакого желания вернуться назад и работать по старинке, больше не возникает. Давайте сравним и убедимся?
Пришло время НАСТОЯЩИХ таблиц!
Первым делом перейдите на вкладку «Вставка» , и в группе «Таблицы» активируйте инструмент «Таблица» . На экране появится окно «Создание таблицы», где по умолчанию отразится диапазон данных в данный момент присутствующих на листе. Вы можете изменить диапазон по своему желанию.
Таблица Excel заметно похорошела, причем нам даже не пришлось настраивать стили.
Нажимаем «Ок» и видим чудесное преображение — наш диапазон данных превратился в настоящую таблицу. Этот режим имеет довольно много преимуществ, но одно из самых классных звучит так:
Если в одну из ячеек таблицы введена формула, то её значение автоматически «протягивается» на другие ячейки того же столбца.
Иными словами, если мы впишем формулу позволяющую посчитать строки в таблице в первую ячейку столбца «№», автоматически будут вычислены и номера других строк! Просто вставьте в первую ячейку столбца «№» следующую формулу и посмотрите, что получилось:
=СТРОКА()-СТРОКА(Наименование_таблицы )+1
Как по мановению волшебной палочки, автоматическая нумерация заполнила все ячейки столбца «№». Теперь давайте повторим наш недавний опыт и удалим одну из строк таблицы… опа, строка удалена, а нумерация не пострадала, и формула автоматически пересчитала оставшиеся значения столбца «№» не нарушая порядка.
Таблица с полностью автоматической нумерацией. Нужно только вставить формулу, а дальше Excel отработает сам.
Примечание: Где взять наименование таблицы для формулы? Вы всегда можете увидеть его (и заменить на свое) на вкладке «Конструктор», которая появится на панели инструментов, как только вы выделите хотя бы одну из ячеек таблицы.
А вот и название таблицы. Да, в формулу вставляется именно это, а не название листа или всего документа.
Также вас может заинтересовать:
Написать ответ:
Разработчики Word и Excel предусмотрели несколько простых приемов для быстрой и лёгкой автоматической нумерации ячеек, даже в очень большой таблице. Сайт office.microsoft.com даёт два основных способа нумерации столбцов и строк в Эксель — «Заполнение ячеек последовательностью чисел» и «Использование функции СТРОКА» для нумерации строк. Есть ещё третий способ, прогрессивный — это использование кнопки «ЗАПОЛНИТЬ»
Способ 1 нумерации ячеек в Excel (просто и быстро)
«Заполнение ячеек последовательностью чисел»
«Заполнение ячеек последовательностью чисел» — очень простая и удобная методика автоматической нумерации ячеек в Excel. Этот способ идеально подходит для небольших таблиц. Весь процесс нумерации сводится к введению в первых двух ячейках начальных чисел ряда нумерации и последующего простого перетаскивания маркера выделения на нужное количество строк или столбцов.
Для того нужно:
- Ввести в первую ячейку начальное значение для ряда чисел заполнения.
- Ввести во вторую ячейку последующее значение для ряда чисел заполнения, чтобы задать образец заполнения. Например, если необходимо задать последовательность вида 1, 2, 3, 4, 5…, нужно ввести 1 и 2 в первые две ячейки. Если необходима последовательность вида 2, 4, 6, 8…, нужно ввести 2 и 4 и т.д.
- Выделить обе ячейки в блок выделения
- Перетащить маркер выделения в нужном направлении, на нужное количество ячеек. Этот способ работает в любом направлении (вверх, вниз, влево, вправо). Соответственно, нумерация будет происходить в возрастающем или убывающем порядке.
Прим.
Что такое маркер выделения и как его перетащить
Маркер выделения — это выделение ячейки или ряда ячеек при помощи прямоугольной области (курсором). Чтобы перетащить маркер выделения, нужно навести курсор мыши на квадратик в правом нижнем углу выделенной ячейки или ряда ячеек. Курсор мыши при этом изменяется с белого крестика на чёрный. Выглядит это, примерно так:
Перетаскивая маркер выделения в разные стороны можно сделать любую нумерацию ячеек для любой таблицы в Эксель:
Прим.
Перетаскивание маркера относится к недостаткам этого метода нумерации, поскольку в больших таблицах это весьма трудоемкий процесс.
Способ 2 нумерации ячеек в Excel (очень заумно)
«Использование функции СТРОКА»
Способ, более подходящ для автоматической нумерации ячеек столбца. Принципиально, всё почти как в первом случае, с той лишь разницей, что вместо введения первых двух чисел, для задания образца значений ряда нумерации нужно ввести формулу с использованием функции «СТРОКА». Для этого, ставим курсор в ячейку, в строку формул вводим =СТРОКА(A1) и тащим наш любимый маркер вниз, на нужное количество ячеек.
Способ 3 нумерации ячеек в Excel (прогрессивно)
«Использование функции ПРОГРЕССИЯ»
Способ очень хорош для больших и очень больших таблиц, когда таскать маркер утомительно.
В этом случае ничего не нужно перетаскивать. Потребуется только указать в нужной ячейке начальное число, вызвать функцию «ПРОГРЕССИЯ» и указать направление заполнения (строка или столбец), шаг заполнения (на сколько прибавлять значение) и предельное значение для заполнения (количество будущих пронумерованных ячеек). Внизу, на скриншотах показан порядок перещёлкивания кнопок в окне Excel для достижения требуемого результата.
- После заполнения ячеек прогрессией, можно добавлять нумерацию ячеек обычным перетаскиванием маркера (способ №1)
- Виды прогрессий (арифметической и геометрической) описаны в учебнике по алгебре для девятого класса.
Способ 4 нумерации ячеек в Excel (очень быстро и прогрессивно)
«Быстрое использование функции ПРОГРЕССИЯ»
По-умолчанию, в Excel, окно настройки заполнения прогрессии отрегулировано под обычный порядок нумерации ячеек. Этим можно воспользоваться для быстрой нумерации строк или столбцов.
Для быстрой нумерации ячеек столбца любого размера делаем так:
- Ввести в первую ячейку требуемую начальную цифру нумерации, например «1», «101» или «19» (без кавычек)
- Выделить в блок первую ячейку с начальной цифрой («1», «101» или «19»), и ниже — то количество ячеек, которое нужно пронумеровать.
- Указанным выше способом вызвать окно «ПРОГРЕССИЯ»
- Ни на что не смотреть. Просто нажать кнопку Ok!
- В результате — нумерация на весь выделенный блок ячеек и в заданном диапазоне.
Как быстро выделить блок ячеек в Excel
Движением курсора с зажатой Левой Клавишей Мыши (ЛКМ).
Как быстро выделить большой блок ячеек в Excel
Нужно поставить курсор в начальную ячейку, ввести в окно активной ячейки адрес-номер конечной ячейки, нажать комбинацию клавиш Shift+Enter. Расположение окна активной ячейки указано на скриншоте. При введении адреса-номера конечной ячейки обратить внимание на синтаксис (порядок написания).
Нумерации ячеек таблицы в Word (дёшево и сердито)
Нумерации ячеек таблицы в Word гораздо проще. Она делается при помощи кнопки для создания нумерованного списка. Для этого нужно:
- Выделить нужные ячейки в блок
- Нажать кнопку для создания нумерованного списка (1. 2. 3. …)
- В результате, получим таблицу с блоком ячеек (столбцами или строками, варианты), в котором нумерация ячеек будет выполняться автоматически при их удалении или добавлении.
Теперь, наш блок (столбец, строка, таблица) работает, как обычный нумерованный список, который автоматически расширяется или уменьшается по количеству позиций списка (строк или ячеек). При добавлении или удалении строк (ячеек) в такой таблице, их нумерация будет выполняться автоматически.
Автозаполнение ячеек Excel – это автоматический ввод серии данных в некоторый диапазон. Введем в ячейку «Понедельник», затем удерживая левой кнопкой мышки маркер автозаполнения (квадратик в правом нижнем углу), тянем вниз (или в другую сторону). Результатом будет список из дней недели. Можно использовать краткую форму типа Пн, Вт, Ср и т.д. Эксель поймет. Аналогичным образом создается список из названий месяцев.
Автоматическое заполнение ячеек также используют для продления последовательности чисел c заданным шагом (арифметическая прогрессия). Чтобы сделать список нечетных чисел, нужно в двух ячейках указать 1 и 3, затем выделить обе ячейки и протянуть вниз.
Эксель также умеет распознать числа среди текста. Так, легко создать перечень кварталов. Введем в ячейку «1 квартал» и протянем вниз.
На этом познания об автозаполнении у большинства пользователей Эксель заканчиваются. Но это далеко не все, и далее будут рассмотрены другие эффективные и интересные приемы.
Ясно, что кроме дней недели и месяцев могут понадобиться другие списки. Допустим, часто приходится вводить перечень городов, где находятся сервисные центры компании: Минск, Гомель, Брест, Гродно, Витебск, Могилев, Москва, Санкт-Петербург, Воронеж, Ростов-на-Дону, Смоленск, Белгород. Вначале нужно создать и сохранить (в нужном порядке) полный список названий. Заходим в Файл – Параметры – Дополнительно – Общие – Изменить списки.
В следующем открывшемся окне видны те списки, которые существуют по умолчанию.
Как видно, их не много. Но легко добавить свой собственный. Можно воспользоваться окном справа, где либо через запятую, либо столбцом перечислить нужную последовательность. Однако быстрее будет импортировать, особенно, если данных много. Для этого предварительно где-нибудь на листе Excel создаем перечень названий, затем делаем на него ссылку и нажимаем Импорт.

Помимо текстовых списков чаще приходится создавать последовательности чисел и дат. Один из вариантов был рассмотрен в начале статьи, но это примитивно. Есть более интересные приемы. Вначале нужно выделить одно или несколько первых значений серии, а также диапазон (вправо или вниз), куда будет продлена последовательность значений. Далее вызываем диалоговое окно прогрессии: Главная – Заполнить – Прогрессия.
Рассмотрим настройки.
В левой части окна с помощью переключателя задается направление построения последовательности: вниз (по строкам) или вправо (по столбцам).
Посередине выбирается нужный тип:
- арифметическая прогрессия – каждое последующее значение изменяется на число, указанное в поле Шаг
- геометрическая прогрессия – каждое последующее значение умножается на число, указанное в поле Шаг
- даты – создает последовательность дат. При выборе этого типа активируются переключатели правее, где можно выбрать тип единицы измерения. Есть 4 варианта:
-
-
- день – перечень календарных дат (с указанным ниже шагом)
- рабочий день – последовательность рабочих дней (пропускаются выходные)
- месяц – меняются только месяцы (число фиксируется, как в первой ячейке)
- год – меняются только годы
-
- автозаполнение – эта команда равносильная протягиванию с помощью левой кнопки мыши. То есть эксель сам определяет: то ли ему продолжить последовательность чисел, то ли продлить список. Если предварительно заполнить две ячейки значениями 2 и 4, то в других выделенных ячейках появится 6, 8 и т.д. Если предварительно заполнить больше ячеек, то Excel рассчитает приближение методом линейной регрессии, т.е. прогноз по прямой линии тренда (интереснейшая функция – подробнее см. ниже).
Нижняя часть окна Прогрессия служит для того, чтобы создать последовательность любой длины на основании конечного значения и шага. Например, нужно заполнить столбец последовательностью четных чисел от 2 до 1000. Мышкой протягивать не удобно. Поэтому предварительно нужно выделить только ячейку с одним первым значением. Далее в окне Прогрессия указываем Расположение, Шаг и Предельное значение.
Результатом будет заполненный столбец от 2 до 1000. Аналогичным образом можно сделать последовательность рабочих дней на год вперед (предельным значением нужно указать последнюю дату, например 31.12.2016). Возможность заполнять столбец (или строку) с указанием последнего значения очень полезная штука, т.к. избавляет от кучи лишних действий во время протягивания. На этом настройки автозаполнения заканчиваются. Идем далее.
Автозаполнение чисел с помощью мыши
Автозаполнение в Excel удобнее делать мышкой, у которой есть правая и левая кнопка. Понадобятся обе.
Допустим, нужно сделать порядковые номера чисел, начиная с 1. Обычно заполняют две ячейки числами 1 и 2, а далее левой кнопкой мыши протягивают арифметическую прогрессию. Можно сделать по-другому. Заполняем только одну ячейку с 1. Протягиваем ее и получим столбец с единицами. Далее открываем квадратик, который появляется сразу после протягивания в правом нижнем углу и выбираем Заполнить.
Если выбрать Заполнить только форматы, будут продлены только форматы ячеек.
Сделать последовательность чисел можно еще быстрее. Во время протягивания ячейки, удерживаем кнопку Ctrl.
Этот трюк работает только с последовательностью чисел. В других ситуациях удерживание Ctrl приводит к копированию данных вместо автозаполнения.
Если при протягивании использовать правую кнопку мыши, то контекстное меню открывается сразу после отпускания кнопки.
При этом добавляются несколько команд. Прогрессия позволяет использовать дополнительные операции автозаполнения (настройки см. выше). Правда, диапазон получается выделенным и длина последовательности будет ограничена последней ячейкой.
Чтобы произвести автозаполнение до необходимого предельного значения (числа или даты), можно проделать следующий трюк. Берем правой кнопкой мыши за маркер чуть оттягиваем вниз, сразу возвращаем назад и отпускаем кнопку – открывается контекстное меню автозаполнения. Выбираем прогрессию. На этот раз выделена только одна ячейка, поэтому указываем направление, шаг, предельное значение и создаем нужную последовательность.
Очень интересными являются пункты меню Линейное и Экспоненциальное приближение. Это экстраполяция, т.е. прогнозирование, данных по указанной модели (линейной или экспоненциальной). Обычно для прогноза используют специальные функции Excel или предварительно рассчитывают уравнение тренда (регрессии), в которое подставляют значения независимой переменной для будущих периодов и таким образом рассчитывают прогнозное значение. Делается примерно так. Допустим, есть динамика показателя с равномерным ростом.
Для прогнозирования подойдет линейный тренд. Расчет параметров уравнения можно осуществить с помощью функций Excel, но часто для наглядности используют диаграмму с настройками отображения линии тренда, уравнения и прогнозных значений.
Чтобы получить прогноз в числовом выражении, нужно произвести расчет на основе полученного уравнения регрессии (либо напрямую обратиться к формулам Excel). Таким образом, получается довольно много действий, требующих при этом хорошего понимания.
Так вот прогноз по методу линейной регрессии можно сделать вообще без формул и без графиков, используя только автозаполнение ячеек в экселе. Для этого выделяем данные, по которым строится прогноз, протягиваем правой кнопкой мыши на нужное количество ячеек, соответствующее длине прогноза, и выбираем Линейное приближение. Получаем прогноз. Без шума, пыли, формул и диаграмм.
Если данные имеют ускоряющийся рост (как счет на депозите), то можно использовать экспоненциальную модель. Вновь, чтобы не мучиться с вычислениями, можно воспользоваться автозаполнением, выбрав Экспоненциальное приближение.
Более быстрого способа прогнозирования, пожалуй, не придумаешь.
Автозаполнение дат с помощью мыши
Довольно часто требуется продлить список дат. Берем дату и тащим левой кнопкой мыши. Открываем квадратик и выбираем способ заполнения.
По рабочим дням – отличный вариант для бухгалтеров, HR и других специалистов, кто имеет дело с составлением различных планов. А вот другой пример. Допустим, платежи по графику наступают 15-го числа и в последний день каждого месяца. Укажем первые две даты, протянем вниз и заполним по месяцам (любой кнопкой мыши).
Обратите внимание, что 15-е число фиксируется, а последний день месяца меняется, чтобы всегда оставаться последним.
Используя правую кнопку мыши, можно воспользоваться настройками прогрессии. Например, сделать список рабочих дней до конца года. В перечне команд через правую кнопку есть еще Мгновенное заполнение. Эта функция появилась в Excel 2013. Используется для заполнения ячеек по образцу. Но об этом уже была статья, рекомендую ознакомиться. Также поможет сэкономить не один час работы.
На этом, пожалуй, все. В видеоуроке показано, как сделать автозаполнение ячеек в Excel.
Поделиться в социальных сетях: