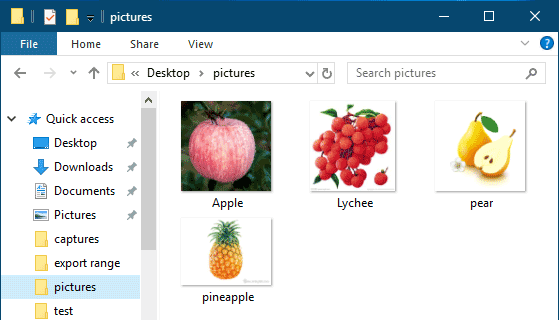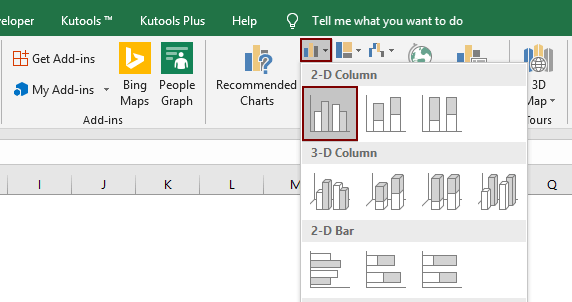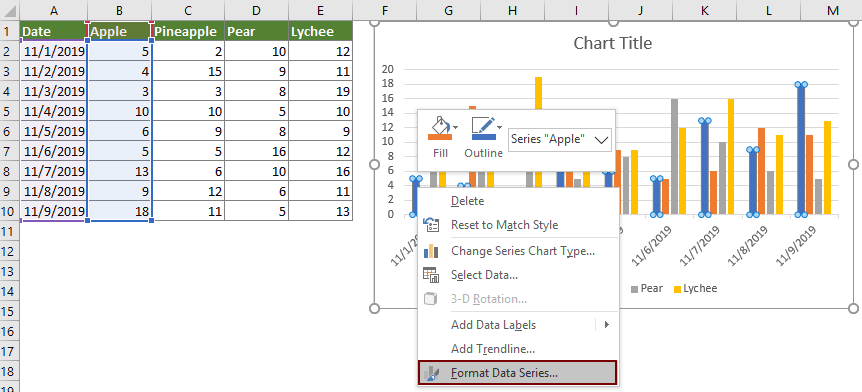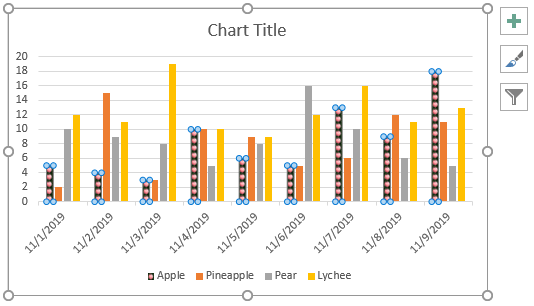Пиктограмма или пиктограмма — это диаграмма, в которой для представления данных используются изображения. Диаграмма пиктограммы представлена так же, как гистограмма, но вместо столбцов они используют изображения для отображения данных. В этом уроке мы объясним, как создать пиктограмму в Excel.
Выполните следующие действия, чтобы создать пиктограмму в Excel.
- Запустите Эксель.
- Введите данные в электронную таблицу или используйте существующую.
- Щелкните правой кнопкой мыши любой столбец на диаграмме и выберите «Формат ряда данных».
- Перейдите на вкладку «Заливка и линия».
- В разделе «Заливка» щелкните Заливка рисунком или текстурой.
- В разделе «Источник изображения» нажмите кнопку «Вставить».
- Откроется диалоговое окно «Вставить изображение» и выберите «Онлайн-изображения».
- Введите яблоко в поисковой системе.
- Выберите яблоко и нажмите «Вставить».
- Щелкните Запас и масштабирование с помощью.
- Перейдите на вкладку «Параметры серии» и измените ширину зазора на 0%.
- Закрыть панель.
Запустите Эксель.
Введите данные в или используйте существующий.
Перейдите на вкладку «Вставка», нажмите кнопку Гистограмма кнопку и выберите Сложенный бар в разделе 2D.
Гистограмма появится на электронной таблице.
Теперь мы хотим заменить столбцы и вместо этого ввести изображения на гистограмме.
Щелкните правой кнопкой мыши любой из столбцов на диаграмме и выберите Серия данных формата из контекстного меню.
Перейдите на вкладку «Заливка и линия».
В разделе «Заливка» нажмите Заливка картинкой или текстурой.
В разделе «Источник изображения» нажмите кнопку Вставлять кнопка.
Откроется диалоговое окно «Вставить изображение» и выберите Онлайн картинки.
Введите в поисковике слово «яблоко» и нажмите энтер.
Выберите яблоко и нажмите Вставлять.
Вы заметите, что изображения на гистограмме растянуты и показывают только одно яблоко для каждого.
Чтобы решить эту проблему, нажмите Запасы и весы с.
Теперь перейдите на вкладку «Параметры серии» и измените Ширина зазора к 0%.
Вы заметите, что яблоко на графике идеально выровнено.
Закройте панель.
Теперь у нас есть пиктограмма.
Где я могу создать пиктограмму?
Вам не нужно использовать продвинутую программу для создания пиктограммы. Пиктограммы можно создавать с помощью программ Microsoft Office, таких как Word, PowerPoint и Excel. Известно, что эти программы создают диаграммы для демонстрации данных.
Для чего используется пиктограмма?
Пиктограмма — это диаграмма, которая демонстрирует изображения, представляющие данные, и настроена как столбчатая диаграмма. Пиктограмма в основном используется для иллюстрации статистических данных. Число, которое вы вводите в свою таблицу, — это количество изображений, которые вы получите для каждой категории.
В чем сходство пиктограммы и гистограммы?
Диаграмма Пиктограмма и гистограмма аналогичны; они оба показывают данные в аналогичной настройке. Единственная разница между ними заключается в том, что пиктограммы используют изображения для отображения информации, а гистограммы используют числа для отображения информации.
ЧИТАЙТЕ: Как создать пузырьковую диаграмму в Excel
В чем преимущество использования пиктограммы?
Ниже приведены некоторые преимущества использования пиктограмм:
- Он используется для выражения больших объемов информации.
- Это легко читать.
- Это не нуждается в дополнительном объяснении.
ЧИТАЙТЕ: как изменить макет и стиль диаграммы в Excel
Skip to content
На чтение 2 мин. Просмотров 1.5k. Опубликовано 25.06.2019
Пиктограмма использует изображения для представления числовых данных в диаграмме или графике. В отличие от стандартных диаграмм, пиктограмма включает рисунки, заменяющие цветные столбцы или столбцы, которые чаще всего встречаются в презентациях. Он заинтересует вашу аудиторию за счет использования цвета и изображений.
В этом руководстве рассказывается, как изменить простую гистограмму на пиктограмму в Microsoft Excel 2019, 2016, 2013, 2010, Excel 2019 для Mac, Excel 2016 для Mac и Excel 2011 для Mac.
Содержание
- Учебные данные
- Создать гистограмму
- Добавить изображение к пиктограмме
Учебные данные
Чтобы следовать этому руководству и создать пиктограмму, показанную в нашем примере, откройте новый лист в Excel и введите следующие данные в ячейки, на которые есть ссылки:
- Введите Арахисовое масло в ячейку A3 .
- Введите Пряник в ячейку А4 .
- Введите Сахар в ячейку A5 .
- Введите 2005 в ячейку B2 .
- Введите 15 500 в ячейку B3 .
- Введите 27 589 в ячейку B4 .
- Введите 24 980 в ячейку B5 .
- Введите 2006 в ячейку C2 .
- Введите 16 896 в ячейку C3 .
- Введите 26 298 в ячейку C4 .
- Введите 25 298 в ячейку C5 .
- Введите 2007 в ячейку D2 .
- Введите 14 567 в ячейку D3 .
- Введите 24,567 в ячейку D4 .
- Введите 21 547 в ячейку D5.
Создать гистограмму
- Перетащите, чтобы выбрать ячейки от A2 до D5 .
- Выберите Вставить .
- Выберите Вставить столбец или столбчатую диаграмму в группу диаграмм.
- Выберите 2-D кластеризованный столбец .
Базовая диаграмма столбцов создается и размещается на вашем рабочем листе.
Добавить изображение к пиктограмме
- Дважды нажмите на одну из синих полос данных на графике и выберите Форматировать ряд данных в контекстном меню. Откроется диалоговое окно «Форматировать ряд данных».
- Выберите Параметры заполнения или значок Fill & Line в диалоговом окне «Форматировать ряд данных».
- Выберите Изображение или текстуру заливки в разделе «Заливка».
- Выберите Файл , если хотите использовать изображение, сохраненное на вашем компьютере.
- Выберите Онлайн , если хотите найти в Интернете изображение для использования.
- Найдите и выберите изображение, которое вы хотите использовать.
- Выберите Вставить , чтобы добавить изображение.
- Нажмите кнопку Стек .
- Закройте диалоговое окно Форматировать ряд данных . Синие полосы на графике заменяются выбранным изображением.
- Повторите вышеуказанные шаги, чтобы изменить другие столбцы на графике на изображения.
После завершения ваша пиктограмма напоминает пример в начале этого урока.
How to Create a Pictograph in Excel
Change a simple bar graph to a pictograph
Updated on March 11, 2021
What to Know
- Select cells with data. Choose Insert > Insert Column or Bar Chart in the Chart group. Choose 2-D Clustered Column for a bar graph.
- Double-click one data bar. Choose Format Data Series > Fill Options > Picture or texture fill. Locate the image and select Insert.
- Choose Stack to replace the bar color you selected with the pictograph. Repeat the process for bars of different colors.
This article explains how to apply a pictograph to a bar graph in Excel, including a tutorial for entering the data, making a basic bar graphic, and applying an image to the graph to make a pictograph. The tutorial applies to Microsoft Excel 2019, 2016, 2013, 2010, Excel 2019 for Mac, Excel 2016 for Mac, and Excel 2011 for Mac.
How to Create a Pictograph: Tutorial Data
In Microsoft Excel, a pictograph uses pictures to represent numerical data in a chart or graph. Unlike standard diagrams, a pictograph (sometimes called a pictogram) incorporates images to replace the colored columns or bars most often seen in presentations.
To follow this tutorial, open a new worksheet in Excel and enter the following data into the cells referenced.
-
Enter Peanut Butter into cell A3.
-
Enter Gingerbread into cell A4.
-
Enter Sugar into cell A5.
-
Enter 2005 into cell B2.
-
Enter 15,500 into cell B3.
-
Enter 27,589 into cell B4.
-
Enter 24,980 into cell B5.
-
Enter 2006 into cell C2.
-
Enter 16,896 into cell C3.
-
Enter 26,298 into cell C4.
-
Enter 25,298 into cell C5.
-
Enter 2007 into cell D2.
-
Enter 14,567 into cell D3.
-
Enter 24,567 into cell D4.
-
Enter 21,547 into cell D5.
Create a Bar Graph
The next step is to create a standard bar graph.
-
Drag to select cells A2 to D5.
-
Select Insert.
-
Select Insert Column or Bar Chart in the Chart group.
-
Select 2-D Clustered Column.
-
A basic column chart is created and placed on your worksheet.
Add a Picture to the Graph
Next, add a picture to the graph to make it a pictograph.
-
Double-click on one of the blue data bars in the graph and choose Format Data Series from the context menu. The Format Data Series dialog box opens.
-
Select Fill Options or the Fill & Line icon in the Format Data Series dialog box.
-
Select Picture or texture fill under Fill.
-
Select File if you want to use a picture saved on your computer.
-
Select Online if you want to search online for a picture to use.
-
Find and select the image you want to use.
-
Select Insert to add the picture.
-
Select the Stack button.
-
Close the Format Data Series dialog box. The blue-colored bars in the graph are now replaced with the image selected.
-
Repeat the above steps to change the other bars in the graph to pictures.
Thanks for letting us know!
Get the Latest Tech News Delivered Every Day
Subscribe
Содержание
- 0.1 Часть 1 Соберите данные
- 0.2 Часть 2 Выберите символы
- 0.3 Часть 3 Создайте пиктограмму
- 1 Советы
- 2 Наборы значков в Excel
- 3 Наборы значков в условном форматировании
3 части:Соберите данныеВыберите символыСоздайте пиктограмму
Пиктограммы – это отличный способ представления данных. Они позволяют зрительно представить информацию в презентациях и отчетах, а также пояснить определенные факты. Создавайте пиктограммы, чтобы добавить красок в представляемые сведения.
Часть 1 Соберите данные
-
Выберите источник данных для пиктограммы.
Можно провести анкетирование или подсчеты, чтобы собрать данные самостоятельно, либо использовать доступные источники организованных данных.
- Используйте информацию о событиях в источниках, которые доступны онлайн.
- Попросите своих друзей и родственников ответить на ряд вопросов, чтобы собрать данные.
-
Составьте список всех полученных данных.
Представьте все данные и сведения в виде перечня.
- Преобразуйте данные в таблицу, указав название и пояснения для каждой позиции.
-
Пересмотрите информацию. Убедитесь, что собранных данных достаточно для четкого ответа на вопрос или всестороннего освещения события. Если вы собираете информацию по странам, то не забудьте проверить, что учли сведения из большого количества разных стран, чтобы получить точные данные.
Часть 2 Выберите символы
-
Напишите, что будет представлять ваша пиктограмма.
Напишите краткое описание, чтобы люди понимали, что представлено на пиктограмме. Благодаря описанию вы сможете определить, какие символы следует использовать, чтобы правильно составить пиктограмму.
- Например: «Количество орехов, собранных в мире в 2050 году».
-
Присвойте значения символам.
Задайте числовое значение, которое будет представлено вашим символом. Лучше использовать целые числа вроде 10, 100 или 1000.
- Используйте разные изображения для большего и меньшего значения. Один орех может равняться 1 миллиону килограммов или 1000 тонн.
- Используйте часть изображения (например, половинку ореха), чтобы изобразить часть целого. Половина ореха будет равняться 500 тоннам.
-
Сопоставьте данные и символы.
Просмотрите свою таблицу с данными и решите, какие символы будут представлять каждую группу данных. Составьте пояснительную записку и укажите, как вы представите на пиктограмме каждый пункт полученных данных. Если в конкретной стране собрано 7,5 тысяч тонн орехов, то следует изобразить эту цифру в виде 7 целых и одной половинки ореха.
Часть 3 Создайте пиктограмму
-
Нарисуйте пиктограмму от руки или создайте на компьютере.
Для создания пиктограммы можно использовать программы вроде Excel.
- Если создавать пиктограмму от руки, то ваше творчество ничем не ограничено.
- С помощью программы Excel можно создать пиктограмму профессионального качества.
- Введите данные в таблицу Excel.
- Выберите нужные данные и создайте столбчатую диаграмму.
- Щелкните по диаграмме и выберите «Параметры заполнения».
- Выберите «Рисунок или текстура», а затем выберите нужное изображение из коллекции картинок.
- Нажмите «Распределить», чтобы превратить столбцы в картинки.
-
Создайте и обозначьте оси графика.
Пиктограмма – это разновидность графика, которая должна иметь обозначения сбоку и снизу с указанием названия осей. Оси графика – это вертикальная и горизонтальная линии, которые определяют внешние границы или поля графика.
- Назовите одну ось в соответствии с категорией данных, например, “Страны”
- Назовите вторую ось в соответствии с категорией данных, например, “Количество собранных орехов”
-
Используйте символы на пиктограмме.
Отобразите все категории данных из вашей таблицы при помощи специальных символов.
- Изобразите такое количество символов, которое соответствует имеющимся данным.
- Используйте целые и частичные символы для точного отображения данных.
-
Обозначьте каждую категорию данных.
Под каждым столбцом символов укажите источник данных. Напишите название стран в соответствии с цифрами по урожаю.
- Также можно указать цифру, которая представлена символами, чтобы сделать пиктограмму более точной и понятной.
-
Используйте легенду.
В углу пиктограммы следует создать легенду с пояснением всех использованных символов.
- Проверьте, чтобы в легенде пояснялись все символы, которые использованы на пиктограмме.
- Если вы использовали частичные символы (половинка ореха), то их также нужно обозначить в легенде.
- Укажите, что это легенда, чтобы ее не приняли за дополнительную категорию данных.
-
Используйте пиктограмму для пояснения данных. Если вы проводите презентацию или создаете афишу, чтобы сообщить данные, то пиктограммы отлично подойдут для визуального представления большого количества сведений. Грамотно составленная пиктограмма поможет легко разобраться и сопоставить данные с первого взгляда.
Советы
- Все символы должны быть одинакового размера, чтобы их не приняли за разные блоки данных.
- Не забудьте обозначить каждую категорию представленных данных.
- Пересмотрите пиктограмму, чтобы все данные были представлены корректно.
Информация о статье
Эту страницу просматривали 4724 раз.
Была ли эта статья полезной?
| Здесь можно получить ответы на вопросы по Microsoft Excel | 57826 | 473040 |
17 Окт 2018 16:29:44 |
|
| 44519 | 357829 |
29 Янв 2017 17:28:40 |
||
| Лучшие избранные темы с основного форума | 14 | 80 |
28 Июн 2018 15:25:11 |
|
| Если вы — счастливый обладатель Mac 😉 | 218 | 1064 |
17 Окт 2018 12:17:03 |
|
| Раздел для размещения платных вопросов, проектов и задач и поиска исполнителей для них. | 2109 | 13444 |
17 Окт 2018 08:20:19 |
|
| Если Вы скачали или приобрели надстройку PLEX для Microsoft Excel и у Вас есть вопросы или пожелания — Вам сюда. | 313 | 1591 |
15 Окт 2018 05:14:43 |
|
| 812 | 11790 |
17 Окт 2018 16:25:19 |
||
| Обсуждение функционала, правил и т.д. | 270 | 3469 |
13 Окт 2018 19:02:30 |
|
Сейчас на форуме (гостей: 820, пользователей: 29, из них скрытых: 2) , , , , , , , , , , , , , , , , , , , , , , , , , ,
Сегодня отмечают день рождения (31), (46), (39), (57), (28), (21)
Всего зарегистрированных пользователей: 83284
Приняло участие в обсуждении: 31918
Всего тем: 106078
В условном форматировании, кроме разноцветного формата и гистограмм в ячейках, можно так же использовать определенные значки: стрелки, оценки и т.п. На конкретном примере покажем, как использовать цветные стрелки для указания направления тренда прибили по отношению к предыдущему году.
Для того чтобы сделать стрелки в ячейках Excel будем использовать условное форматирование и набор значков. Сначала подготовим исходные данные в столбце E и введем формулы для вычисления разницы в прибыли для каждого магазина =D2-C2. Как показано ниже на рисунке:
Положительные числовые значения в ячейках указывают нам на то что прибыль растет по отношению к предыдущему году. И наоборот: отрицательные значения указывают нам в каком магазине прибыль снижается.
Выделите диапазон ячеек E2:E13 и выберите инструмент: «ГЛАВНАЯ»-«Стили»-«Условное форматирование»-«Наборы значков». И з галереи «Направления» выберите первую группу «3 цветные стрелки».
В результате в ячейки вставились цветные стрелки, цвета и направления которых соответствуют числовым значениям для этих же ячеек:
- красные стрелки вниз – отрицательные числа;
- зеленые вверх – положительные;
- желтые в сторону – средние значения.
Так как нас не интересуют сами числовые значения, а только направление изменения тренда, поэтому модифицируем правило:
- Выделите диапазон E2:E13 и выберите инструмент: «ГЛАВНАЯ»-«Стили»-«Условное форматирование»-«Управление правилами»
- В появившемся окне «Диспетчер правил условного форматирования» выберите правило «Набор значков» и нажмите на кнопку «Изменить правило».
- Появится окно «Изменение правила форматирования», в котором уже выбрана опция «Форматировать все ячейки на основании их значений». А в выпадающем списке «Стиль формата:» уже выбрано значение «Наборы значков». Поставьте галочку на против опции «Показывать только столбец».
- Измените параметры для отображения желтых стрелок. В двух выпадающих списках группы «Тип» выберите опцию число. В первом поле ввода группы «Значение» укажите число 10000, а во втором (ниже) – 5000. И нажмите кнопку ОК на всех открытых окнах.
Теперь желтая стрелка бокового (флет) тренда будет указывать на числовые значения в границах между от 5000 до 10000 для разницы в годовой прибыли для каждого магазина.
Наборы значков в условном форматировании
В галереи значков имеются и более сложные в настройках, но более информативные в отображении группы значков. Чтобы продемонстрировать нам необходимо использовать новое правило, но сначала удалим старое. Для этого выберите инструмент: «ГЛАВНАЯ»-«Стили»-«Условное форматирование»-«Удалить правила»-«Удалить правила со всего листа».
Теперь выберите инструмент: «ГЛАВНАЯ»-«Стили»-«Условное форматирование»-«Наборы значков»-«Направления»-«5 цветных стрелок». И при необходимости скройте значения ячеек в настройках правила, как было описано выше.
В результате мы видим 3 тенденции для бокового (флет) тренда:
- Скорее вверх, чем в бок.
- Чистый флет-тренд.
- Скорее вниз, чем в бок.
Настройка данного типа набора немного сложнее, но при желании можно быстро разобраться что к чему опираясь на выше описанный предыдущий пример.
Галерея «Наборы значков» в Excel предлагает пользователю на выбор несколько групп:
- стрелки в ячейках для указания направления каждого значения по отношению к другим ячейкам;
- оценки в ячейке Excel;
- фигуры в ячейках;
- индикаторы.
Все обладают разными своими преимуществами и особенностями, но настройки в целом схожи. Поняв принцип самого простого набора, потом можно быстро овладеть принципами настроек критериев для других более сложных наборов.
Обычно при создании графика в Excel вы можете использовать изображения для представления объектов вместо полос или линий, чтобы сделать график более понятным. В этом руководстве представлены пошаговые инструкции по созданию пиктограммы в Excel.
Сделайте пиктограмму в Excel
Еще учебник по диаграммам…
Сделайте пиктограмму в Excel
Чтобы сделать пиктограмму в Excel, сделайте следующее.
1. Перед созданием пиктограммы вам необходимо сохранить соответствующие изображения для представления объектов на вашем компьютере.
2. Выберите диапазон данных, по которому вы будете строить график, перейдите к Вставить Вкладка, а затем нажмите кнопку Вставить столбец или гистограмму > Кластерный столбец. Смотрите скриншот:
3. Выберите панель данных на диаграмме (здесь я выбираю серию Apple), щелкните ее правой кнопкой мыши и выберите Форматировать ряд данных из контекстного меню.
4. в Форматировать ряд данных панели необходимо настроить следующим образом.
- 4.1 Перейдите на Заливка и линия вкладка;
- 4.2 Разверните Заполнять раздел, выберите Заливка рисунка или текстуры вариант;
- 4.3 Щелкните значок Вставить кнопка. Смотрите скриншот:
5. в Вставить картинки диалоговое окно, нажмите Из файла.
6. В следующих Вставить изображение найдите и выберите соответствующее изображение, которое вы сохранили на шаге 1, а затем щелкните Вставить кнопку.
7. Нажмите, чтобы выбрать Стек и масштаб с вариант в Форматировать ряд данных панель.
Теперь указанный ряд данных заполнен соответствующими изображениями, как показано на скриншоте ниже.
8. Повторите шаги 3–7, указанные выше, пока все серии данных не будут представлены изображениями. И тогда вы получите нужный результат, см. Снимок экрана:
Относительные статьи:
Быстрое создание пузырьковой диаграммы в Excel
В Excel пузырьковая диаграмма — это вариант точечной диаграммы, а ее данные обозначены пузырьками. И если каждая ваша серия содержит три данных, создание пузырьковой диаграммы будет хорошим выбором, чтобы наглядно показать серию данных. В этом руководстве представлены методы, которые помогут вам создать пузырьковую диаграмму в Excel.
Создавайте динамические интерактивные диаграммы в Excel
В этой статье представлены два типа интерактивных диаграмм: интерактивные диаграммы с использованием раскрывающегося меню и интерактивные диаграммы с использованием кнопок параметров.
Создайте шаблон диаграммы колоколообразной кривой в Excel
Диаграмма колоколообразной кривой, называемая в статистике нормальным распределением вероятностей, обычно предназначена для отображения вероятных событий, а вершина колоколообразной кривой указывает на наиболее вероятное событие. Эта статья поможет вам создать диаграмму колоколообразной кривой с вашими собственными данными и сохранить книгу в качестве шаблона в Excel.
Создать воронку в Excel
Вы когда-нибудь хотели создать воронкообразную диаграмму, чтобы показать данные в Excel по возрастанию или убыванию? В Excel нет прямого способа создать воронкообразную диаграмму, но это руководство покажет вам обходной метод создания воронкообразной диаграммы в Excel.
Создание диаграммы спидометра / шкалы в Excel
Вы когда-нибудь пробовали создать график спидометра в Excel? В этом руководстве представлены два метода, которые помогут вам создать диаграмму спидометра в Excel.
Еще учебник по диаграммам…
Лучшие инструменты для работы в офисе
Kutools for Excel Решит большинство ваших проблем и повысит вашу производительность на 80%
- Снова использовать: Быстро вставить сложные формулы, диаграммы и все, что вы использовали раньше; Зашифровать ячейки с паролем; Создать список рассылки и отправлять электронные письма …
- Бар Супер Формулы (легко редактировать несколько строк текста и формул); Макет для чтения (легко читать и редактировать большое количество ячеек); Вставить в отфильтрованный диапазон…
- Объединить ячейки / строки / столбцы без потери данных; Разделить содержимое ячеек; Объединить повторяющиеся строки / столбцы… Предотвращение дублирования ячеек; Сравнить диапазоны…
- Выберите Дубликат или Уникальный Ряды; Выбрать пустые строки (все ячейки пустые); Супер находка и нечеткая находка во многих рабочих тетрадях; Случайный выбор …
- Точная копия Несколько ячеек без изменения ссылки на формулу; Автоматическое создание ссылок на несколько листов; Вставить пули, Флажки и многое другое …
- Извлечь текст, Добавить текст, Удалить по позиции, Удалить пробел; Создание и печать промежуточных итогов по страницам; Преобразование содержимого ячеек в комментарии…
- Суперфильтр (сохранять и применять схемы фильтров к другим листам); Расширенная сортировка по месяцам / неделям / дням, периодичности и др .; Специальный фильтр жирным, курсивом …
- Комбинируйте книги и рабочие листы; Объединить таблицы на основе ключевых столбцов; Разделить данные на несколько листов; Пакетное преобразование xls, xlsx и PDF…
- Более 300 мощных функций. Поддерживает Office/Excel 2007-2021 и 365. Поддерживает все языки. Простое развертывание на вашем предприятии или в организации. Полнофункциональная 30-дневная бесплатная пробная версия. 60-дневная гарантия возврата денег.
Вкладка Office: интерфейс с вкладками в Office и упрощение работы
- Включение редактирования и чтения с вкладками в Word, Excel, PowerPoint, Издатель, доступ, Visio и проект.
- Открывайте и создавайте несколько документов на новых вкладках одного окна, а не в новых окнах.
- Повышает вашу продуктивность на 50% и сокращает количество щелчков мышью на сотни каждый день!
Комментарии (0)
Оценок пока нет. Оцените первым!



 Выберите источник данных для пиктограммы.
Выберите источник данных для пиктограммы.
 Составьте список всех полученных данных.
Составьте список всех полученных данных.

 Напишите, что будет представлять ваша пиктограмма.
Напишите, что будет представлять ваша пиктограмма.
 Присвойте значения символам.
Присвойте значения символам.
 Сопоставьте данные и символы.
Сопоставьте данные и символы.
 Нарисуйте пиктограмму от руки или создайте на компьютере.
Нарисуйте пиктограмму от руки или создайте на компьютере.
 Создайте и обозначьте оси графика.
Создайте и обозначьте оси графика.
 Используйте символы на пиктограмме.
Используйте символы на пиктограмме.
 Обозначьте каждую категорию данных.
Обозначьте каждую категорию данных.
 Используйте легенду.
Используйте легенду.