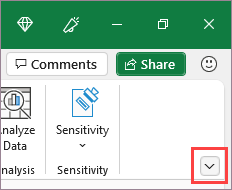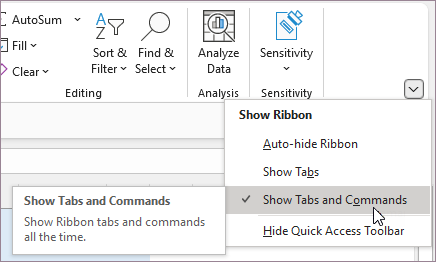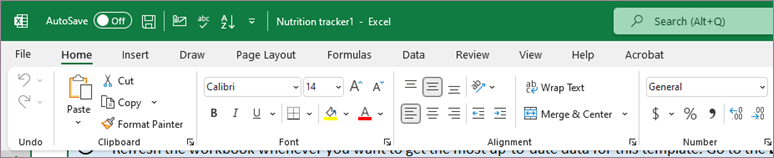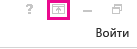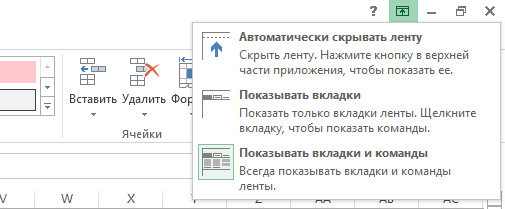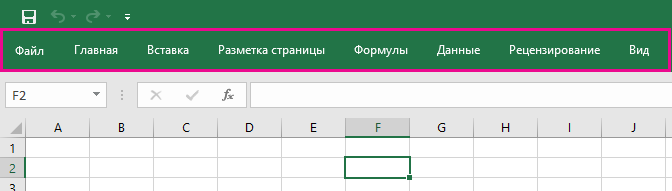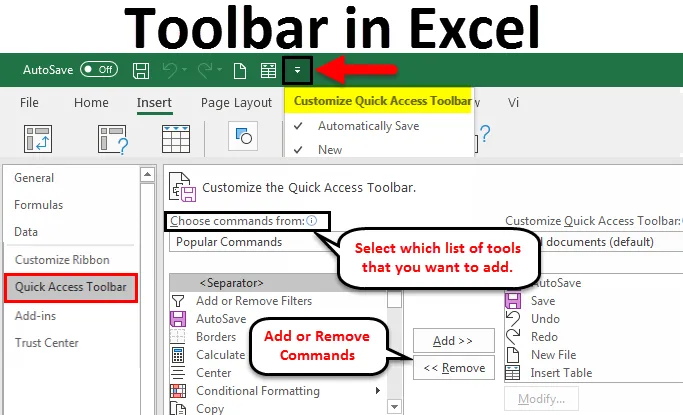1. В приложениях Microsoft Office Word и Excel панель инструментов по умолчанию находится в верхней части окна. Если вы не видите ее на привычном месте, значит, она свернута. Тем не менее, даже в таком режиме названия вкладок продолжают отображаться. Щелкните левой кнопкой мыши по нужной вам вкладке, и панель инструментов отобразится. Когда выбор инструмента будет завершен, она снова скроется.
2. Для того чтобы панель инструментов не скрывалась каждый раз, кликните правой кнопкой мыши по видимой части панели. Развернется контекстное меню. Снимите маркер со строки «Свернуть ленту», кликнув по ней левой кнопкой мыши. Панель инструментов примет свой привычный вид. Если в программе настроена лента быстрого доступа, данную операцию можно выполнить и с ее помощью. Нажмите на кнопку со стрелкой правее от ленты и снимите маркер с поля «Свернуть ленту» в выпадающем меню.
3. Если вам необходимо вернуть панель инструментов в папках, откройте любую папку на компьютере. Кликните по видимой части панели правой кнопкой мыши и отметьте маркером те компоненты, которые должны отображаться в окне. Альтернативный способ: выберите в меню «Вид» пункт «Панели инструментов» и отметьте маркером в подменю те пункты, которые вам нужны. Строка меню в папках отображается всегда.
4. В том случае если панель инструментов исчезла из браузера, может быть два варианта: либо включен полноэкранный режим, либо проблема в настройках интернет-обозревателя. В первом случае нажмите на клавиатуре функциональную клавишу F11, вы вернетесь в обычный режим. Во втором случае подойдет способ, описанный в предыдущем шаге. Настройте отображение нужных панелей через клик правой кнопкой мыши или воспользуйтесь командами из меню «Вид».
5. Так как интерфейс в большинстве программ схож, описанные способы применимы практически во всех случаях. Если вы хотите добавить на стандартную панель инструментов дополнительные кнопки, воспользуйтесь расширенными настройками. Чаще всего они вызываются так же из меню «Вид».
Существует несколько вариантов отображения ленты, но ее можно скрыть одним нечаянным щелчком.
-
Чтобы быстро отобразить ленту, щелкните любую вкладку, например Главная или Вставка.
-
Чтобы лента постоянно показываться, щелкните стрелку в правом нижнем углу ленты.
Чтобы более точно настроить ленту, вы можете изменить представление и развернуть ее с помощью меню Параметры отображения ленты в верхней части документа Excel.
Использование параметров отображения ленты
-
Нажмите кнопку Параметры отображения ленты в правом нижнем углу ленты.
-
Выберите пункт Показывать вкладки и команды, чтобы вывести ленту со всеми вкладками и командами.
Это представление используется по умолчанию. Хотя оно обеспечивает быстрый доступ ко всем командам, при его использовании на экране остается меньше места для книги.
Совет: Нажмите клавиши CTRL+F1, чтобы показать или скрыть команды на ленте.
-
Выберите пункт Показывать вкладки для отображения вкладок ленты без команд. Чтобы получить доступ к командам при использовании режима Показывать вкладки, щелкните одну из вкладок.
-
Чтобы скрыть все вкладки и команды, щелкните Автоматически скрывать ленту.
Это позволит просматривать книгу в максимально большом окне. Для доступа к вкладкам и командам в этом представлении щелкните верхнюю часть книги.
Совет: Вы можете настроить ленту, добавив на нее другие вкладки и команды, чтобы быстро получать доступ к часто используемым функциям.
Существует несколько вариантов отображения ленты, но ее можно скрыть одним нечаянным щелчком.
-
Чтобы быстро отобразить ленту, щелкните любую вкладку, например Главная или Вставка.
-
Чтобы лента выводилась постоянно, щелкните стрелку (Excel 2013) или значок кнопки (Excel 2016) в правом нижнем углу ленты.
Чтобы более точно настроить ленту, вы можете изменить представление и развернуть ее с помощью меню Параметры отображения ленты в верхней части документа Excel.
Использование параметров отображения ленты
-
В правом верхнем углу документа щелкните значок Параметры отображения ленты. Он находится слева от значка Свернуть.
-
Выберите пункт Показывать вкладки и команды, чтобы вывести ленту со всеми вкладками и командами.
Это представление используется по умолчанию. Хотя оно обеспечивает быстрый доступ ко всем командам, при его использовании на экране остается меньше места для книги.
Совет: Нажмите клавиши CTRL+F1, чтобы показать или скрыть команды на ленте.
-
Выберите пункт Показывать вкладки для отображения вкладок ленты без команд.
Чтобы получить доступ к командам при использовании режима Показывать вкладки, щелкните одну из вкладок.
-
Чтобы скрыть все вкладки и команды, щелкните Автоматически скрывать ленту.
Это позволит просматривать книгу в максимально большом окне. Для доступа к вкладкам и командам в этом представлении щелкните верхнюю часть книги.
Совет: Вы можете настроить ленту, добавив на нее другие вкладки и команды, чтобы быстро получать доступ к часто используемым функциям.
Содержание
- Иллюстрированный самоучитель по Microsoft Excel
- Панели инструментов в окне Microsoft Excel
- Где находится панель инструментов в Excel?
- Как открыть панель инструментов в Excel?
- Что такое панель инструментов в Excel?
- Как создать панель инструментов в Excel?
- Как называется панель с кнопками в верхней части окна Excel где расположены все команды?
- Как восстановить панель инструментов в Excel?
- Как вернуть ленту в Excel?
- Что такое панели инструментов и какие они бывают?
- Какие панели инструментов отображаются по умолчанию?
- Что такое Строка меню в Excel?
- Как разместить элементы управления на листе Excel?
- Где находится кнопка Мастер диаграмм в Excel?
- Как отформатировать ячейки?
- Где находится панель быстрого доступа и как ее настроить в окне MS Power Point?
- Что такое адрес ячейки в Excel?
- Как называется элемент окна программы Excel?
- Электронная библиотека
Иллюстрированный самоучитель по Microsoft Excel
Панели инструментов в окне Microsoft Excel
В главном окне Excel Вы видите две панели инструментов. Познакомимся с кнопками, расположенными на этих панелях. Отметим, что для вывода определенной панели инструментов на экран служит пункт меню Вид › Панели инструментов.
Переместите указатель мыши на панель инструментов, но не на кнопку панели. Нажмите левую клавишу мыши и, удерживая ее, переместите панель на рабочую область (на таблицу) и отпустите кнопку мыши.
В тот момент, когда указатель мыши будет иметь вид черной двунаправленной стрелки, нажмите левую клавишу мыши и, удерживая ее, измените размеры границы панели.
Наиболее простой способ получения информации о кнопках панели состоит в следующем. Вы перемещаете указатель мыши на интересующую вас кнопку, например, на кнопку Справка. При этом рядом с кнопкой появляется ее название в окошке желтого цвета, а в левой части строки состояния – краткая характеристика действий, которые произойдут при нажатии этой кнопки.
Рассмотрим кратко функции кнопок панели инструментов Стандартная. Список этих кнопок и их назначение приведены в табл. 4.2.
Кнопки панели инструментов Форматирование выполняют функции обработки информации в ячейках, устанавливают шрифт и его размер, цвет ячеек и шрифта, стиль текста и рамок.
Таблица 4.2. Назначение кнопок панели инструментов Стандартная.
Источник
Где находится панель инструментов в Excel?
Как открыть панель инструментов в Excel?
В Excel 2016 опция включения/отключения ленты находится в правой верхней части меню. Нажмите на маленькую кнопку «Параметры отображения ленты» и в появившемся меню выберите «Показывать вкладки и команды».
Что такое панель инструментов в Excel?
Щелчок на кнопке панели инструментов является одним из способов вызова команд Excel. . По умолчанию в Excel отображаются две панели инструментов — Стандартная и Форматирование (можно назвать их проще: стандартная панель инструментов и панель инструментов форматирования).
Как создать панель инструментов в Excel?
Нажмите кнопку Microsoft Office и выберите пункт Параметры Excel. На левой панели щелкните элемент Настройка. В списке Выбрать команды из выберите элемент Все команды. В списке Настройка панели быстрого доступа выберите пункт Для всех документов (по умолчанию) или укажите определенные документы.
Как называется панель с кнопками в верхней части окна Excel где расположены все команды?
Панель быстрого доступа по умолчанию расположена в верхней части окна Excel и предназначена для быстрого доступа к наиболее часто используемым функциям. По умолчанию панель содержит всего три кнопки: Сохранить, Отменить, Вернуть (Повторить).
Как восстановить панель инструментов в Excel?
Как открыть панель инструментов в Excel? В верхнем правом углу окна Excel нажмите кнопку Овал. При нажатии этой кнопки панели инструментов скрываются (в любом приложении Microsoft Office для Mac). Второй щелчок вызывает отображение панелей инструментов.
Как вернуть ленту в Excel?
Совет: Нажмите клавиши CTRL+F1, чтобы показать или скрыть команды на ленте. Выберите пункт Показывать вкладки для отображения вкладок ленты без команд. Чтобы получить доступ к командам при использовании режима Показывать вкладки, щелкните одну из вкладок.
Что такое панели инструментов и какие они бывают?
Панель инструментов (англ. toolbar) — элемент графического интерфейса пользователя, предназначенный для размещения на нём нескольких других элементов. Обычно представляет собой горизонтальный или вертикальный прямоугольник, в котором могут быть относительно постоянно размещены такие элементы, как: кнопка меню
Какие панели инструментов отображаются по умолчанию?
Панели инструментов по умолчанию, которые отображаются при установке Word 2003, это: панель «Стандартная», которая содержит кнопки для часто используемых команд, таких как, «Open» (Открыть), «Save» (Сохранить), «Copy» (Копировать) и «Paste» (Вставить), и панель инструментов «Formatting» (Форматирование),которая .
Что такое Строка меню в Excel?
Строка меню — разновидность меню, предоставляющая доступ ко всем функциям программы (или к большинству функций). Обычно строка меню располагается в верхней части окна, сразу под заголовком, но в некоторых операционных системах, например OS X, она размещается в верхней части экрана и актуальна для активного приложения.
Как разместить элементы управления на листе Excel?
Пример списка Чтобы добавить список в Excel 2007 и более поздних версиях, на вкладке Разработчик в группе Элементы управления нажмите кнопку Вставить, а затем в группе Элементы управления формы выберите элемент Форма списка (элемент управления).
Где находится кнопка Мастер диаграмм в Excel?
Выберите команду Вставка > Диаграмма (Insert > Chart). Откроется первое окно диалога мастера диаграмм, показанное на рис. 11.1, в котором нужно указать тип диаграммы, задающий ее оформление, и конфигурацию элементов, отображающих данные.
Как отформатировать ячейки?
Назначение формата
- Выделите ячейку (диапазон ячеек).
- Выберите команду «Формат»-«Ячейки» (Ctrl+1).
- В появившемся окне диалога (подробно окно будет рассмотрено позже) введите нужные параметры форматирования.
- Нажмите кнопку «Ок»
Где находится панель быстрого доступа и как ее настроить в окне MS Power Point?
Настройка панели быстрого доступа с помощью команды «Параметры»
- Откройте вкладку Файл.
- В меню Справка выберите пункт Параметры.
- Нажмите кнопку Панель быстрого доступа.
- Внесите необходимые изменения.
Что такое адрес ячейки в Excel?
Адрес ячейки Excel
Адресом ячейки любой электронной таблицы является пересечение ее строки и столбца, а сама ссылка на него состоит из индексов строки и столбца. Например, в Excel «A1» — это самая первая ячейка таблицы. Ячейки в свою очередь располагаются на конкретном листе книги Excel.
Как называется элемент окна программы Excel?
Строка заголовка (в ней указывается имя программы) с кнопками управления окном программы и окном документа (Свернуть, Свернуть в окно или Развернуть во весь экран, Закрыть); В поле Имя отображается адрес текущей ячейки. . Рабочая область (активный рабочий лист).
Источник
Электронная библиотека
Рис. 13.2. Главное окно Microsoft Excel 2003:
1 – строка состояния; 2 – кнопки прокрутки ярлычков; 3 – ярлычок листа;
4 – заголовок строки; 5 – заголовок столбца; 6 – указатель ячейки; 7 – строка формул; 8 – кнопка вызова системного меню; 9 – строка заголовка;
10 – строка меню; 11 – панели инструментов; 12 – кнопка «Свернуть» (до значка пиктограммы); 13 – кнопка «Развернуть»; 14 – кнопка «Закрыть»;
15 – полоса вертикальной прокрутки линейки; 16 – полоса горизонтальной прокрутки линейки
После запуска Excel на экране отображается Главное окно программы (рис. 13.2, 13.3) чистой рабочей книгой. Основным элементом является окно программы. Каждая прикладная программа в Windows выполняется в отдельном окне, размеры которого можно изменить. После завершения работы с программой окно программы будет закрыто.
Верхняя строка окна, которая содержит имя приложения «Microsoft Excel», называется строкой заголовка (кнопка 9) (рис. 12.2). С обеих сторон она ограничена кнопками. Слева в строке заголовка находится кнопка 8 для вызова системного меню, на которой изображен знак «Microsoft Excel». В системном меню содержатся команды, предназначенные для выполнения операций над окнами. Открыть меню можно с помощью щелчка мышью на кнопке.
В правой части строки заголовка находятся кнопки, с помощью которых можно быстро активизировать некоторые команды системного меню. Для выполнения операций над окнами могут использоваться три различных значка – кнопки 12, 13, 14. Кнопка 12 соответствует команде меню «Minimize» (Свернуть) и служит для сворачивания окна программы до размера значка (пиктограммы) на панели задач. После нажатия кнопки 13, окно программы будет занимать весь экран (полноэкранное представление), что соответствует активизации команды системного меню «Maximize» (Развернуть).
Кнопка 14 соответствует команде «Close» (Закрыть) и служит для выхода из программы Excel.
Под строкой заголовка находится строка меню (кнопка 10), в которой содержатся все команды программы Excel. С помощью щелчка мышью можно открыть выбранное ниспадающее меню, и на экране будут представлены содержащиеся в нем команды. Открытие меню с помощью клавиатуры выполняется посредством использования комбинаций клавиш. Каждое имя меню и каждая команда меню содержат подчеркнутую литеру. В сочетании с клавишей «Alt» эта литера служит для открытия меню или для вызова команды. Для открытия меню «Файл» следует нажать клавишу «Alt», а затем – клавишу с литерой «F».
С помощью двукратного нажатия клавиши «Esc» можно полностью закрыть меню. При однократном нажатии клавиши «Esc» меню будет закрыто, однако имя меню останется выделенным (оно будет представлено на другом, более темном фоне), и при этом нельзя будет выполнять операции в рабочей области.
Для закрытия меню с помощью мыши без выбора команд следует произвести щелчок левой кнопки мыши в области рабочего листа вне меню. Для перехода из открытого меню в другое меню достаточно щелкнуть на имени нужного меню. При этом предыдущее меню будет закрыто, так как нельзя открыть одновременно более одного меню. Кнопка системного меню не содержит литер. Для открытия системного меню окна Excel с помощью клавиатуры следует последовательно нажать клавишу «Alt» и клавишу пробела. Открыть системное меню окна рабочей книги можно с помощью клавиш «Alt» и «-».
Для выбора команды следует сначала открыть соответствующее меню. После открытия меню первая команда в нем будет выделена более темным фоном. Для активизации команды следует выполнить щелчок левой кнопки мыши на ее имени. Чтобы активизировать команду с помощью клавиатуры, нужно нажать клавишу с подчеркнутой литерой. В результате выбора некоторых команд открываются дополнительные подменю или диалоговые окна, в которых задаются параметры для выполнения команды. Имена таких команд отмечены треугольником (подменю) или троеточием (диалоговое окно).
Возле имен некоторых команд меню указаны функциональные клавиши или клавиатурные комбинации, с помощью которых можно активизировать выполнение данной команды.
Под строкой меню расположены две строки панелей инструментов (кнопка 11) (пиктографических меню) (рис. 13.2), в Excel 2007 панель инструменов сформирована в виде групп. Команды расположены по группам команд.. Excel предоставляет пользователю возможность создавать собственные панели инструментов или модифицировать уже существующие.
Каждая панель инструментов содержит определенное количество кнопок (пиктограмм), которые предназначены для активизации выполнения определенных команд меню и функций программы.
Одинаковая для всех версий Excel. Под строками панелей инструментов располагается строка формул (кнопка 7) (рис.
Рис.13.3 Три кнопки строки формул
Правая часть служит для отображения содержимого текущей ячейки, которое можно редактировать с помощью кнопок, расположенных в центре строки. Редактирование можно производить и непосредственно в самой ячейке, но для обработки текстов, имеющих большую длину, гораздо удобнее воспользоваться строкой формул, поскольку длинный текст отображается в ней полностью.
Для перехода в режим редактирования содержимого текущей ячейки в строке формул следует нажать клавишу «F2» или выполнить щелчок мышью в правой части строки формул.
Если выполнить двойной щелчок на ячейке, то она станет текущей, и также произойдет переход в режим редактирования в строке формул.
Кнопка с изображением крестика служит для отмены последнего действия. Кнопка с изображением галочки служит для подтверждения ввода данных или изменения содержимого ячейки и соответствует клавише «Enter». Третья кнопка fx активизирует Мастер функций для работы с функциями.
В левой части строки формул (поле имени) указан адрес активной ячейки или выделенной области. Если для некоторых областей заданы имена, то они представлены в поле списка под полем имени и могут использоваться для быстрого перехода к желаемой области.
В нижней части окна программы находится строка состояния (кнопка 1) (рис. 13.2). В левой части строки отображаются различные текстовые сообщения. При открытии уже существующей рабочей книги в строке состояния в графическом виде отображается процесс ее загрузки, и всегда видно, какая часть файла уже загружена. Строка состояния информирует пользователя также о том, можно ли вводить данные в рабочем листе или выбирать команду. В этом случае в ней появляется слово «Готов».
В правой части строки состояния в маленьких полях указан статус некоторых функций клавиатуры или текущий режим ввода.
ОКНО РАБОЧЕЙ КНИГИ
В окне рабочей книги находится рабочая книга, которая содержит по умолчанию три листа. Пользователь может вставить в рабочую книгу дополнительные листы (максимальное количество листов в рабочей книге – 256). Чтобы вставить новый лист, для этого нужно установить курсор мыши на лист, который уже есть, нажать правую кнопку мыши, и в контекстном меню выбрать команду «Добавить…». В появившемся меню выбрать «Лист», после нажать кнопку «ОК» (рис. 13.4)
Рис. 13.4 Вставка листа, группа «Ячейки» меню «Главная» Excel 2007
Листы рабочей книги можно переименовать, дать свое имя. Для этого нужно воспользоваться нажатием правой кнопки на имени листа. Выбрать команду «Переименовать».
Рабочая книга, открываемая при загрузке программы, имеет временное имя «Книга 1». Если создается новая рабочая книга, ей присваивается имя «Книга 2».
Переход между различными листами рабочей книги выполняется с помощью ярлычков листов (кнопка 3) (рис. 13.5). После щелчка левой кнопки мыши на ярлычке нужного листа этот лист будет представлен на переднем плане в окне рабочей книги.
Рис. 13.5 Переименование лист, группа «Ячейки» меню «Главная» Excel 2007
Для удаления листа из рабочей книги следует выбрать команду «Удалить» из контекстного меню ярлычка листа. В открывшемся диалоговом окне будет выдано предупреждение о том, что в случае удаления листа содержащаяся в нем информация будет уничтожена. Таким образом, пользователь получит последнюю возможность отметить выполнение этой операции.
Рис. 13.6 Удаление листа, группа «Ячейки» меню «Главная» Excel 2007
Если возникла необходимость переместить лист на новую позицию, следует позиционировать курсор мыши на ярлычке листа и перетащить последний при нажатой левой кнопке мыши в нужное место. При перемещении рабочего листа над строкой, содержащей ярлычки листов, появляется указатель на позицию, куда можно вставить лист. После отпуска левой кнопки мыши лист будет вставлен в это место. Лист будет скопирован, если во время перемещения, клавиша «Ctrl» держать нажатой.
Для выполнения этой операции с помощью меню следует выбрать команду «Переместить/Скопировать лист» из меню «Правка» или та же команда из контекстного меню и указать в диалоговом окне в поле списка «Перед листом» имя листа, перед которым будет вставлен активный лист (13.7). При включенной опции «Создавать копию» активный лист будет скопирован в новую позицию.
Рис. 13.7 Команда «Переместить/Скопировать лист», группа «Ячейки» меню «Главная» Excel 2007
Источник
Работа в табличном редакторе предполагает использование тех или иных инструментов. Для удобства и быстрой ориентации пользователей разработчики из Майкрософт разместили весь инструментарий на единой панели. Все функции и операции разделены по категориям, отдельным вкладкам. А саму панель инструментов в Экселе можно сворачивать, восстанавливать обратно и даже закреплять.
Базовый инструментарий Эксель
Вкладка инструменты в Эксель содержит исчерпывающий перечень базовых функций, которые предназначены для исполнения той или иной операции. Среди них:
- Вставка новых столбцов. Инструмент позволяет расширить создаваемую таблицу. Вставку можно произвести как с краю, так и между двумя другими столбиками. Аналогичный инструмент – вставка новой строки.
- Объединение. При необходимости совмещения данных из разных табличных ячеек достаточно выделить их мышью и нажать эту клавишу.
- Сортировка. Пользователь может отсортировать табличное содержимое в алфавитном порядке (как в прямом, так и в обратном).
- Автосумма. Базовый инструмент, выполняющий математическое сложение выделенных ячеек Экселя.
- Табличные границы. Можно сделать их невидимыми или, наоборот, четко прорисованными.
- Вставка функции. Еще один базовый инструмент, с помощью которого осуществляют расчет по автоформуле в той или иной ячейке.
Как сворачивать верхнюю панель в Экселе
Сворачивание панели Excel позволяет пользователю увеличить границы обзора таблицы. Это может потребоваться для внимательного изучения или беглого просмотра информации.
Чтобы это сделать, необходимо навести мышь на рабочую ленту Excel. Это та часть приложения, где размещены клавиши «Файл», «Вставка», «Вид» и так далее. Выбрать нужно вкладыш «Вставка». Перейдя на нее, следует поместить курсор на любое неактивное пространство (оно окрашено в однотонный серый) и один раз нажать ПКМ.
После этого перед пользователем развернется меню. Следует найти в перечне клавишу «Свернуть ленту». Достаточно единожды щелкнуть по ней ЛКМ.
После этих простых последовательных действий панель Экселя свернется. Останется только тонкая строка с названием вкладышей.
Где в Экселе инструменты можно найти
Инструментальная панель – основной атрибут для работы в Эксел. Все инструменты данных в Эксель, начиная с версии 2010 года, теперь находятся на едином пространстве. До 2010 года в Экселе существовало «главное меню», через которое и проводилась вся работа.
Все инструменты Эксель строго зафиксированы в верхней области рабочего экрана. Найти их можно именно там. Перемещать панель нельзя. Однако у пользователя есть возможность изменять ее «состав», оставляя на ней только необходимые функции. Также можно «спустить» инструментальную панель под ленту. Это делается исключительно для удобства.
Если в верхней области экрана инструментальная панель отсутствует, значит, она была случайно или намеренно свернута. В свернутом режиме пользователь видит только наименования основных вкладышей ленты. Иногда панель скрывается и исчезает из-за программных ошибок, но чаще всего это происходит по случайности.
Как в Эксель вернуть панель инструментов
То, как восстановить панель инструментов в Экселе, зависит от причины случившегося. Если лента была свернута и пропала случайно, вернуть ее можно двумя способами:
- Нажать на крошечную белую стрелку, расположенную в правом углу оставшейся ленты. В версиях до 2016 года данная стрелочка размещена, наоборот, в левой части ленты.
- Зажать комбинацию кнопок – «Ctrl» и «F1».
Оба способа восстановления достаточно быстрые, поэтому выбор зависит только от удобства пользователя.
Если в Экселе пропадает панель инструментов из-за неверных настроек приложения, потребуется следующее:
- Закрыть табличную программу и зайти в менеджер задач.
- В нем отыскивается файл с наименованием «com.microsoft.Excel.prefs.plist».
- После этого указанный файл перебрасывается на рабочий стол.
- Эксель запускается заново.
- Если запуск и работа приложения корректны и исправны, файл можно удалять. Если нет – потребуется переустановка пакета.

Как в Экселе закрепить панель инструментов
Инструменты в Экселе, расположенные на верхней панели, можно закрепить, то есть предотвратить ее исчезновение или сворачивание. Чтобы это сделать, также необходимо навести мышь на рабочую ленту Excel и осуществить переход на вкладыш «Вид».
Во вкладыше «Вид» необходимо найти параметр «панели инструментов» и нажать на него. После – перейти в раздел с настройкой инструментальной панели и меню.
В открывшемся окошке следует отыскать подраздел «Закрепить». Убрав флажки с соответствующих строк, пользователь успешно закрепит панель на рабочем экране. Теперь инструментальная лента не будет сворачиваться в автоматическом режиме. Выполнив действия в обратной последовательности, можно снова включить эту функцию.
Как сделать работу с Эксель быстрее
При длительной и кропотливой работе с табличными процессорами возникает закономерный вопрос — как упростить и ускорить работу в Excel и Google Таблицах. Если самостоятельно «ковыряться» в приложении, можно потерять очень много времени. Гораздо проще, когда обучающий материал постепенно и структурированно подается в удобном формате.
Обучение Excel онлайн направлено на освоение специальных продвинутых «фишек» программы, которые значительно облегчают повседневную работу и сокращают расход времени в разы. Занятия в форме видеоуроков ведут опытнейшие специалисты. Каждому обучающемуся предназначен индивидуальный наставник, консультирующий и направляющий ученика.
Огромным преимуществом дистанционных занятий является свобода в выборе времени и места их прохождения. А ориентация на практическую работу позволит обучающимся уже на первых занятиях самостоятельно испробовать продвинутый потенциал Экселя.
Сайт использует куки-файлы, чтобы включить основные функции веб-сайта, предложить вам лучший опыт, анализировать трафик и обслуживать целевую рекламу. Для получения дополнительной информации о файлах cookie, см. Нашу политику конфиденциальности
- Панель инструментов в Excel
Панель инструментов Excel (Оглавление)
- Панель инструментов в Excel
- Как использовать панель инструментов в Excel?
Панель инструментов в Excel
Панель инструментов — это область, где вы можете добавлять различные команды или инструменты, связанные с Excel. По умолчанию он находится над лентой с различными инструментами и отображается в правом верхнем углу окна Excel. Чтобы повысить удобство работы с клиентами, панели инструментов стали настраиваться в соответствии с частым использованием различных инструментов. Вместо набора инструментов Excel дает нам возможность выбрать и создать панель быстрого доступа. Это делает быстрый доступ к инструментам, которые вы хотите. Таким образом, панель инструментов широко известна как панель быстрого доступа.
Это символическое представление встроенных опций, доступных в Excel. По умолчанию он содержит следующие команды.
- Сохранить: сохранить созданную книгу.
- Отменить: для возврата или возврата на один уровень немедленного действия.
- Повторить: повторите последнее действие.
Как использовать панель инструментов в Excel?
Панель инструментов в Excel — это инструмент быстрого вызова, позволяющий избежать поиска команд, которые вы часто используете на листе. Использовать панель инструментов в Excel легко, и это помогает нам упростить доступ к командам документа. Давайте разберемся, как работает панель инструментов в Excel, на следующих примерах.
Добавление команд на панель инструментов в Excel — пример № 1
Чтобы получить больше инструментов, у вас есть возможность настроить панель быстрого доступа, просто добавив команды.
- Нажмите на стрелку вниз в конце панели инструментов в Excel. Всплывающее окно будет отображаться как Настройка панели быстрого доступа
- Из выпадающего списка вы получите список часто используемых команд. Выберите любой из вариантов, которые вы хотите, и он будет добавлен на панель инструментов.
- Новая команда выбрана, и она будет добавлена на панель инструментов, выделенную, когда команда добавлена с уже доступными инструментами.
Аналогичным образом вы можете добавить инструменты, к которым вы хотите быстро получить доступ. Таким образом, вместо того, чтобы щелкать и находить инструменты из нескольких иерархий, вы можете получить доступ к этой опции в один клик.
Добавление команд на панель инструментов в Excel — пример № 2
Существуют варианты добавления дополнительных инструментов вместо перечисленных команд. Вы можете добавить больше команд на панель быстрого доступа, выбрав Дополнительные команды.
- Нажмите на стрелку вниз в конце панели инструментов. Выберите опцию « Больше команд» .
- Вы получите новое окно, которое дает вам все опции, доступные в Excel, для добавления на вашу панель инструментов.
В выпадающем меню « Выбрать команды» вы можете выбрать список инструментов, которые хотите добавить. Каждый список приведет к другому списку команд, которые вы можете добавить на панель инструментов.
- Нажмите на популярные команды, которые показывают набор наиболее часто используемых команд. Выберите цвет заливки, который хотите добавить на панель инструментов. Вы можете увидеть кнопку добавления рядом со списком команд, нажав на нее и нажав кнопку ОК, чтобы добавить выбранный инструмент на панель инструментов Excel.
- После добавления команды она появится в списке рядом с кнопкой добавления. Это список инструментов, добавленных на панель инструментов. Команда «Цвет заливки» будет добавлена на панель настройки быстрого доступа.
- Вы видите, что команда «Цвет заливки» добавлена на панель быстрого доступа, как показано ниже, вместе с существующими командами. Поскольку это последний элемент, добавленный на панель быстрого доступа, он будет отображаться в указанном порядке.
- Чтобы изменить порядок добавленных элементов, вы можете использовать стрелки вверх и вниз, которые выделены справа от списка элементов.
- Выберите команду, которую вы хотите изменить или изменить позицию. Нажав стрелку вверх, команда «Цвет заливки» перемещается вверх в списке, показанном ниже.
- При нажатии кнопки OK выбранный формат будет применен к панели быстрого доступа. Команда «Цвет заливки» отображается перед инструментом «Новый файл».
Вы можете видеть, что порядок видимости перечисленных инструментов изменен. В соответствии с новым порядком списка, позиция «Цвет заливки» была изменена на вторую последнюю с конца.
Удаление команды — пример № 3
Команды могут быть удалены с панели быстрого доступа, если вы больше не используете их или не используете часто. Команды могут быть удалены аналогично тому, как вы добавили команды на панель быстрого доступа.
- Нажмите на стрелку вниз в конце панели инструментов. Выберите опцию « Больше команд» .
- Вы получите новое окно, которое покажет уже добавленные команды на правой стороне. Это список команд, которые уже находятся на панели быстрого доступа.
- Выберите команду, которую вы хотите удалить из панели быстрого доступа. В центре, под кнопкой «Добавить», будет включена кнопка « Удалить» . Нажмите кнопку ОК, чтобы внести изменения.
- Команда «Цвет заливки» удалена, и она исчезнет с панели быстрого доступа, как показано ниже.
Перемещение позиции — Пример № 4
По вашему усмотрению вы можете изменить положение панели инструментов. Вы можете изменить положение сверху вниз ленты или наоборот.
- Выберите стрелку, направленную вниз, в конце панели инструментов, затем выберите параметр Показать под лентой в списке.
- Теперь панель инструментов перемещена ниже на ленту.
Добавление команд ленты — Пример № 5
- Щелкните правой кнопкой мыши инструмент на ленте, который вы хотите добавить на панель инструментов в Excel. Вы получите возможность добавить на панель быстрого доступа . Здесь мы щелкнули правой кнопкой мыши на инструменте Таблица, чтобы добавить его из команды вставки.
- Команда будет добавлена на панель быстрого доступа, как показано ниже.
То, что нужно запомнить
- Подобно названию панели быстрого доступа, это настраиваемая панель инструментов для легкого доступа к инструментам.
- Можно добавить любую из доступных команд в Excel на панель инструментов Excel.
- Видимость панели инструментов можно установить над или под лентой.
- Просто щелкнув правой кнопкой мыши, вы получите возможность добавить большую часть команды на панель инструментов в Excel.
Рекомендуемые статьи
Это было руководство к панели инструментов в Excel. Здесь мы обсудили, как использовать и настроить панель инструментов в Excel вместе с практическими примерами. Вы также можете просмотреть наши другие предлагаемые статьи —
- Ярлык для объединения ячеек в Excel
- Адресная функция в Excel
- Как вставить новый лист в Excel?
- Полное руководство по стилям таблиц Excel