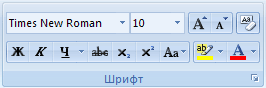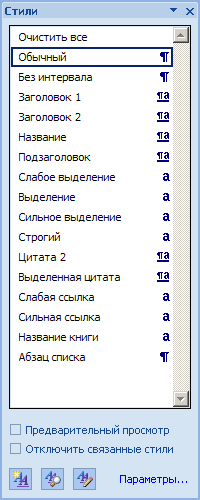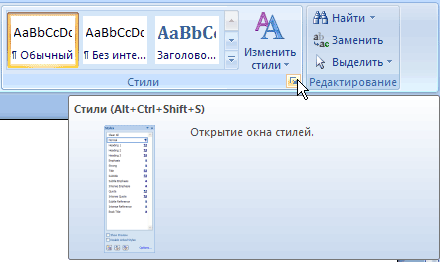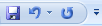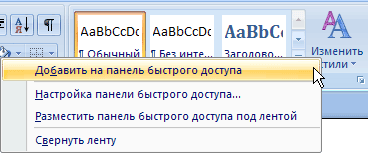Настраиваемая панель быстрого доступа содержит набор команд, которые не зависят от отображаемой в данный момент вкладки на ленте. Вы можете переместить панель быстрого доступа в одно из двух возможных мест, а также добавлять на нее кнопки для выполнения различных команд.
Примечания:
-
Размер кнопок, представляющих команды, увеличить с помощью параметра Microsoft Office нельзя. Для этого можно только уменьшить разрешение экрана.
-
Панель быстрого доступа нельзя отобразить в виде нескольких строк.
-
На панель быстрого доступа можно добавлять только команды. На нее нельзя добавлять содержимое большинства списков, таких как значения отступов и интервалов или отдельные стили, доступные на ленте. Однако вы можете настроить ленту в Office , чтобы она была персонализирована так, как вы хотите. Например, можно создавать собственные вкладки и группы для часто используемых команд.
Предполагаемое действие:
-
Отображение или скрытие панели быстрого доступа
-
Перемещение панели быстрого доступа
-
Отображение или скрытие меток команд на панели быстрого доступа
-
Добавление команды на панель быстрого доступа
-
Добавление команды, которая не находится на ленте, на панель быстрого доступа
-
Удаление команды с панели быстрого доступа
-
Изменение порядка команд на панели быстрого доступа
-
Настройка панели быстрого доступа с помощью команды «Параметры»
-
Восстановление параметров по умолчанию панели быстрого доступа
-
Экспорт настроенной панели быстрого доступа
-
Импорт настроенной панели быстрого доступа
-
Когда настраиваемые группы отображают зеленый или синий шар на панели быстрого доступа
Отображение или скрытие панели быстрого доступа
Щелкните ленту правой кнопкой мыши и выполните одно из следующих действий:
-
Если отображается панель быстрого доступа, выберите Скрыть панель быстрого доступа.
-
Если панель быстрого доступа скрыта, выберите Показать панель быстрого доступа.
Примечание: Вы также можете скрыть панель быстрого доступа в меню Настройка панели быстрого доступа, выбрав Скрыть панель быстрого доступа.
Перемещение панели быстрого доступа
Местонахождение
Существует два варианта размещения панели быстрого доступа.
-
Над лентой в строке заголовка (расположение по умолчанию)
-
Под
ленты
Изменение расположения
Расположение панели быстрого доступа можно перемещать из одного расположения в другое.
-
Нажмите кнопку Настроить панель быстрого доступа .
-
В списке выберите Показать под лентой.
или Показать над лентой.Примечания:
-
Команды расположения можно задать в разделе Параметры.
-
Выберите Параметры> файлов > панели быстрого доступа>положение панели инструментов.
-
Отображение или скрытие меток команд на панели быстрого доступа
Если панель быстрого доступа находится под лентой, можно отобразить или скрыть метки команд.
Важно: Панель быстрого доступа должна быть настроена под лентой, чтобы отобразить или скрыть метки команд.
-
Нажмите кнопку Настроить панель быстрого доступа .
-
В списке выберите команду Показать метки команд.
или Скрыть метки команд.
Добавление команды на панель быстрого доступа
-
На ленте выберите соответствующую вкладку или группу, чтобы отобразить команду, которую вы хотите добавить на панель быстрого доступа.
-
Щелкните команду правой кнопкой мыши и выберите добавить на панель быстрого доступа в контекстном меню.
Добавление команды, которая не находится на ленте, на панель быстрого доступа
-
Выберите Настроить панель быстрого доступа > Другие команды.
-
В списке Выбрать команды из выберите Команды Не на ленте.
-
Найдите команду в списке и нажмите кнопку Добавить.
Совет: Если вам не удается найти нужную команду в списке Команды Не в ленте , попробуйте выбрать команды из в значение Все команды.
Удаление команды с панели быстрого доступа
-
Щелкните правой кнопкой мыши команду, которую нужно удалить, на панели быстрого доступа.
-
Выберите Удалить на панели быстрого доступа в контекстном меню.
Изменение порядка команд на панели быстрого доступа
-
Щелкните правой кнопкой мыши панель быстрого доступа и выберите Пункт Настроить панель быстрого доступа в контекстном меню.
-
В разделе Настройка панели быстрого доступа выберите команду, которую нужно переместить.
-
Щелкните стрелку Вверх или Вниз .
Настройка панели быстрого доступа с помощью команды «Параметры»
С помощью команды Параметры можно добавлять команды на панель быстрого доступа, удалять их и изменять их порядок.
-
Выберите Параметры > файлов > панели быстрого доступа.
-
Используйте кнопки Добавить и Удалить , чтобы перемещать элементы между списком Настройка панели инструментов доступа657 и командой Выбрать из списка.
Примечания: Чтобы найти элемент в списке Выбрать команды из , может быть полезно сначала подтвердить его расположение и имя в приложении. Команды, которые больше не отображаются в приложении, по-прежнему могут быть перечислены здесь в разделе Все команды. Чтобы определить этот тип команды, в скобках рядом с именем устаревшей команды в этой форме может появиться более описательное имя подсказки:
-
Адрес [Расположение документа]
-
Форматирование [Вставить форматирование]
-
Формулы [Вставить формулы]
-
Значения [Вставить значения]
Восстановление настроек по умолчанию для панели быстрого доступа
-
-
Откройте короткое меню Панели быстрого доступа и выберите Настроить панель быстрого доступа.
-
В окне Настройка панели быстрого доступа выберите Сброс > Сброс только панели быстрого доступа.
Экспорт настроенной панели быстрого доступа
Настройки ленты и панели быстрого доступа можно экспортировать в файл, который другие сотрудники могут импортировать и использовать на своих компьютерах.
-
В меню Файл последовательно выберите пункты Параметры и Панель быстрого доступа.
-
Выберите Импорт и экспорт > Экспорт всех настроек.
Дополнительные сведения о настройке ленты см. в разделе Настройка ленты в Office.
Импорт настроенной панели быстрого доступа
Можно импортировать файл настроек, чтобы изменить текущий внешний вид ленты и панели быстрого доступа. Импорт настроек позволяет обеспечить одинаковый внешний вид приложений Microsoft Office у всех сотрудников или просто на разных компьютерах.
Важно: При импорте файла настроек ленты все настроенные ранее параметры ленты и панели быстрого доступа будут потеряны. Если вы считаете, что вам может потребоваться вернуться к текущим настройкам, экспортируйте их до импорта новых параметров.
-
Выберите Параметры> файлов > панели быстрого доступа.
-
Выберите Импорт и экспорт > Импорт файла настройки.
Дополнительные сведения о настройке ленты см. в разделе Настройка ленты в Office.
Когда настраиваемые группы отображают зеленый или синий шар на панели быстрого доступа
Значки представляют настраиваемые группы команд на панели быстрого доступа при выборе значка. Если пользовательская группа на панели быстрого доступа отображает зеленый или синий шар для значка, это означает, что значок не выбран для этой настраиваемой группы. Вы можете добавить значок для настраиваемой группы после ее создания и отображения на панели быстрого доступа.
-
В раскрывающемся списке Панель быстрого доступа выберите Дополнительные команды.
-
На панели навигации слева выберите Настроить ленту.
-
В столбце Настройка ленты справа выберите настраиваемую группу.
-
Выберите команду Переименовать.
-
Выберите значок.
-
Нажмите кнопки ОК > ОК.
Панель быстрого доступа
Посмотрите на Word и восхититесь его богатым инструментарием. А ведь на практике нам чаще всего бывают нужны всего 10÷12 команд. И эти команды Word’а находятся на разных лентах, в разных диалоговых окнах. А ещё есть такая штука, как Панель быстрого доступа.
С лентами всё более-менее понятно. Переключаемся между лентами, выбираем нужную команду, при помощи кнопки группы команд вызываем диалоговое окно:
Я крайне редко «перескакиваю» с ленты на ленту, да диалоговые окна вызываю довольно редко, потому что работаю с настроенными инструментами. Давайте настроим инструменты, что называется, «под себя», и тем самым увеличим производительность труда.
По окончании урока вы сможете:
- Настроить Панель быстрого доступа с использованием ленты
- Настроить Панель быстрого доступа с использованием окна Параметры Word
Панель быстрого доступа находится в левом верхнем углу рабочего окна Word. Мало кто обращает внимание на несколько кнопочек, притулившихся в углу. А между тем хорошо настроенная Панель увеличивает производительность труда в разы:
Для начала нажмём кнопку выпадающего меню и познакомимся с этим самым меню:
| 1 | Создать | Чтобы создать или открыть документ, надо сделать несколько действий. А, если бы команды «Создать» и «Открыть» находились бы на Панели быстрого доступа, то только одно действие: Нажать! |
| 2 | Открыть | |
| 3 | Сохранить | Уже на Панели быстрого доступа |
| 4 | Отправить по электронной почте | Вы часто отправляете документы по электронной почте? Тогда вам просто необходимо иметь эту команду на Панели инструментов |
| 5 | Быстрая печать | Не рекомендую. Надо быть твёрдо уверенным, что ваш документ напечатается так, как нужно |
| 6 | Просмотр и печать | А вот эта команда очень «лояльна» ‒ подскажет вам, как будет выглядеть документ в печати |
| 7 | Правописание | Думайте сами, решайте сами, как часто вы будете проверять правописание. У меня проверка орфографии включена постоянно, я не нуждаюсь в этой команде. |
| 8 | Отменить | Обе команды присутствуют на Панели быстрого доступа |
| 9 | Вернуть | |
| 10 | Нарисовать таблицу | Опять-таки на ваше усмотрение. Как часто вы рисуете таблицы? |
| 11 | Режим сенсорного управления или мыши |  Если у вас сенсорный экран, то назначьте команду один раз, оптимизируйте под сенсорное управление и уберите эту кнопку с глаз долой, чтобы не занимала место. Если у вас сенсорный экран, то назначьте команду один раз, оптимизируйте под сенсорное управление и уберите эту кнопку с глаз долой, чтобы не занимала место. |
| 12 | Другие команды | Вот тут мы и займёмся настройкой Панели быстрого доступа |
| 13 | Разместить под лентой | Я всегда рекомендую размещать Панель быстрого доступа под лентой. Объяснение простое – меньше движений мыши рукой. Вы можете возразить, что разница расстояний достаточно мала. Но прикиньте, сколько раз придётся обращаться к Панели быстрого доступа. Мы экономим может быть секунду, но за смену эти секунды дают заметный выигрыш по времени. Так что не думай о секундах с высока… |
Я отметила следующие команды:
И получила такую Панель быстрого доступа:
Добавлять команды на Панель быстрого доступа можно двумя способами.
1. Настроить Панель быстрого доступа с использованием ленты
- Вы часто вставляете специфические символы в текст вашего документа. Команда Вставка символа находится на ленте Вставка → Группа команд Символы (ну, надо же в самом конце ленты!):
- Щёлкните ПМ и из контекстного меню выберите «Добавить на Панель быстрого доступа»:
Как видите команда Символы всего за два действия появилась на Панели быстрого доступа:
Рассмотрим случай посложнее.
Мы часто работаем с таблицами. Но ленты Работа с таблицами нет. В таком случае в свободном месте документа создайте любую самую простую таблицу:
Для этого пройдите путь: лента Вставка → группа команд Таблицы → число строк и столбцов:
Как только вы создадите таблиц, то активизируются сразу две ленты – Конструктор и Макет. Выбираете нужную команду, щелчок ПМ и из контекстного меню щёлкаем по команде «Добавить на Панель быстрого доступа»:
Согласитесь, если мы с обеих лент выберем нужные нам команды, то сэкономим кучу времени и сил.
- Щёлкаете ЛМ на кнопку выпадающего меню на Панели быстрого доступа и из меню выберите «Другие команды»:
- Открывается окно. Вам не кажется, что мы уже были в этом окне на одном из прошлых уроков?
- Вроде всё просто:
- Выбираем команду в левом списке
- Щёлкаем ЛМ во клавише Добавить
- Выбранная команда появляется в правом списке, то есть на Панели быстрого доступа
- Активируется кнопка сортировки команд на Панели быстрого доступа
Но всё дело в деталях.
Делюсь своим личным опытом. После продолжительной работы, я определила для себя, какие команды применяю чаще всего. Так вот, мои любимые команды со списком «Часто используемые команды» ничего общего не имеют. Я выбираю команды из списка «Все команды»:
Посмотрели на этот ужас? Всё не так страшно. Выбираем строчку «Все команды». В результате в левом списке будут расположены все команды по алфавиту. Мне очень часто бывает нужна команда «Абзац- не отрывать от следующего»:
Я разыскала эту команду (а по алфавиту это легко сделать) и добавила на Панель быстрого доступа.
Вот так постепенно я собрала коллекцию команд, которыми пользуюсь наиболее часто.
Теперь вы сможете:
- Настроить Панель быстрого доступа с использованием ленты
- Настроить Панель быстрого доступа с использованием окна Параметры Word
ПРОДОЛЖЕНИЕ СЛЕДУЕТ…
Лента
Лента – один из главных элементов окна Word 2007, который заменил
панели инструментов и строку меню, существовавшие в предыдущих версиях
(рис. 1.30).
увеличить изображение
Рис.
1.30.
Новый элемент окна Word, на котором расположены все основные команды, называется лента
На первый взгляд, лента ничем не отличается от старых панелей
инструментов, но это не так. Главное отличие в том, что команды в ней
сгруппированы по тематическим вкладкам, благодаря чему можно легко
найти то, что требуется в данный момент. Например, на ленте Главная,
которая по умолчанию активизируется после запуска Word, имеется пять
групп – Буфер обмена, Шрифт (рис. 1.31), Абзац, Стили и Редактирование. На каждой собраны команды, которые могут понадобиться
на начальном этапе работы, когда необходимо набрать, отредактировать и
отформатировать текст.
Рис.
1.31.
Группа Шрифт, на которой собраны средства форматирования текста
Переключение между наборами команд может происходить как
автоматически, в ответ на действия пользователя, так и вручную. Для
перехода к другому набору команд достаточно щелкнуть по названию
вкладки мышкой.
Если необходимо получить доступ к дополнительным инструментам,
которые раньше вызывались через пункты меню, нужно щелкнуть по
небольшому треугольному значку, который расположен в нижней части
практически каждой группы. Так, при щелчке по значкам групп Шрифт и Абзац на экране появляются привычные для пользователей предыдущих
версий Word окна настройки шрифта и параметров форматирования абзаца,
соответственно, а значки в нижней части групп Буфер обмена и Стили
(рис. 1.32) открывают панели, похожие на область задач в Word
2003.
Рис.
1.32.
Панели Стили появляется при щелчке по треугольному значку в нижней части одноименной группы
Разобраться, какое именно окно откроется при щелчке по значку в
нижней части группы, совсем несложно, благодаря информативным
всплывающим подсказкам. Многие из них помимо текстовых пояснений
содержат также графические элементы, например, эскизы окон или панелей
(рис.1.33).
Рис.
1.33.
При подведении курсора к треугольному значку появляется подсказка и эскиз панели, которая появится после щелчка по нему
Но даже если эскиза нет, разобраться, что означает та или иная
команда, значительно проще, чем в предыдущей версии, ведь всплывающие
подсказки в Word 2007 содержат подробные текстовые описания. Например,
если в Word 2003 при подведении курсора к кнопке Полужирный рядом с
ней появлялось единственное слово – Полужирный, теперь кроме него
выводится пояснение Применение полужирного начертания к выделенному
тексту, да еще и указывается сочетание клавиш для выполнения этой
команды с клавиатуры (рис. 1.34).
Рис.
1.34.
Для кнопки Полужирный доступна расширенная информация о том, что делает эта команда, а также сведения о клавишах быстрого доступа
Панель быстрого доступа
Панель быстрого доступа располагается в верхней части окна Word,
справа от кнопки Office (рис. 1.35). На эту панель вынесены самые
главные команды, которые могут пригодиться во время работы в любом
режиме, – сохранение документа и кнопки для выполнения отмены и
возврата действий.
Рис.
1.35.
Панель быстрого доступа
Панель быстрого доступа можно легко изменять и дополнять новыми
командами. Для этого предусмотрено несколько способов.
Кнопка Настройка панели быстрого доступа
Чтобы добавить на панель быстрого доступа другие часто используемые
команды нажмите кнопку Настройка панели быстрого доступа, которая
находится в ее правой части и представлена в виде стрелки,
направленной вниз.
Используя меню (рис. 1.36), которое появляется при нажатии этой
кнопки, можно добавлять на панель быстрого доступа такие команды, как
создание, открытие документа, предварительный просмотр перед печатью,
быстрая печать, проверка правописания, создание таблицы, доступ к
электронной почте.
Рис.
1.36.
Меню кнопки Настройка панели быстрого доступа
Кроме этого, при помощи этого меню можно переместить панель
быстрого доступа под ленту, свернуть ленту или же открыть список
других команд, которые можно добавить на эту панель.
Быстрое добавление команд из ленты
Добавить команды на панель быстрого доступа можно непосредственно
из ленты. Для этого щелкните по любой команде правой кнопкой мыши и
выберите пункт Добавить на панель быстрого доступа в контекстном меню
(рис. 1.37).
Рис.
1.37.
Добавление команд на панель быстрого доступа из ленты
В этом же меню доступны команды для переноса панели быстрого
доступа под ленту, для сворачивания ленты и вызова окна со списком
команд, которые можно поместить на панель быстрого доступа.
Окно Настройка панели быстрого доступа и сочетаний клавиш
Наиболее гибким средством для пополнения панели быстрого доступа
является специальное окно Настройка панели быстрого доступа и
сочетаний клавиш. Для его вызова выполните одно из следующих
действий:
- Нажмите кнопку Настройка панели быстрого доступа и выберите пункт Другие команды в меню
- Щелкните по ленте правой кнопкой мыши и выберите команду Настройка панели быстрого доступа в контекстном меню
- Нажмите кнопку Office, затем нажмите кнопку Параметры Word и выберите раздел Настройка.
Окно Настройка панели быстрого доступа и сочетаний клавиш (рис.
1.38) имеет две основные области. В левой размещены команды, доступные
в Word, а в правой – команды, добавленные на панель быстрого доступа.
Для того чтобы добавить команду на панель, выберите ее в области слева
и нажмите кнопку Добавить. Чтобы удалить команду с панели быстрого
доступа, выберите ее в области справа и нажмите кнопку Удалить.
Для удобства выбора в области слева могут отображаться не все
команды, доступные в Word, а лишь некоторые. По умолчанию отображаются
наиболее часто используемые команды. Если раскрыть список Выбрать
команды из, можно отобразить команды меню Office, команды, размещенные
на каждой из вкладок, которые доступны на ленте, команды, которых нет
на ленте, макросы. Кроме этого, можно выбрать отображение всех команд,
которые имеются в Word.
Настроить панель быстрого доступа можно как для всех документов,
так и для текущего. По умолчанию панель настраивается для всех
документов. Чтобы изменения применялись только к текущему документу,
выберите в списке Настройка панели быстрого доступа пункт Для вашего
документа (в нем отобразится название файла).
Взгляните на Word и поразитесь его богатому набору инструментов. Но на практике чаще всего нам нужно всего 10 ÷ 12 команд. И эти команды Word находятся на разных лентах, в разных диалоговых окнах. И есть панель быстрого доступа.
С лентами все более-менее понятно. Переключаемся между лентами, выбираем нужную команду, кнопкой из группы команд вызываем диалог:
Я очень редко «перескакиваю» с одной ленты на другую и редко вызываю диалоговые окна, т.к работаю с кастомными инструментами. Настроим инструменты, как говорится, «под себя», и тем самым повысим производительность труда.
В конце урока вы сможете:
- Настройка панели быстрого доступа с помощью ленты
- Настройте панель быстрого доступа с помощью окна параметров Word
Панель быстрого доступа расположена в верхнем левом углу рабочего окна Word. Мало кто обращает внимание на некоторые кнопки, расположенные в углу. Между тем, хорошо настроенная панель инструментов иногда повышает производительность труда:
Сначала нажмите кнопку выпадающего меню и ознакомьтесь с этим самым меню:
| а | Создавать | Чтобы создать или открыть документ, вы должны сделать несколько вещей. А если бы команды «Создать» и «Открыть» были на Панели быстрого доступа, то было бы только одно действие: Щелкнуть! |
| два | Открыто | |
| 3 | Экономить деньги | Уже на панели быстрого доступа |
| 4 | Послать по электронной почте | Вы обычно отправляете документы по электронной почте? Так что вам просто нужно иметь эту команду на панели инструментов |
| 5 | Быстрая печать | Я это не рекомендую. Вы должны быть полностью уверены, что ваш документ будет напечатан так, как нужно |
| 6 | Посмотреть и распечатать | Но эта команда очень «честная» — она подскажет, как будет выглядеть распечатанный документ |
| 7 | Орфография | Подумайте сами, решите сами, как часто вы будете проверять орфографию. У меня постоянно включена проверка орфографии, мне эта команда не нужна. |
| 8 | Отмена | Обе команды присутствуют на панели быстрого доступа |
| 9 | Возвращение | |
| 10 | Чертежный стол | Опять же, решать вам. Как часто вы рисуете таблицы? |
| 11 | Сенсорный режим или режим мыши |  Если у вас сенсорный экран, назначьте команду один раз, оптимизируйте для сенсорного управления и держите эту кнопку вне поля зрения, чтобы она не занимала место. Если у вас сенсорный экран, назначьте команду один раз, оптимизируйте для сенсорного управления и держите эту кнопку вне поля зрения, чтобы она не занимала место. |
| 12 | Другие команды | Здесь мы настроим панель быстрого доступа |
| тринадцать | Место под ленту | Я всегда рекомендую размещать панель быстрого доступа под лентой. Объяснение простое: меньше движения руки мыши. Вы можете возразить, что разница в расстоянии довольно мала. Но подумайте, сколько раз вам придется обращаться к панели быстрого доступа. Мы экономим, может быть, секунду, но на оборот эти секунды дают ощутимый выигрыш во времени. Так что не думайте о секундах сверху… |
Я проверил следующие команды:
И я получил эту панель быстрого доступа:
Есть два способа добавить команды на панель быстрого доступа.
1. Настроить Панель быстрого доступа с использованием ленты
- Вы часто вставляете определенные символы в текст вашего документа. Команда «Вставить символ» находится в группе команд ленты «Вставить символы» (ну, прямо в конце ленты!):
- Нажмите PM и в контекстном меню выберите «Добавить на панель быстрого доступа»:
Как видите, команда «Символы» появилась на панели быстрого доступа всего за два шага:
Рассмотрим более сложный случай.
Мы часто работаем с таблицами. Но ленты «Инструменты для таблиц» нет. В этом случае на свободном месте документа создайте любую очень простую таблицу:
Для этого перейдите по пути: лента Вставка команда Панель Таблицы Количество строк и столбцов:
Как только вы создаете таблицы, активируются сразу две ленты: Конструктор и Макет. Выберите нужную команду, нажмите PM и из контекстного меню нажмите команду «Добавить на панель быстрого доступа»:
Хорошо, если мы выберем нужные нам команды с обеих лент, мы сэкономим много времени и усилий.
- Нажмите ЛМ на кнопку выпадающего меню на панели быстрого доступа и выберите в меню пункт «Дополнительные команды»:
- Окно открывается. Вам не кажется, что мы уже были в этом окне на одном из предыдущих уроков?
- Вроде бы все просто:
- Выберите команду из списка слева
- Нажимаем на LM в кнопке Add
- Выбранная команда появится в списке справа, то есть на панели быстрого доступа
- Кнопка сортировки на панели быстрого доступа активирована
Но все дело в деталях.
Делюсь своим личным опытом. После большой работы я определил для себя, какие команды я использую чаще всего. Так что мои любимые команды со списком «Часто используемые команды» не имеют ничего общего. Выбираю команды из списка «Все команды»:
Вы видели этот ужас? Это не так страшно. Выберите строку «Все команды». В результате все команды будут располагаться в списке слева в алфавитном порядке. Очень часто мне нужна команда «Абзац — не начинать со следующего»:
Я нашел эту команду (что легко сделать по алфавиту) и добавил ее на панель быстрого доступа.
Вот так я постепенно собрал коллекцию команд, которые использую чаще всего.
Теперь вы можете:
- Настройка панели быстрого доступа с помощью ленты
- Настройте панель быстрого доступа с помощью окна параметров Word
Хотите добавить свои самые полезные команды в место, где вы можете получить быстрый доступ к этим командам, не нажимая на случайные вкладки, чтобы найти команду, которую вы ищете для использования? В Microsoft Office есть функция под названием Панель быстрого доступа. Панель быстрого доступа — это настраиваемая панель инструментов, расположенная в верхнем левом углу строки заголовка; он содержит набор независимых команд вкладки на ленте, которая отображается в данный момент; Панель быстрого доступа похожа на ярлык для команд.
Где находится панель быстрого доступа в Office?
Панель быстрого доступа расположена в верхнем левом углу строки заголовка; по умолчанию он есть в приложениях Microsoft Office, таких как Microsoft Word, Excel, Outlook, PowerPoint, OneNote и Publisher.
Чем полезна панель быстрого доступа?
Панель быстрого доступа — это отличный ярлык для команд, особенно для людей, которые хотят быстро выполнять различные задачи без поиска вкладок в строке меню для команд, которые они хотят использовать. По умолчанию в приложениях Microsoft Office есть кнопки «Сохранить», «Отменить» и «Вернуть», но вы можете переключать их для других команд.
Как настроить панель быстрого доступа
Чтобы настроить панель быстрого доступа в программах Office, у вас есть следующие возможности:
- Добавить команду на панель быстрого доступа
- Удалить команду с панели быстрого доступа
- Измените порядок команд на панели быстрого доступа
- Группировка команд путем добавления разделителя между ними
- Переместить панель быстрого доступа
- Настройка панели быстрого доступа с помощью параметров
- Сбросить панель быстрого доступа к настройкам по умолчанию
1]Добавить команду на панель быстрого доступа
В этом руководстве мы используем Microsoft Word.
Чтобы добавить команду на ленте на панель быстрого доступа, выполните следующие действия.
Щелкните правой кнопкой мыши любую команду на ленте и выберите, Добавить на панель быстрого доступа.
Команда добавлена на панель быстрого доступа.
Вы также можете добавлять команды, которых нет на ленте, на панель быстрого доступа.
Щелкните значок Настроить панель быстрого доступа на панели быстрого доступа.
Затем нажмите Больше команд.
На экране откроется диалоговое окно «Параметры Word». Панель быстрого доступа страница.
Выберите команды из списка; выберите команду, которой нет на ленте.
Щелкните значок Добавлять кнопка.
Затем нажмите Ok.
2]Удалить команду с панели быстрого доступа.
Щелкните правой кнопкой мыши команду, которую хотите удалить, затем выберите Удалить с панели быстрого доступа вариант.
Команда удалена.
3]Измените порядок команд на панели быстрого доступа.
Щелкните правой кнопкой мыши панель быстрого доступа и выберите Настроить панель быстрого доступа вариант.
В диалоговом окне «Параметры Word» на Панель быстрого доступа страницу, щелкните команду, которую хотите переместить, затем щелкните значок Вверх а также Вниз стрелка справа от диалогового окна.
Затем нажмите Ok.
4]Группировка команд путем добавления разделителя между ними.
Щелкните правой кнопкой мыши панель быстрого доступа и выберите Настроить панель быстрого доступа вариант.
В диалоговом окне «Параметры Word» выберите команды из популярных команд на Панель быстрого доступа страница.
в Популярная команда список, выберите Разделитель.
Затем нажмите Добавлять.
Чтобы разместить разделитель в нужном месте, щелкните значок Вверх а также Вниз кнопка со стрелкой справа.
Затем нажмите Ok.
5]Переместите панель быстрого доступа.
Панель быстрого доступа может быть расположена в верхнем левом углу строки заголовка, которая является расположением по умолчанию, и под лентой.
Выполните следующие действия, чтобы переместить панель быстрого доступа из верхнего левого угла строки заголовка в нижнюю часть ленты.
Щелкните значок Настроить панель быстрого доступа на панели быстрого доступа.
В раскрывающемся меню выберите вариант Показать под лентой.
Чтобы вернуть его в верхний левый угол строки заголовка, щелкните значок Настроить панель быстрого доступа кнопку и выберите в раскрывающемся меню Показать над лентой.
6]Настройка панели быстрого доступа с помощью параметров
Вы можете использовать команду «Параметры» для настройки команд в Microsoft Office.
Щелкните значок Файл вкладка
В представлении Backstage щелкните Параметры.
Откроется диалоговое окно «Параметры Word».
Щелкните значок Панель быстрого доступа в левой части диалогового окна.
Внесите необходимые изменения в команды в диалоговом окне.
Тогда хорошо.
7]Сбросить панель быстрого доступа к настройкам по умолчанию.
Чтобы вернуть панель быстрого доступа к настройкам по умолчанию; Щелкните правой кнопкой мыши панель быстрого доступа и выберите Настроить панель быстрого доступа вариант.
На экране появится диалоговое окно «Параметры Word». Панель быстрого доступа страница.
Щелкните значок Сбросить настройки по умолчанию справа под списком Настроить панель инструментов доступа.
В Сбросить настройки по умолчанию удалит все настройки и сбросит настройки по умолчанию для программы.
После нажатия на Сбросить настройки по умолчанию кнопку, щелкните Ok.
Мы надеемся, что это руководство поможет вам понять; как настроить панель быстрого доступа в программах Office.
.





 ленты
ленты