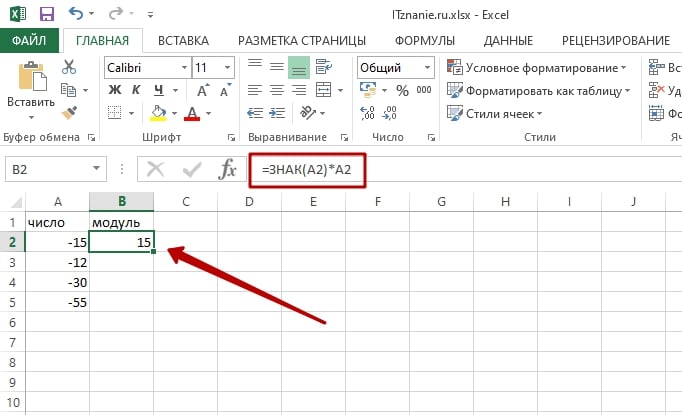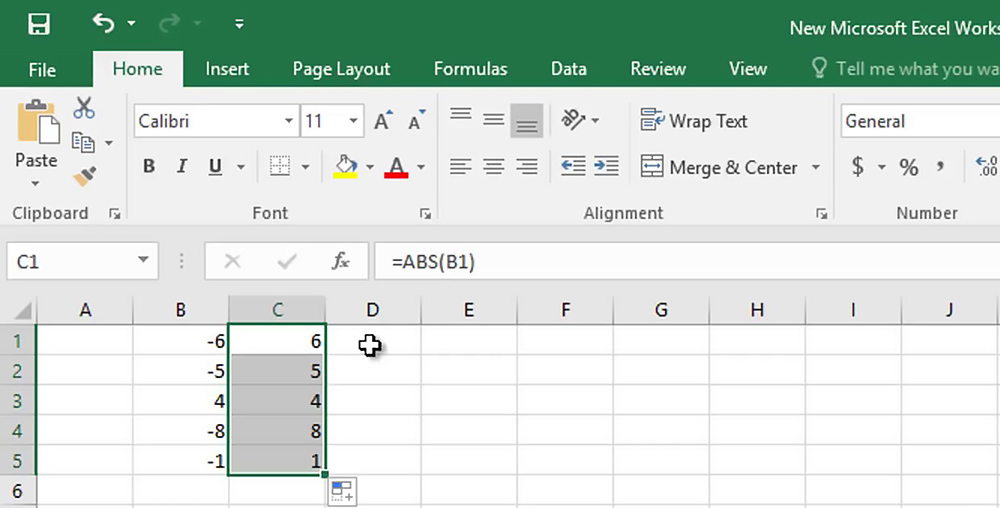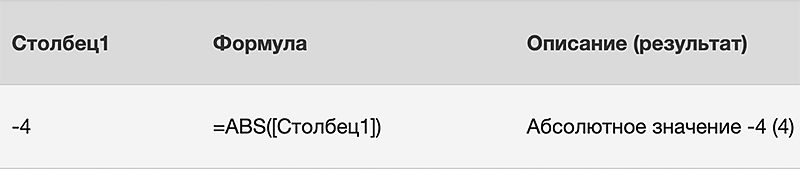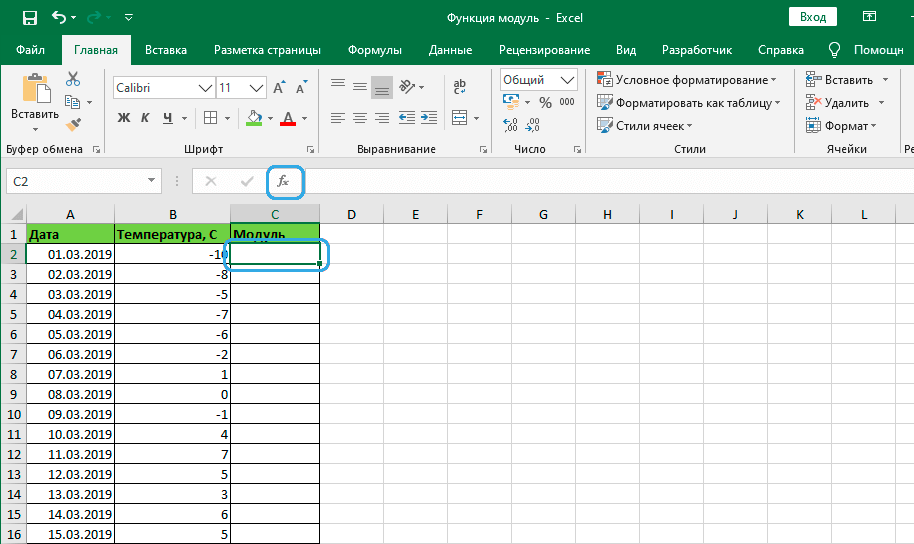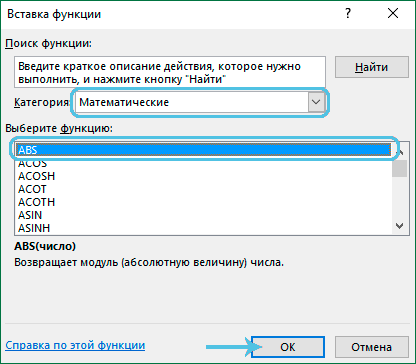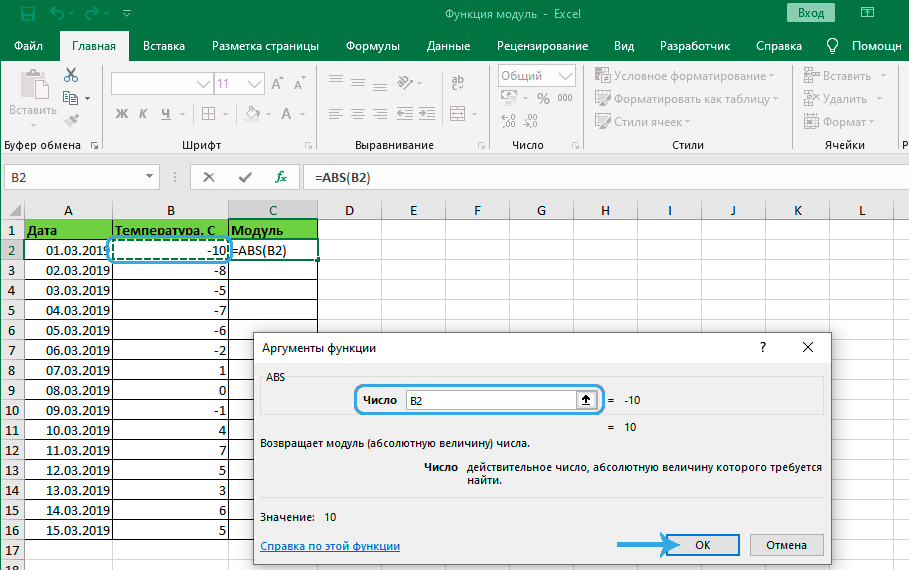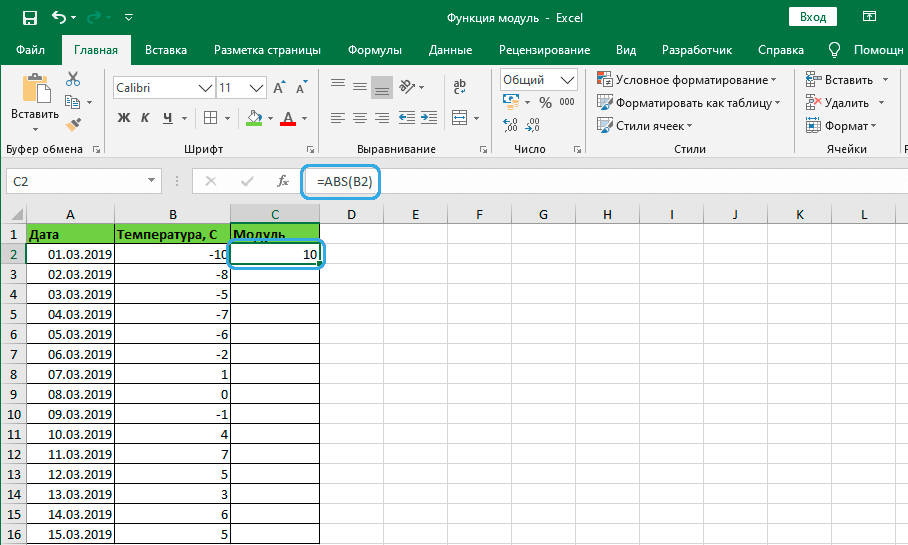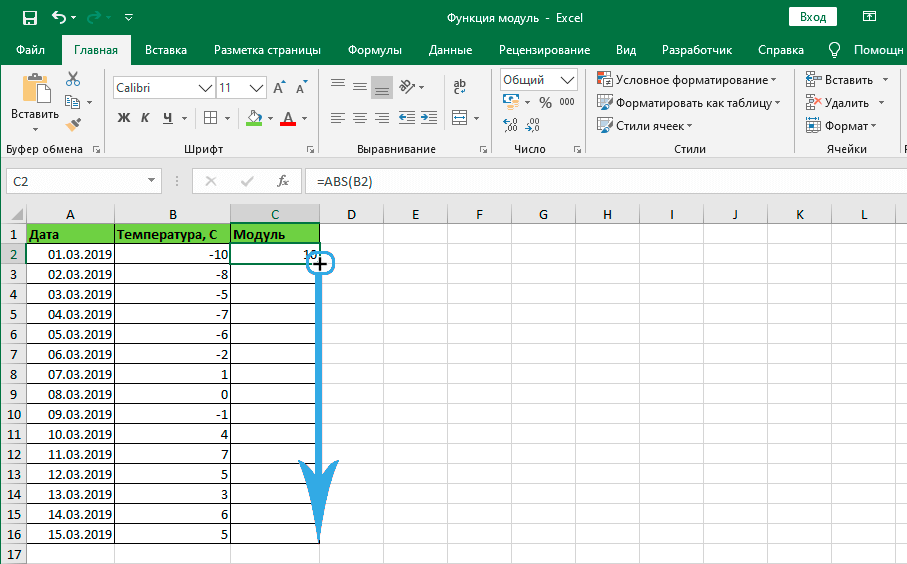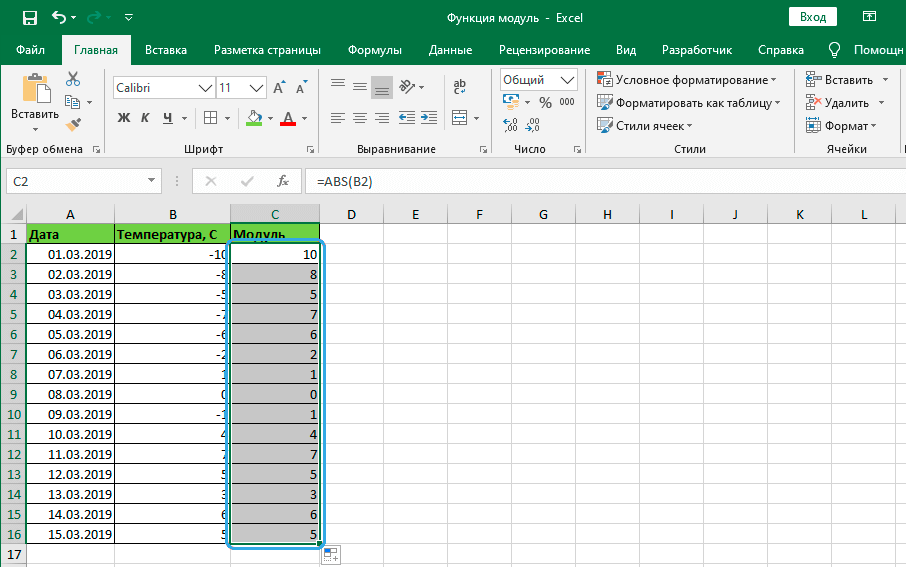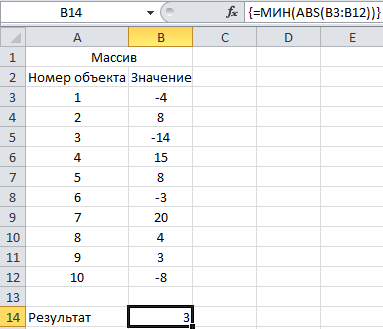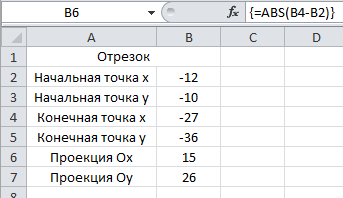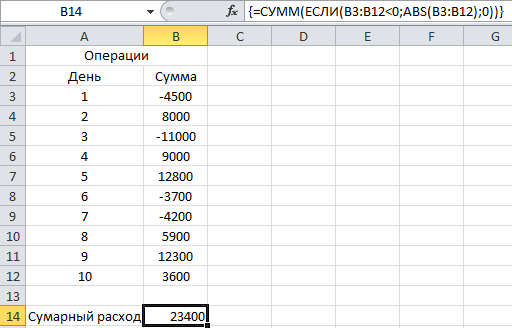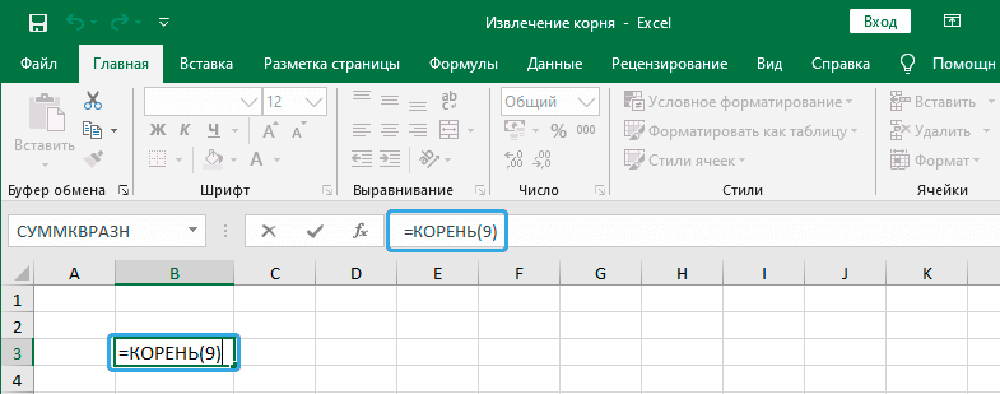На чтение 5 мин Просмотров 778 Опубликовано 16.12.2021
Модулем называют положительное значение числа. Даже у отрицательных чисел он имеет положительную величину. Модуль в Экселе находится при помощи встроенных инструментов: функций ЗНАК, ABS, КОРЕНЬ. Вычислять модуль в Excel очень просто – понадобится пара кликов. Данный параметр может пригодиться как в вычислительных работах, так и в аналитических исследованиях.
Содержание
- С помощью функции ABS
- С помощью функции ЗНАК
- С помощью функции КОРЕНЬ
С помощью функции ABS
Все вычисления в Экселе реализованы специальными инструментами – функциями, обозначающими определенные математические действия. Для вычисления модуля специалистами Майкрософт предусмотрена функция ABS из списка формул в Excel. Формула может быть представлена двумя видами:
- ABS(числовое значение).
- ABS(адрес_ячейки).
Разберем на примере. Необходимо вычислить модуль числа -19. Вручную, в любой свободной ячейке потребуется написать выражение вида: =ABS(-19).
Для расчета остается нажать клавишу enter.
В ячейке отразится вычисленное значение, а формула будет указана в строке над рабочим полем.
Чтобы не совершить ошибку при ручном вводе формулы, в Excel ABS возможно задействовать через Мастер функций. Чтобы им воспользоваться, необходимо:
Функция ABS может применяться в Excel на весь столбец, содержащий значения для вычисления модуля – достаточно растянуть формулу на необходимые ячейки. Необходимо навести указатель мыши на ранее заполненную ячейку. При появлении указателя в виде жирного черного плюсика, зажимаем левую кнопку мыши. В таком положении протягиваем указатель до необходимой ячейки столбца. Так можно найти модуль для группы значений. Аналогично при функции Сумм вычисляется сумма значений по модулю.
В итоге столбец автоматически заполняется значениями модулей чисел из соседних ячеек. ABS в Excel является наиболее простым способом вычислить и записать модуль в ячейку. Функциональный элемент имеет элементарный синтаксис (вид построения) в формуле.
С помощью функции ЗНАК
Исходя из определения, модулем называется неотрицательное значение исследуемого числа. Поэтому в Excel вычислить модуль числа можно при помощи параметра ЗНАК. Положительные числа в этом случае умножаются на 1, а отрицательные на -1. Получаемое абсолютное значение и будет являться модулем. Формула записывается следующим образом:
Выделяется ячейка, в которую будет вноситься формула и открывается окно Мастера функций. В excel такая функция как ЗНАК относится к математическим, поэтому выбираем соответствующий раздел. Поиск функции можно произвести через одноименное окно – язык функций русский. Нажимаем ОК.
Выбираем нужную ячейку при активном окне «Аргументы функции». В качестве аргумента необходимо задать ячейку с интересующим значением. Когда знак вычислен, остается обозначить операцию умножения на значение из ячейки, у которого знак определялся. В формуле выражение принимает конечный вид =ЗНАК(А2)*А2.
При необходимости весь столбец заполняется формулами с участием функции ЗНАК при помощи уже известного протягивания до заданного значения.
Данная функция является альтернативным способом вычисления модуля в Excel.
С помощью функции КОРЕНЬ
Модуль числа или массива чисел в Экселе может быть вычислен с помощью функции «Корень». В данной программе реализован расчет арифметического корня – вычисляются корни с четными степенями, имеющими знак + в любом случае. То есть, если извлечь квадратный корень от значения, полученного при возведении числа в квадрат, результатом будет являться абсолютная величина. Определить значение по модулю таким методом в excel возможно по следующим шагам:
Итоговый результат равен решению с помощью ЗНАК. Заполнение оставшихся ячеек для вычислений модуля в массиве производим уже известным способом.
Любая методика вычисления модуля числа в Excel реализуется в несколько кликов. Несколько функций можно превратить в более сложную формулу, что позволяет производить в программе серьезные вычислительные процессы. В частности, в ексель применим простейший язык программирования vba, на котором возможно создавать макросы.
Работаю системным администратором 10 лет. Программирую на PHP и Python. Способен объяснить технические моменты понятным языком.
Модуль – это абсолютная положительная величина любого числа. Даже у отрицательного числа модуль будет всегда положительным. Давайте выясним, как рассчитать величину модуля в Microsoft Excel.
Функция ABS
Для расчета величины модуля в Excel существует специальная функция под названием «ABS». Синтаксис этой функции очень простой: ABS(число). Либо формула может принимать такой вид: ABS(адрес_ячейки_с_числом). Чтобы рассчитать, например, модуль от числа -8, нужно вбить в строку формул или в любую ячейку на листе следующую формулу: «=ABS(-8)».
Для выполнения расчета жмем на Enter — программа выдает в ответ положительное значение.
Существует еще один способ расчета модуля. Он подойдет для тех пользователей, которые не привыкли держать в голове различные формулы.
- Кликаем по ячейке, в которой хотим, чтобы хранился результат. Жмем на кнопку «Вставить функцию», размещенную слева от строки формул.
- Запускается окно «Мастера функций». В списке, который расположен в нем, найдите функцию ABS и выделите ее. Подтверждаем на «OK».
- Открывается окно аргументов функции. ABS имеет всего один аргумент — число, поэтому вводим его. Если же вы хотите взять число из данных, которые хранятся в какой-либо ячейке документа, нажмите на кнопку, размещенную справа от формы ввода.
- Окно свернется, а вам нужно кликнуть по ячейке, где содержится число, от которого хотите рассчитать модуль. После его добавления опять жмите на кнопку справа от поля ввода.
- Опять откроется окно с аргументами функции, где поле «Число» уже будет заполнено значением. Нажмите «OK».
- Вслед за этим в ранее указанной вами ячейке выводится значение модуля того числа, которое вы выбрали.
- Если значение расположено в таблице, формулу модуля можно скопировать и на другие ячейки. Для этого надо навести курсор нижний левый угол ячейки, в которой уже есть формула, зажать кнопку мыши и провести ею вниз до конца таблицы. Таким образом, в ячейках данного столбца появятся значение по модулю исходных данных.

Важно заметить, что некоторые пользователи пытаются записать модуль, как это принято в математике, то есть |(число)|, например |-48|. Но в такой ситуации вместо ответа появится лишь ошибка, так как Excel не понимает подобный синтаксис.
В расчете модуля из числа через Microsoft Excel нет ничего сложного, так как данное действие выполняется с помощью простой функции. Единственное условие состоит в том, что данную функцию нужно просто знать.
Еще статьи по данной теме:
Помогла ли Вам статья?
Модуль (или абсолютная величина) – это неотрицательное значение любого числа. То есть, например, для отрицательного числа -32 он равняется 32, в то время, как для любого положительного числа равен этому же числу.
Давайте посмотрим, как найти модуль числа в Эксель.
Использование функции ABS
В программе Excel для нахождения модуля числа предусмотрена специальная функция ABS, формула которой в общем виде может выглядеть так:
- ABS(число)
- ABS(адрес_ячейки_с_числом)
Допустим, нам нужно найти модуль числа -27. Для этого в любой свободной ячейке пишем выражение: =ABS(-27).
Нажав клавишу Enter получаем результат в выбранной ячейке.
Некоторые пользователи по привычке пишут в ячейке математическое выражение, а именно, |-27|.
В данном случае после нажатия Enter программа выдаст ошибку.
Вместо того, чтобы вручную прописывать формулы, можно использовать Мастер функций.
- Выбрав ячейку, куда мы планируем добавить функцию и провести расчеты, кликаем по кнопке “Вставить функцию” (fx) слева от строки формул.
- В открывшемся окне вставки функций выбираем категорию “Математические”, в предложенном списке кликаем по оператору “ABS” и жмем OK.
- На экране отобразится окно для заполнения аргумента функции – “Число”. Адрес ячейки с числовыми значением, модуль которого нужно посчитать, можно указать вручную, либо просто кликнуть по ней в самой таблице. Курсор при этом должен находиться в поле для ввода значения аргумента. По готовности жмем кнопку OK.
- В ячейке с функцией появится результат вычислений.
- Если нужно посчитать модули по всему столбцу, можно растянуть формулу на другие строки. Для этого наводим указатель мыши на ячейку с результатом, когда появится небольшой черный плюсик, зажав левую кнопку мыши тянем его вниз до последней ячейки столбца (или до той ячейки, для которой нужно посчитать аналогичный результат).
- Все готово, мы получили модули всех значений в исходном столбце.
Заключение
Таким образом, в Эксель можно легко и быстро посчитать модуль числа с помощью специально предназначенной для этого функции. Причем ввиду того, что формула достаточно проста и содержит всего один аргумент, ее можно сразу писать в ячейке таблицы. Или же можно воспользоваться мастером функций, который позволит безошибочно выполнить расчет.
Знакомство с понятиями модуль, процедура, форма в VBA Excel. Модули разных типов. Создание пользовательской формы. Встроенные диалоговые окна.
Самый простой способ перейти в редактор VBA — при активном окне программы Excel нажать сочетание клавиш Alt+F11 (здесь используется левая клавиша Alt). Это сочетание работает во всех версиях программы. Если в открывшемся окне нет слева окна проводника «Project-VBAProject», вызовите его через главное меню, выбрав «View» — «Project Explorer». Внутренние окна в редакторе VBA можно перетаскивать и размещать в других местах главного окна.
Модули рабочей книги Excel представляют из себя файлы, предназначенные для создания и хранения программного кода в виде процедур (подпрограмм, функций и пользовательских свойств). Модули бывают нескольких типов: стандартные модули и модули классов (рабочих книг, рабочих листов, диаграмм, пользовательских форм).
Стандартный модуль
Стандартный модуль представляет из себя отдельный файл, встроенный в рабочую книгу Excel и принадлежащий всему проекту VBA (VBAProject) со всеми его объектами (ThisWorkbook, Worksheets, Charts, UserForms). Стандартный модуль можно экспортировать, импортировать или удалить. Его публичные процедуры с уникальными именами доступны во всех остальных модулях рабочей книги без дополнительной адресации. Для публичных процедур с неуникальными именами требуется указание имени модуля, из которого они вызываются.
Создание стандартного модуля:
- Откройте рабочую книгу Excel, в которую планируете добавить новый стандартный модуль, или создайте новую книгу в учебных целях.
- Откройте редактор VBA сочетанием клавиш Alt+F11.
- В окне редактора VBA нажмите на пункт меню «Insert» и в открывшемся списке выберите «Module».
Таким образом, вы создали новый стандартный модуль. В проводнике справа появилась папка «Modules» и в ней файл «Module1» (или «Module» с другим номером, если в вашей книге модули уже были). Такие же модули создаются при записи макросов встроенным рекордером.
Открыть или перейти в окно открытого стандартного модуля можно, дважды кликнув по его имени в проводнике, или открыв на нем правой кнопкой мыши контекстное меню и выбрав «View Code». Кроме того, все уже открытые модули доступны во вкладке «Window» главного меню.
Важное примечание: в Excel 2007-2016 книги с программными модулями сохраняются как «Книга Excel с поддержкой макросов (.xlsm)». Если вы добавили модуль в книгу «Книга Excel (.xlsx)», то, при ее сохранении или закрытии, программа Excel предложит сохранить ее как «Книга Excel с поддержкой макросов (.xlsm)», иначе изменения (созданные или импортированные модули) не сохранятся.
Модули классов
К модулям классов относятся модули книг, рабочих листов, диаграмм и пользовательских форм.
Модуль книги
Модуль книги принадлежит только объекту Workbook (Рабочая книга). Открыть или перейти в окно открытого модуля книги можно, дважды кликнув в проводнике на пункте «ЭтаКнига», или открыв на нем правой кнопкой мыши контекстное меню и выбрав «View Code». Кроме того, открытый модуль доступен во вкладке «Window» главного меню.
Модуль листа
Модуль листа принадлежит только объекту Worksheet (Рабочий лист). Открыть модуль листа можно, дважды кликнув в проводнике по его имени, или открыв на нем правой кнопкой мыши контекстное меню и выбрав «View Code». Кроме того, перейти в модуль листа можно из рабочей книги, кликнув правой кнопкой мыши по ярлыку этого листа и выбрав в контекстном меню «Просмотреть код». Открытый модуль доступен во вкладке «Window» главного меню.
Модуль диаграммы
Модуль диаграммы принадлежит только объекту Chart (Диаграмма, вынесенная на отдельный лист рабочей книги). Открыть его можно так же, как и модуль рабочего листа.
Модуль формы
Модуль формы принадлежит только объекту UserForm (Пользовательская форма). Откройте редактор VBA сочетанием клавиш Alt+F11 и нажмите на пункт меню «Insert». В открывшемся списке выберите «UserForm». Таким образом вы создадите новую пользовательскую форму «UserForm1». В проводнике справа появилась папка «Forms» и в ней файл «UserForm1». Перейти в модуль формы можно, дважды кликнув по самой форме, или кликнув по имени формы в проводнике правой кнопкой мыши и выбрав в контекстном меню «View Code». Кроме того, открытый модуль доступен во вкладке «Window» главного меню.
Стандартных модулей в одной книге можно создать любое количество, модуль книги только один, модулей листов или форм только по одному для каждого экземпляра листа или формы.
Между открытыми окнами форм и модулей можно переходить, нажав в главном меню вкладку «Window», где перечислены все открытые модули и формы (активный объект отмечен галочкой).
Процедура
Процедуры VBA Excel, размещаемые в любом модуле, подразделяются на 3 типа:
- Sub (подпрограмма),
- Function (функция),
- Property (пользовательские свойства).
Главное отличие функции от подпрограммы заключается в том, что функция возвращает результат вычислений, а подпрограмма — нет. Процедура Property предназначена для создания пользовательских свойств и управления ими (используется не часто).
В редакторе VBA Excel перейдите в стандартный модуль и нажмите на пункт меню «Insert». В открывшемся списке выберите «Procedure…». Появится окно с предложением ввести название процедуры, выбрать тип и зону видимости. Создайте пару процедур с разной зоной видимости, пусть одна будет Sub, а другая — Function. В промежутке между началом и концом процедуры пишется программный код.
|
Private Sub Test() ‘Здесь пишется программный код End Sub |
Зона видимости Private означает, что эту процедуру можно вызвать только из того же модуля, в котором она записана.
Зона видимости Public означает, что эту процедуру можно вызвать не только из того же модуля, в котором она записана, но и из любого другого модуля этой книги и даже из модулей других книг.
Публичная процедура (Public) может быть записана и без явного указания видимости — зона видимости Public предполагается по умолчанию.
Первая запись:
и вторая запись:
равнозначны.
Форма
Формы в VBA Excel используются для создания диалоговых окон. Процедура создания новой формы описана в параграфе «Модуль формы». Обычно, вместе с новой формой открывается панель «ToolBox» с элементами управления, которые можно добавлять на форму. Если вы закрыли панель с элементами управлениями, отобразить ее снова можно через главное меню, выбрав «View» — «ToolBox».
Стоит добавить, что в VBA Excel есть два встроенных диалоговых окна — MsgBox и InputBox.
MsgBox — это окно для вывода информации с возвратом числового значения кнопки, нажатой пользователем.
InputBox — это окно с приглашением пользователя ввести какую-либо текстовую информацию. Есть еще расширенная версия этого окна — Application.InputBox, которую можно использовать для записи адреса выделяемого диапазона ячеек и не только для этого.
Модуль являет собой положительное значение любого заданного числа. Величина не бывает отрицательной даже у чисел со знаком минус, при этом для положительного числа всегда равна ему же. Формула проста, и, работая с табличными данными, её можно сразу вписывать в поле или применить «Мастер функций» для расчётов.
Рассмотрим, как выполняется вычисление в табличном процессоре Excel из офисного пакета Microsoft и какие инструменты для этого задействуются.
Особенности применения функции
Рассчитывается модуль числа в Excel посредством основного инструмента – ABS, но могут быть применены и иные встроенные средства (способы рассмотрим далее).
Функция ABS записывается в таком виде: =ABS(число), причём число – обязательный и единственный аргумент, указывающий на определённое вещественное число, абсолютное значение которого требуется найти.
Особенности использования ABS:
- Функцией принимаются аргументы в виде числовых значений, текстовых представлений чисел или логических данных (например, ИСТИНА, ЛОЖЬ).
- При том, что аргументом функции указана текстовая строка, которую нельзя преобразовать в числовое значение (например, =ABS(число)), тогда итогом выполнения станет ошибка #ЗНАЧ!.
- ABS может быть применена в виде формулы массива для взаимодействия с объёмными данными.
Причины искать абсолютную величину могут быть разными. Так, она нередко применяется для вычисления длины отрезков, включая временные, когда рассчитывают отрицательное значение. Расчёт также может потребоваться при написании макроса.
Из определения ясно, что модуль всегда будет положительным независимо от наличия отрицательного знака перед цифрой и собственно, значением этого же числа. То есть, модуль -5 будет равен 5, при этом модуль 5 также равняется 5. Записывают определение формулой: |-a| = |a| = a. Так, в случае с вектором со значением -5, знак «минус» говорит о его обратном направлении, тогда для нахождения длины направленного отрезка потребуется вычислить модуль, поскольку расстояние между точками также не может определяться отрицательной величиной.
Использование ABS
Разбираясь, как поставить модуль в Microsoft Excel, стоит начать с основной функции, предназначенной для этой задачи. Её название является аббревиатурой и происходит от англ. Absolute («абсолютный»).
Стандартный вариант
Формула для расчёта модуля в Excel может выглядеть таким образом:
- ABS(число);
- ABS(адрес_ячейки_с_числом).
Вставлять формулы вы сможете двумя методами. Рассмотрим, как посчитать модуль в программе Excel, используя каждый из вариантов.
Способ 1:
СОВЕТ. Если нужно поставить модуль в отдельной ячейке по отношению к той, где стоит цифра со знаком минус, тогда в формуле прописываем не само число, а адрес нужной ячейки.
ВАЖНО. Многие вписывают в ячейке выражение |-a|, поскольку знак модуля обозначается в математике как |a|, то есть с помощью символа ||, но тогда программа выдаёт ошибку, так как не распознаёт данный синтаксис. Чтобы правильно поставить модуль в Excel, используем скобки.
Способ 2. Если нет желания прописывать формулы вручную, можно воспользоваться удобным инструментом Excel – «Мастером функций»:
- жмём по ячейке (в ней будет сохранён результат), нажимаем кнопку «Вставить функцию» (обозначена как fx);
- в окне «Мастера функций» выбираем из доступных вариантов «ABS», жмём «Ок»;
- в открывшемся окошке для внесения аргумента функции вписываем необходимую цифру в графе «Число»;
- если нужно взять цифру из тех, что уже есть в таблице, жмём на кнопку справа от строчки ввода – окно свернётся, после чего жмём по ячейке, где располагается необходимая цифра. Аргумент добавится, снова жмём кнопку справа от строчки ввода и попадаем в окно «Аргументы функции», где строка будет уже заполнена;
- указываем адрес ячейки (или выбираем её нажатием в таблице), жмём «Ок»;
- в выбранной ячейке получим итог расчётов;
- при необходимости подсчёта по всему столбцу формулу модуля можно потянуть и на другие ячейки, для чего наводим курсор на ячейку с уже вычисленным модулем, при появлении значка «+» зажимаем ЛКМ и тянем вниз до нужной ячейки;
- во всём столбце или в отдельно выделенных мышью ячейках получим результат.
ABS в формулах
Применение функции не ограничивается поиском модуля, используя её в комплекте с формулами, можно выполнять задачи разного характера. Рассмотрим на примере определения разницы между наименьшим значением со знаком минус и положительным:
- создан массив данных;
- в строчке формул пишем выражение: {МИН(ABS(B3:B12))}. Фигурные скобки здесь говорят о взаимодействии с массивом, и ставить их следует путём использования горячих клавиш Ctrl+Shift+Enter после написания формулы, тогда модуль рассчитывается в каждой ячейке в диапазоне B3-B12 (без использования массивов такая запись провоцирует ошибку).
Пример применения:
Примеры расчётов
Рассмотрим вероятные примеры использования ABS, в том числе в формулах.
Пример 1. Определение проекции отрезка на оси абсцисс (Х) и ординат (Y)
Из условия задачи известны координаты отрезка А (-12; -10) и В (-27;-36). В Excel для решения выполняются следующие действия:
- заполняем имеющимися сведениями таблицу;
- посредством ABS рассчитываем проекцию на ось Х (указываем номера ячеек В4-В2);
- для расчёта проекции на ось Y указываем ячейки В5-В3.
В результате получим:
Пример 2. Подсчёт расходов предприятия
Задача состоит в суммировании затрат за определённый отрезок времени путём сложения отрицательных значений (ими представлены расходы) по модулю. В Excel выполняется просто:
- создаём массив данных;
- прописываем в соответствующем поле формулу: {=СУММ(ЕСЛИ(B3:B12<0;ABS(B3:B12);0))}. Фигурные скобки ставим нажатием Ctrl+Shift+Enter в конце формулы, указывая на работу с массивом;
- анализ данных выявляет наличие отрицательных чисел, их модуль вычисляется, и данные за указанный период суммируются, при этом плюсовые значения в расчёт не берутся.
Результат выглядит так:
Другие варианты получения абсолютного значения
Помимо стандартного инструмента ABS, есть ещё некоторые методы, как сделать расчёт величины модуля в Excel посредством альтернативных встроенных средств, обозначающих математические действия. Они базируются на законах математики и позволяют легко выполнить данную задачу, если специальная функция не была использована.
ЗНАК
Идея состоит в том, чтобы отрицательные числа умножать на -1, а положительные на единицу. Формула вернёт значение в зависимости от исходной цифры. Так, путём умножения результата на изначальное число в Excel мы получаем абсолютное значение по модулю. Если взято отрицательное число, в итоге перемножения получится положительное.
КОРЕНЬ
Поскольку квадратный корень отрицательным не бывает, такой способ также можно применить для выведения абсолютного значения. Сделать модуль инструмент позволит путём возведения исходного числа в квадрат и извлечения из него корня.
ЕСЛИ
Одна из самых популярных и простых функций, с её помощью можно выполнять логические сравнения значений и результатов. Использование оператора — также неплохой вариант выполнения поставленной задачи.
Если значение является отрицательным, тогда выполняется умножение на -1, в ином случае не произойдёт ничего.
Язык VBA
Через ABS модуль находят в большинстве языков программирования, включая VBA. В модуле Visual Basic запрос может быть таким: A=ABC(-7). Здесь элементу А присвоено число 7, а ABS применяется для получения абсолютного значения.
Поиск модуля в Excel не представляет сложности вне зависимости от версии программы, а использовать специальный инструмент или дополнительные средства, подходящие для той же цели и работающие на основе математических законов, может пользователь с любым уровнем навыков, в чём вы сможете убедиться на личном опыте.