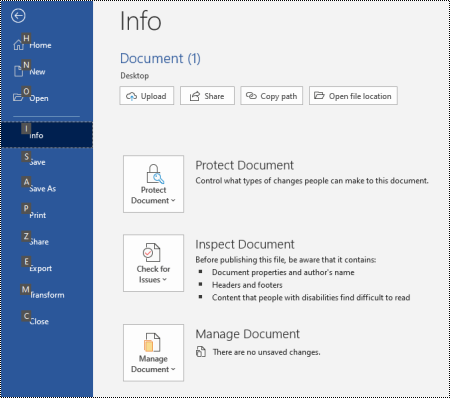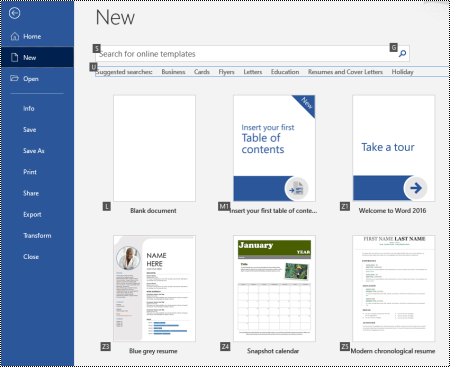Содержание
- — Где находится Файл в ворде?
- — Как открыть вкладку Файл?
- — Как найти все файлы Word на компьютере?
- — Как скачать Файл с помощью клавиатуры?
- — Как сохранить документ с помощью клавиатуры?
- — Какие команды находятся в меню Файл?
- — Как зайти в настройки Excel?
- — Где находится программа Excel?
Если вы не используете список «Последние» и предпочитаете переходить напрямую к просмотру папок, нажимайте клавиши CTRL+ F12 для вызова диалогового окна Открытие документа.
Где находится Файл в ворде?
В Word 2007 для открытия диалогового окна Расположение файлов выполните следующие действия.
- Нажмите кнопку Microsoft Office, затем выберите Параметры Word.
- На левой панели щелкните элемент Дополнительно.
- На правой панели в разделе Общие щелкните Расположение файлов.
Как открыть вкладку Файл?
Для активации контекстного меню щелкните мышью по вкладке Файл (File), после чего откроется вкладка Сведения (Info), если документ содержит изменения и сохранен, или вкладка Последние (Recent) со списком последних документов, открывавшихся в программе, если создан новый файл.
Как найти все файлы Word на компьютере?
Находится по адресу: Пуск -> Поиск. Также окно поиска файлов можно запустить из любого окна каталога, к примеру, Мой компьютер, нажав на кнопку «Поиск»: откроется такое окно: Здесь мы можем выбрать тип файла: текстовые документы или мультимедиа файлы.
Как скачать Файл с помощью клавиатуры?
Как выглядит кнопка «Сохранить» на клавиатуре?
- Единовременное нажатие «Ctrl» + «S/Ы». Подходит для любых текстовых документов, большинства стандартных программ и браузеров. …
- Кнопка выше стандартного буквенного ряда или числового блока – «PrtScr». Это быстрая кнопка «сохранить» для любой информации на экране компьютера.
Как сохранить документ с помощью клавиатуры?
ALT+SHIFT+C — Снятие разделения окна документа. CTRL+S — Сохранение документа.
Какие команды находятся в меню Файл?
Что такое Меню Файл и для его необходимо использовать?
- Команда «Сохранить» Эта команда выполняет текущее сохранение документа. …
- Команда «Сохранить как» Эта команда даст вам возможность сделать из одного файла — два. …
- Команда «Открыть» …
- Команда «Закрыть» …
- Команда «Сведения»
Как зайти в настройки Excel?
Выберите Файл > Параметры. Щелкните Центр управлениядоверием и в Microsoft Office Excel центреуправления Параметры .
Где находится программа Excel?
Нажмите кнопку Пуск и начните вводить имя приложения, например Word или Excel. По мере ввода автоматически будет выполняться поиск. В результатах поиска щелкните приложение, чтобы запустить его. Для выпуска Office 2016 выберите Пуск > Все приложения и прокрутите экран до нужного приложения Office, например Excel.
Интересные материалы:
Чем лучше всего промыть гидрокомпенсаторы?
Чем можно обработать место укола если нет спирта?
Чем можно развести Водоэмульсионку если она загустела?
Чем можно заняться когда сидишь дома?
Чем Рапид лучше поло?
Чем заняться летом если нет денег?
Чем заняться с девушкой дома когда скучно?
Четвёртое измерение что это такое?
Четвертое измерение что это?
Четырехмерное измерение что это такое?

Трудно найти сегодня пользователя компьютера, который хоть вкратце не слышал бы о текстовом редакторе Word. В этой книге простым и понятным языком рассказывается об основных принципах работы и приемах использования последней версии данной программы – Word 2007. Легкий, доступный стиль изложения и большое количество наглядных иллюстраций способствуют быстрому усвоению предлагаемого материала.
Оглавление
Глава 2
Осваиваем пользовательский интерфейс Word 2007
Первое, что видит пользователь на экране после запуска программы — это ее пользовательский интерфейс (заставку программы не считаем — она носит лишь эстетический характер, а практической ценностью не обладает). Поэтому логично, что знакомство с Word 2007 мы начнем именно с изучения пользовательского интерфейса.
Структура пользовательского интерфейса
Пользовательский интерфейс текстового редактора Word 2007 представлен на рис. 2.1.
Рис. 2.1. Пользовательский интерфейс Word 2007
Основными элементами пользовательского интерфейса являются:
♦ кнопка Office — круглая кнопка, которая находится в левом верхнем углу окна;
♦ панель быстрого доступа — расположена справа от кнопки Office;
♦ лента Word 2007 — находится между рабочей областью и панелью быстрого доступа;
♦ контекстное меню — вызывается нажатием правой кнопки мыши в любом месте рабочей области;
♦ рабочая область — центральная часть интерфейса, в которой ведется работа с содержимым документа (набирается и редактируется текст, вставляются объекты в документ, создаются таблицы, и т. д.);
♦ строка состояния — информационно-функциональный элемент, расположенный вдоль нижнего края окна программы.
Пользователь может самостоятельно выполнять настройку некоторых элементов интерфейса — это осуществляется либо в режиме настройки программы, либо с помощью соответствующих элементов управления ленты Word 2007.
Далее мы подробнее познакомимся с элементами пользовательского интерфейса Word 2007.
Меню «Office» — преемник меню «Файл»
Чтобы открыть меню Office, следует нажать кнопку Office, расположенную в левом верхнем углу окна программы (см. рис. 2.1). Содержимое меню Office показано на рис. 2.2.
Рис. 2.2. Меню Office
Пользователь, работавший с предыдущими версиями Word, наверняка узнает знакомые команды и подменю, которые он видел ранее в меню Файл. Для тех же, кто только начинает знакомиться с Word, поясним, для чего предназначен каждый элемент меню Office.
Создание текстового документа
Команда Создать предназначена для создания нового текстового документа средствами программы Word. При активизации данной команды на экране открывается окно, изображенное на рис. 2.3.
Рис. 2.3. Создание документа
В данном окне осуществляется выбор режима для создания документа. Документ может создаваться как на основе созданного ранее шаблона, так и без использования шаблона.
ПРИМЕЧАНИЕ
В данном случае шаблон — это набор настроек, стилей, инструментов, которые применяются к документу. Например, для деловых писем можно использовать один шаблон, для отчетов — другой, для резюме — третий, для личных посланий — четвертый, и т. д. Пользователь может применять как стандартные шаблоны, изначально заложенные в Word 2007, так и создавать свои собственные шаблоны. Файл шаблона может иметь одно из следующих расширений: *.dot, *.dotx, *.dotm.
Если нужно создать документ без использования шаблона, то в левой части окна Создание документа (см. рис. 2.3) нужно в поле Шаблоны выбрать раздел Пустые и последние, затем в центральной части данного окна щелчком мыши выбрать значок Новый документ и нажать кнопку Создать, которая расположена справа внизу. В результате откроется окно нового документа Word; этому документу по умолчанию будет присвоено имя Документ1 (для следующего документа — имя Документ2, и т. д.).
Чтобы создать документ на основе стандартного шаблона, изначально заложенного в Word 2007, следует в левой части окна Создание документа в поле Шаблоны выбрать раздел Установленные шаблоны — в результате в центральной части окна отобразится список имеющихся шаблонов (см. рис. 2.3). В этом списке нужно щелчком мыши выбрать подходящий шаблон и нажать кнопку Создать. Отметим, что так можно создавать как новый документ, так и новый шаблон; требуемый вариант указывается с помощью переключателя, который находится над кнопкой Создать.
Для создания документа на основании пользовательского шаблона нужно в поле Шаблоны выбрать раздел Мои шаблоны. В результате на экране откроется окно выбора шаблона, изображенное на рис. 2.4.
Рис. 2.4. Выбор пользовательского шаблона
В данном окне следует щелчком мыши указать требуемый шаблон и нажать кнопку ОК. Отметим, что в данном случае также можно создать как новый документ, так и новый шаблон — нужный режим указывается с помощью переключателя Создать.
Что же нужно сделать для того, чтобы пользовательский шаблон отобразился в окне выбора пользовательских шаблонов (см. рис. 2.4)?
Разумеется, вначале нужно получить этот шаблон — либо путем создания его собственными силами (любой документ можно сохранить в виде шаблона с помощью соответствующей команды подменю Сохранить как, которое входит в состав меню Office, см. рис. 2.2), либо скачав его из Интернета или просто взяв у кого-то из знакомых. Затем нужно поместить пользовательский шаблон в специально предназначенную для этого папку, по умолчанию — C: Documents and SettingsИмя пользователяApplication DataMicrosoftTemplates. Только после этого шаблон будет доступен в окне выбора пользовательских шаблонов (см. рис. 2.4).
Кстати, можно изменить путь к папке, которая используется для хранения пользовательских шаблонов. Для этого нужно войти в режим настройки программы, открыть раздел Дополнительно, и в подразделе Общие нажать кнопку Расположение файлов. Затем в открывшемся окне следует курсором выбрать пункт шаблоны пользователя, нажать кнопку Изменить и по обычным правилам Windows указать требуемый путь.
Чтобы создать документ на основе шаблона уже имеющегося документа, нужно в окне Создание документа (см. рис. 2.4) в поле Шаблоны выбрать раздел Из существующего документа, после чего в открывшемся окне указать путь к документу, шаблон которого будет использован, и нажать кнопку Создать новый.
Можно создать документ на основе шаблона, взятого с сайта корпорации Microsoft — для этого следует выбрать подходящий раздел в списке Microsoft Office Online (см. рис. 2.3). Выполнение данной операции возможно только при наличии действующего подключения к Интернету.
Открытие созданного ранее документа
Чтобы открыть документ Word, который был создан ранее, следует в меню Office выполнить команду Открыть. В результате на экране отобразится окно, изображенное на рис. 2.5.
Рис. 2.5. Открытие документа Word
В данном окне следует указать путь к файлу, который необходимо открыть, и нажать кнопку Открыть.
При необходимости можно выбрать нестандартный режим открытия документа — например, открыть его только для чтения, или открыть документ как копию. Для выбора требуемого режима нужно нажать черный маленький треугольник в правой части кнопки Открыть — при этом откроется меню с перечнем команд. В данном меню и выбирается подходящий режим открытия документа.
Преобразование документа в новый формат
Команда Преобразовать, которая также находится в меню Office, предназначена для преобразования текущего документа в документ самого последнего формата (Word 2007). Это, во-первых, позволит для данного документа использовать все возможности Word 2007 (в противном случае работа с документом возможна только в режиме ограниченной функциональности, что, впрочем, тоже немало), а во-вторых — существенно уменьшить размер файла документа.
ВНИМАНИЕ
После того, как документ преобразован в документ последнего формата, команда Преобразовать в меню Office для данного документа больше не отображается.
При активизации команды Преобразовать на экране открывается окно, которое представлено на рис. 2.6.
Рис. 2.6. Преобразование формата документа
Чтобы запустить преобразование, нажмите в данном окне кнопку ОК. Следует учитывать, что в результате преобразования может быть изменена разметка документа.
При необходимости можно отключить появление данного окна (см. рис. 2.6) после выполнения команды Преобразовать — для этого нужно установить флажок Больше не задавать вопросы о преобразовании документа. В данном случае процесс преобразования начнется сразу после активизации команды Преобразовать.
Сохранение документа
Для сохранения документа в меню Office предназначена команда Сохранить, вызываемая также нажатием комбинации клавиш Shift+F12, и подменю Сохранить как.
Команда Сохранить обычно используется для сохранения изменений в текущем документе после того, как он предварительно был сохранен в файле. Это выглядит примерно так: вы открыли документ Word, который ранее был сохранен в файле, и работаете с этим документом, внося в него изменения. Чтобы сохранить внесенные изменения, нужно выполнить команду Сохранить. Если в процессе работы приходится вносить много изменений, то команду Сохранить рекомендуется выполнять периодически, через небольшие промежутки времени. Это позволит избежать потерь важной информации в результате возникновения непредвиденных обстоятельств (внезапное отключение электроэнергии, аппаратный или программный сбой, и др.).
ПРИМЕЧАНИЕ
Если в документ были внесены изменения, которые не сохранялись с помощью команды Сохранить, то при закрытии документа программа выдаст дополнительный запрос на сохранение данных.
Конец ознакомительного фрагмента.
Смотрите также

Первый блок функций это сохранение документа. Существует два способа, что бы документ остался у вас в компьютере, и вы могли им пользоваться в любое время.
1 способ. Создать новый документ не запуская Microsoft Word. Для этого достаточно в папке, где хранятся документы или на рабочем столе кликнуть правой кнопкой мыши, в появившемся меню выбрать – Создать – Документ Microsoft Word. Должно получиться следующее:
Далее мы должны дать название документу. Для этого так же кликаем правой клавишей мыши на созданный документ и выбираем пункт – переименовать.
2. Способ. Запускаем Microsoft Word, выбираем пункт — Сохранить как – далее указываем место, где будет сохранен документ – даем ему название и нажимаем кнопку сохранить. Смотрим рисунок:
Второй блок функций это открытие и закрытие документа. Предназначен для открытия документа не закрывай программу Microsoft Word. Кнопка «Закрыть» — прекращат работу word с выбором сохранить или не сохранять документ.
Третий блок функций включает в себя работу с файлом. Рассмотрим подробнее:
— Сведение. Позволяет защитить документ от редактирования, установить пароль, сделать документ авторским.
— Последние. Показывает последние открытые документы программой word.
— Создать. Предназначена данная функция для создания нового документа, есть так же возможность выбрать шаблон документа.
— Печать. Отправляет документ на печать с помощью принтера.
— Сохранить и отправить. Функция отправки документа через сеть интернет по электронной почте или на другой интернет портал.
— Справка. Показывает версию продукта, статус подлинности продукта и активации.
Четвертый блок функций состоит из двух вкладок. Это параметры и выход.
Параметры – функция позволяет произвести индивидуальную и более тонкую настройку word. Эта функция наиболее полезна пользователем, тесно связанные с работой в текстовом редакторе. Для повседневной работы настройки по умолчанию вполне достаточно. Но если части имеете дело с word, то вам придется немного покопаться в настройках для дальнейшей комфортной работы на компьютере.
Далее приведу ряд скриншотов, вы должны их сверить со своими настройками и исправить, если нашли отличия. Эти настройки можно поменять не используйте мои настройки за обязательные. Поэкспериментируйте, может что-то вам понравится, и вы сможете это применить на практике.
Подведем итог изученного. Мы научились создавать и сохранять файл. Важно отметить, что всегда старайтесь присваивать документам имена. Это необходимо для удобного поиска документа. Рассмотрели вкладку «файл», и функции которые она выполняет. Далее рассмотрели более тонкую настройку программы Microsoft Word.
В следующих статья я буду рассказывать как работать с текстом и редактированием текста.
Желаю Вам удачи до встречи в следующих статьях!
Как вам статья?
В этой статье мы рассмотрим, как сохранить документ в ворде.
Как сохранить новый документ в ворде
После того, как вы закончили наполнять новый документ, пришло время сохранить документ ворд, чтобы не потерять работу, которую вы сделали. Ниже приведены шаги по сохранению отредактированного документа Word.
- Нажмите на вкладку «Файл» в верхнем левом углу экрана.
Как сохранить документ в Word – Вкладка Файл
Версия Word 2007 иметь кнопку «Office» в верхнем левом углу. Нажмите на нее, чтобы открыть меню для продолжения.
Как сохранить документ в Word – Кнопка Office в Word 2007
- В меню выберите пункт «Сохранить как».
Как сохранить документ в Word – Сохранить как
- Появится диалоговое окно «Сохранение документа». Если вы пользуетесь версией Word 2016, 2013, то для появления окна «Сохранение документа» нажмите кнопку «Обзор»:
Как сохранить документ в Word – Обзор
В верхней части и в левой части окна отображается папка, в которой вы будете сохранять документ. Если вы хотите изменить эту папку, перейдите по папкам в левой части диалогового окна, чтобы выбрать ту, где вы хотите сохранить документ ворд.
Как сохранить документ в Word – Окно Cохранение документа
- Ворд автоматически присвоит вашему документу имя, основанное на первых словах вашего текста. Если вам оно не подходит, введите свое имя для документа в поле «Имя файла». Придумайте краткое имя, которое позволит вам легко найти документ ворд.
Как сохранить документ в Word – Название документа
- Нажмите кнопку «Сохранить», и ваш документ будет сохранен с введенным именем в выбранной папке.
Как сохранить документ в Word – Сохранить документ ворд
Как сохранить существующий документ в ворде
В случае, когда вы открываете существующий документ и редактируете его частично или полностью, вы можете сохранить изменения в текущем файле или же сохранить документ ворд под новым именем, не изменяя текущий документ.
Как сохранить изменения в текущем документе
Если вы хотите сохранить текущий документ ворд:
- Просто нажмите клавиши Ctrl+S, чтобы сохранить изменения.
- Вы можете щелкнуть значок дискетки, расположенный в верхнем левом углу чуть выше вкладки «Файл». Этот параметр также поможет вам сохранить изменения.
Как сохранить документ в Word –Кнопка Сохранить документ ворд
- Или же во вкладке «Файл» нажать «Сохранить».
Как сохранить документ в Word – Сохранить документ ворд
Как сохранить текущий документ как новый
В случае если вы хотите сохранить текущий файл с изменениями, как новый документ вы должны выбрать команду «Сохранить как» в меню на вкладке «Файл».
Как сохранить документ в Word – Сохранить документ ворд как новый
Данный способ полезен, когда вы внесли изменения в документ и хотите сохранить изменения, но также сохранить исходный документ в оригинальном формате и под его оригинальным именем.
Вот такими способами вы можете сохранить документ ворд.
Многие пользователи считают, что использование внешней клавиатуры с сочетаниями клавиш в меню Файл приложений Microsoft 365 в Windows помогает им работать более эффективно. Людям с ограниченной подвижностью или нарушениями зрения работать с сочетаниями клавиш может быть удобнее, чем с сенсорным экраном или мышью.
Меню Файл содержит параметры для управления файлами Microsoft 365, учетными записями и параметрами приложения, доступ к которым можно получить прямо из обычного представления или режима редактирования с помощью приведенных ниже сочетаний клавиш.
В меню Файл можно выполнять задачи, которые касаются того, что происходит в фоновом режиме, поэтому меню Файл также называется представлением Backstage.
Примечания:
-
Сочетания клавиш в этой статье соответствуют принятой в США раскладке клавиатуры. Сочетания клавиш для других раскладок клавиатуры могут отличаться от приведенных здесь.
-
Знак «плюс» (+) в сочетании клавиш означает, что одновременно необходимо нажать несколько клавиш.
-
Знак запятой (,) в сочетании клавиш означает, что необходимо нажимать несколько клавиш по порядку.
-
Чтобы быстро найти сочетание клавиш в этой статье, воспользуйтесь поиском. Нажмите CTRL+F, а затем введите слова поиска.
В этом разделе
-
Открытие меню «Файл»
-
Использование сочетаний клавиш меню «Файл»
-
Часто используемые сочетания клавиш
-
Создание файла Майкрософт 365
-
Вывод списка, открытие и поиск файлов
-
Сохранение и переименование Майкрософт 365 файлов
-
Печать Майкрософт 365 файлов
-
Создание PDF- или XPS-файла или изменение типа файла
-
Защита, проверка и управление файлами Майкрософт 365
-
Преобразование документа Word в веб-страницу
-
Доступ к сведениям об учетной записи Майкрософт 365
-
Доступ к учетной записи электронной почты Outlook
-
Доступ к параметрам и параметрам приложения Майкрософт 365
-
Отправка отзывов о Майкрософт 365 приложениях
Использование сочетаний клавиш меню «Файл»
Каждой странице и параметру в меню Файл назначена подсказка ключа. Подсказки клавиш можно использовать для выбора параметров, детализации до дополнительных параметров и открытия диалоговых окон в меню Файл вместо того, чтобы каждый раз предоставлять полное сочетание клавиш.
Подсказки клавиш отображаются в виде букв, цифр или сочетания в небольшом квадратном поле на страницах меню «Файл» и параметров.
Совет: Если подсказки клавиш не отображаются, нажмите клавишу ALT. Если подсказка клавиши неактивна, параметр недоступен.
-
Нажмите клавиши ALT+F, чтобы открыть меню Файл. Подсказки клавиш отображаются над параметрами страницы меню Файл .
-
На клавиатуре нажмите клавишу, соответствующую букве в подсказке клавиши страницы, чтобы выбрать и открыть страницу. Например, чтобы открыть страницу Создать в Word, нажмите клавишу N.
Откроется страница, а над параметрами выбранной страницы отобразится новый набор подсказок клавиш.
-
Чтобы выбрать параметр на странице, нажмите клавишу клавиатуры, соответствующую букве Подсказка клавиши.
Например, на странице Создать в Word нажмите клавишу S, чтобы перейти в поле Поиск шаблонов в Интернете.
Если вы перейдете в меню Файл с помощью средства чтения с экрана и приземлились к параметру с подсказкой клавиши, вы услышите имя параметра, а затем полное сочетание клавиш. Например, при нажатии кнопки Печать экранный диктор произнесет фразу «Печать, кнопка, ALT, F, P, P».
В приведенных ниже таблицах первая строка данных под строкой заголовка обычно содержит полный ярлык для страницы. Следующие строки содержат подсказки ключей, используемые на этой странице.
К началу страницы
Часто используемые сочетания клавиш
В этой таблице перечислены наиболее часто используемые сочетания клавиш для доступа к параметрам в меню Файл вMicrosoft 365.
|
Действие |
Клавиши |
|---|---|
|
Откройте меню Файл . |
ALT+F |
|
В меню Файл используйте следующие сочетания клавиш: |
|
|
Откройте домашнюю страницу для доступа к последним, закрепленным или общим файлам, создайте новый пустой файл или используйте шаблон и выполните поиск файла на одной странице. |
H |
|
Откройте страницу Создать , чтобы создать пустой файл, или найдите шаблон. |
N |
|
Сохраните файл со значениями по умолчанию. Этот параметр доступен, если параметр Автосохранение не выбран. |
Сб |
|
Откройте диалоговое окно Сохранить как , чтобы сохранить файл с другим именем или в другом расположении. |
A, 1 или A, O |
|
Откройте страницу Печать , чтобы задать параметры печати и распечатать файл. |
P |
|
Выйдите из меню Файл и вернитесь к обычному режиму, режиму редактирования или папке «Входящие». |
ESC |
К началу страницы
Создание файлаMicrosoft 365
В этой таблице перечислены сочетания клавиш для создания файла Microsoft 365 с помощью параметров на странице Создать меню Файл .
Совет: Чтобы быстро создать пустой файл или сообщение электронной почты, нажмите клавиши CTRL+N.
|
Действие |
Клавиши |
|---|---|
|
Откройте страницу Создать . |
Alt+F, N |
|
На странице Создать используйте следующие сочетания клавиш: |
|
|
Создайте файл с помощью шаблона в списке шаблонов приложения. |
Z, за которым следует число от 1 до 9 или буква от A до P, а затем C. Например, нажмите клавиши Z, 1, C. |
|
Поиск онлайн-шаблонов. |
S, введите слова поиска и нажмите клавишу ВВОД. |
|
Выполните предопределенный поиск типов шаблонов. |
U, за которым следует число от 1 до 7. Например, нажмите клавишу U, 1. |
К началу страницы
Вывод списка, открытие и поиск файлов
В этой таблице перечислены сочетания клавиш для перечисления, открытия и поискаMicrosoft 365 файлов с помощью параметров на странице Открыть меню Файл . Вы также можете использовать ярлыки для открытия папок в разных местах сохранения, например на компьютере или OneDrive.
Совет: Чтобы быстро открыть файл и отобразить список последних файлов, нажмите клавиши CTRL+O.
|
Действие |
Клавиши |
|---|---|
|
Откройте страницу Открыть . |
Alt+F, O |
|
На странице Открыть используйте следующие сочетания клавиш: |
|
|
Найдите файл в последних файлах. |
R, E и введите слова поиска |
|
Отображение списка последних файлов. |
R, Y, 2 |
|
Отображение списка последних папок. |
R, Y, 3 |
|
Отображение списка файлов, которыми вы предоставили общий доступ или которыми вы поделились с другими пользователями. |
Y, 1 |
|
Отображение списка файлов и папок в организации OneDrive. |
S, 1 |
|
Отображение списка сайтов на SharePoint, которые вы используете и подписаны. |
S, 2 |
|
Отображение списка файлов и папок в личных OneDrive. |
К |
|
Отображение параметров навигации и списка файлов и папок на локальном устройстве. |
C |
|
Откройте стандартное диалоговое окноWindowsОткрыть , чтобы найти файлы и папки. |
O |
|
Откройте последний документ, который был закрыт без сохранения. |
U, найдите файл и нажмите клавишу ВВОД. |
К началу страницы
Сохранение и переименование файлов Microsoft 365
В этой таблице перечислены сочетания клавиш для сохранения и переименования Microsoft 365 файлов с помощью параметров в меню Файл, сохранить страницу или Сохранить как, доступ к которым можно получить из обычного представления или режима редактирования.
Совет: Чтобы быстро сохранить файл, нажмите клавиши CTRL+S.
|
Действие |
Клавиши |
|---|---|
|
Сохраните файл со значениями по умолчанию. Этот параметр доступен, если параметр Автосохранение не выбран. |
Сб |
|
Откройте страницу Сохранить или сохранить как . |
A |
|
На странице Сохранить или сохранить как используйте следующие сочетания клавиш: |
|
|
Добавьте облачное расположение для сохранения файла. |
A, A |
|
Переименуйте файл. |
A, Y, 3 |
|
Сохраните копию файла в папке Документы на компьютере. |
A, C, Y, 8 для перемещения расположения в документы. Затем нажмите клавиши ALT+A, Y, 5 для сохранения. |
|
Откройте диалоговое окно Сохранить как , чтобы сохранить файл с другим именем или в другом расположении. |
A, 1 или A, O |
К началу страницы
Печать файлов Microsoft 365
В этой таблице перечислены сочетания клавиш для печати Microsoft 365 файлов с помощью параметров на странице Печать меню Файл , доступ к которым можно получить в обычном режиме или режиме редактирования.
Совет: Чтобы быстро распечатать файл с параметрами по умолчанию, нажмите клавиши CTRL+P, P.
|
Действие |
Клавиши |
|---|---|
|
Откройте страницу Печать . |
ALT+F, P |
|
На странице Печать используйте следующие сочетания клавиш: |
|
|
Откройте меню принтера, чтобы выбрать принтер. |
I |
|
Откройте меню для выбора диапазона печати. |
A |
|
Задайте диапазон печати по номерам страниц или слайдов. |
Сб |
|
Задайте ориентацию страницы для печати. |
O |
|
Задайте размер бумаги. |
L |
К началу страницы
Создание PDF- или XPS-файла или изменение типа файла
В этой таблице перечислены сочетания клавиш для изменения типа файла и создания PDF- или XPS-файла Microsoft 365 файла с помощью параметров на странице Экспорт меню Файл .
|
Действие |
Клавиши |
|---|---|
|
Откройте страницу Экспорт . |
Alt+F, E |
|
На странице Экспорт используйте следующие сочетания клавиш: |
|
|
Создайте PDF- или XPS-файл файла Microsoft 365. |
A |
|
Измените тип файла Microsoft 365. |
В выберите тип файла, а затем сохраните файл. |
|
В PowerPoint откройте диалоговое окно Отправить в MicrosoftWord , чтобы создать раздаточные материалы презентации в Word формате. |
H, A |
К началу страницы
Защита, проверка файлов Microsoft 365 и управление ими
В этой таблице перечислены сочетания клавиш для защиты файлов Microsoft 365 и управления ими с помощью параметров на странице Сведения в меню Файл .
|
Действие |
Клавиши |
|---|---|
|
Откройте страницу Сведения . |
Alt+F, I |
|
На странице Сведения используйте следующие сочетания клавиш: |
|
|
Скопируйте путь к файлу. |
C |
|
Откройте расположение файла. |
Пт |
|
Откройте меню Защита документа , чтобы определить тип изменений, которые могут внести другие пользователи. |
P |
|
Перед публикацией проверьте файл на наличие скрытых свойств и личных сведений. |
Я, я |
К началу страницы
Преобразование документа Word в веб-страницу
В этой таблице перечислены сочетания клавиш для преобразования документа Word в веб-страницу MicrosoftSway с помощью параметров в меню Файл .
|
Действие |
Клавиши |
|---|---|
|
Откройте диалоговое окно Преобразование в веб-страницу . |
Alt+F, M |
К началу страницы
Доступ к сведениям об учетной записи Microsoft 365
В этой таблице перечислены сочетания клавиш для доступа к сведениям об учетной записи Microsoft 365. Например, можно изменить фотографию учетной записи и проверить наличие доступных обновлений Microsoft 365 с помощью параметров на странице Учетная запись в меню Файл . В Outlook страница называется учетной записьюMicrosoft 365.
|
Действие |
Клавиши |
|---|---|
|
Откройте страницу Учетная запись или Microsoft 365 Учетная запись. |
Alt+F, D |
|
На странице Учетная запись или учетная записьMicrosoft 365 используйте следующие сочетания клавиш: |
|
|
Измените фотографию учетной записи. |
C |
|
Выйдите из своей учетной записи. |
E |
|
Переключение учетной записи пользователя. |
Сб |
|
Проверьте наличие и примените доступные обновления Microsoft 365. |
R, U |
К началу страницы
Доступ к сведениям об учетной записи электронной почты Outlook
В этой таблице перечислены сочетания клавиш для доступа к сведениям об учетной записи электронной почты Outlook. Например, вы можете управлять параметрами учетной записи и задавать автоматическое сообщение ответа (не на месте) с помощью параметров на странице Сведения об учетной записи в меню Файл .
|
Действие |
Клавиши |
|---|---|
|
Откройте страницу Сведения об учетной записи . |
Alt+F, I |
|
На странице Сведения об учетной записи используйте следующие сочетания клавиш: |
|
|
Откройте меню параметров учетной записи электронной почты. |
Сб |
|
Откройте диалоговое окно Автоматические ответы , чтобы добавить сообщение «Нет на месте». |
O |
|
Откройте диалоговое окно добавления новой учетной записи в Outlook. |
D |
|
Очистите папку «Удаленные». |
T, Y |
|
Откройте диалоговое окно Правила и оповещения , чтобы упорядочить входящие сообщения электронной почты и получать обновления при изменении или удалении элементов. |
R, |
К началу страницы
Доступ к параметрам и параметрам приложения Microsoft 365
В этой таблице перечислены сочетания клавиш для открытия диалогового окна Параметры и доступа к параметрам приложения Microsoft 365. В зависимости от приложения можно, например, управлять параметрами проверки орфографии или персонализировать внешний вид приложения.
|
Действие |
Клавиши |
|---|---|
|
Откройте диалоговое окно Параметры . |
Alt+F, T |
|
В диалоговом окне Параметры используйте следующие сочетания клавиш: |
|
|
В Outlook включите или выключите параметр Воспроизведение звука для полученных сообщений. |
M, затем клавиши TAB и P. Нажмите клавишу ПРОБЕЛ, чтобы включить или отключить параметр. |
|
Получите доступ к параметру Правописание , чтобы изменить параметры правописания и грамматики. |
P |
|
Измените тему Microsoft 365. |
G, затем клавиша TAB и T |
К началу страницы
Отправка отзывов о приложениях Microsoft 365
В этой таблице перечислены сочетания клавиш для отправки отзывов о приложениях Microsoft 365 с помощью параметров на странице Отзыв в меню Файл .
|
Действие |
Клавиши |
|---|---|
|
Откройте страницу Отзыв . |
Alt+F, K |
|
На странице Отзыв используйте следующие сочетания клавиш: |
|
|
Откройте форму для отправки положительных отзывов. |
L |
|
Откройте форму для отправки отрицательных отзывов. |
D |
|
Откройте веб-страницу, чтобы предложить новую функцию или улучшение. |
Сб |
К началу страницы
См. также
Доступное содержимое для всех пользователей
Сочетания клавиш в Excel
Сочетания клавиш в Word
Сочетания клавиш в Outlook
Использование сочетаний клавиш для создания презентаций PowerPoint
Использование сочетаний клавиш для проведения презентаций PowerPoint
Техническая поддержка пользователей с ограниченными возможностями
Корпорация Майкрософт стремится к тому, чтобы все наши клиенты получали наилучшие продукты и обслуживание. Если у вас ограниченные возможности или вас интересуют вопросы, связанные со специальными возможностями, обратитесь в службу Microsoft Disability Answer Desk для получения технической поддержки. Специалисты Microsoft Disability Answer Desk знакомы со многими популярными специальными возможностями и могут оказывать поддержку на английском, испанском, французском языках, а также на американском жестовом языке. Перейдите на сайт Microsoft Disability Answer Desk, чтобы узнать контактные сведения для вашего региона.
Если вы представитель государственного учреждения или коммерческой организации, обратитесь в службу Disability Answer Desk для предприятий.