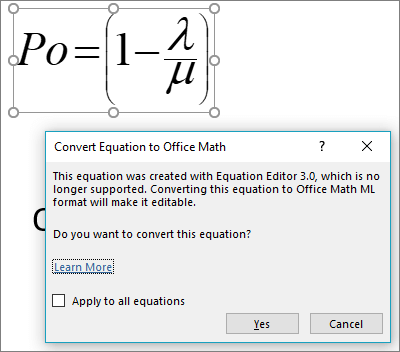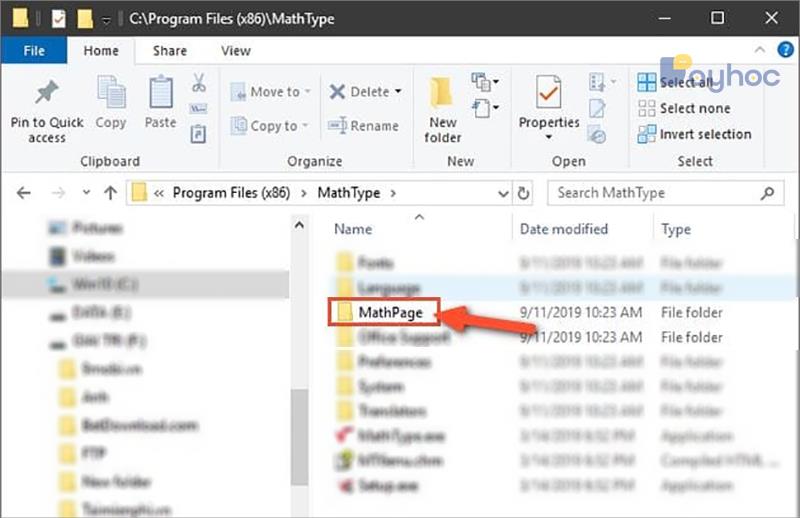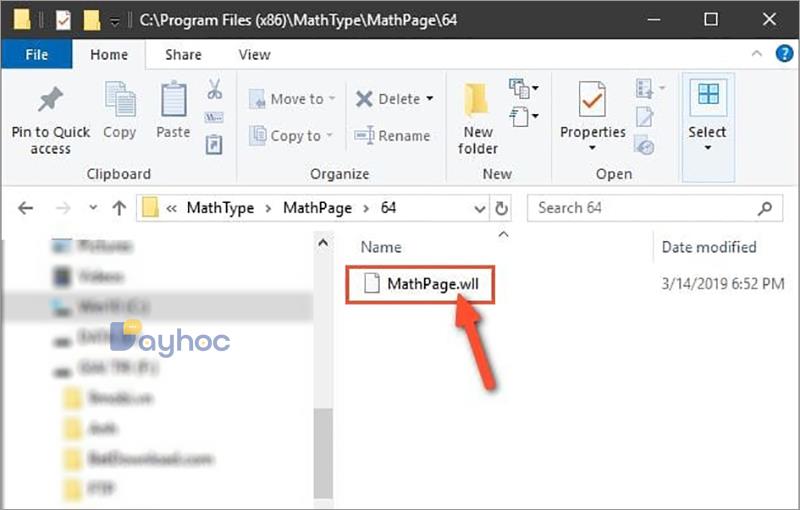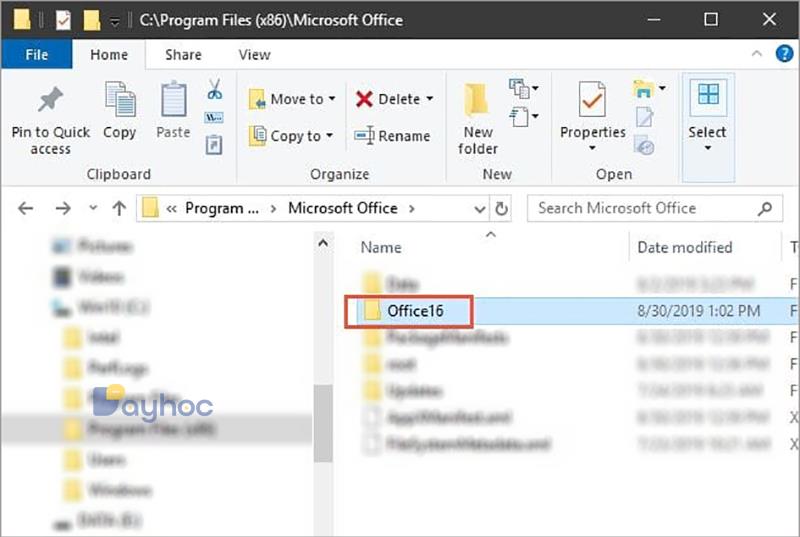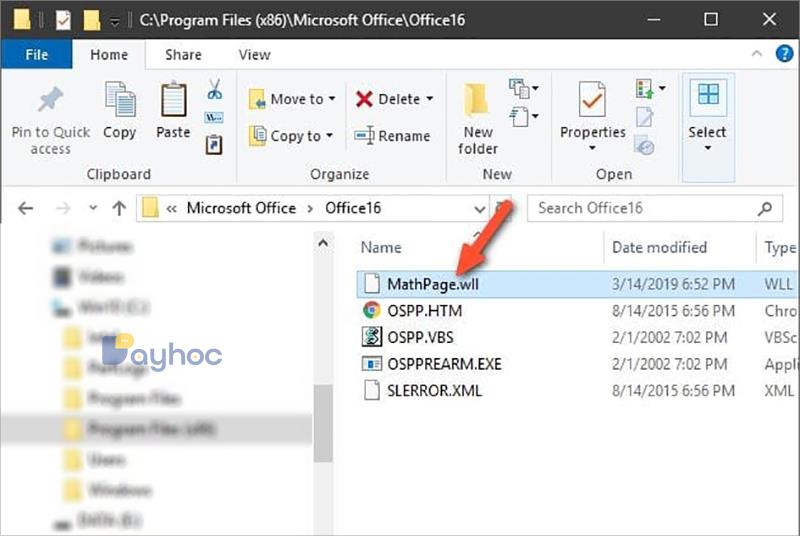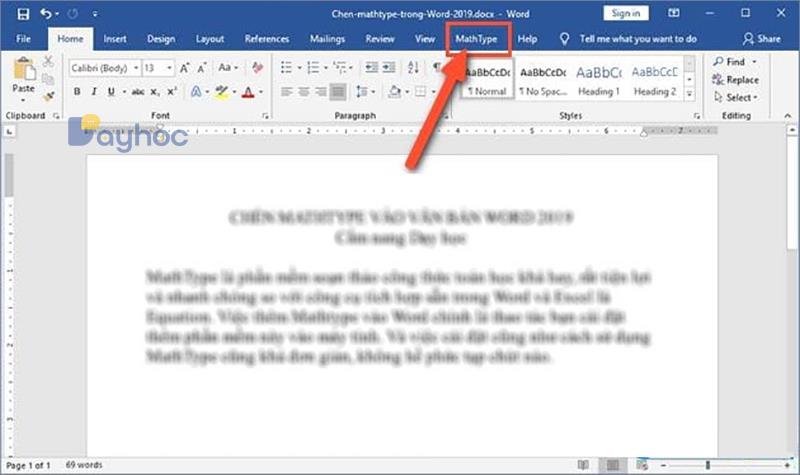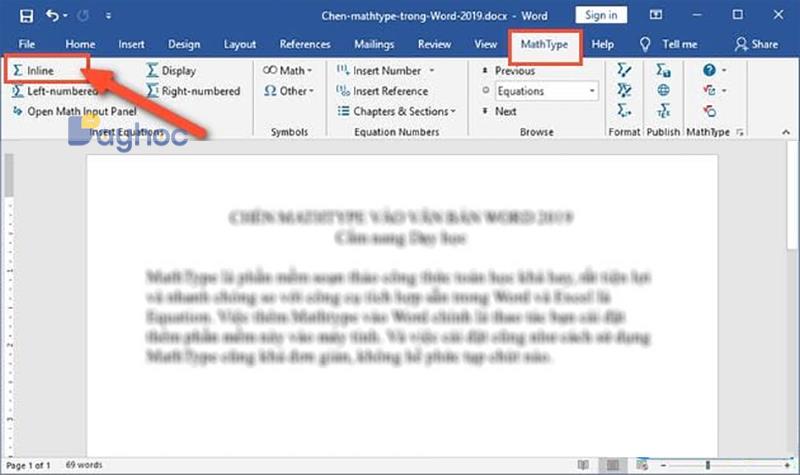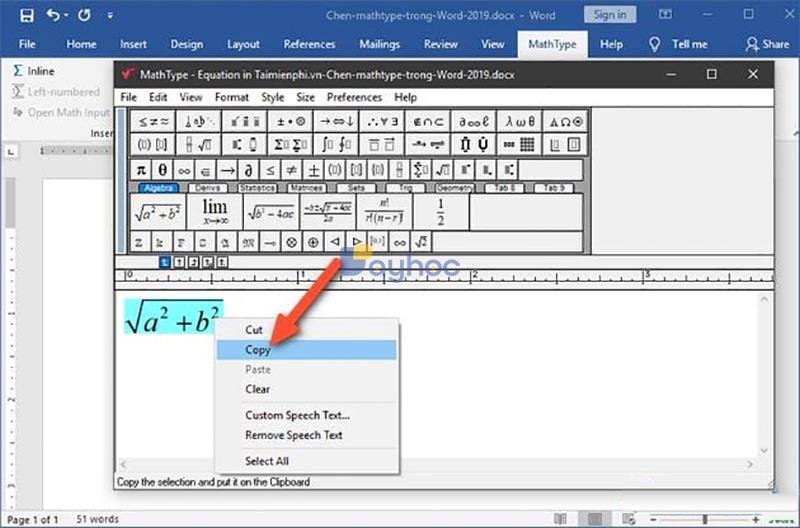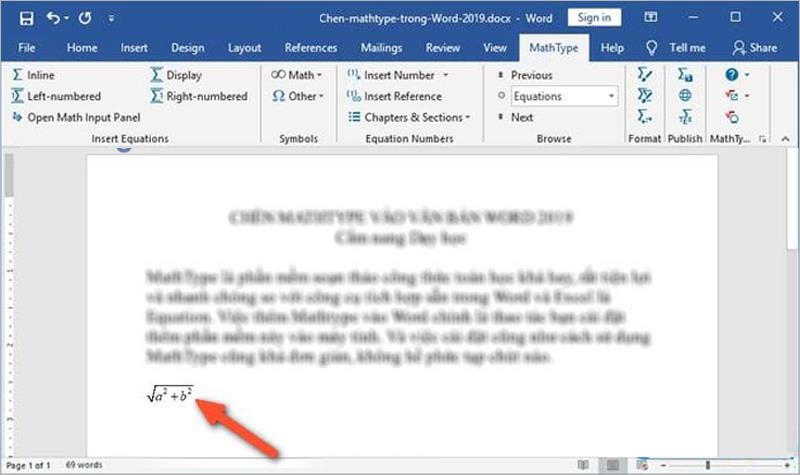Как использовать MathType в Word (за 14 шагов)
MathType — это математический редактор, который вы можете купить в Design Science, который может быть интегрирован с несколькими основными программами, включая Microsoft Word и PowerPoint, программы Adobe и OpenOffice. Интегрированный с Word, MathType устанавливает отдельную вкладку на ленте Microsoft, откуда вы можете использовать редактор формул. Вы можете создавать базовые математические, алгебраические, статистические, тригонометрические и геометрические уравнения и формулы, которые в противном случае было бы сложно создать и вставить в документ Word.
Вставьте формулы, выражения и уравнения
Шаг 1
Откройте Microsoft Word. Нажмите круглую кнопку Microsoft Office. Нажмите «Открыть» и перейдите к файлу, который хотите открыть. Дважды щелкните файл, чтобы открыть его.
Шаг 2
Щелкните вкладку «MathType» на ленте Word. Щелкните «Выровнено» в группе «Вставить уравнения», чтобы вставить уравнения MathType в то место, где находится курсор. Нажмите «Показать», чтобы вставить уравнение в новую строку, расположенную между левым и правым полями.
Шаг 3
Нажмите кнопки в окне редактора уравнений программы, чтобы добавить математические выражения в формулу. Нажмите кнопки в трех верхних рядах, чтобы добавить математические и статистические символы, такие как «пи», «бесконечность», «меньше» и «равно». Щелкайте вкладки в окне редактора, чтобы просмотреть общие выражения и формулы для алгебры, статистики, матриц, геометрии и тригонометрии. Используйте клавиатуру для ввода переменных и другой информации, которую вы хотите добавить.
Шаг 4
Щелкните «Файл». Нажмите «Обновить», чтобы вставить уравнения в Word. Закройте окно редактора формул MathType.
Шаг 5
Щелкните меню «Математика» и «Другое» в группе «Символы». Выберите нужный символ. В этих меню вы можете найти символы базовой математики, греческие буквы, математические знаки (например, умножение и деление), стрелки, отрицательные отношения и математические символы.
Шаг 6
Нажмите «Вставить число» в группе «Номер уравнения», чтобы вставить номер ссылки в документ. Щелкните уравнение MathType в документе и выберите его. Нажмите «Вставить ссылку», затем дважды щелкните в ссылочном номере, чтобы связать номер с уравнением.
Создавайте графики и сетки
Шаг 1
Нажмите «Выровнено» или «Показать» в группе «Вставить уравнения» на вкладке программы, чтобы открыть окно редактора формул.
Шаг 2
Нажмите кнопку «Матричные шаблоны» во втором ряду кнопок. Выберите предопределенный шаблон диаграммы или кнопку «Размер матрицы или таблицы».
Шаг 3
Напишите, сколько строк и столбцов вы хотите иметь в полях «Строки» и «Столбцы». Для выравнивания столбца выберите влево, по центру или вправо. Выберите «Сверху», «Базовая линия» или «Снизу» для выравнивания строки.
Шаг 4
Добавьте сплошные пунктирные линии разделения в строки и столбцы графиков и щелкните между серым цветом на экране предварительного просмотра. Нажмите «ОК», чтобы добавить график в окно редактора формул.
Шаг 5
Щелкните каждое поле в диаграмме или поле. Напишите числа или текст, чтобы расположить метки и шкалы внизу или сбоку графика в зависимости от типа шкалы, которая требуется для вашей диаграммы. Нажмите «Файл», а затем «Обновить», чтобы вставить изображение в документ Word.
Сохраните и опубликуйте документ Word
Шаг 1
Щелкните «Экспорт уравнений» в группе «Опубликовать». Нажмите «Обзор» и выберите папку на вашем компьютере. Щелкните раскрывающееся меню «Тип файла» и выберите формат, в котором вы хотите сохранить уравнения (например, формат .gif). В группе «Диапазон» щелкните «Весь документ» и нажмите « Сохранить».
Шаг 2
Нажмите кнопку «Офис», а затем «Сохранить», чтобы сохранить изменения в документе. Нажмите «Сохранить как», чтобы сохранить документ под другим именем в папке на жестком диске.
Шаг 3
Нажмите «Опубликовать в MathPage» в группе «Опубликовать», если вы хотите создать веб-страницу своего документа. Нажмите «Использовать изображения (GIFS)» в разделе «Уравнения». Выберите веб-браузер в разделе «Выбрать браузер». Нажмите «ОК» и подождите, пока MathType создаст страницу, и откройте браузер для ее просмотра.
Популярное на портале
Последние посты2022
Как построить башню копировального устройства DVD (за 5 шагов)
Башня для дублирования DVD может быть очень практичной вещью. Созданный для одновременного создания нескольких копий одного DVD-диска, он может сэкономить много времени и энергии людям, которым это не
Решения для преодоления интернет-зависимости
Интернет может быть привлекательным источником информации, взаимодействия и развлечений. Сегодня всемирная паутина более доступна, чем когда-либо. К сожалению, такая доступность также может привести к
Как разблокировать машину с Android (за 3 шага)
Хотя вы, вероятно, знакомы с наиболее распространенными приложениями, например, для воспроизведения музыки, отправки сообщений или игр; Возможно, вы не знаете, что рынок Android предлагает приложения,
Как сделать так, чтобы ваш персонаж выглядел так, будто он идет в PowerPoint
Фраза «смерть от PowerPoint» относится к болезненному опыту сеанса через презентацию Power Point. Если вы видели такую презентацию, вы уже знаете, насколько уместно ее описание. Если вы не
Редактор формул Майкрософт 3.0 (MEE) — сторонний компонент, который был включен во многие версии Office, чтобы помочь пользователям добавлять математические уравнения в документы. MeE было извлеклось из продукта( задним числом обратно в Office 2007 г., из соображений безопасности. Современный встроенный редактор формул Office использует язык математической разметки Office в качестве предпочтительного формата для формул в Office файлах.
Если вы хотите изменить существующие формулы MEE, их следует преобразовать в формат OMML.
Как преобразовать формулу?
Чтобы начать преобразование, нужно дважды щелкнуть формулу или выбрать ее и нажать ввод. При этом вы получите запрос на преобразование этой формулы (и всех других уравнений в этом файле) в формат OMML.
Примечание: Это нужно сделать только для формул, созданных в редакторе формул (Майкрософт).
Будет ли уравнение преобразовано успешно?
В большинстве случаев формула должна преобразовываться нормально. Вы можете увидеть некоторые различия в формате, например немного другой шрифт или интервал, и если вы использовали цвета в формуле, может потребоваться повторно использовать цвета после преобразования.
Исключением является то, что конвертер формул не поддерживает длинное деление. Если формула содержит длинное деление, лучше воссоздать его, а не преобразовывать из старого формата.
Я дважды щелкнул, но не получаю запрос на преобразование формулы
Если вам не будет предложено преобразовать, это может быть вызвано несколькими причинами.
Формула может быть уже в поддерживаемом формате, например OMML, и не требует преобразования.
Конвертер формул доступен только Office 2019 г. и Microsoft 365 сборке 16.0.10730 или более поздней.
Совет: Не знаете, какая у вас Microsoft 365 сборка? См. Office О Office: какая Office я использую?
Файл может иметь более старый формат, например .DOC, .PPT или .XLS. Сохраните файл в современном формате Office Open XML, нажав файл >Сохранить как (или Сохранить копию, если он хранится в OneDrive или SharePoint) и сохраните новую копию файла в формате Office Open XML (.DOCX, .PPTX или .XLSX).
Если файл является общим и его редактирует другой пользователь, то при двойном щелчке уравнения откроется диалоговое окно, в которое можно узнать, что преобразование не может быть сделано, пока файл редактирует несколько пользователей. После того как другие пользователи выйдите из файла, вы сможете преобразовать любые уравнения.
Как преобразовать формулу?
Конвертер формул доступен только для Microsoft 365 или Office 2019 г. Уравнения должны отображаться правильно, но для их редактирования потребуется:
Обновив Microsoft 365 Office 2019, можно использовать конвертер формул.
Скачайте и установите MathType из Wiris. В MathType есть бесплатная 30-дневная пробная версия, после которой вы можете приобрести ее, если она вам по-прежнему понадобится.
Обратная связь
Если вам нравится эта функция, а особенно, если нет, мы хотим узнать об этом. Перейдите в> отзывы в своей Приложение Office выберите подходящий вариант. Если вы используете #MEEConverter в своих отзывах, что упростит поиск.
Кроме того, если вы хотите показать нам, как выглядит уравнение, выберите поле, чтобы включить снимок экрана.
Как установить редактор формул в Word
Новое обновление от Microsoft удалило приложение Microsoft Equation 3.0 из своих продуктов. В результате чего появляется сообщение «приложение Microsoft Equation 3.0 недоступно» и не работает редактор формул в Word (2007, 2010, 2013, 2016). А так как именно приложение Microsoft Equation 3.0 отвечает за работу с формулами то придется найти альтернативный вариант работы с формулами. Именно об этом пойдет речь в данной статье.
После установки новых обновлений, выпущенных Microsoft, пользователи могут наблюдать сообщение «приложение Microsoft Equation 3.0 недоступно», при попытке изменить формулу в документе Word (2007, 2010, 2013, 2016).
Все это из-за того, что компания Microsoft нашла в данном компоненте ряд уязвимостей, в результате чего, было решено его просто удалить. Microsoft отказались от его поддержки во всех версиях Microsoft Word (2007, 2010, 2013, 2016) для которых выпускаются обновления безопасности.
Нежелание Microsoft продолжать поддерживать Equation Editor 3.0 понятно. Их ручное исправление недавно обнаруженной уязвимости показывает, что по какой-либо причине их стандартный процесс исправления не может быть применен к редактору уравнений, и такое отклонение может быть дорогостоящим.
На просторах интернета нами было найдено два способа решения данной проблемы:
1) Установить специальный патч 0patch
Но, так как не особо известно, какие именно действия выполняет данный патч, помимо реанимирования Microsoft Equation, мы бы рекомендовали воспользоваться вторым способом.
2) Установка приложения MathType
Данное приложение позволяет редактировать формулы Equation Editor 3.0 без проблем безопасности.
Скачать приложение MathType можно по ссылке ниже.
Ссылка на скачивание приложения MathType!
Приложением можно пользоваться только в течение пробного периода 30 дней. Но, не стоит паниковать. После окончания пробного периода программа будет работать в режиме MathType Lite, где вы так же сможете пользоваться функциями редактора формул!
А теперь рассмотрим процесс установки приложения MathType.
Закрываем приложения Microsoft и запускаем установщик MathType-win-en-6.9c.exe.
Оставляем пробный период 30 дней
Жмем ОК, чтобы приступить к установке
Запускаем файл и пробуем редактировать формулы. Появляется сообщение, в котором нажимаем Continue Demo.
В статье дан ответ на вопрос: что делать, если Вы установили редактор формул MathType, а вкладка MathType в строке меню редактора Word не появилась. Также дано несколько советов по использованию MathType.
Каждый, имеющий или получающий техническое образование, наверняка сталкивался с необходимостью набора текста, содержащего формулы. Для этих целей в текстовом редакторе Word имеется встроенный редактор формул. Однако, возможности его ограничены, и пользоваться им не очень удобно.
Безусловно, лучшим внешним редактором для набора формул является редактор формул MathType. Этот редактор содержит множество символов и большое число инструментальных панелей для ввода и редактирования формул. Имеется возможность гибкой настройки редактора. При этом редактор прост и удобен в использовании, так как настройки по умолчанию подойдут большинству пользователей. Подробное описание редактора MathType требует написания отдельной статьи.
Обычно после установки MathType встраивается в Word с появлением в строке меню дополнительной вкладки с названием MathType. У меня на компьютере установлены ОС Windows 8.1, Office 2013 и MathType 6.8. Первоначально после установки MathType дополнительная вкладка в строке главного меню отсутствует. Редактор формул MathType нужно было вызывать командой ВСТАВКА½Объект½MathType 6.0 Equation.
Для появления в строке меню вкладки MathType необходимо сделать следующее: открыть каталог
c:Program Files (x86)MathTypeOffice Support64
скопировать файл
MathType Commands 6 For Word 2010.dotm
в каталог
c:Program FilesMicrosoft OfficeOffice15STARTUP
и перезапустить редактор Word. Соответствующая вкладка в меню Word появится. В результате нажатия на нее откроется панель для работы с редактором формул
После выбора команды, указанной стрелкой, откроется окно для ввода и редактирования формул (ниже показан фрагмент окна с примером формулы)
Для переноса формулы в текстовый документ нужно либо закрыть это окно, либо выбрать пункт меню File½Update, либо воспользоваться буфером обмена, либо просто перетащить формулу мышкой. Чтобы изменить имеющуюся в документе формулу, достаточно дважды щелкнуть по ней мышкой. После этого откроется окно редактирования MathType.
Для вставки формулы непосредственно в текст можно использовать комбинацию клавиш Alt+Ctrl+Q, для вставки формулы с нового абзаца – комбинацию Alt+Q.
Понравилась статья? Поделитесь с друзьями:
Последняя и более ранние версии Word могут использовать функцию написания математических формул, но количество поддерживаемых символов ограничено, не сильно, поэтому возможность вставки Mathtype в текст в Word 2019 является разумным решением для быстрого редактирования математического контента с очень полный набор второстепенных персонажей.
MathType — довольно неплохой редактор математических формул, очень удобный и быстрый по сравнению со встроенным в Word и Excel инструментом Equation. Добавление Mathtype в Word — это операция, которую вы устанавливаете на свой компьютер. А установка и использование MathType довольно просты, совсем не сложны.
Инструкции по вставке MathType в документы Word 2019
Шаг 1: Загрузите и установите MathType на свой компьютер
Шаг 2. После успешной установки MathType откройте Word 2019, чтобы проверить, появился ли MathType в строке меню Word. Если у вас уже есть, вы можете перейти к шагу 5, чтобы продолжить. Если у вас его нет, сделайте следующее:
Шаг 3: Получите доступ к папке данных MathType во вновь установленной системе.
Если вы устанавливаете MathType для 64-разрядной версии Windows, вы получаете доступ к папке C:Program Files (x86)MathType . Если вы устанавливаете 32-битную версию MathType, замените указанный выше путь на Program File вместо C:Program Files (x86).
После доступа к папке MathType -> выберите папку MathPage , как показано на рисунке.
Шаг 4: В интерфейсе при открытии -> нажмите на папку 64 .
После открытия вы увидите файл MathPage.wll , как показано на изображении ниже. Нажмите, чтобы скопировать эту папку. Вы можете нажать select ->, а затем нажать Ctrl + C , чтобы скопировать. Вам следует скопировать путь к папке файла MathPage.wll и сохранить его, например, в Блокноте, чтобы легче было найти этот файл.
Шаг 5: Далее перейдите в папку установки Office на вашем компьютере. Если вы устанавливаете 32-разрядную версию Office, перейдите в папку C:Program FilesMicrosoft Office. Если вы устанавливаете 64-разрядную версию Office, перейдите в папку C:Program Files(x86)Microsoft Office.
Здесь вы увидите папку с названием Office 16 для Word 2019. Обратите внимание, что имя папки будет зависеть от установленной вами версии Office, например, Office14, если вы используете Word 2010…
Шаг 6: На этом шаге вставьте (вставьте) только что скопированный выше файл MathPage.wll в эту папку Office16 . Итак, вы уже успешно добавили MathType в интерфейс Word.
Шаг 7: Снова откройте интерфейс Word 2019, вы увидите дополнительный раздел MathType в строке меню Word.
Чтобы использовать, нажмите MathType -> затем нажмите Inline ниже. Немедленно отобразится интерфейс MathType.
Шаг 8: На этом шаге напишите формулу, которую вы хотите использовать в Word>, затем выделите и выберите «Копировать».
Затем вы вставляете формулу или выражение в интерфейс Word -> и в результате вы увидите, что формула появится в интерфейсе Word, как показано на изображении ниже:
Итак, вы только что успешно завершили установку и вставку Mathtype в текст в Word 2019 . При добавлении Mathtype это приложение и Word будут работать независимо друг от друга, не влияя друг на друга, когда вы выполняете операции с этими двумя инструментами, очевидно, используя Mathtype в Word, записывая различные типы математических уравнений, отредактированные выражения, которые поддерживает Mathtype, на самом деле намного богаче, чем функция ввода формул, доступная в Word или Excel.
Однако, если использование простое, не требует сложного или слишком сложного, то вставка формул MathType Math в документы Word или вставка десятичных знаков, показателей степени … вы все равно можете следовать Обычный способ, сразу используя инструменты, доступные в Word, будет быть самым быстрым и эффективным способом.
Узнайте больше:
- Инструкции по установке MathType в Office 365
- Использовать Math Type в Google Docs так просто
Автор:
John Stephens
Дата создания:
1 Январь 2021
Дата обновления:
14 Апрель 2023
Содержание
- Вставьте формулы, выражения и уравнения
- Шаг 1
- Шаг 2
- Шаг 3
- Шаг 4
- Шаг 5
- Шаг 6
- Создавайте графики и сетки
- Шаг 1
- Шаг 2
- Шаг 3
- Шаг 4
- Шаг 5
- Сохраните и опубликуйте документ Word
- Шаг 1
- Шаг 2
- Шаг 3
MathType — это математический редактор, который вы можете купить в Design Science, который может быть интегрирован с несколькими основными программами, включая Microsoft Word и PowerPoint, программы Adobe и OpenOffice. Интегрированный с Word, MathType устанавливает отдельную вкладку на ленте Microsoft, откуда вы можете использовать редактор формул. Вы можете создавать базовые математические, алгебраические, статистические, тригонометрические и геометрические уравнения и формулы, которые в противном случае было бы сложно создать и вставить в документ Word.
Вставьте формулы, выражения и уравнения
Шаг 1
Откройте Microsoft Word. Нажмите круглую кнопку Microsoft Office. Нажмите «Открыть» и перейдите к файлу, который хотите открыть. Дважды щелкните файл, чтобы открыть его.
Шаг 2
Щелкните вкладку «MathType» на ленте Word. Щелкните «Выровнено» в группе «Вставить уравнения», чтобы вставить уравнения MathType в то место, где находится курсор. Нажмите «Показать», чтобы вставить уравнение в новую строку, расположенную между левым и правым полями.
Шаг 3
Нажмите кнопки в окне редактора уравнений программы, чтобы добавить математические выражения в формулу. Нажмите кнопки в трех верхних рядах, чтобы добавить математические и статистические символы, такие как «пи», «бесконечность», «меньше» и «равно». Щелкайте вкладки в окне редактора, чтобы просмотреть общие выражения и формулы для алгебры, статистики, матриц, геометрии и тригонометрии. Используйте клавиатуру для ввода переменных и другой информации, которую вы хотите добавить.
Шаг 4
Щелкните «Файл». Нажмите «Обновить», чтобы вставить уравнения в Word. Закройте окно редактора формул MathType.
Шаг 5
Щелкните меню «Математика» и «Другое» в группе «Символы». Выберите нужный символ. В этих меню вы можете найти символы базовой математики, греческие буквы, математические знаки (например, умножение и деление), стрелки, отрицательные отношения и математические символы.
Шаг 6
Нажмите «Вставить число» в группе «Номер уравнения», чтобы вставить номер ссылки в документ. Щелкните уравнение MathType в документе и выберите его. Нажмите «Вставить ссылку», затем дважды щелкните в ссылочном номере, чтобы связать номер с уравнением.
Создавайте графики и сетки
Шаг 1
Нажмите «Выровнено» или «Показать» в группе «Вставить уравнения» на вкладке программы, чтобы открыть окно редактора формул.
Шаг 2
Нажмите кнопку «Матричные шаблоны» во втором ряду кнопок. Выберите предопределенный шаблон диаграммы или кнопку «Размер матрицы или таблицы».
Шаг 3
Напишите, сколько строк и столбцов вы хотите иметь в полях «Строки» и «Столбцы». Для выравнивания столбца выберите влево, по центру или вправо. Выберите «Сверху», «Базовая линия» или «Снизу» для выравнивания строки.
Шаг 4
Добавьте сплошные пунктирные линии разделения в строки и столбцы графиков и щелкните между серым цветом на экране предварительного просмотра. Нажмите «ОК», чтобы добавить график в окно редактора формул.
Шаг 5
Щелкните каждое поле в диаграмме или поле. Напишите числа или текст, чтобы расположить метки и шкалы внизу или сбоку графика в зависимости от типа шкалы, которая требуется для вашей диаграммы. Нажмите «Файл», а затем «Обновить», чтобы вставить изображение в документ Word.
Шаг 1
Щелкните «Экспорт уравнений» в группе «Опубликовать». Нажмите «Обзор» и выберите папку на вашем компьютере. Щелкните раскрывающееся меню «Тип файла» и выберите формат, в котором вы хотите сохранить уравнения (например, формат .gif). В группе «Диапазон» щелкните «Весь документ» и нажмите « Сохранить».
Шаг 2
Нажмите кнопку «Офис», а затем «Сохранить», чтобы сохранить изменения в документе. Нажмите «Сохранить как», чтобы сохранить документ под другим именем в папке на жестком диске.
Шаг 3
Нажмите «Опубликовать в MathPage» в группе «Опубликовать», если вы хотите создать веб-страницу своего документа. Нажмите «Использовать изображения (GIFS)» в разделе «Уравнения». Выберите веб-браузер в разделе «Выбрать браузер». Нажмите «ОК» и подождите, пока MathType создаст страницу, и откройте браузер для ее просмотра.
Как преобразовать формулу?
Чтобы начать преобразование, нужно дважды щелкнуть формулу или выбрать ее и нажать ввод. При этом вы получите запрос на преобразование этой формулы (и всех других уравнений в этом файле) в формат OMML.
Примечание: Это нужно сделать только для формул, созданных в редакторе формул (Майкрософт).
Будет ли уравнение преобразовано успешно?
В большинстве случаев формула должна преобразовываться нормально. Вы можете увидеть некоторые различия в формате, например немного другой шрифт или интервал, и если вы использовали цвета в формуле, может потребоваться повторно использовать цвета после преобразования.
Исключением является то, что конвертер формул не поддерживает длинное деление. Если формула содержит длинное деление, лучше воссоздать его, а не преобразовывать из старого формата.
Я дважды щелкнул, но не получаю запрос на преобразование формулы
Если вам не будет предложено преобразовать, это может быть вызвано несколькими причинами.
-
Формула может быть уже в поддерживаемом формате, например OMML, и не требует преобразования.
-
Конвертер формул доступен только Office 2019 г. и Microsoft 365 сборке 16.0.10730 или более поздней.
-
Файл может иметь более старый формат, например .DOC, .PPT или .XLS. Сохраните файл в современном формате Office Open XML, нажав файл >Сохранить как (или Сохранить копию, если он хранится в OneDrive или SharePoint) и сохраните новую копию файла в формате Office Open XML (.DOCX, .PPTX или .XLSX).
-
Если файл является общим и его редактирует другой пользователь, то при двойном щелчке уравнения откроется диалоговое окно, в которое можно узнать, что преобразование не может быть сделано, пока файл редактирует несколько пользователей. После того как другие пользователи выйдите из файла, вы сможете преобразовать любые уравнения.
Как преобразовать формулу?
Конвертер формул доступен только для Microsoft 365 или Office 2019 г. Уравнения должны отображаться правильно, но для их редактирования потребуется:
-
Обновив Microsoft 365 Office 2019, можно использовать конвертер формул.
-
Скачайте и установите MathType из Wiris. В MathType есть бесплатная 30-дневная пробная версия, после которой вы можете приобрести ее, если она вам по-прежнему понадобится.
|
3146 / 366 / 3 Регистрация: 08.08.2009 Сообщений: 1,126 |
|
|
1 |
|
|
03.03.2011, 17:02. Показов 44995. Ответов 9
Из ворда пропали все кнопки MathType. Что делать ? Переустановил и то и другое, но не помогает.
1 |
|
Programming Эксперт 94731 / 64177 / 26122 Регистрация: 12.04.2006 Сообщений: 116,782 |
03.03.2011, 17:02 |
|
Ответы с готовыми решениями: 2 фи в MathType MathType Word + MathType. Работа в MathType Как избавится… 9 |
|
Заблокирован |
|
|
03.03.2011, 17:55 |
2 |
|
RNT,
0 |
|
3146 / 366 / 3 Регистрация: 08.08.2009 Сообщений: 1,126 |
|
|
03.03.2011, 18:44 [ТС] |
3 |
|
а чем был представлен MathType в Worde? В виде панели? Да, в виде панели.
Щ. по стандартной панели инструментов правой кнопкой мыши — выберите панель инструментов MathType. Нет такого пункта. Миниатюры
0 |
|
Заблокирован |
|
|
03.03.2011, 18:59 |
4 |
|
RNT,
1 |
|
3146 / 366 / 3 Регистрация: 08.08.2009 Сообщений: 1,126 |
|
|
03.03.2011, 23:38 [ТС] |
5 |
|
RNT, В списке есть MathType. Я нажимаю OK, и вылезает сообщение о том, что шаблон данного документа не существует.
Если нет, тогда нужно посмотреть в папке Start, что-то в этом роде. Где эта папка ? В папке MathType такой папки нет. Миниатюры
0 |
|
Заблокирован |
|
|
03.03.2011, 23:42 |
6 |
|
RNT,
1 |
|
3146 / 366 / 3 Регистрация: 08.08.2009 Сообщений: 1,126 |
|
|
04.03.2011, 00:06 [ТС] |
7 |
|
RNT, Проверил. Все файлы на месте. Снова проставил галочки и нажал ОК. Заработало ! Непонятно, почему до этого не работало. Может потому, что в word`е содержался документ, а может фаза луны успела за это время смениться… Спасибо вам большое ! Добавлено через 16 секунд
RNT, Проверил. Все файлы на месте. Снова проставил галочки и нажал ОК. Заработало ! Непонятно, почему до этого не работало. Может потому, что в word`е содержался документ, а может фаза луны успела за это время смениться… Спасибо вам большое !
0 |
|
Заблокирован |
|
|
04.03.2011, 00:07 |
8 |
|
RNT,
1 |
|
3146 / 366 / 3 Регистрация: 08.08.2009 Сообщений: 1,126 |
|
|
04.03.2011, 00:14 [ТС] |
9 |
|
RNT, Да, возможно причина в этом. Хотя это может быть просто глюк word`а или mathtype`а. Не по теме: Порой антивирусы ведут себя хуже вирусов. Это одна из причин, по которой у меня на компьютере отсутствуют антивирусы. Да и компьютер слабоват для антивирусной нагрузки.
0 |
|
10 / 10 / 1 Регистрация: 28.11.2013 Сообщений: 153 |
|
|
08.01.2017, 23:56 |
10 |
|
RNT, Благодаря данному совету смог добавить в 16ый ворд панель MathType для текущего документа. Открываешь новый — все, ее нет, надо добавлять.
0 |
Многие из Вас просили написать урок о работе с формулами в Word. Откровенно говоря, у меня последний месяц был напряженный в плане работы, но вот я нашел свободный вечерок и решил написать статью. Сегодня мы рассмотрим добавление, работу с формулами, дополнительные редакторы.
Добавление формул
Для добавления новой формулы в Word 2007 необходимо в верхней части сайта перейти в раздел “Вставка” и в самой правой части экрана выбрать пункт “Формула”. Курсор Ваш должен быть установлен на том месте, где сейчас будет вставлена формула.
Так же есть способ еще быстрее – это, конечно же, горячие клавиши. Добавить область для редактирования формулы можно при помощи сочетания клавиш “ALT + =”. После нажатий форма для редактирования формулы появится на месте Вашего курсора.
Редактирование формул
Для Вашего удобства в Word есть заранее заданные формулы, которые постоянно используются многими людьми. Среди таких формул Вы можете найти квадратное уравнение, ряд Тейлора, ряд Фурье, теорему Пифагора и множество других.
Но если Вам необходимо ввести свою формулу, у Вас есть все инструменты для этого. Во-первых, это панель символов, расположенная в верхней части программы. Если она у Вас вдруг пропала, Вам нужно просто нажать на голубую область справа на месте для формулы.
Во-вторых, для удобства даны различные структуры математических выражений, которые необходимы для создания формул. Там Вы можете выбрать дробь, индекс, радикал, пределы и логарифмы, функции и вставлять различные виды скобок. Данная панель находится справа от панели с символами.
Формулы можно задавать, как в линейном варианте, так и в профессиональном режиме. В линейном формате, считается более простой вариант редактирования формулы.
Удаление формулы
У многих почему-то не удается удалить только что созданную формулу. Возможно, это случается по причине того, что если попытаться поставить курсор после формулы, он встанет непосредственно в формулу. И по этой причине нет возможности нажать “Backspace” и просто стереть её, будут стираться символы в формуле.
Для удаления формулы Вам нужно нажать один раз левой кнопкой по голубой правой части формулы, тем самым выделив полностью все формулу. Теперь Вам остается только нажать кнопку “DEL” на клавиатуре и формула пропадет из Вашего документа.
Mathtype для Word 2007
Если у Вас есть потребность в профессиональной работе с формуле, тогда хотелось порекомендовать Вам дополнительную программу под названием Mathtype. Это, пожалуй, самый лучший программный комплекс, созданный исключительно для работы с формулами.
Программа работает более, чем с 350 приложениями, в том числе и с Microsoft Word, Excel, Open Office, Google Docs и другими офисными приложениями. В программе содержится более пятисот математических выражений и символов, которые позволят написать любую, даже самую сложную формулу.
Программа платная, полная версия на начало 2016 года стоит от 97 долларов, для образовательных учреждений – 57 долларов. У программы есть бесплатный период использования 30 дней, в течение которого Вы можете работать с ней абсолютно без ограничений. Если Вам понравился данный продукт, рекомендую его купить.
Программа интегрируется в Ваш Microsoft Word и полностью совместима с ним. Можно работать сразу с двумя программами и это очень удобно. Подходит, начиная от версии 2003, и заканчивая самый последней актуальной версией на данный момент.
Официальный сайт программы Mathtype — www.dessci.com