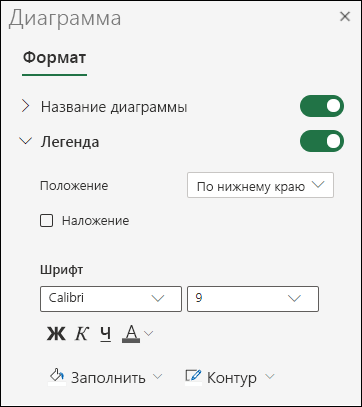Excel для Microsoft 365 Excel 2021 Excel 2019 Excel 2016 Excel 2013 Еще…Меньше
В большинстве диаграмм используются легенды, которые помогают читателям понять данные на диаграммах. При создании диаграммы Excel, легенда для диаграммы создается автоматически. Если легенда была удалена из диаграммы вручную, то ее можно удалить, но ее можно восстановить.
В описанном ниже примере разными цветами обозначаются показатели для разных годов: 2013-го, 2014-го и 2015-го.
В этой статье
-
Добавление легенды на диаграмму
-
Изменение текста легенды
Добавление условных обозначений диаграммы
-
Щелкните диаграмму.
-
Нажмите кнопку Элементы диаграммы
рядом с таблицей.
-
Установите флажок Легенда.
Теперь на диаграмме отображается легенда.
Изменение текста легенды
Если в легенде диаграммы есть ошибки, вы можете их исправить.
-
Щелкните диаграмму.
-
Нажмите кнопку Фильтры диаграммы
рядом с диаграммой, а затем щелкните Выбрать данные.
-
Выберите обозначение в списке Элементы легенды (ряды) и нажмите кнопку Изменить.
-
В поле Имя ряда введите новое название элемента легенды.
Совет: Вы также можете выбрать ячейку, текст которой будет использоваться для легенды. Нажмите кнопку Определение ячейки
и выберите необходимую ячейку.
-
Нажмите кнопку ОК.
См. также:
Создание диаграммы от начала до конца
Получить шаблоны диаграмм Майкрософт
Нужна дополнительная помощь?
Отображение и скрытие легенды или таблицы данных на диаграмме
Вы можете отобразить или скрыть легенду диаграммы. Отображение легенды может предоставить читателям дополнительные сведения о диаграмме, а если легенду скрыть, диаграмма станет более аккуратной на вид.
Отображение легенды диаграммы
-
Выделите диаграмму и щелкните значок со знаком «плюс» справа сверху.
-
Наведите курсор на пункт Легенда и щелкните стрелку рядом с ним.
-
Укажите, где должна отображаться легенда на диаграмме.
Скрытие легенды диаграммы
-
Выделите легенду, которую нужно скрыть.
-
Нажмите клавишу DELETE.
Отображение или скрытие таблицы данных
-
Выделите диаграмму и щелкните значок со знаком «плюс» справа сверху.
-
Чтобы отобразить таблицу данных, наведите указатель на пункт Таблица данных, выберите стрелку рядом с ним, а затем выберите параметр отображения.
-
Чтобы скрыть таблицу данных, снимите флажок с параметра Таблица данных.
Отображение и скрытие легенды
-
Щелкните диаграмму, в которой необходимо отобразить или скрыть легенду.
Откроется панель Работа с диаграммами с дополнительными вкладками Конструктор, Макет и Формат.
-
На вкладке Макет в группе Подписи нажмите кнопку Легенда.
-
Выполните одно из указанных ниже действий.
-
Чтобы скрыть легенду, выберите пункт Нет.
Совет: Чтобы быстро удалить из диаграммы легенду или ее элемент, выберите их и нажмите клавишу DELETE. Можно также щелкнуть легенду или элемент легенды правой кнопкой мыши и выбрать команду Удалить.
-
Чтобы отобразить легенду, выберите нужный параметр отображения.
Примечание: При выборе одного из параметров отображения легенда перемещается, а область построения автоматически изменяется в соответствии с ней. Если переместить легенду и изменить ее размер с помощью мыши, область построения автоматически не изменится.
-
Чтобы задать дополнительные параметры, выберите пункт Дополнительные параметры легенды и укажите нужный параметр отображения.
Совет: По умолчанию легенда и диаграмма не перекрываются. Если место ограничено, возможно, удастся уменьшить диаграмму, сняв флажок Показывать легенду без перекрытия диаграммы.
-
Отображение или скрытие таблицы данных
-
Щелкните график, диаграмму с областями, гистограмму или линейчатую диаграмму, в которых вы хотите отобразить или скрыть таблицу данных.
Откроется панель Работа с диаграммами с дополнительными вкладками Конструктор, Макет и Формат.
-
На вкладке Макет в группе Подписи нажмите кнопку Таблица данных.
-
Выполните одно из указанных ниже действий.
-
Чтобы отобразить таблицу данных, выберите пункт Показывать таблицу данных или Показывать таблицу данных с ключами легенды.
-
Чтобы скрыть таблицу данных, выберите пункт Нет.
Совет: Чтобы быстро удалить таблицу данных из диаграммы, выберите ее и нажмите клавишу DELETE. Можно также щелкнуть таблицу данных правой кнопкой мыши и выбрать команду Удалить.
-
Чтобы задать дополнительные параметры, выберите пункт Дополнительные параметры таблицы данных и укажите нужный параметр отображения.
Совет: Если легенда уже отображается в диаграмме, флажок Ключ легенды можно снять.
-
Примечание: В линейчатых диаграммах и диаграммах с осью дат таблица данных не прикрепляется к горизонтальной оси диаграммы — она располагается ниже оси и выравнивается в соответствии с диаграммой.
-
Щелкните в любом месте диаграммы, чтобы отобразить на ленте вкладку Диаграмма.
-
Нажмите Формат, чтобы открыть параметры форматирования диаграммы.
-
В области Диаграмма разверните раздел Легенда.
-
Добавьте или отредактируете Легенду в соответствии с вашими потребностями.
-
Используйте переключатель, чтобы отображать или скрывать легенду.
Дополнительные сведения
Вы всегда можете задать вопрос специалисту сообщества Excel Tech Community, попросить помощи в сообществе Answers, а также предложить новую функцию или улучшение. Дополнительные сведения о том, как поделиться с нами своими мыслями, см. в статье Как оставить отзыв по Microsoft Office?. Поделитесь с нами своими мыслями.
Нужна дополнительная помощь?
16 сентября 2021 г.
Навыки построения диаграмм Microsoft Excel необходимы во многих рабочих средах, поэтому важно знать о некоторых функциях, формулах и функциях. Добавление легенды к диаграммам или графикам может помочь профессионалам точно анализировать и сравнивать значения. Понимание того, как добавлять и форматировать легенду в Excel, может помочь вам максимально использовать возможности построения диаграмм. В этой статье мы подробно расскажем, как добавить легенду в Excel, рассмотрим несколько советов и обсудим часто задаваемые вопросы, которые могут помочь расширить ваши знания Excel.
Легенда в Excel сопоставляет данные в таблице или диаграмме с тем, что они представляют, что может помочь избежать путаницы, когда читатели анализируют диаграмму или график. Вы можете использовать легенду, чтобы по-разному отображать одни и те же данные, или пояснить, что означают различные оси, цвета или метки на диаграмме. Информация в легендах связана с диаграммами, поэтому, когда вы меняете одну, другая автоматически обновляется. Вы можете использовать легенды контрастных цветов, чтобы различать данные, и создавать легенды, чтобы фильтровать данные на графиках или диаграммах.
Как добавить легенду в Excel
Существует два метода добавления легенды в Excel. Просмотрите эти шаги, чтобы помочь вам добавить легенду к вашим диаграммам:
Способ первый
Первый метод, который вы можете использовать для добавления легенды:
-
Нажмите на свою диаграмму: это создаст три кнопки в правом верхнем углу диаграммы, которые вы можете использовать для настройки диаграммы.
-
Выберите кнопку «Элементы диаграммы». Эта кнопка является верхней и выглядит как знак «плюс».
-
Установите флажок рядом с «Легенда». Это автоматически создаст легенду на основе всех данных в вашей диаграмме.
Способ второй
Второй способ добавления легенды к диаграмме:
-
Нажмите на диаграмму: это создаст дополнительные параметры на ленте команд.
-
Выберите «Дизайн диаграммы» на командной ленте: это открывает дополнительные параметры, которые вы можете выбрать для изменения диаграммы.
-
Нажмите «Добавить элемент диаграммы». Этот параметр находится в крайнем левом углу командной ленты и при его выборе открывает раскрывающееся меню.
-
Выберите «Легенда»: откроется дополнительное меню, в котором вы сможете выбрать место для своей легенды.
-
Выберите желаемое расположение легенды. Существует четыре варианта расположения легенды, и Excel автоматически создает легенду на основе исходных данных диаграммы.
Советы по использованию легенды в Excel
Есть несколько важных моментов, которые следует учитывать при добавлении легенды в Excel. Вот несколько советов, которые помогут вам оптимизировать процесс создания легенды:
-
Проверьте правописание и данные в вашем наборе данных: просмотр этой информации перед добавлением легенды может повысить точность вашей легенды. Это также может повысить способность читателя анализировать информацию в диаграмме или графике.
-
Измените расположение легенды, чтобы оптимизировать пространство. Иногда важно оптимизировать пространство в электронной таблице, поэтому рассмотрите возможность размещения легенды в местах, максимально использующих пространство. Кроме того, вы можете отменить выбор функции перекрытия в «Параметры легенды», чтобы уменьшить объем используемого пространства.
-
Выбирайте контрастные цвета. Использование контрастных цветов для представления информации на диаграмме и в легенде может повысить удобочитаемость данных. Это также может повысить способность читателя быстрее сопоставлять данные с легендой.
Часто задаваемые вопросы об использовании легенды в Excel
Ознакомьтесь с ответами на часто задаваемые вопросы об использовании легенды в Excel, чтобы максимально использовать возможности Excel:
Можно ли изменить формат легенды?
Вы можете изменить формат легенды, чтобы настроить положение легенды, цветовую схему и эффекты. Чтобы настроить формат легенды, щелкните ее правой кнопкой мыши. Это автоматически заполняет боковую панель инструментов, на которой есть все доступные параметры для настройки вашей легенды.
Можно ли убрать легенду с диаграммы?
Вы можете удалить легенды из диаграмм несколькими способами. Во-первых, вы можете удалить легенды, выбрав параметр «Элементы диаграммы» на диаграмме и сняв флажок рядом с «Легенда». Другой способ — выбрать вкладку «Дизайн диаграммы» на командной ленте, перейти к «Легенда» через меню «Добавить элемент диаграммы» и выбрать «Нет». Кроме того, вы можете щелкнуть правой кнопкой мыши существующую легенду и выбрать «Удалить», чтобы удалить ее.
Можно ли изменить информацию в легенде?
Существует несколько способов корректировки информации в легенде. Одним из распространенных методов является фильтрация данных. Для этого нажмите на диаграмму, которую вы хотите настроить, и выберите кнопку в правом верхнем углу, похожую на воронку. Чтобы выбрать или отменить выбор информации на диаграмме и легенде, установите флажки под параметрами «Серии» и «Категории».
Можно ли изменить имена легенд?
Существует несколько способов изменить имена элементов в легенде диаграммы. Наиболее распространенный способ их настройки — изменение имен заголовков в таблице, которую вы использовали для диаграммы. Например, если вы пометили заголовок столбца «Серия А» и хотите, чтобы вместо него было написано «Раздел А», вы можете изменить слова в своей таблице, что автоматически обновит их в метках легенды.
Можно ли изменить шрифт текста легенды?
Есть несколько вариантов, которые вы можете использовать для изменения внешнего вида шрифта в легенде. Один из вариантов — щелкнуть правой кнопкой мыши легенду и выбрать «Шрифт». Это создает диалоговое окно, в котором вы можете изменить цвет, стиль, эффекты и размер шрифта. Другой метод, который вы можете использовать, — щелкнуть правой кнопкой мыши легенду и выбрать «Формат легенды». Это создает боковую панель инструментов, где вы можете выбрать «Параметры текста». Эти параметры позволяют настроить цвета, заливку, эффекты и расположение легенды.
Обратите внимание, что ни одна из организаций, упомянутых в этой статье, не связана с компанией Indeed.
Щелкните диаграмму, в которой необходимо отобразить или скрыть легенду. Откроется панель Работа с диаграммами с дополнительными вкладками Конструктор, Макет и Формат. На вкладке Макет в группе Подписи нажмите кнопку Легенда.
Содержание
- 1 Что такое легенда в таблице?
- 2 Что такое легенда и где она может быть расположена?
- 3 Как подписать легенду в круговой диаграмме?
- 4 Как сделать подпись легенды в Excel?
- 5 Где может располагаться Легенда в диаграмме?
- 6 Что означает термин легенда в информатике?
- 7 Где может располагаться диаграмма?
- 8 Что такое легенда для чего она используется?
- 9 Что такое место для размещения Спарклайнов?
- 10 Как добавить легенду в график?
- 11 Как добавить данные в круговую диаграмму?
- 12 Как вернуть легенду в диаграмму?
- 13 Как в диаграмме сделать подпись?
- 14 Как подписать график в Excel?
- 15 Как изменить текст в диаграмме Excel?
Что такое легенда в таблице?
В легенде отображается список имен элементов данных, отображаемых на диаграмме и соответствующие им цвета. Вы можете выбрать любой элемент легенды щелчком мыши – при этом на диаграмме будет подсвечен соответствующий элемент данных.
Что такое легенда и где она может быть расположена?
Легенда (Legend) — это область, в которой отображаются условные обозначения различных рядов данных на диаграмме. Легенда может быть размещена в разных частях диаграммы: она может находится в области диаграммы, так и вне области диаграммы. На закладке Диаграмма (Chart), вкладка Легенда при помощи свойств.
<-div id=»cnt_rb_259475″ class=»cnt32_rl_bg_str» data-id=»259475″>
Как подписать легенду в круговой диаграмме?
- Выберите диаграмму в Excel и щелкните Конструктор > Выбрать данные.
- Щелкните элемент легенды в диалоговом окне Выбор источника данных и нажмите кнопку Изменить. …
- Введите имя элемента легенды в текстовом поле Имя ряда и нажмите кнопку ОК.
Изменение текста легенды
- Щелкните диаграмму.
- Нажмите кнопку Фильтры диаграммы рядом с диаграммой, а затем щелкните Выбрать данные.
- Выберите обозначение в списке Элементы легенды (ряды) и нажмите кнопку Изменить.
- В поле Имя ряда введите новое название элемента легенды. …
- Нажмите кнопку ОК.
Где может располагаться Легенда в диаграмме?
При создании диаграммы в Excel 2013 и Excel 2016 легенда по умолчанию добавляется в нижней части области диаграммы. В Excel 2010 и более ранних версиях – справа от области построения.
Что означает термин легенда в информатике?
Легенда – перечень, в котором определяются цвета рядов или категорий данных на диаграмме. Линии – направляющие, начинающиеся от делений на оси и пе ресекающие область построения на диаграммах. Лист диаграммы – дополнительный лист книги, содержащий только диаграмму.
Где может располагаться диаграмма?
Диаграмма представляет собой вставной объект, внедренный на один из листов рабочей книги. Она может располагаться на том же листе, на котором находятся данные, или на любом другом листе. Диаграмма сохраняет связь с данными, на основе которых она построена, и при обновлении этих данных автоматически меняет свой вид.
Что такое легенда для чего она используется?
Леге́нда (от ср. -лат. legenda «чтение», «читаемое») — жанр несказочного прозаического фольклора. Письменное предание о каких-либо исторических событиях или личностях.
Что такое место для размещения Спарклайнов?
Спарклайн – это небольшая диаграмма, помещенная в одну ячейку. Она позволяет быстро отслеживать динамически изменяющиеся данные. Поскольку спарклайны умещаются в одну ячейку, их принято использовать группами. … К примеру, размещение диаграммы требует отдельного слоя и на диаграмме можно построить несколько рядов данных.
Как добавить легенду в график?
Добавление условных обозначений диаграммы
- Щелкните диаграмму.
- Нажмите кнопку Элементы диаграммы возле таблицы.
- Установите флажок Добавить легенду . Теперь на диаграмме отображается легенда.
Как добавить данные в круговую диаграмму?
Excel
- На листе выделите данные, которые будут использоваться для круговой диаграммы. …
- На вкладке Вставка нажмите кнопку Вставить круговую или кольцевую диаграмму, а затем выберите нужную диаграмму.
- Щелкните диаграмму, а затем добавьте последние штрихи с помощью значков рядом с диаграммой.
Как вернуть легенду в диаграмму?
Отображение и скрытие легенды
- Щелкните диаграмму, в которой необходимо отобразить или скрыть легенду. Откроется панель Работа с диаграммами с дополнительными вкладками Конструктор, Макет и Формат.
- На вкладке Макет в группе Подписи нажмите кнопку Легенда.
- Выполните одно из следующих действий: Чтобы скрыть легенду, выберите пункт Нет.
Как в диаграмме сделать подпись?
Добавление подписей данных в диаграмму
- Щелкните ряд данных или диаграмму. …
- В правом верхнем углу рядом с диаграммой щелкните Добавить элемент диаграммы …
- Чтобы изменить расположение, щелкните стрелку и выберите нужный параметр.
- Если нужно отобразить подпись данных в виде пузырька с текстом, выберите пункт Выноска данных.
Как подписать график в Excel?
Добавление названия диаграммы вручную
- Щелкните в любом месте диаграммы, к которой нужно добавить название. …
- На вкладке Макет в группе Подписи нажмите кнопку Название диаграммы.
- Выберите пункт Название по центру с перекрытием или Над диаграммой.
Как изменить текст в диаграмме Excel?
Редактирование названия или метки данных, связанных с данными на диаграмме
- На листе щелкните ячейку с текстом названия или метки данных, которые вы хотите изменить.
- Отредактируйте содержимое либо введите новый текст или значение, а затем нажмите клавишу ВВОД. Внесенные изменения автоматически отобразятся на диаграмме.
Содержание
- — Что такое легенда и где она может быть расположена?
- — Какой элемент диаграммы называется легенда в программе Excel?
- — Где находится Легенда диаграммы?
- — Как передвинуть какой либо объект диаграммы по экрану?
- — Что называют легендой диаграммы?
- — Как изменить легенду в диаграмме в ворде?
- — Какие данные могут быть содержимым ячейки?
- — Как задать оси графика в Excel?
Что такое легенда и где она может быть расположена?
Легенда (Legend) — это область, в которой отображаются условные обозначения различных рядов данных на диаграмме. Легенда может быть размещена в разных частях диаграммы: она может находится в области диаграммы, так и вне области диаграммы. На закладке Диаграмма (Chart), вкладка Легенда при помощи свойств.
Какой элемент диаграммы называется легенда в программе Excel?
В легенде отображается список имен элементов данных, отображаемых на диаграмме и соответствующие им цвета. Вы можете выбрать любой элемент легенды щелчком мыши – при этом на диаграмме будет подсвечен соответствующий элемент данных.
Где находится Легенда диаграммы?
Щелкните диаграмму, в которой необходимо отобразить или скрыть легенду. Откроется панель Работа с диаграммами с дополнительными вкладками Конструктор, Макет и Формат. На вкладке Макет в группе Подписи нажмите кнопку Легенда.
Как передвинуть какой либо объект диаграммы по экрану?
Щелкните в любом месте диаграммы. Щелкните правой кнопкой мыши или щелкните его, а затем выберите формат области диаграммы. диаграммы. Выберите Переместить и размер ячеек.
Что называют легендой диаграммы?
Диаграммы всех типов, кроме круговой, могут содержать несколько рядов данных. (3) ключи легенды — это символы в легенде, показывающие узоры и цвета, соответствующие рядам (или категориям) данных на диаграмме.
Как изменить легенду в диаграмме в ворде?
На вкладке Конструктор в группе Данные нажмите кнопку Выбрать данные. В диалоговом окне Выбор источника данных в поле Элементы легенды (ряды) выберите элемент легенды, который вы хотите изменить. Нажмите кнопку Изменить.
Какие данные могут быть содержимым ячейки?
Каждая ячейка может содержать определенные данные, включая текст, форматирование, формулы и функции.
- Текст. Ячейка может содержать текст, состоящий из букв, цифр или дат.
- Атрибуты форматирования. Ячейка может содержать атрибуты форматирования, которые влияют на отображение букв, цифр или дат. …
- Формулы и функции.
Как задать оси графика в Excel?
Щелкните диаграмму и откройте вкладку Макет диаграммы. В области «Оси«щелкните > оси и вертикальную ось,а затем выберите нужный тип подписи оси.
Интересные материалы:
Как переименовать свою учетную запись в Windows 7?
Как переключать Mac os на Windows?
Как переключить монитор на телевизор Windows 10?
Как переключить Windows 10 на русский язык?
Как переместить файлы с одного диска на другой Windows 10?
Как перенести лицензию Windows 10 на ssd?
Как перенести лицензию Windows 10?
Как перенести Windows 10 с HDD на SSD Acronis?
Как перенести Windows 7?
Как переставить Windows 10 на ssd?



 рядом с таблицей.
рядом с таблицей.

 рядом с диаграммой, а затем щелкните Выбрать данные.
рядом с диаграммой, а затем щелкните Выбрать данные.


 и выберите необходимую ячейку.
и выберите необходимую ячейку.