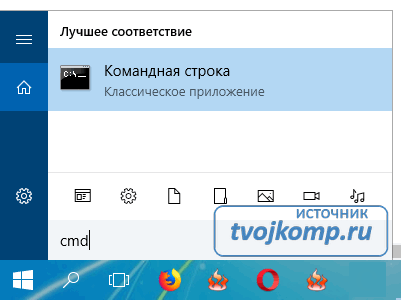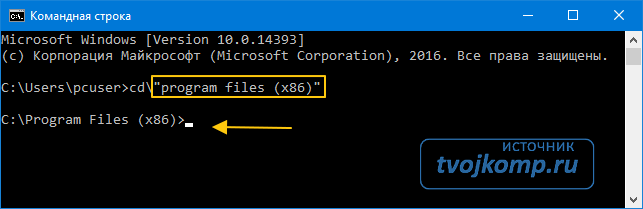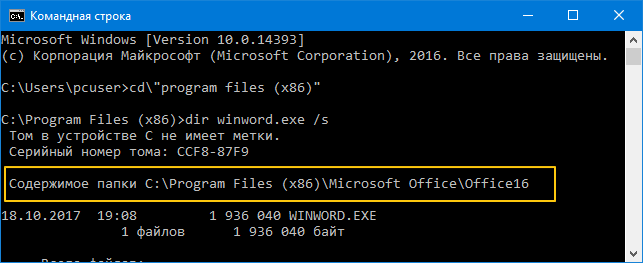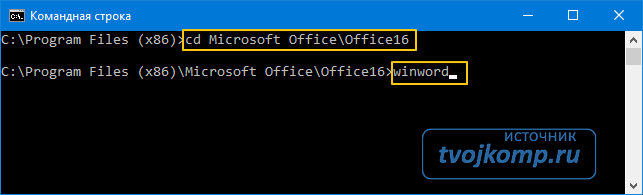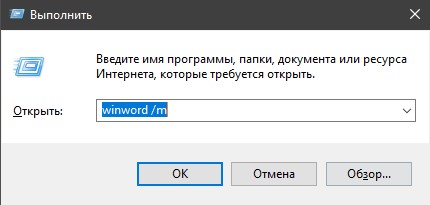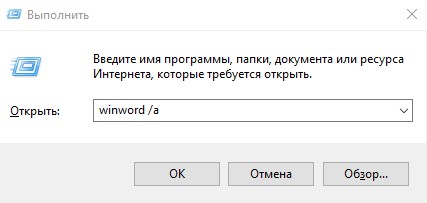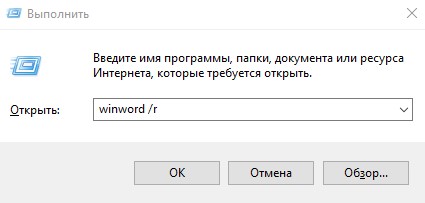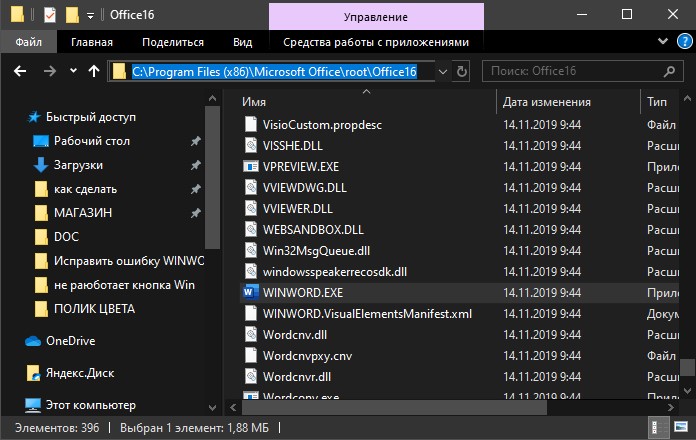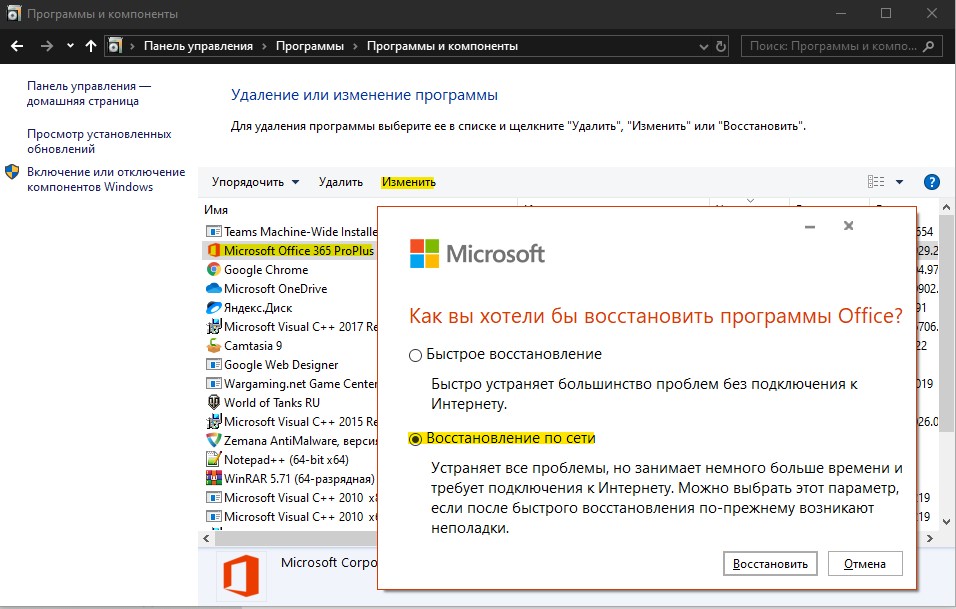Содержание
- Где найти Word в Windows 10?
- Как найти Word на Windows 10?
- Как найти список программ в Windows 10?
- Где находится файл Word exe?
- Как создать документ Word в Windows 10?
- Где находятся все стандартные программы в Windows 10?
- Где находятся все программы на компьютере?
- Как найти недавно установленные программы Windows 10?
- Как удалить Windows Word?
- Как перенести Word с одного компьютера на другой?
- Как узнать какой у меня Microsoft Office?
- Как создать документ ворд с помощью клавиатуры?
- Что такое Ворд документ?
- Как в телефоне создать документ Word?
- Поиск приложений Office в Windows 10, 8 и 7
- Как открыть папку автосохранения Word в Windows 10
- Как получить доступ к местоположению автосохранения Word в Windows 10?
- Как – Открыть Word автосохранение местоположения в Windows 10?
- Решение 1 – Открыть настройки Word
- Решение 2 – Проверьте папку AppData
- Решение 3 – Использовать опцию Восстановить несохраненные документы
- Решение 4. Проверьте каталог документов на предмет местоположения автосохранения Word
Где найти Word в Windows 10?
Если у вас уже есть Office, приложения Office можно найти в Windows 10, введя название приложения в поле поиска на панели задач. Например, введите word в поле поиска на панели задач и выберите приложение в списке результатов.
Как найти Word на Windows 10?
Нажмите кнопку Пуск, введите имя приложения, например, Word или Excel, в поле Найти программы и файлы. В результатах поиска щелкните приложение, чтобы запустить его. Выберите команды Пуск > Все программы, чтобы просмотреть список всех приложений.
Как найти список программ в Windows 10?
Просмотр установленных программ в Windows 10 через Панель управления Для того, чтобы попасть в панель управления в Windows 10, необходимо кликнуть правой кнопкой мыши по кнопке «Пуск» и выбрать в контекстном меню пункт «Панель управления». Вверху справа в строке поиска набрать слово «программы» (без кавычек).
Где находится файл Word exe?
Как создать документ Word в Windows 10?
Откройте приложение Word. Если оно уже запущено, откройте вкладку Файл и выберите команду Создать. Выберите Пустой документ.
…
Где находятся все стандартные программы в Windows 10?
Чтобы просмотреть полный список приложений, нажмите кнопку Пуск и прокрутите список, представленный в алфавитном порядке. Некоторые приложения расположены в папках в списке приложений, например, Блокнот, который находится в папке Стандартные — Windows.
Где находятся все программы на компьютере?
Заходим в меню Пуск, затем нажимаем кнопку Параметры, в появившемся окне Параметры Windows выбираем пункт Система. В открывшемся окне, в списке слева, щелкните по пункту Приложения и возможности. Откроется окно Приложения и возможности со списком установленных программ.
Как найти недавно установленные программы Windows 10?
Добавление или удаление списка недавно установленных приложений из меню «Пуск» Откройте Параметры → Персонализация → Пуск. Нажмите переключатель «Показывать недавно добавленные приложения» (по умолчанию включен).
Как удалить Windows Word?
Вариант 1. Удаление Office через панель управления
Как перенести Word с одного компьютера на другой?
Зайдите на сайт https://stores.office.com/myaccount/ на старом компьютере;
Как узнать какой у меня Microsoft Office?
Откройте любое приложение Office, например Word, и создайте документ. Например, перейдите в Word и нажмите кнопку О программе Word. В открывшемся диалоговом окне можно просмотреть номер версии, а также тип лицензии.
Как создать документ ворд с помощью клавиатуры?
CTRL+N — Создание нового документа того же типа, что и текущий или последний документ. CTRL+O — Открытие документа. CTRL+W — Закрытие документа. ALT+CTRL+S — Разделение окна документа.
Что такое Ворд документ?
Microsoft Word (часто — MS Word, WinWord или просто Word) — текстовый процессор, предназначенный для создания, просмотра, редактирования и форматирования текстов статей, деловых бумаг, а также иных документов, с локальным применением простейших форм таблично-матричных алгоритмов.
Как в телефоне создать документ Word?
Источник
Поиск приложений Office в Windows 10, 8 и 7
Вот как можно найти и открыть приложения Office на начальном экране и панели задач в Windows 10, Windows 8.1, Windows 8 или Windows 7.
У вас компьютер с Mac OS? Сведения о том, как добавить приложения Office для Mac на панель Dock, см. в статье Добавление значка приложения Office для Mac на панель Dock.
Если в Windows 10 установлено больше 512 приложений, они могут не отображаться в разделе Все приложения, в меню Пуск или при поиске.
Эта ошибка была исправлена в ноябрьском обновлении Windows 10, которое скачивается и устанавливается автоматически. Если вы еще не получили это обновление, можете проверить его наличие вручную, как описано на странице Вопросы и ответы.
Если не удается установить ноябрьское обновление Windows 10, вы можете найти нужное приложение следующим образом (этот способ также можно использовать во время установки обновления): Приложения Office отсутствуют в разделе «Все приложения» в Windows 10.
Посмотрите этот видеоролик или выполните указанные ниже действия, чтобы узнать, как найти приложения Office в Windows 10.
Нажмите кнопку Пуск и начните вводить имя приложения, например Word или Excel. По мере ввода автоматически будет выполняться поиск. В результатах поиска щелкните приложение, чтобы запустить его.
Для Microsoft 365, Office 2022, Office 2019 или Office 2016 выберите Пуск и прокрутите экран до нужного приложения Office, например Excel.
Для выпуска Office 2013 выберите Пуск и прокрутите экран до группы приложений Microsoft Office 2013.
Совет: Чтобы открывать приложения Office быстрее, закрепите их на начальном экране или на панели задач на рабочем столе. Для этого щелкните имя приложения правой кнопкой мыши и выберите команду Закрепить на начальном экране или Закрепить на панели задач.
Если вы по-прежнему не можете найти ярлыки приложений Office, выполните восстановление Office по сети. В этом случае см. статью Восстановление приложения Office.
Посмотрите этот видеоролик или выполните указанные ниже действия, чтобы узнать, как найти приложения Office в Windows 8.
На начальном экране начните вводить имя приложения, например Word или Excel. По мере ввода автоматически будет выполняться поиск. В результатах поиска щелкните приложение, чтобы запустить его.
Важно: Найти приложения Office по слову «Office» невозможно, поэтому нужно ввести имя конкретного приложения.
Проведите пальцем вверх или щелкните стрелку (или коснитесь ее) в нижней части начального экрана, чтобы просмотреть список приложений.
Чтобы увидеть группу Microsoft Office, вам, возможно, потребуется прокрутить экран влево или вправо.
Чтобы открывать приложения Office быстрее, закрепите их на начальном экране или на панели задач на рабочем столе. Для этого щелкните имя приложения правой кнопкой мыши и выберите команду Закрепить на начальном экране или Закрепить на панели задач.
Чтобы быстро закрепить приложения Office на панели задач, вы также можете воспользоваться этим средством. Просто перейдите по предоставленной ссылке, нажмите кнопку Открыть и следуйте инструкциям средства.
Если вы по-прежнему не можете найти ярлыки приложений Office, выполните восстановление Office по сети, как описано в статье Восстановление приложения Office.
Если вам не удается найти набор Office после восстановления Windows 8 или Windows 8.1, возможно, он удален.
Выберите версию Office, которую вы хотите переустановить, и выполните указанные ниже действия.
Нажмите кнопку Пуск, введите имя приложения, например, Word или Excel, в поле Найти программы и файлы. В результатах поиска щелкните приложение, чтобы запустить его.
Выберите команды Пуск > Все программы, чтобы просмотреть список всех приложений.
Чтобы увидеть группу Microsoft Office, вам, возможно, потребуется прокрутить список вниз.
Совет: Чтобы открывать приложения Office быстрее, закрепите их в меню «Пуск» или на панели задач на рабочем столе. Для этого щелкните имя приложения правой кнопкой мыши и выберите команду Закрепить в меню «Пуск» или Закрепить на панели задач.

Если вы по-прежнему не можете найти ярлыки приложений Office, выполните восстановление Office по сети, как описано в статье Восстановление приложения Office.
Источник
Как открыть папку автосохранения Word в Windows 10
Microsoft Word – один из самых популярных текстовых процессоров в мире, и миллионы пользователей используют его ежедневно. Создание документов в Word довольно просто.
Иногда вы можете забыть сохранить свои документы, чтобы найти поиск для местоположения автосохранения Word.
Чтобы предотвратить потерю файлов, многие пользователи используют функцию автосохранения, которая будет сохранять ваши документы через определенные промежутки времени.
Если ваш документ Word не может быть сохранен, ознакомьтесь с нашими решениями для этой проблемы.
Если вы используете эту опцию, сегодня мы собираемся показать вам, как получить доступ к местоположению автосохранения Word в Windows 10.
Как получить доступ к местоположению автосохранения Word в Windows 10?
Как – Открыть Word автосохранение местоположения в Windows 10?
Решение 1 – Открыть настройки Word
Функция автоматического восстановления в Word чрезвычайно полезна, потому что она сохранит ваши файлы в указанные интервалы и предотвратит потерю данных. Эта функция полезна, если вы случайно забыли сохранить файл или произошел сбой системы.
Кроме того, вы можете использовать инструмент, указанный в нашей новой статье.
Чтобы включить эту функцию, вам нужно сделать следующее:
После того, как вы найдете местоположение автосохранения Word на вашем ПК, вам нужно открыть Word, перейти к этому каталогу, найти файл, который он автоматически сохраняет, и открыть его в Word.
Имейте в виду, что этот каталог может быть скрыт на вашем компьютере, особенно если он находится в папке AppData.
Чтобы быстро получить доступ к этой папке, вы можете просто вставить ее местоположение в адресную строку File Explorer.

После этого вы сможете без проблем получить доступ к папке автосохранения Word.
Решение 2 – Проверьте папку AppData
В этих папках есть разные типы файлов Word, и обычно перед этими именами файлов стоят тильда или волнистая линия. Большинство из этих файлов будут иметь расширение .tmp и четырехзначное число.
Например, документ Word будет выглядеть следующим образом:
Решение 3 – Использовать опцию Восстановить несохраненные документы
Если вы случайно закрыли Word или произошел сбой по какой-либо причине, вы можете открыть местоположение автосохранения, выполнив следующие действия:
Решение 4. Проверьте каталог документов на предмет местоположения автосохранения Word
Иногда местоположение автосохранения устанавливается в том же каталоге, в котором вы сохраняете файл.Однако автоматически сохраняемые файлы обычно скрыты, и для их просмотра необходимо выполнить следующие действия:
Как вы можете видеть, Word иногда сохраняет несохраненные файлы в тот же каталог, в котором хранится ваш текущий открытый файл, чтобы сделать его легко доступным.
Если вы не сохранили изменения в документе Word, обязательно попробуйте этот метод.
Подробнее об открытии скрытых файлов читайте в нашем новом руководстве!
Хотя Word автоматически сохраняет ваши файлы, иногда может быть трудно найти местоположение автосохранения. Если вы не можете найти местоположение самостоятельно, возможно, вы захотите найти конкретное расширение файла.
Потеря ваших данных может быть серьезной проблемой. Из-за этого Microsoft Word обычно сохраняет ваши документы в свое место автосохранения.
Избегайте неприятных сюрпризов, установив средство резервного копирования из нашего списка!
Даже если вы забудете сохранить документ, вы можете восстановить его, открыв папку «Автосохранение» в Word, и откройте несохраненный документ в Word.
Источник
Где находится Outlook.exe в Windows 10?
Большинство приложений, которые вы устанавливаете в Windows 10, находятся в C:Program Files (x86) или же C:Program Files или же C:Program Files (x86)Microsoft Office — если это приложение Office. Все это может измениться в зависимости от того, где вы его выбрали. Один из вопросов, который нам задали, был — Где находится Outlook.exe в Windows 10?
Где находится Outlook.exe в Windows 10?
Если вы удалили все ярлыки и не можете их найти, лучше всего поискать в меню «Пуск». Если вы хотите указать местоположение прямо сейчас, тогда Outlook.exe находится по адресу:
Значение «Office19» будет зависеть от вашей версии программного обеспечения Office. Там же вы можете найти и другие приложения Office. Теперь, поскольку расположение может меняться в зависимости от офисной версии, вот его легко найти:
- Введите Outlook в меню «Пуск» и позвольте ему появиться в результатах поиска.
- Щелкните список правой кнопкой мыши и выберите Откройте расположение файла
- Это приведет вас к месту, где будет указан ярлык к исходному обзору.
- Щелкните его правой кнопкой мыши и выберите «Свойства».
- На вкладке «Ярлык» нажмите кнопку «Открыть расположение файла».
- Он откроет расположение для Outlook.exe в проводнике.
Поскольку я использую Office 365, папка называется Office16. Если вы используете более раннюю версию, это может измениться.
Исчезли программы Miсrosoft Word и Exsel. Не могу их найти, возможно ли восстановить эти программы и как?
Ответы:

Правый клик мыши на свободном месте рабочего стола -> «создать» -> левый клик на пункте «ярлык» — выбрать «Обзор» и найти, где лежат нужные исполняемые файлы программ. Например, «C:program filesMicrosoft OfficeOffice10Winword.EXE»ю Аналогично «G:program filesMicrosoft OfficeOffice10Excel.EXE»ю Ну а если по подобному пути расположения файлы Winword.EXE и Excel.EXE отсутствуют — надо переустанавливать Microsoft Office.

Переустановить Office. Но, возможно, удалены только ярлыки, тогда поиском найти файлы winword.exe и excel.exe и сделать на них ярлыки правой кнопкой мыши.

Так не бывает, чтобы просто исчезли программы, скорее всего они были удалены. Запусти установку Office и переустанови.

Что значит исчезли? В с:/Programm File/Microsoft Office/Office11 смотрел? Там должны быть файлы Winword.exe и Exel.exe Скопируй их на рабочий стол или на панель быстрого запуска и пользуйся!

Не вздумай копировать ничего на стол! Просто вытащи на стол ярлык. Это делается левой кнопкой мыши, при нажатых SIFT+CTRL. Подозреваю, что у тебя не отображаются расширения файлов (так по умолчанию). Включить эту функцию можно так: ПРОВОДНИК> вкладка СЕРВИС> СВОЙСТВА ПАПКИ> вкладка ВИД> сними галочку с СКРЫВАТЬ РАСШИРЕНИЯ ЗАРЕГИСТРИРОВАННЫХ ТИПОВ ФАЙЛОВ. Без этой фишки будешь тыкаться как слепой котенок и не сможешь отличить программу от иконки.

Если какой-нибудь злодей не деинсталлировал у Вас пакет Microsoft Office, то поищите их в папке C:Program FilesMicrosoft OfficeOffice . У меня — 10. Там ищите файлы Winword.exe и Excel.exe. Ваши проблемы могут проистекать из-за ошибок в написании названий программ. В вопросе вы их упомянули неверно.

Как узнать куда сохраняется документ Ворд?
Если в Word не производились изменения расположения файлов, то автосохраняемые файлы сохраняются в скрытой папке AppData, полный путь к папке автосохранения: C:UsersИмя_ПользователяAppDataRoamingMicrosoftWord посмотрите и в этой папке.
Где находится папка с Word?
Найти ворд в компьютере достаточно просто. Нажмите пуск. Выберите все программы и ищите папку Microsoft Office 2013, 2010, 2007 или 2003 – найдете обязательно (тот который установлен). Диск С =>, программ дата, => Микрософт, => виндовс =>, главное меню =>, программы =>, Microsoft Office => «word».
Как найти где сохранился документ?
- В меню Файл выберите Открыть.
- В списке «Тип файлов» справа от имени файла выберите Все файлы.
- Щелкните правой кнопкой мыши найденный файл резервной копии, затем выберите Открыть.
Где хранятся последние документы Word?
- Откройте Word и перейдите в меню «Файл».
- Выберите раздел «Параметры».
- В окне, которое перед вами откроется, выберите пункт «Сохранение».
- Как раз в этом окне и будут отображаться все стандартные пути для сохранения.
Как найти Автосохраненный файл ворд 2007?
С помощью пункта Открыть кнопки Office, указать путь к каталогу, в котором хранятся версии автосохраненных документов. Для разных операционных систем Windows это будут разные каталоги: для Microsoft Windows Vista — %userprofile%AppDataMicrosoftWord*.
Как восстановить файл Microsoft Word?
Восстановление документа В Word откройте меню «Файл» на ленте и выберите пункт Открыть. В диалоговом окне Открыть выберите нужный документ Word. Щелкните стрелку рядом с кнопкой Открыть и выберите команду Открыть и восстановить.
Как найти не сохраненный файл Ворд?
Для этого выполните следующие действия: Шаг 1: Откройте документ Word и выберите вкладку «Файл». Шаг 2: Нажмите на «Управление документом», а затем на «Восстановить несохраненные документы». Появится новое окно с перечнем всех несохраненных документов.
Где находится Microsoft Office в Windows 10?
Если у вас уже есть Office, приложения Office можно найти в Windows 10, введя название приложения в поле поиска на панели задач. Например, введите word в поле поиска на панели задач и выберите приложение в списке результатов.
Как посмотреть куда сохранился последний файл Эксель?
- Нажмите кнопку Microsoft Office. , а затем — Параметры Excel .
- Выберите пункт Дополнительно .
- В разделе Экран в списке Список последних открытых файлов укажите значение 0 .
Как найти сохраненный документ Excel?
Если Вы не видите нужный документ, можете посмотреть все автоматически сохраненные файлы в представлении Backstage. Откройте вкладку Файл, нажмите Управление версиями, а затем выберите Восстановить несохраненные документы.
Как посмотреть куда был сохранился последний файл?
Откройте нужный файл. В меню программы выберите «Файл» и нажмите кнопку «Сведения». Выберите последнюю редакцию документа в блоке «Версии». Выберите поле «Восстановить» в панели инструментов окна программы.
Как посмотреть недавние в ворде?
Чтобы увидеть ее — нажмите сочетание клавиш Win+R, и введите в строку «Открыть» команду shell:recent. ), нажмите правой кнопкой мышки по каталогу «Недавние документы» и выберите функцию «Закрепить на панели быстрого доступа». Теперь, открыв проводник, вы всегда можете найти свои недавние документы (см. скриншот ниже).
Как найти последние документы в Windows 10?
Нажмите Win+R для вызова инструмента «Выполнить» и пропишите в нём shell:recent, после чего нажмите клавишу Enter или выберите «ОК» в окошке. Тут же перед вами откроется папка, в которой хранятся недавние документы и информация о них: имя, тип, дата изменения и другое.
Как и большинство приложений, вы можете запустить Word из командной строки. Word также поддерживает несколько дополнительных параметров для управления процессом запуска.
Независимо от того, вводите ли вы команду в командной строке, используете ее для создания ярлыка, вставляете ее как часть пакетного сценария, запуск Word с дополнительными параметрами позволяет выполнять такие действия:
- запуск Word в безопасном режиме для устранения неполадок;
- запуск с помощью определенного шаблона.
Чтобы открыть Word с помощью командной строки, нам нужно выяснить, в каком каталоге находится исполняемый файл winword.exe. Вы можете сделать это вручную или использовать командную строку. Для этого нажмите значок «Лупа» рядом с кнопкой «Пуск» и в поиске наберите «cmd “ и откройте командную строку, выбрав приложение ”Командная строка».
Когда вы откроете командную строку, вы окажетесь в каталоге верхнего уровня—папке учетной записи пользователя. Нам нужно переместиться глубже, в каталог Program Files. Для этого введите следующую команду и нажмите клавишу Enter:
cd”program files (x86)”
Теперь вы будете находиться в каталоге Program Files. Следующий шаг — найти каталог, в котором находится файл winword.exe. Для этого введите следующую команду и нажмите “Enter.”
dir winword.exe /s
После ввода этой команды вы увидите расположение искомого файла. На скриншоте выделено желтой рамкой.
Теперь, когда вы знаете, где находится winword.exe-файл, используйте команду cd, чтобы открыть путь к файлу. Введите следующую команду:
cd Microsoft OfficeOffice16
Теперь вы переместитесь в каталог, где расположен исполняемый файл winword. Чтобы открыть Microsoft Word так же, как если бы вы открывали его через значок, все, что вам нужно сделать, это ввести winword, а затем нажмите “Enter”. Word откроется обычным способом.
Однако весь смысл использования команды заключается в том, что вы можете использовать различные ключи и параметры, которые она предлагает.
Запуск Word из командной строки с различными ключами и параметрами
Позаимствовано с официального сайта поддержки Microsoft Office, вот список некоторых возможных способов открыть Word, вместе с соответствующей командой.
| Ключ и параметр | Описание |
| /safe | Запускает Word в безопасном режиме без каких-либо дополнительных надстроек, шаблонов и других настроек. Это полезно при устранении неполадок в Word. Вы также можете запустить Word в безопасном режиме, удерживая клавишу Ctrl при запуске Word из меню Пуск |
| /q | Запускает Word без отображения заставки Word. |
| /ttemplatename | Запускает Word с новым документом на основе шаблона, отличного от обычного шаблона. Пример: Предположим, мы хотели открыть документ, хранящийся на диске C под названием example.docx, тогда указываем следующую команду:/tc:example.docx Примечание: не ставьте пробел между ключом и именем файла. |
| /t filename | Запускает Word и открывает существующий файл. Пример: чтобы запустить Word и открыть существующий файл пример.docx, хранящийся на диске C, введите следующее:/t c:пример.docx Чтобы открыть сразу несколько файлов, расположенные на диске C, введите следующее:/t c:пример.docx c:пример2.docx |
| /f filename | Запускает Word с новым документом на основе существующего файла. Пример: чтобы запустить Word и создать новый документ на основе файла пример.docx, хранящегося на рабочем столе, введите следующее:/f “C:UserspcuserDesktopпример.docx |
| /a | Запускает Word и предотвращает автоматическую загрузку надстроек и глобальных шаблонов (включая обычный шаблон). Кроме того, он блокирует файлы настроек. |
| /m | Запускает Word без запуска макросов AutoExec. |
| /n | Запускает новый экземпляр Word без открытого документа. Документы, открытые в каждом экземпляре Word, не будут отображаться в списке переключателей Windows других экземпляров. |
| /r | Перерегистрация Word в реестре Windows. Этот параметр запускает Word, запускает программу установки Office, обновляет реестр Windows и закрывает программу |
Дорогой читатель! Вы посмотрели статью до конца.
Получили вы ответ на свой вопрос? Напишите в комментариях пару слов. Если ответа не нашли, укажите что искали или откройте содержание блога.
ОЧЕНЬ ВАЖНО! Оцени лайком или дизлайком статью!

Где находится Microsoft Office на компьютере?
Нажмите кнопку Пуск, введите имя приложения, например, Word или Excel, в поле Найти программы и файлы. В результатах поиска щелкните приложение, чтобы запустить его. Выберите команды Пуск > Все программы, чтобы просмотреть список всех приложений.
Если у вас уже есть Office, приложения Office можно найти в Windows 10, введя название приложения в поле поиска на панели задач. Например, введите word в поле поиска на панели задач и выберите приложение в списке результатов.
Поиск приложений Office в Windows 10, 8 и 7
Office 2021 Office 2019 Office 2016 Office 2013 Office для бизнеса Office 365 для малого бизнеса Администратор Microsoft 365 служба Office 365, предоставляемая 21Vianet служба Office 365 для малого бизнеса, предоставляемая 21Vianet — для администраторов служба Office 365, предоставляемая 21Vianet — для администраторов Office 365 Germany корпоративный Office 365 Germany корпоративный для администраторов Office.com Больше. Основные параметры
Вот как можно найти и открыть приложения Office на начальном экране и панели задач в Windows 10, Windows 8.1, Windows 8 или Windows 7.
У вас компьютер с Mac OS? Сведения о том, как добавить приложения Office для Mac на панель Dock, см. в статье Добавление значка приложения Office для Mac на панель Dock.
Если в Windows 10 установлено больше 512 приложений, они могут не отображаться в разделе Все приложения, в меню Пуск или при поиске.
Эта ошибка была исправлена в ноябрьском обновлении Windows 10, которое скачивается и устанавливается автоматически. Если вы еще не получили это обновление, можете проверить его наличие вручную, как описано на странице Вопросы и ответы.
Если не удается установить ноябрьское обновление Windows 10, вы можете найти нужное приложение следующим образом (этот способ также можно использовать во время установки обновления): Приложения Office отсутствуют в разделе «Все приложения» в Windows 10.
Посмотрите этот видеоролик или выполните указанные ниже действия, чтобы узнать, как найти приложения Office в Windows 10.
Нажмите кнопку Пуск и начните вводить имя приложения, например Word или Excel. По мере ввода автоматически будет выполняться поиск. В результатах поиска щелкните приложение, чтобы запустить его.
Для Microsoft 365, Office 2021, Office 2019 или Office 2016 выберите Пуск и прокрутите экран до нужного приложения Office, например Excel.
Для выпуска Office 2013 выберите Пуск и прокрутите экран до группы приложений Microsoft Office 2013.
Совет: Чтобы открывать приложения Office быстрее, закрепите их на начальном экране или на панели задач на рабочем столе. Для этого щелкните имя приложения правой кнопкой мыши и выберите команду Закрепить на начальном экране или Закрепить на панели задач.
Если вы по-прежнему не можете найти ярлыки приложений Office, выполните восстановление Office по сети. В этом случае см. статью Восстановление приложения Office.
Посмотрите этот видеоролик или выполните указанные ниже действия, чтобы узнать, как найти приложения Office в Windows 8.
На начальном экране начните вводить имя приложения, например Word или Excel. По мере ввода автоматически будет выполняться поиск. В результатах поиска щелкните приложение, чтобы запустить его.
Важно: Найти приложения Office по слову «Office» невозможно, поэтому нужно ввести имя конкретного приложения.
Проведите пальцем вверх или щелкните стрелку (или коснитесь ее) в нижней части начального экрана, чтобы просмотреть список приложений.
Чтобы увидеть группу Microsoft Office, вам, возможно, потребуется прокрутить экран влево или вправо.
Чтобы открывать приложения Office быстрее, закрепите их на начальном экране или на панели задач на рабочем столе. Для этого щелкните имя приложения правой кнопкой мыши и выберите команду Закрепить на начальном экране или Закрепить на панели задач.
Чтобы быстро закрепить приложения Office на панели задач, вы также можете воспользоваться этим средством. Просто перейдите по предоставленной ссылке, нажмите кнопку Открыть и следуйте инструкциям средства.
Если вы по-прежнему не можете найти ярлыки приложений Office, выполните восстановление Office по сети, как описано в статье Восстановление приложения Office.
Если вам не удается найти набор Office после восстановления Windows 8 или Windows 8.1, возможно, он удален.
Выберите версию Office, которую вы хотите переустановить, и выполните указанные ниже действия.
Нажмите кнопку Пуск, введите имя приложения, например, Word или Excel, в поле Найти программы и файлы. В результатах поиска щелкните приложение, чтобы запустить его.
Выберите команды Пуск > Все программы, чтобы просмотреть список всех приложений.
Чтобы увидеть группу Microsoft Office, вам, возможно, потребуется прокрутить список вниз.
Совет: Чтобы открывать приложения Office быстрее, закрепите их в меню «Пуск» или на панели задач на рабочем столе. Для этого щелкните имя приложения правой кнопкой мыши и выберите команду Закрепить в меню «Пуск» или Закрепить на панели задач.

Если вы по-прежнему не можете найти ярлыки приложений Office, выполните восстановление Office по сети, как описано в статье Восстановление приложения Office.
Как установить Office 365 бесплатно?
Перейдите на Office.com. Войдите в свою учетную запись Microsoft (или создайте ее бесплатно). Если у вас уже есть вход в Windows, Skype или Xbox, у вас есть активная учетная запись Microsoft. Выберите приложение, которое хотите использовать, и сохраните свою работу в облаке с помощью OneDrive.
Судя по всему, Office 365 в моей версии Windows 10 находится в C: Program Files WindowsApps.
Как найти Word на Windows 10?
Нажмите кнопку Пуск, введите имя приложения, например, Word или Excel, в поле Найти программы и файлы. В результатах поиска щелкните приложение, чтобы запустить его. Выберите команды Пуск > Все программы, чтобы просмотреть список всех приложений.
Версии Office до Office 2007 также больше не поддерживаются и могут не работать в Windows 10. Сведения об обновлении до последней версии Office см.
Как найти установленный Ворд на компьютере и запустить
Найти установленный Ворд на компьютере не должно составлять труда, но, если такая проблема все же возникла, рассмотрим несколько вариантов, как найти и запустить Ворд. В первую очередь необходимо поискать соответствующий ярлык на рабочем столе. Но для этого нужно иметь представление, как он выглядит. Как выглядят ярлыки разных версий Word можно посмотреть по тексту выше, где мы рассматривали способы определения установленной версии Ворд.
Если на рабочем столе похожих ярлыков нет, можно посмотреть установленные программы через меню «Пуск». Как найти Ворд в меню «Пуск» мы также рассматривали выше. Как только находите ярлык программы, сразу на него необходимо кликнуть два раза на рабочем столе и один раз в меню «Пуск», чтобы Word запустился.
Есть еще один способ, можно по названию приложения найти Ворд через поиск. Особенно это легко сделать в Windows 10, вводите в строке поиска «word» и сразу видите найденное приложение, кликнув на которое запустите программу.

Еще можно найти сам запускаемый файл. В этой же строке поиска вводим название запускаемого файла «winword.exe». После того, как Windows его найдет, кликаем по файлу и запускаем Ворд.

В проводнике Windows также можно поискать исполняемый файл «winword.exe». Для этого открываем проводник, слева выбираем «Этот компьютер», а справа в графе поиска вводим имя исполняемого файла. В проводнике ищется достаточно долго и предлагает несколько вариантов. Смотреть нужно на результат с логотипом Word, подписанный как «Приложение». В примере рассмотрен вариант поиска для Windows 10.

Последний способ поиска программы без проблем работает в последних версиях Windows. Так можно найти любую программу, если известно ее точное название.
WINWORD.EXE — это процесс Microsoft Word, указанный в диспетчере задач. Другие приложения Office, как exel, могут быть зависимы от процесса WINWORD.EXE. Некоторые пользователи сталкиваются с ошибкой в Windows 10, что этот процесс поврежден или отсутствует. Ошибки в контексте могут звучать по разному, но все они связаны с процессом WINWORD.EXE. Также стоит отметить, что при запуске приложения Excel или PowerPoint, вы также можете получить ошибку связанную с процессом WINWORD.EXE. Виновником ошибок может быть масса причина: повреждения пакета Office, профиль пользователя, сторонний антивирус, устаревший компонент, поврежденный файл или вредоносное ПО. Давайте разберем, что делать и как исправить ошибку приложения WINWORD.EXE в Windows 10.
Завершить процесс winword.exe
Нажмите Ctrl+Shift+Esc, чтобы открыть диспетчер задач. Далее найдите процесс WINWORD.EXE и щелкните по нему правой кнопкой мыши, после чего выберите завершить. Затем перезапустите приложение Office.
Запуск Word без макросов и дополнительных функций
Загрузите Word без макросов и посмотрите исправляет ли это ошибку. Нажмите сочетание клавиш Win + R и введите winword /m.
Чтобы Word не загружал свои надстройки, введите winword /a
Сбросить запись реестра Word по умолчанию
Сначала вам нужно завершить процесс WINWORD.EXE в диспетчере задач. Далее нажмите обратно Win+R и введите winword /r.
Сканирование на вирусы
Вирусы могут быть проблемой и выдавать ошибку. Воспользуйтесь антивирусным сканером, чтобы проверить систему на вирусы. Процесс WINWORD.EXE должен находиться на своем законном пути. Если он этот процесс находится по другому пути, то это вирус.
C:Program Files (x86)Microsoft OfficerootOffice16
Вы можете нажать на этот процесс в диспетчере задать правой кнопкой мыши и выбрать «Расположение файла».
Ремонт офиса
Поврежденный пакет Office может выдавать различные ошибки. Откройте «Панель управления» > «Удаление программ», найдите Microsot Office и выделите его одним нажатием мыши, после чего нажмите сверху на кнопку «Изменить«. Будет запущен процесс восстановления программы, где выберите «Восстановление по сети» и далее следуйте инструкциям на экране.
Дополнительные советы
- Некоторые пользователи сообщают, что проблема возникает из-за драйвера Nvidia, а точнее виновником являются файлы NVWGF2UM.DLL и MF8000 UFRI LT XPS. В этом случае Вам нужно обновить драйвер Nvidia до последней версии.
- Если вы недавно установили какую-либо программу и ошибка начала появляться именно в этот момент, то причина в сторонней установленной программе. Известно, что программы Abbyy Finereader, Toshiba Book Reader, FastPictureViewer, Adobe Acrobat, могут выдавать вам ошибку WINWORD.EXE.
- Загрузитесь в состояние чистой загрузки — это позволит системе загрузится только с драйверами и процессами Microsoft. В этом режиме вам может быть придется удалить ту или иную программу или драйвер, чтобы решить проблему.
Смотрите еще:
- Выполнение чистой загрузки в Windows 10/8/7
- Ошибка при запуске приложения 0xc0000142 в Windows 10
- Исправить ошибку 0xc0000906 при запуске приложения
- Ошибка при запуске приложения (0xc0000005) в Windows 10
- Исправить ошибку при запуске приложения (0xC000007B) в Windows 10
[ Telegram | Поддержать ]