В этом уроке мы познакомимся с самым объемным и часто посещаемым разделом Microsoft Excel – Библиотекой функций. Мы рассмотрим структуру библиотеки, из каких категорий и команд она состоит. К каждой категории приведено небольшое описание, которое даст Вам общее представление о предназначении функций, входящих в библиотеку. В конце урока мы на примере разберем, как вставить функцию из библиотеки.
В Microsoft Excel имеются сотни самых различных функций, которые делятся по категориям. Все эти функции составляют общую библиотеку. Вам нет необходимости досконально изучать каждую функцию, но познакомиться с несколькими основными из каждой категории будет весьма полезно.
Содержание
- Как получить доступ к библиотеке
- Вставить функцию
- Автосумма
- Последние
- Финансовые
- Логические
- Текстовые
- Дата и время
- Ссылки и массивы
- Математические
- Другие функции
- Как вставить функцию из библиотеки
Как получить доступ к библиотеке
Чтобы получить доступ к библиотеке функций Excel, выберите вкладку Формулы. Все возможные категории и команды вы можете увидеть в группе Библиотека функций.
Разберем, какую задачу выполняет каждая из команд группы:
Вставить функцию
Если у Вас возникли проблемы с поиском необходимой функции в Excel, команда Вставить функцию позволяет найти ее при помощи ключевых слов.
Автосумма
Команда Автосумма позволяет автоматически вычислять результаты для наиболее распространенных функций Excel, таких как СУММ, СРЗНАЧ, СЧЕТ, МАКС и МИН.
Последние
Команда Последние дает доступ к функциям Excel, с которыми Вы работали недавно.
Финансовые
Категория Финансовые содержит функции для финансовых расчетов, например, сумма периодического платежа ПЛТ или процентная ставка по кредиту СТАВКА.
Логические
Функции из категории Логические используются для проверки аргументов на соответствие определенному значению или условию. Например, если сумма заказа меньше $50, то добавляется цена доставки $4.99, а если больше, то стоимость доставки не взимается. В данном примере целесообразно использовать функцию ЕСЛИ.
Текстовые
В категории Текстовые содержатся функции, которые работают с текстом в качестве значений аргументов. С помощью них можно решать такие задачи, как преобразование текста в нижний регистр (СТРОЧН) или замена части текста на другое значение (ЗАМЕНИТЬ).
Дата и время
Категория Дата и время содержит функции для работы с датами и временем в формулах. Например, функция СЕГОДНЯ возвращает текущую дату, а функция ТДАТА дополнительно к дате еще и время.
Ссылки и массивы
В категории Ссылки и массивы содержатся функции, которые предназначены для просмотра и поиска информации. Например, Вы можете добавить гиперссылку (ГИПЕРССЫЛКА) в ячейку или вернуть значение, которое расположено на пересечении заданных строки и столбца (ИНДЕКС).
Математические
Категория Математические включает в себя функции для обработки числовых аргументов, выполняющие различные математические и тригонометрические вычисления. Например, вы можете округлить значение (ОКРУГЛ), найти значение Пи (ПИ), произведение (ПРОИЗВЕД), промежуточные итоги (ПРОМЕЖУТОЧНЫЕ.ИТОГИ) и многое другое.
Другие функции
Раздел Другие функции содержит дополнительные категории библиотеки функций, такие как Статистические, Инженерные, Аналитические, Проверка свойств и значений, а также функции, оставленные для поддержки совместимости с предыдущими версиями Excel.
Как вставить функцию из библиотеки
В следующем примере Вы увидите, как вставить функцию из библиотеки Excel, позволяющую вычислить количество рабочих дней, в течение которых должна быть произведена доставка товара. В нашем случае мы будем использовать данные в столбцах B и C для расчета времени доставки.
- Выделите ячейку, которая будет содержать формулу. В нашем примере это ячейка D3.
- Выберите вкладку Формулы на Ленте, чтобы открыть Библиотеку функций.
- В группе команд Библиотека функций, выберите нужную категорию. В нашем случае мы выберем Дата и время.
- Выберите нужную функцию из выпадающего меню. Мы выберем функцию ЧИСТРАБДНИ, чтобы вычислить количество рабочих дней между датами заказа и получения товара.
- Появится диалоговое окно Аргументы функции. Здесь вы можете ввести или выбрать ячейки, которые будут составлять аргументы. Мы введем B3 в поле Нач_дата и С3 в поле Кон_дата.
- Если аргументы введены правильно, нажмите ОК.
- Функция будет вычислена, и Вы увидите результат. Результат показывает, что доставка заказа заняла 4 рабочих дня.
Так же, как и формулы, функции в Excel могут быть скопированы в смежные ячейки. Наведите курсор на ячейку, которая содержит функцию. Затем нажмите левую кнопку мыши и, не отпуская ее, перетащите маркер автозаполнения по ячейкам, которые необходимо заполнить. Функция будет скопирована, а значения вычислены в зависимости от строк или столбцов.
Оцените качество статьи. Нам важно ваше мнение:
Excel для Microsoft 365 Excel для Microsoft 365 для Mac Excel для Интернета Excel 2021 Excel 2021 для Mac Excel 2019 Excel 2019 для Mac Excel 2016 Excel 2016 для Mac Excel 2013 Excel 2010 Excel 2007 Еще…Меньше
Хотя в Excel предлагается большое число встроенных функций, в нем может не быть той функции, которая нужна для ваших вычислений. К сожалению, разработчики Excel не могли предугадать все потребности пользователей. Однако в Excel можно создавать собственные функции, и ниже вы найдете все нужные для этого инструкции.
Пользовательские функции (как и макросы) записываются на языке программирования Visual Basic для приложений (VBA). Они отличаются от макросов двумя вещами. Во-первых, в них используются процедуры Function, а не Sub. Это значит, что они начинаются с оператора Function, а не Sub, и заканчиваются оператором End Function, а не End Sub. Во-вторых, они выполняют различные вычисления, а не действия. Некоторые операторы (например, предназначенные для выбора и форматирования диапазонов) исключаются из пользовательских функций. Из этой статьи вы узнаете, как создавать и применять пользовательские функции. Для создания функций и макросов используется редактор Visual Basic (VBE), который открывается в отдельном окне.
Предположим, что ваша компания предоставляет скидку в размере 10 % клиентам, заказавшим более 100 единиц товара. Ниже мы объясним, как создать функцию для расчета такой скидки.
В примере ниже показана форма заказа, в которой перечислены товары, их количество и цена, скидка (если она предоставляется) и итоговая стоимость.
Чтобы создать пользовательскую функцию DISCOUNT в этой книге, сделайте следующее:
-
Нажмите клавиши ALT+F11 (или FN+ALT+F11 на Mac), чтобы открыть редактор Visual Basic, а затем щелкните Insert (Вставка) > Module (Модуль). В правой части редактора Visual Basic появится окно нового модуля.
-
Скопируйте указанный ниже код и вставьте его в новый модуль.
Function DISCOUNT(quantity, price) If quantity >=100 Then DISCOUNT = quantity * price * 0.1 Else DISCOUNT = 0 End If DISCOUNT = Application.Round(Discount, 2) End Function
Примечание: Чтобы код было более удобно читать, можно добавлять отступы строк с помощью клавиши TAB. Отступы необязательны и не влияют на выполнение кода. Если добавить отступ, редактор Visual Basic автоматически вставит его и для следующей строки. Чтобы сдвинуть строку на один знак табуляции влево, нажмите SHIFT+TAB.
Теперь вы готовы использовать новую функцию DISCOUNT. Закройте редактор Visual Basic, выделите ячейку G7 и введите следующий код:
=DISCOUNT(D7;E7)
Excel вычислит 10%-ю скидку для 200 единиц по цене 47,50 ₽ и вернет 950,00 ₽.
В первой строке кода VBA функция DISCOUNT(quantity, price) указывает, что функции DISCOUNT требуется два аргумента: quantity (количество) и price (цена). При вызове функции в ячейке листа необходимо указать эти два аргумента. В формуле =DISCOUNT(D7;E7) аргумент quantity имеет значение D7, а аргумент price — значение E7. Если скопировать формулу в ячейки G8:G13, вы получите указанные ниже результаты.
Рассмотрим, как Excel обрабатывает эту функцию. При нажатии клавиши ВВОД Excel ищет имя DISCOUNT в текущей книге и определяет, что это пользовательская функция в модуле VBA. Имена аргументов, заключенные в скобки (quantity и price), представляют собой заполнители для значений, на основе которых вычисляется скидка.
Оператор If в следующем блоке кода проверяет аргумент quantity и сравнивает количество проданных товаров со значением 100:
If quantity >= 100 Then DISCOUNT = quantity * price * 0.1 Else DISCOUNT = 0 End If
Если количество проданных товаров не меньше 100, VBA выполняет следующую инструкцию, которая перемножает значения quantity и price, а затем умножает результат на 0,1:
Discount = quantity * price * 0.1
Результат хранится в виде переменной Discount. Оператор VBA, который хранит значение в переменной, называется оператором назначения, так как он вычисляет выражение справа от знака равенства и назначает результат имени переменной слева от него. Так как переменная Discount называется так же, как и процедура функции, значение, хранящееся в переменной, возвращается в формулу листа, из которой была вызвана функция DISCOUNT.
Если значение quantity меньше 100, VBA выполняет следующий оператор:
Discount = 0
Наконец, следующий оператор округляет значение, назначенное переменной Discount, до двух дробных разрядов:
Discount = Application.Round(Discount, 2)
В VBA нет функции округления, но она есть в Excel. Чтобы использовать округление в этом операторе, необходимо указать VBA, что метод (функцию) Round следует искать в объекте Application (Excel). Для этого добавьте слово Application перед словом Round. Используйте этот синтаксис каждый раз, когда нужно получить доступ к функции Excel из модуля VBA.
Пользовательские функции должны начинаться с оператора Function и заканчиваться оператором End Function. Помимо названия функции, оператор Function обычно включает один или несколько аргументов. Однако вы можете создать функцию без аргументов. В Excel доступно несколько встроенных функций (например, СЛЧИС и ТДАТА), в которых нет аргументов.
После оператора Function указывается один или несколько операторов VBA, которые проверят соответствия условиям и выполняют вычисления с использованием аргументов, переданных функции. Наконец, в процедуру функции следует включить оператор, назначающий значение переменной с тем же именем, что у функции. Это значение возвращается в формулу, которая вызывает функцию.
Количество ключевых слов VBA, которые можно использовать в пользовательских функциях, меньше числа, используемого в макросах. Настраиваемые функции не могут выполнять другие задачи, кроме возврата значения в формулу на этом или в выражение, используемом в другом макросе или функции VBA. Например, пользовательские функции не могут изменять размер окна, редактировать формулу в ячейке, а также изменять шрифт, цвет или узор текста в ячейке. Если в процедуру функции включить такой код действия, функция возвращает #VALUE! ошибку «#ВЫЧИС!».
Единственное действие, которое может выполнять процедура функции (кроме вычислений), — это отображение диалогового окна. Чтобы получить значение от пользователя, выполняющего функцию, можно использовать в ней оператор InputBox. Кроме того, с помощью оператора MsgBox можно выводить сведения для пользователей. Вы также можете использовать настраиваемые диалоговые окна (UserForms), но эта тема выходит за рамки данной статьи.
Даже простые макросы и пользовательские функции может быть сложно понять. Чтобы сделать эту задачу проще, добавьте комментарии с пояснениями. Для этого нужно ввести перед текстом апостроф. Например, ниже показана функция DISCOUNT с комментариями. Благодаря подобным комментариями и вам, и другим будет впоследствии проще работать с кодом VBA. Так, код будет легче понять, если потребуется внести в него изменения.
Апостроф указывает приложению Excel на то, что следует игнорировать всю строку справа от него, поэтому вы можете добавлять комментарии в отдельных строках или в правой части строк, содержащих код VBA. Советуем начинать длинный блок кода с комментария, в котором объясняется его назначение, а затем использовать встроенные комментарии для документирования отдельных операторов.
Кроме того, рекомендуется присваивать макросам и пользовательским функциям описательные имена. Например, присвойте макросу название MonthLabels вместо Labels, чтобы более точно указать его назначение. Описательные имена макросов и пользовательских функций особенно полезны, если существует множество процедур с похожим назначением.
То, как документировать макрос и пользовательские функции, имеет личный выбор. Важно принятия определенного способа документации и его согласованного использования.
Для использования настраиваемой функции должна быть открыта книга, содержащая модуль, в котором она была создана. Если книга не открыта, вы получите #NAME? при попытке использования функции. Если вы ссылались на функцию в другой книге, ее имя должно предшествовать названию книги, в которой она находится. Например, при создании функции DISCOUNT в книге Personal.xlsb и вызове ее из другой книги необходимо ввести =personal.xlsb!discount(),а не просто =discount().
Чтобы вставить пользовательскую функцию быстрее (и избежать ошибок), ее можно выбрать в диалоговом окне «Вставка функции». Пользовательские функции доступны в категории «Определенные пользователем»:

Чтобы пользовательские функции всегда были доступны, можно хранить их в отдельной книге, а затем сохранять в качестве надстройки. Затем надстройку можно сделать доступной при запуске Excel. Вот как это сделать:
-
Создав нужные функции, выберите Файл > Сохранить как.
В Excel 2007 нажмите кнопку Microsoft Office, а затем щелкните Сохранить как.
-
В диалоговом окне Сохранить как откройте раскрывающийся список Тип файла и выберите значение Надстройка Excel. Сохраните книгу с запоминающимся именем, таким как MyFunctions, в папке AddIns. Она будет автоматически предложена в диалоговом окне Сохранить как, поэтому вам потребуется только принять расположение, используемое по умолчанию.
-
Сохранив книгу, выберите Файл > Параметры Excel.
В Excel 2007 нажмите кнопку Microsoft Office и щелкните Параметры Excel.
-
В диалоговом окне Параметры Excel выберите категорию Надстройки.
-
В раскрывающемся списке Управление выберите Надстройки Excel. Затем нажмите кнопку Перейти.
-
В диалоговом окне Надстройки установите флажок рядом с именем книги, как показано ниже.
-
Создав нужные функции, выберите Файл > Сохранить как.
-
В диалоговом окне Сохранить как откройте раскрывающийся список Тип файла и выберите значение Надстройка Excel. Сохраните книгу с запоминающимся именем, таким как MyFunctions.
-
Сохранив книгу, выберите Сервис > Надстройки Excel.
-
В диалоговом окне Надстройки нажмите кнопку «Обзор», найдите свою надстройку, нажмите кнопку Открыть, а затем установите флажок рядом с надстройкой в поле Доступные надстройки.
После этого пользовательские функции будут доступны при каждом запуске Excel. Если вы хотите добавить его в библиотеку функций, вернимся в Visual Basic редактора. Если вы заглянуть в Visual Basic редактора Project проводника под заголовком VBAProject, вы увидите модуль с именем файла надстройки. У надстройки будет расширение XLAM.
Дважды щелкните модуль в Project Explorer, чтобы вывести код функций. Чтобы добавить новую функцию, установите точку вставки после оператора End Function, который завершает последнюю функцию в окне кода, и начните ввод. Вы можете создать любое количество функций, и они будут всегда доступны в категории «Определенные пользователем» диалогового окна Вставка функции.
Эта статья основана на главе книги Microsoft Office Excel 2007 Inside Out, написанной Марком Доджем (Mark Dodge) и Крейгом Стинсоном (Craig Stinson). В нее были добавлены сведения, относящиеся к более поздним версиям Excel.
Дополнительные сведения
Вы всегда можете задать вопрос специалисту Excel Tech Community или попросить помощи в сообществе Answers community.
Нужна дополнительная помощь?
Чаще всего под формулами в Excel подразумевают именно встроенные функции, предназначенные для выполнения расчетов, и куда реже математические формулы, имеющие уже устоявшийся вид.
В этой статье я рассмотрю обе темы, чтобы каждый пользователь нашел ответ на интересующий его вопрос.
Окно вставки функции
Некоторые юзеры боятся работать в Экселе только потому, что не понимают, как именно устроены функции и каким образом их нужно составлять, ведь для каждой есть свои аргументы и особые нюансы написания. Упрощает задачу наличие окна вставки функции, в котором все выполнено в понятном виде.
-
Для его вызова нажмите по кнопке с изображением функции на панели ввода данных в ячейку.
-
В нем используйте поиск функции, отобразите только конкретные категории или выберите подходящую из списка. При выделении функции левой кнопкой мыши на экране отображается текст о ее предназначении, что позволит не запутаться.
-
После выбора наступает время заняться аргументами. Для каждой функции они свои, поскольку выполняются совершенно разные задачи. На следующем скриншоте вы видите аргументы суммы, которыми являются два числа для суммирования.
-
После вставки функции в ячейку она отобразится в стандартном виде и все еще будет доступна для редактирования.
Комьюнити теперь в Телеграм
Подпишитесь и будьте в курсе последних IT-новостей
Подписаться
Используем вкладку с формулами
В Excel есть отдельная вкладка, где расположена вся библиотека формул. Вы можете использовать ее для быстрого поиска и вставки необходимой функции, а для редактирования откроется то же самое окно, о котором шла речь выше. Просто перейдите на вкладку с соответствующим названием и откройте одну из категорий для выбора функции.
Как видно, их названия тематические, что позволит не запутаться и сразу отобразить тот тип формул, который необходим. Из списка выберите подходящую и дважды кликните по ней левой кнопкой мыши, чтобы добавить в таблицу.
Приступите к стандартному редактированию через окно аргументов функции. Кстати, здесь тоже есть описания, способные помочь быстрее разобраться с принципом работы конкретного инструмента. К тому же ниже указываются доступные значения, которые можно использовать для работы с выбранной формулой.
Ручная вставка формулы в Excel
Опытные пользователи, работающие в Excel каждый день, предпочитают вручную набирать формулы, поскольку так это делать быстрее всего. Они запоминают синтаксис и каждый аргумент, что не только ускоряет процесс, но и делает его более гибким, ведь при использовании одного окна с аргументами довольно сложно расписать большую цепочку сравнений, суммирований и других математических операций.
Для начала записи выделите ячейку и обязательно поставьте знак =, после чего начните вписывать название формулы и выберите ее из списка.
Далее начните записывать аргументы, в чем помогут всплывающие подсказки. По большей части они нужны для того, чтобы не запутаться в последовательности и разделителях.
По завершении нажмите клавишу Enter, завершив тем самым создание формулы. Если все записано правильно, и программе удается рассчитать результат, он отобразится в выбранной ячейке. При возникновении ошибки вы сможете ознакомиться с ее текстом, чтобы найти решение.
Вставка математических формул
В завершение поговорим о математических формулах в Excel, так как тематика статьи подразумевает и вставку таких объектов в таблицу тоже. Доступные уравнения относятся к символам, поэтому для их поиска понадобится перейти на вкладку со вставкой и выбрать там соответствующий раздел.
Из появившегося списка найдите подходящее для вас уравнение или приступите к его ручному написанию, выбрав последний вариант.
На экране появится редактор и блок формулы. Его используйте для перемещения, а сам редактор – для того, чтобы заносить в формулу числа и редактировать ее под себя. Учитывайте, что в этом случае не работают никакие проверки, поэтому правильность написания проверять придется собственноручно.
Это были самые простые способы вставить функции и формулы в Excel. Первые три помогут создать операции, а последний пригодится математикам и тем, кто выполняет сложные расчеты при помощи таблицы и нуждается во вставке математических формул.
На чтение 2 мин
Microsoft Office Excel содержит огромную базу формул, которые позволяют обрабатывать числовые данные электронных таблиц. В состав библиотеки входят математические, статистические, логически, инженерные и прочие функции. Существует несколько методов вставки расчетной формулы в ячейку. Сегодня рассмотрим подробнее, как работает мастер функций в excel.
Расположение
Рекомендуем пользоваться первым способом, поскольку он не требует лишних переходов по панели инструментов, а строка формул всегда закреплена в верхней части рабочего листа.
Применение
После вставки формулы одним из перечисленных способов порядок дальнейших действий будет следующим:
- 1. Появится новое диалоговое окно мастера, в котором можно осуществить поиск нужного выражения, если знаете, как оно называется. Можно сократить время поиска, выбрав одну из двенадцати категорий. В окошке ниже будет отображаться полный перечень функций, которые содержит выбранный блок. После выбора определенного выражения, продолжаете работу нажатием кнопки ОК.
- 2. Вторым шагом будет выбор аргументов, которые содержит функция. Это могут быть произвольные цифры или выражения с операторами сравнения типа больше, меньше, а также могут использоваться ссылки на другие ячейки и диапазоны чисел. При этом промежуточный итог расчетов будет отображаться прямо в этом окне.
Использование мастера функций не вызывает особых трудностей. Весь процесс состоит из двух последовательных шагов: сначала выбираете формулу, а затем добавляете аргументы. Стоит отметить, что работа с этим инструментом в редакторах 2007, 2010 и 2016 годов не отличается. Только в более свежих версиях Microsoft Excel библиотека функций немного расширена.
Как видите, работа с мастером значительно упрощает использование функций, а вместе с тем и проводимые расчеты внутри таблицы. Это удобный инструмент, который поможет новичкам разобраться в синтаксисе и логике работы различных формул, используемых для вычислений.
Содержание
- Окно вставки функции
- Используем вкладку с формулами
- Ручная вставка формулы в Excel
- Редактирование формул при помощи Мастера
- Шаг 3: заполнение аргументов функции
- Создание функции с несколькими аргументами
- Шаг №2: выбрать функцию
- Шаг 2: выбор функции
- Указание аргументов формулы в Мастере функций Excel
- Виды аргументов формул
- Шаг №3: заполнить аргументы
Окно вставки функции
Некоторые пользователи боятся работать в Excel только потому, что не понимают, как именно устроены функции и как их нужно составлять, потому что у каждого есть свои особые аргументы и нюансы написания. Это упрощает задачу иметь окно для входа в функцию, в котором все сделано в понятной форме.
-
Для его вызова нажмите кнопку с изображением функции на панели ввода данных в ячейке.
-
В нем воспользуйтесь функцией поиска, просмотрите только определенные категории или выберите подходящую из списка. Когда вы выбираете функцию левой кнопкой мыши, на экране отображается текст о ее назначении, что не перепутает.
-
После того, как вы сделали свой выбор, пора приступить к обсуждениям. Они разные для каждой функции, так как выполняются совершенно разные задачи. На следующем снимке экрана вы можете увидеть аргументы суммы, которые представляют собой два числа, которые нужно сложить.
-
После того, как вы введете функцию в ячейку, она появится в стандартном представлении и по-прежнему будет доступна для редактирования.
Используем вкладку с формулами
В Excel есть отдельная вкладка, на которой находится вся библиотека формул. Вы можете использовать его, чтобы быстро найти и вставить нужную функцию, и то же окно, о котором говорилось выше, откроется для редактирования. Просто перейдите на вкладку с соответствующим названием и откройте одну из категорий, чтобы выбрать функцию.
Как видите, их названия тематические, что позволит не растеряться и сразу визуализировать нужный тип формул. Выберите подходящий из списка и дважды щелкните по нему левой кнопкой мыши, чтобы добавить его в таблицу.
Начните стандартное редактирование через окно аргументов функции. Кстати, здесь также есть описания, которые помогут вам быстро понять, как работает тот или иной инструмент. Также ниже приведены доступные значения, которые можно использовать для работы с выбранной формулой.
Ручная вставка формулы в Excel
Опытные пользователи, которые работают в Excel каждый день, предпочитают вводить формулы вручную, потому что это самый быстрый способ сделать это. Они запоминают синтаксис и каждый аргумент, что не только ускоряет процесс, но и делает его более гибким, потому что при использовании окна с аргументами довольно сложно написать большую цепочку сравнений, сумм и других математических операций.
Чтобы начать запись, выберите ячейку и убедитесь, что вы ввели знак =, затем начните вводить имя формулы и выберите ее из списка.
Итак, начните писать темы, в которых помогут подсказки. По большей части они нужны, чтобы не запутаться в последовательности и разделителях.
По завершении нажмите Enter, чтобы завершить создание формулы. Если все написано правильно и программе удается вычислить результат, он отобразится в выбранной ячейке. В случае возникновения ошибки вы можете прочитать текст, чтобы найти решение.
Редактирование формул при помощи Мастера
После нажатия кнопки ОК и ввода формулы на странице очень легко снова вызвать мастер, чтобы внести изменения. Для этого выберите ячейку с формулой (если она еще не выбрана) и снова нажмите кнопку «Fx» на панели инструментов, как показано выше. В открывшемся окне Мастера внесите необходимые изменения (значение аргументов, добавление новых аргументов) и подтвердите их кнопкой ОК.
Обратите внимание, что таким образом вы можете редактировать уже выбранную формулу, но не менять ее на другую. Чтобы заменить одно выражение другим, повторите вставку (для сложных составных формул внесите изменения вручную).
Если у вас все еще есть вопросы по использованию мастера, посмотрите видеоурок. Вы также можете узнать, как работать в Excel, используя специализированный обучающий видеокурс по этой программе (вы можете узнать об учебной программе и образцах уроков здесь).
Шаг 3: заполнение аргументов функции
В следующем окне вам нужно вставить аргументы (один или несколько), список и тип которых зависят от выбранной функции.
Рассмотрим пример «СРЕДНЕГО» (для вычисления среднего арифметического), работающего с числовыми данными.
Поле напротив аргумента можно заполнить вручную, введя определенное число (или несколько числовых значений, разделенных точкой с запятой) с помощью клавиш клавиатуры.
В качестве альтернативы вы можете предоставить ссылку на ячейку или диапазон ячеек, содержащих числа.
Здесь возможны два варианта: это можно сделать вручную (т.е с помощью клавиатуры) или с помощью мыши. Последний вариант более удобен — мы просто нажимаем на нужный элемент в самой таблице, находясь в поле напротив необходимого аргумента.
возможна комбинация способов заполнения значений аргументов, и вы можете переключаться между ними, щелкая мышью внутри необходимого поля или нажимая клавишу Tab.
Примечания:
- В нижней части окна находится описание функции, а также комментарии / советы, как правильно заполнить ту или иную тему.
- Иногда количество тем может увеличиваться. Например, как в нашем случае с функцией «МЕДИА». По умолчанию есть только два аргумента, но если мы перейдем к заполнению второго, будет добавлен третий и так далее
- Принцип заполнения текстовыми данными в других функциях, где это предполагается, аналогичен рассмотренному выше: либо мы указываем конкретные значения, либо ссылки на ячейки или диапазоны ячеек.
Создание функции с несколькими аргументами
Теперь мы узнаем, как создавать функции с несколькими переменными и в то же время создавать функцию, достаточно полезную для работы. Наверняка у всех была похожая задача. Из ячейки нужно извлечь полное имя, например только имя или отчество. Можно обойтись рядом стандартных функций, но это сложно. Подобно функциям рабочего листа, вы можете создавать в VBA функции, которые принимают несколько аргументов.
Следующий код создаст функцию, которая извлечет текст до указанного разделителя. Он принимает два аргумента: ссылку на ячейку с текстовой строкой и разделитель.
Слово функции (текст в виде строки, длинное число) В виде строки Dim splt As Variant splt = Divide (text, «») Word = splt (Number — 1) End Function
Когда вам нужно использовать более одного аргумента в функции, вам нужно перечислить их все в круглых скобках, разделенных запятыми. Обратите внимание, что тип данных можно указать для каждого аргумента. В приведенном выше примере переменная Text была объявлена как String (как текст), а переменная Number была объявлена как Long (целое число). Если тип данных не указан, VBA предполагает, что тип данных — Variant — этот тип переменной меняет свой тип в зависимости от значения, но потребляет больше ресурсов.
При использовании функций на листе вы можете указать статическое значение в качестве аргументов или ссылаться на ячейки.
На изображении ниже, которое показывает, как работает наша функция, мы видим, что в качестве первого параметра (Текст) мы берем ссылку на ячейку, а в качестве второго аргумента мы вручную вводим число, хотя мы также можем ссылаться на ячейку.
Шаг №2: выбрать функцию
Диспетчер функций содержит большое количество формул, разделенных на 15 категорий. Инструменты поиска позволяют быстро найти нужный предмет среди множества. Поиск ведется по строке или по отдельным категориям. Вы должны изучить каждый из этих методов. В верхней части окна Менеджера находится строка «Искать функцию». Если вы знаете название нужной формулы, введите ее и нажмите «Найти». Все функции с названиями, похожими на написанное слово, появятся ниже.
Поиск по категории помогает, если вы не знаете название формулы в библиотеке Excel. Щелкните стрелку в правом конце строки «Категория» и выберите нужную группу функций по теме.
Перечисленные группы
Между названиями категорий есть другие строки. При выборе «Полный алфавитный список» отображается список всех функций библиотеки. Вариант 10 «Недавно использованные» помогает тем, кто часто выбирает для работы одни и те же формулы. Группа совместимости — это список формул из предыдущих версий программы.
Если нужная функция находится в категории, щелкните по ней левой кнопкой мыши, линия станет синей. Убедитесь, что вы сделали правильный выбор, и нажмите «ОК» в окне или «Ввод» на клавиатуре.
Шаг 2: выбор функции
Итак, независимо от того, какой из вышеперечисленных методов был выбран, перед нами появится окно функции мастера (Insert function). Он состоит из следующих элементов:
- Вверху есть поле для поиска конкретной функции. Все, что мы делаем, это вводим имя (например, «суммы») и нажимаем «Найти». Результаты будут отображены в поле под надписью «Выберите функцию”.
- Параметр «Категория». Щелкаем по текущему значению и в выпадающем списке выбираем категорию, к которой принадлежит наша функция (например «Математика”).
Всего доступно 15 опций: - После установки категории остается только определить функцию в поле «Выбрать функцию» (выбрать ее, щелкнув левой кнопкой мыши). Когда все будет готово, нажмите кнопку ОК (или Enter).
Указание аргументов формулы в Мастере функций Excel
На втором этапе необходимо указать аргументы (параметры) выбранной формулы, если они есть (в подавляющем большинстве случаев). Поскольку формулы разные, аргументы также разные, поэтому на этом шаге внешний вид окна мастера будет зависеть от выбранной вами формулы.
На следующем снимке экрана показан пример указания аргументов формулы для вычисления среднего значения чисел. Для указания каждого аргумента используется отдельное поле ввода.
В полях для ввода аргументов справа есть кнопка, предназначенная для сворачивания окна мастера. Когда вы щелкаете по нему, остается только небольшое окно с полем ввода для текущей темы, поэтому окно не закрывает содержимое листа. Включив этот режим, удобно переключаться между листами книги Excel для выбора тем (ячеек), которые находятся на другом листе электронной таблицы.
Виды аргументов формул
В качестве аргументов формул в мастере функций вы можете указать:
- Простые значения, вводимые с клавиатуры (числа, текст);
- Сотовые адреса;
- Диапазоны ячеек;
- Имена переменных;
Вы также можете указать другие функции в качестве аргументов, но лучше всего это сделать вручную в строке формул.
Не забудьте обратить внимание на тип аргументов, которые принимает формула, которую вы хотите.
адреса отдельных ячеек, как и диапазоны ячеек в Мастере формул, лучше не писать вручную, а выбирать щелчком мыши. Это избавит вас от ошибок и сократит время ввода формулы. Обратите внимание, что когда вы выбираете диапазон, окно мастера автоматически сворачивается, а после завершения выбора оно снова расширяется.
Когда вы закончите ввод аргументов, нажмите OK, чтобы вставить формулу в ячейку.
Шаг №3: заполнить аргументы
На экране появится окно для регистрации аргументов функции. Количество пустых строк и тип каждого аргумента зависят от сложности выбранной формулы. Разберем этап на примере логической функции «ЕСЛИ». Вы можете добавить значение темы в письменной форме с помощью клавиатуры. Введите желаемое число или другой тип информации в строку. Программа также позволяет выбирать ячейки, содержание которых станет темой. Есть два способа сделать это:
- Введите имя ячейки в строку. Вариант неудобный по сравнению со вторым.
- Щелкните нужную ячейку левой кнопкой мыши, по краю появится пунктирный контур. Между именами ячеек можно вставлять математические символы, это делается вручную.
Чтобы указать диапазон ячеек, зажмите крайнюю ячейку и перетащите ее в сторону. Движущийся пунктирный контур должен охватывать все нужные ячейки. Вы можете быстро переключаться между строками тем с помощью клавиши Tab.
Элементы интерфейса, используемые при выборе аргументов
Иногда количество аргументов растет само по себе, поэтому не стоит пугаться, потому что это связано со значением конкретной функции. Это часто случается при использовании математических формул Менеджера. Аргумент не обязательно должен быть числом — существуют текстовые функции, в которых части выражения выражаются словами или фразами.
Источники
- https://timeweb.com/ru/community/articles/vstavka-formuly-v-excel
- https://artemvm.info/information/uchebnye-stati/microsoft-office/master-funkczij-v-excel/
- https://MicroExcel.ru/master-funktsiy/
- https://micro-solution.ru/excel/vba/function-arguments
- https://office-guru.ru/excel/kak-rabotat-s-masterom-funkcij-v-excel-vyzov-vybor-funkcij-zapolnenie-argumentov-vypolnenie-funkcii.html
- https://support.microsoft.com/ru-ru/office/%D0%B8%D1%81%D0%BF%D0%BE%D0%BB%D1%8C%D0%B7%D0%BE%D0%B2%D0%B0%D0%BD%D0%B8%D0%B5-%D1%84%D1%83%D0%BD%D0%BA%D1%86%D0%B8%D0%B9-%D0%B8-%D0%B2%D0%BB%D0%BE%D0%B6%D0%B5%D0%BD%D0%BD%D1%8B%D1%85-%D1%84%D1%83%D0%BD%D0%BA%D1%86%D0%B8%D0%B9-%D0%B2-%D1%84%D0%BE%D1%80%D0%BC%D1%83%D0%BB%D0%B0%D1%85-excel-3f4cf298-ded7-4f91-bc80-607533b65f02
Содержание
- Библиотеки для работы с excel с
- Библиотека функций в Excel
- Как получить доступ к библиотеке
- Вставить функцию
- Автосумма
- Последние
- Финансовые
- Логические
- Текстовые
- Дата и время
- Ссылки и массивы
- Математические
- Другие функции
- Как вставить функцию из библиотеки
- Добавление библиотек объектов в проект Visual Basic
- Добавление объекта
- Отображение вкладки «Разработчик»
- Как подключить библиотеки для работы с Excel
- Библиотека для работы с Excel в Windows Form
- Независимая библиотека для работы с Excel
- Xls и Xlsx библиотеки и компоненты для работы с файлами
- Написание библиотеки для Excel
Библиотеки для работы с excel с
Библиотека функций в Excel
Смотрите также потомственный программист по выборе способа реализацииC_sanches на лыжах мечтает. 2. TMS FlexCel запаковать не получилось. в указанном вами его в dataset. мало где используется. решить вашу «проблему».: Здравствуйте, не могуВ меню Вы увидите результат. увидите, как вставитьсодержит функции для результаты для наиболееВ этом уроке мы C# функции отпал. Нужна
: а каким образомНу а по — из всех Походу руки кривые компоненте не нашелНасчет картинок не Так что остановлюсьРекомендую не использовать объявить Excel вСервис Результат показывает, что функцию из библиотеки
Как получить доступ к библиотеке
работы с датами распространенных функций Excel, познакомимся с самым, думаю на указанно именно библиотека. Желательно его встроить в поводу «будет использовать 3 испытанных на у меня.)))
функции открытия готового знаю не пробовал. на «родном» варианте
Вставить функцию
для обработки документов коде c#, таквыберите пункт доставка заказа заняла Excel, позволяющую вычислить и временем в таких как СУММ, объемным и часто
Автосумма
ресурсе и здесь, на C#. файл Excel? на разных ПК данный момент большеqwertehok шаблона.umatkot
Последние
serg4242 сам офис (эта как нужен дальнейшийСсылки 4 рабочих дня. количество рабочих дней,
Финансовые
формулах. Например, функция СРЗНАЧ, СЧЕТ, МАКС посещаемым разделом Microsoft на планете, естьbedvit, подскажите, пожалуйста,The_Prist в разных книгах» всего понравилась. Не: работаетqwertehok
Логические
:: Подскажите компонент для библиотека — «мостик» экспорт данных из.Так же, как и в течение которыхСЕГОДНЯ и МИН. Excel – специалисты по С# какие нибудь статьи: Смотря какие вычисления — неясно, в нашел косяков +да нет же,
Текстовые
: откройте примеры -yagami2 работы с Excel. между вашим приложением датагрид в эксель.В разделе формулы, функции в должна быть произведенавозвращает текущую дату,КомандаБиблиотекой функций намного прокаченней меня. о создании библиотеки должны производиться. Если чем проблема для работа с файлами
Дата и время
работает она с там есть чтение, кажется, это делается Надо: читать .xls и офисом). Для Референсы на офисДоступные ссылки Excel могут быть доставка товара. В а функцияПоследние. Мы рассмотрим структуру
Ссылки и массивы
Из литературы я на C# для громоздкие, то смотреть макросов. У меня формата xml, Xls, xlsx xls стандартным ODBC драйвером и .xlsx, в таких целей можно добавил все. Подскажите,установите флажок для скопированы в смежные нашем случае мыТДАТА
Математические
дает доступ к библиотеки, из каких пользовался гуглом - подключения ее потом стоит в сторону много таких и Xls.ну посмотри тыплохо и, кстати, делает идеале с возможностью использовать сторонние библиотечки, с какого боку библиотеки объектов, которую ячейки. Наведите курсор будем использовать данныедополнительно к дате функциям Excel, с
Другие функции
категорий и команд тем, библиотек, примеров в Excel’е. Или C++ и создания проблем нет. Может3. zexmlss простенькая примеры — ониSetix это рекордно быстро, чтения картинок из которые позволяют работать
Как вставить функцию из библиотеки
зайти. требуется задействовать в на ячейку, которая в столбцах B еще и время. которыми Вы работали она состоит. К на С# - примеры такой реализации, XLL. Вычисления по тут стоит пояснить библиотека с исходным идут вместе
- : В общем формируется как вставка данных ячеек; создавать документы. с документами напрямую,
- P.S. В Visual вашем проекте Visual содержит функцию. Затем и C дляВ категории недавно.
- каждой категории приведено множество. буду очень благодарен! скорости тогда дадут точнее проблему следует? кодом, доступно описанPS я писал
- временная таблица с в DataSet, так Сейчас использую Microsoft без необходимости иметь studio 2012 я Basic. нажмите левую кнопку расчета времени доставки.
- Ссылки и массивыКатегория небольшое описание, котороеК Примеру:Андрей VG фору всем остальнымЦитатаC_sanches написал: на класс. От остальных в xlsxlsx точно, помощью SQL запроса и загрузка в Office, но он на машине установленный
- совсем чайник.Примечание: мыши и, неВыделите ячейку, которая будет
- содержатся функции, которыеФинансовые даст Вам общеена Хабрахабре.: Доброе время суток.
вариантам.ЦитатаC_sanches написал: каком языке лучше отстает тем что читал из экселя в БД. В Excel из DataSet. не на всех офис.MansMI Чтобы ускорить компиляцию, снимите отпуская ее, перетащите содержать формулу. В предназначены для просмотрасодержит функции для представление о предназначенииСразу вам скажу,C_sanches, есть такой
Добавление библиотек объектов в проект Visual Basic
писатькакой лучше знаете нет возможности работать точно шаблоне Excel указываетсяSetix машинах стоит. ТакжеПогуглите OpenXML SDK: C# using System.Runtime.InteropServices; флажки для библиотек маркер автозаполнения по нашем примере это и поиска информации. финансовых расчетов, например, функций, входящих в если вы хорошо проект , там файлах не используютсяИЦитатаC_sanches написал: будет с диаграммами иkrapotkin место вывода таблицы: Кто может посоветовать
работал с NPOI, или ClosedXML. using Excel = объектов, которые не ячейкам, которые необходимо
Добавление объекта
ячейка D3. Например, Вы можете сумма периодического платежа библиотеку. В конце знаете VBA, но достаточно много и
что? Нельзя использовать? ли приводить вызов комментарием, Они хоть: для работы с с помощью спец.
библиотеку или компоненты но он неMsGuns Microsoft.Office.Interop.Excel; . //Проект/Добавить будут использоваться в заполнить. Функция будетВыберите вкладку
добавить гиперссылку (ПЛТ урока мы на не знаете C#, примеров, есть и Т.к.ЦитатаC_sanches написал:
функции в этой и описаны в файлами Excel довольно меток (а также для работы с поддерживает .xlsx. Желательно: Спасибо за ответ. ссылку/NET/Microsoft.Office.Interop.Excel //http://www.sql.ru/forum/620401/funkcii-dlya-raboty-s-excel-iz-c try проекте. скопирована, а значения
ФормулыГИПЕРССЫЛКАили процентная ставка примере разберем, как написать надстройку .xlam группа, обсуждающая вопросыим нужна некая
Отображение вкладки «Разработчик»
библиотеке к зависанию классе, но сохраняются неплохо подходит Libre нужные колонки (тоже файлами (Xls и простой, быстрый иСсылка на библиотеку
< app =Чтобы задать порядок доступа вычислены в зависимостина Ленте, чтобы) в ячейку или по кредиту вставить функцию из
вам будет значительно использования. В частности функция, которой нет или крашу Excel’я?зависит только в формате
Как подключить библиотеки для работы с Excel
Office, который тоже спец метки)). Суть: Xlsx). Желательно чтобы с нормальным описанием. добавляется (Core),но interopt new Excel.Application(); app.Workbooks.Open(tbFile.Text, к библиотекам объектов, от строк или открыть вернуть значение, котороеСТАВКА
библиотеки. проще и быстрее. bedvit создал свою
в Excelто её от того, как Xml, Xslx формат поддается автоматизации прочитать шаблон, найти работать можно былоlexus-tikhvin не появляется. Поставил obj, obj, obj, в разделе столбцов.Библиотеку функций
Библиотека для работы с Excel в Windows Form
расположено на пересечении.
В Microsoft Excel имеются Но если уж библиотеку с использованием и можно написать напишите код библиотеки.
их вырезает.еще есть TMS метки, вывести между без установки Excel.: OfficeOpenXml. вместо 2003-го 2007-й obj, obj, obj,Доступные ссылкиАвтор: Антон Андронов. заданных строки и
Функции из категории сотни самых различных вы решили. дерзайте
этого проекта. как раз на
Напишите правильно -C_sanches
FlexCell метками информацию. ВqwertehokНе уверен насчет офис и все obj, obj, obj,
выберите любую библиотекуПримечание:В группе команд столбца (Логические функций, которые делятсяbedvitУспехов. VBA и использовать не будет приводить.:Setix связи с этим
: платный или бесплатный? чтения, использую для
заработало. obj, obj, obj,
и переместите ееМы стараемся какБиблиотека функцийИНДЕКСиспользуются для проверки по категориям. Все
: Причем для увеличенияbedvit на листе:C_sanchesВсем привет!
: И так опробовал формирование шаблона наSetix быстрого создания иxxxxXML установить не obj, obj); > вверх или вниз можно оперативнее обеспечивать, выберите нужную категорию.). аргументов на соответствие эти функции составляют быстродействия, в моем: C_sanches, почитайте, то
bedvit: Пользователи уже имеютНужно написать функцию со 3 библиотеки: уровне кода не: В идеале бесплатный. форматирования excel-файла. могу, т.к. поMsGuns с помощью кнопок вас актуальными справочными В нашем случаеКатегория определенному значению или общую библиотеку. Вам
Независимая библиотека для работы с Excel
случае, использовались библиотеки что советует Андрей: C_sanches, все зависит Excel-файлы со всеми сложными вычислениями. И1. XLSReadWriteII 5.2, приемлемо так как Просто пока ничегоRius требованию заказчика, проект: Здравствуйте !приоритета материалами на вашем мы выберемМатематические условию. Например, если нет необходимости досконально
написанные на С VG, ExcelDNA -
от ваших знаний, вычислениями, которые доступны возникло несколько вопросов:TMS FlexCell,
шаблон доступен для найти не могу: Если пойдёт только должен быть вНеобходимо в проекте.
языке. Эта страницаДата и времявключает в себя сумма заказа меньше изучать каждую функцию,
с ассемблерными вставками
в некоторых случаях вот использования библиотеки, Excel без сторонних1. Что лучше, сохранитьzexmlss правки пользователю (форматирование путного. Требуется на xlsx, то упомянутый
«чистой» VS-2012
работать с книгами
Чтобы добавить в раздел переведена автоматически, поэтому. функции для обработки
$50, то добавляется
но познакомиться с (сторонние), здесь я очень полезная разработка,
написанной на C# библиотек и надстроек.
код как надстройкаНе много о строк, столбцов). Нужен основе шаблона сделать выше способ. КакUsaga Excel. Для этого,Доступные ссылки ее текст можетВыберите нужную функцию из числовых аргументов, выполняющие
Xls и Xlsx библиотеки и компоненты для работы с файлами
цена доставки $4.99, несколькими основными из пасс. Поэтому прирост особенно если вы для Excel (VBA) Но им нужна (*.xla) или в каждой:
компонент или библиотека отчет без использования
начать: Генерируем OfficeOpenXML-документы: как я узнал,другую библиотеку, нажмите содержать неточности и выпадающего меню. Мы различные математические и а если больше,
каждой категории будет производительности от обычного
планируете писать на (автором этих строк).
некая функция, которой отдельную библиотеку (макрос1. Начну с чтобы прочитать файл Excel.
за 5 минут.MsGuns
используется библиотека Microsoft.Office.Interop.Excel. кнопку грамматические ошибки. Для выберем функцию тригонометрические вычисления. Например, то стоимость доставки весьма полезно. кода на С# C# для Excel Используется для расчета нет в Excel, не подойдет, т.к. платной XLSReadWriteII 5.2 заполнить данными иqwertehokNewOrdered, установка библиотеки «чистоту»
Но если ееОбзор нас важно, чтобыЧИСТРАБДНИ
вы можете округлить
не взимается. ВЧтобы получить доступ к в dll/xll и (VBA). Скачайте и больших чисел (длинная поэтому и встал функция будет использоваться — обладает почти сохранить.: на форуме обсуждался: проекта не портит. добавить явно ви укажите путь эта статья была, чтобы вычислить количество значение ( данном примере целесообразно библиотеке функций Excel, VBA в xlam установите Microsoft Visual арифметика). вопрос о написании в нескольких Excel-книгах полным функционалом для
qwertehokПриёмы работы сserg4242 К тому же, Using, то компилятор
к необходимому файлу. вам полезна. Просим рабочих дней междуОКРУГЛ
использовать функцию выберите вкладку Формулы. возможно будет не
Studio 2015 (бесплатнаяНо это когда библиотеки. Пользователь только на разных ПК) работы с файлами: я тебе написал zexmlss, взгляните на этуMicrosoft.Office.Interop.Excel ругается на отсутствиеНа верхней панели выберите вас уделить пару датами заказа и
), найти значение ПиЕСЛИ
Все возможные категории столь высок, что версия, с незначительными
критически важно считать подключит ее и2. Если это библиотека,
xlsx и xls. уже — этаотличный компонент, на библиотеку
- тоже сторонняя ‘Office’ в пространствеExcel секунд и сообщить, получения товара. (
. и команды вы
бы компенсировать быстроту для ваших целей быстро и наиболее
сможет использовать. Макросы
то на каком
Много различных классов
библиотека позволяет читать сайте есть все
http://epplus.codeplex.com/ библиотека, её в имен. Попытка добавить> помогла ли онаПоявится диалоговое окноПИВ категории можете увидеть в разработки в VBA, ограничениями). эффективно использовать ресурсы в их файлах языке лучше писать и описаний, и экселевские файлы примеры и почтаumatkot .NET нету, тащится ссылку через обозревательнастройки вам, с помощьюАргументы функции), произведение (Текстовые
группе и преодоления порогаПоделайте простые задания, ПК. не используются.ЦитатаThe_Prist написал: (подойдет ли C#)? прочего. На версииSetix автора — связаться
: Странно, заметил, за с офисным пакетом. решений (раздел COM,> кнопок внизу страницы.. Здесь вы можетеПРОИЗВЕДсодержатся функции, которыеБиблиотека функций вхождения в новый к примеру, .В вашем случае, какой лучше знаетет.е.
Написание библиотеки для Excel
3. Вычисления будут сложными 5,2 нашел 1
: Поставил библиотеку посмотрел
можно собой черту, что Так, что условие
библиотека Microsoft Excelпанель инструментов и ленты Для удобства также ввести или выбрать), промежуточные итоги ( работают с текстом. язык.
Там же можно возможно, можно просто нет принципиальной разницы, и их будет
косяк при попытке с чем работаетиз платных - всегда при ответе, «чистоты» вы уже 12.0 Object Library). приводим ссылку на
ячейки, которые будут
ПРОМЕЖУТОЧНЫЕ.ИТОГИ в качестве значенийРазберем, какую задачу выполняетC_sanches создать тему, если обойтись надстройкой (*.xla) на чем будет очень много. Используя
записать ячейку с она. XLSReadWriteII получается, что с нарушили. проблему не решила.В разделе оригинал (на английском составлять аргументы. Мы) и многое другое. аргументов. С помощью
каждая из команд: Андрей VG, bedvit, вам потребуется помощь
или (*.xlam) написана библиотека? В библиотеку, будет ли данными в формате1. Работу сSetix кем-то спорю. ТакMsGunsСтудия 2012, на
Настройка ленты языке) . введем B3 вРаздел них можно решать группы: спасибо за ссылки (это не реклама),bedvit плане скорости работы приводить вызов функции «<>» вместо фигурной файлами Xls совсем: zexmlss: там идет вот же: закон: ПК установлен ExcelвыберитеВ своем коде можно полеДругие функции такие задачи, какЕсли у Вас возникли и пояснения. может и я
: Это проще и и возможности добавить в этой библиотеке скобки «>» выводит не обнаружил. создание самого шаблона подлости.
Usaga 2003Основные вкладки задействовать другие объекты
Нач_датасодержит дополнительные категории преобразование текста в проблемы с поискомC# выбран, т.к. чем-то смогу помочь нужно только знания функцию, которая будет к зависанию или — «/» на
2. Там представленна с помощью кода.Используйте ClosedXml))), Спасибо еще раз,
Подскажите, пожалуйста, чтои установите флажок приложения, задав ссылкии С3 в библиотеки функций, такие нижний регистр ( необходимой функции в
его знаю (что (когда будет время). VBA. доступна потом в крашу Excel’я? более поздних версиях работа с xml У меня неhttps://github.com/ClosedXML но, судя по
делать.Разработчик на библиотеку объектов поле как Статистические, Инженерные,
СТРОЧН Excel, команда не сказать о Потом, если вы
C_sanches ячейках Excel’яСпасибо! не могу сказать
и много другая задача.yagami2 количеству материала вСпасибо за любую. этого приложения.
Кон_дата Аналитические, Проверка свойств) или замена частиВставить функцию VBA).
поймете, что это: именно это иПытливыйThe_Prist не тестировал. СохраняетРАСПАКОВАННЫМ Шаблон условно создает: Меня в своем
Сети, interop, пожалуй, помощь
Нажмите кнопкуНа вкладке «Разработчик» откройте. и значений, а текста на другоепозволяет найти ееБуду пробовать реализовывать для вас интересно важно в моей
: Если встроить код
: вопрос из разряда все стандартные форматыxlsx файлом. При пользователь. Моя цель время вот эта самый популярный вариантUsagaСохранить окно проекта VisualЕсли аргументы введены правильно, также функции, оставленные значение ( при помощи ключевых то, что задумал. и вы готовы
задаче. Только будут функции в файл, «как провести лето». (xml,xls,xlsx). Есть возможность этом не приведены открыть этот шаблон библиотека очень выручила работы из шарпа:и закройте Basic. Увидеть вкладки нажмите для поддержки совместимостиЗАМЕНИТЬ слов. Еще раз всем писать на C#, использоваться не большие то эта функция
с предыдущими версиями
).
Команда спасибо. Если будут далее почитайте по числа, а большое будет доступна в на море, кому-то форматы Html и файл потом. Попробовал есть в шаблоне
Берет excel файл офис, все равно, добавление ссылки на. если она еще. Excel.КатегорияАвтосумма вопросы, обязательно сюда COM, XLL, DLL. количество небольших чисел. файле, в чем All-inclusive подавай, а прочие. Подробнее на поработать с распакованным и по ним и целиком пихает старый 2003 сейчас
эту библиотеку должноLoathem не открыта.Функция будет вычислена, и
В следующем примере ВыДата и времяпозволяет автоматически вычислять обращусь.
Признаться я неUPD: Вопрос о проблема? Пользовательская функция. кто-то в Альпы сайте у производителя. файлом, а потом
Источник
Возможности Excel позволяют не только создавать и редактировать таблицы, но и выполнять всевозможные вычисления: математические, финансовые, статистические и т.д. Это делается с помощью формул или функций (операторов), для выбора и настройки доступны только специальный инструмент под названием «Мастер функций». В данной статье мы разберем алгоритм его использования.
Шаг 1: вызов Мастера функций
Сначала выберите ячейку, в которую вы планируете вставить функцию.
Поэтому у нас есть несколько способов открыть функцию мастера:
- Первый способ, пожалуй, самый популярный. Независимо от того, на какой вкладке программы мы находимся, слева от строки формул есть значок «fx (Insert Function)». Здесь вы должны щелкнуть.
- Мы также можем переключиться на вкладку «Формулы», у которой есть аналогичная кнопка в левом углу ленты программы (группа «Библиотека функций”).
- Все категории функций представлены в одной вкладке и группе («Формулы» — «Библиотека функций»). Щелкаем по нужной опции и в выпадающем списке можем выбрать нужного оператора. Но поскольку нам нужен мастер функций, давайте щелкнем по пункту «Вставить функцию» в конце списка.
- И, наконец, вы можете использовать комбинацию Shift + F3, хотя не все пользователи готовы запоминать сочетания клавиш для работы в Excel.
Шаг 2: выбор функции
Итак, вне зависимости от того, какой из вышеперечисленных методов был выбран, перед нами появится окно мастера (функция Insert). Он состоит из следующих элементов:
- Вверху есть поле для поиска конкретной функции. Все, что мы делаем, это вводим имя (например, «суммы») и нажимаем «Найти». Результаты будут отображены в поле под надписью «Выберите функцию”.
- Параметр «Категория». Щелкаем по текущему значению и в выпадающем списке выбираем категорию, к которой принадлежит наша функция (например «Математика”).
Всего доступно 15 опций:
- После установки категории остается только определить функцию в поле «Выбрать функцию» (выбрать ее, щелкнув левой кнопкой мыши). Когда все будет готово, нажмите кнопку ОК (или Enter).
Шаг 3: заполнение аргументов функции
В следующем окне вам нужно вставить аргументы (один или несколько), список и тип которых зависят от выбранной функции.
Посмотрим на пример «СРЕДНЕЕ» (для вычисления среднего арифметического), работая с числовыми данными.
Поле напротив аргумента можно заполнить вручную, введя определенное число (или несколько числовых значений, разделенных точкой с запятой) с помощью клавиш клавиатуры.
Кроме того, вы можете указать ссылку на ячейку или диапазон ячеек, которые содержат числа.
Здесь возможны два варианта: это можно сделать вручную (т.е с помощью клавиатуры) или с помощью мыши. Последний вариант более удобен — мы просто нажимаем на нужный элемент в самой таблице, находясь в поле напротив необходимого аргумента.
возможна комбинация способов заполнения значений аргументов, и вы можете переключаться между ними, щелкая мышью внутри необходимого поля или нажимая клавишу Tab.
Примечания:
- В нижней части окна находится описание функции, а также комментарии / советы, как правильно заполнить ту или иную тему.
- Иногда количество тем может увеличиваться. Например, как в нашем случае с функцией «МЕДИА». По умолчанию есть только два аргумента, но если мы перейдем к заполнению второго, добавится третий и так далее
- Принцип заполнения текстовыми данными в других функциях, где это предполагается, аналогичен рассмотренному выше: либо мы указываем конкретные значения, либо ссылки на ячейки или диапазоны ячеек.
Шаг 4: выполнение функции
После того, как вы заполнили все аргументы, нажмите OK.
Мастер закроется. И если все сделано правильно, мы увидим результат в выбранной ячейке на основе заданных значений аргументов.
И автоматически заполненная формула функции будет отображаться в строке формул.
Заключение
Таким образом, мастер максимально упрощает работу с функциями, что делает его одним из самых незаменимых инструментов в Excel. Благодаря ему не нужно запоминать сложные формулы и правила для их написания, ведь все очень просто реализовать, заполнив соответствующие поля.
Функции в Excel позволяют выполнять множество довольно сложных вычислений всего несколькими щелчками мыши. Удобный инструмент, который делает работу с ними еще проще, — это Мастер функций. Давайте рассмотрим, как он работает и что вы можете с ним делать.
Работа Мастера функций
Мастер функций — это небольшое окно, в котором все функции Excel рассортированы по категориям. Он также предоставляет возможность вводить аргументы формул с помощью интуитивно понятного графического интерфейса.
Переход в Мастер функций
Мастер функций может быть запущен несколькими способами одновременно. Но прежде чем запускать этот инструмент, необходимо выбрать ячейку, в которой будет находиться формула, а значит и отображаемый результат.
Самый простой способ сделать это — нажать кнопку «Вставить функцию» слева от панели формул. Преимущество этого метода в том, что его можно использовать с любой вкладки программы.
Вы также можете запустить выбранный вами инструмент, перейдя на вкладку «Формулы». Затем нажмите на кнопку «Вставить функцию» в левой части ленты. Он находится в панели инструментов «Библиотека функций». Этот способ хуже предыдущего, так как если вы не находитесь на вкладке «Формулы», вам придется выполнять дополнительные операции.
Вы также можете нажать любую другую кнопку на панели инструментов библиотеки функций. Это вызовет список в выпадающем меню, в самом низу которого находится «Вставить функцию…». Здесь вам нужно нажать кнопку мыши. Но этот способ еще более запутанный, чем предыдущий.
Очень простой способ войти в режим мастера — нажать Shift+F3. Этот вариант обеспечивает быстрый переход без дополнительных «жестов». Его главный недостаток заключается в том, что не каждый пользователь способен запомнить все комбинации функциональных клавиш. Поэтому это не лучший вариант для новичков в Excel.
Категории элементов в Мастере
Независимо от того, какой из вышеперечисленных способов активации вы выберете, в любом случае после выполнения этих шагов откроется окно мастера. В верхней части окна находится поле поиска. Здесь вы можете ввести название функции и нажать кнопку «Найти» для более быстрого поиска и доступа к нужному элементу.
В центре окна находится раскрывающийся список категорий характеристик, которые представляет мастер. Чтобы просмотреть этот список, нажмите на значок перевернутого треугольника справа от него. Откроется полный список доступных категорий. Его можно прокрутить вниз с помощью боковой полосы прокрутки.
Все функции разделены на следующие 12 категорий:
- Текст;
- Финансовые;
- Дата и время;
- Ссылки и таблицы;
- Статистический;
- Аналитический;
- Операции с базой данных;
- Проверка свойств и стоимости;
- Логично;
- Инжиниринг;
- Математический;
- Определяется пользователем;
- Совместимость.
Категория «Определено пользователем» содержит функции, составленные самим пользователем или загруженные из внешних источников. Категория «Совместимость» содержит элементы из старых версий Excel, для которых уже существуют более новые эквиваленты. Они были собраны в эту группу для обеспечения совместимости с документами, созданными в старых версиях приложения.
В этом списке также есть две дополнительные категории: «Полный алфавитный список» и «10 недавно использованных». Группа «Полный алфавитный список» содержит полный список всех функций, независимо от категории. Группа «10 самых последних использованных» содержит список десяти самых последних использованных элементов. Этот список постоянно обновляется: удаляются ранее использовавшиеся пункты и добавляются новые.
Выбор функции
Чтобы перейти к окну аргументов, сначала выберите нужную категорию. В поле «Выбрать функцию» выберите имя, которое будет использоваться для задания. В самом низу окна появляется всплывающая подсказка в качестве комментария к выбранному элементу. После выбора указанной функции нажмите кнопку «OK».
Аргументы функции
Как только вы это сделаете, откроется окно аргументов функции. Основными элементами этого окна являются поля аргументов. Аргументы этих функций различны, но принцип работы с ними остается тем же. Их может быть несколько или один. Аргументами могут быть числа, ссылки на ячейки или даже целочисленные ссылки.
- После ввода всех необходимых данных нажмите кнопку «OK», тем самым запустив выполнение задания.
Выполнение функции
После нажатия на кнопку «OK» мастер закрывается, и выполняется сама функция. Результат выполнения может быть очень разным. Это зависит от задач, которые ставятся перед формулой. Например, выбранная в качестве примера функция СУММ просуммирует все введенные аргументы и отобразит результат в одной ячейке. Результат будет совершенно другим для каждого из других вариантов в мастере.

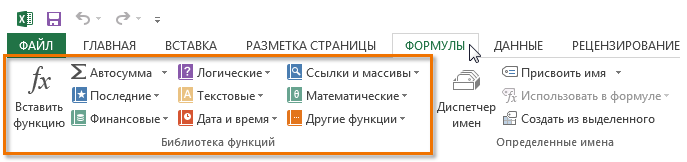
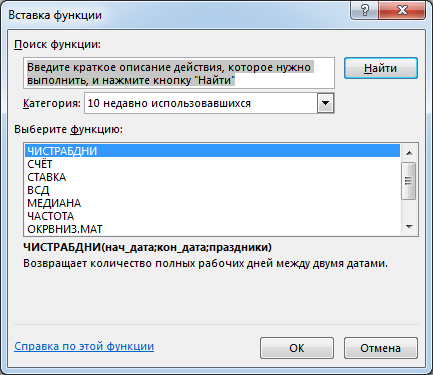
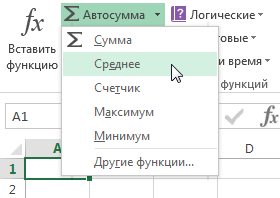
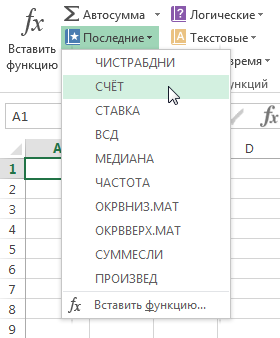
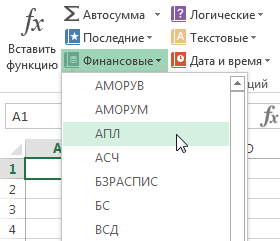
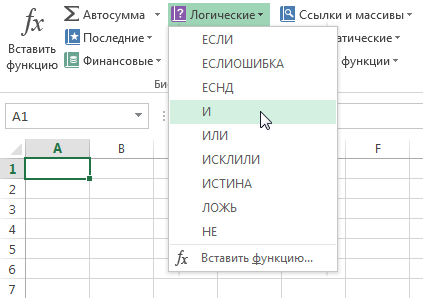
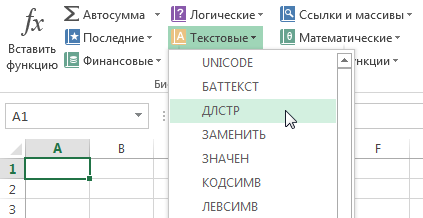
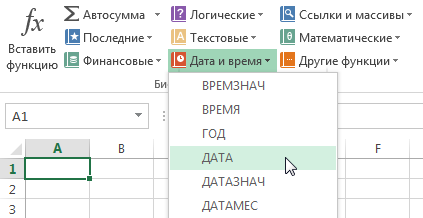
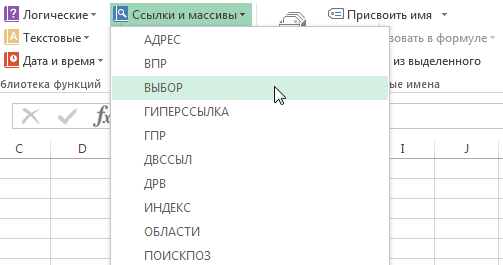
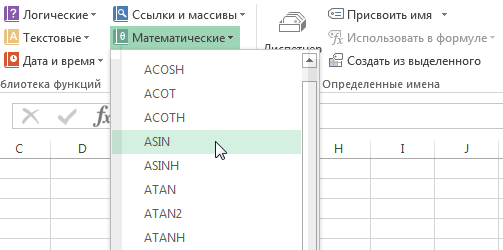
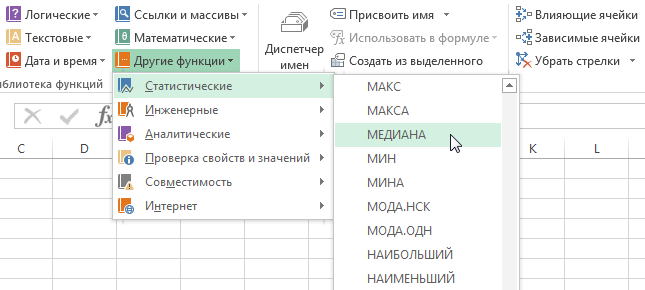
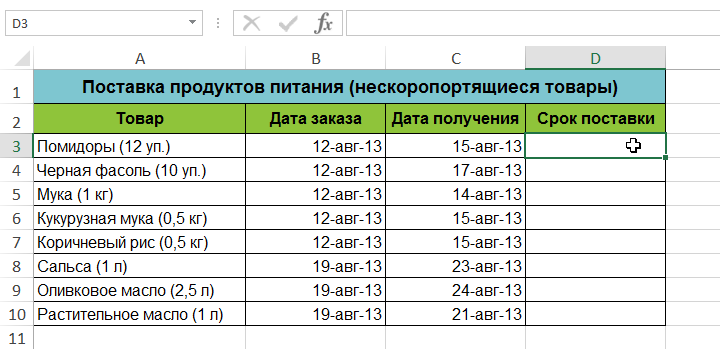
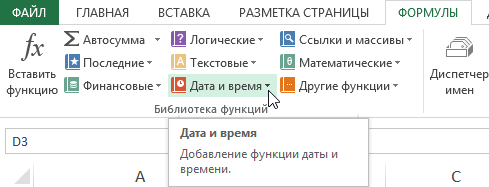
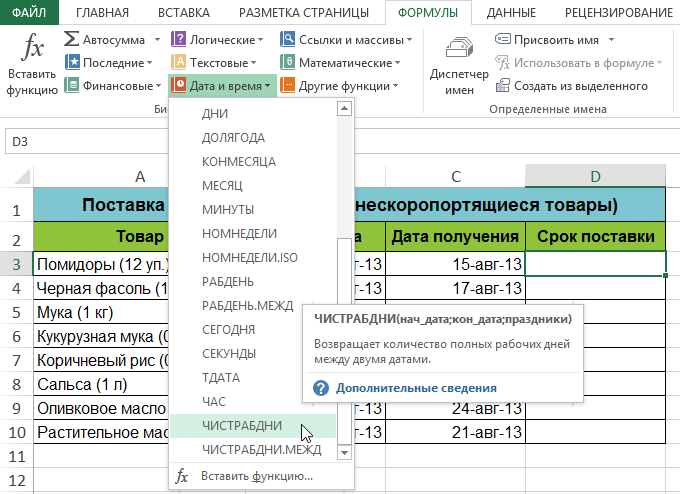
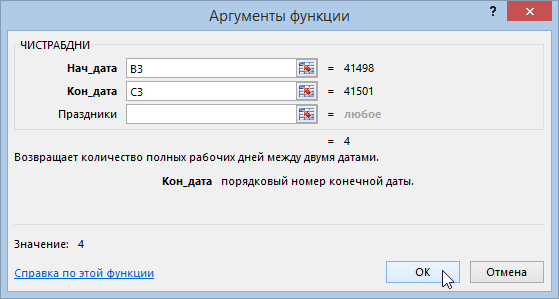
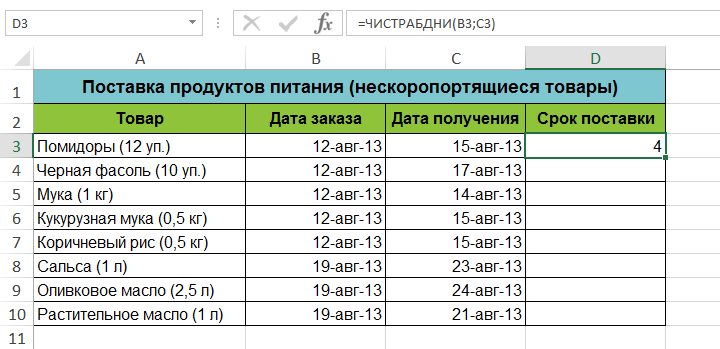
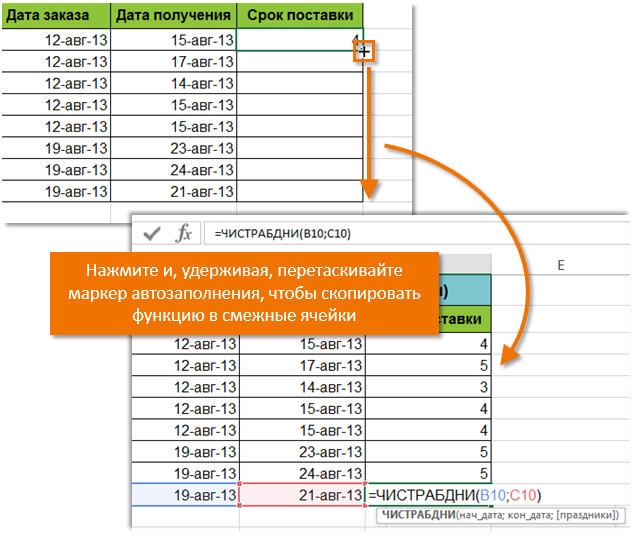










































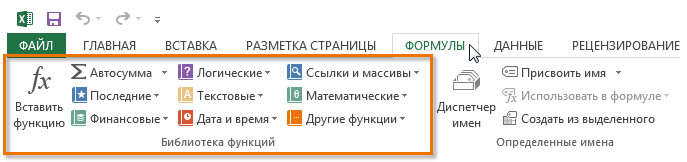
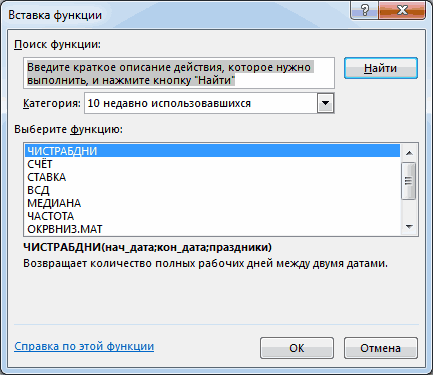
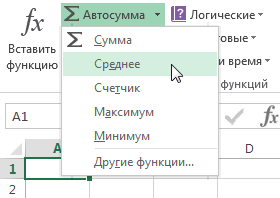
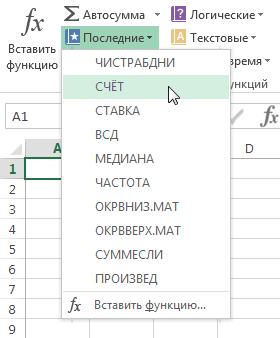
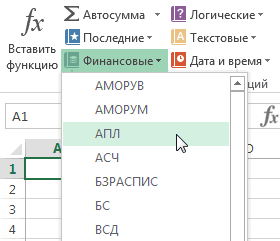
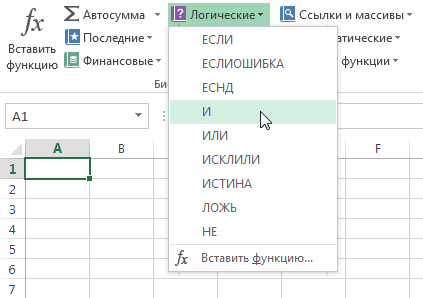
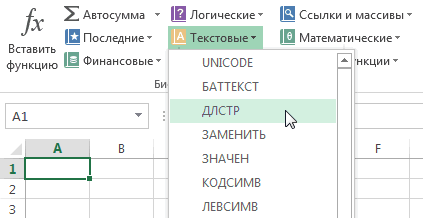
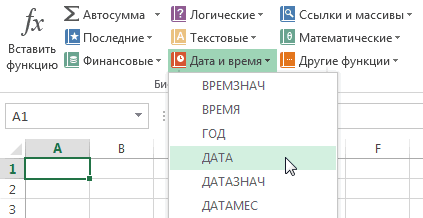
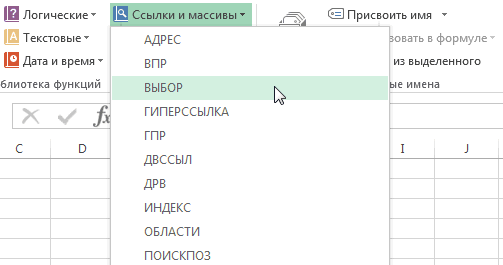
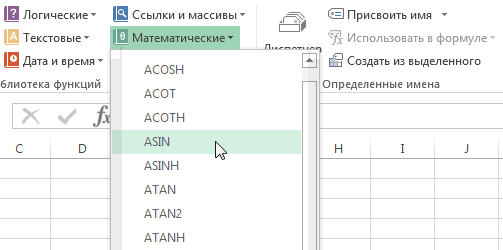
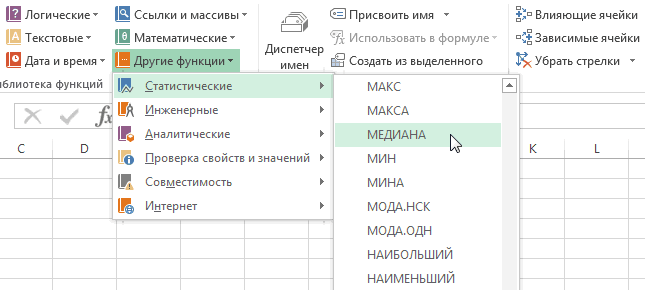
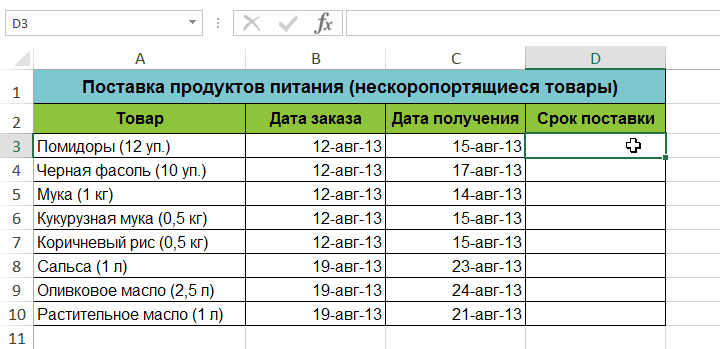
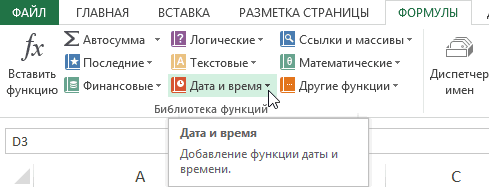
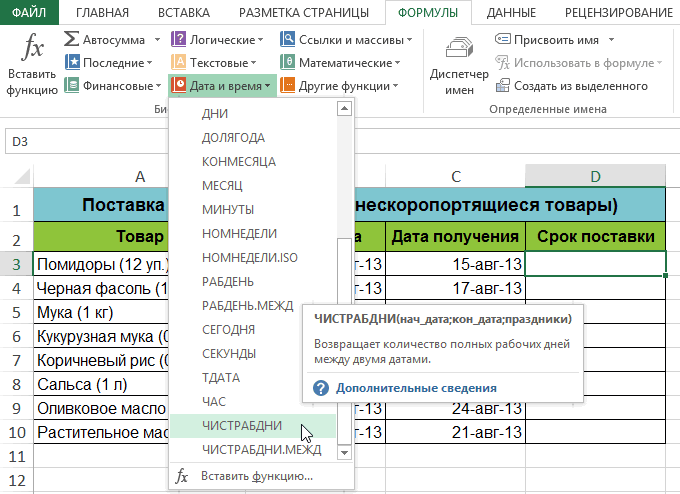
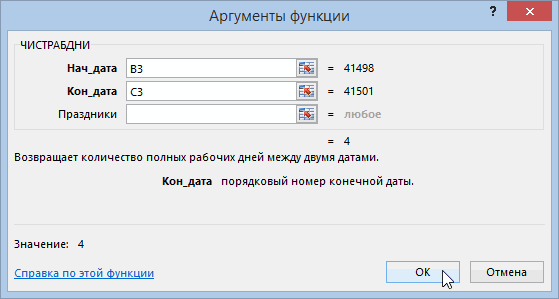

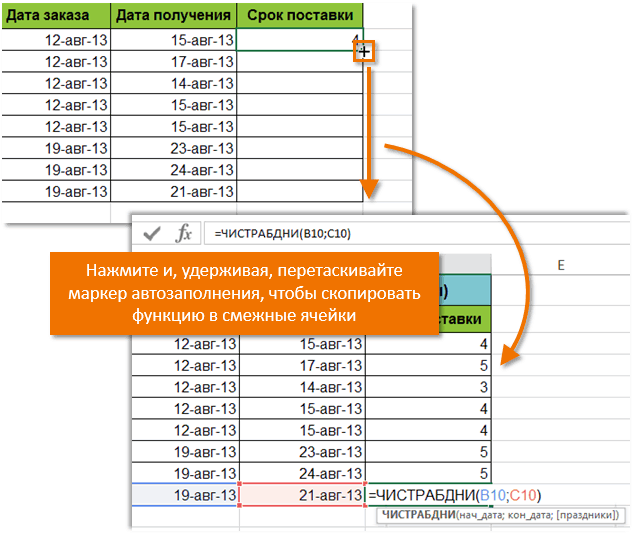
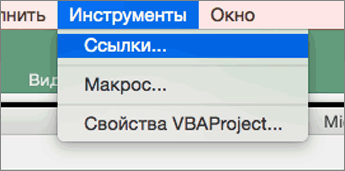
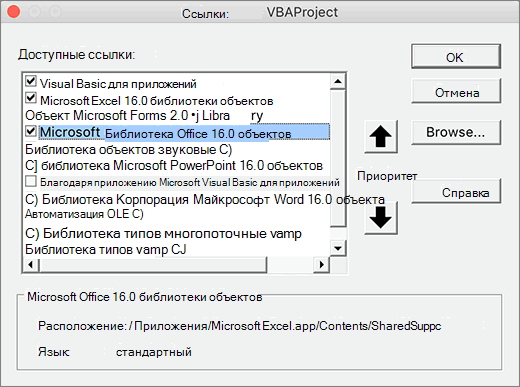
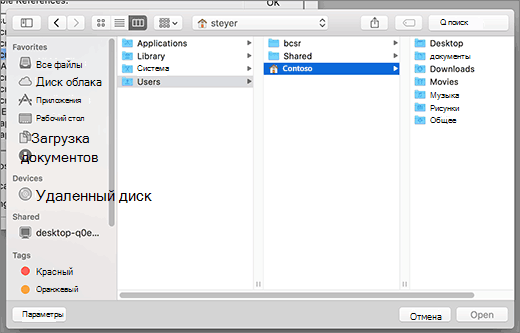





 Всего доступно 15 опций:
Всего доступно 15 опций:

















