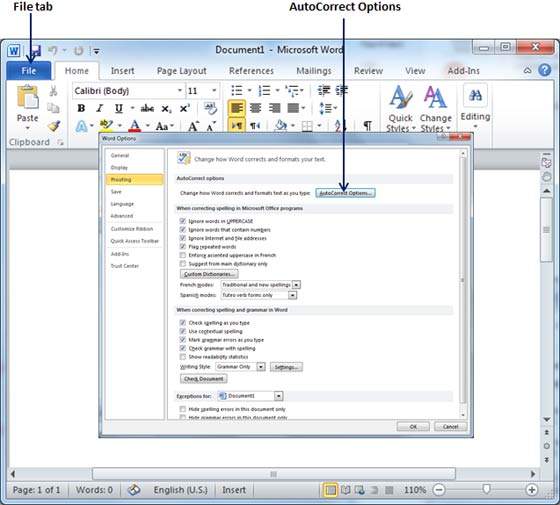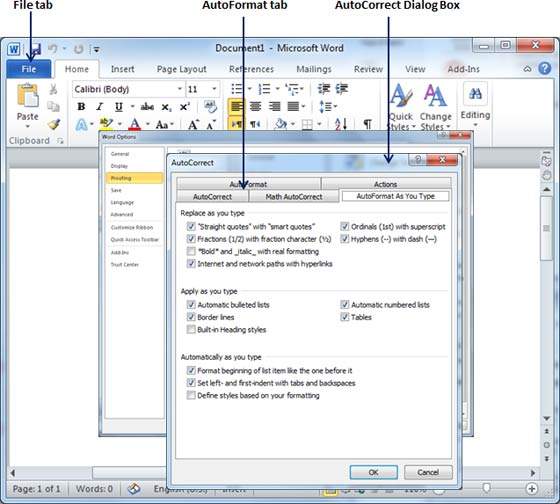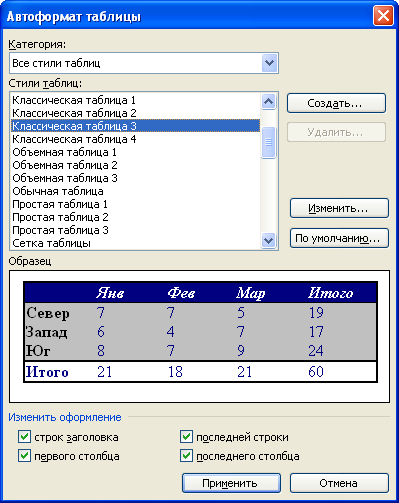Word отличается удобной способностью форматировать то, что Вы вводите, по мере того, как Вы это делаете. Сюда можно включить автоматическую замену прямых кавычек на парные, создание маркированных и нумерованных списков, гиперссылок из веб-адресов и т.д. Но как быть, если нужно применить форматирование к уже готовому документу?
Инструмент «Автоформат» в Word работает не только в процессе ввода. Его можно запустить по требованию для форматирования уже существующего документа. Это бывает полезно, когда Вы получаете документ от кого-то и хотите сделать множество несущественных правок форматирования. Обратите внимание, что на рисунке выше веб-адрес и адрес электронной почты не отформатированы как гиперссылки, а список из двух элементов не нумерованный. Мы покажем Вам, как настроить Word так, чтобы в несколько кликов изменить форматирование во всём документе.
Инструмента «Автоформат» нет на ленте Word. Поэтому, чтобы им воспользоваться, нужно добавить его на Панель быстрого доступа. Нажмите стрелку вниз в правой части Панели быстрого доступа и выберите пункт More Commands (Другие команды) из выпадающего меню.
Откроется диалоговое окно Word Options (Параметры Word). В выпадающем списке Choose commands from (Выбрать команды из) выберите Commands Not in the Ribbon (Команды не на ленте).
Ниже выпадающего списка Choose commands from (Выбрать команды из) находится список команд – пролистайте его до AutoFormat (Автоформат). Кликните по этой команде и нажмите Add (Добавить).
Примечание: Команда AutoFormat (Автоформат) открывает диалоговое окно. Это значит, что Вы сможете настроить параметры перед тем, как запустить автоматическое форматирование документа. Если Вы уверены, что правильно настроили параметры и можете применить автоматическое форматирование немедленно, добавьте в меню команду AutoFormatNow (Выполнить Автоформат). В этом примере мы добавим команду AutoFormat (Автоформат).
Команда добавлена в список, находящийся в правой части диалогового окна. Ещё правее расположены кнопки со стрелками вверх и вниз. С их помощью можно изменить положение команды AutoFormat (Автоформат) на панели быстрого доступа.
Чтобы закрыть окно Word Options (Параметры Word), нажмите ОК.
Теперь команда AutoFormat (Автоформат) доступна на Панели быстрого доступа. Нажмите на неё.
Откроется одноимённое диалоговое окно. Вы можете выбрать один из двух типов поведения форматирования:
- Автоматически отформатировать сразу весь документ поможет команда AutoFormat now (Сразу весь документ).
- AutoFormat and review each change (С просмотром каждого изменения) – опция, которая покажет каждое изменения по мере того, как Word их находит.
Кроме того, чтобы помочь Word сделать процесс автоматического форматирования более точным, можно определить тип документа: General document (Обычный документ), Letter (Письмо) или Email (Почтовое сообщение).
Также есть дополнительные параметры, при помощи которых можно определить, что именно Word должен заменять при выполнении автоматического форматирования документа. Для настройки этих параметров нажмите кнопку Options (Параметры).
Откроется вкладка AutoFormat (Автоформат) диалогового окна AutoCorrect (Автозамена). Выберите, какие элементы Word должен форматировать автоматически и нажмите ОК.
Вы вернулись к диалоговому окну AutoFormat (Автоформат). Нажмите ОК, чтобы запустить процесс автоматического форматирования.
Обратите внимание на рисунок ниже, теперь веб-адреса и адреса электронной почты отформатированы как гиперссылки, а список стал нумерованным.
Имейте в виду, что инструмент «Автоформат» не всегда может обнаружить все случаи замены в документе. Каждый документ индивидуален, и Вам стоит проверить его после автоматического форматирования, чтобы убедиться, что в тексте не осталось элементов форматирования, которые нужно исправить вручную.
Урок подготовлен для Вас командой сайта office-guru.ru
Источник: /> Перевела: Ольга Гелих
Правила перепечаткиЕще больше уроков по Microsoft Word
Оцените качество статьи. Нам важно ваше мнение:
Подписаться на эту метку по RSS
- Зайдите в меню «Сервис» и выберите команду «Параметры автозамены».
- В диалоговом окне «Автозамена» выберите вкладку «Автоформат при вводе».
- Снимите галочки с опций «Линии границ» и, если вам не нужны автоматические преобразования вводимых адресов Web-сайтов или Email в гиперссылки, то и с опции «Адреса Интернета и сетевые пути гиперссылками».
- Нажмите OK для сохранения изменений.
Команда Автоформат не имеет ничего общего с форматированием символов или абзацев. С ее помощью вы можете навести порядок в вашем документе, убрать лишние пробелы и вставить недостающие, применить форматы заголовков к необходимым, с точки зрения Word, фрагментам текста, а также выполнить разные мелкие обязанности. В общем, эта команда убирает тот мусор, который многие из нас, не задумываясь, оставляют в документах.
Прежде, чем Автоформат сможет приступить к выполнению своих обязанностей, вам следует написать текст документа. Пишите! Пишите! Пишите! Пишите письма, заявления, поэмы, романы — что угодно. Затем выполните следующие действия.
- Сохраните документ на диске.
Этот шаг — самый важный, его вы должны повторять постоянно. Сохраните свой документ еще в одном файле, прежде чем Word начнет его автоматически форматировать. Более подробно о сохранении файлов написано в главе 8.
- Выберите команду Формат>Автоформат.
- Щелкните на кнопке ОК. О-ок! Эх! Ух!
- Форматирование закончено.
Word тщательно просмотрел и почистил ваш документ. Вы можете обнаружить новые заголовки, маркированные списки и другие поразительные вещи, автоматически включенные в ваш текст.
Далее мы предложим некоторые рекомендации относительно использования команды Автоформат.
- Вы можете щелкнуть в диалоговом окне Автоформат на переключателе с просмотром каждого изменения и следить за каждым шагом команды Автоформат с целью отсеять ненужные действия.
- Если ваш текст несколько нудноват, не ждите, что Автоформат как-то его оживит. Не обольщайтесь. Автоформат хорош для создания заголовков и списков, но он не умеет читать мысли.
- Вы всегда можете применить команду Отменить, если результат деятельности команды Автоформат вам не по душе.
|
Автоматическое форматирование текста в word — автозамена |
На начальном этапе кажется — бог с ними с этим автоматическим форматированием, научиться бы на клавиши нажимать, но иногда нажимать нужно столько, что рука сама тянется к специальным инструментам.
Зачем это нужно и как это работает
В начале давайте на примере посмотрим, как работает автозаменана.
Далее мы увидим, что работа по замене производится с формой, в которой всего два поля — что ищем и чем заменяем.
Есть конечно и настройки позволяющие упростить замену в сложных случаях, например когда нужно заменить непечатаемые символы конца строки на буквы или слова.
Непечатаемый символ конца строки выглядит как буква пи.
Конец строки
(Рисунок 1)
Есть и другие непечатаемые символы, но они больше нужны профессионалам.
Нам же хватит символа конца строки, на случай, если нужно будет вставить какое-либо слово или предложение в конце каждого абзаца.
Автоматическая замена текста в word
1. На закладке «Главная» в конце ленты находим инструмент «Найти и заменить».
Заменить
(Рисунок 2)
2. Нажимаем на кнопку «Больше», чтобы увидеть все настройки.
Кнопка — больше
(Рисунок 3)
3. Нажимаем кнопку «Специальный» и выбираем наш значок — пи. На этом этапе мы выбираем спецсимвол для автоматической замены. Если Вы знаете символ который хотите менять, то пропустите этот шаг.
Выбираем символ для автоматической замены
(Рисунок 4)
4. Поскольку получили мы не совсем то, в поле «Найти», меняем ^v на ^p и в поле «Заменить на» печатаем тот текст, который нам нужен. У меня это тег html —
.
5. Жмем кнопку «Заменить все»
Указываем текст для замены и нажимаем — заменить все.
(Рисунок 5)
Как Вы понимаете автоматическое форматирование это не только автозамена текста в word, но и стили текста и стили заголовков, списков и т.д.
Поэтому если Вы хотите узнать больше об автоматическом форматировании, но задавайте вопросы.
Если ответ не получится коротким, то будет отдельная статья.
Автор: Сергей Титов
Updated: 11/30/2020 by
To enable or disable the AutoFormat feature and options in Microsoft Word, follow the steps below for the version of Word on your computer.
Microsoft Word 2007 and later
- Open Microsoft Word.
- Click the File tab.
- Click the Options link in the left navigation pane.
- In the Word Options window, click the Proofing option in the left navigation pane.
- Click the AutoCorrect Options button.
- In the AutoCorrect window, click the AutoFormat tab.
In this section, users can enable or disable each of the AutoFormat features they do not want to use.
Microsoft Word 2003 and earlier
- Open Microsoft Word.
- In the menu bar, click Format and select AutoFormat.
- Click the Options button.
In this section, users can enable or disable each of the AutoFormat features they do not want to use.
В этой главе мы обсудим автоматическое форматирование в Word 2010. Функция автоформатирования автоматически форматирует документ по мере его ввода, применяя связанные стили к тексту. Давайте узнаем, как использовать параметр автоматического форматирования, доступный в Microsoft Word 2010, для форматирования набранного содержимого. Например, если вы наберете три черточки — и нажмете клавишу ввода, Word автоматически создаст для вас строку. Аналогично, Word автоматически отформатирует две черты – в тире (-).
Настройка автоформатов
Следующие шаги помогут вам установить функцию автоформатирования в вашем Microsoft Word.
Шаг 1. Перейдите на вкладку «Файл» , нажмите « Параметры» , а затем выберите параметр « Проверка», доступный в крайнем левом столбце. Откроется диалоговое окно « Параметры Word ».
Шаг 2 – Нажмите кнопку « Параметры автозамены» ; при этом отобразится диалоговое окно « Автозамена », а затем перейдите на вкладку « Автоформат при вводе », чтобы определить, какие элементы Word будет автоматически форматировать для вас при вводе.
Шаг 3 – Выберите один из следующих вариантов, в зависимости от ваших предпочтений.
| S.No | Вариант и описание |
|---|---|
| 1 |
«Прямые цитаты» с «умными цитатами» Эта опция будет использоваться для замены простых кавычек на фигурные кавычки. |
| 2 |
Фракции (1/2) с символом дроби (½) Эта опция будет использоваться для замены дробей, набранных цифрами, а косых черт символами дроби. |
| 3 |
* Жирный * и _italic_ с реальным форматированием Эта опция будет использоваться для форматирования текста, заключенного в звездочки (*), как жирный, а текст, заключенный в подчеркивание (_), как курсив. |
| 4 |
Интернет и сетевые пути с гиперссылками Эта опция будет использоваться для форматирования адресов электронной почты и URL-адресов как полей гиперссылок, на которые можно кликнуть. |
| 5 |
Порядковые номера (1-й) с верхним индексом Эта опция будет использоваться для форматирования порядковых чисел с верхним индексом, как 1 становится 1- м . |
| 6 |
Дефисы (-) с тире (-) Эта опция будет использоваться для замены одного дефиса на дефис (.) И двух дефисов на тире (-). |
| 7 |
Автоматические маркированные списки Этот параметр будет использоваться для применения форматированного списка к абзацам, начинающимся с *, o или -, за которыми следует символ пробела или табуляции. |
| 8 |
Автоматически нумерованные списки Эта опция будет использоваться для применения нумерованного списка форматирования к абзацам, начинающимся с цифры или буквы, за которыми следует пробел или символ табуляции. |
| 9 |
Пограничные линии Этот параметр будет использоваться для применения стилей границы абзаца при вводе трех или более дефисов, подчеркиваний или знаков равенства (=). |
| 10 |
таблицы Эта опция будет использоваться для создания таблицы, когда вы вводите серию дефисов со знаком плюс, чтобы указать края столбца. Попробуйте с помощью + —– + —— +) и затем нажмите Enter. |
| 11 |
Встроенные стили заголовков Эта опция будет использоваться для применения стилей заголовка к тексту заголовка. |
| 12 |
Отформатировать начало элемента списка как предыдущий Эта опция будет использоваться для замены простых кавычек на фигурные кавычки. |
| 13 |
Установить левый и первый отступ с вкладками и пробелами Этот параметр задает отступ слева от линейки табуляции на основе введенных вами табуляции и обратных клавиш. |
| 14 |
Определите стили на основе вашего форматирования Этот параметр автоматически создает или изменяет стили на основе ручного форматирования, применяемого к документу. |
«Прямые цитаты» с «умными цитатами»
Эта опция будет использоваться для замены простых кавычек на фигурные кавычки.
Фракции (1/2) с символом дроби (½)
Эта опция будет использоваться для замены дробей, набранных цифрами, а косых черт символами дроби.
* Жирный * и _italic_ с реальным форматированием
Эта опция будет использоваться для форматирования текста, заключенного в звездочки (*), как жирный, а текст, заключенный в подчеркивание (_), как курсив.
Интернет и сетевые пути с гиперссылками
Эта опция будет использоваться для форматирования адресов электронной почты и URL-адресов как полей гиперссылок, на которые можно кликнуть.
Порядковые номера (1-й) с верхним индексом
Эта опция будет использоваться для форматирования порядковых чисел с верхним индексом, как 1 становится 1- м .
Дефисы (-) с тире (-)
Эта опция будет использоваться для замены одного дефиса на дефис (.) И двух дефисов на тире (-).
Автоматические маркированные списки
Этот параметр будет использоваться для применения форматированного списка к абзацам, начинающимся с *, o или -, за которыми следует символ пробела или табуляции.
Автоматически нумерованные списки
Эта опция будет использоваться для применения нумерованного списка форматирования к абзацам, начинающимся с цифры или буквы, за которыми следует пробел или символ табуляции.
Пограничные линии
Этот параметр будет использоваться для применения стилей границы абзаца при вводе трех или более дефисов, подчеркиваний или знаков равенства (=).
таблицы
Эта опция будет использоваться для создания таблицы, когда вы вводите серию дефисов со знаком плюс, чтобы указать края столбца. Попробуйте с помощью + —– + —— +) и затем нажмите Enter.
Встроенные стили заголовков
Эта опция будет использоваться для применения стилей заголовка к тексту заголовка.
Отформатировать начало элемента списка как предыдущий
Эта опция будет использоваться для замены простых кавычек на фигурные кавычки.
Установить левый и первый отступ с вкладками и пробелами
Этот параметр задает отступ слева от линейки табуляции на основе введенных вами табуляции и обратных клавиш.
Определите стили на основе вашего форматирования
Этот параметр автоматически создает или изменяет стили на основе ручного форматирования, применяемого к документу.
Шаг 4. Наконец нажмите кнопку ОК, чтобы закрыть диалоговое окно Параметры автозамены, и снова нажмите кнопку ОК, чтобы закрыть диалоговое окно Параметры Word .
Автоформатирование таблиц
Для
применения к таблице одного из типовых
вариантов оформления можно использовать
средства автоформатирования Microsoft Word.
Поставьте курсор в любую ячейку таблицы
и нажмите кнопку Автоформат
таблицы
панели инструментов Таблицы
и границы
(см. рис.
12.23).
В
диалоговом окне Автоформат
таблицы
(рис.
12.25)
в списке Стили
таблиц
выберите один из предлагаемых вариантов
оформления таблицы, при этом в разделе
Образец
диалогового окна можно посмотреть, как
будет выглядеть такая таблица. В разделе
Изменить
оформление
укажите, должно ли отличаться оформление
строк заголовка и последней строки,
первого и последнего столбца от оформления
остальной части таблицы.
Рис.
12.25.
Выбор стиля оформления таблицы в
диалоговом окне «Автоформат таблицы»
Оформление текста таблиц Преобразование текста в таблицу
Для
преобразования текста в таблицу
необходимо выделить текст и выбрать
команду Таблица/Преобразовать/Преобразовать
в таблицу.
При преобразовании текста Microsoft Word
разделяет текст на фрагменты, каждый
из которых помещается в отдельную
ячейку. Поэтому в диалоговом окне
Преобразовать
в таблицу
(рис.
12.26)
в первую очередь необходимо выбрать
символ, разделяющий фрагменты текста.
Это может быть один из типовых символов
(знак абзаца, знак табуляции или точка
с запятой) или любой символ по вашему
усмотрению, например, точка, пробел,
запятая и т. п. В этом случае необходимо
установить переключатель другой,
поставить курсор в рядом расположенное
поле и с клавиатуры ввести символ
разделителя. Все создаваемые ячейки
Microsoft Word стремится оформить как отдельные
столбцы таблицы, поэтому счетчик Число
строк
обычно недоступен. В счетчике Число
столбцов
можно изменять предложенное число. При
увеличении числа столбцов будет
уменьшаться число строк создаваемой
таблицы, но самостоятельно число строк
все равно указать нельзя. В разделе
Автоподбор
ширины столбцов
можно выбрать один их трех вариантов
установки ширины столбцов.
Рис.
12.26.
Выбор параметров преобразования текста
в таблицу в диалоговом окне «Преобразовать
в таблицу»
Качество
преобразования текста в таблицу во
многом зависит от вида текста и
правильности выбора разделителя текста.
Наиболее удобно преобразовывать в
таблицу различные списки, когда каждый
абзац или текст, разделенный табуляцией,
преобразуется в отдельную ячейку.
Преобразование таблицы в текст
В
текст можно преобразовать всю таблицу
или ее фрагмент. Для преобразования
всей таблицы поставьте курсор в любую
ее ячейку, а для преобразования фрагмента
выделите его и выберите команду
Таблица/Преобразовать/Преобразовать
в текст.
В диалоговом окне Преобразование
в текст
(рис.
12.27)
укажите символ, который будет разделять
фрагменты текста, сформированные из
отдельных ячеек таблицы. Это может быть
один из типовых символов (знак абзаца,
знак табуляции или точка с запятой) или
любой символ по вашему усмотрению,
например, точка, пробел, запятая и т. п.
В этом случае установите переключатель
другой,
поставьте курсор в рядом расположенное
поле и с клавиатуры введите символ
разделителя. Кроме того, следует решить,
требуется ли преобразовывать в текст
вложенные таблицы (флажок вложенные
таблицы).
Рис.
12.27.
Выбор параметров преобразования таблицы
в текст в диалоговом окне «Преобразование
в текст»
Соседние файлы в папке Лекции в Word
- #
- #
- #
- #
- #
- #
- #
Word имеет удобную функцию, которая автоматически форматирует то, что вы печатаете, по мере ввода текста. Это включает в себя изменение кавычек на интеллектуальные кавычки, автоматическое создание маркированных и нумерованных списков и создание гиперссылок с веб-адресов. Однако что, если у вас есть существующий документ, который вы хотите автоматически отформатировать?
Функция автоформатирования в Word не только работает с текстом по мере его ввода, но также доступна по запросу для форматирования всего существующего документа. Это полезно, если вы получаете документ от кого-то другого, которому нужно немного подправить форматирование. Обратите внимание на изображение выше, что веб-адреса и адреса электронной почты не отформатированы как гиперссылки, а список из двух элементов не отформатирован как нумерованный список. Мы покажем вам, как настроить Word, чтобы вы могли легко изменить форматирование всего документа несколькими щелчками мыши.
Инструмент автоформатирования Word недоступен ни на одной из вкладок ленты. Поэтому нам нужно добавить его на «Панель быстрого доступа», чтобы использовать его. Нажмите стрелку вниз в правой части «Панели быстрого доступа» и выберите «Другие команды» в раскрывающемся меню.
Экран «Панель быстрого доступа» отображается в диалоговом окне «Параметры Word». Выберите «Команды, отсутствующие на ленте» в раскрывающемся списке «Выберите команды из».
Прокрутите список внизу раскрывающегося списка «Выбрать команды из», пока не найдете команды автоформатирования. Выберите «Автоформат…» и нажмите «Добавить».
ПРИМЕЧАНИЕ. Команда «Автоформат…» — это та, которая вызывает диалоговое окно «Автоформат», поэтому вы можете изменить настройки перед применением автоматического форматирования к вашему документу. Вы также можете добавить команду «Автоформат сейчас», если вы знаете, что настройки вам нравятся, и вы просто хотите немедленно применить автоматическое форматирование. В этом примере мы хотим получить доступ к диалоговому окну «Автоформат» из «Панели быстрого доступа».
Команда «Автоформат…» добавлена в список в правой части диалогового окна. Используйте кнопки со стрелками справа от списка, чтобы переместить команду «Автоформат…» в другое место на «Панели быстрого доступа».
Нажмите «ОК» на панели инструментов «Параметры Word», чтобы закрыть его.
Теперь функция «Автоформат» доступна на «Панели быстрого доступа». Нажмите кнопку «Диалог автоформат» на панели инструментов.
Откроется диалоговое окно «Автоформат». Вы можете выбрать автоматическое форматирование всего документа сразу («Автоформат сейчас») или просмотреть каждое изменение по мере их появления в Word («Автоформат и просмотреть каждое изменение»).
Вы также можете указать тип документа («Общий документ», «Письмо» или «Электронная почта»), чтобы в Word было проще применить процесс автоматического форматирования.
Существуют дополнительные параметры, которые можно установить, чтобы определить, что Word изменяется при автоматическом форматировании документа. Нажмите «Опции…» для доступа к этим настройкам.
Откроется вкладка «Автоформат» в диалоговом окне «Автозамена». Выберите элементы, которые вы хотите, чтобы Word автоматически форматировал. Нажмите «ОК».
Вы вернетесь в диалоговое окно «Автоформат». Нажмите «ОК», чтобы начать процесс автоматического форматирования.
Обратите внимание, в нашем примере, что веб-ссылки и ссылки электронной почты теперь являются отформатированными гиперссылками, и список стал отформатированным нумерованным списком.
Обратите внимание, что очень маловероятно, что функция автоформатирования будет обрабатывать все изменения форматирования, необходимые в вашем документе. Каждый документ индивидуален, и вы должны просмотреть документ после применения автоматического форматирования, чтобы увидеть, есть ли какие-либо другие изменения форматирования, которые вам нужно применить вручную.
Содержание
- — Где находится вкладка Автоформат в Word?
- — Как включить автозаполнение в Word?
- — Что такое автоформат, напишите шаги по установке автоформата?
- — Что можно вставить в документ Word?
- — Что такое автотекст в Word?
- — Как превратить документ Word в заполняемую форму?
- — Как включить автозаполнение?
- — Как вы набираете текстовый документ?
- — Что такое автоформат?
- — Что такое формат RTF в Word?
Перейти к Файл> Параметры> Проверка. Выберите «Параметры автозамены», а затем выберите вкладку «Автоформат при вводе». Установите или снимите флажок Автоматические маркированные списки или Автоматические нумерованные списки.
Как включить автозаполнение в Word?
Microsoft Word 2003 и более ранние версии
- Откройте Microsoft Word.
- Щелкните Форматировать в строке меню.
- Щелкните Автоформат.
- Щелкните кнопку Параметры.
- Щелкните вкладку Автотекст.
- Установите или снимите флажок «Показывать подсказку автозаполнения для автотекста и дат», чтобы включить или отключить поля автотекста.
Что такое автоформат, напишите шаги по установке автоформата?
Отвечать:
- Загрузите документ, который хотите отформатировать.
- Выберите «Автоформат» в меню «Формат». Word отображает диалоговое окно Автоформат. (См. Рисунок 1.)
- Используйте переключатели, чтобы указать, хотите ли вы, чтобы Автоформат работал без остановки ввода или нет.
- Щелкните на ОК.
Что можно вставить в документ Word?
Вы можете вставить содержимое ранее созданных документов Word в новый или другой документ Word.
- Щелкните или коснитесь того места, куда вы хотите вставить содержимое существующего документа.
- Перейдите в Insert и щелкните стрелку рядом с Object.
- Выберите текст из файла.
- Найдите нужный файл и дважды щелкните его.
Что такое автотекст в Word?
Автотекст общий тип строительных блоков, в которых хранятся текст и графика. Вы можете использовать Building Blocks Organizer, чтобы найти или отредактировать стандартный блок. Чтобы открыть галерею быстрых деталей, на вкладке «Вставка» в группе «Текст» щелкните «Быстрые детали».
Как превратить документ Word в заполняемую форму?
Создание заполняемых форм с помощью Microsoft Word
- Включить вкладку разработчика. Откройте Microsoft Word, затем перейдите на вкладку «Файл»> «Параметры»> «Настроить ленту»> проверьте вкладку «Разработчик» в правом столбце> нажмите «ОК».
- Вставьте элемент управления. …
- Редактировать текст-заполнитель. …
- Снова нажмите кнопку «Режим дизайна», чтобы выйти из режима.
- Настроить элементы управления содержимым.
Как включить автозаполнение?
На панели управления выберите поисковую систему, которую хотите отредактировать. Щелкните Функции поиска в меню слева, а затем щелкните вкладку Автозаполнение. Нажмите на ползунок, чтобы установить Включить автозаполнение на Вкл. Автозаполнение может появиться в вашей поисковой системе в течение 2–4 дней.
Как вы набираете текстовый документ?
Щелкните значок «Вставить », затем нажмите кнопку «Текстовое поле». Щелкните команду «Нарисовать» и перейдите в то место формы, где необходимо ввести ответ на первый вопрос формы.
Что такое автоформат?
Фильтры. Чтобы макет документа создавался или редактировался без дополнительных усилий выполнением программы.
Что такое формат RTF в Word?
RTF расшифровывается как Rich Text Format и является универсальный формат файла документа и легко читается многими пакетами текстовых редакторов. Это особенно полезно для тех, кто использует текстовый редактор, отличный от тех, что используются в университетском городке.
Интересные материалы:
Что вы делаете, когда запускаете GTA 5 Online?
Что вы делаете, когда звук вашего телевизора перестает работать?
Что вы делаете после долгой поездки на машине?
Что вы делаете после того, как разогреете духовку?
Что вы делаете с обрезками ногтей?
Что вы делаете с остатками мыла?
Что вы делаете с просроченными продуктами?
Что вы делаете с собаками во дворе?
Что вы делаете с Святочным журналом в Animal Crossing?
Что вы делаете с заблокированными сундуками в Merge Dragons?
Содержание
- — Что позволяет выполнить команда Автоформат таблицы?
- — Где находится Автоформат таблицы в Ворде?
- — Как сделать Автоформат таблицы в Excel 2013?
- — Как применить Автоформат в таблице?
- — Что такое Автоформатирование документа?
- — Что такое автоматическое форматирование?
- — Как двигать границы таблицы в Word?
- — Зачем в документе создают таблицы?
- — Как можно разбить ячейки таблицы?
Установите курсор на любой таблице (желательно, чтобы в ней был текст). Затем выберите команду Таблица>Автоформат таблицы. Появится диалоговое окно Автоформат таблицы, показанное на рис.
Что позволяет выполнить команда Автоформат таблицы?
В выделенных ячейках применяются любые шрифты, изменяется форматирование абзаца, назначаются рамки и линейки, задается цвет шрифта и фона. Таблица => Автоформат таблицы — оформляет таблицу по выбранному образцу.
Где находится Автоформат таблицы в Ворде?
Инструмента «Автоформат» нет на ленте Word. Поэтому, чтобы им воспользоваться, нужно добавить его на Панель быстрого доступа. Нажмите стрелку вниз в правой части Панели быстрого доступа и выберите пункт More Commands (Другие команды) из выпадающего меню. Откроется диалоговое окно Word Options (Параметры Word).
Как сделать Автоформат таблицы в Excel 2013?
Чтобы быстро применить стиль автоформат к таблице:
- Выделите данные на листе, который вы хотите отформатировать.
- Перейдите на панель быстрого доступа и выберите Автоформат .
- В диалоговом окне Автоформат выберите стиль.
- Выберите ОК , чтобы закрыть диалоговое окно.
- Новый стиль применяется к таблице.
Как применить Автоформат в таблице?
Установите курсор на любой таблице (желательно, чтобы в ней был текст). Затем выберите команду Таблица>Автоформат таблицы. Появится диалоговое окно Автоформат таблицы, показанное на рис.
Что такое Автоформатирование документа?
Автоформат нужен в тех случаях, когда форматирование абзацев всего текста содержит ошибки, лишние пробелы в начале абзацев, полное отсутствие разметки и др. Подобное происходит при работе с документами из внешних источников.
Что такое автоматическое форматирование?
Автоматическое форматирование — это средство Word для анализа частей документа и распознавания отдельных элементов, таких как основной текст, заголовки, маркированные списки и др. Word может применить соответствующие стили к различным элементам текста для создания отформатированного документа.
Как двигать границы таблицы в Word?
Перемещение таблицы и изменение ее размеров
- Щелкните таблицу, которую нужно переместить.
- Навести указатель мыши на крайнюю границу таблицы (но не на точки), а когда указатель мыши станет , щелкните и перетащите границу, чтобы переместить таблицу.
Зачем в документе создают таблицы?
Таблицы Word используются для упорядочения и представления данных. Они позволяют выстроить числа в столбцы, а затем отсортировать их, а также выполнить различные вычисления.
Как можно разбить ячейки таблицы?
Разделение ячеек
Выделите одну или несколько ячеек, которые требуется разделить. В группе Работа с таблицами на вкладке Макет в группе Слияние выберите команду Разделить ячейки. Введите число столбцов и строк, на которое следует разбить выделенные ячейки.
Интересные материалы:
Как редактировать файлы в Google Docs?
Как с почты Распечатать файл?
Как с помощью ультра исо записать файлы на диск?
Как сканировать документ на принтере в один файл?
Как сканировать документ в один файл Epson?
Как сканировать файл?
Как сканировать одним файлом несколько страниц canon?
Как сканировать в формате PDF несколько страниц в один файл?
Как сканировать все листы в один файл?
Как скинуть файл с Ватсапа на компьютер?