Где находится кнопка формат в ворде?
Где находится кнопка Параметры Word?
Параметры Word (Общие)
- Чтобы просмотреть общие параметры работы с Word, нажмите кнопку файл > Параметры > Общие. …
- Чтобы просмотреть общие параметры работы с Word, нажмите кнопку файл > Параметры > Общие. …
- Чтобы просмотреть популярные параметры для работы с Word, нажмите кнопку Microsoft Office.
Как найти формат в ворде?
Использование средства «Формат по образцу»
- Выделите текст или графический объект, форматирование которого вы хотите скопировать. …
- На вкладке Главная нажмите кнопку Формат по образцу. …
- Проведите кистью по выделенному тексту или изображению, чтобы применить форматирование. …
- Чтобы завершить форматирование, нажмите клавишу ESC.
Как очистить формат в ворде?
Выделите текст, параметры форматирования которого по умолчанию вы хотите вернуть. На вкладке Главная в группе Шрифт нажмите кнопку Очистить формат. На вкладке Главная в группе Шрифт нажмите кнопку Очистить формат. На вкладке «Сообщение» в группе «Основной текст» нажмите кнопку «Очистить все форматирование».
Как правильно оформлять документы в Word?
- шрифт — Times New Roman, 14 кегль
- междустрочный интервал — 1,5 строки, безо всяких отступов «до» и «после»
- абзацный отступ должен быть одинаковым на протяжении всего текста и равняться 1,25 см
- выравнивание текста — по ширине
Как настроить параметры Ворд?
Чтобы настроить расширенные параметры Word, выберите Файл > Параметры, а затем в левой области щелкните Дополнительно. Настройте параметры выделения, замены и форматирования слов и абзацев. Выберите способ вставки содержимого и форматирования в пределах одного документа, в другой документ или в другое приложение.
Как открыть диалоговое окно Параметры Word?
Для настройки параметров необходимо зайти в закладку «Файл» и там выбрать «Параметры». Откроется диалоговое окно «Параметры word» и закладка «Общие». Цветовая схема – дает возможность выбрать из трех вариантов удобную для работы сбалансированную цветовую схему внешнего вида программы Microsoft Word.
Какой формат у Microsoft Word?
Форматы файлов, поддерживаемые в Word
| РасширениеExtension | Имя формата файлов format |
|---|---|
| DOC | Документ Word 97–2003 |
| DOCM | Документ Word с поддержкой макросов |
| DOCX | Документ Word |
| DOCX | Документ Strict Open XML |
Где находится граница и заливка в ворде?
Настроить (изменить) параметры границ можно как при их установке, так и после.
- Выделите один или несколько абзацев.
- Во вкладке Главная в группе Абзац щелкните по стрелке кнопки Граница и выберите команду Граница и заливка (см. рис. 4.68).
- Перейдите во вкладку Граница диалогового окна Границы и заливка (рис. 4.69).
Как правильно отформатировать текст в ворде?
Форматирование текста в Microsoft Word
- Выберите текст, который необходимо выделить.
- На вкладке Главная нажмите на стрелку команды Цвет выделения текста. Появится выпадающее меню с возможными вариантами цветов.
- Укажите необходимый цвет выделения. Выбранный текст в документе будет выделен.
Как очистить формат в Word 2010?
Как в 2010 ворде очистить формат
- Выделяем фрагмент текста, форматирование которого нужно убрать, или нажимаем клавиши CTRL+A, для выделения всего документа.
- Переходим на вкладку Главная в группе Шрифт выберите команду Очистить формат.
Как удалить все стили в Word?
Как очистить форматирование во всем документе
В группе «Стили» присмотритесь к нижнему правому углу и увидите небольшой значок в виде обращенной вправо-вниз стрелки. Нажмите на него, чтобы отобразить панель настроек стилей. Самым первым пунктом на этой панели идет пункт «Очистить всё».
Как в ворде убрать все заголовки?
Если у вас много заголовков и вы хотите удалить форматирование для всего этого, просто выберите «Выделить все» на панели инструментов и в меню «Абзац» измените уровень структуры на «основной текст», как предлагалось предыдущими авторами.
Как сделать абзац в ворде 2020?
На вкладке «Главная» щелкните правой кнопкой мыши стиль «Обычный» и выберите «Изменить». Выберите «Формат»и «Абзац». На вкладке «Отступы и интервалы» в области «Отступ» выберите «Первая строка». Нажмите кнопку ОК.
Как красиво оформить документ?
Создаем красивое оформление текста.
…
Текстовые эффекты в Ворде
- Выделите интересующий фрагмент документа.
- Перейдите во вкладку «Главная».
- В блоке «Шрифт», активируйте команду «Текстовые эффекты и оформление».
- Выберите из выпадающего списка, интересующий эффект.
Как оформить документ в ворде по госту?
Основное, что тебе нужно запомнить:
- Текст набирается исключительно шрифтом Times New Roman. …
- Стандартный размер шрифта основного текста — 14 пт. …
- Межстрочный интервал — полуторный. …
- Размер полей: правое не менее 10 мм, верхнее и нижнее — не менее 20 мм, левое — не менее 30 мм. …
- Абзацный отступ — 1,5.
Использование средства «Формат по образцу»
Используйте кнопку Формат по образцу на вкладке Главная, чтобы быстро применить одинаковое форматирование, например цвет, начертание и размер шрифта или стиль границы, к нескольким фрагментам текста или изображениям. Формат по образцу позволяет скопировать все форматирование из одного объекта и применить его к другому (это похоже на копирование и вставку форматирования).
Выделите текст или графический объект, форматирование которого вы хотите скопировать.
Примечание: Чтобы скопировать форматирование текста, выделите часть абзаца. Чтобы скопировать форматирование как текста, так и абзаца, выделите абзац целиком вместе со знаком абзаца.
На вкладке Главная нажмите кнопку Формат по образцу .
Указатель примет вид кисти.
Проведите кистью по выделенному тексту или изображению, чтобы применить форматирование. Это можно сделать только один раз. Чтобы изменить форматирование нескольких вариантов в документе, необходимо сначала дважды щелкнуть «Формат по4».
Чтобы завершить форматирование, нажмите клавишу ESC.
Примечание: Среди графических объектов Формат по образцу лучше всего подходит для рисунков, например автофигур. Тем не менее вы можете скопировать форматирование из изображения (например, его границу).
Как найти формат в ворде?
Где находится кнопка формат в ворде?
Использование средства «Формат по образцу»
- Выделите текст или графический объект, форматирование которого вы хотите скопировать. …
- На вкладке Главная нажмите кнопку Формат по образцу. …
- Проведите кистью по выделенному тексту или изображению, чтобы применить форматирование. …
- Чтобы завершить форматирование, нажмите клавишу ESC.
Как найти нужный текст в ворде?
Поиск текста в документе
- Чтобы открыть область Поиск в режиме редактирования, нажмите сочетание клавиш CTRL+F или выберите Главная > Поиск.
- Чтобы найти текст, введите его в поле Поиск в документе…
Где находится команда формат?
Наиболее часто используемые команды форматирования находятся на ленте. Если этих кнопок не достаточно, то можно обратиться к Формату ячеек в контекстном меню (через правую кнопку мыши), либо с помощью сочетания горячих клавиш Ctrl+1, что существенно быстрее.
Как очистить формат в Word 2010?
Как в 2010 ворде очистить формат
- Выделяем фрагмент текста, форматирование которого нужно убрать, или нажимаем клавиши CTRL+A, для выделения всего документа.
- Переходим на вкладку Главная в группе Шрифт выберите команду Очистить формат.
Где находится граница и заливка в ворде?
Настроить (изменить) параметры границ можно как при их установке, так и после.
- Выделите один или несколько абзацев.
- Во вкладке Главная в группе Абзац щелкните по стрелке кнопки Граница и выберите команду Граница и заливка (см. рис. 4.68).
- Перейдите во вкладку Граница диалогового окна Границы и заливка (рис. 4.69).
Как создать многоуровневый список?
Определение нового многоуровневого списка
- Выделите текст или нумерованный список, который вы хотите изменить.
- На вкладке Главная в группе Абзац щелкните стрелку рядом с кнопкой Многоуровневый список …
- Разверните диалоговое окно «Многоуровневый список», щелкнув Дополнительно в левом нижнем углу.
Как найти документ по слову в тексте?
Запускаем Notepad++ через Пуск/Все программы. В появившемся окне в верхнем меню выбираем Поиск/Найти в файлах. Также можно воспользоваться сочетанием клавиш Ctrl+Shift+F. Появится окно, где в поле Найти нужно указать слово или фразу, по которой мы ищем файл, а в поле Папка указать примерное расположение файла.
Как найти нужные слова в тексте?
Для этого следует нажать функциональную клавишу F3 либо сочетание клавиш Ctrl и F. После такой операции в верхней части появится окно, в которое следует ввести слово или слова, которые необходимо найти.
Как сделать поиск по слову на сайте?
В тексте веб-страниц можно искать определенные слова или фразы.
- Откройте веб-страницу в Chrome на компьютере.
- В правом верхнем углу экрана нажмите на значок «Ещё» Найти.
- Введите запрос в строку, появившуюся вверху справа.
- Нажмите Ввод.
- Совпадения на странице будут выделены желтым.
Для чего служит команда Регистр меню Формат?
Команда Меню ® Формат ® Регистр позволяет заменять выделенные символы на прописные буквы, на строчные буквы или их комбинацию: … С помощью команды «все строчные» все буквы выделенного текста становятся строчными. С помощью команды «ВСЕ ПРОПИСНЫЕ» все буквы выделенного текста становятся прописными.
Как изменить формат в Эксель?
Доступные числные форматы в Excel
- Выделите ячейку или диапазон ячеек.
- На вкладке Главная выберите в раскрывающемся списке формат Числовой. Вы также можете выбрать один из указанных здесь вариантов. Нажмите CTRL+1 и выберите число. …
- Выберите нужный формат.
Как определить формат ячеек?
Выделите ячейки, к которым требуется применить числовой формат. На вкладке Главная нажмите на стрелку рядом с полем Числовой формат . Появится выпадающее меню. Выберите нужный формат.
Как очистить формат в ворде?
Как очистить список последних документов в Word
Запустите Word. Список Недавние появляется всякий раз, когда слева от главного заставки. Щелкните правой кнопкой мыши на любом отдельном имени документа и выберите Очистить закрепленные документы. Нажмите Да, чтобы подтвердить удаление в следующем диалоговом окне.
Как убрать красное подчеркивание текста в ворде?
Кликните правой кнопкой мышки по подчеркнутому слову и откройте меню «Орфография». Вам будут предложены два варианта: «Добавить в словарь» и «Пропустить всё». Наконец, вы можете полностью отключить красное подчеркивание в «Ворде». Для этого нужно нажать на кнопку «Файл» и перейти в раздел «Параметры – Правописание».
Как выйти из режима рецензирования Word 2010?
Скрытие исправлений и примечаний в Word
- Чтобы просмотреть изменения по одному, щелкните «Рецензирование», а затем выберите «Принять» или «Отклонить». …
- На вкладке «Рецензирование» в группе «Примечания» щелкните стрелку возле кнопки «Удалить», а затем выберите пункт «Удалить все примечания в документе».
Содержание
- — Где находится панель инструментов форматирования в Word?
- — Что такое меню «Формат» в MS Word?
- — Где находится вкладка Формат в Word 2019?
- — Что такое панель инструментов форматирования?
- — Каковы 3 основных компонента MS Word?
- — Что такое вкладка «Макет страницы» в Microsoft Word?
- — Как вы форматируете слово?
- — Что такое табуляция в Microsoft Word?
- — Где находится вкладка Формат в Word 2016?
- — Как установить позицию табуляции в Word 2020?
Откройте однословный документ в группе вкладки «Меню» в крайнем левом углу ленты слова 2007/2010/2013, вы можете просмотреть меню «Формат» и выполнить множество команд из раскрывающегося меню «Формат».
Нажмите «Просмотр»> «Панели инструментов»> «Форматирование».. Панель инструментов форматирования появляется или исчезает. Панель инструментов форматирования содержит набор кнопок со значками, которые позволяют пользователю получать доступ к различным меню форматирования, таким как изменение шрифта или формата абзаца.
Что такое меню «Формат» в MS Word?
Меню формата позволяет пользователям контролировать форматы ячеек, столбцов, строк, листов и книги. Это меню также дает пользователям доступ к шаблонам стандартных форматов.
Где находится вкладка Формат в Word 2019?
Перейдите в Формат> Вкладки.. Очевидно, вы можете увидеть все команды вкладки «Формат» в раскрывающемся меню, такие как «Шрифт», «Эффект текста», «Абзац», «Водяной знак», «Направление текста», «Изменить стиль» и т. Д. Вы также можете использовать его для сравнения форматирования в Word.
Что такое панель инструментов форматирования?
Панель инструментов форматирования обеспечивает доступ к нескольким функциям форматирования текста, таким как размер и цвет шрифта, выравнивание текста, списки и т. д.. Панель инструментов форматирования. Вариант. Описание. Применяет выбранный шрифт к тексту.
Каковы 3 основных компонента MS Word?
Элементы окна MS- Word
- Заголовка.
- Строка меню.
- Панели инструментов.
- Рабочая среда.
- Статус бар.
- Полосы прокрутки.
- Поле прокрутки.
- Панель задач.
Что такое вкладка «Макет страницы» в Microsoft Word?
Вкладка «Макет страницы» содержит все параметры, которые позволяют вам расположить страницы документа именно так, как вы хотите. Вы можете устанавливать поля, применять темы, управлять ориентацией и размером страницы, добавлять разделы и разрывы строк, отображать номера строк и устанавливать отступы и строки абзацев.
Как вы форматируете слово?
Выделите текст, который хотите отформатировать. Чтобы выделить одно слово, двойной-щелкните по нему. Чтобы выделить строку текста, щелкните слева от нее. Выберите параметр, чтобы изменить шрифт, размер шрифта, цвет шрифта или сделать текст полужирным, курсивом или подчеркиванием.
Что такое табуляция в Microsoft Word?
С табуляцией вы может выровнять текст слева, справа, по центру или до десятичного символа. Вы также можете автоматически вставлять специальные символы перед табуляцией, например тире, точки или линии. Вы можете создать разные позиции табуляции для всех текстовых полей в публикации.
Где находится вкладка Формат в Word 2016?
Вкладка «Главная» содержит большинство команд форматирования. Как указал Ханс, вы можете получить доступ к большинству команд форматирования текста на вкладке «Главная». Обратите внимание, что вы можете отобразить классические диалоговые окна, щелкнув средства запуска диалогов в группе «Шрифт» и «Абзац» соответственно.
Как установить позицию табуляции в Word 2020?
Установить позиции табуляции
- На вкладке «Главная» в группе «Абзац» выберите «Параметры абзаца».
- Щелкните кнопку вкладок.
- Задайте положение табуляции, выберите параметры «Выравнивание» и «Выноска», а затем нажмите «Установить» и «ОК».
Интересные материалы:
Как спутники используются для рыбалки?
Как спутники изменили мир?
Как спутники влияют на связь?
Как сращивать тонкие провода?
Как сравнить два уравнения?
Как сравнить две истории?
Как сравнить папки на Mac?
Как сравнивать графики?
Как срезать верхушку ожоговой бочки?
Как сшить подошву для обуви?
Постоянное развитие современных технологий позволяет пользователям проводить электронный документооборот, что, естественно, сводит к минимуму использование принтеров и печати в целом. Однако это не исключает печатный вариант документов, который до сих пор занимает лидирующую позицию во всех сферах жизни человека.
Огромное количество разнообразных документов составляется и редактируется в программе Microsoft Word. Сразу же стоить отметить, что, как правило, большая их часть имеет формат А4, установленный международным стандартом ISO 216, который используется и принят по всему миру. Однако кроме него существуют и многие другие, которые можно использовать при печати разнообразных текстов и документов.
Сегодня мы расскажем, как изменить формат в документе Word
Другие форматы из серии А
Самым популярным, как мы уже выяснили, является лист размера А4, который на данный момент повсюду применяется при печати технической, юридической, финансовой документации, обычных текстов и в целом является стандартным для офисных принтеров и копировальной техники.
Вторым по популярности является формат А3, который используют при создании рисунков, разнообразных диаграмм и больших таблиц.
И, напоследок, стоит упомянуть формат А5, который более всего распространён в книгопечатании.
На иллюстрации показаны стандартные форматы бумаги и их размеры
Настройка типа используемой бумаги
Итак, работая в Word, вы имеете возможность выбрать на бумаге какого размера вы будете печатать тот или иной документ. Настройка этих параметров довольно проста и потребует от вас всего пару кликов мышью. Нижеследующее описание касается версий программы начиная от 2007.
Метод №1: меню «Разметка страницы»
Для того чтобы изменить размер и тип бумаги, перейдите во вкладку «Разметка страницы» и там кликните на небольшую стрелочку в поле «Параметры страницы». Попав в это меню, вы увидите ещё три вкладки, среди которых находится необходимая нам. Называется она «Размер бумаги». Кроме того, что здесь на ваш выбор предоставлены основные применяемые нынче форматы, вы также можете указать конкретные параметры используемого вами листа в сантиметрах, если он уникален.
Кстати, переход в «Параметры страницы» это лишь один из вариантов настройки. Непосредственно в самой этой области также есть пункт «Размер» и выпадающее меню со всеми популярными размерами листа.
Метод №2: Вкладка «Печать»
Естественно, настройка, описанная выше, не является единственным вариантом решения этой задачи. Непосредственно в меню «Печать» вы точно так же можете выбрать необходимый вам формат.
Настройка в Word 2003
Чтобы в этой версии программы попасть в область «Разметка страницы», нажмите на меню «Файл» и в открывшемся списке найдите «Параметры страницы».
Собственно, вот и все действия, которые необходимо предпринять для изменения типа бумаги. Однако, не забывайте, что ваш принтер, как вариант, не поддерживает тот или иной тип листа, посему, перед тем как печатать, убедитесь, что он справится с поставленной задачей.
Тема сегодняшней статьи — форматирование текста в Word’2007.
Меню «Формат». В Word 2003 и более ранних версиях Microsoft Office это меню содержало команды для профессионального форматирования текста (рис. 1). В Word 2007 все соответствующие команды можно найти на вкладке «Главная». Многие инструменты находятся непосредственно на ленте (в группах «Шрифт», «Абзац» и «Стили»), а более точно настроить параметры форматирования можно с помощью окон, которые открываются щелчком на стрелочках в правом нижнем углу групп (рис. 2).
Рис. 1. Меню «Формат» Word 2003
Рис. 2. Команды форматирования собраны на вкладке «Главная» окна Word 2007
Команда «Шрифт» меню «Формат» Word 2003 открывала диалоговое окно «Шрифт», предназначенное для тонкой настройки шрифта текста. Теперь это окно можно открыть, щелкнув на стрелочке в правой нижней части группы «Шрифт» на вкладке «Главная». Некоторые настройки, имеющиеся в этом окне, доступны и на ленте: в группе «Шрифт» можно выбрать гарнитуру, размер, начертание шрифта, сделать текст полужирным, подчеркнутым или выделить курсивом. Интересно, что теперь для выбора типа и цвета линии также не нужно вызывать окно «Шрифт»: Необходимый вид подчеркивания можно выбрать из меню кнопки «Подчеркнутый» (рис. 3).
Рис. 3. Для выбора типа подчеркивания открывать окно «Шрифт» теперь не нужно
Само окно «Шрифт» изменилось: теперь в нем отсутствует вкладка «Анимация». Видимо, разработчики Office 2007 посчитали функцию анимации лишней. Действительно, вряд ли кто-то применял для своих текстов эффект «Красные муравьи» или «Неоновая реклама»: эта возможность Word 2003 носила чисто развлекательный характер и не перешла в новую версию программы.
Окно «Абзац», которое появлялось в Word 2003 после выбора в меню «Формат» команды «Абзац», теперь можно вызвать щелчком на стрелочке в правой нижней части группы «Абзац». Здесь можно точно задать абзацные отступы, интервалы между строками и расстояние между абзацами, положение абзаца на странице.
Настройка списков в Word 2007 выполняется на ленте в группе «Абзац» вкладки «Главная». Тип списка — маркированный, нумерованный или многоуровневый — можно выбрать, нажав соответствующую кнопку. Чтобы настроить вид сформированного списка, необходимо щелкнуть на стрелочке рядом с кнопкой самого списка и выбрать нужный вариант. Например, щелкнув на стрелочке рядом с кнопкой «Маркеры», можно выбрать вид маркера (рис. 4).
В Word 2007 на ленту вынесена кнопка «Сортировка», с помощью которой можно сортировать выделенные данные, например, по алфавиту. Так очень удобно оформлять список литературы к какой-то работе.
Рис. 4. Вид маркера можно выбрать из меню соответствующей кнопки
Команда «Границы и заливка» в Word 2007 находится в группе «Абзац» на вкладке «Главная». Чтобы открыть соответствующее окно, следует щелкнуть на стрелочке возле кнопки, изображающей границы, и выбрать в появившемся меню команду «Границы и заливка». Вы также можете нажать стрелку рядом с кнопкой с изображением границы и из раскрывающегося списка выбрать подходящую границу. В данном списке приведены не все варианты границ, которые можно добавлять к тексту или к определенному абзацу. Что делать, например, если вам нужно добавить двойную рамку или рамку определенной толщины? В этом случае из списка с границами выберите пункт «Границы и заливка». На экране появится одноименное диалоговое окно, такое же, как в Word 2003. Некоторые команды, которые раньше были доступны только в этом окне, теперь можно найти и на ленте: например, с помощью кнопки «Заливка» можно выбрать необходимый тип заливки абзаца.
Чтобы расположить текст в несколько колонок, в Word 2007 необходимо перейти на вкладку «Разметка страницы» и воспользоваться кнопкой «Колонки». Кроме традиционного разделения на одинаковые колонки, теперь можно оформить текст в виде колонок разной ширины и даже задать размер колонок вручную, выбрав в меню кнопки «Колонки» вариант «Другие колонки».
Для настройки табуляции в новой версии программы нужно открыть окно «Абзац» (щелчком на стрелочке в правой нижней части группы «Абзац») и нажать в нем кнопку «Табуляция». Отроется окно «Табуляция», ничем не отличающееся от подобного окна в Word 2003.
Чтобы оформить первую букву в абзаце в виде буквицы, в Word 2003 нужно было выделить ее и выполнить команду меню «Формат» — «Буквица». Теперь это можно сделать с помощью кнопки «Буквица», расположенной на вкладке «Вставка» в группе «Текст».
Выбрать фон страницы или при необходимости установить подложку можно на вкладке «Разметка страницы» в группе «Фон страницы». Здесь расположены кнопки «Подложка», «Цвет страницы» и «Границы страниц». Чтобы в качестве фона задать определенный цвет, нажмите кнопку «Цвет страницы» в группе «Фон страницы» и из выпадающего меню подберите необходимый цвет. Кроме заливки страницы одним цветом, вы можете выбрать оригинальный тип заливки страницы документа. Для этого нажмите кнопку «Цвет страницы» и из выпадающего меню выберите пункт «Способы заливки». На экране появится диалоговое окно, в котором можно подобрать тип заливки страницы документа. Если вы перейдете на вкладку «Текстура», то найдете красивые образцы заливки страницы с помощью готовых встроенных текстур, а на вкладке «Узор» можно выбрать заливку страницы в виде узора. Кроме цвета, текстуры, узора, в качестве фона может быть установлена подложка. В группе «Цвет страницы» нажмите кнопку «Подложка» — из раскрывающегося списка вы можете выбрать уже готовый образец. В качестве подложки можно установить и любой рисунок — например, логотип компании или фирменный знак. Для этого нажмите кнопку «Подложка» и из раскрывающегося списка выберите пункт «Настраиваемая подложка». В появившемся диалоговом окне установите переключатель в положение «Рисунок».
Работа со стилями в новой версии Microsoft Word осуществляется на вкладке «Главная». Чтобы вызвать панель стилей, необходимо щелкнуть на стрелочке в правой нижней части группы «Стили». Чтобы настроить дополнительные параметры отображения стилей, следует щелкнуть на ссылке «Параметры». Кроме того, в Word 2007 появилось множество интересных встроенных стилей. Чтобы изменить набор стилей, представленный на ленте в группе «Стили», следует нажать кнопку «Изменить стили», затем в появившемся меню выбрать пункт «Набор стилей» и щелкнуть на необходимом наборе (рис. 5). Вы также можете изменить цветовую схему и шрифт стиля, выбрав соответствующие пункты в меню кнопки «Изменить стили».
Рис. 5. Для изменения используемого набора стилей предназначена кнопка «Изменить стили»
Если вам все же не удалось найти подходящий стиль, создайте его сами и пользуйтесь в дальнейшем при оформлении документов. Для этого оформите небольшой фрагмент текста так, как вам хотелось бы его видеть, при этом за основу можно взять любой стиль из готовых. Затем нажмите кнопку «Дополнительные параметры» в группе «Стили» на вкладке «Главная» и в появившемся меню выберите пункт «Сохранить выделенный фрагмент как новый экспресс-стиль». В появившемся диалоговом окне вам останется только дать имя созданному вами стилю и нажать кнопку ОК.
Елена Динман, Центр компьютерного образования FreeДom
Компьютерная газета. Статья была опубликована в номере 33 за 2008 год в рубрике soft
Примечание:
Мы стараемся как можно оперативнее обеспечивать вас актуальными справочными материалами на вашем языке. Эта страница переведена автоматически, поэтому ее текст может содержать неточности и грамматические ошибки. Для нас важно, чтобы эта статья была вам полезна. Просим вас уделить пару секунд и сообщить, помогла ли она вам, с помощью кнопок внизу страницы. Для удобства также приводим
ссылку на оригинал (на английском языке)
.
В Word для Mac можно выбрать из списка предопределенных бумаги и изменение размера бумаги для всех страниц в документе, для определенных страниц или определенного раздела. Вы также можете изменить размер бумаги по умолчанию для новых документов.
При создании нового документа Word применяет размер бумаги и поля по умолчанию, хранящиеся в шаблоне normal.dotm. Если вы часто используете размер бумаги, отличающийся от стандартного (например, при работе с юридическими документами США), вы можете задать новые значения по умолчанию, которые Word использует при создании нового документа. Если в текущем документе настроен нужный размер полей, этот документ можно использовать для установки новых полей по умолчанию.
В Word 2016 для Mac вы также можете создать настраиваемый размер бумаги и выберите пункт разных источников бумаги для страниц в документе. Выбор другой бумаги позволяет использовать различные бумаги для первой страницы, который может быть другим цветом или тяжеловеснее других страниц.
-
В меню Файл выберите пункт Параметры страницы.
-
В параметрах страницы выберите нужный вариант из списка Размер бумаги.
Выбрав вариант Управление нестандартными размерами, можно задать собственный размер бумаги. Для этого щелкните значок плюса, чтобы создать новый формат листа, а затем введите значения ширины, высоты и участка, который не будет выводиться на печать.
-
После завершения выбора размер бумаги, нажмите кнопку ОК.
-
Выберите текст на страницах, которые вы хотите изменить.
-
В меню Формат щелкните документ > Параметры страницы.
-
Выберите размер бумаги в списке Размер бумаги и нажмите кнопку ОК.
-
На странице документа в списке Применить к выберите выбранный текст и нажмите кнопку ОК.
Word необходимости, вставляет разрывы раздела до и после текста выбран и изменяет размер бумаги для этого раздела.
-
В меню Вид выберите пункт Разметка страницы.
-
Чтобы отобразить непечатаемые знаки, такие как маркеры абзацев (¶), щелкните Показать все непечатаемые символы
на вкладке Главная.
-
Выделите разрыв раздела, который вы хотите изменить.
-
В меню Формат наведите указатель на Документ и откройте Параметры страницы.
-
В списке Размер бумаги выберите размер бумаги и нажмите кнопку ОК.
-
В списке Применить к выберите выделенным разделам.
-
В меню Формат выберите пункт Документ.
-
Нажмите кнопку По умолчанию, а затем кнопку Да.
Примечание: Если изменить предпочитаемый размер бумаги или поля для шаблона, на основе которого Word создает новые документы (normal.dotm), все последующие документы, использующие шаблон normal.dotm, будут использовать новые параметры. Если изменить предпочитаемый размер или поля для документа, основанного на другом шаблоне, только новые документы, созданные на основе этого шаблона, будут использовать новые параметры.
Вы можете выбрать источник бумаги для первой, а также всех последующих страниц документа. Список доступных источников определяется драйвером принтера, который установлен на компьютере, и может отличаться от приведенного здесь.
Если задано страницы в качестве источника Выберите автоматически, Word автоматически выберет источника бумаги на основе размера страницы и сведения о размере бумаги, предоставленный драйвер принтера.
-
В меню Файл выберите пункт Печать.
-
В окне Печать выберите элемент Подача бумаги.
Word отобразит параметры подачи бумаги.
-
Чтобы задать источник бумаги для первой страницы документа, щелкните Первая страница и выберите источник из соответствующего списка.
-
Чтобы изменить источник бумаги для всех страниц документа после первой, выберите его в списке Остальные страницы.
-
Когда все будет готово к печати, нажмите кнопку Печать.
Вы также можете выбрать другую категорию параметров подачи бумаги и внести в них соответствующие изменения.
-
В меню Формат выберите пункт Документ.
-
Щелкните Параметры страницы.
-
Во всплывающем меню Размер бумаги выберите размер бумаги.
-
Нажмите кнопку ОК.
-
Во всплывающем меню Применить: выберите Ко всему документу и нажмите кнопку ОК.
-
Выберите текст на страницах, которые вы хотите изменить.
-
В меню Формат выберите пункт Документ.
-
Щелкните Параметры страницы.
-
Во всплывающем меню Размер бумаги выберите размер бумаги.
-
Нажмите кнопку ОК.
-
Во всплывающем меню Применить к выберите Выбранный текст и нажмите кнопку ОК.
Word, при необходимости, вставляет разрыв раздела до и после выбранного текста и изменяет размер бумаги для этого раздела.
-
В меню Вид выберите пункт Разметка страницы.
-
Чтобы отобразить непечатаемые знаки, такие как маркеры абзацев (¶), щелкните Показать все непечатаемые символы
на стандартной панели инструментов.
-
Выберите разрыв раздела для разделов, которые требуется изменить.
-
В меню Формат наведите указатель на Документ и откройте Параметры страницы.
-
Во всплывающем меню Размер бумаги выберите размер бумаги.
-
Нажмите кнопку ОК.
-
Во всплывающем поле Применить: выберите К выделенным разделам.
-
В меню Формат выберите пункт Документ.
-
Нажмите кнопку По умолчанию, а затем кнопку Да.
Примечание: Если изменить предпочитаемый размер бумаги или поля для шаблона, на основе которого Word создает новые документы (normal.dotm), все последующие документы, использующие шаблон normal.dotm, будут использовать новые параметры. Если изменить предпочитаемый размер или поля для документа, основанного на другом шаблоне, только новые документы, созданные на основе этого шаблона, будут использовать новые параметры.
Дополнительные материалы
Печать документа
Вставка, удаление и изменение разрыва раздела
Использование колонтитулов


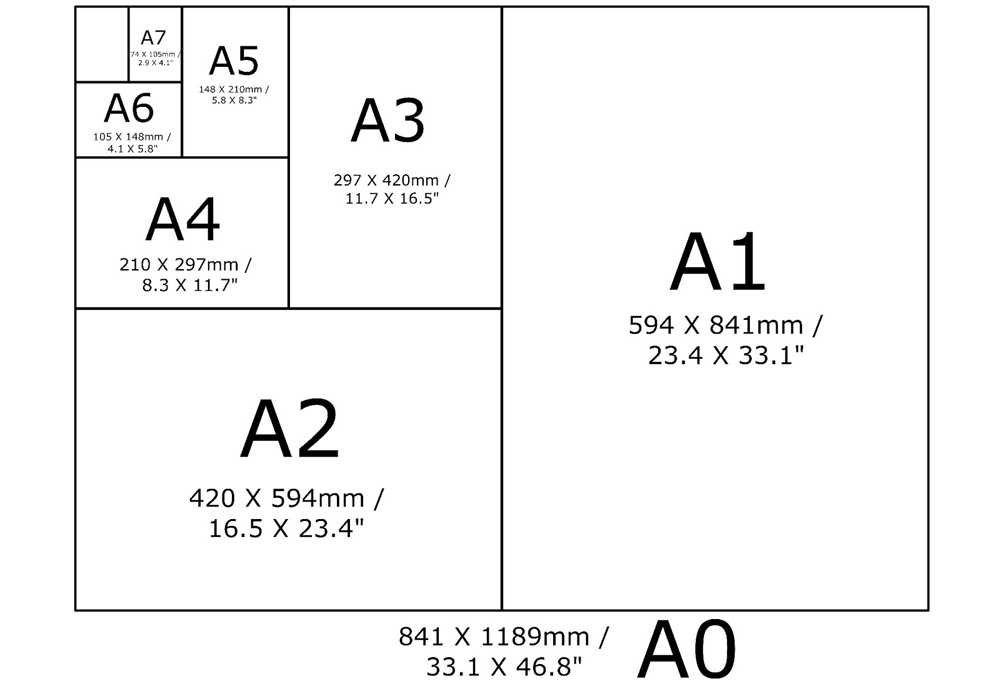
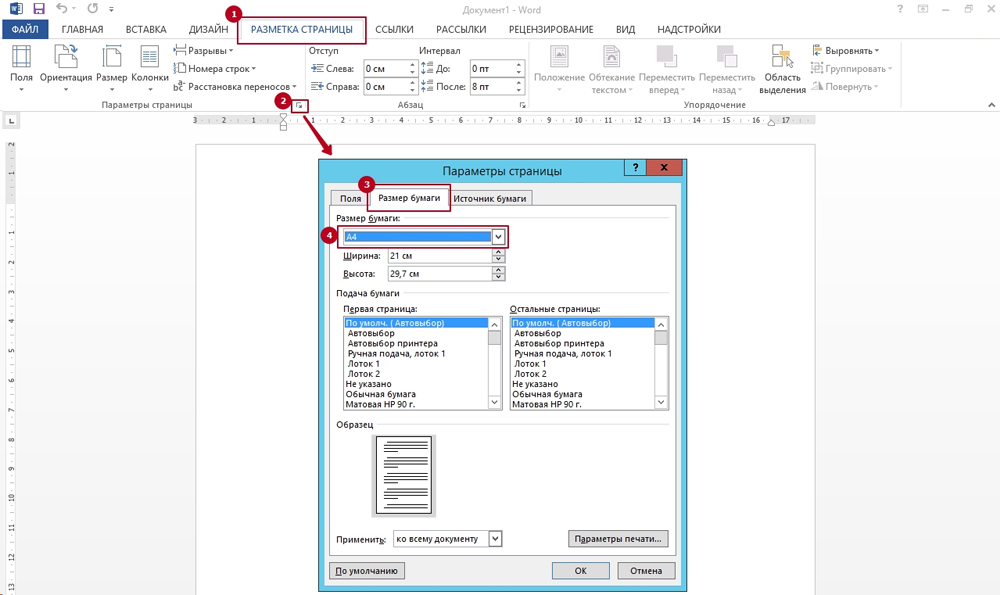

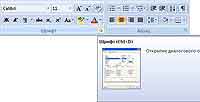
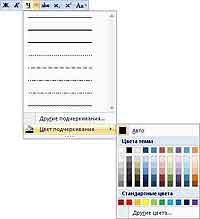

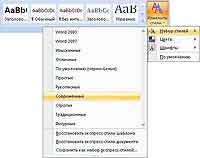


 на вкладке Главная.
на вкладке Главная.
