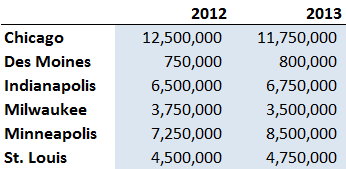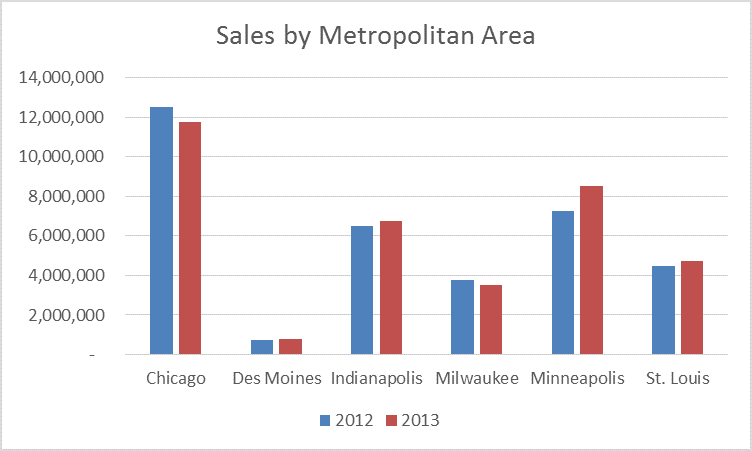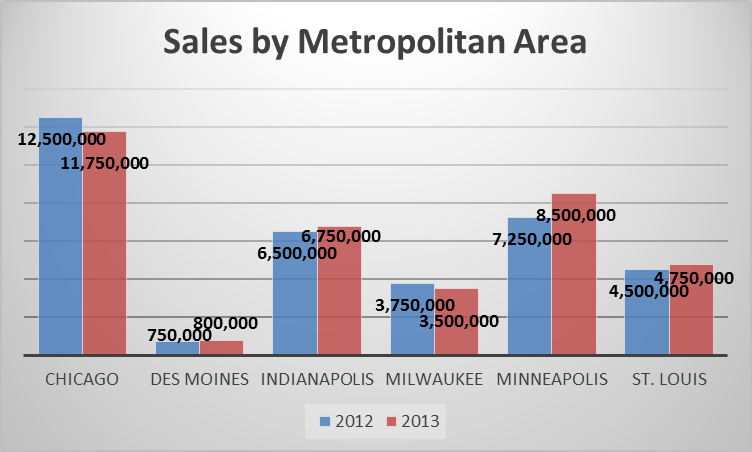Все категории
- Фотография и видеосъемка
- Знания
- Другое
- Гороскопы, магия, гадания
- Общество и политика
- Образование
- Путешествия и туризм
- Искусство и культура
- Города и страны
- Строительство и ремонт
- Работа и карьера
- Спорт
- Стиль и красота
- Юридическая консультация
- Компьютеры и интернет
- Товары и услуги
- Темы для взрослых
- Семья и дом
- Животные и растения
- Еда и кулинария
- Здоровье и медицина
- Авто и мото
- Бизнес и финансы
- Философия, непознанное
- Досуг и развлечения
- Знакомства, любовь, отношения
- Наука и техника
0
4 ответа:
2
0
Верхнее меню «Вставка» (второе по счету после меню «Главная»). Раздел «Диаграммы». В этом разделе самые популярные диаграммы вынесены в виде отдельных кнопок:
- Гистограмма;
- График;
- Круговая;
- Линейчатая;
- С областями;
- Точечная;
- И кнопка «Другие диаграммы»
При нажатии каждой из кнопок, открывается подменю, в котором вы можете выбрать нужный вам вид диаграммы или открыть меню «Все диаграммы» (это же меню открывается при нажатии маленькой стрелочки в правом нижнем углу раздела «Диаграммы» верхнего меню «Вставка»).
В меню «Другие диаграммы» находятся редкие типы диаграмм, такие как: Биржевая, кольцевая, лепестковая, пузырьковая и поверхность.
2
0
Для того что бы найти даиграммы, перейдите на вкладку Вставка, как показано на рисунке
На панели найдите раздел Диаграммы, на ней находятся следующие диаграммы: гистограмма, график, круговая, линейчатая, точечная, с областями, другие диаграммы. Под каждой диаграммой находится кнопка — стрелочка вниз, нажимайте на нее что бы создать нужную вам диаграмму.
0
0
Найти мастера диаграмм можно в верхнем меню. Выбираем раздел раздел Вставка — Диаграмма. Можно выбрать как диаграмму из списка, либо же нажать на небольшую кнопку со стрелочкой в нижнем правом углу — «Создать диаграмму». И будет открыто меню с более полным списком диаграмм.
Выделив полученную диаграмму, мы видим открытым конструктор диаграмм.
0
0
Представление различных табличных данных в графическом формате — это диаграмма. Ее легко сделать с помощью Мастера диаграмм. Создавать новые графические изображения величин можно легко с помощью пошаговой подсказки этого мастера диаграмм. Это важный инструмент. Уже имеющиеся диаграммы позволяет редактировать этот помощник- Мастер диаграмм.
Заходим в верхнее меню Microsoft Excel, чтобы его найти. Теперь на Панели инструментов жмем на кнопку под названием Мастер диаграмм. Теперь приступаем к работе, создать диаграмму можно за несколько шагов.
Читайте также
Когда у меня кончаются бесплатные смс на сотовом операторе, часто пользуюсь услугой — «смс — онлайн» от компании мегафон, это очень выгодно, когда нет возможности ответить со своего телефона, когда на счету — ноль.
Чтобы , бесплатно отправить смс — сообщение через интернет, для отправки «онлайн» можно зайти на официальный сайте «Мегафон».
На официальном сайте Вы можете ввести мегафоновский номер абонемента в строке адресата, а также сообщение в 150 символах , код с картинки, далее нажать кнопку — отправить.
Да, есть конечно и минусы , много не напишешь, т.е более 150 символа; есть ограничения в отправке — сайт предоставляется определённое количество смс — сообщений.
Ютуб сообщал о разрешении партнерки в России. Естественно для того чтоб заработать нужно иметь свой канал и пользователей, которые просматривают ваши видео. Для этого нужно просто подать заявку на партнерство с ютуб
. Требование которые объявлены для участия в партнерке
Сайт globus-s.win откровенный мошенник. Стоит ввести запрос в строку поиска с названием сайта, как тут же везде пестрят предупреждения о лохотроне. Не удивительно, ведь сайт предлагает заработать 25000 рублей в сутки. Система проста и стара, вы платите 77 рублей и вам посылают бота который будет зарабатывать за вас деньги. Только это сказки, никакого бота не существует, это развод на деньги. Сразу после перевода 77 рублей, всякая связь с сайтом пропадает. Поэтому советую проходить мимо этого лохотрона.
- Входим в Личный кабинет по своему Логину и паролю.
- В окошке «Поиск услуг» (вверху справа) вводим Получение водительского удостоверения.
- В появившемся списке выбираем «Получение водительского удостоверения»
- Справа большая синяя кнопка «Получить услугу».
- Далее все интуитивно понятно, выбираем город, день, подходящие часы приема и т.д.
Не забываем поставить галочку в окошко «уведомить о предоставлении услуги» по смс или по электронной почте.
После заполнения формы система предложит распечатать электронную форму предоставления услуги.
Кстати, с помощью этого же сервиса можно обменять старые права, подать заявление на открытие новой категории транспортного средства и т.д.
При большом желании и старании и на данном сайте — Большой вопрос можно неплохо подработать. Главное, уметь находить хорошо просматриваемые/актуальные вопросы и отвечать на них, либо задавать свои, не менее востребованные вопросы.
Прикладываю скрин с моими последними начислениями, которые медленно, но верно растут несмотря на мою слабую активность на сайте.
На чтение 4 мин Опубликовано 07.02.2020
Мастер диаграмм был удалён из Excel 2007 и так и не вернулся в последующих версиях. На самом деле, изменена была вся система работы с диаграммами, и разработчики не сочли нужным модернизировать мастер диаграмм и связанные с ним инструменты.
Надо сказать, что новая система работы с диаграммами глубоко интегрирована в новый интерфейс Ленты меню и значительно проще в работе, чем предшествовавший ей мастер. Настройка понятна интуитивно, и на каждом шагу прежде, чем совершить изменения, можно видеть предварительный просмотр своей диаграммы.
Содержание
- Сравнение «Мастера диаграмм» и современного инструментария
- Пример: Создаём гистограмму
- В Excel 1997-2003
- В Excel 2007-2013
- Что делать дальше?
Сравнение «Мастера диаграмм» и современного инструментария
Для тех, кто привык к мастеру диаграмм, хотим сказать, что при работе с Лентой доступны все те же инструменты, обычно не более чем за пару кликов мышью.
В старых версиях Excel после нажатия в меню Вставка (Insert) > Диаграмма (Chart) мастер последовательно показывал четыре диалоговых окна:
- Тип диаграммы. Перед тем, как выбрать данные для диаграммы, нужно выбрать её тип.
- Источник данных диаграммы. Выделите ячейки, в которых содержатся данные для построения диаграммы, и укажите строки или столбцы, которые должны быть показаны как ряды данных на графике.
- Параметры диаграммы. Настройте форматирование и другие параметры диаграммы, такие как подписи данных и оси.
- Размещение диаграммы. Выберите либо существующий лист, либо создание нового листа для размещения создаваемой диаграммы.
Если нужно будет внести какие-то изменения в уже созданную диаграмму (как без этого?!), то можно снова воспользоваться мастером диаграмм или в некоторых случаях контекстным меню или меню Формат (Format). Начиная с версии Excel 2007 процесс создания диаграмм был упрощён настолько, что мастер диаграмм стал не нужен.
- Выделите данные. Благодаря тому, что в самом начале определяется, какие данные будут использованы для построения графика, существует возможность предварительного просмотра диаграммы в процессе её создания.
- Выберите тип диаграммы. На вкладке Вставка (Insert) выберите тип диаграммы. Откроется список подтипов. Наводя указатель мыши на каждый из них, можно предварительно увидеть, как будет выглядеть график, построенный по выбранным данным. Кликните по выбранному подтипу, и Excel создаст диаграмму на рабочем листе.
- Настройте дизайн и оформление. Кликните по созданной диаграмме – при этом (в зависимости от версии Excel) на Ленте появится две или три дополнительные вкладки. Вкладки Конструктор (Design), Формат (Format) и в некоторых версиях Макет (Layout) позволяют применить к созданной диаграмме различные стили, созданные профессионалами, просто кликнув мышью соответствующую иконку на Ленте.
- Настройте элементы диаграммы. Чтобы получить доступ к параметрам элемента диаграммы (например, к параметрам оси), достаточно кликнуть правой кнопкой мыши по элементу и выбрать нужную команду в контекстном меню.
Пример: Создаём гистограмму
Создаём на листе таблицу с данными, например, о продажах в различных городах:
В Excel 1997-2003
Нажмите в меню Вставка (Insert) > Диаграмма (Chart). В появившемся окне мастера делаем вот что:
- Тип диаграммы (Chart Type). Нажимаем Гистограмма (Column) и выбираем первый из предложенных подтипов.
- Источник данных диаграммы (Chart Source Data). Вводим следующее:
- Диапазон (Data range): введите B4:C9 (на рисунке выделен бледно-голубым);
- Ряды в (Series): выберите столбцы (columns);
- На вкладке Ряд (Series) в поле Подписи оси Х (Category labels) укажите диапазон A4:A9.
- Параметры диаграммы (Chart Options). Добавьте заголовок «Sales by Metropolitan Area» и легенду.
- Размещение диаграммы (Chart Location). Отметьте параметр Поместить диаграмму на листе > имеющемся (As object in) и выберите Лист1 (Sheet1).
В Excel 2007-2013
- Мышью выделите диапазон ячеек B4:C9 (на рисунке выделен бледно-голубым).
- На вкладке Вставка (Insert) нажмите Вставить гистограмму (Insert Column Chart).
- Выберите Гистограмма с группировкой (2-D Clustered Column).
- В появившейся на ленте группе вкладок Работа с диаграммами (Chart Tools) откройте вкладку Конструктор (Design) и нажмите Выбрать данные (Select Data). В появившемся диалоговом окне:
- В поле Подписи горизонтальной оси (категории) (Horizontal (category) labels) нажмите Изменить (Edit) на A4:A9, затем нажмите ОК;
- Измените Ряд1 (Series1): в поле Имя ряда (Series name) выберите ячейку B3;
- Измените Ряд2 (Series2): в поле Имя ряда (Series name) выберите ячейку C3.
- В созданной диаграмме, в зависимости от версии Excel, либо дважды кликните по заголовку диаграммы, либо откройте вкладку Работа с диаграммами (Chart Tools) > Макет (Layout) и в качестве заголовка введите «Sales by Metropolitan Area«.
Что делать дальше?
Уделите некоторое время изучению доступных параметров диаграммы. Посмотрите, какие инструменты есть на вкладках группы Работа с диаграммами (Chart Tools). Большинство из них не нуждаются в объяснении или покажут предварительный просмотр прежде, чем будет сделан выбор того или иного параметра.
В конце концов, разве есть способ научиться лучше, чем практика?
Оцените качество статьи. Нам важно ваше мнение:
Содержание
- Как запустить мастер диаграмм excel 2007
- Что случилось с мастером диаграмм в Excel?
- Сравнение «Мастера диаграмм» и современного инструментария
- Пример: Создаём гистограмму
- В Excel 1997-2003
- В Excel 2007-2013
- Что делать дальше?
- Где находится мастер диаграмм в новых версиях Excel
- Сравнение мастера диаграмм с новой системой настройки
- Дополнительные настройки
Как запустить мастер диаграмм excel 2007
На этом шаге мы рассмотрим создание диаграмм с помощью Мастера диаграмм .
Средство Мастер диаграмм состоит из четырех диалоговых окон, в которых сосредоточены разнообразные параметры и установки, необходимые для процесса построения диаграмм. Как правило, Вы получаете нужную Вам диаграмму, добравшись до последнего диалогового окна.
Прежде чем запустить Мастер диаграмм , выделите данные для построения диаграммы.В этом нет строгой необходимости, но это упрощает работу. Если Вы не выделили данные перед запуском Мастера диаграмм , то их можно выбрать во втором диалоговом окне мастера.
Когда Вы выделяете данные, включите в диапазон и такие элементы, как заголовки строк и столбцов, относящиеся к рядам данных диаграммы. На рисунке 1 показан рабочий лист с диапазоном данных, отобранных для диаграммы. Это данные о ежемесячных продажах для двух регионов. Лучше выбрать диапазон целиком, включая названия месяцев и регионов.
Рис. 1. Данные для диаграммы
Данные для диаграммы не обязательно должны быть расположены в одном смежном диапазоне. Чтобы выделить несколько диапазонов, нажмите клавишу Ctrl и щелкните на нужных ячейках.
После того как данные выделены, запустите средство Мастер диаграмм . Для этого можно щелкнуть на кнопке Мастер диаграмм , которая расположена на панели инструментов Стандартная , или выбрать команду Вставка | Диаграмма . После этого на экране появится первое из четырех диалоговых окон.
В любой момент работы можете вернуться к предыдущему этапу, щелкнув на кнопке Назад . Для немедленного завершения работы с этим средством щелкните на кнопке Готово . Если Вы закрываете Мастер диаграмм раньше времени, то Excel создаст диаграмму, используя информацию, имеющуюся на этот момент.
Мастер диаграмм: шаг 1 из 4
На рисунке 2 показано первое диалоговое окно средства Мастер диаграмм .
Рис. 2. Первое диалоговое окно Мастера диаграмм
Здесь определяется тип создаваемой диаграмы. В диалоговом окне есть две вкладки: Стандартные и Нестандартные .
На вкладке Стандартная показаны 14 основных типов диаграмм с соответствующими им подтипами. На вкладке Нестандартные показаны некоторые специальные типы диаграмм, включая типы, разработанные пользователем.
Когда Вы определите тип и подтип диаграммы, щелкнете на кнопке Далее , чтобы перейти к следующиму шагу.
Мастер диаграмм: шаг 2 из 4
На втором этапе работы Мастера диаграмм (рис. 3) проверяется диапазон данных и уточняется ориентация рядов данных (располагаются ли они в строках или в столбцах таблицы данных). От ориентации рядов данных в значительной степени зависит то, как будет выглядеть диаграмма.
Рис. 3. Второе диалоговое окно Мастера диаграмм
Во вкладке Ряд Вы можете задать или изменить данные, используемые для каждого ряда данных диаграммы (рис. 4).
Рис. 4. Второе диалоговое окно Мастера диаграмм . Вкладка Ряд
Щелкнете на кнопке Далее для перехода к следующему диалоговому окну.
Мастер диаграмм: шаг 3 из 4
В третьем диалоговом окне средства Мастер диаграмм , которое показано на рисунке 5, задается большинство опций, определяющих внешний вид диаграммы. В этом диалоговом окне содержится шесть вкладок.
Рис. 5. Третье диалоговое окно Мастера диаграмм
- Заголовки. Добавление заголовков к диаграмме.
- Оси. Отображение и удаление осей, уточнение типа осей.
- Линии сетки. Определение параметров сетки, если она имеется в диаграмме.
- Легенда. Здесь можно указать наличие и размещение легенды.
- Подписи данных. Здесь можно указать вид отображения названия данных.
- Таблица данных. Здесь определяется, нужно ли показывать под диаграммой таблицу данных.
После выбора опций щелкните на кнопке Далее и переходите к последнему диалоговому окну Мастера диаграмм .
Мастер диаграмм: шаг 4 из 4
В последнем диалоговом окне мастера диаграмм, показанном на рисунке 6, можно указать, будет ли диаграмма внедрена в рабочий лист или же размещена на отдельном листе.
Рис. 6. Четвертое диалоговое окно Мастера диаграмм
Выбрав нужную опцию, щелкните на кнопке Готово .
После этого диаграмма будет создана и активизирована. Диаграмма, внедренная в рабочий лист, будет расположена по центру окна текущего рабочего листа.
На следующем шаге мы рассмотрим модификацию диаграмм.
Источник
Что случилось с мастером диаграмм в Excel?
Мастер диаграмм был удалён из Excel 2007 и так и не вернулся в последующих версиях. На самом деле, изменена была вся система работы с диаграммами, и разработчики не сочли нужным модернизировать мастер диаграмм и связанные с ним инструменты.
Надо сказать, что новая система работы с диаграммами глубоко интегрирована в новый интерфейс Ленты меню и значительно проще в работе, чем предшествовавший ей мастер. Настройка понятна интуитивно, и на каждом шагу прежде, чем совершить изменения, можно видеть предварительный просмотр своей диаграммы.
Сравнение «Мастера диаграмм» и современного инструментария
Для тех, кто привык к мастеру диаграмм, хотим сказать, что при работе с Лентой доступны все те же инструменты, обычно не более чем за пару кликов мышью.
В старых версиях Excel после нажатия в меню Вставка (Insert) > Диаграмма (Chart) мастер последовательно показывал четыре диалоговых окна:
- Тип диаграммы. Перед тем, как выбрать данные для диаграммы, нужно выбрать её тип.
- Источник данных диаграммы. Выделите ячейки, в которых содержатся данные для построения диаграммы, и укажите строки или столбцы, которые должны быть показаны как ряды данных на графике.
- Параметры диаграммы. Настройте форматирование и другие параметры диаграммы, такие как подписи данных и оси.
- Размещениедиаграммы. Выберите либо существующий лист, либо создание нового листа для размещения создаваемой диаграммы.
Если нужно будет внести какие-то изменения в уже созданную диаграмму (как без этого?!), то можно снова воспользоваться мастером диаграмм или в некоторых случаях контекстным меню или меню Формат (Format). Начиная с версии Excel 2007 процесс создания диаграмм был упрощён настолько, что мастер диаграмм стал не нужен.
- Выделите данные. Благодаря тому, что в самом начале определяется, какие данные будут использованы для построения графика, существует возможность предварительного просмотра диаграммы в процессе её создания.
- Выберите тип диаграммы. На вкладке Вставка (Insert) выберите тип диаграммы. Откроется список подтипов. Наводя указатель мыши на каждый из них, можно предварительно увидеть, как будет выглядеть график, построенный по выбранным данным. Кликните по выбранному подтипу, и Excel создаст диаграмму на рабочем листе.
- Настройте дизайн и оформление. Кликните по созданной диаграмме – при этом (в зависимости от версии Excel) на Ленте появится две или три дополнительные вкладки. Вкладки Конструктор (Design), Формат (Format) и в некоторых версиях Макет (Layout) позволяют применить к созданной диаграмме различные стили, созданные профессионалами, просто кликнув мышью соответствующую иконку на Ленте.
- Настройте элементы диаграммы. Чтобы получить доступ к параметрам элемента диаграммы (например, к параметрам оси), достаточно кликнуть правой кнопкой мыши по элементу и выбрать нужную команду в контекстном меню.
Пример: Создаём гистограмму
Создаём на листе таблицу с данными, например, о продажах в различных городах:
В Excel 1997-2003
Нажмите в меню Вставка (Insert) > Диаграмма (Chart). В появившемся окне мастера делаем вот что:
- Тип диаграммы (Chart Type). Нажимаем Гистограмма (Column) и выбираем первый из предложенных подтипов.
- Источник данных диаграммы (Chart Source Data). Вводим следующее:
- Диапазон (Data range): введите B4:C9 (на рисунке выделен бледно-голубым);
- Ряды в (Series): выберите столбцы (columns);
- На вкладке Ряд (Series) в поле Подписи оси Х (Category labels) укажите диапазон A4:A9.
- Параметры диаграммы (Chart Options). Добавьте заголовок «Sales by Metropolitan Area» и легенду.
- Размещение диаграммы (Chart Location). Отметьте параметр Поместить диаграмму на листе >имеющемся (As object in) и выберите Лист1 (Sheet1).
В Excel 2007-2013
- Мышью выделите диапазон ячеек B4:C9 (на рисунке выделен бледно-голубым).
- На вкладке Вставка (Insert) нажмите Вставить гистограмму (Insert Column Chart).
- Выберите Гистограмма с группировкой (2-D Clustered Column).
- В появившейся на ленте группе вкладок Работа с диаграммами (Chart Tools) откройте вкладку Конструктор (Design) и нажмите Выбрать данные (Select Data). В появившемся диалоговом окне:
- В поле Подписи горизонтальной оси (категории) (Horizontal (category) labels) нажмите Изменить (Edit) на A4:A9, затем нажмите ОК;
- Измените Ряд1 (Series1): в поле Имя ряда (Series name) выберите ячейку B3;
- Измените Ряд2 (Series2): в поле Имя ряда (Series name) выберите ячейку C3.
- В созданной диаграмме, в зависимости от версии Excel, либо дважды кликните по заголовку диаграммы, либо откройте вкладку Работа с диаграммами (Chart Tools) >Макет (Layout) и в качестве заголовка введите «Sales by Metropolitan Area«.
Что делать дальше?
Уделите некоторое время изучению доступных параметров диаграммы. Посмотрите, какие инструменты есть на вкладках группы Работа с диаграммами (Chart Tools). Большинство из них не нуждаются в объяснении или покажут предварительный просмотр прежде, чем будет сделан выбор того или иного параметра.
В конце концов, разве есть способ научиться лучше, чем практика?
Источник
Где находится мастер диаграмм в новых версиях Excel
Корпорация Майкрософт убрала мастер диаграмм из последних изданий своей программы , начиная с Excel 2007 года. Компания решила полностью изменить подход к работе с графиками и внедрила новую систему настроек , поэтому мастер потерял свою актуальность.
Тем, кто привык добавлять графики в документ при помощи старого функционала, возможно, такое решение не понравится, однако, новый вариант значительно проще в использовании, и его применение более удобно.
Новшество тесно интегрировано в ленточный интерфейс приложения и позволяет на каждом этапе настройки увидеть внесённые изменения при помощи функции предварительного просмотра. Такой подход дает возможность выбрать максимально подходящие параметры непосредственно перед вставкой диаграммы в документ.
Сравнение мастера диаграмм с новой системой настройки
Если вы привыкли к использованию мастера, то не стоит разочаровываться. Обновленный функционал программы в большинстве случаев позволяет с легкостью настроить параметры графиков всего за пару кликов мыши.
Давайте подробно сравним возможности нового метода вставки с мастером диаграмм.
Для вставки графика в старых версиях Excel мастер предлагал настроить четыре параметра создаваемого элемента:
- Тип диаграммы. Перед тем, как указать данные для построения, нужно было выбрать внешний вид графика.
- На следующем этапе выбирались ячейки с цифрами , и настраивался тип визуализации данных с использованием столбцов или строк.
- После этого изменялись параметры меток на шкале осей.
- Наконец, пользователь указывал, куда следует поместить диаграмму — вставить её на текущий лист или создать новый.
Если требовалось изменить настройки уже существующей диаграммы, отыскать их можно было в мастере или всплывающих меню, а также на вкладке форматирования.
Начиная с версии Excel 2007, мастер диаграмм был заменен на более удобный вариант настройки графиков, который предоставляет пользователю больше возможностей. Рассмотрим, как происходит процесс создания диаграммы сейчас.
- На первом этапе пользователь сразу выбирает ячейки с данными для построения графика. Таким образом можно увидеть, как будет выглядеть диаграмма с имеющимися параметрами еще до окончания полной настройки.
- Тип диаграммы. Используя вкладку «Вставка», можно выбрать вид нужного графика, нажав на подходящий вариант. На экране появятся различные вариации диаграммы. Наведя курсор на образец, сразу можно увидеть, как будет выглядеть график. После того, как пользователь выберет желаемый подвид графика, он сразу появится на листе.
- Быстрое изменение дизайна и формата. Если вам нужно изменить существующую диаграмму, то потребуется просто отметить её и на ленте инструментов воспользоваться тремя новыми вкладками — «Конструктор», «Макет» и «Формат» (в зависимости от версии программы их может быть меньше). Такая функция позволяет в один клик выбрать несколько профессиональных заготовок для настройки существующего графика.
- Изменить параметры диаграммы, такие как опции меток и осей, теперь можно, просто вызвав контекстное меню элемента и выбрав соответствующий вариант.
Рассмотрим далее возможности настройки столбиковой диаграммы в различных версиях Excel в подробностях:
Скачайте прилагаемый документ с примером таблицы. В нашем файле показаны относительные данные о продажах по городам:
Чтобы создать такую таблицу в Excel версии 1997-2003 годов, потребуется сделать следующее:
- Нажимаем на кнопку добавления диаграммы.
- Выбираем гистограмму и в окне выбора вида кликаем по первому варианту.
- Нажимаем на кнопку «Далее» .
- В следующем окне для диапазона выбираем ячейки B4:C9 (отмечены в файле светло-синим цветом).
- Для рядов выбираем вариант «столбцах» .
- Переходим на вкладку «Вид» и для подписей по оси Х выбираем ячейки A4:A9 .
- Нажимаем на кнопку «Далее» .
- В новом окне задаем название диаграммы и добавляем легенду.
- После этого, кликнув «Далее» , указываем размещение графика на имеющемся листе.
Чтобы создать аналогичную диаграмму в версиях Excel 2007-2013 годов, нужно будет сделать следующее:
- Выделяем мышкой ячейки B4:C9 (светло-синие).
- Переходим на вкладку «Вставка» и нажимаем на кнопку добавления гистограммы.
- Из меню выбираем первый вариант.
- Теперь в разделе данных кликаем по кнопке «Выбрать данные» .
- В появившемся окне для подписей по горизонтальной оси задаем диапазон A4:A9 при помощи кнопки «Изменить» .
- Для имени первого ряда выбираем ячейку B3 , а для второго — C3 .
- Кликаем по кнопке «OK» .
- Нажимаем дважды по названию диаграммы и меняем заголовок.
Дополнительные настройки
Потратьте немного времени, чтобы ознакомиться с дополнительными настройками диаграмм. Откройте вкладку «Формат» и поэкспериментируйте с вариантами. Большинство параметров имеют функцию предварительного просмотра, а их названия подскажут, что именно изменится в результате применения опции.
Как известно, лучший способ чему-либо научиться — это попробовать сделать это самому!
Источник
Программа MS Office Excel 2010 предоставляет мощные средства для создания диаграмм. В данной статье мы разберем на примерах, как сделать график в Excel 2010, как создаются гистограммы и некоторые другие наиболее часто используемые диаграммы.
Для начала запустим Excel 2010. Поскольку любая диаграмма использует данные для построения, создадим таблицу с примером данных.
Рис. 1. Таблица значений.
Ячейка M хранит название графика. Для примера указано «Характеристика 1», но там нужно указать, как именно будущий график будет называться. Например, «Цены на хлеб в январе».
Ячейки с N по AC содержат, собственно, значения, по которым будет строиться график.
Выделите мышкой созданную таблицу, затем перейдите на вкладку «Вставка» и в группе «Диаграммы» выберите «График» (см. рис. 2).
Рис. 2. Выбор графика.
На основе данных в таблице, которую Вы выделили мышкой, создастся график. Он должен выглядеть, как показано на рисунке 3:
Рис. 3. Новый график.
Кликните левой кнопкой мыши по названию графика и введите нужное название, например «График 1».
Затем в группе вкладок «Работа с диаграммами» выберите вкладку «Макет». В группе «Подписи» выберите «Названия осей» — «Название основной горизонтальной оси» — «Название под осью».
Рис. 4. Название горизонтальной оси.
В нижней части диаграммы появится подпись «Название оси» под горизонтальной осью. Кликните по ней левой кнопкой мыши и введите название оси, например, «Дни месяца».
Теперь также в группе вкладок «Работа с диаграммами» выберите вкладку «Макет». В группе «Подписи» выберите «Названия осей» — «Название основной вертикальной оси» — «Повернутое название».
Рис. 5. Название вертикальной оси.
В левой части диаграммы появится подпись «Название оси» рядом с вертикальной осью. Кликните по ней левой кнопкой мыши и введите название оси, например, «Цена».
В результате график должен выглядеть, как показано на рисунке 6:
Рис. 6. Почти готовый график.
Как видите, все достаточно просто.
Теперь расскажем о дополнительных возможностях по работе с графиками в Excel.
Выделите график и на вкладке «Макет» в группе «Оси» выберите «Оси» — «Основная горизонтальная ось» — «Дополнительные параметры основной горизонтальной оси».
Откроется пугающее, на первый взгляд, окно (рис. 7):
Рис. 7. Дополнительные параметры оси.
Здесь можно указать интервал между основными делениями (верхняя строка в окне). По умолчанию установлено «1». Поскольку в нашем примере показывается динамика цен на хлеб по дням, оставим это значение без изменений.
«Интервал между подписями» определяет, с каким шагом будут показываться подписи делений.
Галочка «Обратный порядок категорий» позволяет развернуть график «по горизонтали».
В выпадающем списке рядом с надписью «Основные» выберите «Пересекают ось». Это мы делаем для того, чтобы появились штрихи на графике. То же самое выберите в выпадающем списке у надписи «Промежуточные». Нажмите кнопку «Закрыть».
Теперь на вкладке «Макет» в группе «Оси» выберите «Оси» — «Основная вертикальная ось» — «Дополнительные параметры основной вертикальной оси».
Откроется немного отличающееся от предыдущего окно (рис. 8):
Рис. 8. Параметры горизонтальной оси.
Здесь можно изменить начальное и конечное значение вертикальной оси. В данном примере оставим значение «авто». Для пункта «Цена основных делений» также оставим значение «авто» (5) . А вот для пункта «Цена промежуточных делений» выберем значение 2,5.
Теперь также включим отображение штрихов на осях. Для этого в выпадающих списках у надписей «Основные» и «Промежуточные» выберите «Пересекают ось». Нажмите кнопку «Закрыть».
После внесенных нами изменений график должен выглядеть вот так (рис. 9):
Рис. 9. Окончательный вид графика.
На график можно добавить еще одну линию, например, «цены на молоко в Январе». Для этого создадим еще одну строку в таблице данных (рис. 10):
Рис. 10. Таблица данных.
Затем выделите диаграмму, кликнув по ней, и на вкладке «Конструктор» нажмите «Выбрать данные» (рис. 11):
Рис. 11. Обновление данных на диаграмме.
Появится окно, в котором нужно нажать кнопку напротив надписи «Диапазон данных для диаграммы», обозначенную рамкой (рис. 12):
Рис. 12. Выбор диапазона данных.
После нажатия на кнопку окошко «свернется», и нужно будет мышкой выделить область данных – обновленную таблицу. Затем нажать обозначенную кнопку еще раз и после этого нажать кнопку ОК.
В результате новая диаграмма с двумя графиками должна принять вид, как показано на рисунке 13:
Рис. 13. Диаграмма с двумя графиками.
Описанным способом можно создать на одной диаграмме столько графиков, сколько потребуется. Для этого нужно просто добавлять в таблицу данных новые строки и обновлять диапазон данных для диаграммы.
Создание гистограммы в Excel 2010.
Гистограмма – это диаграмма, отражающая значения в виде прямоугольников. В отличие от графика, в котором значения соединены в одну линию, на гистограмме каждое значение обозначается прямоугольником. Также, как и в случае с графиками, возможно отображение нескольких рядов. Но обо всем по порядку.
Чтобы создать гистограмму, воспользуемся уже имеющейся таблицей данных. Выделим в ней первую строку мышкой. Затем во вкладке «Вставка» в группе «Диаграммы» выберите «Гистограмма» — «Гистограмма с группировкой» (рис. 14):
Рис. 14. Выбор гистограммы.
Создастся график, как на рисунке 15:
Рис. 15. Гистограмма.
Настройка названий осей, штрихов, название диаграммы делается также, как было описано выше для графиков. Поэтому подробно на этом останавливаться не будем.
Добавление ряда в гистограмму осуществляется, как и для графиков. Чтобы добавить еще один ряд в гистограмму, выделите ее, затем на вкладке «Конструктор» нажмите «Выбрать данные» (рис. 11). Появится окно, в котором нужно нажать кнопку напротив надписи «Диапазон данных для диаграммы», обозначенную рамкой (рис. 12).
После нажатия на кнопку окошко «свернется», и нужно мышкой выделить область данных – обновленную таблицу. Затем нажать обозначенную кнопку еще раз и после этого нажать кнопку ОК.
В результате новая гистограмма с двумя рядами должна принять вид, как показано на рисунке 16:
Рис. 16. Гистограмма с двумя рядами.
Создание круговой диаграммы в Excel 2010.
Круговая диаграмма показывает вклад каждой составляющей в общее целое. Например, в чьем-нибудь дневном рационе хлеб составляет 20%, молоко 30%, яйца 15%, сыр 25% и масло 10%. Чтобы создать соответствующую круговую диаграмму нужно таблицу следующего вида:
Рис. 17. Таблица для круговой диаграммы.
В первой строке таблицы указываются значения. Они могут быть процентные, и в таком случае их сумма должна быть равна 100, как в примере. А также могут быть количественные – программа Excel сама подсчитает сумму и определит процентный вклад каждого значения. Попробуйте указать для каждого значения цифру, например, в 10 раз больше – диаграмма не изменится.
Теперь делаем уже привычные действия. Выделяем таблицу мышкой и во вкладке «Вставка» в группе «Диаграммы» выбираем «Круговая» — «Круговая» (рис. 18):
Рис. 18. Добавление круговой диаграммы.
Добавится диаграмма, как на рисунке 19:
Рис. 19. Круговая диаграмма.
Дополнительных настроек для круговой диаграммы не очень много.
Выделите ее, затем во вкладке «Макет» в группе «Подписи» выберите один из вариантов «Подписей данных». Возможно 4 варианта размещения подписей на диаграмме: нет, по центру, у вершины внутри, у вершины снаружи. Каждый из вариантов размещения изображен на рисунке 20:
Рис. 20. Варианты размещения подписей на круговой диаграмме.
Для нашего примера мы выбрали вариант «У вершины, снаружи».
Теперь добавим на диаграмму процентный вклад каждого значения, а также названия долей. Для этого увеличим размер диаграммы, выделив ее и потянув за правый нижний угол мышкой. Затем на вкладке «Макет» в группе «Подписи» выберем «Подписи данных» — «Дополнительные параметры подписей данных». Откроется окно «Формат подписей данных» (рис. 21):
Рис. 21. Формат подписей данных для круговой диаграммы.
В группе «Включить подписи» поставьте галочки «Имена категорий» и «Доли» и нажмите кнопку «Закрыть».
На диаграмму добавятся названия областей и их процентный вклад:
Рис. 22. Добавленные подписи данных.
Поскольку в таблице данных мы указывали значения, в сумме дающие 100, добавление процентного вклада не дало зрительного эффекта. Поэтому для наглядности изменим данные в таблице, указав, например, затраты на продукты (рис. 23):
Рис. 23. Измененная таблица данных.
Данные на диаграмме изменились, но ведь мы добавили затраты, так логично выбрать формат данных такой, чтобы отображались, например, «рубли». Для этого в таблице данных выделите ячейки с числами, затем на вкладке «Главная» в группе «Число» нажмите кнопку «Финансовый числовой формат» и выберите «р. русский» (см. рис. 24):
Рис. 24. Выбор денежного формата для отображения данных.
В результате наших действий, диаграмма приняла следующий законченный вид:
Рис. 25. Итоговый вариант круговой диаграммы.
На этом краткий обзор возможностей программы Excel по работе с диаграммами завершен.
В случае, если у Вас возникли вопросы, предлагаем воспользоваться нашей формой комментариев ниже, либо ждем Вас для обсуждений на форуме!
Удачи в освоении программ Microsoft Office 2010!
Любую информацию легче воспринимать, если она представлена наглядно. Это особенно актуально, когда мы имеем дело с числовыми данными. Их необходимо сопоставить, сравнить. Оптимальный вариант представления – диаграммы. Будем работать в программе Excel.
Так же мы научимся создавать динамические диаграммы и графики, которые автоматически обновляют свои показатели в зависимости от изменения данных. По ссылке в конце статьи можно скачать шаблон-образец в качестве примера.
Как построить диаграмму по таблице в Excel?
- Создаем таблицу с данными.
- Выделяем область значений A1:B5, которые необходимо презентовать в виде диаграммы. На вкладке «Вставка» выбираем тип диаграммы.
- Нажимаем «Гистограмма» (для примера, может быть и другой тип). Выбираем из предложенных вариантов гистограмм.
- После выбора определенного вида гистограммы автоматически получаем результат.
- Такой вариант нас не совсем устраивает – внесем изменения. Дважды щелкаем по названию гистограммы – вводим «Итоговые суммы».
- Сделаем подпись для вертикальной оси. Вкладка «Макет» — «Подписи» — «Названия осей». Выбираем вертикальную ось и вид названия для нее.
- Вводим «Сумма».
- Конкретизируем суммы, подписав столбики показателей. На вкладке «Макет» выбираем «Подписи данных» и место их размещения.
- Уберем легенду (запись справа). Для нашего примера она не нужна, т.к. мало данных. Выделяем ее и жмем клавишу DELETE.
- Изменим цвет и стиль.

Выберем другой стиль диаграммы (вкладка «Конструктор» — «Стили диаграмм»).
Как добавить данные в диаграмму в Excel?
- Добавляем в таблицу новые значения — План.
- Выделяем диапазон новых данных вместе с названием. Копируем его в буфер обмена (одновременное нажатие Ctrl+C). Выделяем существующую диаграмму и вставляем скопированный фрагмент (одновременное нажатие Ctrl+V).
- Так как не совсем понятно происхождение цифр в нашей гистограмме, оформим легенду. Вкладка «Макет» — «Легенда» — «Добавить легенду справа» (внизу, слева и т.д.). Получаем:

Есть более сложный путь добавления новых данных в существующую диаграмму – с помощью меню «Выбор источника данных» (открывается правой кнопкой мыши – «Выбрать данные»).
Когда нажмете «Добавить» (элементы легенды), откроется строка для выбора диапазона данных.
Как поменять местами оси в диаграмме Excel?
- Щелкаем по диаграмме правой кнопкой мыши – «Выбрать данные».
- В открывшемся меню нажимаем кнопку «Строка/столбец».
- Значения для рядов и категорий поменяются местами автоматически.

Как закрепить элементы управления на диаграмме Excel?
Если очень часто приходится добавлять в гистограмму новые данные, каждый раз менять диапазон неудобно. Оптимальный вариант – сделать динамическую диаграмму, которая будет обновляться автоматически. А чтобы закрепить элементы управления, область данных преобразуем в «умную таблицу».
- Выделяем диапазон значений A1:C5 и на «Главной» нажимаем «Форматировать как таблицу».
- В открывшемся меню выбираем любой стиль. Программа предлагает выбрать диапазон для таблицы – соглашаемся с его вариантом. Получаем следующий вид значений для диаграммы:
- Как только мы начнем вводить новую информацию в таблицу, будет меняться и диаграмма. Она стала динамической:

Мы рассмотрели, как создать «умную таблицу» на основе имеющихся данных. Если перед нами чистый лист, то значения сразу заносим в таблицу: «Вставка» — «Таблица».
Как сделать диаграмму в процентах в Excel?
Представлять информацию в процентах лучше всего с помощью круговых диаграмм.
Исходные данные для примера:
- Выделяем данные A1:B8. «Вставка» — «Круговая» — «Объемная круговая».
- Вкладка «Конструктор» — «Макеты диаграммы». Среди предлагаемых вариантов есть стили с процентами.
- Выбираем подходящий.
- Очень плохо просматриваются сектора с маленькими процентами. Чтобы их выделить, создадим вторичную диаграмму. Выделяем диаграмму. На вкладке «Конструктор» — «Изменить тип диаграммы». Выбираем круговую с вторичной.
- Автоматически созданный вариант не решает нашу задачу. Щелкаем правой кнопкой мыши по любому сектору. Должны появиться точки-границы. Меню «Формат ряда данных».
- Задаем следующие параметры ряда:
- Получаем нужный вариант:

Диаграмма Ганта в Excel
Диаграмма Ганта – это способ представления информации в виде столбиков для иллюстрации многоэтапного мероприятия. Красивый и несложный прием.
- У нас есть таблица (учебная) со сроками сдачи отчетов.
- Для диаграммы вставляем столбец, где будет указано количество дней. Заполняем его с помощью формул Excel.
- Выделяем диапазон, где будет находиться диаграмма Ганта. То есть ячейки будут залиты определенным цветом между датами начала и конца установленных сроков.
- Открываем меню «Условное форматирование» (на «Главной»). Выбираем задачу «Создать правило» — «Использовать формулу для определения форматируемых ячеек».
- Вводим формулу вида: =И(E$2>=$B3;E$2<=$D3). С помощью оператора «И» Excel сравнивает дату текущей ячейки с датами начала и конца мероприятия. Далее нажимаем «Формат» и назначаем цвет заливки.

Когда вам нужно построит презентабельный отчет финансовой активности предприятия, лучше использовать средства графического представления информации.
Графическое представление информации намного эффективней и быстрей усваивается человеческим зрительным восприятием информации, чем текст и цифры. Легче проводить аналитики, лучше видно ситуацию, как в целом, так и в отдельных деталях.
Простенькая диаграмма Ганта готова. Скачать шаблон с примером в качестве образца.
Готовые примеры графиков и диаграмм в Excel скачать:

Как сделать шаблон, дашборд, диаграмму или график для создания красивого отчета удобного для визуального анализа в Excel? Выбирайте примеры диаграмм с графиками для интерактивной визуализации данных с умных таблиц Excel и используйте их для быстрого принятия правильных решений. Бесплатно скачивайте готовые шаблоны динамических диаграмм для использования их в дашбордах, отчетах или презентациях.
В программе Excel специально разрабатывались диаграммы и графики для реализации визуализации данных.