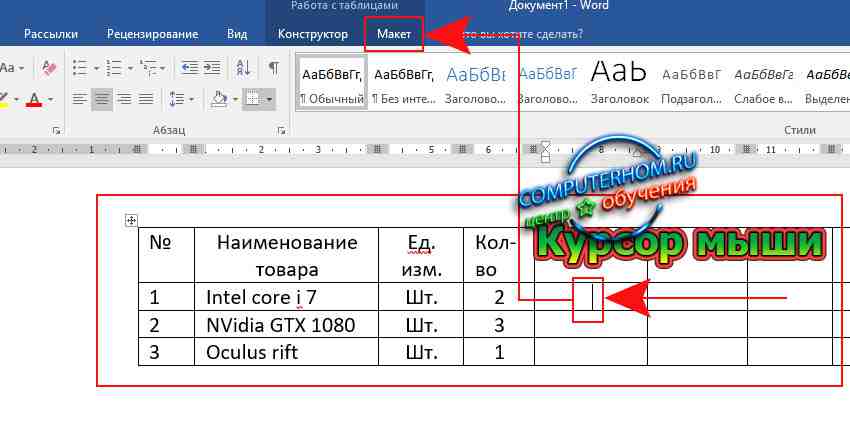Приветствую, друзья. За прошедшую неделю я получил несколько однотипных вопросов, где найти ластик в «Ворде» 2007 и остальных редакциях распространённого текстового редактора. Интересно, с чем это связано? Видимо, весна – не только пора любви, а ещё время отчётов, зачётов, курсовых и экзаменов. Чтобы больше не отвечать индивидуально на подобные вопросы написал эту статью, надеюсь, она вам пригодится. Сначала разберёмся, для чего нужен ластик в «Ворде» 2007, 2003 и более новых версиях программы.
Назначение
Виртуальная стёрка нужна, чтобы видоизменять таблицы. Пользоваться им очень удобно, он заменяет несколько команд, таких как «удалить ячейки» и «объединить ячейки». Просто стираешь ненужные границы и получаешь таблицу требуемого вида. Почему в таком случае разработчики «Ворда» 2007 года и остальных не поместили ластик где-нибудь на самом видном месте редактора таблиц, чтобы его было легко найти? Друзья, наше возмущение, конечно, обосновано, но не стоит зацикливаться, наверняка у компании «Майкрософт» были свои причины спрятать такой полезный инструмент. Лучше поговорим о том, где он находится. И начнём с редактора 2007 года — по нему больше всего запросов.
2007
Товарищи, если кому-то будут непонятны подсказки, то просто обратитесь к вставленному фото под текстом, на нём ясно видно то загадочное место, где находится ластик в «Ворде» 2007 года выпуска:
- Ставим курсор в одну из ячеек таблицы.
- В результате видим, что среди вкладок меню редактора появились две новых – «Конструктор» и «Макет».
- Переходим во вкладку «Конструктор».
- Раскрываем меню инструмента «Нарисовать границы» и выбираем собственно «Ластик».
Вот мы и раскрыли то таинственное место, где прячется ластик в «Ворде» 2007, можно пользоваться. Кстати, чтобы перестать стирать и приступить к заполнению созданных ячеек, нужно пройти тот же путь и выключить стёрку.
Другие версии
Друзья, дальше коротко поговорим о том, как найти ластик в остальных выпусках «Ворда», то есть не только 2007 года, а ещё 2010, 2003, 2013 и 2016 годов. В Word 2010 стёрка находится в том же месте, что и в описанной выше версии 2007 года, отдельно останавливаться не буду.
2003
В старой версии редактора, выпущенной в 2003 году, меню и весь интерфейс программы сильно отличался. Часть пользователей считает, что он был проще и удобней. Позволю себе с ними не согласиться. Мне больше импонирует седьмая версия Word. В качестве примера и подтверждения приведу функцию подсчёт знаков в тексте. В «седьмой» редакции вызов данного отчёта выполняется нажатием кнопки «Число слов», расположенной в нижней части основного окна, а в третьей для получения той же информации нужно зайти в раздел меню «Сервис» и раскрыть «Статистику» — уж больно хлопотно. Но это лишь моё мнение и я его никому не навязываю, лучше перейдём к теме статьи – ластик в Word 2003 включается следующим образом:
- Раскрыть перечень меню «Вид».
- Выбрать «Панель инструментов», поставить галочку возле пункта «Таблицы и границы».
- В появившемся окошке нужный инструмент найдётся в верхнем левом углу (второй с краю).
2013 и 2016
Друзья, не знаю причину, но создатели Word в последних версиях решили переместить виртуальную стёрку из раздела «Конструктор» в его соседа по меню раздел «Макет». Объяснений этому шагу у меня нет, но опять оговорюсь – разработчикам виднее, должно быть, на это есть веские основания. Чтобы активировать ластик в Word 2013 и 2016 годов, нужно выполнить следующие действия:
- Обязательное условие – это нахождение курсора внутри таблицы (порядковый номер ячейки или наличие в ней содержимого не имеют значения).
- Если обозначенное выше условие соблюдено, то в основном меню программы появится дополнительный раздел «Работа с таблицами», состоящий из двух вкладок – «Конструктор» и «Макет».
- Переходим в «Макет», состоящий из нескольких подразделов и команд, среди них найдётся и «Рисование».
- Если содержимое пункта «Рисование» не отображено, то следует его раскрыть, нажав на маленькую стрелочку под названием.
- Там мы и отыщем требуемый инструмент – стёрку для таблиц, активирующийся одним нажатием, а деактивирующийся по завершении работы повторным щелчком.
На этом закончу статью. Если что-то непонятно и фото не помогают, то обозначьте свой вопрос в комментариях. Обязательно отвечу всем. До свидания.
Оглавление
- MS Word 2016: поиск ластика
- Стерка в 2013 Ворде
- Резинка в Word 2010
- Стерка в версии 2007
- Резинка в Ворде 2003
Обычный пользователь ПК обладает не малым багажом знаний, связанных с настройками программ, установкой драйверов, но бывает такое, что не можешь найти обычный ластик в Ворде. «Стерка – простой элемент, но существует ли он в данной программе и если да, то где?» — вероятно, так подумали многие из вас. Давайте найдём этот хорошо скрываемый инструмент.
MS Word 2016: поиск ластика
Если нужно удалить какое-то значение в таблице, устанавливаем курсор мыши на место, где надо удалить число, переходим во вкладку «Макет», в открывшемся меню в разделе «Рисование», находится инструмент «Ластик», осталось только нажать на него. Также с помощью ластика можно удалить лишние линии таблицы – просто навести стрелку мыши и кликнуть.
Стерка в 2013 Ворде
Чтобы найти ластик в Ворде 2013 нужно: установить указатель мыши в таблице и открыть вкладку «Работа с таблицами» — «Макет». В меню ниже будет доступен ластик.
Резинка в Word 2010
Для начала необходимо установить курсор в одну из ячеек в таблице. Только после этого действия появится ластик. Далее нужно перейти во вкладку «Работа с таблицами» — «Конструктор» — «Ластик».
Стерка в версии 2007
В Ворде 2007 нужно установить курсор в ячейку таблицы (точно также как и для версии 2010). Затем, появится вкладка «Конструктор» в которой находится ластик.
Резинка в Ворде 2003
По большей части резинки пользуются спросом для удаления таблиц и всё, что в них. В 2003 Ворде нужно перейти во вкладку «Вид», «Панель инструментов», «Таблицы и границы».
Где находится ластик в Ворде и как им пользоваться
При работе с таблицами в Word пользователь имеет широкий спектр возможностей их редактирования. Для удобства создания подходящей индивидуальной таблицы в текстовом редакторе существует опция Ластик. Он помогает стирать границы и содержимое ячеек и позволяет намного быстрее изменять конфигурацию табличной зоны. В статье рассмотрим и ответим на вопрос, где находится ластик в Ворде.
Как стереть ластиком и где находится
Нажимаете на ячейку Работа с таблицами, переходите в раздел Конструктор и находите инструмент Ластик. Выбрав эту функцию, курсор заменится на стёрку.
Выделяете ненужный элемент и щёлкаете. Лишние границы или текст будут удалены.
Чтобы новый курсор обратно стал стандартной стрелкой нужно нажать Конструктор — Ластик.
Стоит помнить, что эта опция в ворде используется лишь для таблицы, а для рисунка такой инструмент можно найти в стандартной программе операционной системы Windows – Paint.
Примечание! Описание пути для использования функции Ластик актуально для версии Microsoft Office Word 2007 и 2010.
Где находится в других версиях
MS Word 2003: нужно нажать на вкладку Вид — Панель инструментов — Таблицы и границы.
В верхней части окна появится новая панель, где и будет находиться искомая функция.
В 2013 ворде нужно установить курсор в ячейке таблицы, открыть вкладку Работа с таблицами – Макет и выбрать нужную опцию.
В MS Word 2016 функция Ластик находится во вкладке Макет.
Важно! Для более поздних версий текстового редактора обязательным условием вызова резинки является то, что курсор должен находиться внутри табличной области. Только после этого на панели инструментов будет доступна вкладка Работа с таблицами.
Как видите местонахождение такого полезного инструмента, как Ластик, в разных версиях текстового редактора примерно одинаковое. Преимуществом этой функции является скорость и простота конфигурации готовой таблицы под индивидуальные условия. Облегчает поиск этой опции то, что от серии к серии Microsoft Office Word значок не изменяется и его можно распознать интуитивно.
Где находится резинка в ворде
Здравствуйте уважаемый посетитель сайта! Если у вас вдруг возник вопрос на тему, о том, где ластик в ворде 2016, то вам тогда сюда, из этой инструкции, вы узнаете, где находится ластик в ворде 2016.
И так чтобы найти и включить инструмент ластик в word 2016, вам нужно будет открыть документ ворд с таблицей, если у вас нет таблице или вы не знаете, как создать таблицу в wore, то вы можете просмотреть инструкцию, о том как сделать таблицу. Если же у вас есть уже таблица, то вы можете приступить изучению инструкции.
И так чтобы включить ластик в ворд 2016, вам нужно навести курсор мыши в таблицу и один раз нажать левую кнопку мыши, в любом месте вашей таблице, после чего будет помещен курсор мыши в таблицу, теперь курсор мыши не трогаем он будет мигать.
Теперь наводим курсор мыши на пункт «Макет» и один раз нажимаем левую кнопку мыши.
После того как вы выберите пункт «Макет», у вас отобразится дополнительное меню, где вы и увидите инструмент «Ластик».
Чтобы выбрать и воспользоваться ластиком нажимаем один раз левой кнопкой мыши по ластику.
Обычный пользователь ПК обладает не малым багажом знаний, связанных с настройками программ, установкой драйверов, но бывает такое, что не можешь найти обычный ластик в Ворде. «Стерка – простой элемент, но существует ли он в данной программе и если да, то где?» — вероятно, так подумали многие из вас. Давайте найдём этот хорошо скрываемый инструмент.
MS Word 2016: поиск ластика
Если нужно удалить какое-то значение в таблице, устанавливаем курсор мыши на место, где надо удалить число, переходим во вкладку «Макет», в открывшемся меню в разделе «Рисование», находится инструмент «Ластик», осталось только нажать на него. Также с помощью ластика можно удалить лишние линии таблицы – просто навести стрелку мыши и кликнуть.
Стерка в 2013 Ворде
Чтобы найти ластик в Ворде 2013 нужно: установить указатель мыши в таблице и открыть вкладку «Работа с таблицами» — «Макет». В меню ниже будет доступен ластик.
Резинка в Word 2010
Для начала необходимо установить курсор в одну из ячеек в таблице. Только после этого действия появится ластик. Далее нужно перейти во вкладку «Работа с таблицами» — «Конструктор» — «Ластик».
Стерка в версии 2007
В Ворде 2007 нужно установить курсор в ячейку таблицы (точно также как и для версии 2010). Затем, появится вкладка «Конструктор» в которой находится ластик.
Резинка в Ворде 2003
По большей части резинки пользуются спросом для удаления таблиц и всё, что в них. В 2003 Ворде нужно перейти во вкладку «Вид», «Панель инструментов», «Таблицы и границы».
Приветствую, друзья. За прошедшую неделю я получил несколько однотипных вопросов, где найти ластик в «Ворде» 2007 и остальных редакциях распространённого текстового редактора. Интересно, с чем это связано? Видимо, весна – не только пора любви, а ещё время отчётов, зачётов, курсовых и экзаменов. Чтобы больше не отвечать индивидуально на подобные вопросы написал эту статью, надеюсь, она вам пригодится. Сначала разберёмся, для чего нужен ластик в «Ворде» 2007, 2003 и более новых версиях программы.
Назначение
Виртуальная стёрка нужна, чтобы видоизменять таблицы. Пользоваться им очень удобно, он заменяет несколько команд, таких как «удалить ячейки» и «объединить ячейки». Просто стираешь ненужные границы и получаешь таблицу требуемого вида. Почему в таком случае разработчики «Ворда» 2007 года и остальных не поместили ластик где-нибудь на самом видном месте редактора таблиц, чтобы его было легко найти? Друзья, наше возмущение, конечно, обосновано, но не стоит зацикливаться, наверняка у компании «Майкрософт» были свои причины спрятать такой полезный инструмент. Лучше поговорим о том, где он находится. И начнём с редактора 2007 года — по нему больше всего запросов.
Товарищи, если кому-то будут непонятны подсказки, то просто обратитесь к вставленному фото под текстом, на нём ясно видно то загадочное место, где находится ластик в «Ворде» 2007 года выпуска:
- Ставим курсор в одну из ячеек таблицы.
- В результате видим, что среди вкладок меню редактора появились две новых – «Конструктор» и «Макет».
- Переходим во вкладку «Конструктор».
- Раскрываем меню инструмента «Нарисовать границы» и выбираем собственно «Ластик».
Вот мы и раскрыли то таинственное место, где прячется ластик в «Ворде» 2007, можно пользоваться. Кстати, чтобы перестать стирать и приступить к заполнению созданных ячеек, нужно пройти тот же путь и выключить стёрку.
Другие версии
Друзья, дальше коротко поговорим о том, как найти ластик в остальных выпусках «Ворда», то есть не только 2007 года, а ещё 2010, 2003, 2013 и 2016 годов. В Word 2010 стёрка находится в том же месте, что и в описанной выше версии 2007 года, отдельно останавливаться не буду.
В старой версии редактора, выпущенной в 2003 году, меню и весь интерфейс программы сильно отличался. Часть пользователей считает, что он был проще и удобней. Позволю себе с ними не согласиться. Мне больше импонирует седьмая версия Word. В качестве примера и подтверждения приведу функцию подсчёт знаков в тексте. В «седьмой» редакции вызов данного отчёта выполняется нажатием кнопки «Число слов», расположенной в нижней части основного окна, а в третьей для получения той же информации нужно зайти в раздел меню «Сервис» и раскрыть «Статистику» — уж больно хлопотно. Но это лишь моё мнение и я его никому не навязываю, лучше перейдём к теме статьи – ластик в Word 2003 включается следующим образом:
- Раскрыть перечень меню «Вид».
- Выбрать «Панель инструментов», поставить галочку возле пункта «Таблицы и границы».
- В появившемся окошке нужный инструмент найдётся в верхнем левом углу (второй с краю).
2013 и 2016
Друзья, не знаю причину, но создатели Word в последних версиях решили переместить виртуальную стёрку из раздела «Конструктор» в его соседа по меню раздел «Макет». Объяснений этому шагу у меня нет, но опять оговорюсь – разработчикам виднее, должно быть, на это есть веские основания. Чтобы активировать ластик в Word 2013 и 2016 годов, нужно выполнить следующие действия:
- Обязательное условие – это нахождение курсора внутри таблицы (порядковый номер ячейки или наличие в ней содержимого не имеют значения).
- Если обозначенное выше условие соблюдено, то в основном меню программы появится дополнительный раздел «Работа с таблицами», состоящий из двух вкладок – «Конструктор» и «Макет».
- Переходим в «Макет», состоящий из нескольких подразделов и команд, среди них найдётся и «Рисование».
- Если содержимое пункта «Рисование» не отображено, то следует его раскрыть, нажав на маленькую стрелочку под названием.
- Там мы и отыщем требуемый инструмент – стёрку для таблиц, активирующийся одним нажатием, а деактивирующийся по завершении работы повторным щелчком.
На этом закончу статью. Если что-то непонятно и фото не помогают, то обозначьте свой вопрос в комментариях. Обязательно отвечу всем. До свидания.
Где в «Ворде» «Ластик» и для чего он нужен
Программа «Майкрософт Ворд» — это отличный текстовый редактор, которым пользуется большая часть населения целой планеты. Но редактор способен работать не только с текстом, а и с таблицами наподобие «Экселя». Во время работы с ними может понадобиться полезный инструмент «Ластик». В статье мы поговорим о том, где в «Ворде» «Ластик» и зачем он нужен.
Местонахождение
Сейчас мы разберемся, где в «Ворде» «Ластик», так как многие пользователи попросту не замечают данный инструмент при работе с документом.
Итак, открыв программу, вы не сможете обнаружить искомый инструмент, так как он предназначен лишь для работы с таблицами, следовательно, нам необходима таблица. Откройте документ с таблицей или же создайте ее самостоятельно в новом документе.
Чтобы появилась специальная панель с дополнительными инструментами, предназначенными для работы с таблицами, вам необходимо навести курсор мыши на одну из ячеек и нажать левую кнопку мыши (ЛКМ). После этого курсор начнет мигать, давая понять, в каком месте будет происходить набор текста или же его редактирование, а сверху панели с инструментами появятся еще две вкладки: «Конструктор» и «Макет». Необходимо перейти во вкладку «Макет».
Теперь на панели появились новые инструменты, среди которых и можно будет обнаружить «Ластик». Теперь вы знаете, где в «Ворде» «Ластик». Как видно, найти его проще простого, главное — знать, где искать.
Для чего он нужен
Зная, где найти ластик в «Ворде», рядовой пользователь может задаться резонным вопросом: «А зачем он нужен?» Сейчас мы постараемся дать ответ на него.
Как можно понять, данный инструмент используется лишь при взаимодействии с таблицами в «Ворде», следовательно, он является инструментом для их редактирования. По принципу настоящего ластика, который используется для стирания карандаша, ластик «Вордовский» стирает таблицу и содержимое в ячейках. Это очень удобно, если вам необходимо удалить часть таблицы.
По итогу прочтения вы знаете, где в «Ворде» «Ластик» и зачем он нужен, теперь смело можно взаимодействовать с этим инструментом при работе с таблицами.
Содержание материала
- Назначение
- Видео
- Как зайти в конструктор в ворде?
- Где находится сервис в ворде
- Обзор интерфейса
- Основные инструменты
- Перья
- Инструменты преобразования
- Воспроизведение
- Как убрать не нужную полоску в Word?
- Как убрать полоску в ворде?
- Одиночный и двойной знак — «Ёлочка»
- Где в ворде ластик и карандаш?
- Как создать таблицы
- Как стирают ластики?
- Где в Power Point ластик?
- Как в ворде удалить часть рисунка?
- Применение
- Где наится линейка в ворде или
- Дублирование линии
Назначение
Виртуальная стёрка нужна, чтобы видоизменять таблицы. Пользоваться им очень удобно, он заменяет несколько команд, таких как «удалить ячейки» и «объединить ячейки». Просто стираешь ненужные границы и получаешь таблицу требуемого вида. Почему в таком случае разработчики «Ворда» 2007 года и остальных не поместили ластик где-нибудь на самом видном месте редактора таблиц, чтобы его было легко найти? Друзья, наше возмущение, конечно, обосновано, но не стоит зацикливаться, наверняка у компании «Майкрософт» были свои причины спрятать такой полезный инструмент. Лучше поговорим о том, где он находится. И начнём с редактора 2007 года — по нему больше всего запросов.
Видео
Как зайти в конструктор в ворде?
Включение окна «Конструктор» Открыть вкладку «Вставка» — «Таблица» — выбрать любое количество ячеек, пусть даже 2*2. Таблица появилась на странице. Автоматически после ее создания, появится вкладка «Работа с таблицами», внутри которой будет подраздел «Конструктор».
Где находится сервис в ворде
Сервис в ворде присутствует во всех разделах. Это зависит от того что под словом сервис подразумевать.
Можно просто слева верху нажать «файл» (2013) и перейти в раздел «параметры». Там можете настроить сервис под себя.
Обзор интерфейса
Что такое заливка в ворде (word), где и как ее используют
При открытии вкладки «Рисование» доступны несколько видов параметров и функций, применяемых для рисования вручную или с помощью шаблонов, где можно менять цвет, размер и стирать нарисованное.
Основные инструменты
В число основных инструментов входит три функции, обязательные для процесса рисования в Ворде. Это «Выбрать», «Рисовать пальцем» и «Ластик».
Опция «Выбрать» указывает на конкретный рисунок, уже размещенный в документе.
Функция «Рисование пальцем» ориентирована на сенсорные устройства, для использования на обычном экране вместо жестов будет задействован курсор и сам процесс будет напоминать рисование карандашом.
При нажатии на «Ластик» откроется инструмент для стирания уже нарисованных линий или целой части рисунка.
Кроме этого используется набор специальных инструментов.
Перья
Эта группа инструментов предоставляет возможность выбрать какое-либо перо для рисования в Ворде 2007, 2010, 2021 и других версиях. Все они отличаются толщиной и типом нарисованной линии. Для того, чтобы просмотреть каждое перо отдельно, нужно перейти во вкладку «Больше». В окне рядом со строчками «Толщина» и «Цвет» можно отрегулировать параметры каждого пера.
Объединение и разрыв таблиц в Word
Инструменты преобразования
Эти инструменты служат для графического редактирования текста.
«Редактирование от руки» дает возможность обводить пером любого цвета уже написанный текст. Благодаря этой опции можно выделять и подчеркивать части текста, создавать заметки и указатели. Раздел «Преобразовать в фигуры» позволяет превратить любой рисунок в отдельный объект, изменяя его цвет, размер и положение.
Для превращения наброска от руки в отдельное изображение выделяем объект, нажав на «Выбрать» и переходим в раздел «Преобразовать».
Воспроизведение
Весь процесс рисования в документе фиксируется программой и доступен к просмотру уже после того, как рисунок будет готов. Для того, чтобы пересмотреть процесс создания рисунка, нужно во вкладке «Воспроизведение» выбрать пункт «Воспроизведение рукописного ввода».
Как убрать не нужную полоску в Word?
Убрать докучливую полоску можно очень просто:
- выделяем весь текст (Ctrl+A);
- переходим на вкладку «Разметка страницы», открываем окно «Параметры страницы» и нажимаем кнопку «Границы…» (как показано на рисунке ниже).
- в открывшемся окне, в столбике «Тип» устанавливаем маркер на «нет».
Как убрать полоску в ворде?
Удаление линий Щелкните линию, соединитель или фигуру, которые вы хотите удалить, а затем нажмите клавишу DELETE. Совет: Чтобы удалить несколько линий или соединителей, щелкните их по очереди, удерживая нажатой клавишу CTRL, а затем нажмите клавишу DELETE.
Одиночный и двойной знак — «Ёлочка»
Автосохранение в «ворде»: ms word 2007 и более новые версии
Работая с текстовым редактором, зачастую приходится ставить разные символы и знаки препинания. Считается, что в документации в обязательном порядке должны применяться печатные кавычки, а в рукописном документе уже в виде двойных запятых. Не всегда с первого раза получается поставить кавычки в Ворде, хотя если один раз правильно запомнить комбинацию клавиш, то в следующий раз, к примеру, вставить кавычку ёлочку, не окажется столь затруднительным делом.
Где в ворде ластик и карандаш?
MS Word 2016: поиск ластика
Если нужно удалить какое-то значение в таблице, устанавливаем курсор мыши на место, где надо удалить число, переходим во вкладку «Макет», в открывшемся меню в разделе «Рисование», находится инструмент «Ластик», осталось только нажать на него.
Как создать таблицы
Для начала давайте разберемся, зачем и кому в ворде нужны таблицы? Несомненно, это очень важная функция этой программы, её используют бухгалтеры, люди составляющие новостные статьи, отчеты, и многое другое.Вы можете не замечать, но это несомненно полезное изобретение используется чуть ли не везде в повседневной жизни. Да и для того чтобы панель с заветным инструментом появилась, нужно создать таблицу. Но как создать таблицу, если ты работаешь в этой программе впервые, и потерялся среди всего функционала? Что бы сделать таблицу нам нужно перейти во вкладку вставить> Таблица> Вставка таблицы. Смотрим на фото внизу.
После этого вам нужно будет указать число столбцов, число строк, и еще некоторые параметры, и данный элемент впишется в вашу работу, осталось только заполнить его.
Если вам нужна более точная настройка, будь то форма, размер, или количество столбцов не беда! Можно сделать и это, вам нужно нажать Вставить> Таблица> Нарисовать таблицу.
Далее нарисовать простейший прямоугольник и уже в нем разграничивать таблицу как угодно, с любой шириной, и длиной.
Как стирают ластики?
Ластик удаляет карандашные отметки, снимая графит с бумаги, на которой вы написали.Во время письма частицы графита от карандаша смешиваются с частицами волокна бумаги и цепляются за них. Вот наука: современные ластики почти всегда изготавливаются из синтетических резиновых смесей на нефтяной основе, обычно из поливинилхлорида (они больше не производятся из натурального латексного каучука, который для некоторых людей является аллергеном). Поскольку частицы полимера, из которых состоит ластик, более липкие, чем бумага, эти частицы графита вместо этого прилипают к ластику. Некоторые ластики более липкие, чем другие, и легче впитывают частицы графита, обеспечивая более чистый и менее абразивный результат.
Хотите верьте, хотите нет, но одним из первых ластиков был влажный хлеб. Давайте поговорим о том, как далеко продвинулись ластики со времен хлеба дневного цвета.
Где в Power Point ластик?
Этот инструмент Ластик доступен под таблицами -> меню Design. Вы можете нажать там и затем выделите с помощью мыши курсор на границу, которую вы хотите удалить. Например, мы использовали этот инструмент, чтобы стереть границы шаблона таблицы PowerPoint, и вы можете увидеть результат следующим образом.
Как в ворде удалить часть рисунка?
Обрезка рисунка
- Щелкните рисунок правой кнопкой мыши и выберите команду обрезать на панели инструментов над изображением. …
- Наведите указатель мыши на один из черного маркеров обрезки, которые отображаются на краях рисунка. …
- Чтобы обрезать все стороны, перетащите черный маркер обрезки внутрь.
Применение
Часто задаются довольно известные вопросы. Как найти ластик? И для чего применить? В обычном мире стирательную резинку в основном используют художники чтобы убирать след от карандаша, так же повсеместно используется в школе для тех же целей.
Ластик и карандаш используются только для взаимодействия с таблицами, и пока вы их не создадите, данный элемент интерфейса не появится.Так где же найти ластик в ворде? После создания таблицы вы увидите заветную панель:
Что же делает ластик в Ворде? Что делать если допустил ошибку в таблице, или к концу работы понял, что присутствуют лишние поля?Этот инструмент выполняет обычную функцию “стиралки” с его помощью вы можете редактировать саму таблицу, и содержимое её ячеек, стирая или вовсе удаляя их. Если вы хотите убрать линию, то просто выберите ластик и нажмите по нужной линии. Хотелось мне ещё уточнить один вопрос, как-то спросили меня, а можно сделать ластик больше. Насколько я знаю ворде это сделать нельзя. Лично мне неизвестны такие способы. Но точно могу сказать, что это делается в другой программе Paint. В ней вы можете легко увеличить ластик и даже доступно 4 варианта его размера, поэтому именно в этой программе вы сможете сделать ластик меньше или больше, там есть такая возможность.
Где наится линейка в ворде или
Где находится линейка в ворде, как сделать линейку в 2010, как включить линейку в 2007?
Во всех версиях это происходит одинокого – нажмите вид и примерно во верху во втором столбце (блоке) найдете надпись линейка. Поставьте галочку и она тут же появиться.
Есть и другие способы позволяющие отображать линейку только вертикальную или только горизонтальную. Сделать такой ход можно воспользовавшись параметрами в графе «вывод линейки».
Дублирование линии
Если вам требуется несколько раз добавить в документ одну и ту же линию, это можно быстро сделать с помощью команды «Зафиксировать режим рисования».
- На вкладке Вставка
в группе элементовИллюстрации нажмите кнопкуФигуры .
- В разделе Линии
щелкните правой кнопкой мыши линию или фигуру, которую вы хотите добавить, и выберите командуЗафиксировать режим рисования .
- Щелкните в том месте, где должна начинаться линия или соединитель, а затем перетащите курсор в то место, где она должна заканчиваться.
- Повторите шаг 3 для каждой линии, которую вы хотите добавить.
- Когда вы добавите все линии или соединители, нажмите клавишу ESC.
Теги
Как создать таблицу в Word
Таблица состоит из столбцов и ячеек, что позволяет упорядочить данные. Таблица может содержать текст, цифры, рисунок и т.д., но не может содержать в себе другую таблицу.
Но при желании можно нарисовать небольшую таблицу внутри ячейки.
Как сделать таблицу в Word 2003
Если вам необходимо вставить в документ таблицу, то установите курсор в том месте, где она будет располагаться, и выберите в меню пункт Таблица – Вставить – Таблица
.
Откроется окно «Вставка таблицы
».
В текстовом поле «Число столбцов
» установите необходимое количество столбцов таблицы, а в поле «
Число строк
» — необходимое количество строк.
В области «Автоподбор ширины столбцов
» выберите одну из опций, описанных ниже:
- Постоянная + Авто
– столбцы равной ширины. - Постоянная + необходимый размер
(в окошке, где изначально стояло «Авто») – столбцы будут той ширины, которую вы укажете. - По содержимому
– ширина столбцов будет по наибольшему содержимому ячейки. - По ширине окна
– ширина таблицы будет на всю страницу со столбцами равной ширины.
При помощи кнопки «Автоформат
» можете выбрать формат вашей будущей таблицы и нажмите «
ОК
».
Примечание :
Для того, чтобы быстро вставить таблицу щелкните на кнопке «Добавить таблицу» в стандартной панели инструментов, выделите мышкой необходимое количество строк и столбцов и щёлкните один раз.
Как сделать таблицу в Word 2007-2010
Перейдите на вкладку Вставка
, и щелкните по иконке
Таблица
.
В выпадающем окошке установите курсор на левую верхнюю клеточку, нажмите левую кнопку мыши, и не отпуская ее, выделите столько клеточек, сколько вам необходимо сделать колонок и строк. Теперь отпустите клавишу мыши, и каркас таблицы готов.
Если вам необходимо гораздо больше строк, чем показано, то это можно сделать потом или выберите ниже пункт «Вставить таблицу», и в открывшемся окошке укажите необходимое вам количество строк и столбцов.
Если вы будете часто создавать таблицы, то можете задать начальные параметры и установить галочку напротив пункта «По умолчанию для новых таблиц». Тогда все эти настройки сохранятся, и в следующий раз вам будет необходимо только нажать кнопку «ОК».
Если вы выберите пункт «Таблица Excel», то у вас появится точно такая же таблица, как в программе Excel.
Можно выбрать Нарисовать таблицу
, но для таблиц, которые будут размещаться на нескольких листах, я бы не советовала это делать. Такой метод хорош только для небольших табличек внутри таблицы.
Поэтому пункт «Нарисовать таблицу», я вам не советую выбирать. Это для очень продвинутых пользователей, и то часто такая таблица очень плохо редактируется, и если вы захотите её перенести на другой компьютер, то «геморрой» вам будет обеспечен.
Очень интересен пункт «Экспресс таблицы«, но мы рассмотрим его в отдельной статье, т.к. это очень большая тема.
Самое сложное в таблице, это создание шапки вот такого вида:
Но мы ее сделаем быстро.
Более подробно о редактировании и создании сложных таблиц у меня описано в статье Редактирование таблицы в Word.
Выделите необходимое количество ячеек, и щелкните правой кнопкой мыши по выделению.
Как разбить ячейку на несколько ячеек
Щелкните правой кнопкой мыши в ячейке, которую необходимо разбить, и выберите в выпадающем меню пункт Разбить ячейки
.
В окошке Разбиение ячеек
, укажите необходимое число столбцов и строк, и нажмите кнопку
ОК
.
Как раскрасить ячейку таблицы
Щелкните правой кнопкой мыши по ячейке, которую необходимо раскрасить, и в выпадающем списке выберите пункт Границы и заливка
.
Вот таким образ можно создать таблицу в Word.
Команда «вставить таблицу»
Как и в случае с 2003 версией, программа попросит нас задать необходимые данные размера, автоподбор ширины и тп.
Снова заходим на вкладку «вставка» и нажимаем кнопку «таблица» и в выпадающем списке выбираем «Вставить таблицу».
В открывшемся окне настроек в текстовом поле «Число столбцов» введите нужное количество столбцов, а в поле «Число строк» — необходимое количество строк.
В модуле «Автоподбор ширины столбцов» можно выбрать одну из опций, описанных ниже:
- Постоянная– столбцы равной ширины. Окно ввода «Авто» автоматически выберет размер. С указанным размером столбцы будут той ширины, которую вы указали в окне, где изначально введено «Авто».
- По содержимому – ширина столбцов будет по наибольшему содержимому ячейки.
- По ширине окна – ширина таблички будет на всю страницу со столбцами равной ширины.
Устанавливаем необходимые нам опции и нажимаем «ОК».
В результате в верхней части окна откроется панель инструментов для оформления и установки необходимых параметров.
По факту, данное окно ничем не отличается от аналогичного в версии 2003 года, кроме кнопки «Автоформат», которая включала в себя шаблоны табличек. Не переживайте, в современной версии они тоже есть, но находятся в другом разделе.
Одиночный и двойной знак — «Ёлочка»
Автосохранение в «ворде»: ms word 2007 и более новые версии
Работая с текстовым редактором, зачастую приходится ставить разные символы и знаки препинания. Считается, что в документации в обязательном порядке должны применяться печатные кавычки, а в рукописном документе уже в виде двойных запятых. Не всегда с первого раза получается поставить кавычки в Ворде, хотя если один раз правильно запомнить комбинацию клавиш, то в следующий раз, к примеру, вставить кавычку ёлочку, не окажется столь затруднительным делом.
Вариант 1: Одинарные угловые кавычки
Ставятся посредством сочетания клавиш Shift + «Б» и «Ю». Чтобы сделать открытую:
- Сменить на английскую раскладку клавиатуру «Shift+Alt»;
- Удерживая кнопку «Shift» нажать на букву «Б»;
- Написать необходимое слово.
Чтобы добавить закрытую:
- Сменить раскладку клавиатуры на английскую;
- Зажать кнопку «Shift» нажать на букву «Ю»;
- Добавлены одиночные угловые знаки.
- Сменить раскладку на русскую и продолжать работу.
Способ 1
Самый легкий и быстро запоминающийся способ это комбинация клавиш «Shift+2». Нужно:
- Установить указатель мыши на нужное место;
- Переключить метод ввода букв на русскую клавиатуру (если это необходимо), комбинацией «Shift +Alt»;
- Зажать клавишу «Shift» и нажать на цифру «2» на верхней цифровой панели клавиатуры.
- Ввести соответствующее слово и повторить 2 и 3 пункт.
Примечание! Обратите внимание на курсор, он должен быть отделен от предыдущего слова пробелом, иначе получится не открывающаяся кавычка елочка, а закрывающаяся
Ставить пробелы и проверять их на наличие обязательно.
Способ 2
Парные кавычки «елочки» можно поставить посредством кода. Обязательно надо включить кнопку «Num lock».
1) Чтобы открыть двойную кавычку надо:
« — удерживать кнопку «Alt» и набрать четыре цифры «0171». Работать с цифровой клавиатурой, которая расположена справа от буквенной клавиатуры.
Внимание! Не забудьте активировать кнопку «Num LOCK». 2) Чтобы закрыть знак:
2) Чтобы закрыть знак:
» — также удерживать «Alt» и напечатать «0187».
Разница заключается только в кодах, главное не перепутать и тогда двойные елочки легко можно напечатать.
Способ 3
Этот способ написания двойных треугольных кавычек довольно прост. Посредством функции «Символ» в Ворде вставляется огромное количество символов и треугольный знак препинания не исключение. Выполните следующие действия:
- Открыть в главном меню раздел «Вставка», нажать по кнопке «Символ» и «Другие символы»;
- Во всплывающем окне «Символ», указать в поле «Набор» — «Дополнительная латиница-1»;
- Выбрать нужную двойную кавычку и нажать на «Вставить»;
- Готово!
Способ 4
Если захотелось удивить окружающих, тогда этот способ точно для вас. Необходимо:
- Переключиться на английскую раскладку (Shift+Alt);
- Напечатать буквы «ab» и нажать одновременно кнопки «Alt» и «X» — в итоге получится открывающийся символ («);
- Закрывающийся символ ставится так: «bb» и нажатие кнопок «Alt» и «X» — в итоге (») символ готов.
Как сделать непрерывную горизонтальную линию в word: 4 способа
Как легко сделать содержание в ворде для версий 2003, 2007, 2010 и 2016
Способы установки непрерывной линии отличаются в зависимости от того, какая версия Word установлена на компьютере.
Способ 1. Word 2003
Стандартная версия программы:
- Поставьте курсор в начале строки, на которой должна находиться линия.
- Зайдите в раздел «Формат».
- Выберите опцию «Границы и заливка».
- Выберите нужный тип полосы.
- В правой колонке «Образец» проверьте визуальное оформление линии.
- Ввод элемента нужно подтвердить нажатием кнопки «Ок».
Способ 2. Word 2007
Обновленный вариант программы:
- Установите курсор в начале строки с линией.
- Найдите раздел «Главная».
- Выберите графу «Абзац».
- Выберите нужный тип линии.
Выбираем тип линии
Для дальнейшей работы начните печатать текст.
Способ 3. «Подчеркнутый» текст
Метод подходит только для создания линии под текстом:
- Найдите графу «Главная».
- Среди типов начертания текста выберите «Подчеркнутый».
Начните печатать текстовое сообщение.
Способ 4. Отдельная линия
Способ подходит для создания линии как декоративного элемента, отдельной от текста:
- Установите курсор в начале строчки.
- Нажмите символ «-» одновременно с клавишей «Shift».
- Зажимайте клавишу до тех пор, пока не достигните нужной длины линии.
- Отпустите клавиши.
- Перейдите на следующую строку нажатием «Enter».
Пунктирная полоса преобразуется в непрерывную автоматически.
Процесс создания непрерывных линий в горизонтальной плоскости наглядно представлен в видео.
Границы word
Вы набираете текст и настает момент, когда вам необходимо начертить линию, разделяющую его, в документе. Как сделать подчеркивание в ворде без текста?
Один из способов: установите курсор в нужном месте, нажмите, не отпуская, клавишу shift и в это же время, нажмите тире. Тут уж вы сами сможете выбрать нужную вам длину черты. Это можно сделать это автоматическим методом, используя границы ворда.
Их можно применять в таблицах. Для этого, в необходимом месте расположите курсор. Далее нужно нажать на Границы (в панели форматирования). Здесь выбираем — Нижнюю границу.
Если нажать на верхнюю границу, то линия будет находиться под текстом. Также можно нажать на «Добавить горизонтальную линию», при этом образуется серая линия в горизонтальном положении.
Выбрав команду «Внешняя граница», мы создадим рамку, в которой можно набрать текст.
Если вам не нужна уже рамка — установите курсор внутрь ее и нажмите на «Удалить границы».
Причина 1. Сим-карта старого образца
Как в ворде 2003 сделать альбомную ориентацию
Несмотря на то, что традиционные SIM-карты внешне не меняются уже ровно 20 лет (не так давно начали делать в стандартных Mini-SIM насечки, чтобы абонент мог легко сам выломать из них карточку размера Micro или Nano), внутри чипы время от времени совершенствуются. Если вы купили новенький iPhone, обрезали карточку по инструкции, но телефон ее не видит – скорее всего, проблема в старой ревизии чипа. Обычно таким страдают очень старые симки.
Решение:
Проблема решается походом в центр обслуживания абонентов. Обычно сим-карту меняют на новую бесплатно или за символическую сумму. Процедура занимает от нескольких минут до часа.
Включить дополнительные элементы
Иногда некоторые функции не используются пользователем и загромождают вкладки, что усложняет поиск нужного инструмента для быстрого редактирования. Или если исчезла часть функций из верхнего меню в результате сбоя программы или аварийного выхода из документа. Чтобы вернуть все на место необходимо проделать следующие действия:
- Нажимаете Файл и переходите к строке Параметры.
- В новом диалоговом окне ищете строку Настройка ленты.
- Справа появится меню, внутри которого можно производить изменения. Расставляете галочки для каждой вкладки по своему желанию, а нажав на плюсик, увидите дополнительные настройки блока, которые также можно добавить или убрать. Подтверждаете все действия нажатием кнопки ОК.
Отдельно хотелось бы рассказать о настройке панели быстрого доступа, которая находится над основной лентой.
Главными ее преимуществами является скорость использования инструментов, которых нет в основном меню, и возможность конфигурации под личные необходимости.
Для изменения делаете следующее:
- Нажимаете кнопку Office и переходите к Параметрам Word.
- В появившемся окне щелкаете на строку Настройка и в дополнительной секции справа проводите все манипуляции.
- Из часто используемых команд слева выбираете нужную, щелкаете на нее и нажимаете кнопку Добавить. После этого справа должна появиться новая строка.
- Подтверждаете все действия нажатием кнопки ОК и видите новый набор быстрых кнопок.
Как видите, Microsoft Office Word позволяет проводить конфигурацию основной и дополнительной панели под нужды пользователя. Алгоритм настройки для всех версий редактора примерно одинаковый. При этом скрытие меню инструментов необходимо при работе с серьезными документами, которые требуют внимания и концентрации.
Использование эффектов
А еще при рисовании в данном тестовом редакторе можно использовать разнообразные эффекты. После того, как мы завершим наше изображение, нажимаем на него и открываем «Эффекты тени».
Здесь выбираем тень для нашего рисунка.
В случае если понадобится заливка, то надо жмякнуть по «Заливка фигуры». Так вы установите подходящий вам цвет.
А также можно изменить цвет контура фигуры. Понадобится кликнуть на «Контур фигуры», а затем выбрать любой цвет.
А еще мы можем установить объем рисунка, данная функция отвечает за эффекты. Нажимаем на «Объем», потом по любому эффекту. Теперь рисунок будет иметь форму, которую выберете.
Шторы на люверсах
Шторы на люверсах считаются одним из самых универсальных и стилистически продуманных вариантов оформления оконных и дверных проемов. Люверсы ― металлические, пластиковые или деревянные кольца, обрамляющие отверстия в верхней части портьер или гардин, через которые продевается труба круглого карниза. При этом само отверстие почти незаметно и создается впечатление, что карниз проходит непосредственно через ткань.
Для штор на люверсах характерна благородная лаконичная простота и акцент в их дизайне делается на фактуре и расцветке ткани.
Лучше всего шторы на люверсах смотрятся в классических, не слишком романтичных или современных, но достаточно строгих интерьерах. Они отличаются ровными глубокими складками, не нуждаются в объемных драпировках и дополнительных деталях в виде свагов и ламбрекенов.
Люверсы одинаково хороши и для однотонных и для принтованных шторКогда люверсы подобраны в тон шторам, кажется, что карниз пронизывает ткань. Выглядит это очень эффектноЛюверсы можно не только нанизывать на карниз, но и продевать через них петли, как на японской шторе на этом фото
По большей части резинки пользуются спросом для удаления таблиц и всё, что в них. В 2003 Ворде нужно перейти во вкладку «Вид», «Панель инструментов», «Таблицы и границы».
Здравствуйте уважаемый посетитель сайта! Если у вас вдруг возник вопрос на тему, о том, где ластик в ворде 2021, то вам тогда сюда, из этой инструкции, вы узнаете, где находится ластик в ворде 2016.
И так чтобы найти и включить инструмент ластик в word 2021, вам нужно будет открыть документ ворд с таблицей, если у вас нет таблице или вы не знаете, как создать таблицу в wore, то вы можете просмотреть инструкцию, о том как сделать таблицу. Если же у вас есть уже таблица, то вы можете приступить изучению инструкции. И так чтобы включить ластик в ворд 2021, вам нужно навести курсор мыши в таблицу и один раз нажать левую кнопку мыши, в любом месте вашей таблице, после чего будет помещен курсор мыши в таблицу, теперь курсор мыши не трогаем он будет мигать. Теперь наводим курсор мыши на пункт «Макет» и один раз нажимаем левую кнопку мыши.
После того как вы выберите пункт «Макет», у вас отобразится дополнительное меню, где вы и увидите инструмент «Ластик». Чтобы выбрать и воспользоваться ластиком нажимаем один раз левой кнопкой мыши по ластику.
Приветствую, друзья. За прошедшую неделю я получил несколько однотипных вопросов, где найти ластик в «Ворде» 2007 и остальных редакциях распространённого текстового редактора. Интересно, с чем это связано? Видимо, весна – не только пора любви, а ещё время отчётов, зачётов, курсовых и экзаменов. Чтобы больше не отвечать индивидуально на подобные вопросы написал эту статью, надеюсь, она вам пригодится. Сначала разберёмся, для чего нужен ластик в «Ворде» 2007, 2003 и более новых версиях программы.
Где находится в других версиях
MS Word 2003: нужно нажать на вкладку Вид — Панель инструментов — Таблицы и границы.
В верхней части окна появится новая панель, где и будет находиться искомая функция.
В 2013 ворде нужно установить курсор в ячейке таблицы, открыть вкладку Работа с таблицами – Макет и выбрать нужную опцию.
В MS Word 2016 функция Ластик находится во вкладке Макет.
Важно! Для более поздних версий текстового редактора обязательным условием вызова резинки является то, что курсор должен находиться внутри табличной области. Только после этого на панели инструментов будет доступна вкладка Работа с таблицами.
Как видите местонахождение такого полезного инструмента, как Ластик, в разных версиях текстового редактора примерно одинаковое. Преимуществом этой функции является скорость и простота конфигурации готовой таблицы под индивидуальные условия. Облегчает поиск этой опции то, что от серии к серии Microsoft Office Word значок не изменяется и его можно распознать интуитивно.
Поделись с друзьями!
Жми «Нравится» и получай только лучшие посты в Facebook ↓
Сегодня мы рассмотрим проблему многих людей начинающих работать в Microsoft Word 2010, как в ворде найти ластик?
Многие люди, начинающие знакомится с Word’ом а в частности работающие с таблицами задаются вопросом, как их редактировать? И где найти ластик в ворде 2010?
Как стирают ластики? | HowStuffWorks
Ластик удаляет карандашные отметки, снимая графит с бумаги, на которой вы написали.Во время письма частицы графита от карандаша смешиваются с частицами волокна бумаги и цепляются за них. Вот наука: современные ластики почти всегда изготавливаются из синтетических резиновых смесей на нефтяной основе, обычно из поливинилхлорида (они больше не производятся из натурального латексного каучука, который для некоторых людей является аллергеном). Поскольку частицы полимера, из которых состоит ластик, более липкие, чем бумага, эти частицы графита вместо этого прилипают к ластику. Некоторые ластики более липкие, чем другие, и легче впитывают частицы графита, обеспечивая более чистый и менее абразивный результат.
Хотите верьте, хотите нет, но одним из первых ластиков был влажный хлеб. Давайте поговорим о том, как далеко продвинулись ластики со времен хлеба дневного цвета.
,
Другие версии
Друзья, дальше коротко поговорим о том, как найти ластик в остальных выпусках «Ворда», то есть не только 2007 года, а ещё 2010, 2003, 2013 и 2021 годов. В Word 2010 стёрка находится в том же месте, что и в описанной выше версии 2007 года, отдельно останавливаться не буду.
В старой версии редактора, выпущенной в 2003 году, меню и весь интерфейс программы сильно отличался. Часть пользователей считает, что он был проще и удобней. Позволю себе с ними не согласиться. Мне больше импонирует седьмая версия Word. В качестве примера и подтверждения приведу функцию подсчёт знаков в тексте. В «седьмой» редакции вызов данного отчёта выполняется нажатием кнопки «Число слов», расположенной в нижней части основного окна, а в третьей для получения той же информации нужно зайти в раздел меню «Сервис» и раскрыть «Статистику» — уж больно хлопотно. Но это лишь моё мнение и я его никому не навязываю, лучше перейдём к теме статьи – ластик в Word 2003 включается следующим образом:
- Раскрыть перечень меню «Вид».
- Выбрать «Панель инструментов», поставить галочку возле пункта «Таблицы и границы».
- В появившемся окошке нужный инструмент найдётся в верхнем левом углу (второй с краю).
2013 и 2016
Друзья, не знаю причину, но создатели Word в последних версиях решили переместить виртуальную стёрку из раздела «Конструктор» в его соседа по меню раздел «Макет». Объяснений этому шагу у меня нет, но опять оговорюсь – разработчикам виднее, должно быть, на это есть веские основания. Чтобы активировать ластик в Word 2013 и 2016 годов, нужно выполнить следующие действия:
- Обязательное условие – это нахождение курсора внутри таблицы (порядковый номер ячейки или наличие в ней содержимого не имеют значения).
- Если обозначенное выше условие соблюдено, то в основном меню программы появится дополнительный раздел «Работа с таблицами», состоящий из двух вкладок – «Конструктор» и «Макет».
- Переходим в «Макет», состоящий из нескольких подразделов и команд, среди них найдётся и «Рисование».
- Если содержимое пункта «Рисование» не отображено, то следует его раскрыть, нажав на маленькую стрелочку под названием.
- Там мы и отыщем требуемый инструмент – стёрку для таблиц, активирующийся одним нажатием, а деактивирующийся по завершении работы повторным щелчком.
Назначение
Виртуальная стёрка нужна, чтобы видоизменять таблицы. Пользоваться им очень удобно, он заменяет несколько команд, таких как «удалить ячейки» и «объединить ячейки». Просто стираешь ненужные границы и получаешь таблицу требуемого вида. Почему в таком случае разработчики «Ворда» 2007 года и остальных не поместили ластик где-нибудь на самом видном месте редактора таблиц, чтобы его было легко найти? Друзья, наше возмущение, конечно, обосновано, но не стоит зацикливаться, наверняка у были свои причины спрятать такой полезный инструмент. Лучше поговорим о том, где он находится. И начнём с редактора 2007 года — по нему больше всего запросов.
Товарищи, если кому-то будут непонятны подсказки, то просто обратитесь к вставленному фото под текстом, на нём ясно видно то загадочное место, где находится ластик в «Ворде» 2007 года выпуска:
- Ставим курсор в одну из ячеек таблицы.
- В результате видим, что среди вкладок меню редактора появились две новых – «Конструктор» и «Макет».
Переходим во вкладку «Конструктор».
Раскрываем меню инструмента «Нарисовать границы» и выбираем собственно «Ластик».
Вот мы и раскрыли то таинственное место, где прячется ластик в «Ворде» 2007, можно пользоваться. Кстати, чтобы перестать стирать и приступить к заполнению созданных ячеек, нужно пройти тот же путь и выключить стёрку.
Что такое Word
В 1983 году Ричард Броди написал первую версию программы для первых IBM PC, он придумывал свой текстовый процессор чтобы облегчить жизнь другим людям, и вскоре после выхода на рынок программа «Выстрелила» и получила широкое распространение, что мотивировало создателя улучшать свое программное обеспечение. Но не всем нужен был большой функционал в ущерб простоте, некоторые офисные работники просто не могли запомнить сложные комбинации клавиш и предпочли уйти к конкуренту, но их процент был так мал, что развитию программы ничего не могло помешать. Первая версия для системы Windows продавалась по внушительной цене в 500$, этим ходом Microsoft показала, что может компания на рынке программного обеспечения. И вновь это ПО получило немалый спрос, послужили этому и функции паролей на документ, и работа с таблицами, и ещё много других инструментов которые не могли предложить конкуренты простому пользователю на тот момент. Самые популярные версии Word были созданы в 2007 и 2010 году. Разработка этого продукта не прекращается по сей день, и после прочтения этой статьи вы узнаете, как найти ластик в ворде 2010.
Как сделать линию таблицы?
Черта может быть не только элементом разделения или украшения текста. В таблице она служит обозначением границ ячеек. Для добавления границы:
- Щелкните на таблицу, а после – на маркер ее перемещения в левом вернем углу.
Продолжите работу с таблицей.
Отступ с помощью строки «Абзац»
Для начала необходимо выделить соответствующий фрагмент текста и на пустой части листа нажать правой кнопкой мыши. В открывшемся новом окне выбрать строчку «Абзац».
Переключиться на вкладку «Отступы и интервалы». В подразделе «Отступ» под названием «Первая строка» выбрать из выпадающего списка «Отступ».
Автоматически красной строке присваивается значение 1,25 см. После указанных настроек следует нажать на «Ок».
Красную строку в документе используют для разделения абзацев. Если текст документа состоит из нескольких сплошных абзацев, то красная строка не позволяет им слиться в непрерывный трудночитаемый текст. Итак, как в ворде сделать красную строку?
Ни в коем случае не стоит выделять красную строку путем напечатания дополнительных пробелов. Это может привести к тому, что оформить текст будет очень сложно, так как строчки могут смещаться в разных направлениях.
Если вы не видите пробела, тогда можно воспользоваться функцией – напечатанные знаки, которая указывает пробелы мелкими точками. Это будет весьма удобно для контроля лишних пробелов. В готовом документе таких точек видно не будет.
Для того, чтобы сделать красную строку необходимо:
Еще одним способом оформления красной строки является использование значков на горизонтальной линейке
. Для этого необходимо направить курсор на верхний треугольник «Отступ первой строки» до необходимого положения.
В том случае, если такая линейка у вас отсутствует, то следует выбрать в основном меню пункт «Вид» и поставить галочку в подпункте «Линейка». Если вам необходимо установить точный размер отступа, то при сдвижении треугольника на линейке можно одновременно нажимать на кнопку Alt. Существует еще вариант установки красной строки – использование кнопки Tab
. Для этого нужно установить курсор в начале первой строки и нажать на Tab. В случае, если отступа не произошло, то следует в основном меню выбрать пункт «Сервис», затем подпункт «Параметры автозамены». После этого нужно выбрать вкладку «Автоформат при вводе» выделить галочкой «Устанавливать отступы клавишами».
Как в ворде сделать красную строку зависит от вас и от вашего умения. Главное, для редактирования документов нужно остановиться на одном способе, так как применение нескольких способов может привести к неправильному оформлению текста.
Тем, кто часто пишет тексты в таком редакторе, как ворд, приходится форматировать их потом, поскольку этот редактор по умолчанию не всегда соответствует тем стандартам, которые необходимы. Хорошим тоном при оформлении любого документа (если хотите, что бы он выглядел читабельным), является наличие отступа или красной строки. Так как мы учимся осваивать Word, сегодня это и будет нашей темой.
Убедимся, что все эти красные строки не нами придуманы. В китае — каллиграфия, свое древнее искусство письма. А у нас своя культура письма.
КРАСНАЯ СТРОКА — ЭТО:
- Строка в тексте, начинающаяся с отступа; абзац.
2. Специальная печатная строка с равными отступами с обеих сторон страницы.
Проще говоря, красная строка – это первая строка абзаца, которая начинается с отступа от левого края поля книги, тетради и пр. Как учили, да и сейчас учат в начальной школе, при написании с красной строки надо положить два пальца.
Необходима она, для отделения одной части текста от другой различных по смыслу. В давние времена, для выделения нового абзаца использовали не только заглавную букву, но и красили ее в красный цвет специальной краской (киноварь). Кроме того, буква эта по отношению к остальным была даже, своего рода целым художественным произведением.
Отсюда и произошло название красная строка. Красная – красивая. В древности и говорили: «красна девица» — т.е. красивая. Или красный угол – красивый, а не увешанный портретами вождей. Итак, как сделать красную строку в таком популярном редакторе, как ворд и будет показано далее на различных примерах.
Подчеркивание строки
Начнем с самого очевидного варианта – это обычное подчеркивание текста. Вы можете сделать линию под словами как во время ввода текста, так и добавить ее к готовому документу. В первом случае нужно просто нажать на соответствующий знак на панели инструментов и начать ввод букв:
Во втором случае сначала выделите весь текст, а затем примените подчеркивание к нему. Есть еще один вариант применения данной функции. Он используется при составлении документов, обращений, заявлений и так далее. Например, вам нужно сделать шаблон для дальнейшего заполнения разными данными:
- Поставьте курсор для печати после названия строки, где должна начинаться линия.
- Включите функцию подчеркивания, как в предыдущем способе.
- Нажмите клавишу Tab несколько раз, пока не получите строку нужной длины.
- Поставьте курсор в начало строки и наберите текст. Также вы можете не заполнять строки в Word, а оставить их пустыми, если в дальнейшем данные будут вписывать от руки на бумаге.
Обратите внимание на то, что при вводе слов подчеркивание может смещаться в сторону. Вам нужно удалить лишние куски с помощью клавиши Delete .
Клавишей Tab вы создаете сразу большие отрезки. Чтобы увеличить линию на несколько пробелов, поставьте курсор в конце строки и воспользуйтесь комбинацией Ctrl + Shift + Пробел .
Стирание строк таблицы (Microsoft Word)
Одна из замечательных вещей, которые вы можете делать с Word, – это рисовать таблицы с помощью инструментов, предоставляемых программой. Создав таблицу, вы можете легко стереть любую из строк, составляющих вашу таблицу. В результате получается таблица, которая выглядит именно так, как вы хотите. Чтобы стереть строки таблицы, выполните следующие действия:
- Создайте свою таблицу, как обычно.
- Выберите пункт «Панели инструментов» в меню «Вид» и убедитесь, что в появившемся подменю выбраны «Таблицы и границы».
- Щелкните инструмент Ластик на панели инструментов. Это тот, что справа от инструмента, похожий на карандаш.
- Щелкните и перетащите, чтобы выбрать строки таблицы, которые нужно стереть.
- Снова щелкните инструмент «Ластик» (на панели инструментов) или нажмите клавишу Esc
. Это отключает инструмент Ластик. - По завершении закройте панель инструментов «Таблицы и границы».
Обратите внимание, что когда вы стираете линию, которая является общей границей между двумя ячейками, две ячейки объединяются.Если вы попытаетесь стереть внешнюю линию из ячейки (ту, которая не граничит с другой ячейкой), тогда видимая граница таблицы удаляется, но ячейка все равно остается. WordTips – ваш источник экономичного обучения работе с Microsoft Word
(Microsoft Word – самая популярная программа для обработки текстов в мире.) Этот совет (868) применим к Microsoft Word 97, 2000, 2002 и 2003. Вы можете найти версию этого совета для ленточного интерфейса Word (Word 2007 и новее) здесь: Удаление строк таблицы
WordTips – ваш источник экономичного обучения работе с Microsoft Word. (Microsoft Word – самая популярная программа для обработки текстов в мире.) Этот совет (868) применим к Microsoft Word 97, 2000, 2002 и 2003. Вы можете найти версию этого совета для ленточного интерфейса Word (Word 2007 и новее) здесь: Удаление строк таблицы .
Автор Биография
Аллен Вятт
Аллен Вятт – всемирно признанный автор, автор более чем 50 научно-популярных книг и многочисленных журнальных статей. Он является президентом Sharon Parq Associates, компании, предоставляющей компьютерные и издательские услуги. Узнать больше о Allen …
Изменение цвета комментария
Обычно Excel отображает комментарии в цвете, напоминающем стикеры, которые вы храните в офисе.Если вы хотите, чтобы они …
Открой для себя больше
Использование чередующихся стилей
Чередование стилей может пригодиться, когда вам нужно автоматически переключаться между одним типом абзаца, как …
Открой для себя больше
Сохранение информации в текстовом файле
Язык программирования VBA, поставляемый с Excel, позволяет довольно легко создавать и изменять текстовые файлы. Вот как …
Открой для себя больше
Быстрое перемещение строк стола
Один из самых эзотерических ярлыков, доступных в Word, – это тот, который позволяет перемещать строки таблицы либо внутри таблицы, либо…
Открой для себя больше
Автоматические столы
Необходимо отрегулировать ширину группы столбцов таблицы в соответствии с тем, что находится в столбцах? Word предоставляет инструмент для …
Открой для себя больше
Регулировка ширины столбцов на соединенных столах
Каждая таблица в документе может иметь разное количество столбцов и разную ширину столбцов. Если вы хотите присоединиться к двум …
Открой для себя больше ,
Применение подчеркивания к знакам табуляции
Сделать строку для написания текста сверху можно и через отображение всех знаков. Для этого сначала нажмите на соответствующий инструмент на верхней панели. В структуре документа появятся дополнительные символы. С помощью Tab сделайте несколько отступов слева. Вместо пустоты вы увидите знак табуляции – стрелка, направленная вправо. Выделите эти знаки и примените к ним подчеркивание кнопок на панели инструментов.
Источник статьи: https://os-helper.ru/office/kak-v-word-sdelat-liniyu-na-kotoroy-mozhno-pisat-tekst.html
Как стирают ластики? | HowStuffWorks
Ластик удаляет карандашные отметки, снимая графит с бумаги, на которой вы написали.Во время письма частицы графита от карандаша смешиваются с частицами волокна бумаги и цепляются за них. Вот наука: современные ластики почти всегда изготавливаются из синтетических резиновых смесей на нефтяной основе, обычно из поливинилхлорида (они больше не производятся из натурального латексного каучука, который для некоторых людей является аллергеном). Поскольку частицы полимера, из которых состоит ластик, более липкие, чем бумага, эти частицы графита вместо этого прилипают к ластику. Некоторые ластики более липкие, чем другие, и легче впитывают частицы графита, обеспечивая более чистый и менее абразивный результат.
Хотите верьте, хотите нет, но одним из первых ластиков был влажный хлеб. Давайте поговорим о том, как далеко продвинулись ластики со времен хлеба дневного цвета.
Как работает ластик?
Скачиваем и вставляем красивые рамки в документ word. бесплатная коллекция рамок для оформления текста в word, с инструкцией по установке
2 + 2 = 5. Ой! Не совсем… куда я положил ластик?
Ошибки случаются постоянно. И это нормально. Все совершают ошибки
Важно научиться у них… и стереть их как можно скорее, как только вы их заметите!
Задумывались ли вы когда-нибудь о том, как этот маленький розовый кусочек резины на конце карандаша может стереть то, что вы написали? Это волшебство? Нет! Есть совершенно логичный и научный ответ.
Прежде чем мы перейдем к тому, как работают ластики, давайте узнаем немного о том, что именно находится на бумаге, которую вы стираете. Хотя мы называем черный материал в карандашах «свинцом», это не настоящий металл, известный как свинец.
На самом деле это минерал под названием «графит», который состоит из углерода. Когда вы пишете карандашом, частицы графита из карандаш сотрите и приклейте к волокнам бумаги, на которой вы пишете.
Хотя карандаши наполнены графитом, ластики в основном сделаны из резины, хотя иногда используются пластик и винил.В каучук обычно добавляют серу, чтобы продлить срок его службы.
Также обычно добавляют смягчитель, например растительное масло, чтобы сделать ластик более гибким. Наконец, добавляются абразивные материалы, такие как пемза или кварцит, а также краситель, чтобы придать ластику определенный цвет.
Когда вы протираете ластиком карандашную отметку, абразивные материалы в ластике аккуратно царапают поверхностные волокна бумаги, освобождая частицы графита. Смягчители в ластике помогают предотвратить разрыв бумаги.Липкая резина в ластике захватывает и удерживает частицы графита.
Ластики работают из-за трения. Попробуйте потереть руки прямо сейчас. Чувствуете ли вы, что чем дольше вы растираете, тем теплее они становятся? Тепло, которое вы чувствуете, — это тепло, создаваемое силой трения, создаваемой трениями шероховатых поверхностей ваших рук.
Поскольку абразивные материалы в ластике трутся о бумагу, при трении выделяется тепло, которое помогает резине стать достаточно липкой, чтобы удерживать частицы графита.По мере того как резина захватывает частицы графита, остаются небольшие кусочки смеси резины и графита. Это «материал», который вы стряхиваете со своей бумаги, когда закончите стирать.
Английский инженер Эдвард Найме изобрел ластик в 1770 году. До этого времени люди обычно использовали скрученные кусочки белого хлеба для стирания карандаша.
Легенда гласит, что Найме случайно взял кусок резины вместо хлеба и обнаружил, что он стирает карандашные следы.Отсюда и название «резина».
Что такое Word
В 1983 году Ричард Броди написал первую версию программы для первых IBM PC, он придумывал свой текстовый процессор чтобы облегчить жизнь другим людям, и вскоре после выхода на рынок программа «Выстрелила» и получила широкое распространение, что мотивировало создателя улучшать свое программное обеспечение. Но не всем нужен был большой функционал в ущерб простоте, некоторые офисные работники просто не могли запомнить сложные комбинации клавиш и предпочли уйти к конкуренту, но их процент был так мал, что развитию программы ничего не могло помешать. Первая версия для системы Windows продавалась по внушительной цене в 500$, этим ходом Microsoft показала, что может компания на рынке программного обеспечения. И вновь это ПО получило немалый спрос, послужили этому и функции паролей на документ, и работа с таблицами, и ещё много других инструментов которые не могли предложить конкуренты простому пользователю на тот момент. Самые популярные версии Word были созданы в 2007 и 2010 году. Разработка этого продукта не прекращается по сей день, и после прочтения этой статьи вы узнаете, как найти ластик в ворде 2010.
Стирание строк таблицы (Microsoft Word)
Одна из замечательных вещей, которые вы можете делать с Word, — это рисовать таблицы с помощью инструментов, предоставляемых программой. Создав таблицу, вы можете легко стереть любую из строк, составляющих вашу таблицу. В результате получается таблица, которая выглядит именно так, как вы хотите. Чтобы стереть строки таблицы, выполните следующие действия:
- Создайте свою таблицу, как обычно.
- Выберите пункт «Панели инструментов» в меню «Вид» и убедитесь, что в появившемся подменю выбраны «Таблицы и границы».
- Щелкните инструмент Ластик на панели инструментов. Это тот, что справа от инструмента, похожий на карандаш.
- Щелкните и перетащите, чтобы выбрать строки таблицы, которые нужно стереть.
- Снова щелкните инструмент «Ластик» (на панели инструментов) или нажмите клавишу Esc
. Это отключает инструмент Ластик. - По завершении закройте панель инструментов «Таблицы и границы».
Обратите внимание, что когда вы стираете линию, которая является общей границей между двумя ячейками, две ячейки объединяются.Если вы попытаетесь стереть внешнюю линию из ячейки (ту, которая не граничит с другой ячейкой), тогда видимая граница таблицы удаляется, но ячейка все равно остается. WordTips — ваш источник экономичного обучения работе с Microsoft Word
(Microsoft Word — самая популярная программа для обработки текстов в мире.) Этот совет (868) применим к Microsoft Word 97, 2000, 2002 и 2003. Вы можете найти версию этого совета для ленточного интерфейса Word (Word 2007 и новее) здесь: Удаление строк таблицы
WordTips — ваш источник экономичного обучения работе с Microsoft Word. (Microsoft Word — самая популярная программа для обработки текстов в мире.) Этот совет (868) применим к Microsoft Word 97, 2000, 2002 и 2003. Вы можете найти версию этого совета для ленточного интерфейса Word (Word 2007 и новее) здесь: Удаление строк таблицы .
Автор Биография
Аллен Вятт
Аллен Вятт — всемирно признанный автор, автор более чем 50 научно-популярных книг и многочисленных журнальных статей. Он является президентом Sharon Parq Associates, компании, предоставляющей компьютерные и издательские услуги. Узнать больше о Allen …
Изменение цвета комментария
Обычно Excel отображает комментарии в цвете, напоминающем стикеры, которые вы храните в офисе.Если вы хотите, чтобы они …
Использование чередующихся стилей
Чередование стилей может пригодиться, когда вам нужно автоматически переключаться между одним типом абзаца, как …
Сохранение информации в текстовом файле
Язык программирования VBA, поставляемый с Excel, позволяет довольно легко создавать и изменять текстовые файлы. Вот как …
Быстрое перемещение строк стола
Один из самых эзотерических ярлыков, доступных в Word, — это тот, который позволяет перемещать строки таблицы либо внутри таблицы, либо…
Автоматические столы
Необходимо отрегулировать ширину группы столбцов таблицы в соответствии с тем, что находится в столбцах? Word предоставляет инструмент для …
Регулировка ширины столбцов на соединенных столах
Каждая таблица в документе может иметь разное количество столбцов и разную ширину столбцов. Если вы хотите присоединиться к двум …
3.9. Ластик
3.9. ластик
Рисунок 14.82. Значок инструмента «Ластик» на панели инструментов
Ластик используется для удаления цветных областей с текущего слоя или с выбор этого слоя. Если ластик используется для чего-то, не поддерживает прозрачность (канал маски выделения, маска слоя или Фоновый слой, если в нем отсутствует альфа-канал), при стирании отобразится цвет фона, как показано в области цвета панели инструментов (в случае маски, выделение будет изменено).В противном случае стирание будет производить частичную или полную прозрачность, в зависимости от настроек для параметры инструмента. Вы можете узнать больше о том, как добавить альфа-канал в слой в Раздел 7.33, «Добавить альфа-канал».
Рисунок 14.83. Ластик и альфа-канал
Если вам нужно полностью стереть какую-то группу пикселей, не оставляя следов позади их предыдущего содержимого, вы должны установить флажок “Hard edge” в Параметры инструмента.В противном случае размещение кисти субпикселей приведет к частичному стирание по краям мазка кисти, даже если вы используете щетка.
| Подсказка | |
| Если вы используете GIMP с планшетом, вам может быть удобно лечить обратный конец стилуса в качестве ластика. Чтобы это работало, все, что вам нужно для этого нужно щелкнуть обратный конец инструмента «Ластик» на панели инструментов.Поскольку каждый конец стилуса рассматривается как отдельное устройство ввода, и каждое устройство ввода имеет свое собственное назначение инструментов, обратное end будет продолжать работать как ластик, пока вы не выберите с его помощью другой инструмент. |
3.9.1. Активация инструмента
Активировать этот инструмент можно несколькими способами:
- Из меню изображения через → →;
- из Панели инструментов, щелкнув значок инструмента ;
- или с клавиатуры с помощью сочетания клавиш Смена + E .
См. Раздел 3.1, «Общие функции» для описания основных модификаторы, которые имеют одинаковый эффект для всех инструментов рисования.
Ctrl
Для Ластика нажатие клавиши Ctrl ставит его в режим «палитры цветов», чтобы выбрать цвет любого пикселя, на котором он был нажат.В отличие от других инструментов кисти, однако Ластик устанавливает фон цвет, а не цвет переднего плана. Это более полезно, потому что на чертежах, которые не поддерживают прозрачность, стирание заменяет стертые области текущим цветом фона.
Альтернативный
Для Ластика: нажатие клавиш Alt его в режим «анти-стирание», как описано ниже в Раздел “Параметры инструмента”.Обратите внимание, что в некоторых системах Alt клавиша заблокирована оконным менеджером. Если это случается с вами, вы можете использовать Alt + Shift вместо.
Рисунок 14.84. Параметры инструмента для инструмента Ластик
Обычно параметры инструмента отображаются в окне, прикрепленном под Toolbox, как только вы активируете инструмент.Если это не так, вы можете получить доступ их из строки меню изображения через → →, который открывает окно опций выбранного инструмента.
Непрозрачность; Щетка; Размер; Соотношение сторон; Угол; Разнос; Твердость; Динамика; Параметры динамики; силы; Применить джиттер; Плавный ход; Зафиксируйте размер кисти для просмотра; дополнительный См. Инструмент Common Paint Параметры для описания параметров инструмента, применимых ко многим или ко всем инструменты для рисования. помутнение
Ползунок непрозрачности, несмотря на свое название, в этом средстве определяется «сила» инструмента. Таким образом, когда вы стираете на слое с альфа-каналом, чем выше чем прозрачность вы используете, тем больше прозрачности вы получите!
Hard Edge
Эта опция позволяет избежать частичного стирания по краям мазок.См. Выше.
Анти-стирание
Параметр Anti Erase инструмента Erase может удалять области на изображение, даже если они полностью прозрачны. Только эта функция работает при использовании на слоях с альфа-каналом. В дополнении к кнопка-флажок в параметрах инструмента, ее также можно активировать на лету, удерживая нажатой клавишу Alt (или, если клавиша Alt перехватывается оконным менеджером, удерживая Alt + Shift ).
| Примечание | |
| Чтобы понять, как возможно анти-стирание, вы должны понимать что стирание (или вырезание, если на то пошло) влияет только на альфа-канал, а не каналы RGB, содержащие данные изображения. Даже если результат полностью прозрачен, данные RGB все еще там, вы просто не можете этого увидеть.Анти-стирание увеличивает значение альфа, чтобы вы могли снова увидеть данные RGB. |
| Подсказка | |
| Вы можете использовать инструмент «Ластик», чтобы изменить форму плавающего выбор. Стирая, вы можете обрезать края выделения. |
,
Дополнительные сведения
Справка в Интернете См. другие страницы справки по OneDrive и OneDrive для бизнеса.Сведения о мобильном приложении OneDrive см. в статье Устранение неполадок с мобильным приложением OneDrive.
Поддержка по электронной почте Если вам нужна помощь, встряхните мобильное устройство, когда на нем открыто приложение OneDrive, или отправьте сообщение группе поддержки OneDrive по электронной почте. Чтобы обратиться в службу поддержки OneDriveforBusiness, на ПК с Windows или компьютере Mac щелкните значок OneDrive в области уведомлений либо строке меню, а затем выберите Другое > Отправить отзыв > Мне кое-что не нравится.
Советы Если вы укажете свое местоположение, мы, скорее всего, сможем устранить проблему быстрее.
Все работает? Если вы обратились к нам и OneDrive снова работает, сообщите нам, ответив на электронное письмо, которое мы вам отправили.
Чтобы понять, как отключить OneDrive, достаточно воспользоваться нашим материалом, где мы рассматриваем не только способы деактивации, но и процесс установки данного приложения. Поэтому не следует терять времени и сразу приступать к изучению информации, которая как минимум окажется полезной.