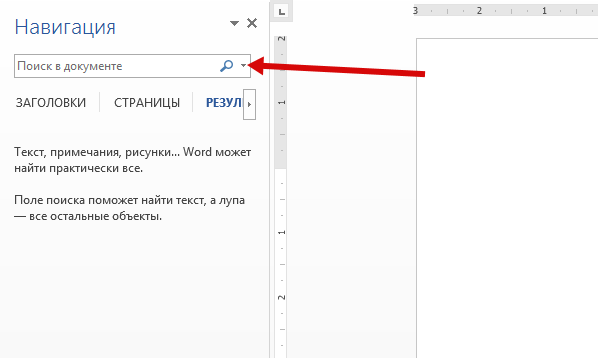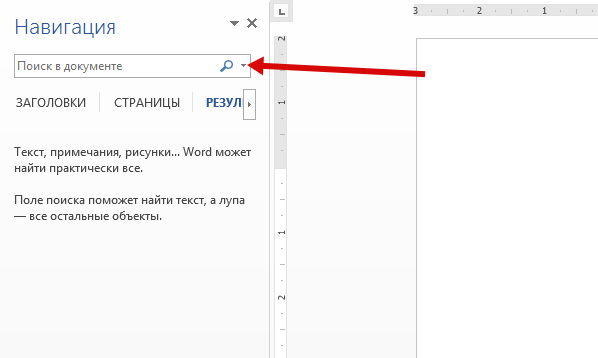Поиск и замена текста
Совет. Видео не на вашем языке? Попробуйте выбрать Скрытые субтитры 
-
Выберите Главная > Заменить.
-
Введите в поле Найти слово или фразу, которую нужно заменить.
-
В поле Заменить на введите новый текст.
-
Нажмите кнопку Заменить все, чтобы изменить все вхождения слова или фразы. Или нажимайте кнопку Найти далее, пока не перейдете к нужному вхождению, а затем нажмите кнопку Заменить.
-
Чтобы найти только вхождения в верхнем или нижнем регистре, нажмите кнопку Больше и установите флажок Учитывать регистр. В этом меню есть несколько других способов поиска.

Дополнительные параметры см. в статье Поиск и замена текста.
Поиск и замена обычного текста
В правом верхнем углу документа в поле поиска 
Чтобы заменить найденный текст:
-
Щелкните значок увеличительного стекла и нажмите кнопку Заменить.
-
Введите замещающий текст в поле Заменить на.
-
Нажмите Заменить все или Заменить.
Советы:
-
Вы также можете открыть область Найти и заменить, нажав клавиши CONTROL+H.
-
При замене текста рекомендуется нажимать Заменить, а не Заменить все. Таким образом можно проверить каждый элемент перед заменой.
-
С помощью меню Формат вы можете найти текст с определенным форматированием, таким как полужирный шрифт или выделение.
-
Выберите Вид > Область навигации.
-
В области навигации щелкните значок увеличительного стекла.
-
Нажмите кнопку параметров
и выберите Расширенный поиск и замена.
Примечания:
-
Щелкните стрелку в нижней части диалогового окна Найти и заменить, чтобы отобразить все параметры.
-
-
-
В меню Формат выберите нужный параметр.
Если откроется второе диалоговое окно, выберите нужные параметры и нажмите кнопку ОК.
-
В диалоговом окне Поиск и замена нажмите кнопку Найти далее или Найти все.
С помощью меню Формат вы можете найти и заменить текст с определенным форматированием, таким как полужирный шрифт или выделение.
-
Выберите Вид > Область навигации.
-
В области навигации щелкните значок увеличительного стекла.
-
Нажмите кнопку параметров
и выберите Расширенный поиск и замена.
-
В верхней части диалогового окна нажмите кнопку Заменить.
Примечания:
-
Щелкните стрелку в нижней части диалогового окна Найти и заменить, чтобы отобразить все параметры.
-
-
-
В поле Найти введите текст, который хотите найти.
-
В меню Формат выберите нужный вариант форматирования.
Если откроется второе диалоговое окно, выберите нужные параметры и нажмите кнопку ОК.
-
Щелкните в поле Заменить на.
-
В меню Формат выберите замещающее форматирование. Если появится второе диалоговое окно, выберите нужные форматы и нажмите кнопку ОК.
-
Нажмите Заменить, Заменить все или Найти далее.
-
Выберите Вид > Область навигации.
-
В области навигации щелкните значок увеличительного стекла.
-
Нажмите кнопку параметров
и выберите Расширенный поиск и замена.
Примечания:
-
Щелкните стрелку в нижней части диалогового окна Найти и заменить, чтобы отобразить все параметры.
-
-
-
В меню Специальный выберите нужный специальный знак.
-
Нажмите кнопку Найти далее.
-
Выберите Вид > Область навигации.
-
В области навигации щелкните значок увеличительного стекла.
-
Нажмите кнопку параметров
и выберите Расширенный поиск и замена.
Примечания:
-
Щелкните стрелку в нижней части диалогового окна Найти и заменить, чтобы отобразить все параметры.
-
-
-
В верхней части диалогового окна Найти и заменить нажмите кнопку Заменить, а затем щелкните в поле Найти, но не вводите текст. После этого при выборе специального знака Word автоматически поместит код знака в соответствующее поле.
Примечание: Щелкните стрелку в нижней части диалогового окна Найти и заменить, чтобы отобразить все параметры.
-
В меню Специальный выберите нужный специальный знак.
-
Щелкните в поле Заменить на.
-
В меню Специальный выберите специальный знак, который нужно использовать для замены.
-
Нажмите кнопку Заменить или Найти далее.
-
Выберите Вид > Область навигации.
-
В области навигации щелкните значок увеличительного стекла.
-
Нажмите кнопку параметров
и выберите Расширенный поиск и замена.
-
Установите флажок Подстановочные знаки.
Если флажок Подстановочные знаки недоступен, нажмите
.
-
В меню Специальный выберите подстановочный знак и введите любой дополнительный текст в поле Найти.
-
Нажмите кнопку Найти далее.
Советы:
-
Чтобы остановить поиск, нажмите клавиши
+ТОЧКА.
-
Вы также можете ввести подстановочный знак непосредственно в поле Найти поле, вместо выбора элемента из всплывающего меню Специальные.
-
Чтобы найти символ, который определен как подстановочный знак, введите косую черту () перед искомым символом. Например, введите ?, чтобы найти вопросительный знак.
-
Для группировки подстановочных знаков и текста, а также для указания порядка обработки знаков следует использовать круглые скобки. Например, чтобы найти слова «призвание» и «приключение», введите <(при)*(ние)>.
-
Для поиска выражения и последующего изменения порядка его компонентов используйте подстановочный знак n. Например, введите (Селезнев) (Глеб) в поле Найти и 2 1 в поле Заменить на, чтобы найти словосочетание «Селезнев Глеб» и заменить его на «Глеб Селезнев».
-
-
Чтобы заменить найденный текст:
-
Откройте вкладку Заменить и выберите поле Заменить на.
-
Во всплывающем меню Специальный выберите подстановочный знак и введите любой дополнительный текст в поле Заменить на.
-
Нажмите Заменить все, Заменить или Найти далее.
Совет: При замене текста рекомендуется нажимать Заменить, а не Заменить все. Это позволить проверить каждый из элементов и убедиться в правильности замены.
-
Поиск можно уточнить с помощью любого из следующих подстановочных знаков.
|
Чтобы найти |
Используйте |
Пример |
|---|---|---|
|
Любой символ |
? |
Выражение к?т позволяет найти слова «кот» и «кит». |
|
Любая строка символов |
* |
Выражение п?л позволяет найти слова «пол» и «пошел». |
|
Один из указанных символов |
[ ] |
Выражение кр[еа]н позволяет найти слова «крен» и «кран». |
|
Любой символ из указанного диапазона |
[-] |
Выражение [б-м]ой позволяет найти слова «бой», «вой» и «мой». Диапазон должен быть в алфавитном порядке. |
|
Любой символ, кроме символов, указанных в скобках |
[!] |
Выражение по[!р]ол позволяет найти слова «посол» и «помол», но не «порол». |
|
Любой символ, кроме символов, которые находятся в диапазоне, указанном в скобках |
[!э-я] |
Выражение к[!е-р]а позволяет найти слова «кода» и «коса», но не слова «кожа» и «кора». Диапазон должен быть в алфавитном порядке. |
|
Ровно n появлений символа или выражения подряд в тексте |
{ n} |
Выражение жарен{2}ый позволяет найти слово «жаренный», но не слово «жареный». |
|
Как минимум n появлений символа или выражения подряд в тексте |
{ n,} |
Выражение жарен{1,}ый позволяет найти слова «жареный» и «жаренный». |
|
Диапазон появлений символа или выражения подряд в тексте |
{ n, n} |
Выражение 10{1,3} позволяет найти числа «10,» «100,» и «1000». |
|
Любое, однократное или повторяющееся, появление символа или выражения в тексте |
@ |
Выражение больше@ позволяет найти слова «больше» и «большее». |
|
Начало слова |
< |
Выражение <(сол) позволяет найти слова «солнце» и «солист», но не слово «фасоль». |
|
Конец слова |
> |
Выражение (ель)> позволяет найти слова «ель» и «шрапнель», но не слово «ельник». |
Word в Интернете позволяет искать и заменять обычный текст. Вы можете использовать параметры «Учитывать регистр» или «Только слово целиком». Чтобы использовать другие параметры, откройте документ в классическом приложении Word.
Нужна дополнительная помощь?
При редактировании больших объемов текста возникает необходимость найти и заменить текст в Word. Для таких случаев можно воспользоваться кнопкой «Заменить»:
! Горячие клавиши для вызова формы «Найти и заменить» в Word: Ctrl+H.
После всплывает форма:
В форме в первую ячейку вписывается заменяемое слово, во вторую ячейку вносится слово, на которое нужно заменить (новое). После этого необходимо нажать на кнопку «Заменить», по нажатию этой кнопки будет по одному находиться слово и заменяться. Если нажать на кнопку «Заменить все», то произойдет замена в Ворде всех слов по всему тексту (такой вариант наиболее быстрый и часто использующийся).
Это самый простой и быстрый способ замены слов.
! Для того, чтобы только удалить во всем документе нужное слово, то вторую ячейку «Заменить на» оставьте пустой.
Расширенный функционал
Word предоставляет расширенный функционал. Для перехода к большему количеству настроек необходимо нажать в форме «Найти и заменить» кнопку «Больше»:
После нажатия кнопки открывается расширенный функционал замены в Word:
Самые полезные фишки этого функционала:
Замена с учетом регистра букв
В расширенной форме можно провести замену слов в Ворде по всему документу с учетом регистра символов. Это значит, что если Вам нужно найти все слова, начинающие с большой буквы, то нужно отметить галочку «Учитывать регистр». Поиск найдет и заменит все слова с большой буквы, и пропустит, которые с маленькой:
Из трех слов word выбрал только одно слово и заменил. Остальные 2 не подходили по критерию (в первом слове было 2 большие буквы, во втором все слово было с маленькой буквы.
Замена без учета знаков препинания
Ворд имеет возможность находить словосочетания, без учетов знаков препинания. Для этого нужно нажать галочку «Не учитывать знаки препинания»:
В результате произойдет поиск замена в Ворде словосочетания «полуострова, в», несмотря на то, что там есть запятая.
Замена без учета пробелов
Для поиска и замены слов в Ворде без учета пробелов нужно нажать на галочку «Не учитывать пробелы». Word найдет любой текст, и не возьмет во внимание пробелы:
Замена текста определенного формата
Супер важная функция в Ворде поиска и замены текста определенного формата. Для этого необходимо нажать на кнопку формат, и выбрать что именно нужно будет искать. Например, нужно будет найти все слова, выделенные курсивом и размером шрифта 10:
- Открываем Формат => шрифт:
- В открывшемся окне выбираем курсив и 10 размер:
- Далее нажимаем Ок. В основном окне должно выйти такие выбранные параметры:
- В результате все тексты, написанные курсивом и 10 размером заменены на слово ProWord
! Для того, что бы в следующий раз не выполнялся поиск по определенному формату, нужно нажать на кнопку «Снять форматирование», которая находится правее от кнопки «Формат».
Перейти к контенту
Многие пользуются Вордом уже многие годы и довольно хорошо знакомы с этим текстовым редактором. Но с появлением новых версий некоторые знания упраздняются, потому что интерфейс программы кардинально изменился. Все привычные команды, которые раньше были под рукой, теперь в Word 2013 найти не так-то просто :).
Как открыть окно «Найти и заменить»
1. Нажимаем горячие клавиши Ctrl+F. В левой части программы появится навигация с полем для поиска в документе.
2. Нажимаем на кнопочку, показанную стрелкой на скриншоте выше.
3. В открывшемся окне выбираем пункт «Заменить».
4. На экране появится окно «Найти и заменить».
5. В поле «Найти» пишете искомый текст, а в поле «Заменить на» пишете то чем нужно заменить.
6. Теперь действуйте по вашему усмотрению. Вы можете нажать на кнопку «Заменить» или на кнопку «Заменить все», чтобы за один раз исправить все найденные фрагменты. Или предварительно перед заменой текста просмотреть в каких частях документа они встречаются, после чего просто произвести замену.
Вот и все. Если у вас возникли какие-то вопросы, пожалуйста, можете задать их в комментариях, я обязательно постараюсь ответить :).
Оглавление
- Открытие окна «Заменить»
- Возможности окна «Замены»
Никто не застрахован от грамматических и пунктуационных ошибок при создании любого вида текстового документа. Замена в Ворде позволит не тратить много времени на исправление и вычитывание текста. Заменить слово одно на другое, сменить символ пробела на нижнее подчёркивание и еще многое другое можно сделать с помощью функции «Заменить». Рассмотрим подробнее, где она находится и как правильно её использовать.
Открытие окна «Заменить»
Перед тем, как научится правильно заменять слова в тексте по всему документу, нужно знать, каким образом осуществлять вызов функции «Замена». Существует три метода:
Метод 1: Сочетание клавиш
Нажмите комбинацию клавиш «Ctrl+H». Перед вами откроется окно «Найти и заменить».
Метод 2: Панель навигации
Вызвать панель «Навигация» можно сочетанием клавиш «Ctrl+F», если в документе данное окно скрыто. Далее нажать на треугольник и выбрать «Заменить». Откроется диалоговое окно «Найти и заменить».
Метод 3: Вкладка «Главная»
Открыть вкладку «Главная» нажать по кнопке «Заменить» в разделе «Редактирование».
Возможности окна «Замены»
Многим пользователям функция замены известна тем, что с её помощью можно быстро сделать замену символа по документу или отдельному фрагменту. Но на этом возможности команды «Заменить» не заканчиваются. Рассмотрим все по порядку.
Замена слов и фраз в Ворде
Когда набирается текст очень быстрым темпом и еще всеми десятью пальцами, невозможно не промазать по нужной клавише. А бывают и такие ситуации, когда в реферате или курсовой много повторений одного и того же слова, такие моменты можно исправить. Открыв окно «Найти и заменить» следует выполнить действия:
- Для начала надо расширить функционал данной панели, нажав по кнопке «Больше»;
- Перед фразой «Найти» напишите слово или знак, который необходимо найти и заменить. Например, нужно заменить слово «Знак» на синоним.
Напротив «Заменить на» напечатайте слово в нужном падеже или словоформе, на которое будет заменено предыдущее. Ниже в параметрах поиска установите галочку напротив «Только слово целиком».
В нашем случае, под команду поиск и замену не будут попадать словообразования, такие как «Знаковые» или «Знаки». И нажмите «Заменить все». Закройте окно замены слов, нажав по кнопке «Закрыть».
Теперь вы знаете, каким образом можно заменить слова в Ворде, если много повторений. Можно более точно настроить замену, используйте кнопку «Специальный».
Форматирование документа
Когда перед пользователем огромный текст в несколько десятков страниц, то постоянное проматывание и внесение корректировки ужасно выматывает. Посредством функции «Заменить» вносить форматирование по тексту будет в разы быстрее.
- Откройте окно «Найти и заменить»;
- В строке «Заменить на» укажите слово или пункт, к которому нужно применить форматирование;
- Кликните по «Формат» и выберите нужный пункт форматирования;
- Откроется новое соответствующее окно, в котором сможете задать необходимые параметры;
- Нажмите на «Ок». И кликните по «Заменить все» и «Закрыть»;
- В результате по всему документу ранее указанное слово «символ» изменится в соответствии с заданным шрифтом, размером и начертанием.
Поиск и замена в word
Просмотров 4к. Обновлено 7 апреля 2020
Word предлагает функцию поиска, которая позволяет легко находить текст в документе. Можно не только найти слово или фразу, но также можно автоматически заменить найденный текст другим текстом. Все примеры, рассмотренные в этой статье выполнены в Word 2016
Содержание
- Поиск слова в ворде
- Настроить поиск текста
- Навигация между страницами
- Команда заменить в ворде
- Найти выделенные курсивом слова
Поиск слова в ворде
Команда «Найти» может искать один символ, слово или группу слов. Для поиска слов или фраз с помощью команды «Найти» выполните следующую процедуру:
- Нажмите на вкладку «Главная».
- Нажмите значок «Найти» в группе «Редактирование» .
Панель навигации появится в левой части экрана. Нажмите в текстовом поле панели навигации, введите слово или фразу, чтобы найти. В области навигации будут перечислены все вхождения текста, которые искали в документе.
Нажмите на любой текст в списке на панели навигации, Word выделит текст в документе.
Настроить поиск текста
Щелкните значок увеличительного стекла в текстовом поле «Поиск документа» на панели навигации. Появляется раскрывающееся меню:
Нажмите «Параметры». Откроется диалоговое окно «Параметры поиска». Выберите один или несколько параметров в диалоговом окне.
Нажмите OK, чтобы диалоговое окно исчезло.
Навигация между страницами
Word может отображать все страницы в виде эскизов. Вы можете просмотреть эти уменьшенные изображения и нажать на страницу, которую вы хотите просмотреть более подробно.
Нажмите вкладку Страницы в панели навигации.
Нажмите на эскиз страницы, которую вы хотите просмотреть.
Команда заменить в ворде
Вместо того, чтобы просто найти слово или фразу, вы можете найти текст и заменить его чем-то другим. Чтобы использовать команду «Найти и заменить», выполните процедуру:
- Нажмите на вкладку «Главная».
- Нажмите значок « Заменить» в группе «Редактирование» .
(Вы также можете нажать Ctrl + H).
- Откроется диалоговое окно «Найти и заменить»
- Нажмите в текстовом поле «Найти» и введите слово или фразу, чтобы найти.
- Нажмите в поле «Заменить на» и введите слово или фразу, чтобы заменить текст, введенный в поле «Найти» .
- (Необязательно) Нажмите кнопку «Дополнительно» и выберите дополнительные параметры.
- Нажмите на одну из следующих кнопок:
- Заменить: заменяет выделенный в данный момент текст.
- Заменить все: поиск и замена текста по всему документу.
- Найти далее : поиск от текущей позиции курсора до конца документа.
- Нажмите Отмена, чтобы диалоговое окно исчезло.
Найти выделенные курсивом слова
Для поиска в документе ворд определённого шрифта или, например, курсива выполните следующие шаги:
Шаг 1. Откройте «расширенный поиск» на вкладке «главная»
Шаг 2. Далее нажмите «Больше» и ниже «Формат» в списке выберите «Шрифт»
Шаг 3. В открывшемся окне «Найти шрифт» выберите курсив и нажните кнопку «Ок»
Таким же способом можно искать текст определённого цвета, рамки, стили и многое другое




 и выберите Расширенный поиск и замена.
и выберите Расширенный поиск и замена.



 .
.
 +ТОЧКА.
+ТОЧКА.