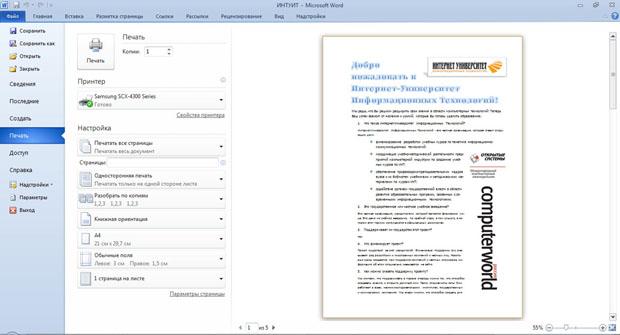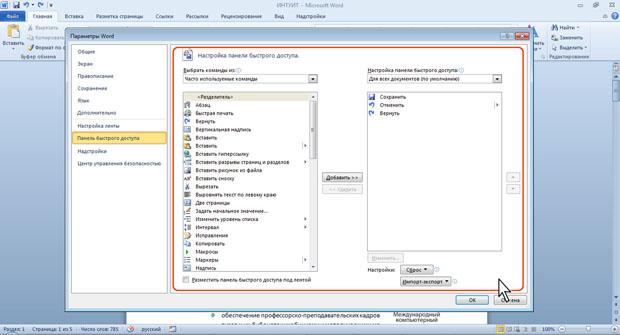В списке «Последние» отображаются файлы, которые вы недавно открывали на любом из своих устройств. Если список слишком громоздкий, вы можете удалить из него файлы. Просто щелкните имя файла правой кнопкой мыши, а затем выберите Удалить из списка. В список «Последние» можно внести и другие изменения. Дополнительные сведения см. в статье Настройка списка последних использованных файлов. Если вы не используете список «Последние» и предпочитаете переходить напрямую к просмотру папок, нажимайте клавиши CTRL+ F12 для вызова диалогового окна Открытие документа.
Чтобы получить доступ к файлам из групп Microsoft 365 или SharePoint Online, щелкните ссылку Сайты — ваша компания. Отобразится список групп и сайтов, которые вы часто используете. Выберите группу или сайт и перейдите к нужному файлу.
Дважды щелкните Компьютер для доступа к локальным файлам, включая файлы на съемных устройствах флэш-памяти. Или щелкните одно из расположений, доступных для ваших учетных записей, при необходимости выполните вход и откройте нужный файл. Чтобы добавить новое расположение, щелкните Добавление места.
Совет: Если вы хотите обойти файл > Открыть и всегда использовать диалоговое окно Открыть, сделайте это: Выберите Файл > Параметры > Сохранить ,а затем выберите Не показывать представление Backstage при открытии или сохранении файлов. Затем закройте и перезапустите все открытые приложения Office. Обратите внимание, что это изменение влияет только на то, что вы видите при нажатии CTRL+O для доступа к диалоговом окну Открытие файлов.
Поиск файла
Если вы не знаете, в какой папке на компьютере сохранен документ, вы можете найти его, если знаете хотя бы часть его имени или текста. Нажмите кнопку Обзор в нижней части в списка расположений в левой части экрана. Когда появится диалоговое окно Открытие документа, введите искомый текст в поле Поиск в правом верхнем углу и нажмите клавишу ВВОД. Появится список соответствующих документов.
См. также
-
Информация о месте «Сохранить как»
-
Восстановление файлов Office
-
Удаление файла
На компьютере Mac при выборе меню Файл и выборе команды Открыть (или просто нажатии команды +O) откроется диалоговое окно Открытие файла.
Примечание: На Office 2016 для Mac может потребоваться нажать кнопку Сетевые расположения, чтобы оказаться в этом диалоговом оке.
Чтобы получить доступ к файлам из групп Microsoft 365 или SharePoint Online, щелкните ссылку Сайты — ваша компания. Отобразится список групп и сайтов, которые вы часто используете. Выберите группу или сайт и перейдите к нужному файлу.
Дважды щелкните на компьютере Mac, чтобы получить локальные файлы, включая съемные флэш-накопители.
Чтобы добавить новое расположение, щелкните Добавление места.
В списке Последние показаны файлы, которые вы недавно открывали на любом из своих устройств. Если список слишком громоздкий, вы можете удалить из него файлы. Просто щелкните имя файла правой кнопкой мыши и выберите удалить из недавних. Если у вас есть файл, который вы хотите всегда отображать в этом списке независимо от того, насколько давно вы к нему доступили, наведите на него курсор и выберите значок булавки в правой части, чтобы закрепить его в списке. Щелкните закрепление еще раз, чтобы открепить его, если вы больше не хотите, чтобы он хранился в списке навсегда.
Вкладка (меню) «Файл»
Вкладка Файл всегда
расположена в ленте первой слева. По
своей сути вкладка Файл представляет
собой меню (рис.
1.27).
Рис. 1.27. Вкладка
(меню) Файл раздел Сведения
Меню содержит
команды для работы с файлами
( Сохранить, Сохранить
как, Открыть, Закрыть, Последние, Создать ),
для работы с текущим документом
( Сведения,Печать, Доступ ),
а также для настройки Word ( Справка, Параметры ).
Команды Сохранить
как и Открыть вызывают
соответствующие окна для работы с
файловой системой.
Команда Сведения (см. рис.
1.27)
открывает раздел вкладки для установки
защиты документа, проверки совместимости
документа с предыдущими версиями Word,
работы с версиями документа, а также
просмотра и изменения свойства документа.
Команда Последние открывает
раздел вкладки со списком последних
файлов, с которыми работали в Word, в том
числе закрытых без сохранения (рис.
1.28).
Рис. 1.28. Вкладка
(меню) Файл раздел Последние
Команда Создать открывает
раздел вкладки с шаблонами для создания
новых документов (рис.
1.29).
Рис. 1.29. Вкладка
(меню) Файл раздел Создать
Команда Печать открывает
раздел вкладки для настройки и организации
печати документа, а также предварительного
просмотра документа (рис.
1.30).
Рис. 1.30. Вкладка
(меню) Файл раздел Печать
Команда Доступ открывает
раздел вкладки для отправки документа
по электронной почте, публикации в
Интернете или в сети организации и
изменения формата файла документа (рис.
1.31).
Рис. 1.31. Вкладка
(меню) Файл раздел Доступ
Команда Справка открывает
раздел вкладки для просмотра сведений
об установленной версии Microsoft Office,
проверки наличия обновлений, настройки
параметров Word (рис.
1.32).
Рис. 1.32. Вкладка
(меню) Файл раздел Справка
Команда Параметры отображает
диалоговое окно Параметры
Word для
настройки параметров Word.
Кнопка Выход завершает
работу с приложением.
Панель быстрого доступа
Панель быстрого
доступа по умолчанию расположена в
верхней части окна Word и предназначена
для быстрого доступа к наиболее часто
используемым функциям.
По умолчанию панель
содержит всего три
кнопки: Сохранить, Отменить, Вернуть ( Повторить ).
Панель быстрого доступа можно настраивать,
добавляя в нее новые элементы или удаляя
существующие.
-
Нажмите
кнопку Настройка
панели быстрого доступа. -
В меню выберите
наименование необходимого элемента
(рис.
1.33).
Элементы, отмеченные галочкой, уже
присутствуют на панели.
Рис. 1.33.
Настройка панели быстрого доступа
-
Для добавления
элемента, отсутствующего в списке,
выберите команду Другие
команды (см. рис.
1.33). -
В разделе Панель
быстрого доступа окна Параметры
Word в
раскрывающемся списке Выбрать
команды из:
выберите вкладку, в которой расположен
добавляемый элемент, затем выделите
элемент в списке и нажмите
кнопку Добавить (рис.
1.34).
Рис. 1.34.
Настройка панели быстрого доступа
Также для добавления
на панель любого элемента из любой
вкладки на ленте можно щелкнуть по этому
элементу правой кнопкой мыши и в
контекстном меню выбрать команду
Добавить на панель
быстрого доступа.
Для удаления
элемента из панели достаточно щелкнуть
по нему правой кнопкой мыши и в контекстном
меню выбрать команду Удалить
с панели быстрого доступа.
Для восстановления
стандартного состава панели быстрого
доступа в разделе Панель
быстрого доступа окна Параметры
Word (см. рис.
1.34)
нажмите кнопку Сброс и
выберите команду Сброс
только панели быстрого доступа.
Соседние файлы в папке Лекции_1
- #
- #
- #
- #
- #
- #
- #
- #
- #
- #

Первый блок функций это сохранение документа. Существует два способа, что бы документ остался у вас в компьютере, и вы могли им пользоваться в любое время.
1 способ. Создать новый документ не запуская Microsoft Word. Для этого достаточно в папке, где хранятся документы или на рабочем столе кликнуть правой кнопкой мыши, в появившемся меню выбрать – Создать – Документ Microsoft Word. Должно получиться следующее:
Далее мы должны дать название документу. Для этого так же кликаем правой клавишей мыши на созданный документ и выбираем пункт – переименовать.
2. Способ. Запускаем Microsoft Word, выбираем пункт — Сохранить как – далее указываем место, где будет сохранен документ – даем ему название и нажимаем кнопку сохранить. Смотрим рисунок:
Второй блок функций это открытие и закрытие документа. Предназначен для открытия документа не закрывай программу Microsoft Word. Кнопка «Закрыть» — прекращат работу word с выбором сохранить или не сохранять документ.
Третий блок функций включает в себя работу с файлом. Рассмотрим подробнее:
— Сведение. Позволяет защитить документ от редактирования, установить пароль, сделать документ авторским.
— Последние. Показывает последние открытые документы программой word.
— Создать. Предназначена данная функция для создания нового документа, есть так же возможность выбрать шаблон документа.
— Печать. Отправляет документ на печать с помощью принтера.
— Сохранить и отправить. Функция отправки документа через сеть интернет по электронной почте или на другой интернет портал.
— Справка. Показывает версию продукта, статус подлинности продукта и активации.
Четвертый блок функций состоит из двух вкладок. Это параметры и выход.
Параметры – функция позволяет произвести индивидуальную и более тонкую настройку word. Эта функция наиболее полезна пользователем, тесно связанные с работой в текстовом редакторе. Для повседневной работы настройки по умолчанию вполне достаточно. Но если части имеете дело с word, то вам придется немного покопаться в настройках для дальнейшей комфортной работы на компьютере.
Далее приведу ряд скриншотов, вы должны их сверить со своими настройками и исправить, если нашли отличия. Эти настройки можно поменять не используйте мои настройки за обязательные. Поэкспериментируйте, может что-то вам понравится, и вы сможете это применить на практике.
Подведем итог изученного. Мы научились создавать и сохранять файл. Важно отметить, что всегда старайтесь присваивать документам имена. Это необходимо для удобного поиска документа. Рассмотрели вкладку «файл», и функции которые она выполняет. Далее рассмотрели более тонкую настройку программы Microsoft Word.
В следующих статья я буду рассказывать как работать с текстом и редактированием текста.
Желаю Вам удачи до встречи в следующих статьях!
Как вам статья?
Всем доброго времени суток, продолжая серию статей по изучению Microsoft Word, рассмотрим подробнее вкладку файл непосредственно в самом документе. Сразу скажу, что Вы ей будете пользоваться постоянно при работе с Microsoft Word.
Рассмотрим основные функции, которые выполняет вкладка «файл» в word.
Первый блок функций это сохранение документа. Существует два способа, что бы документ остался у вас в компьютере, и вы могли им пользоваться в любое время.
1 способ. Создать новый документ не запуская Microsoft Word. Для этого достаточно в папке, где хранятся документы или на рабочем столе кликнуть правой кнопкой мыши, в появившемся меню выбрать – Создать – Документ Microsoft Word. Должно получиться следующее:
Далее мы должны дать название документу. Для этого так же кликаем правой клавишей мыши на созданный документ и выбираем пункт – переименовать.
2. Способ. Запускаем Microsoft Word, выбираем пункт — Сохранить как – далее указываем место, где будет сохранен документ – даем ему название и нажимаем кнопку сохранить. Смотрим рисунок:
Второй блок функций это открытие и закрытие документа. Предназначен для открытия документа не закрывай программу Microsoft Word. Кнопка «Закрыть» — прекращат работу word с выбором сохранить или не сохранять документ.
Третий блок функций включает в себя работу с файлом. Рассмотрим подробнее:
— Сведение. Позволяет защитить документ от редактирования, установить пароль, сделать документ авторским.
— Последние. Показывает последние открытые документы программой word.
— Создать. Предназначена данная функция для создания нового документа, есть так же возможность выбрать шаблон документа.
— Печать. Отправляет документ на печать с помощью принтера.
— Сохранить и отправить. Функция отправки документа через сеть интернет по электронной почте или на другой интернет портал.
— Справка. Показывает версию продукта, статус подлинности продукта и активации.
Четвертый блок функций состоит из двух вкладок. Это параметры и выход.
Параметры – функция позволяет произвести индивидуальную и более тонкую настройку word. Эта функция наиболее полезна пользователем, тесно связанные с работой в текстовом редакторе. Для повседневной работы настройки по умолчанию вполне достаточно. Но если части имеете дело с word, то вам придется немного покопаться в настройках для дальнейшей комфортной работы на компьютере.
Далее приведу ряд скриншотов, вы должны их сверить со своими настройками и исправить, если нашли отличия. Эти настройки можно поменять не используйте мои настройки за обязательные. Поэкспериментируйте, может что-то вам понравится, и вы сможете это применить на практике.
Подведем итог изученного. Мы научились создавать и сохранять файл. Важно отметить, что всегда старайтесь присваивать документам имена. Это необходимо для удобного поиска документа. Рассмотрели вкладку «файл», и функции которые она выполняет. Далее рассмотрели более тонкую настройку программы Microsoft Word.
В следующих статья я буду рассказывать как работать с текстом и редактированием текста.
Работаем в Word. Описание вкладки «Файл».
Сегодня я расскажу Вам об атрибутах которые находятся на вкладке «Файл».
Эта вкладка по сути является самой первой вкладкой программы Microsoft Word. На мой взгляд здесь можно выделить три основных блока
Разделы вкладки Файл:
Первый блок — это варианты выбора определенного действия, которое мы хотим произвести с документом. А втором и третьем блоках — отображаются дополнительные функциональные возможности. Более подробно, об основных действиях.
Сохранить. Этот вариант сохранения документа нам подходит в случае, если необходимо просто внести сделанные нами исправления в документ (файл word), не изменяя ни названия документа, ни его место расположения, ни тип документа Word. Но если все таки необходимо что-то изменить, тогда нажимаем кнопку «Сохранить как».
Сохранить как. При нажатии на кнопку сохранить, открывается диалоговое окно для ввода параметров сохранения нашего документа:
- путь сохранения документа (это то место на жестком диске компьютера, куда будет записан наш документ);
- имя файла,
- тип или расширение нашего документа (обычно это два основных формата .doc (для документов сохраненных в более ранних версиях программы 2003 или 2007) и .docx (для документов 2010).
Открыть. Это диалоговое окно, очень похоже на окно сохранения документа, с той лишь разницей, что здесь мы на жестком диске нашего компьютера находим интересующий нас документ, выбираем его и нажимаем кнопку «Открыть».
Закрыть. При нажатии на кнопку «Закрыть» наш документ закрывается, сама программа Microsoft Word при этом остается открытой. В случае, если мы вносили какие-либо изменения в документ и не сохранили их программа задаст вопрос: «Сохранить изменения в «Название Вашего документа»?» и предложит три варианта ответа: Сохранить — программа просто сохранит изменения внесенные в наш документ; Не сохранять — в этом случае изменения, которые били внесены в документ не будут сохранены; Отмена — отменяется наше предыдущее действие «Закрыть» и мы возвращаемся в окно редактирования документа.
Сведения. Здесь мы можем просмотреть или изменить следующие параметры документа: Разрешения, Подготовить документ к общему доступу и поработать с версиями документа.
Пометить документ ка окончательный — документу присваивается статус окончательного и не редактируемого;
Зашифровать паролем — в этом случае при открытии документа программа будет запрашивать пароль;
Ограничить редактирование — здесь определяются типы изменений, которые пользователь может вносить в документ;
Ограничить разрешения для пользователей — пользователям предоставляется доступ с ограничением возможности изменения, копирования и печати: Неограниченный доступ, Ограниченный доступ и Управление учетными данными.
Добавить цифровую подпись — обеспечивает целостность документа, путем добавления невидимой цифровой электронной подписи.
Подготовить к общему доступу.
Здесь мы можем: С помощью Инспектора документов найти скрытые свойства и персональные данные в нашем документе;
Проверка читаемости — документ проверяется на наличие содержимого, при чтении которого люди с ограниченными возможностями могут испытывать затруднения;
Проверка совместимости — документ проверяется на наличие возможностей, не поддерживаемых более ранними версиями Word.
Версии.
Восстановить не сохраненные документы — просмотреть последние копии не сохраненных документов;
Удалить все не сохраненные документы — удаляются все последние копии несохраненных файлов
Последние. В этом пункте можно быстро найти все документы, которые открывались последними. В средней части экрана у нас отражается название документа, а в правой его место сохранения на жестком диске.
Создать.
Этот пункт позволяет быстро выбрать макет вновь создаваемого документа. Для этого в средней части выбираем необходимый вариант документа по предлагаемому шаблону. При выборе шаблона, его внешний вид отразится в правой части и здесь же необходимо нажать кнопку «Создать», для переноса выбранного нами шаблона в новый документ.
Печать.
Здесь мы должны определить параметры печати нашего документа:
Печать — выбираем количество копий , при печати документа;
Принтер — выбираем принтер на котором будет напечатан документ;
Настройка — здесь выбираются страницы которые необходимо напечатать:
Напечатать весь диапазон — печатается полностью весь документ;
Напечатать выделенный фрагмент — на печать выводится только выделенный фрагмент документа;
Напечатать текущую страницу — печатается только та страница, на которой установлен курсор;
Напечатать настраиваемый диапазон — здесь можно выбрать как отдельные страницы (указываются через запятую: 1, 3, 5,), либо выбрать диапазон печати (указываются через тире: 5-9).
Односторонняя печать — выбирается односторонняя и двусторонняя печать. Это зависит от возможностей принтера.
Разобрать по копиям — при печати нескольких копий многостраничного документа печать может осуществляться двумя способами:
- сначала первая копия документа, затем вторая и т. д.
- сначала первая страница всех копий, затем вторая страница всех копий и т. д. В этом случае после печати документ придется раскладывать вручную.
Ориентация страницы — книжная или альбомная
Выбор размера страницы — здесь выбираем подходящий для нас размер страницы. Обычно, выбирается стандартный размер бумаги формата А4 (размеры 21 см * 29,7 см)
Поля документа — расстояние от края листа до текста документа. Определяется для каждой стороны отдельно.
Количество страниц на одном листе.
Сохранить и отправить.
Отправить документ по электронной почте — документ отправляется по электронной почте:
- как сложение, т. е. никаких дополнительных преобразований документа не происходит;
- можно отправить ссылку на этот документ;
- как документ PDF. При этом копия нашего документа конвертируется в формат PDF и документ отправляется по электронной почте. Содержимое файла в этом случае нельзя изменить;
- как документ XPS. При этом копия нашего документа конвертируется в формат XPS и документ отправляется по электронной почте. Содержимое файла в этом случае нельзя изменить;
- отправить как факс через интернет. При этом требуется установка дополнительных специализированных программ.
Сохранить на веб-сайте — документ сохраняется на веб-сайте с помощью программы Windows live.
Сохранить в SharePoint — документ сохраняется на сайте SharePoint для совместной работы нескольких пользователей.
Опубликовать как запись блога — создается новая запись в блоге, используя текущий документ.
Изменить тип файла — изменяется тип файла документа, без изменения его названия и месторасположения.
Создать документ PDF/XPS — документ сохраняется в неизменяемом выбранном формате.
Справка.
Здесь можно найти справку по программе Microsoft Office.
Параметры.
Раздел позволяет настроить параметры работы Microsoft Word. Подробнее это будет описано в другой статье.
Выход.
Позволяет закрыть не только открытый документ, но и приложение Microsoft Word.
Создание нового документа в Word 2007 не будет для вас проблемой, если вы прочтете этот совет.
Для того, чтобы создать документ в Word 2007, вам необходимо выполнить следующее:
- Откройте Word 2007.
По умолчанию, когда вы открываете Word, автоматически создается новый документ. Но если вы уже работаете с каким-нибудь документом, то совсем не нужно его закрывать или перезапускать Word, чтобы создать новый документ.

 Вы также можете создать документ из шаблонов, доступных в Word 2007. Для этого нажмите на пункт «Установленные шаблоны», выберите один из необходимых (или понравившихся) вам шаблонов документов и, завершите создание документа, нажатием на кнопку «Создать»:
Вы также можете создать документ из шаблонов, доступных в Word 2007. Для этого нажмите на пункт «Установленные шаблоны», выберите один из необходимых (или понравившихся) вам шаблонов документов и, завершите создание документа, нажатием на кнопку «Создать»: 

Успехов в освоении Word 2007 и до встречи в последующих советах!
Содержание
- — Где находится Файл в ворде?
- — Как открыть вкладку Файл?
- — Как найти все файлы Word на компьютере?
- — Как скачать Файл с помощью клавиатуры?
- — Как сохранить документ с помощью клавиатуры?
- — Какие команды находятся в меню Файл?
- — Как зайти в настройки Excel?
- — Где находится программа Excel?
Если вы не используете список «Последние» и предпочитаете переходить напрямую к просмотру папок, нажимайте клавиши CTRL+ F12 для вызова диалогового окна Открытие документа.
Где находится Файл в ворде?
В Word 2007 для открытия диалогового окна Расположение файлов выполните следующие действия.
- Нажмите кнопку Microsoft Office, затем выберите Параметры Word.
- На левой панели щелкните элемент Дополнительно.
- На правой панели в разделе Общие щелкните Расположение файлов.
Как открыть вкладку Файл?
Для активации контекстного меню щелкните мышью по вкладке Файл (File), после чего откроется вкладка Сведения (Info), если документ содержит изменения и сохранен, или вкладка Последние (Recent) со списком последних документов, открывавшихся в программе, если создан новый файл.
Как найти все файлы Word на компьютере?
Находится по адресу: Пуск -> Поиск. Также окно поиска файлов можно запустить из любого окна каталога, к примеру, Мой компьютер, нажав на кнопку «Поиск»: откроется такое окно: Здесь мы можем выбрать тип файла: текстовые документы или мультимедиа файлы.
Как скачать Файл с помощью клавиатуры?
Как выглядит кнопка «Сохранить» на клавиатуре?
- Единовременное нажатие «Ctrl» + «S/Ы». Подходит для любых текстовых документов, большинства стандартных программ и браузеров. …
- Кнопка выше стандартного буквенного ряда или числового блока – «PrtScr». Это быстрая кнопка «сохранить» для любой информации на экране компьютера.
Как сохранить документ с помощью клавиатуры?
ALT+SHIFT+C — Снятие разделения окна документа. CTRL+S — Сохранение документа.
Какие команды находятся в меню Файл?
Что такое Меню Файл и для его необходимо использовать?
- Команда «Сохранить» Эта команда выполняет текущее сохранение документа. …
- Команда «Сохранить как» Эта команда даст вам возможность сделать из одного файла — два. …
- Команда «Открыть» …
- Команда «Закрыть» …
- Команда «Сведения»
Как зайти в настройки Excel?
Выберите Файл > Параметры. Щелкните Центр управлениядоверием и в Microsoft Office Excel центреуправления Параметры .
Где находится программа Excel?
Нажмите кнопку Пуск и начните вводить имя приложения, например Word или Excel. По мере ввода автоматически будет выполняться поиск. В результатах поиска щелкните приложение, чтобы запустить его. Для выпуска Office 2016 выберите Пуск > Все приложения и прокрутите экран до нужного приложения Office, например Excel.
Интересные материалы:
Чем лучше всего промыть гидрокомпенсаторы?
Чем можно обработать место укола если нет спирта?
Чем можно развести Водоэмульсионку если она загустела?
Чем можно заняться когда сидишь дома?
Чем Рапид лучше поло?
Чем заняться летом если нет денег?
Чем заняться с девушкой дома когда скучно?
Четвёртое измерение что это такое?
Четвертое измерение что это?
Четырехмерное измерение что это такое?