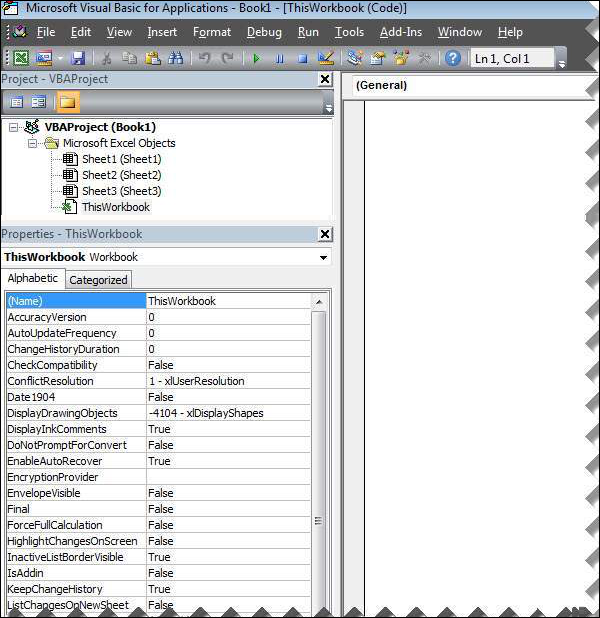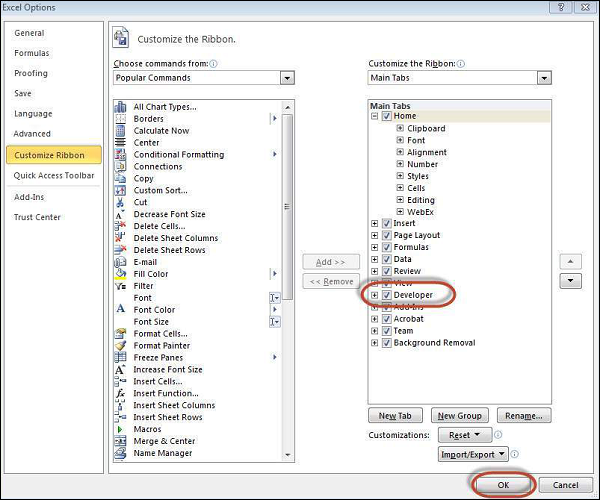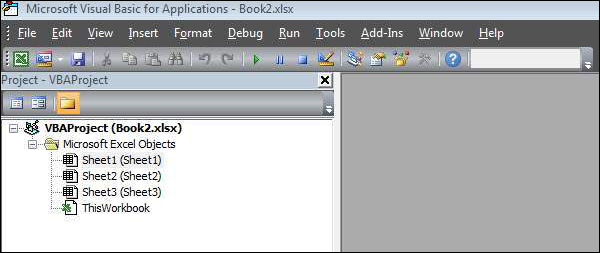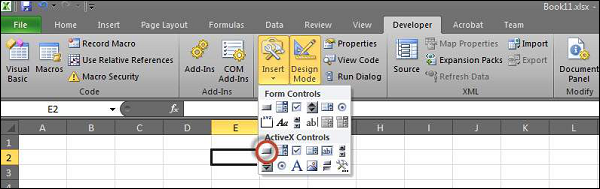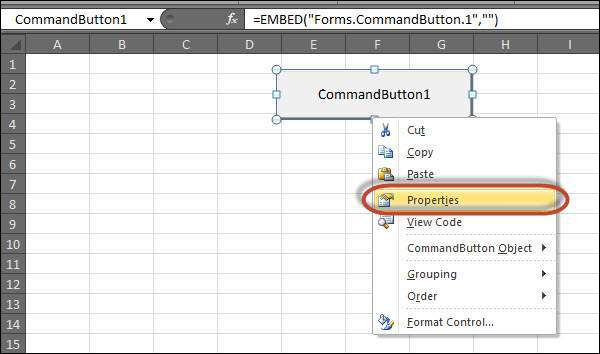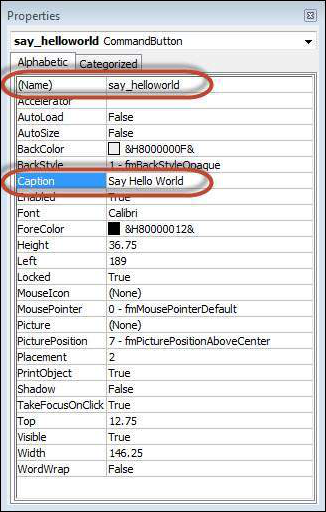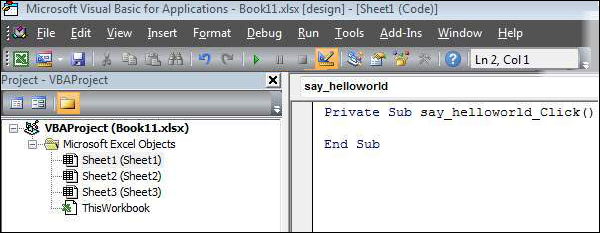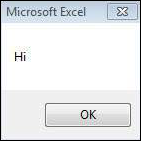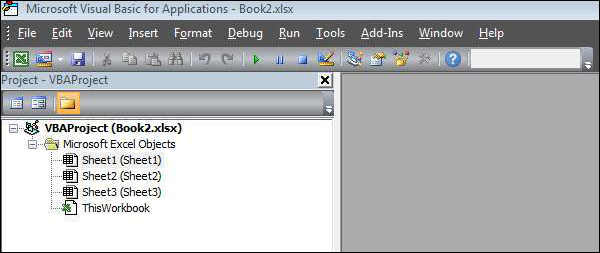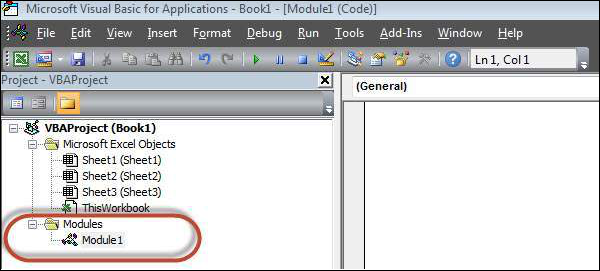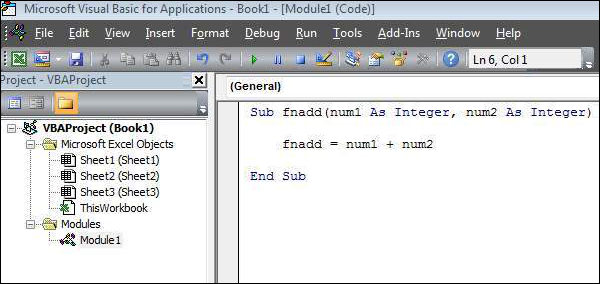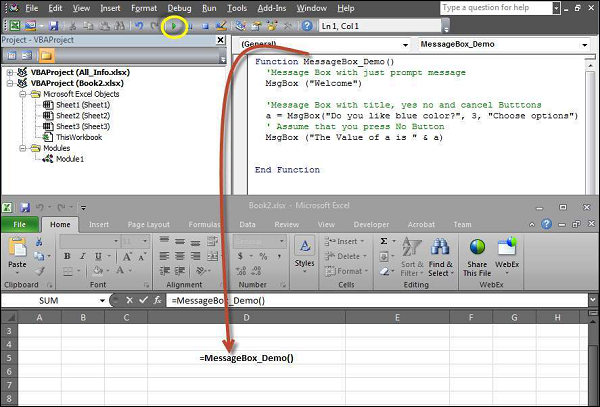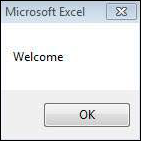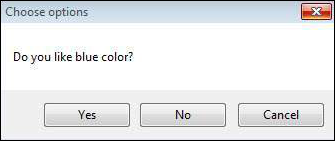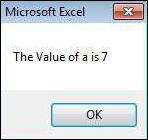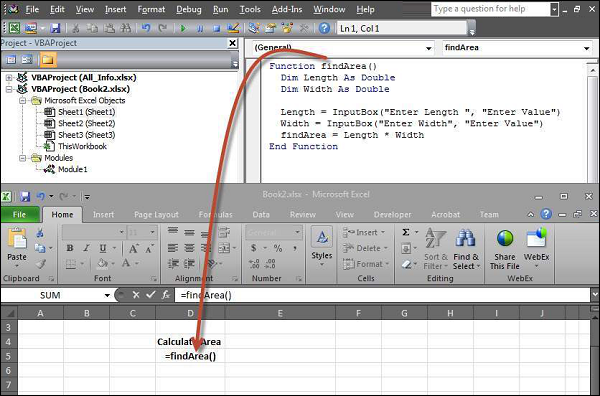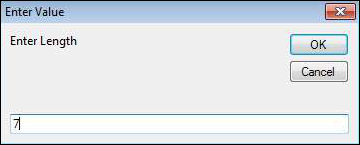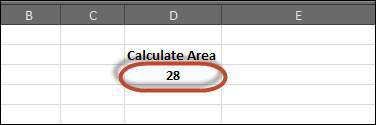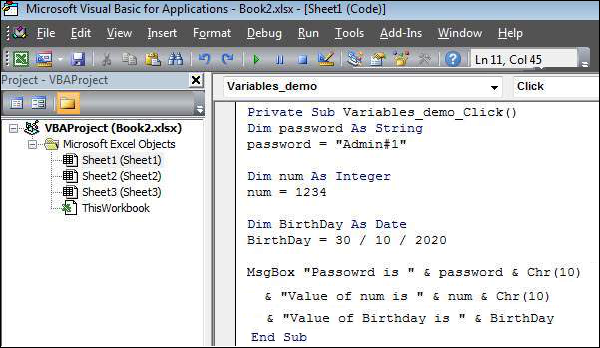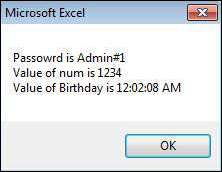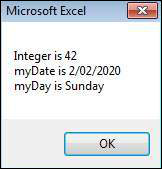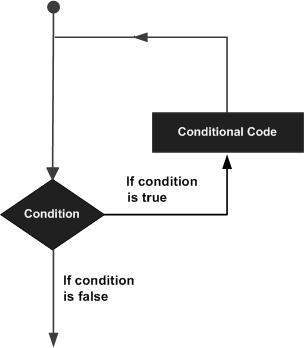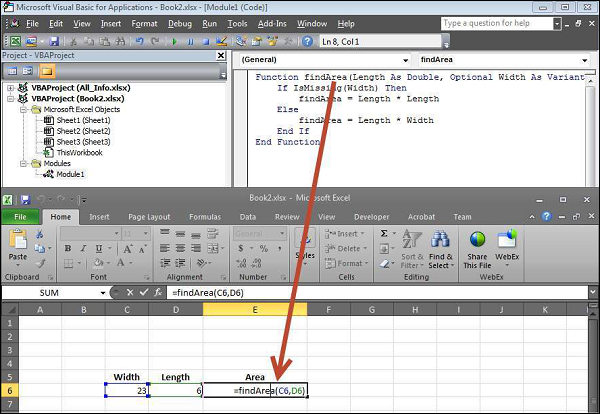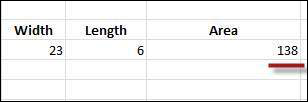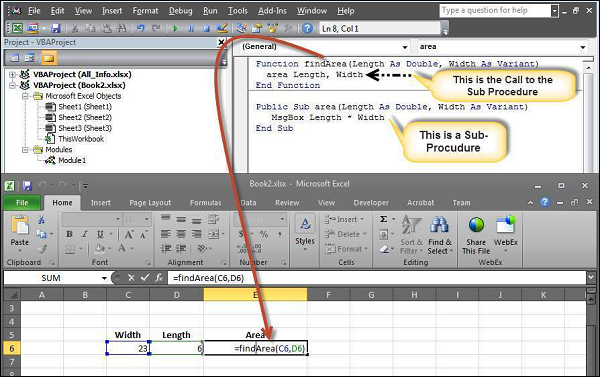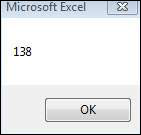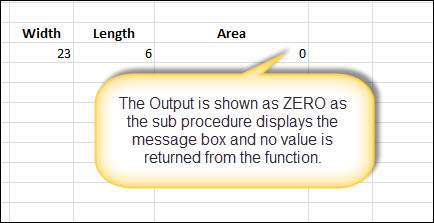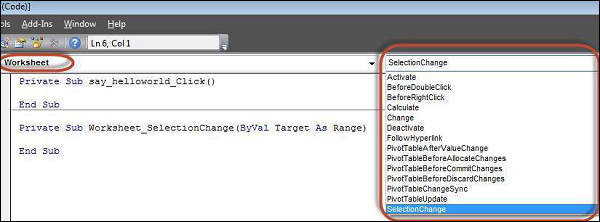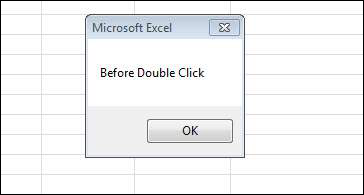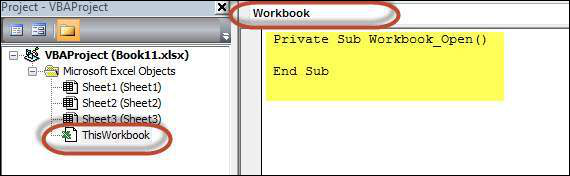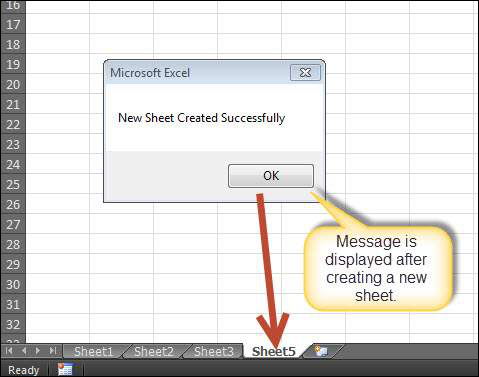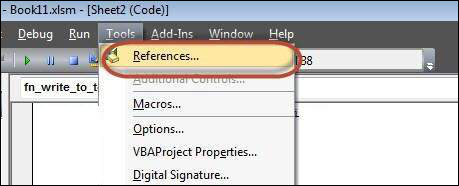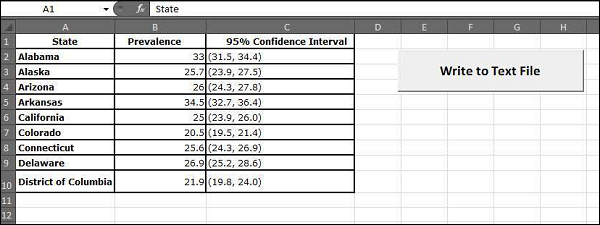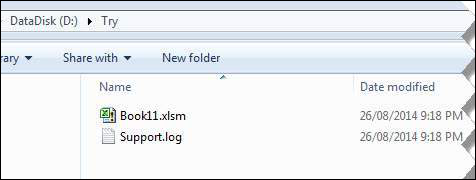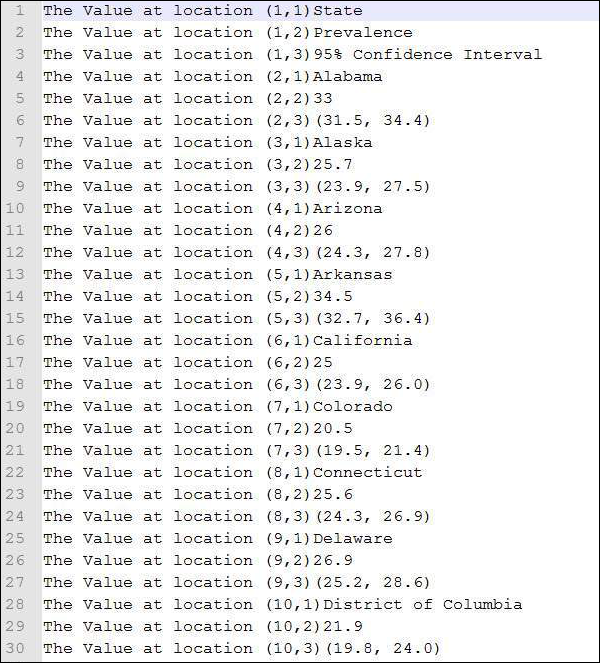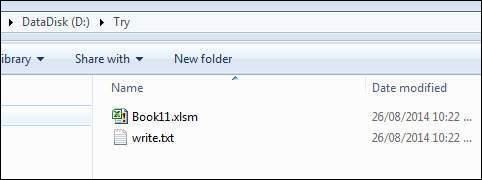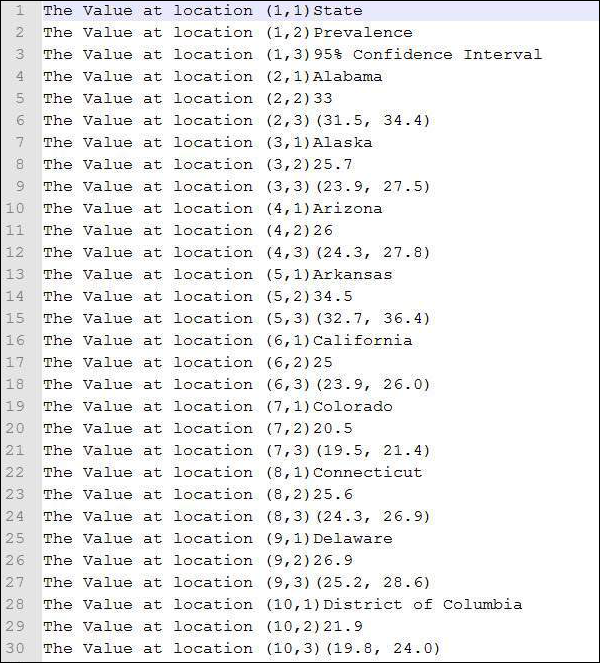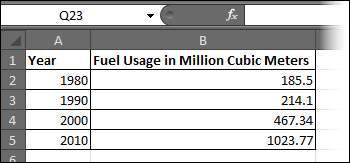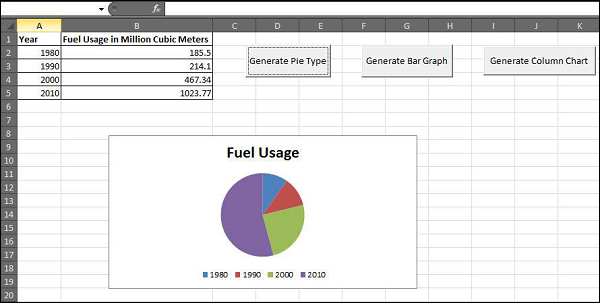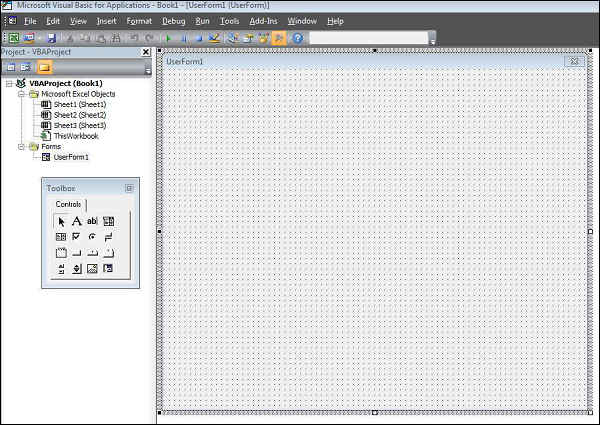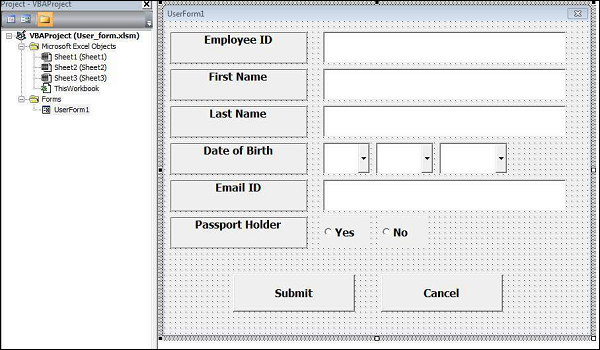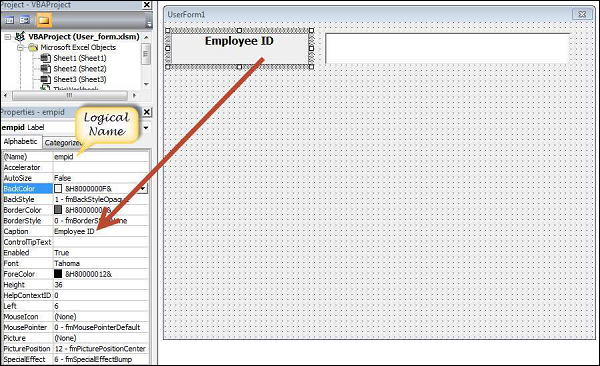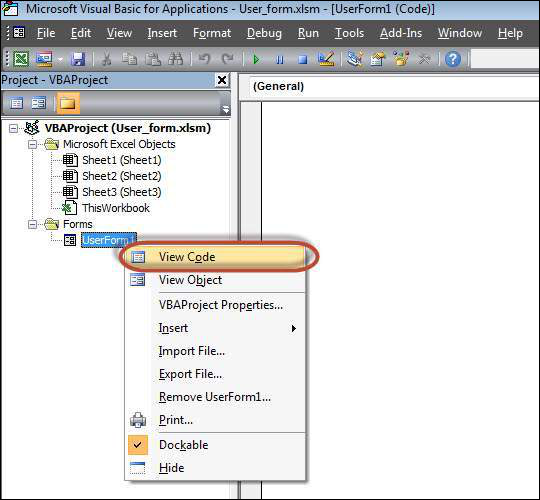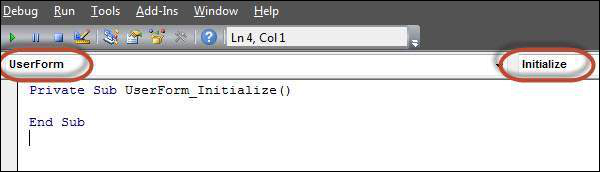Время на прочтение
7 мин
Количество просмотров 312K
Приветствую всех.
В этом посте я расскажу, что такое VBA и как с ним работать в Microsoft Excel 2007/2010 (для более старых версий изменяется лишь интерфейс — код, скорее всего, будет таким же) для автоматизации различной рутины.

VBA (Visual Basic for Applications) — это упрощенная версия Visual Basic, встроенная в множество продуктов линейки Microsoft Office. Она позволяет писать программы прямо в файле конкретного документа. Вам не требуется устанавливать различные IDE — всё, включая отладчик, уже есть в Excel.
Еще при помощи Visual Studio Tools for Office можно писать макросы на C# и также встраивать их. Спасибо, FireStorm.
Сразу скажу — писать на других языках (C++/Delphi/PHP) также возможно, но требуется научится читать, изменять и писать файлы офиса — встраивать в документы не получится. А интерфейсы Microsoft работают через COM. Чтобы вы поняли весь ужас, вот Hello World с использованием COM.
Поэтому, увы, будем учить Visual Basic.
Чуть-чуть подготовки и постановка задачи
Итак, поехали. Открываем Excel.
Для начала давайте добавим в Ribbon панель «Разработчик». В ней находятся кнопки, текстовые поля и пр. элементы для конструирования форм.
Появилась вкладка.
Теперь давайте подумаем, на каком примере мы будем изучать VBA. Недавно мне потребовалось красиво оформить прайс-лист, выглядевший, как таблица. Идём в гугл, набираем «прайс-лист» и качаем любой, который оформлен примерно так (не сочтите за рекламу, пожалуйста):
То есть требуется, чтобы было как минимум две группы, по которым можно объединить товары (в нашем случае это будут Тип и Производитель — в таком порядке). Для того, чтобы предложенный мною алгоритм работал корректно, отсортируйте товары так, чтобы товары из одной группы стояли подряд (сначала по Типу, потом по Производителю).
Результат, которого хотим добиться, выглядит примерно так:
Разумеется, если смотреть прайс только на компьютере, то можно добавить фильтры и будет гораздо удобнее искать нужный товар. Однако мы хотим научится кодить и задача вполне подходящая, не так ли?
Кодим
Для начала требуется создать кнопку, при нажатии на которую будет вызываться наша програма. Кнопки находятся в панели «Разработчик» и появляются по кнопке «Вставить». Вам нужен компонент формы «Кнопка». Нажали, поставили на любое место в листе. Далее, если не появилось окно назначения макроса, надо нажать правой кнопкой и выбрать пункт «Назначить макрос». Назовём его FormatPrice. Важно, чтобы перед именем макроса ничего не было — иначе он создастся в отдельном модуле, а не в пространстве имен книги. В этому случае вам будет недоступно быстрое обращение к выделенному листу. Нажимаем кнопку «Новый».
И вот мы в среде разработки VB. Также её можно вызвать из контекстного меню командой «Исходный текст»/«View code».
Перед вами окно с заглушкой процедуры. Можете его развернуть. Код должен выглядеть примерно так:
Sub FormatPrice()End Sub
Напишем Hello World:
Sub FormatPrice()
MsgBox "Hello World!"
End Sub
И запустим либо щелкнув по кнопке (предварительно сняв с неё выделение), либо клавишей F5 прямо из редактора.
Тут, пожалуй, следует отвлечься на небольшой ликбез по поводу синтаксиса VB. Кто его знает — может смело пропустить этот раздел до конца. Основное отличие Visual Basic от Pascal/C/Java в том, что команды разделяются не ;, а переносом строки или двоеточием (:), если очень хочется написать несколько команд в одну строку. Чтобы понять основные правила синтаксиса, приведу абстрактный код.
Примеры синтаксиса
' Процедура. Ничего не возвращает
' Перегрузка в VBA отсутствует
Sub foo(a As String, b As String)
' Exit Sub ' Это значит "выйти из процедуры"
MsgBox a + ";" + b
End Sub' Функция. Вовращает Integer
Function LengthSqr(x As Integer, y As Integer) As Integer
' Exit Function
LengthSqr = x * x + y * y
End FunctionSub FormatPrice()
Dim s1 As String, s2 As String
s1 = "str1"
s2 = "str2"
If s1 <> s2 Then
foo "123", "456" ' Скобки при вызове процедур запрещены
End IfDim res As sTRING ' Регистр в VB не важен. Впрочем, редактор Вас поправит
Dim i As Integer
' Цикл всегда состоит из нескольких строк
For i = 1 To 10
res = res + CStr(i) ' Конвертация чего угодно в String
If i = 5 Then Exit For
Next iDim x As Double
x = Val("1.234") ' Парсинг чисел
x = x + 10
MsgBox xOn Error Resume Next ' Обработка ошибок - игнорировать все ошибки
x = 5 / 0
MsgBox xOn Error GoTo Err ' При ошибке перейти к метке Err
x = 5 / 0
MsgBox "OK!"
GoTo ne
Err:
MsgBox
"Err!"
ne:
On Error GoTo 0 ' Отключаем обработку ошибок
' Циклы бывает, какие захотите
Do While True
Exit DoLoop 'While True
Do 'Until False
Exit Do
Loop Until False
' А вот при вызове функций, от которых хотим получить значение, скобки нужны.
' Val также умеет возвращать Integer
Select Case LengthSqr(Len("abc"), Val("4"))
Case 24
MsgBox "0"
Case 25
MsgBox "1"
Case 26
MsgBox "2"
End Select' Двухмерный массив.
' Можно также менять размеры командой ReDim (Preserve) - см. google
Dim arr(1 to 10, 5 to 6) As Integer
arr(1, 6) = 8Dim coll As New Collection
Dim coll2 As Collection
coll.Add "item", "key"
Set coll2 = coll ' Все присваивания объектов должны производится командой Set
MsgBox coll2("key")
Set coll2 = New Collection
MsgBox coll2.Count
End Sub
Грабли-1. При копировании кода из IDE (в английском Excel) есь текст конвертируется в 1252 Latin-1. Поэтому, если хотите сохранить русские комментарии — надо сохранить крокозябры как Latin-1, а потом открыть в 1251.
Грабли-2. Т.к. VB позволяет использовать необъявленные переменные, я всегда в начале кода (перед всеми процедурами) ставлю строчку Option Explicit. Эта директива запрещает интерпретатору заводить переменные самостоятельно.
Грабли-3. Глобальные переменные можно объявлять только до первой функции/процедуры. Локальные — в любом месте процедуры/функции.
Еще немного дополнительных функций, которые могут пригодится: InPos, Mid, Trim, LBound, UBound. Также ответы на все вопросы по поводу работы функций/их параметров можно получить в MSDN.
Надеюсь, что этого Вам хватит, чтобы не пугаться кода и самостоятельно написать какое-нибудь домашнее задание по информатике. По ходу поста я буду ненавязчиво знакомить Вас с новыми конструкциями.
Кодим много и под Excel
В этой части мы уже начнём кодить нечто, что умеет работать с нашими листами в Excel. Для начала создадим отдельный лист с именем result (лист с данными назовём data). Теперь, наверное, нужно этот лист очистить от того, что на нём есть. Также мы «выделим» лист с данными, чтобы каждый раз не писать длинное обращение к массиву с листами.
Sub FormatPrice()
Sheets("result").Cells.Clear
Sheets("data").Activate
End Sub
Работа с диапазонами ячеек
Вся работа в Excel VBA производится с диапазонами ячеек. Они создаются функцией Range и возвращают объект типа Range. У него есть всё необходимое для работы с данными и/или оформлением. Кстати сказать, свойство Cells листа — это тоже Range.
Примеры работы с Range
Sheets("result").Activate
Dim r As Range
Set r = Range("A1")
r.Value = "123"
Set r = Range("A3,A5")
r.Font.Color = vbRed
r.Value = "456"
Set r = Range("A6:A7")
r.Value = "=A1+A3"
Теперь давайте поймем алгоритм работы нашего кода. Итак, у каждой строчки листа data, начиная со второй, есть некоторые данные, которые нас не интересуют (ID, название и цена) и есть две вложенные группы, к которым она принадлежит (тип и производитель). Более того, эти строки отсортированы. Пока мы забудем про пропуски перед началом новой группы — так будет проще. Я предлагаю такой алгоритм:
- Считали группы из очередной строки.
- Пробегаемся по всем группам в порядке приоритета (вначале более крупные)
- Если текущая группа не совпадает, вызываем процедуру AddGroup(i, name), где i — номер группы (от номера текущей до максимума), name — её имя. Несколько вызовов необходимы, чтобы создать не только наш заголовок, но и всё более мелкие.
- После отрисовки всех необходимых заголовков делаем еще одну строку и заполняем её данными.
Для упрощения работы рекомендую определить следующие функции-сокращения:
Function GetCol(Col As Integer) As String
GetCol = Chr(Asc("A") + Col)
End FunctionFunction GetCellS(Sheet As String, Col As Integer, Row As Integer) As Range
Set GetCellS = Sheets(Sheet).Range(GetCol(Col) + CStr(Row))
End FunctionFunction GetCell(Col As Integer, Row As Integer) As Range
Set GetCell = Range(GetCol(Col) + CStr(Row))
End Function
Далее определим глобальную переменную «текущая строчка»: Dim CurRow As Integer. В начале процедуры её следует сделать равной единице. Еще нам потребуется переменная-«текущая строка в data», массив с именами групп текущей предыдущей строк. Потом можно написать цикл «пока первая ячейка в строке непуста».
Глобальные переменные
Option Explicit ' про эту строчку я уже рассказывал
Dim CurRow As Integer
Const GroupsCount As Integer = 2
Const DataCount As Integer = 3
FormatPrice
Sub FormatPrice()
Dim I As Integer ' строка в data
CurRow = 1
Dim Groups(1 To GroupsCount) As String
Dim PrGroups(1 To GroupsCount) As String
Sheets(
"data").Activate
I = 2
Do While True
If GetCell(0, I).Value = "" Then Exit Do
' ...
I = I + 1
Loop
End Sub
Теперь надо заполнить массив Groups:
На месте многоточия
Dim I2 As Integer
For I2 = 1 To GroupsCount
Groups(I2) = GetCell(I2, I)
Next I2
' ...
For I2 = 1 To GroupsCount ' VB не умеет копировать массивы
PrGroups(I2) = Groups(I2)
Next I2
I = I + 1
И создать заголовки:
На месте многоточия в предыдущем куске
For I2 = 1 To GroupsCount
If Groups(I2) <> PrGroups(I2) Then
Dim I3 As Integer
For I3 = I2 To GroupsCount
AddHeader I3, Groups(I3)
Next I3
Exit For
End If
Next I2
Не забудем про процедуру AddHeader:
Перед FormatPrice
Sub AddHeader(Ty As Integer, Name As String)
GetCellS("result", 1, CurRow).Value = Name
CurRow = CurRow + 1
End Sub
Теперь надо перенести всякую информацию в result
For I2 = 0 To DataCount - 1
GetCellS("result", I2, CurRow).Value = GetCell(I2, I)
Next I2
Подогнать столбцы по ширине и выбрать лист result для показа результата
После цикла в конце FormatPrice
Sheets("Result").Activate
Columns.AutoFit
Всё. Можно любоваться первой версией.
Некрасиво, но похоже. Давайте разбираться с форматированием. Сначала изменим процедуру AddHeader:
Sub AddHeader(Ty As Integer, Name As String)
Sheets("result").Range("A" + CStr(CurRow) + ":C" + CStr(CurRow)).Merge
' Чтобы не заводить переменную и не писать каждый раз длинный вызов
' можно воспользоваться блоком With
With GetCellS("result", 0, CurRow)
.Value = Name
.Font.Italic = True
.Font.Name = "Cambria"
Select Case Ty
Case 1 ' Тип
.Font.Bold = True
.Font.Size = 16
Case 2 ' Производитель
.Font.Size = 12
End Select
.HorizontalAlignment = xlCenter
End With
CurRow = CurRow + 1
End Sub
Уже лучше:
Осталось только сделать границы. Тут уже нам требуется работать со всеми объединёнными ячейками, иначе бордюр будет только у одной:
Поэтому чуть-чуть меняем код с добавлением стиля границ:
Sub AddHeader(Ty As Integer, Name As String)
With Sheets("result").Range("A" + CStr(CurRow) + ":C" + CStr(CurRow))
.Merge
.Value = Name
.Font.Italic = True
.Font.Name = "Cambria"
.HorizontalAlignment = xlCenterSelect Case Ty
Case 1 ' Тип
.Font.Bold = True
.Font.Size = 16
.Borders(xlTop).Weight = xlThick
Case 2 ' Производитель
.Font.Size = 12
.Borders(xlTop).Weight = xlMedium
End Select
.Borders(xlBottom).Weight = xlMedium ' По убыванию: xlThick, xlMedium, xlThin, xlHairline
End With
CurRow = CurRow + 1
End Sub
Осталось лишь добится пропусков перед началом новой группы. Это легко:
В начале FormatPrice
Dim I As Integer ' строка в data
CurRow = 0 ' чтобы не было пропуска в самом начале
Dim Groups(1 To GroupsCount) As String
В цикле расстановки заголовков
If Groups(I2) <> PrGroups(I2) Then
CurRow = CurRow + 1
Dim I3 As Integer
В точности то, что и хотели.
Надеюсь, что эта статья помогла вам немного освоится с программированием для Excel на VBA. Домашнее задание — добавить заголовки «ID, Название, Цена» в результат. Подсказка: CurRow = 0 CurRow = 1.
Файл можно скачать тут (min.us) или тут (Dropbox). Не забудьте разрешить исполнение макросов. Если кто-нибудь подскажет человеческих файлохостинг, залью туда.
Спасибо за внимание.
Буду рад конструктивной критике в комментариях.
UPD: Перезалил пример на Dropbox и min.us.
UPD2: На самом деле, при вызове процедуры с одним параметром скобки можно поставить. Либо использовать конструкцию Call Foo(«bar», 1, 2, 3) — тут скобки нужны постоянно.
Introduction
This is a tutorial about writing code in Excel spreadsheets using Visual Basic for Applications (VBA).
Excel is one of Microsoft’s most popular products. In 2016, the CEO of Microsoft said «Think about a world without Excel. That’s just impossible for me.” Well, maybe the world can’t think without Excel.
- In 1996, there were over 30 million users of Microsoft Excel (source).
- Today, there are an estimated 750 million users of Microsoft Excel. That’s a little more than the population of Europe and 25x more users than there were in 1996.
We’re one big happy family!
In this tutorial, you’ll learn about VBA and how to write code in an Excel spreadsheet using Visual Basic.
Prerequisites
You don’t need any prior programming experience to understand this tutorial. However, you will need:
- Basic to intermediate familiarity with Microsoft Excel
- If you want to follow along with the VBA examples in this article, you will need access to Microsoft Excel, preferably the latest version (2019) but Excel 2016 and Excel 2013 will work just fine.
- A willingness to try new things
Learning Objectives
Over the course of this article, you will learn:
- What VBA is
- Why you would use VBA
- How to get set up in Excel to write VBA
- How to solve some real-world problems with VBA
Important Concepts
Here are some important concepts that you should be familiar with to fully understand this tutorial.
Objects: Excel is object-oriented, which means everything is an object — the Excel window, the workbook, a sheet, a chart, a cell. VBA allows users to manipulate and perform actions with objects in Excel.
If you don’t have any experience with object-oriented programming and this is a brand new concept, take a second to let that sink in!
Procedures: a procedure is a chunk of VBA code, written in the Visual Basic Editor, that accomplishes a task. Sometimes, this is also referred to as a macro (more on macros below). There are two types of procedures:
- Subroutines: a group of VBA statements that performs one or more actions
- Functions: a group of VBA statements that performs one or more actions and returns one or more values
Note: you can have functions operating inside of subroutines. You’ll see later.
Macros: If you’ve spent any time learning more advanced Excel functionality, you’ve probably encountered the concept of a “macro.” Excel users can record macros, consisting of user commands/keystrokes/clicks, and play them back at lightning speed to accomplish repetitive tasks. Recorded macros generate VBA code, which you can then examine. It’s actually quite fun to record a simple macro and then look at the VBA code.
Please keep in mind that sometimes it may be easier and faster to record a macro rather than hand-code a VBA procedure.
For example, maybe you work in project management. Once a week, you have to turn a raw exported report from your project management system into a beautifully formatted, clean report for leadership. You need to format the names of the over-budget projects in bold red text. You could record the formatting changes as a macro and run that whenever you need to make the change.
What is VBA?
Visual Basic for Applications is a programming language developed by Microsoft. Each software program in the Microsoft Office suite is bundled with the VBA language at no extra cost. VBA allows Microsoft Office users to create small programs that operate within Microsoft Office software programs.
Think of VBA like a pizza oven within a restaurant. Excel is the restaurant. The kitchen comes with standard commercial appliances, like large refrigerators, stoves, and regular ole’ ovens — those are all of Excel’s standard features.
But what if you want to make wood-fired pizza? Can’t do that in a standard commercial baking oven. VBA is the pizza oven.
Yum.
Why use VBA in Excel?
Because wood-fired pizza is the best!
But seriously.
A lot of people spend a lot of time in Excel as a part of their jobs. Time in Excel moves differently, too. Depending on the circumstances, 10 minutes in Excel can feel like eternity if you’re not able to do what you need, or 10 hours can go by very quickly if everything is going great. Which is when you should ask yourself, why on earth am I spending 10 hours in Excel?
Sometimes, those days are inevitable. But if you’re spending 8-10 hours everyday in Excel doing repetitive tasks, repeating a lot of the same processes, trying to clean up after other users of the file, or even updating other files after changes are made to the Excel file, a VBA procedure just might be the solution for you.
You should consider using VBA if you need to:
- Automate repetitive tasks
- Create easy ways for users to interact with your spreadsheets
- Manipulate large amounts of data
Getting Set Up to Write VBA in Excel
Developer Tab
To write VBA, you’ll need to add the Developer tab to the ribbon, so you’ll see the ribbon like this.
To add the Developer tab to the ribbon:
- On the File tab, go to Options > Customize Ribbon.
- Under Customize the Ribbon and under Main Tabs, select the Developer check box.
After you show the tab, the Developer tab stays visible, unless you clear the check box or have to reinstall Excel. For more information, see Microsoft help documentation.
VBA Editor
Navigate to the Developer Tab, and click the Visual Basic button. A new window will pop up — this is the Visual Basic Editor. For the purposes of this tutorial, you just need to be familiar with the Project Explorer pane and the Property Properties pane.
Excel VBA Examples
First, let’s create a file for us to play around in.
- Open a new Excel file
- Save it as a macro-enabled workbook (. xlsm)
- Select the Developer tab
- Open the VBA Editor
Let’s rock and roll with some easy examples to get you writing code in a spreadsheet using Visual Basic.
Example #1: Display a Message when Users Open the Excel Workbook
In the VBA Editor, select Insert -> New Module
Write this code in the Module window (don’t paste!):
Sub Auto_Open()
MsgBox («Welcome to the XYZ Workbook.»)
End Sub
Save, close the workbook, and reopen the workbook. This dialog should display.
Ta da!
How is it doing that?
Depending on your familiarity with programming, you may have some guesses. It’s not particularly complex, but there’s quite a lot going on:
- Sub (short for “Subroutine): remember from the beginning, “a group of VBA statements that performs one or more actions.”
- Auto_Open: this is the specific subroutine. It automatically runs your code when the Excel file opens — this is the event that triggers the procedure. Auto_Open will only run when the workbook is opened manually; it will not run if the workbook is opened via code from another workbook (Workbook_Open will do that, learn more about the difference between the two).
- By default, a subroutine’s access is public. This means any other module can use this subroutine. All examples in this tutorial will be public subroutines. If needed, you can declare subroutines as private. This may be needed in some situations. Learn more about subroutine access modifiers.
- msgBox: this is a function — a group of VBA statements that performs one or more actions and returns a value. The returned value is the message “Welcome to the XYZ Workbook.”
In short, this is a simple subroutine that contains a function.
When could I use this?
Maybe you have a very important file that is accessed infrequently (say, once a quarter), but automatically updated daily by another VBA procedure. When it is accessed, it’s by many people in multiple departments, all across the company.
- Problem: Most of the time when users access the file, they are confused about the purpose of this file (why it exists), how it is updated so often, who maintains it, and how they should interact with it. New hires always have tons of questions, and you have to field these questions over and over and over again.
- Solution: create a user message that contains a concise answer to each of these frequently answered questions.
Real World Examples
- Use the MsgBox function to display a message when there is any event: user closes an Excel workbook, user prints, a new sheet is added to the workbook, etc.
- Use the MsgBox function to display a message when a user needs to fulfill a condition before closing an Excel workbook
- Use the InputBox function to get information from the user
Example #2: Allow User to Execute another Procedure
In the VBA Editor, select Insert -> New Module
Write this code in the Module window (don’t paste!):
Sub UserReportQuery()
Dim UserInput As Long
Dim Answer As Integer
UserInput = vbYesNo
Answer = MsgBox(«Process the XYZ Report?», UserInput)
If Answer = vbYes Then ProcessReport
End Sub
Sub ProcessReport()
MsgBox («Thanks for processing the XYZ Report.»)
End Sub
Save and navigate back to the Developer tab of Excel and select the “Button” option. Click on a cell and assign the UserReportQuery macro to the button.
Now click the button. This message should display:
Click “yes” or hit Enter.
Once again, tada!
Please note that the secondary subroutine, ProcessReport, could be anything. I’ll demonstrate more possibilities in example #3. But first…
How is it doing that?
This example builds on the previous example and has quite a few new elements. Let’s go over the new stuff:
- Dim UserInput As Long: Dim is short for “dimension” and allows you to declare variable names. In this case, UserInput is the variable name and Long is the data type. In plain English, this line means “Here’s a variable called “UserInput”, and it’s a Long variable type.”
- Dim Answer As Integer: declares another variable called “Answer,” with a data type of Integer. Learn more about data types here.
- UserInput = vbYesNo: assigns a value to the variable. In this case, vbYesNo, which displays Yes and No buttons. There are many button types, learn more here.
- Answer = MsgBox(“Process the XYZ Report?”, UserInput): assigns the value of the variable Answer to be a MsgBox function and the UserInput variable. Yes, a variable within a variable.
- If Answer = vbYes Then ProcessReport: this is an “If statement,” a conditional statement, which allows us to say if x is true, then do y. In this case, if the user has selected “Yes,” then execute the ProcessReport subroutine.
When could I use this?
This could be used in many, many ways. The value and versatility of this functionality is more so defined by what the secondary subroutine does.
For example, maybe you have a file that is used to generate 3 different weekly reports. These reports are formatted in dramatically different ways.
- Problem: Each time one of these reports needs to be generated, a user opens the file and changes formatting and charts; so on and so forth. This file is being edited extensively at least 3 times per week, and it takes at least 30 minutes each time it’s edited.
- Solution: create 1 button per report type, which automatically reformats the necessary components of the reports and generates the necessary charts.
Real World Examples
- Create a dialog box for user to automatically populate certain information across multiple sheets
- Use the InputBox function to get information from the user, which is then populated across multiple sheets
Example #3: Add Numbers to a Range with a For-Next Loop
For loops are very useful if you need to perform repetitive tasks on a specific range of values — arrays or cell ranges. In plain English, a loop says “for each x, do y.”
In the VBA Editor, select Insert -> New Module
Write this code in the Module window (don’t paste!):
Sub LoopExample()
Dim X As Integer
For X = 1 To 100
Range(«A» & X).Value = X
Next X
End Sub
Save and navigate back to the Developer tab of Excel and select the Macros button. Run the LoopExample macro.
This should happen:
Etc, until the 100th row.
How is it doing that?
- Dim X As Integer: declares the variable X as a data type of Integer.
- For X = 1 To 100: this is the start of the For loop. Simply put, it tells the loop to keep repeating until X = 100. X is the counter. The loop will keep executing until X = 100, execute one last time, and then stop.
- Range(«A» & X).Value = X: this declares the range of the loop and what to put in that range. Since X = 1 initially, the first cell will be A1, at which point the loop will put X into that cell.
- Next X: this tells the loop to run again
When could I use this?
The For-Next loop is one of the most powerful functionalities of VBA; there are numerous potential use cases. This is a more complex example that would require multiple layers of logic, but it communicates the world of possibilities in For-Next loops.
Maybe you have a list of all products sold at your bakery in Column A, the type of product in Column B (cakes, donuts, or muffins), the cost of ingredients in Column C, and the market average cost of each product type in another sheet.
You need to figure out what should be the retail price of each product. You’re thinking it should be the cost of ingredients plus 20%, but also 1.2% under market average if possible. A For-Next loop would allow you to do this type of calculation.
Real World Examples
- Use a loop with a nested if statement to add specific values to a separate array only if they meet certain conditions
- Perform mathematical calculations on each value in a range, e.g. calculate additional charges and add them to the value
- Loop through each character in a string and extract all numbers
- Randomly select a number of values from an array
Conclusion
Now that we’ve talked about pizza and muffins and oh-yeah, how to write VBA code in Excel spreadsheets, let’s do a learning check. See if you can answer these questions.
- What is VBA?
- How do I get set up to start using VBA in Excel?
- Why and when would you use VBA?
- What are some problems I could solve with VBA?
If you have a fair idea of how to you could answer these questions, then this was successful.
Whether you’re an occasional user or a power user, I hope this tutorial provided useful information about what can be accomplished with just a bit of code in your Excel spreadsheets.
Happy coding!
Learning Resources
- Excel VBA Programming for Dummies, John Walkenbach
- Get Started with VBA, Microsoft Documentation
- Learning VBA in Excel, Lynda
A bit about me
I’m Chloe Tucker, an artist and developer in Portland, Oregon. As a former educator, I’m continuously searching for the intersection of learning and teaching, or technology and art. Reach out to me on Twitter @_chloetucker and check out my website at chloe.dev.
Learn to code for free. freeCodeCamp’s open source curriculum has helped more than 40,000 people get jobs as developers. Get started
From Wikipedia, the free encyclopedia
| Paradigm | Multi-paradigm |
|---|---|
| Developer | Microsoft |
| First appeared | 1993; 30 years ago |
| Stable release |
7.1 (Office 2021) |
| Typing discipline | Static/Dynamic Hybrid, Strong/Weak Hybrid |
| OS | Microsoft Windows, macOS |
| License | Commercial proprietary software |
| Influenced by | |
| QuickBASIC, Visual Basic |
Visual Basic for Applications (VBA) is an implementation of Microsoft’s event-driven programming language Visual Basic 6.0 built into most desktop Microsoft Office applications. Although based on pre-.NET Visual Basic, which is no longer supported or updated by Microsoft, the VBA implementation in Office continues to be updated to support new Office features.[1][2] VBA is used for professional and end-user development due to its perceived ease-of-use, Office’s vast installed userbase, and extensive legacy in business.
Visual Basic for Applications enables building user-defined functions (UDFs), automating processes and accessing Windows API and other low-level functionality through dynamic-link libraries (DLLs). It supersedes and expands on the abilities of earlier application-specific macro programming languages such as Word’s WordBASIC. It can be used to control many aspects of the host application, including manipulating user interface features, such as menus and toolbars, and working with custom user forms or dialog boxes.
As its name suggests, VBA is closely related to Visual Basic and uses the Visual Basic Runtime Library. However, VBA code normally can only run within a host application, rather than as a standalone program. VBA can, however, control one application from another using OLE Automation. For example, VBA can automatically create a Microsoft Word report from Microsoft Excel data that Excel collects automatically from polled sensors. VBA can use, but not create, ActiveX/COM DLLs, and later versions add support for class modules.
VBA is built into most Microsoft Office applications, including Office for Mac OS X (except version 2008), and other Microsoft applications, including Microsoft MapPoint and Microsoft Visio. VBA is also implemented, at least partially, in applications published by companies other than Microsoft, including ArcGIS, AutoCAD, CorelDraw, Kingsoft Office, LibreOffice,[3] Reflection,[4] SolidWorks,[5] WordPerfect, and UNICOM System Architect (which supports VBA 7.1).
Design[edit]
Code written in VBA is compiled[6] to Microsoft P-Code (pseudo-code), a proprietary intermediate language, which the host applications (Access, Excel, Word, Outlook, and PowerPoint) store as a separate stream in COM Structured Storage files (e.g., .doc or .xls) independent of the document streams. The intermediate code is then executed[6] by a virtual machine (hosted by the host application). Despite its resemblance to many old BASIC dialects (particularly Microsoft BASIC, from which it is indirectly derived), VBA is incompatible with any of them except Visual Basic, where source code of VBA modules and classes can be directly imported, and which shares the same library and virtual machine. Compatibility ends with Visual Basic version 6; VBA is incompatible with Visual Basic .NET (VB.NET). VBA is proprietary to Microsoft and, apart from the COM interface, is not an open standard.
Automation[edit]
Interaction with the host application uses OLE Automation. Typically, the host application provides a type library and application programming interface (API) documentation which document how VBA programs can interact with the application. This documentation can be examined from inside the VBA development environment using its Object Browser.
Visual Basic for Applications programs which are written to use the OLE Automation interface of one application cannot be used to automate a different application, even if that application hosts the Visual Basic runtime, because the OLE Automation interfaces will be different. For example, a VBA program written to automate Microsoft Word cannot be used with a different word processor, even if that word processor hosts VBA.
Conversely, multiple applications can be automated from the one host by creating Application objects within the VBA code. References to the different libraries must be created within the VBA client before any of the methods, objects, etc. become available to use in the application. This is achieved through what is referred to as Early or Late Binding. These application objects create the OLE link to the application when they are first created. Commands to the different applications must be done explicitly through these application objects in order to work correctly.
As an example, VBA code written in Microsoft Access can establish references to the Excel, Word and Outlook libraries; this allows creating an application that – for instance – runs a query in Access, exports the results to Excel and analyzes them, and then formats the output as tables in a Word document or sends them as an Outlook email.
VBA programs can be attached to a menu button, a macro, a keyboard shortcut, or an OLE/COM event, such as the opening of a document in the application. The language provides a user interface in the form of UserForms, which can host ActiveX controls for added functionality.
Inter-process communication automation includes the Dynamic Data Exchange (DDE) and RealTimeData (RTD) which allows calling a Component Object Model (COM) automation server for dynamic or realtime financial or scientific data.[7]
Security concerns[edit]
As with any common programming language, VBA macros can be created with malicious intent. Using VBA, most of the security features lie in the hands of the user, not the author. The VBA host application options are accessible to the user. The user who runs any document containing VBA macros can preset the software with user preferences. End-users can protect themselves from attack by disabling macros from running in an application or by granting permission for a document to run VBA code only if they are sure that the source of the document can be trusted.
In February 2022, Microsoft announced its plan to block VBA macros in files downloaded from the Internet by default in a variety of Office apps due to their widespread use to spread malware.[8]
Version history[edit]
- VBA was first launched with MS Excel 5.0 in 1993. It became an instant success among developers to create corporate solutions using Excel. Inclusion of VBA with Microsoft Project, Access and Word replacing Access BASIC and Word BASIC respectively made it more popular.
- VBA 4.0 is the next famous release with a totally upgraded version compared to previous one. Released in 1996, it is written in C++ and became an object oriented language.
- VBA 5.0 was launched in 1997 along with all of MS Office 97 products. The only exception for this was Outlook 97 which used VBScript.
- VBA 6.0 and VBA 6.1 were launched in 1999, notably with support for COM add-ins in Office 2000. VBA 6.2 was released alongside Office 2000 SR-1.
- VBA 6.3 was released after Office XP, VBA 6.4 followed Office 2003 and VBA 6.5 was released with Office 2007.
- Office 2010 includes VBA 7.0. There are no new features in VBA 7 for developers compared to VBA 6.5 except for 64-bit support. However, after VBA 6.5/Office 2007, Microsoft stopped licensing VBA for other applications.
- Office 2013, Office 2016, Office 2019 and Office 2021 include VBA 7.1.
Development[edit]
As of July 1, 2007, Microsoft no longer offers VBA distribution licenses to new customers. Microsoft intended to add .NET-based languages to the current version of VBA ever since the release of the .NET Framework,[9] of which versions 1.0 and 1.1 included a scripting runtime technology named Script for the .NET Framework.[10] Visual Studio .NET 2002 and 2003 SDK contained a separate scripting IDE called Visual Studio for Applications (VSA) that supported VB.NET.[11][12][13] One of its significant features was that the interfaces to the technology were available via Active Scripting (VBScript and JScript), allowing even .NET-unaware applications to be scripted via .NET languages. However, VSA was deprecated in version 2.0 of the .NET Framework,[13] leaving no clear upgrade path for applications desiring Active Scripting support (although «scripts» can be created in C#, VBScript, and other .NET languages, which can be compiled and executed at run-time via libraries installed as part of the standard .NET runtime).
Microsoft dropped VBA support for Microsoft Office 2008 for Mac.[14][15] VBA was restored in Microsoft Office for Mac 2011. Microsoft said that it has no plan to remove VBA from the Windows version of Office.[16][17]
With Office 2010, Microsoft introduced VBA7, which contains a true pointer data type: LongPtr. This allows referencing 64-bit address space. The 64-bit install of Office 2010 does not support common controls of MSComCtl (TabStrip, Toolbar, StatusBar, ProgressBar, TreeView, ListViews, ImageList, Slider, ImageComboBox) or MSComCt2 (Animation, UpDown, MonthView, DateTimePicker, FlatScrollBar), so legacy 32-bit code ported to 64-bit VBA code that depends on these common controls will not function. This did not affect the 32-bit version Office 2010.[18] Microsoft eventually released a 64-bit version of MSComCtl with the July 27th, 2017 update to Office 2016.[19]
See also[edit]
- Visual Studio Tools for Applications
- Visual Studio Tools for Office
- Microsoft Visual Studio
- Microsoft FrontPage
- OpenOffice Basic
- LotusScript
- Microsoft Power Fx
References[edit]
- ^ «Compatibility Between the 32-bit and 64-bit Versions of Office 2010». msdn.microsoft.com.
- ^ o365devx. «What’s new for VBA in Office 2019». docs.microsoft.com. Retrieved 2022-05-02.
- ^ «Support for VBA Macros». The Document Foundation — LibreOffice. Retrieved 3 January 2023.
- ^ «Reflection Desktop VBA Guide». docs.attachmate.com. Retrieved 2017-07-01.
- ^ «2016 SolidWorks Help – VBA». help.solidworks.com. Retrieved 2016-07-25.
- ^ a b «ACC: Visual/Access Basic Is Both a Compiler and an Interpreter». Microsoft. 2012. Archived from the original on 2012-10-21.
- ^ «How to set up and use the RTD function in Excel». msdn.microsoft.com.
- ^ «Microsoft to Block Office VBA Macros by Default». The Verge. Retrieved 2022-09-26.
- ^ «Visual Studio for Applications». Archived from the original on 2007-12-17.
- ^ «Introducing Visual Studio for Applications». msdn.microsoft.com.
- ^ «Script Happens .NET». msdn.microsoft.com.
- ^ «Microsoft Takes Wraps Off VSA Development Technology». Archived from the original on 2007-12-17.
- ^ a b «VSA scripting in .NET». Archived from the original on 2007-02-11.
- ^ «WWDC: Microsoft updates Universal status of Mac apps». Macworld. 2006-08-07. Retrieved 2007-05-25.
- ^ «What is Microsoft Office and Office 365 – FAQs».
- ^ «The Reports of VBA’s Demise Have Been Greatly Exaggerated».
- ^ «Clarification on VBA Support». Archived from the original on 2008-01-19.
- ^ «Compatibility Between the 32-bit and 64-bit Versions of Office 2010». msdn.microsoft.com.
- ^ «Release notes for Monthly Channel releases in 2017». learn.microsoft.com. Retrieved 2022-11-13.
VBA – Обзор
VBA означает V isual B asic для приложений A, языка программирования, управляемого событиями, от Microsoft, который в настоящее время преимущественно используется в офисных приложениях Microsoft, таких как MSExcel, MS-Word и MS-Access.
Он помогает техническим специалистам создавать специализированные приложения и решения для расширения возможностей этих приложений. Преимущество этого средства в том, что вам НЕ НУЖНО установить Visual Basic на наш ПК, однако установка Office неявно поможет в достижении этой цели.
Вы можете использовать VBA во всех офисных версиях, от MS-Office 97 до MS-Office 2013, а также с любой из последних доступных версий. Среди VBA Excel VBA является самым популярным. Преимущество использования VBA в том, что вы можете создавать очень мощные инструменты в MS Excel, используя линейное программирование.
Применение VBA
Вы можете задаться вопросом, зачем использовать VBA в Excel, поскольку MS-Excel сам по себе предоставляет множество встроенных функций. MS-Excel предоставляет только основные встроенные функции, которых может быть недостаточно для выполнения сложных вычислений. При таких обстоятельствах VBA становится наиболее очевидным решением.
Например, очень сложно рассчитать ежемесячное погашение кредита, используя встроенные формулы Excel. Скорее, легко запрограммировать VBA для такого расчета.
Доступ к редактору VBA
В окне Excel нажмите «ALT + F11». Откроется окно VBA, как показано на следующем снимке экрана.
VBA – Макросы Excel
В этой главе вы узнаете, как написать простой макрос шаг за шагом.
Шаг 1. Сначала включите меню «Разработчик» в Excel 20XX. Чтобы сделать то же самое, нажмите Файл → Параметры.
Шаг 2 – Нажмите «Настроить ленту» и выберите «Разработчик». Нажмите «ОК».
Шаг 3 – Лента «Разработчик» появляется в строке меню.
Шаг 4 – Нажмите кнопку «Visual Basic», чтобы открыть редактор VBA.
Шаг 5 – Запустите сценарий, добавив кнопку. Нажмите Вставить → Выберите кнопку.
Шаг 6 – Выполните щелчок правой кнопкой мыши и выберите «Свойства».
Шаг 7 – Измените имя и подпись, как показано на следующем снимке экрана.
Шаг 8 – Теперь дважды нажмите кнопку, и схема подпрограммы отобразится, как показано на следующем снимке экрана.
Шаг 9 – Начните кодирование, просто добавив сообщение.
Private Sub say_helloworld_Click() MsgBox "Hi" End Sub
Шаг 10 – Нажмите кнопку, чтобы выполнить подпроцедуру. Вывод подпроцедуры показан на следующем снимке экрана.
Примечание. В следующих главах мы продемонстрируем использование простой кнопки, как описано в шагах с 1 по 10. Следовательно, важно тщательно понять эту главу.
VBA – Excel Условия
В этой главе вы познакомитесь с обычно используемой терминологией Excel VBA. Эти термины будут использоваться в следующих модулях, поэтому важно понимать каждый из них.
Модули
Модули – это область, где написан код. Это новая рабочая тетрадь, поэтому никаких модулей нет.
Чтобы вставить модуль, перейдите к Вставка → Модуль. Как только модуль вставлен, «module1» будет создан.
Внутри модулей мы можем написать код VBA, а код написан в процедуре. Процедура / подпроцедура – это серия утверждений VBA, в которых указывается, что делать.
Процедура
Процедуры – это группа операторов, выполняемых как единое целое, которые инструктируют Excel, как выполнять определенную задачу. Выполняемая задача может быть очень простой или очень сложной задачей. Однако рекомендуется разбивать сложные процедуры на более мелкие.
Двумя основными типами процедур являются Sub и Function.
функция
Функция – это группа многократно используемого кода, которую можно вызывать в любом месте вашей программы. Это устраняет необходимость писать один и тот же код снова и снова. Это помогает программистам разделить большую программу на ряд небольших и управляемых функций.
Помимо встроенных функций, VBA позволяет также писать пользовательские функции, а операторы записываются между функцией и конечной функцией .
Подпроцедур
Подпроцедуры работают аналогично функциям. Хотя подпроцедуры НЕ возвращают значение, функции могут возвращать или не возвращать значение. Подпроцедуры могут быть вызваны без ключевого слова вызова. Подпроцедуры всегда заключены в инструкции Sub и End Sub .
VBA – Макро Комментарии
Комментарии используются для документирования логики программы и пользовательской информации, с которой другие программисты могут беспрепятственно работать над тем же кодом в будущем.
Он включает в себя информацию, такую как разработанную, модифицированную, и может также включать встроенную логику. Комментарии игнорируются интерпретатором при исполнении.
Комментарии в VBA обозначаются двумя способами.
-
Любое утверждение, начинающееся с одинарной кавычки (‘), рассматривается как комментарий. Ниже приведен пример.
Любое утверждение, начинающееся с одинарной кавычки (‘), рассматривается как комментарий. Ниже приведен пример.
' This Script is invoked after successful login ' Written by : TutorialsPoint ' Return Value : True / False
-
Любое утверждение, которое начинается с ключевого слова «REM». Ниже приведен пример.
Любое утверждение, которое начинается с ключевого слова «REM». Ниже приведен пример.
REM This Script is written to Validate the Entered Input REM Modified by : Tutorials point/user2
VBA – Окно сообщений
Функция MsgBox отображает окно сообщения и ждет, когда пользователь нажмет кнопку, а затем действие будет выполнено на основе кнопки, нажатой пользователем.
Синтаксис
MsgBox(prompt[,buttons][,title][,helpfile,context])
Описание параметра
-
Подсказка – Обязательный параметр. Строка, которая отображается в виде сообщения в диалоговом окне. Максимальная длина подсказки составляет около 1024 символов. Если сообщение распространяется более чем на строку, то строки могут быть разделены с помощью символа возврата каретки (Chr (13)) или символа перевода строки (Chr (10)) между каждой строкой.
-
Кнопки – необязательный параметр. Числовое выражение, определяющее тип отображаемых кнопок, стиль используемых значков, идентификатор кнопки по умолчанию и модальность окна сообщения. Если оставить пустым, значение по умолчанию для кнопок будет 0.
-
Заголовок – необязательный параметр. Строковое выражение, отображаемое в строке заголовка диалогового окна. Если заголовок оставлен пустым, имя приложения помещается в строку заголовка.
-
Файл справки – необязательный параметр. Строковое выражение, определяющее файл справки, который будет использоваться для предоставления контекстной справки для диалогового окна.
-
Контекст – необязательный параметр. Числовое выражение, обозначающее номер контекста справки, назначенный автором справки для соответствующего раздела справки. Если предоставляется контекст, также должен быть предоставлен файл справки.
Подсказка – Обязательный параметр. Строка, которая отображается в виде сообщения в диалоговом окне. Максимальная длина подсказки составляет около 1024 символов. Если сообщение распространяется более чем на строку, то строки могут быть разделены с помощью символа возврата каретки (Chr (13)) или символа перевода строки (Chr (10)) между каждой строкой.
Кнопки – необязательный параметр. Числовое выражение, определяющее тип отображаемых кнопок, стиль используемых значков, идентификатор кнопки по умолчанию и модальность окна сообщения. Если оставить пустым, значение по умолчанию для кнопок будет 0.
Заголовок – необязательный параметр. Строковое выражение, отображаемое в строке заголовка диалогового окна. Если заголовок оставлен пустым, имя приложения помещается в строку заголовка.
Файл справки – необязательный параметр. Строковое выражение, определяющее файл справки, который будет использоваться для предоставления контекстной справки для диалогового окна.
Контекст – необязательный параметр. Числовое выражение, обозначающее номер контекста справки, назначенный автором справки для соответствующего раздела справки. Если предоставляется контекст, также должен быть предоставлен файл справки.
Параметр Buttons может принимать любое из следующих значений:
-
0 vbOKOnly – отображает только кнопку ОК.
-
1 vbOKCancel – отображает кнопки OK и Отмена.
-
2 vbAbortRetryIgnore – отображает кнопки отмены, повторной попытки и игнорирования.
-
3 vbYesNoCancel – отображает кнопки «Да», «Нет» и «Отмена».
-
4 vBYesNo – отображает кнопки «Да» и «Нет».
-
5 vbRetryCancel – отображает кнопки «Повторить» и «Отмена».
-
16 vbCritical – отображает значок критического сообщения.
-
32 vbQuestion – отображает значок запроса предупреждения.
-
48 vbExclamation – отображает значок предупреждающего сообщения.
-
64 vbInformation – отображает значок информационного сообщения.
-
0 vbDefaultButton1 – первая кнопка по умолчанию.
-
256 vbDefaultButton2 – вторая кнопка по умолчанию.
-
512 vbDefaultButton3 – третья кнопка по умолчанию.
-
768 vbDefaultButton4 – четвертая кнопка по умолчанию.
-
0 vbApplicationModal Модальное приложение – текущее приложение не будет работать, пока пользователь не ответит на окно сообщения.
-
4096 vbSystemModal Системный модал – Все приложения не будут работать, пока пользователь не ответит на окно сообщения.
0 vbOKOnly – отображает только кнопку ОК.
1 vbOKCancel – отображает кнопки OK и Отмена.
2 vbAbortRetryIgnore – отображает кнопки отмены, повторной попытки и игнорирования.
3 vbYesNoCancel – отображает кнопки «Да», «Нет» и «Отмена».
4 vBYesNo – отображает кнопки «Да» и «Нет».
5 vbRetryCancel – отображает кнопки «Повторить» и «Отмена».
16 vbCritical – отображает значок критического сообщения.
32 vbQuestion – отображает значок запроса предупреждения.
48 vbExclamation – отображает значок предупреждающего сообщения.
64 vbInformation – отображает значок информационного сообщения.
0 vbDefaultButton1 – первая кнопка по умолчанию.
256 vbDefaultButton2 – вторая кнопка по умолчанию.
512 vbDefaultButton3 – третья кнопка по умолчанию.
768 vbDefaultButton4 – четвертая кнопка по умолчанию.
0 vbApplicationModal Модальное приложение – текущее приложение не будет работать, пока пользователь не ответит на окно сообщения.
4096 vbSystemModal Системный модал – Все приложения не будут работать, пока пользователь не ответит на окно сообщения.
Вышеуказанные значения логически разделены на четыре группы: первая группа (от 0 до 5) указывает кнопки, отображаемые в окне сообщения. Вторая группа (16, 32, 48, 64) описывает стиль значка, который должен отображаться, третья группа (0, 256, 512, 768) указывает, какая кнопка должна быть по умолчанию, и четвертая группа (0, 4096). ) определяет модальность окна сообщения.
Возвращаемые значения
Функция MsgBox может возвращать одно из следующих значений, которое можно использовать для определения кнопки, которую пользователь нажал в окне сообщения.
- 1 – vbOK – нажата кнопка ОК
- 2 – vbCancel – Отмена была нажата
- 3 – vbAbort – нажата кнопка «Прервать»
- 4 – vbRetry – повторная попытка была нажата
- 5 – vbIgnore – щелкнули Ignore
- 6 – vbYes – Да нажали
- 7 – vbNo – нет кликали
пример
Function MessageBox_Demo() 'Message Box with just prompt message MsgBox("Welcome") 'Message Box with title, yes no and cancel Butttons int a = MsgBox("Do you like blue color?",3,"Choose options") ' Assume that you press No Button msgbox ("The Value of a is " & a) End Function
Выход
Шаг 1. Указанную выше функцию можно выполнить, нажав кнопку «Выполнить» в окне VBA или вызвав функцию из рабочего листа Excel, как показано на следующем снимке экрана.
Шаг 2 – Отображается окно простого сообщения с сообщением «Добро пожаловать» и кнопкой «ОК»
Шаг 3 – После нажатия OK, появляется еще одно диалоговое окно с сообщением вместе с кнопками «да, нет и отмена».
Шаг 4 – После нажатия кнопки «Нет» значение этой кнопки (7) сохраняется в виде целого числа и отображается пользователю в виде окна сообщения, как показано на следующем снимке экрана. Используя это значение, можно понять, на какую кнопку нажал пользователь.
VBA – InputBox
Функция InputBox предлагает пользователям ввести значения. После ввода значений, если пользователь нажимает кнопку OK или нажимает клавишу ВВОД на клавиатуре, функция InputBox возвращает текст в текстовое поле. Если пользователь нажмет кнопку «Отмена», функция вернет пустую строку («»).
Синтаксис
InputBox(prompt[,title][,default][,xpos][,ypos][,helpfile,context])
Описание параметра
-
Подсказка – обязательный параметр. Строка, которая отображается в виде сообщения в диалоговом окне. Максимальная длина подсказки составляет около 1024 символов. Если сообщение распространяется более чем на строку, то строки могут быть разделены с помощью символа возврата каретки (Chr (13)) или символа перевода строки (Chr (10)) между каждой строкой.
-
Заголовок – необязательный параметр. Строковое выражение, отображаемое в строке заголовка диалогового окна. Если заголовок оставлен пустым, имя приложения помещается в строку заголовка.
-
По умолчанию – необязательный параметр. Текст по умолчанию в текстовом поле, который пользователь хотел бы отобразить.
-
XPos – необязательный параметр. Положение оси X представляет быстрое расстояние от левой стороны экрана по горизонтали. Если оставить это поле пустым, поле ввода будет горизонтально отцентрировано.
-
YPos – необязательный параметр. Положение оси Y представляет быстрое расстояние от левой стороны экрана по вертикали. Если оставить это поле пустым, поле ввода будет центрировано вертикально.
-
Helpfile – необязательный параметр. Строковое выражение, определяющее файл справки, который будет использоваться для предоставления контекстно-зависимой справки для диалогового окна.
-
контекст – необязательный параметр. Числовое выражение, обозначающее номер контекста справки, назначенный автором справки для соответствующего раздела справки. Если предоставляется контекст, также должен быть предоставлен файл справки.
Подсказка – обязательный параметр. Строка, которая отображается в виде сообщения в диалоговом окне. Максимальная длина подсказки составляет около 1024 символов. Если сообщение распространяется более чем на строку, то строки могут быть разделены с помощью символа возврата каретки (Chr (13)) или символа перевода строки (Chr (10)) между каждой строкой.
Заголовок – необязательный параметр. Строковое выражение, отображаемое в строке заголовка диалогового окна. Если заголовок оставлен пустым, имя приложения помещается в строку заголовка.
По умолчанию – необязательный параметр. Текст по умолчанию в текстовом поле, который пользователь хотел бы отобразить.
XPos – необязательный параметр. Положение оси X представляет быстрое расстояние от левой стороны экрана по горизонтали. Если оставить это поле пустым, поле ввода будет горизонтально отцентрировано.
YPos – необязательный параметр. Положение оси Y представляет быстрое расстояние от левой стороны экрана по вертикали. Если оставить это поле пустым, поле ввода будет центрировано вертикально.
Helpfile – необязательный параметр. Строковое выражение, определяющее файл справки, который будет использоваться для предоставления контекстно-зависимой справки для диалогового окна.
контекст – необязательный параметр. Числовое выражение, обозначающее номер контекста справки, назначенный автором справки для соответствующего раздела справки. Если предоставляется контекст, также должен быть предоставлен файл справки.
пример
Давайте вычислим площадь прямоугольника путем получения значений от пользователя во время выполнения с помощью двух полей ввода (одно для длины и одно для ширины).
Function findArea() Dim Length As Double Dim Width As Double Length = InputBox("Enter Length ", "Enter a Number") Width = InputBox("Enter Width", "Enter a Number") findArea = Length * Width End Function
Выход
Шаг 1 – Чтобы выполнить то же самое, позвоните, используя имя функции, и нажмите Enter, как показано на следующем снимке экрана.
Шаг 2 – После выполнения отображается первое поле ввода (длина). Введите значение в поле ввода.
Шаг 3 – После ввода первого значения отображается второе поле ввода (ширина).
Шаг 4 – После ввода второго числа нажмите кнопку ОК. Область отображается, как показано на следующем снимке экрана.
VBA – Переменные
Переменная – это именованная ячейка памяти, используемая для хранения значения, которое можно изменить во время выполнения скрипта. Ниже приведены основные правила именования переменных.
-
Вы должны использовать букву в качестве первого символа.
-
Вы не можете использовать пробел, точку (.), Восклицательный знак (!) Или символы @, &, $, # в имени.
-
Длина имени не может превышать 255 символов.
-
Вы не можете использовать зарезервированные ключевые слова Visual Basic в качестве имени переменной.
Вы должны использовать букву в качестве первого символа.
Вы не можете использовать пробел, точку (.), Восклицательный знак (!) Или символы @, &, $, # в имени.
Длина имени не может превышать 255 символов.
Вы не можете использовать зарезервированные ключевые слова Visual Basic в качестве имени переменной.
Синтаксис
В VBA вам необходимо объявить переменные перед их использованием.
Dim <<variable_name>> As <<variable_type>>
Типы данных
Существует много типов данных VBA, которые можно разделить на две основные категории, а именно числовые и нечисловые типы данных.
Числовые типы данных
В следующей таблице приведены числовые типы данных и допустимый диапазон значений.
| Тип | Диапазон значений |
|---|---|
| Байт | От 0 до 255 |
| целое число | От -32 768 до 32 767 |
| Долго | От -2 147 483 648 до 2 147 483 648 |
| не замужем |
-3.402823E + 38 до -1.401298E-45 для отрицательных значений От 1.401298E-45 до 3.402823E + 38 для положительных значений. |
| двойной |
-1,79769313486232e + 308 до -4,94065645841247E-324 для отрицательных значений 4.94065645841247E-324 до 1.79769313486232e + 308 для положительных значений. |
| валюта | От -922,337,203,685,477.5808 до 922,337,203,685,477.5807 |
| Десятичный |
+/- 79,228,162,514,264,337,593,543,950,335, если не используется десятичная дробь +/- 7,9228162514264337593543950335 (28 знаков после запятой). |
-3.402823E + 38 до -1.401298E-45 для отрицательных значений
От 1.401298E-45 до 3.402823E + 38 для положительных значений.
-1,79769313486232e + 308 до -4,94065645841247E-324 для отрицательных значений
4.94065645841247E-324 до 1.79769313486232e + 308 для положительных значений.
+/- 79,228,162,514,264,337,593,543,950,335, если не используется десятичная дробь
+/- 7,9228162514264337593543950335 (28 знаков после запятой).
Нечисловые типы данных
В следующей таблице приведены нечисловые типы данных и допустимый диапазон значений.
| Тип | Диапазон значений |
|---|---|
| Строка (фиксированная длина) | От 1 до 65 400 знаков |
| Строка (переменной длины) | От 0 до 2 миллиардов символов |
| Дата | С 1 января 100 по 31 декабря 9999 |
| логический | Правда или ложь |
| объект | Любой вложенный объект |
| Вариант (числовой) | Любое значение до двойного |
| Вариант (текст) | То же, что и строка переменной длины |
пример
Давайте создадим кнопку и назовем ее «Variables_demo», чтобы продемонстрировать использование переменных.
Private Sub say_helloworld_Click() Dim password As String password = "Admin#1" Dim num As Integer num = 1234 Dim BirthDay As Date BirthDay = DateValue("30 / 10 / 2020") MsgBox "Passowrd is " & password & Chr(10) & "Value of num is " & num & Chr(10) & "Value of Birthday is " & BirthDay End Sub
Выход
После выполнения сценария выходные данные будут такими, как показано на следующем снимке экрана.
VBA – Константы
Константа – это именованная область памяти, используемая для хранения значения, которое НЕ МОЖЕТ быть изменено во время выполнения скрипта. Если пользователь пытается изменить значение константы, выполнение скрипта заканчивается ошибкой. Константы объявляются так же, как и переменные.
Ниже приведены правила именования констант.
-
Вы должны использовать букву в качестве первого символа.
-
Вы не можете использовать пробел, точку (.), Восклицательный знак (!) Или символы @, &, $, # в имени.
-
Длина имени не может превышать 255 символов.
-
Вы не можете использовать зарезервированные ключевые слова Visual Basic в качестве имени переменной.
Вы должны использовать букву в качестве первого символа.
Вы не можете использовать пробел, точку (.), Восклицательный знак (!) Или символы @, &, $, # в имени.
Длина имени не может превышать 255 символов.
Вы не можете использовать зарезервированные ключевые слова Visual Basic в качестве имени переменной.
Синтаксис
В VBA нам нужно присвоить значение объявленным константам. Выдается ошибка, если мы пытаемся изменить значение константы.
Const <<constant_name>> As <<constant_type>> = <<constant_value>>
пример
Давайте создадим кнопку «Constant_demo», чтобы продемонстрировать, как работать с константами.
Private Sub Constant_demo_Click() Const MyInteger As Integer = 42 Const myDate As Date = #2/2/2020# Const myDay As String = "Sunday" MsgBox "Integer is " & MyInteger & Chr(10) & "myDate is " & myDate & Chr(10) & "myDay is " & myDay End Sub
Выход
После выполнения сценария выходные данные будут отображаться, как показано на следующем снимке экрана.
VBA – Операторы
Оператор может быть определен с помощью простого выражения – 4 + 5 равно 9. Здесь 4 и 5 называются операндами, а + – операторами . VBA поддерживает следующие типы операторов –
- Арифметические Операторы
- Операторы сравнения
- Логические (или реляционные) операторы
- Операторы конкатенации
Арифматические операторы
Следующие арифметические операторы поддерживаются VBA.
Предположим, что переменная A содержит 5, а переменная B содержит 10, тогда –
Показать примеры
| оператор | Описание | пример |
|---|---|---|
| + | Добавляет два операнда | А + Б даст 15 |
| – | Вычитает второй операнд из первого | А – Б даст -5 |
| * | Умножает оба операнда | А * Б даст 50 |
| / | Делит числитель на знаменатель | Б / у даст 2 |
| % | Оператор модуля и остаток после целочисленного деления | B% A даст 0 |
| ^ | Оператор экспонирования | B ^ A даст 100000 |
Операторы сравнения
В VBA поддерживаются следующие операторы сравнения.
Предположим, что переменная A содержит 10, а переменная B содержит 20, тогда –
Показать примеры
| оператор | Описание | пример |
|---|---|---|
| знак равно | Проверяет, равны ли значения двух операндов или нет. Если да, то условие верно. | (A = B) является ложным. |
| <> | Проверяет, равны ли значения двух операндов или нет. Если значения не равны, то условие выполняется. | (A <> B) верно. |
| > | Проверяет, больше ли значение левого операнда, чем значение правого операнда. Если да, то условие верно. | (A> B) является ложным. |
| < | Проверяет, меньше ли значение левого операнда, чем значение правого операнда. Если да, то условие верно. | (A <B) верно. |
| > = | Проверяет, больше ли значение левого операнда или равно значению правого операнда. Если да, то условие верно. | (A> = B) является ложным. |
| <= | Проверяет, меньше ли значение левого операнда или равно значению правого операнда. Если да, то условие верно. | (A <= B) верно. |
Логические операторы
Следующие логические операторы поддерживаются VBA.
Предположим, что переменная A содержит 10, а переменная B содержит 0, тогда –
Показать примеры
| оператор | Описание | пример |
|---|---|---|
| А ТАКЖЕ | Называется логический оператор И. Если оба условия истинны, то выражение истинно. | a <> 0 И b <> 0 – Ложь. |
| ИЛИ ЖЕ | Вызывается логическим оператором ИЛИ. Если любое из двух условий истинно, то условие истинно. | a <> 0 ИЛИ b <> 0 верно. |
| НЕ | Вызывается логическим оператором НЕ. Используется для изменения логического состояния своего операнда. Если условие истинно, то оператор Логический НЕ будет делать ложь. | НЕ (a <> 0 ИЛИ b <> 0) ложно. |
| XOR | Называется логическим исключением. Это комбинация оператора NOT и OR. Если одно и только одно из выражений оценивается как Истина, результатом является Истина. | (a <> 0 XOR b <> 0) верно. |
Операторы конкатенации
Следующие операторы конкатенации поддерживаются VBA.
Предположим, что переменная A содержит 5, а переменная B содержит 10, тогда –
Показать примеры
| оператор | Описание | пример |
|---|---|---|
| + | Добавляет два значения в качестве переменной. Значения числовые | А + Б даст 15 |
| & | Объединяет два значения | А & Б даст 510 |
Допустим, переменная A = “Microsoft” и переменная B = “VBScript”, тогда –
| оператор | Описание | пример |
|---|---|---|
| + | Объединяет два значения | A + B даст MicrosoftVBScript |
| & | Объединяет два значения | A & B предоставит MicrosoftVBScript |
Примечание. Операторы конкатенации могут использоваться как для чисел, так и для строк. Вывод зависит от контекста, если переменные содержат числовое значение или строковое значение.
VBA – Решения
Принятие решений позволяет программистам контролировать ход выполнения скрипта или одного из его разделов. Выполнение регулируется одним или несколькими условными утверждениями.
Ниже приводится общая форма типичной структуры принятия решений, встречающейся в большинстве языков программирования.
VBA предоставляет следующие типы заявлений о принятии решений. Нажмите на следующие ссылки, чтобы проверить их детали.
| Sr.No. | Заявление и описание |
|---|---|
| 1 | если заявление
Оператор if состоит из логического выражения, за которым следует один или несколько операторов. |
| 2 | если .. еще заявление
Оператор if else состоит из логического выражения, за которым следует один или несколько операторов. Если условие истинно, выполняются операторы из операторов If . Если условие ложно, выполняется другая часть сценария. |
| 3 | если … еще одно заявление
Оператор if, сопровождаемый одним или несколькими операторами ElseIf , который состоит из логических выражений, а затем сопровождается необязательным оператором else , который выполняется, когда все условия становятся ложными. |
| 4 | вложенные операторы if
Оператор if или elseif внутри другого оператора if или elseif . |
| 5 | заявление о переключении
Оператор switch позволяет проверять переменную на соответствие списку значений. |
Оператор if состоит из логического выражения, за которым следует один или несколько операторов.
Оператор if else состоит из логического выражения, за которым следует один или несколько операторов. Если условие истинно, выполняются операторы из операторов If . Если условие ложно, выполняется другая часть сценария.
Оператор if, сопровождаемый одним или несколькими операторами ElseIf , который состоит из логических выражений, а затем сопровождается необязательным оператором else , который выполняется, когда все условия становятся ложными.
Оператор if или elseif внутри другого оператора if или elseif .
Оператор switch позволяет проверять переменную на соответствие списку значений.
VBA – Петли
Может возникнуть ситуация, когда вам нужно выполнить блок кода несколько раз. В общем случае операторы выполняются последовательно: первый оператор в функции выполняется первым, затем второй и так далее.
Языки программирования предоставляют различные управляющие структуры, которые допускают более сложные пути выполнения.
Оператор цикла позволяет нам выполнять оператор или группу операторов несколько раз. Ниже приводится общая форма оператора цикла в VBA.
VBA предоставляет следующие типы циклов для обработки требований циклов. Нажмите на следующие ссылки, чтобы проверить их детали.
| Sr.No. | Тип и описание петли |
|---|---|
| 1 | для цикла
Выполняет последовательность операторов несколько раз и сокращает код, который управляет переменной цикла. |
| 2 | для каждого цикла
Это выполняется, если в группе есть хотя бы один элемент, и повторяется для каждого элемента в группе. |
| 3 | пока .. венд петля
Это проверяет условие перед выполнением тела цикла. |
| 4 | сделай .. пока петли
Операторы do..While будут выполняться до тех пор, пока условие истинно. (Т. Е.) Цикл должен повторяться до тех пор, пока условие не станет ложным. |
| 5 | делать .. до петель
Операторы do..Until будут выполняться до тех пор, пока условие имеет значение False (т. Е.) Цикл должен повторяться до тех пор, пока условие не станет True. |
Выполняет последовательность операторов несколько раз и сокращает код, который управляет переменной цикла.
Это выполняется, если в группе есть хотя бы один элемент, и повторяется для каждого элемента в группе.
Это проверяет условие перед выполнением тела цикла.
Операторы do..While будут выполняться до тех пор, пока условие истинно. (Т. Е.) Цикл должен повторяться до тех пор, пока условие не станет ложным.
Операторы do..Until будут выполняться до тех пор, пока условие имеет значение False (т. Е.) Цикл должен повторяться до тех пор, пока условие не станет True.
Заявления о контроле цикла
Операторы управления циклом изменяют выполнение от его нормальной последовательности. Когда выполнение выходит из области видимости, все остальные операторы в цикле НЕ выполняются.
VBA поддерживает следующие операторы управления. Нажмите на следующие ссылки, чтобы проверить их детали.
| S.No. | Контрольное заявление и описание |
|---|---|
| 1 | Выход для выписки
Завершает оператор цикла For и передает выполнение в оператор, следующий сразу за циклом |
| 2 | Выйти Do заявление
Завершает оператор Do While и переносит выполнение в оператор сразу после цикла |
Завершает оператор цикла For и передает выполнение в оператор, следующий сразу за циклом
Завершает оператор Do While и переносит выполнение в оператор сразу после цикла
VBA – Струны
Строки – это последовательность символов, которая может состоять из букв, цифр, специальных символов или всех из них. Переменная называется строкой, если она заключена в двойные кавычки “”.
Синтаксис
variablename = "string"
Примеры
str1 = "string" ' Only Alphabets str2 = "132.45" ' Only Numbers str3 = "!@#$;*" ' Only Special Characters Str4 = "Asc23@#" ' Has all the above
Строковые функции
Существуют предопределенные функции VBA String, которые помогают разработчикам очень эффективно работать со строками. Ниже приведены строковые методы, которые поддерживаются в VBA. Пожалуйста, нажмите на каждый из методов, чтобы узнать подробно.
| Sr.No. | Название и описание функции |
|---|---|
| 1 | InStr
Возвращает первое вхождение указанной подстроки. Поиск происходит слева направо. |
| 2 | InStrRev
Возвращает первое вхождение указанной подстроки. Поиск происходит справа налево. |
| 3 | LCASE
Возвращает нижний регистр указанной строки. |
| 4 | UCase
Возвращает верхний регистр указанной строки. |
| 5 | Оставил
Возвращает определенное количество символов с левой стороны строки. |
| 6 | Правильно
Возвращает определенное количество символов с правой стороны строки. |
| 7 | средний
Возвращает определенное количество символов из строки на основе указанных параметров. |
| 8 | LTrim
Возвращает строку после удаления пробелов в левой части указанной строки. |
| 9 | RTrim
Возвращает строку после удаления пробелов с правой стороны указанной строки. |
| 10 | Отделка
Возвращает строковое значение после удаления начальных и конечных пробелов. |
| 11 | Len
Возвращает длину заданной строки. |
| 12 | замещать
Возвращает строку после замены строки другой строкой. |
| 13 | Космос
Заполняет строку указанным количеством пробелов. |
| 14 | StrComp
Возвращает целочисленное значение после сравнения двух указанных строк. |
| 15 | строка
Возвращает строку с указанным символом указанное количество раз. |
| 16 | StrReverse
Возвращает строку после изменения последовательности символов данной строки. |
Возвращает первое вхождение указанной подстроки. Поиск происходит слева направо.
Возвращает первое вхождение указанной подстроки. Поиск происходит справа налево.
Возвращает нижний регистр указанной строки.
Возвращает верхний регистр указанной строки.
Возвращает определенное количество символов с левой стороны строки.
Возвращает определенное количество символов с правой стороны строки.
Возвращает определенное количество символов из строки на основе указанных параметров.
Возвращает строку после удаления пробелов в левой части указанной строки.
Возвращает строку после удаления пробелов с правой стороны указанной строки.
Возвращает строковое значение после удаления начальных и конечных пробелов.
Возвращает длину заданной строки.
Возвращает строку после замены строки другой строкой.
Заполняет строку указанным количеством пробелов.
Возвращает целочисленное значение после сравнения двух указанных строк.
Возвращает строку с указанным символом указанное количество раз.
Возвращает строку после изменения последовательности символов данной строки.
VBA – функция даты и времени
Функции даты и времени VBScript помогают разработчикам преобразовывать дату и время из одного формата в другой или выражать значение даты или времени в формате, соответствующем определенному условию.
Функции даты
| Sr.No. | Описание функции |
|---|---|
| 1 | Дата
Функция, которая возвращает текущую системную дату. |
| 2 | CDate
Функция, которая преобразует данный вход в дату. |
| 3 | DateAdd
Функция, которая возвращает дату, к которой был добавлен указанный интервал времени. |
| 4 | DateDiff
Функция, которая возвращает разницу между двумя периодами времени. |
| 5 | DatePart
Функция, которая возвращает указанную часть заданного значения даты ввода. |
| 6 | DateSerial
Функция, которая возвращает действительную дату для данного года, месяца и даты. |
| 7 | FormatDateTime
Функция, которая форматирует дату на основе предоставленных параметров. |
| 8 | IsDate
Функция, которая возвращает логическое значение независимо от того, является ли предоставленный параметр датой. |
| 9 | День
Функция, которая возвращает целое число от 1 до 31, представляющее день указанной даты. |
| 10 | Месяц
Функция, которая возвращает целое число от 1 до 12, представляющее месяц указанной даты. |
| 11 | Год
Функция, которая возвращает целое число, представляющее год указанной даты. |
| 12 | MonthName
Функция, которая возвращает название определенного месяца для указанной даты. |
| 13 | WeekDay
Функция, которая возвращает целое число (от 1 до 7), которое представляет день недели для указанного дня. |
| 14 | WeekDayName
Функция, которая возвращает название дня недели для указанного дня. |
Функция, которая возвращает текущую системную дату.
Функция, которая преобразует данный вход в дату.
Функция, которая возвращает дату, к которой был добавлен указанный интервал времени.
Функция, которая возвращает разницу между двумя периодами времени.
Функция, которая возвращает указанную часть заданного значения даты ввода.
Функция, которая возвращает действительную дату для данного года, месяца и даты.
Функция, которая форматирует дату на основе предоставленных параметров.
Функция, которая возвращает логическое значение независимо от того, является ли предоставленный параметр датой.
Функция, которая возвращает целое число от 1 до 31, представляющее день указанной даты.
Функция, которая возвращает целое число от 1 до 12, представляющее месяц указанной даты.
Функция, которая возвращает целое число, представляющее год указанной даты.
Функция, которая возвращает название определенного месяца для указанной даты.
Функция, которая возвращает целое число (от 1 до 7), которое представляет день недели для указанного дня.
Функция, которая возвращает название дня недели для указанного дня.
Функции времени
| Sr.No. | Описание функции |
|---|---|
| 1 | Сейчас
Функция, которая возвращает текущую системную дату и время. |
| 2 | Час
Функция, которая возвращает целое число от 0 до 23, представляющее часовую часть данного времени. |
| 3 | минут
Функция, которая возвращает целое число от 0 до 59, которое представляет часть минут данного времени. |
| 4 | второй
Функция, которая возвращает целое число от 0 до 59, которое представляет часть секунд данного времени. |
| 5 | Время
Функция, которая возвращает текущее системное время. |
| 6 | таймер
Функция, которая возвращает количество секунд и миллисекунд с 12:00. |
| 7 | TimeSerial
Функция, которая возвращает время для конкретного ввода часов, минут и секунд. |
| 8 | TimeValue
Функция, которая преобразует входную строку в формат времени. |
Функция, которая возвращает текущую системную дату и время.
Функция, которая возвращает целое число от 0 до 23, представляющее часовую часть данного времени.
Функция, которая возвращает целое число от 0 до 59, которое представляет часть минут данного времени.
Функция, которая возвращает целое число от 0 до 59, которое представляет часть секунд данного времени.
Функция, которая возвращает текущее системное время.
Функция, которая возвращает количество секунд и миллисекунд с 12:00.
Функция, которая возвращает время для конкретного ввода часов, минут и секунд.
Функция, которая преобразует входную строку в формат времени.
VBA – Массивы
Мы очень хорошо знаем, что переменная является контейнером для хранения значения. Иногда разработчики могут одновременно хранить более одного значения в одной переменной. Когда ряд значений хранится в одной переменной, она называется переменной массива .
Декларация массива
Массивы объявляются так же, как и переменная, за исключением того, что объявление переменной массива использует круглые скобки. В следующем примере размер массива указан в скобках.
'Method 1 : Using Dim Dim arr1() 'Without Size 'Method 2 : Mentioning the Size Dim arr2(5) 'Declared with size of 5 'Method 3 : using 'Array' Parameter Dim arr3 arr3 = Array("apple","Orange","Grapes")
-
Хотя размер массива указан как 5, он может содержать 6 значений, так как индекс массива начинается с нуля.
-
Индекс массива не может быть отрицательным.
-
Массивы VBScript могут хранить переменные любого типа в массиве. Следовательно, массив может хранить целое число, строку или символы в одной переменной массива.
Хотя размер массива указан как 5, он может содержать 6 значений, так как индекс массива начинается с нуля.
Индекс массива не может быть отрицательным.
Массивы VBScript могут хранить переменные любого типа в массиве. Следовательно, массив может хранить целое число, строку или символы в одной переменной массива.
Присвоение значений массиву
Значения присваиваются массиву путем указания значения индекса массива для каждого из назначаемых значений. Это может быть строка.
пример
Добавьте кнопку и добавьте следующую функцию.
Private Sub Constant_demo_Click() Dim arr(5) arr(0) = "1" 'Number as String arr(1) = "VBScript" 'String arr(2) = 100 'Number arr(3) = 2.45 'Decimal Number arr(4) = #10/07/2013# 'Date arr(5) = #12.45 PM# 'Time msgbox("Value stored in Array index 0 : " & arr(0)) msgbox("Value stored in Array index 1 : " & arr(1)) msgbox("Value stored in Array index 2 : " & arr(2)) msgbox("Value stored in Array index 3 : " & arr(3)) msgbox("Value stored in Array index 4 : " & arr(4)) msgbox("Value stored in Array index 5 : " & arr(5)) End Sub
Когда вы выполняете вышеуказанную функцию, она производит следующий вывод.
Value stored in Array index 0 : 1 Value stored in Array index 1 : VBScript Value stored in Array index 2 : 100 Value stored in Array index 3 : 2.45 Value stored in Array index 4 : 7/10/2013 Value stored in Array index 5 : 12:45:00 PM
Многомерные массивы
Массивы не просто ограничены одним измерением, однако они могут иметь максимум 60 измерений. Двумерные массивы являются наиболее часто используемыми.
пример
В следующем примере объявляется многомерный массив с 3 строками и 4 столбцами.
Private Sub Constant_demo_Click() Dim arr(2,3) as Variant ' Which has 3 rows and 4 columns arr(0,0) = "Apple" arr(0,1) = "Orange" arr(0,2) = "Grapes" arr(0,3) = "pineapple" arr(1,0) = "cucumber" arr(1,1) = "beans" arr(1,2) = "carrot" arr(1,3) = "tomato" arr(2,0) = "potato" arr(2,1) = "sandwitch" arr(2,2) = "coffee" arr(2,3) = "nuts" msgbox("Value in Array index 0,1 : " & arr(0,1)) msgbox("Value in Array index 2,2 : " & arr(2,2)) End Sub
Когда вы выполняете вышеуказанную функцию, она производит следующий вывод.
Value stored in Array index : 0 , 1 : Orange Value stored in Array index : 2 , 2 : coffee
ReDim Заявление
Оператор ReDim используется для объявления переменных динамического массива и выделения или перераспределения пространства хранения.
Синтаксис
ReDim [Preserve] varname(subscripts) [, varname(subscripts)]
Описание параметра
-
Сохранять – необязательный параметр, используемый для сохранения данных в существующем массиве при изменении размера последнего измерения.
-
Varname – обязательный параметр, который обозначает имя переменной, которое должно соответствовать стандартным соглашениям об именах переменных.
-
Subscripts – обязательный параметр, который указывает размер массива.
Сохранять – необязательный параметр, используемый для сохранения данных в существующем массиве при изменении размера последнего измерения.
Varname – обязательный параметр, который обозначает имя переменной, которое должно соответствовать стандартным соглашениям об именах переменных.
Subscripts – обязательный параметр, который указывает размер массива.
пример
В следующем примере массив был переопределен, а затем значения сохранены при изменении существующего размера массива.
Примечание. При изменении размера массива, меньшего, чем он был изначально, данные в удаленных элементах будут потеряны.
Private Sub Constant_demo_Click() Dim a() as variant i = 0 redim a(5) a(0) = "XYZ" a(1) = 41.25 a(2) = 22 REDIM PRESERVE a(7) For i = 3 to 7 a(i) = i Next 'to Fetch the output For i = 0 to ubound(a) Msgbox a(i) Next End Sub
Когда вы выполняете вышеуказанную функцию, она производит следующий вывод.
XYZ 41.25 22 3 4 5 6 7
Методы массива
В VBScript есть различные встроенные функции, которые помогают разработчикам эффективно обрабатывать массивы. Все методы, которые используются в сочетании с массивами, перечислены ниже. Пожалуйста, нажмите на название метода, чтобы узнать о нем подробно.
| Sr.No. | Описание функции |
|---|---|
| 1 | LBound
Функция, которая возвращает целое число, соответствующее наименьшему нижнему индексу из указанных массивов. |
| 2 | UBound
Функция, которая возвращает целое число, соответствующее наибольшему нижнему индексу заданных массивов. |
| 3 | Трещина
Функция, которая возвращает массив, содержащий указанное количество значений. Разделить на основе разделителя. |
| 4 | Присоединиться
Функция, которая возвращает строку, которая содержит указанное количество подстрок в массиве. Это прямо противоположная функция метода разделения. |
| 5 | Фильтр
Функция, которая возвращает нулевой массив, который содержит подмножество строкового массива на основе определенных критериев фильтра. |
| 6 | IsArray
Функция, которая возвращает логическое значение, указывающее, является ли входная переменная массивом. |
| 7 | стирать
Функция, которая восстанавливает выделенную память для переменных массива. |
Функция, которая возвращает целое число, соответствующее наименьшему нижнему индексу из указанных массивов.
Функция, которая возвращает целое число, соответствующее наибольшему нижнему индексу заданных массивов.
Функция, которая возвращает массив, содержащий указанное количество значений. Разделить на основе разделителя.
Функция, которая возвращает строку, которая содержит указанное количество подстрок в массиве. Это прямо противоположная функция метода разделения.
Функция, которая возвращает нулевой массив, который содержит подмножество строкового массива на основе определенных критериев фильтра.
Функция, которая возвращает логическое значение, указывающее, является ли входная переменная массивом.
Функция, которая восстанавливает выделенную память для переменных массива.
VBA – Пользовательские функции
Функция – это группа многократно используемого кода, который можно вызывать в любом месте вашей программы. Это устраняет необходимость писать один и тот же код снова и снова. Это позволяет программистам разделить большую программу на ряд небольших и управляемых функций.
Помимо встроенных функций, VBA позволяет также писать пользовательские функции. В этой главе вы узнаете, как писать свои собственные функции в VBA.
Определение функции
Функция VBA может иметь необязательный оператор возврата. Это необходимо, если вы хотите вернуть значение из функции.
Например, вы можете передать два числа в функцию, а затем ожидать от функции возврата их умножения в вызывающей программе.
Примечание . Функция может возвращать несколько значений, разделенных запятой, в виде массива, назначенного имени функции.
Прежде чем использовать функцию, нам нужно определить эту конкретную функцию. Наиболее распространенный способ определения функции в VBA – использование ключевого слова Function , за которым следует уникальное имя функции, которое может содержать или не содержать список параметров и оператор с ключевым словом End Function , который указывает конец функции. Ниже приведен основной синтаксис.
Синтаксис
Добавьте кнопку и добавьте следующую функцию.
Function Functionname(parameter-list) statement 1 statement 2 statement 3 ....... statement n End Function
пример
Добавьте следующую функцию, которая возвращает область. Обратите внимание, что значение / значения могут быть возвращены с самим именем функции.
Function findArea(Length As Double, Optional Width As Variant) If IsMissing(Width) Then findArea = Length * Length Else findArea = Length * Width End If End Function
Вызов функции
Чтобы вызвать функцию, вызовите функцию, используя имя функции, как показано на следующем снимке экрана.
Вывод области, как показано ниже, будет отображаться пользователю.
VBA – подпроцедура
Подпроцедуры похожи на функции, однако есть несколько отличий.
-
Подпроцедуры НЕ возвращают значение, в то время как функции могут возвращать или не возвращать значение.
-
Подпроцедуры МОГУТ быть вызваны без ключевого слова вызова.
-
Подпроцедуры всегда заключены в инструкции Sub и End Sub.
Подпроцедуры НЕ возвращают значение, в то время как функции могут возвращать или не возвращать значение.
Подпроцедуры МОГУТ быть вызваны без ключевого слова вызова.
Подпроцедуры всегда заключены в инструкции Sub и End Sub.
пример
Sub Area(x As Double, y As Double) MsgBox x * y End Sub
Процедуры вызова
Чтобы вызвать процедуру где-нибудь в скрипте, вы можете сделать вызов из функции. Мы не сможем использовать тот же способ, что и для функции, так как подпроцедура НЕ возвратит значение.
Function findArea(Length As Double, Width As Variant) area Length, Width ' To Calculate Area 'area' sub proc is called End Function
Теперь вы сможете вызывать только функцию, но не подпроцедуру, как показано на следующем снимке экрана.
Площадь рассчитывается и отображается только в окне сообщения.
В ячейке результата отображается НОЛЬ, так как значение области НЕ возвращается из функции. Короче говоря, вы не можете сделать прямой вызов подпроцедуры из листа Excel.
VBA – События
VBA, программирование, управляемое событиями, может быть запущено, когда вы вручную изменяете ячейку или диапазон значений ячейки. Изменение события может упростить задачу, но вы можете очень быстро завершить страницу, полную форматирования. Есть два вида событий.
- События рабочего листа
- Рабочая тетрадь События
События рабочего листа
События рабочего листа инициируются при изменении рабочего листа. Он создается путем щелчка правой кнопкой мыши на вкладке листа и выбора «просмотра кода», а затем вставки кода.
Пользователь может выбрать каждый из этих рабочих листов и выбрать «Рабочий лист» из выпадающего списка, чтобы получить список всех поддерживаемых событий рабочего листа.
Ниже приведены поддерживаемые события рабочего листа, которые могут быть добавлены пользователем.
Private Sub Worksheet_Activate() Private Sub Worksheet_BeforeDoubleClick(ByVal Target As Range, Cancel As Boolean) Private Sub Worksheet_BeforeRightClick(ByVal Target As Range, Cancel As Boolean) Private Sub Worksheet_Calculate() Private Sub Worksheet_Change(ByVal Target As Range) Private Sub Worksheet_Deactivate() Private Sub Worksheet_FollowHyperlink(ByVal Target As Hyperlink) Private Sub Worksheet_SelectionChange(ByVal Target As Range)
пример
Допустим, нам просто нужно отобразить сообщение перед двойным щелчком.
Private Sub Worksheet_BeforeDoubleClick(ByVal Target As Range, Cancel As Boolean) MsgBox "Before Double Click" End Sub
Выход
При двойном щелчке по любой ячейке окно сообщения отображается пользователю, как показано на следующем снимке экрана.
Рабочая тетрадь События
События рабочей книги инициируются, когда происходит изменение рабочей книги в целом. Мы можем добавить код для событий рабочей книги, выбрав «ThisWorkbook» и выбрав «рабочая книга» из выпадающего списка, как показано на следующем снимке экрана. Немедленно подпрограмма Workbook_open отображается пользователю, как показано на следующем снимке экрана.
Ниже приведены поддерживаемые события Workbook, которые могут быть добавлены пользователем.
Private Sub Workbook_AddinUninstall() Private Sub Workbook_BeforeClose(Cancel As Boolean) Private Sub Workbook_BeforePrint(Cancel As Boolean) Private Sub Workbook_BeforeSave(ByVal SaveAsUI As Boolean, Cancel As Boolean) Private Sub Workbook_Deactivate() Private Sub Workbook_NewSheet(ByVal Sh As Object) Private Sub Workbook_Open() Private Sub Workbook_SheetActivate(ByVal Sh As Object) Private Sub Workbook_SheetBeforeDoubleClick(ByVal Sh As Object, ByVal Target As Range, Cancel As Boolean) Private Sub Workbook_SheetBeforeRightClick(ByVal Sh As Object, ByVal Target As Range, Cancel As Boolean) Private Sub Workbook_SheetCalculate(ByVal Sh As Object) Private Sub Workbook_SheetChange(ByVal Sh As Object, ByVal Target As Range) Private Sub Workbook_SheetDeactivate(ByVal Sh As Object) Private Sub Workbook_SheetFollowHyperlink(ByVal Sh As Object, ByVal Target As Hyperlink) Private Sub Workbook_SheetSelectionChange(ByVal Sh As Object, ByVal Target As Range) Private Sub Workbook_WindowActivate(ByVal Wn As Window) Private Sub Workbook_WindowDeactivate(ByVal Wn As Window) Private Sub Workbook_WindowResize(ByVal Wn As Window)
пример
Допустим, нам просто нужно отобразить пользователю сообщение о том, что новый лист успешно создан, каждый раз, когда создается новый лист.
Private Sub Workbook_NewSheet(ByVal Sh As Object) MsgBox "New Sheet Created Successfully" End Sub
Выход
После создания нового листа Excel пользователю отображается сообщение, как показано на следующем снимке экрана.
VBA – Обработка ошибок
Существует три типа ошибок в программировании: (a) синтаксические ошибки, (b) ошибки времени выполнения и (c) логические ошибки.
Синтаксические ошибки
Синтаксические ошибки, также называемые ошибками синтаксического анализа, возникают во время интерпретации VBScript. Например, следующая строка вызывает синтаксическую ошибку, поскольку в ней отсутствует закрывающая скобка.
Function ErrorHanlding_Demo() dim x,y x = "Tutorialspoint" y = Ucase(x End Function
Ошибки во время выполнения
Ошибки времени выполнения, также называемые исключениями, возникают во время выполнения после интерпретации.
Например, следующая строка вызывает ошибку во время выполнения, потому что здесь синтаксис правильный, но во время выполнения он пытается вызвать fnmultiply, который является несуществующей функцией.
Function ErrorHanlding_Demo1() Dim x,y x = 10 y = 20 z = fnadd(x,y) a = fnmultiply(x,y) End Function Function fnadd(x,y) fnadd = x + y End Function
Логические ошибки
Логические ошибки могут быть наиболее сложным типом ошибок для отслеживания. Эти ошибки не являются результатом синтаксиса или ошибки времени выполнения. Вместо этого они возникают, когда вы совершаете ошибку в логике, управляющей вашим сценарием, и вы не получаете ожидаемого результата.
Вы не можете поймать эти ошибки, потому что это зависит от требований вашего бизнеса, какую логику вы хотите использовать в своей программе.
Например, деление числа на ноль или написанного скрипта, который входит в бесконечный цикл.
Err Object
Предположим, если у нас есть ошибка во время выполнения, то выполнение останавливается, отображая сообщение об ошибке. Как разработчик, если мы хотим зафиксировать ошибку, то используется Error Object.
пример
В следующем примере Err.Number дает номер ошибки, а Err.Description – описание ошибки.
Err.Raise 6 ' Raise an overflow error. MsgBox "Error # " & CStr(Err.Number) & " " & Err.Description Err.Clear ' Clear the error.
Обработка ошибок
VBA включает подпрограмму обработки ошибок, а также может использоваться для отключения подпрограммы обработки ошибок. Без оператора On Error любая ошибка во время выполнения является фатальной: отображается сообщение об ошибке, и выполнение резко останавливается.
On Error { GoTo [ line | 0 | -1 ] | Resume Next }
| Sr.No. | Ключевое слово и описание |
|---|---|
| 1 |
Линия GoTo Включает процедуру обработки ошибок, которая начинается со строки, указанной в требуемом аргументе строки. Указанная строка должна быть в той же процедуре, что и оператор On Error, иначе произойдет ошибка времени компиляции. |
| 2 |
Перейти 0 Отключает включенный обработчик ошибок в текущей процедуре и сбрасывает его в Nothing. |
| 3 |
GoTo -1 Отключает включенное исключение в текущей процедуре и сбрасывает его в Nothing. |
| 4 |
Продолжить дальше Указывает, что при возникновении ошибки во время выполнения элемент управления переходит к оператору, который следует сразу за оператором, в котором произошла ошибка, и выполнение продолжается с этой точки. |
Линия GoTo
Включает процедуру обработки ошибок, которая начинается со строки, указанной в требуемом аргументе строки. Указанная строка должна быть в той же процедуре, что и оператор On Error, иначе произойдет ошибка времени компиляции.
Перейти 0
Отключает включенный обработчик ошибок в текущей процедуре и сбрасывает его в Nothing.
GoTo -1
Отключает включенное исключение в текущей процедуре и сбрасывает его в Nothing.
Продолжить дальше
Указывает, что при возникновении ошибки во время выполнения элемент управления переходит к оператору, который следует сразу за оператором, в котором произошла ошибка, и выполнение продолжается с этой точки.
пример
Public Sub OnErrorDemo() On Error GoTo ErrorHandler ' Enable error-handling routine. Dim x, y, z As Integer x = 50 y = 0 z = x / y ' Divide by ZERO Error Raises ErrorHandler: ' Error-handling routine. Select Case Err.Number ' Evaluate error number. Case 10 ' Divide by zero error MsgBox ("You attempted to divide by zero!") Case Else MsgBox "UNKNOWN ERROR - Error# " & Err.Number & " : " & Err.Description End Select Resume Next End Sub
VBA – объекты Excel
При программировании с использованием VBA есть несколько важных объектов, с которыми пользователь будет иметь дело.
- Объекты приложения
- Объекты рабочей книги
- Объекты рабочего листа
- Диапазон объектов
Объекты приложения
Объект Application состоит из следующих элементов:
- Общесоциальные настройки и опции.
- Методы, которые возвращают объекты верхнего уровня, такие как ActiveCell, ActiveSheet и т. Д.
пример
'Example 1 : Set xlapp = CreateObject("Excel.Sheet") xlapp.Application.Workbooks.Open "C:test.xls" 'Example 2 : Application.Windows("test.xls").Activate 'Example 3: Application.ActiveCell.Font.Bold = True
Объекты рабочей книги
Объект Workbook является членом коллекции Workbooks и содержит все объекты Workbook, открытые в настоящее время в Microsoft Excel.
пример
'Ex 1 : To close Workbooks Workbooks.Close 'Ex 2 : To Add an Empty Work Book Workbooks.Add 'Ex 3: To Open a Workbook Workbooks.Open FileName:="Test.xls", ReadOnly:=True 'Ex : 4 - To Activate WorkBooks Workbooks("Test.xls").Worksheets("Sheet1").Activate
Объекты рабочего листа
Объект Worksheet является членом коллекции Worksheets и содержит все объекты Worksheet в рабочей книге.
пример
'Ex 1 : To make it Invisible Worksheets(1).Visible = False 'Ex 2 : To protect an WorkSheet Worksheets("Sheet1").Protect password:=strPassword, scenarios:=True
Диапазон объектов
Объекты Range представляют ячейку, строку, столбец или выборку ячеек, содержащих один или несколько непрерывных блоков ячеек.
'Ex 1 : To Put a value in the cell A5 Worksheets("Sheet1").Range("A5").Value = "5235" 'Ex 2 : To put a value in range of Cells Worksheets("Sheet1").Range("A1:A4").Value = 5
VBA – Текстовые файлы
Вы также можете прочитать файл Excel и записать содержимое ячейки в текстовый файл, используя VBA. VBA позволяет пользователям работать с текстовыми файлами двумя способами:
- Объект файловой системы
- используя команду записи
Объект файловой системы (FSO)
Как следует из названия, FSO помогают разработчикам работать с дисками, папками и файлами. В этом разделе мы обсудим, как использовать FSO.
| Sr.No. | Тип объекта и описание |
|---|---|
| 1 |
Привод Драйв – это объект. Содержит методы и свойства, которые позволяют собирать информацию о диске, подключенном к системе. |
| 2 |
приводы Диски это коллекция. Он предоставляет список дисков, подключенных к системе, физически или логически. |
| 3 |
файл Файл является объектом. Он содержит методы и свойства, которые позволяют разработчикам создавать, удалять или перемещать файл. |
| 4 |
файлы Файлы это коллекция. Он предоставляет список всех файлов, содержащихся в папке. |
| 5 |
скоросшиватель Папка – это объект. Он предоставляет методы и свойства, которые позволяют разработчикам создавать, удалять или перемещать папки. |
| 6 |
Папки Папки это коллекция. Он предоставляет список всех папок в папке. |
| 7 |
TextStream TextStream – это объект. Это позволяет разработчикам читать и писать текстовые файлы. |
Привод
Драйв – это объект. Содержит методы и свойства, которые позволяют собирать информацию о диске, подключенном к системе.
приводы
Диски это коллекция. Он предоставляет список дисков, подключенных к системе, физически или логически.
файл
Файл является объектом. Он содержит методы и свойства, которые позволяют разработчикам создавать, удалять или перемещать файл.
файлы
Файлы это коллекция. Он предоставляет список всех файлов, содержащихся в папке.
скоросшиватель
Папка – это объект. Он предоставляет методы и свойства, которые позволяют разработчикам создавать, удалять или перемещать папки.
Папки
Папки это коллекция. Он предоставляет список всех папок в папке.
TextStream
TextStream – это объект. Это позволяет разработчикам читать и писать текстовые файлы.
Привод
Диск – это объект, который обеспечивает доступ к свойствам конкретного диска или общей сетевой папки. Следующие свойства поддерживаются объектом Drive –
- Доступное пространство
- DriveLetter
- Тип вождения
- Файловая система
- Свободное место
- Готов
- Дорожка
- Корневая папка
- Серийный номер
- ShareName
- Общий размер
- VolumeName
пример
Шаг 1. Прежде чем приступить к написанию сценариев с использованием FSO, мы должны включить Microsoft Scripting Runtime. Чтобы сделать то же самое, перейдите в Инструменты → Ссылки, как показано на следующем снимке экрана.
Шаг 2. Добавьте «Microsoft Scripting RunTime» и нажмите «ОК».
Шаг 3 – Добавьте данные, которые вы хотели бы записать в текстовый файл, и добавьте командную кнопку.
Шаг 4 – Теперь пришло время для сценария.
Private Sub fn_write_to_text_Click() Dim FilePath As String Dim CellData As String Dim LastCol As Long Dim LastRow As Long Dim fso As FileSystemObject Set fso = New FileSystemObject Dim stream As TextStream LastCol = ActiveSheet.UsedRange.Columns.Count LastRow = ActiveSheet.UsedRange.Rows.Count ' Create a TextStream. Set stream = fso.OpenTextFile("D:TrySupport.log", ForWriting, True) CellData = "" For i = 1 To LastRow For j = 1 To LastCol CellData = Trim(ActiveCell(i, j).Value) stream.WriteLine "The Value at location (" & i & "," & j & ")" & CellData Next j Next i stream.Close MsgBox ("Job Done") End Sub
Выход
При выполнении сценария убедитесь, что курсор помещен в первую ячейку рабочего листа. Файл Support.log создается, как показано на следующем снимке экрана в разделе «D: Try».
Содержимое файла показано на следующем снимке экрана.
Написать команду
В отличие от FSO, нам НЕ нужно добавлять ссылки, однако мы НЕ сможем работать с дисками, файлами и папками. Мы сможем просто добавить поток в текстовый файл.
пример
Private Sub fn_write_to_text_Click() Dim FilePath As String Dim CellData As String Dim LastCol As Long Dim LastRow As Long LastCol = ActiveSheet.UsedRange.Columns.Count LastRow = ActiveSheet.UsedRange.Rows.Count FilePath = "D:Trywrite.txt" Open FilePath For Output As #2 CellData = "" For i = 1 To LastRow For j = 1 To LastCol CellData = "The Value at location (" & i & "," & j & ")" & Trim(ActiveCell(i, j).Value) Write #2, CellData Next j Next i Close #2 MsgBox ("Job Done") End Sub
Выход
После выполнения сценария файл «write.txt» создается в папке «D: Try», как показано на следующем снимке экрана.
Содержимое файла показано на следующем снимке экрана.
VBA – Графики программирования
Используя VBA, вы можете создавать графики на основе определенных критериев. Давайте посмотрим на это на примере.
Шаг 1 – Введите данные, по которым должен быть сгенерирован график.
Шаг 2 – Создайте 3 кнопки – одну для создания гистограммы, другую для создания круговой диаграммы и другую для создания столбчатой диаграммы.
Шаг 3 – Разработайте макрос, чтобы сгенерировать каждый из этих типов диаграмм.
' Procedure to Generate Pie Chart Private Sub fn_generate_pie_graph_Click() Dim cht As ChartObject For Each cht In Worksheets(1).ChartObjects cht.Chart.Type = xlPie Next cht End Sub ' Procedure to Generate Bar Graph Private Sub fn_Generate_Bar_Graph_Click() Dim cht As ChartObject For Each cht In Worksheets(1).ChartObjects cht.Chart.Type = xlBar Next cht End Sub ' Procedure to Generate Column Graph Private Sub fn_generate_column_graph_Click() Dim cht As ChartObject For Each cht In Worksheets(1).ChartObjects cht.Chart.Type = xlColumn Next cht End Sub
Шаг 4 – При нажатии на соответствующую кнопку создается диаграмма. В следующем выводе нажмите кнопку «Сгенерировать круговую диаграмму».
VBA – формы пользователя
Форма пользователя – это настраиваемое диалоговое окно, которое делает ввод пользовательских данных более управляемым и более простым в использовании для пользователя. В этой главе вы научитесь разрабатывать простую форму и добавлять данные в Excel.
Шаг 1 – Перейдите к окну VBA, нажав Alt + F11 и перейдите к меню «Вставить» и выберите «Форма пользователя». После выбора форма пользователя отображается, как показано на следующем снимке экрана.
Шаг 2 – Разработка форм с использованием заданных элементов управления.
Шаг 3 – После добавления каждого элемента управления, элементы управления должны быть названы. Заголовок соответствует тому, что отображается в форме, а имя соответствует логическому имени, которое будет появляться при написании кода VBA для этого элемента.
Шаг 4 – Ниже приведены имена против каждого из добавленных элементов управления.
| контроль | Логическое имя | титр |
|---|---|---|
| От | frmempform | Форма сотрудника |
| Идентификационная этикетка сотрудника | EmpID | ID сотрудника |
| Имя Label Box | имя | Имя |
| фамилия этикетка | Фамилия | Фамилия |
| Dob Label Box | дата рождения | Дата рождения |
| Mailid Label Box | почтовый идентификатор | Email ID |
| Этикетка для паспорта | Держатель паспорта | Держатель паспорта |
| Текстовое поле Emp ID | txtempid | Непригодный |
| Имя Текстовое поле | txtfirstname | Непригодный |
| Фамилия Текстовое поле | txtlastname | Непригодный |
| Текстовое поле идентификатора электронной почты | txtemailid | Непригодный |
| Поле со списком даты | cmbdate | Непригодный |
| Поле со списком месяцев | cmbmonth | Непригодный |
| Поле со списком | cmbyear | Непригодный |
| Да радио кнопка | radioyes | да |
| Нет радио кнопки | radiono | нет |
| Кнопка «Отправить» | btnsubmit | Отправить |
| Кнопка Отмена | btncancel | отменить |
Шаг 5 – Добавьте код для события загрузки формы, выполнив щелчок правой кнопкой мыши на форме и выбрав «Просмотреть код».
Шаг 6 – Выберите «Userform» из выпадающего списка объектов и выберите метод «Initialize», как показано на следующем снимке экрана.
Шаг 7 – После загрузки формы убедитесь, что текстовые поля очищены, раскрывающиеся окна заполнены и переключатели сброшены.
Private Sub UserForm_Initialize() 'Empty Emp ID Text box and Set the Cursor txtempid.Value = "" txtempid.SetFocus 'Empty all other text box fields txtfirstname.Value = "" txtlastname.Value = "" txtemailid.Value = "" 'Clear All Date of Birth Related Fields cmbdate.Clear cmbmonth.Clear cmbyear.Clear 'Fill Date Drop Down box - Takes 1 to 31 With cmbdate .AddItem "1" .AddItem "2" .AddItem "3" .AddItem "4" .AddItem "5" .AddItem "6" .AddItem "7" .AddItem "8" .AddItem "9" .AddItem "10" .AddItem "11" .AddItem "12" .AddItem "13" .AddItem "14" .AddItem "15" .AddItem "16" .AddItem "17" .AddItem "18" .AddItem "19" .AddItem "20" .AddItem "21" .AddItem "22" .AddItem "23" .AddItem "24" .AddItem "25" .AddItem "26" .AddItem "27" .AddItem "28" .AddItem "29" .AddItem "30" .AddItem "31" End With 'Fill Month Drop Down box - Takes Jan to Dec With cmbmonth .AddItem "JAN" .AddItem "FEB" .AddItem "MAR" .AddItem "APR" .AddItem "MAY" .AddItem "JUN" .AddItem "JUL" .AddItem "AUG" .AddItem "SEP" .AddItem "OCT" .AddItem "NOV" .AddItem "DEC" End With 'Fill Year Drop Down box - Takes 1980 to 2014 With cmbyear .AddItem "1980" .AddItem "1981" .AddItem "1982" .AddItem "1983" .AddItem "1984" .AddItem "1985" .AddItem "1986" .AddItem "1987" .AddItem "1988" .AddItem "1989" .AddItem "1990" .AddItem "1991" .AddItem "1992" .AddItem "1993" .AddItem "1994" .AddItem "1995" .AddItem "1996" .AddItem "1997" .AddItem "1998" .AddItem "1999" .AddItem "2000" .AddItem "2001" .AddItem "2002" .AddItem "2003" .AddItem "2004" .AddItem "2005" .AddItem "2006" .AddItem "2007" .AddItem "2008" .AddItem "2009" .AddItem "2010" .AddItem "2011" .AddItem "2012" .AddItem "2013" .AddItem "2014" End With 'Reset Radio Button. Set it to False when form loads. radioyes.Value = False radiono.Value = False End Sub
Шаг 8 – Теперь добавьте код в кнопку «Отправить». Нажав кнопку «Отправить», пользователь сможет добавить значения в таблицу.
Private Sub btnsubmit_Click() Dim emptyRow As Long 'Make Sheet1 active Sheet1.Activate 'Determine emptyRow emptyRow = WorksheetFunction.CountA(Range("A:A")) + 1 'Transfer information Cells(emptyRow, 1).Value = txtempid.Value Cells(emptyRow, 2).Value = txtfirstname.Value Cells(emptyRow, 3).Value = txtlastname.Value Cells(emptyRow, 4).Value = cmbdate.Value & "/" & cmbmonth.Value & "/" & cmbyear.Value Cells(emptyRow, 5).Value = txtemailid.Value If radioyes.Value = True Then Cells(emptyRow, 6).Value = "Yes" Else Cells(emptyRow, 6).Value = "No" End If End Sub
Шаг 9 – Добавьте метод, чтобы закрыть форму, когда пользователь нажимает кнопку Отмена.
Private Sub btncancel_Click() Unload Me End Sub
Шаг 10 – Заполните форму, нажав кнопку «Выполнить». Введите значения в форму и нажмите кнопку «Отправить». Автоматически значения будут перетекать в лист, как показано на следующем снимке экрана.
VBA (Visual Basic for Applications) is a programming language that empowers you to automate almost every in Excel. With VBA, you can refer to the Excel Objects and use the properties, methods, and events associated with them. For example, you can create a pivot table, insert a chart, and show a message box to the user using a macro.

The crazy thing is:
For all the tasks which you perform manually in minutes, VBA can do it in seconds, with a single click, with the same accuracy. Even you can write VBA codes that can run automatically when you open a document, a workbook, or even at a specific time.
Let me show you a real-life example:
Every morning when I go to the office, the first thing I need to do is to create a pivot table for the month-to-date sales and present it to my boss. This includes the same steps, every day. But when I realized that I can use VBA to create a pivot table and insert it in a single click, it saved me 5 minutes every day.
Note: VBA is one of the Advanced Excel Skills.
How VBA Works
VBA is an Object-Oriented Language and as an object-oriented language, in VBA, we structure our codes in a way where we are using objects and then defining their properties.
In simple words, first, we define the object and then the activity which we want to perform. There are objects, collections, methods, and properties which you can use in VBA to write your code.

[icon name=”bell” class=””] Don’t miss this: Let’s say you want to tell someone to open a box. The words you will use would be “Open the Box”. It’s plain English, Right? But when it comes to VBA and writing a macro this will be:
Box.OpenAs you can see, the above code is started with the box which is our object here, and then we have used the method “Open” for it. Let’s go a bit specific, let say if you want to open the box which is RED in color. And for this the code will be:
Boxes(“Red”).OpenIn the above code, boxes are the collection, and open is the method. If you have multiple boxes we are defining a specific box here. Here’s another way:
Box(“Red”).Unlock = TrueIn the above code, again boxes are the collection, and Unlock is the property that is set to TRUE.
What is VBA used for in Excel?
In Excel, you can use VBA for different things. Here are a few:
- Enter Data: You can enter data in a cell, range of cells. You can also copy and paste data from one section to another.
- Task Automation: You can automate tasks that want you to spend a lot of time. The best example I can give is using a macro to create a pivot table.
- Create a Custom Excel Function: With VBA, you can also create a Custom User Defined Function and use it in the worksheet.
- Create Add-Ins: In Excel, you can convert your VBA codes into add-ins and share them with others as well.
- Integrate with other Microsoft Applications: You can also integrate Excel with other Microsoft applications. Like, you can enter data into a text file.
Excel Programming Fundamentals
A procedure in VBA is a set of codes or a single line of code that performs a specific activity.
- SUB: Sub procedure can perform actions but doesn’t return a value (but you can use an object to get that value).
- Function: With the help of the Function procedure, you create your function, which you can use in the worksheet or the other SUB and FUNCTION procedures (See this: VBA Function).
2. Variables and Constants
You need variables and constants to use values in the code multiple times.
- Variable: A Variable can store a value, it has a name, you need to define its data type, and you can change the value it stores. As the name suggests, “VARIABLE” has no fixed value. It is like a storage box that is stored in the system.
- Constant: A constant also can store a value, but you can’t change the value during the execution of the code.
3. Data Types
You need to declare the data type for VARIABLES and CONSTANTS.

When you specify the data type for a variable or a constant, it ensures the validity of your data. If you omit the data type, VBA applies the Variant data type to your variable (it’s the most flexible), VBA won’t guess what the data type should be.
Tip: VBA Option Explicit
4. Objects, Properties, and Methods
Visual Basic for Applications is an Object-Oriented language, and to make the best out of it; you need to understand Excel Objects.
The workbook you use in Excel has different objects, and with all those objects, there are several properties that you can access and methods that you can use.
5. Events
Whenever you do something in Excel, that’s an event: enter a value in a cell, insert a new worksheet, or insert a chart. Below is the classification of events based on the objects:
- Application Events: These are events that are associated with the Excel application itself.
- Workbook Events: These are events that are associated with the actions that happen in a workbook.
- Worksheet Events: These events are associated with the action that happens in a worksheet.
- Chart Events: These events are associated with the chart sheets (which are different from worksheets).
- Userform Events: These events are associated with the action that happens with a user form.
- OnTime Events: OnTime events are those which can trigger code at a particular point in time.
- OnKey Events: OnKey events are those which can trigger code when a particular key is pressed.
6. Range
The range object is the most common and popular way to refer to a range in your VBA codes. You need to refer to the cell address, let me tell you the syntax.
Worksheets(“Sheet1”).Range(“A1”)
7. Conditions
Just like any other programming language, you can also write codes to test conditions in VBA. It allows you to do it in two different ways.
- IF THEN ELSE: It’s an IF statement that you can use to test a condition and then run a line of code if that condition is TRUE. You can also write nesting conditions with it
- SELECT CASE: In the select case, you can specify a condition and then different cases for outcomes to test to run different lines of code to run. It’s a little more structured than the IF statement.
8. VBA Loops
You can write codes that can repeat and re-repeat an action in VBA, and there are multiple ways that you can use to write code like this.
- For Next: The best fit for using For Next is when you want to repeat a set of actions a fixed number of times.
- For Each Next: It’s perfect to use when you want to loop through a group of objects from a collection of objects.
- Do While Loop: The simple idea behind the Do While Loop is to perform an activity while a condition is true.
- Do Until Loop: In the Do Until, VBA runs a loop and continues to run it if the condition is FALSE.
9. Input Box and Message Box
- Input Box: The input Box is a function that shows an input box to the user and collects a response.
- Message Box: Message Box helps you show a message to the user but, you have an option to add buttons to the message box to get the response of the user.
10. Errors
Excel has no luck when it comes to programming errors, and you have to deal with them, no matter what.
- Syntax Errors: It’s like typos that you do while writing codes, but VBA can help you by pointing out these errors.
- Compile Errors: It comes when you write code to perform an activity, but that activity is not valid.
- Runtime Errors: A RUNTIME error occurs at the time of executing the code. It stops the code and shows you the error dialog box.
- Logical Error: It’s not an error but a mistake while writing code and sometimes can give you nuts while finding and correcting them.
Write a Macro (VBA Program) in Excel
I have a strong belief that in the initial time when someone is starting programming in Excel, HE/SHE should write more and more codes from scratch. The more codes you write from scratch, the more you understand how VBA works.
But you need to start with writing simple codes instead of jumping into complex ones. That’s WHY I don’t want you to think about anything complex right now.
You can even write a macro code to create a pivot table, but right now, I don’t want you to think that far. Let’s think about an activity that you want to perform in your worksheet, and you can write code for it.
- Go to the Developer Tab and open the Visual Basic Editor from the “Visual Basic” button.
- After that, insert a new module from the “Project Window” (Right-click ➢ Insert ➢ Module).
- After that, come to the code window and create a macro with the name “Enter Done” (we are creating a SUB procedure), just like I have below.
- From here, you need to write a code which we have just discussed above. Hold for second and think like this: You need to specify the cell where you want to insert the value and then the value which you wish to enter.
- Enter the cell reference, and for this, you need to use RANGE object and specify the cell address in it, like below:
- After that, enter a dot, and the moment you add a dot, you’ll have a list of properties that you can define and activities that you can do with the range.
- From here, you need to select the “Value” property and set the text which you want to insert in the cell “A1” and when to do it, your code with look something like below.
- Finally, above the line of code, enter the text (‘this code enters the value “Done” in the cell A5). It’s a VBA Comment that you can insert to define the line of code that you have written.
Sub Enter_Done()
'this code enters the value “Done” in the cell A5
Range("A1").Value = "Done"
End SubLet’s understand this…
You can split this code into two different parts.

- In the FIRST part, we have specified the cell address by using the RANGE object. And, to refer to a cell using a range object you need to wrap the cell address with double quotes (you can also use square brackets).
- In the SECOND part, we have specified the value to enter into the cell. What you have done is, you have defined the value property for cell A5 by using “.Value”. After that, the next thing that you have specified is the value against the value property. Whenever you are defining a value (if it’s text), you need to wrap that value inside double quotation marks.
Here I have listed some of the most amazing tutorials (not in any particular sequence) that can help you learn VBA in NO TIME.