Excel для Microsoft 365 Excel 2021 Excel 2019 Excel 2016 Excel 2013 Excel 2010 Excel 2007 Excel Starter 2010 Еще…Меньше
Хотя вы не можете экспортировать данные в Excel текстового файла или документа Word, вы можете импортировать данные из текстового файла на Excel с помощью мастера импорта текста в word. Мастер импорта текста проверяет импортируемый текстовый файл и гарантирует, что данные будут импортироваться нужным образом.
Примечание: Мастер импорта текста — это устаревшая функция, которая по-прежнему поддерживается для обеспечения совместимости с текстом. Кроме того, вы можете импортировать текстовый файл, подключившиськ ним с помощью Power Query.
Перейдите на вкладку Данные и > Внешние данные > из текста. Затем в диалоговом окне Импорт текстового файла дважды щелкните текстовый файл, который вы хотите импортировать, и откроется диалоговое окно Мастер импорта текста.
Шаг 1 из 3
Исходный тип данных Если элементы текстового файла разделены знаками табули, двоеточиями, за двоеточиями, пробелами или другими символами, выберите разделимы. Если все элементы в каждом столбце имеют одинаковые длину, выберите Фиксированная ширина.
Начало импорта в строке Введите или выберите номер строки, чтобы указать первую строку данных, которые нужно импортировать.
Источник файла Выберите набор символов, используемый в текстовом файле. В большинстве случаев этот параметр можно оставить по умолчанию. Если вы знаете, что текстовый файл был создан с использованием не того набора символов, который используется на компьютере, необходимо изменить этот параметр в зависимости от набора символов. Например, если на компьютере установлен набор символов 1251 (кириллица, Windows), но известно, что файл был произведен с использованием набора символов 1252 (западноевропейский, Windows), необходимо установить для файла 1252.
Предварительный просмотр файла В этом поле текст будет отображаться так, как он будет отображаться при разделении на столбцы на этом сайте.
Шаг 2 из 3 (данные с делегами)
Разделители Выберите знак, который разделяет значения в текстовом файле. Если символа нет в списке, выберите другой и введите символ в поле, содержа которое содержит курсор. Эти параметры недоступны, если ваш тип данных имеет тип Фиксированная ширина.
Обрабатывать последовательные седиметры как один Если данные содержат несколько символов между полями данных или данные содержат несколько настраиваемого разного знака, выберите этот вариант.
Квалификатор текста Вы можете выбрать символ, который должен быть заключен в текстовый файл. При Excel знака квалификатора текста весь текст, следующий за ним и предшествующий следующему вхождению этого знака, импортируется как одно значение, даже если текст содержит знак с замещением. Например, если в качестве запятой является запятая (,), а квалификатор текста — кавычка («), «Даллас, Штат» импортируется в одну ячейку, например Даллас,штат Техас. Если в качестве квалификатора текста не указан символ или апостроф (‘), «Даллас, Штат» импортируется в две смежные ячейки, например «Даллас и Техас».
Если между текстовыми квалификаторами есть знак с Excel, Excel опустить квалификаторы в импортируемом значении. Если между текстовыми квалификаторами нет знака Excel квалификатор включается в импортируемом значении. Следовательно, «Даллас, Техас» (с помощью квалификатора текста кавычка) импортируется в одну ячейку с искомым названием «Даллас Штата».
Предварительный просмотр данных Просмотрите текст в этом поле, чтобы убедиться, что текст будет разделен на столбцы на нужном вам поле.
Шаг 2 из 3 (данные фиксированной ширины)
Предварительный просмотр данных Установите ширину полей в этом разделе. Щелкните окно предварительного просмотра, чтобы установить разрыв столбца, который представлен вертикальной линией. Дважды щелкните разрыв столбца, чтобы удалить его, или перетащите разрыв столбца, чтобы переместить его.
Шаг 3 из 3
Нажмите кнопку «Дополнительные», чтобы сделать следующее:
-
Укажите тип десятичных и тысячных сепараторов, используемых в текстовом файле. При импорте данных в Excel будут совпадать с теми, которые указаны в параметрах языка и региональных параметров или региональных Параметры (Windows панели управления).
-
Укажите, что одно или несколько числных значений могут содержать знак «минус».
Формат данных столбца Выберите формат данных столбца, выбранного в разделе Предварительный просмотр данных. Если вы не хотите импортировать выбранный столбец, выберите не импортировать столбец (пропустить).
После выбора формата данных для выбранного столбца в заголовке столбца в области Предварительный просмотр данных отображается формат. Если вы выбрали Дата, выберите формат даты в поле Дата.
Выберите формат данных, который полностью соответствует предварительным данным, Excel правильно преобразовать импортируемые данные. Например:
-
Чтобы преобразовать столбец всех номеров валюты в формат Excel, выберите Общий.
-
Чтобы преобразовать столбец со всеми числами знаков в формат Excel текст, выберите Текстовый.
-
Чтобы преобразовать столбец всех знаков даты, каждой даты в порядке года, месяца и дня, в формат даты Excel, выберите Дата ,а затем в поле Дата выберите тип ДАТЫ.
Excel импортировать столбец как общий, если преобразование может привести к непредвиденным результатам. Например:
-
Если столбец содержит сочетание форматов, таких как буквы и цифры, Excel преобразует столбец в общий.
-
Если в столбце дат каждая дата упорядочена по году, месяцу и дате, а вы выбрали Date вместе с типом даты MDY,Excel преобразует столбец в общий формат. Столбец, содержащий символы даты, должен полностью соответствовать Excel или пользовательским форматам даты.
Если Excel не преобразует столбец в нужный формат, вы можете преобразовать данные после импорта.
-
Преобразование чисел из текстового формата в числовой
-
Преобразование дат из текстового формата в формат даты
-
ТЕКСТ
-
ЗНАЧЕН
Выбрав нужные параметры, нажмите кнопку Готово, чтобы открыть диалоговое окно Импорт данных и выберите место для хранения данных.
Импорт данных
Эти параметры можно настроить для управления процессом импорта данных, включая свойства подключения к данным, а также файл и диапазон для заполнения импортируемыми данными.
-
Параметры в списке Выберите способ просмотра этих данных в книге доступны только в том случае, если у вас подготовлена модель данных, и вы можете добавить этот импорт в эту модель (см. третий элемент в этом списке).
-
Укажите целевую книгу:
-
Если вы выбрали ВариантНа существующий лист, щелкните ячейку на листе, чтобы разместить первую ячейку импортируемых данных, или щелкните и перетащите, чтобы выбрать диапазон.
-
Выберите элемент «Новый таблица», чтобы импортировать его на новый (начиная с ячейки A1)
-
-
Если у вас есть модель данных, щелкните Добавить эти данные в модель данных, чтобы включить этот импорт в модель. Дополнительные сведения см. в статье Создание модели данных в Excel.
Обратите внимание, что при выборе этого параметра параметры в области Выберите способ просмотра данных в книге будут разблокированы.
-
Нажмите кнопку Свойства, чтобы настроить нужные свойства диапазона внешних данных. Дополнительные сведения см. в управлении диапазонами внешних данных и их свойствами.
-
Когда вы будете готовы завершить импорт данных, нажмите кнопку ОК.
Примечания: Мастер импорта текста — это устаревшая функция, которую может потребоваться включить. Если вы еще не сделали этого, то:
-
Щелкните Параметры > > данных.
-
В области Показать устаревшие мастеры импорта данныхвыберите Из текста (устаревшие).
После включения перейдите на вкладку Данные > Получить & Transform Data > Get Data > Legacy Wizards > From Text (Legacy). Затем в диалоговом окне Импорт текстового файла дважды щелкните текстовый файл, который нужно импортировать, и откроется мастер импорта текста.
Шаг 1 из 3
Исходный тип данных Если элементы текстового файла разделены знаками табули, двоеточиями, за двоеточиями, пробелами или другими символами, выберите разделимы. Если все элементы в каждом столбце имеют одинаковые длину, выберите Фиксированная ширина.
Начало импорта в строке Введите или выберите номер строки, чтобы указать первую строку данных, которые нужно импортировать.
Источник файла Выберите набор символов, используемый в текстовом файле. В большинстве случаев этот параметр можно оставить по умолчанию. Если вы знаете, что текстовый файл был создан с использованием не того набора символов, который используется на компьютере, необходимо изменить этот параметр в зависимости от набора символов. Например, если на компьютере установлен набор символов 1251 (кириллица, Windows), но известно, что файл был произведен с использованием набора символов 1252 (западноевропейский, Windows), необходимо установить для файла 1252.
Предварительный просмотр файла В этом поле текст будет отображаться так, как он будет отображаться при разделении на столбцы на этом сайте.
Шаг 2 из 3 (данные с делегами)
Разделители Выберите знак, который разделяет значения в текстовом файле. Если символа нет в списке, выберите другой и введите символ в поле, содержа которое содержит курсор. Эти параметры недоступны, если ваш тип данных имеет тип Фиксированная ширина.
Обрабатывать последовательные седиметры как один Если данные содержат несколько символов между полями данных или данные содержат несколько настраиваемого разного знака, выберите этот вариант.
Квалификатор текста Вы можете выбрать символ, который должен быть заключен в текстовый файл. При Excel знака квалификатора текста весь текст, следующий за ним и предшествующий следующему вхождению этого знака, импортируется как одно значение, даже если текст содержит знак с замещением. Например, если в качестве запятой является запятая (,), а квалификатор текста — кавычка («), «Даллас, Штат» импортируется в одну ячейку, например Даллас,штат Техас. Если в качестве квалификатора текста не указан символ или апостроф (‘), «Даллас, Штат» импортируется в две смежные ячейки, например «Даллас и Техас».
Если между текстовыми квалификаторами есть знак с Excel, Excel опустить квалификаторы в импортируемом значении. Если между текстовыми квалификаторами нет знака Excel квалификатор включается в импортируемом значении. Следовательно, «Даллас, Техас» (с помощью квалификатора текста кавычка) импортируется в одну ячейку с искомым названием «Даллас Штата».
Предварительный просмотр данных Просмотрите текст в этом поле, чтобы убедиться, что текст будет разделен на столбцы на нужном вам поле.
Шаг 2 из 3 (данные фиксированной ширины)
Предварительный просмотр данных Установите ширину полей в этом разделе. Щелкните окно предварительного просмотра, чтобы установить разрыв столбца, который представлен вертикальной линией. Дважды щелкните разрыв столбца, чтобы удалить его, или перетащите разрыв столбца, чтобы переместить его.
Шаг 3 из 3
Нажмите кнопку «Дополнительные», чтобы сделать следующее:
-
Укажите тип десятичных и тысячных сепараторов, используемых в текстовом файле. При импорте данных в Excel будут совпадать с теми, которые указаны в параметрах языка и региональных параметров или региональных Параметры (Windows панели управления).
-
Укажите, что одно или несколько числных значений могут содержать знак «минус».
Формат данных столбца Выберите формат данных столбца, выбранного в разделе Предварительный просмотр данных. Если вы не хотите импортировать выбранный столбец, выберите не импортировать столбец (пропустить).
После выбора формата данных для выбранного столбца в заголовке столбца в области Предварительный просмотр данных отображается формат. Если вы выбрали Дата, выберите формат даты в поле Дата.
Выберите формат данных, который полностью соответствует предварительным данным, Excel правильно преобразовать импортируемые данные. Например:
-
Чтобы преобразовать столбец всех номеров валюты в формат Excel, выберите Общий.
-
Чтобы преобразовать столбец со всеми числами знаков в формат Excel текст, выберите Текстовый.
-
Чтобы преобразовать столбец всех знаков даты, каждой даты в порядке года, месяца и дня, в формат даты Excel, выберите Дата ,а затем в поле Дата выберите тип ДАТЫ.
Excel импортировать столбец как общий, если преобразование может привести к непредвиденным результатам. Например:
-
Если столбец содержит сочетание форматов, таких как буквы и цифры, Excel преобразует столбец в общий.
-
Если в столбце дат каждая дата упорядочена по году, месяцу и дате, а вы выбрали Date вместе с типом даты MDY,Excel преобразует столбец в общий формат. Столбец, содержащий символы даты, должен полностью соответствовать Excel или пользовательским форматам даты.
Если Excel не преобразует столбец в нужный формат, вы можете преобразовать данные после импорта.
-
Преобразование чисел из текстового формата в числовой
-
Преобразование дат из текстового формата в формат даты
-
ТЕКСТ
-
ЗНАЧЕН
Выбрав нужные параметры, нажмите кнопку Готово, чтобы открыть диалоговое окно Импорт данных и выберите место для хранения данных.
Импорт данных
Эти параметры можно настроить для управления процессом импорта данных, включая свойства подключения к данным, а также файл и диапазон для заполнения импортируемыми данными.
-
Параметры в списке Выберите способ просмотра этих данных в книге доступны только в том случае, если у вас подготовлена модель данных, и вы можете добавить этот импорт в эту модель (см. третий элемент в этом списке).
-
Укажите целевую книгу:
-
Если выбрать на существующемлисте , щелкните ячейку на листе, чтобы разместить первую ячейку импортируемых данных, или щелкните и перетащите, чтобы выбрать диапазон.
-
Выберите элемент «Новый таблица», чтобы импортировать его на новый (начиная с ячейки A1)
-
-
Если у вас есть модель данных, щелкните Добавить эти данные в модель данных, чтобы включить этот импорт в модель. Дополнительные сведения см. в статье Создание модели данных в Excel.
Обратите внимание, что при выборе этого параметра параметры в области Выберите способ просмотра данных в книге будут разблокированы.
-
Нажмите кнопку Свойства, чтобы настроить нужные свойства диапазона внешних данных. Дополнительные сведения см. в управлении диапазонами внешних данных и их свойствами.
-
Когда вы будете готовы завершить импорт данных, нажмите кнопку ОК.
Примечание: Если данные есть в документе Word, сначала сохраните их в виде текстового файла. Щелкните Файл > сохранить каки выберите тип файла .txt (обычный текст).
Дополнительные сведения
Вы всегда можете задать вопрос специалисту Excel Tech Community или попросить помощи в сообществе Answers community.
См. также
Общие сведения о Microsoft Power Query для Excel
Нужна дополнительная помощь?
На онлайн курсах Excel, проводимых мной по Skype, я объясняю не только принципы создания таблиц в самом Excel, но и интеграцию данной программы пакета Microsoft Office с другими программами. В частности, рассматривается вопрос обмена данными.
Смотрите видео после статьи
видео может дополнять статью или содержать её полностью
Как известно, часто встречаются случаи, когда данные для обработки уже есть. В этом случае требуется их поместить на лист Excel и обработать нужным образом. Самый плохой вариант — перепечатать вручную. На самом деле это в большинстве случаев не нужно, поскольку можно использовать функции импорта данных, встроенные в Excel.
Если вы пользуетесь программой 1С, то вам также будет полезно узнать как сделать экспорт данных в Excel из 1С.
Когда допустимо использовать импорт в Excel
Далеко не всегда. Дело в том, что любой лист Excel состоит из отдельных ячеек, а значит данные из внешнего источника нужно вставить на лист так, чтобы они нужным образом расположились в ячейках. Как подсказывает логика, это возможно только в том случае, когда импортируемые данные имеют вполне определённую структуру. Например, это могут быть регулярно повторяющиеся блоки данных (строки).
Если данные не имеют выраженной структуры, то автоматизировать процесс их импорта в Excel не получится.
Пример хорошо структурированных данных показан на рисунке ниже (текст в блокноте).
[нажмите на картинку для увеличения]
Справка: как сохранять фото с сайтов
В данном примере текст разделён на столбцы и строки. Также обратите внимание на то, что в качестве разделителей целой и дробной частей чисел везде использована запятая. Если бы использовалась то точка, то запятая, пришлось бы предварительно привести текст к некоторому единообразию посредством поиска и замены.
Как использовать мастер импорта текста в Excel
Чтобы преобразовать таблицу в блокноте в таблицу Excel, копируем текст и вставляем его на лист Excel. При этом получается следующая картина.
[нажмите на картинку для увеличения]
Справка: как сохранять фото с сайтов
Оставлять в таком виде таблицу нельзя. Нажимаем на значок меню в правом нижнем углу и выбираем пункт «Использовать мастер импорта текста«. Назначение данного инструмента — указать Excel, как именно структурирован вставляемый текст, чтобы программа могла его разбить на ячейки так, как нам нужно (если значок пропал, то просто отменить вставку и повторить заново).
[нажмите на картинку для увеличения]
Справка: как сохранять фото с сайтов
В нижней части окна отображается текст, структуру которого мы пока ещё не объяснили программе. Именно поэтому он выглядит не так, как нужно. Сразу можно заметить, что заголовок таблицы отличается по форматированию от данных под ним, поскольку вместе с пробелами (или табуляциями) там есть ещё символы «->». Строка под заголовком также нам не нужна, поэтому начинаем импорт с третьей строки. И переходим к следующему шагу в мастере импорта текста.
[нажмите на картинку для увеличения]
Справка: как сохранять фото с сайтов
Здесь потребуется указать, какой символ (или символы) является разделителем столбцов в таблице, скопированной из блокнота. В данном случае я определил, что это табуляция, причём, как правило, несколько, поэтому настройки будут выглядеть так, как показано на рисунке выше.
Вопрос: а вы умеете различать символы табуляции и пробел? (я имею ввиду уже кем-то написанный текст!). На онлайн курсах Word мы это разбираем.
Нажимаем Далее и переходим к следующему шагу.
[нажмите на картинку для увеличения]
Справка: как сохранять фото с сайтов
На заключительном этапе требуется указать тип данных в каждом столбце. По умолчанию — Общий. Какой тип данных указывать, зависит от того, что в столбцах, а также для чего потом будет использоваться эта таблица. Я это подробно рассматриваю на курсах Microsoft Excel. Сейчас для простоты данный шаг просто пропускаю, поскольку в данном случае (почему?) это не обязательно. В результате получим следующее.
[нажмите на картинку для увеличения]
Справка: как сохранять фото с сайтов
Добавим заголовок (можно также импортом, а можно вручную) и отформатируем таблицу. И вот конечный результат.
[нажмите на картинку для увеличения]
Справка: как сохранять фото с сайтов
Подведём итоги
Функция импорта текста в Microsoft Excel позволяет экономить время при создании таблиц в том случае, если данные для таблицы уже есть в другой программе.
Уникальная метка публикации: 73E6AC6D-8C0B-9484-3676-3590E5F10B3F
Источник: //artemvm.info/information/uchebnye-stati/microsoft-office/import-teksta-v-excel/
При использовании Microsoft Excel часто возникает необходимость перенести в него данные из специализированной бухгалтерской программы. В таких случаях, конечно, можно сделать распечатку и потом ее отсканировать или просто набрать все данные заново. Но это усложняет процедуру. Гораздо удобнее использовать возможности самого Excel.
Извлекаем полезную информацию В бухгалтерских программах обычно присутствует функция экспорта данных в обычный текстовый файл. А уже оттуда, из файла экспорта, данные можно импортировать в Excel, после чего с ними можно работать в этой программе.
Для того чтобы произвести экспорт данных из бухгалтерской программы в текстовый файл, нужно нажать соответствующую кнопку или выбрать нужный пункт в меню. Как эта функция работает конкретно в вашей версии программы, можно узнать из руководства пользователя, которое поставляется изготовителем, или из справочной системы самого программного продукта.
В большинстве современных бухгалтерских программ схема действий при выполнении экспорта данных выглядит примерно одинаково. Первым делом нужно отобрать в бухгалтерской программе документы, которые мы хотим перенести в другой файл. После того как сформируем их список, жмем на соответствующую кнопку или выбираем подходящий пункт меню для осуществления экспорта данных. Обычно программа перед началом процедуры переноса данных требует задать имя файла, в который будут сохранены выбранные документы, и указать папку для его сохранения.
Результатом экспорта обычно бывает файл с расширением *.txt, содержащий в себе данные из бухгалтерской программы. Встречаются и другие расширения, но значительно реже.
Переносим данные в Excel Если у вас нет необходимости переносить данные в Excel постоянно, можно использовать способ непосредственного открытия нужных файлов в среде Excel. Для этого сперва открываем программу Excel и жмем на кнопку открытия файла. В появившемся окошке в строке для типа файла выбираем параметр «Все файлы». А после этого ищем папку с файлом, который содержит данные из бухгалтерской программы, выделяем его курсором и нажимаем кнопку «Открыть». Если вдруг вы не видите нужного документа в папке, где он хранится, то скорее всего вы забыли выбрать пункт «Все файлы», и Excel его просто «не видит».
Далее появится окно мастера по импорту данных из файла на лист Excel. В «Мастере текстов» имеются необходимые настройки и параметры, которые позволяют легко добиться хорошего результата. Нужно лишь следовать подсказкам мастера.
Обычно импорт файлов производится в три шага. Для удобства пользователя на каждом из них есть окно для предварительного просмотра результатов изменений.
Шаг первый. Здесь мы должны задать документу первоначальное форматирование, то есть определить, каким именно образом информация будет размещена по столбцам.
Сперва в окне мастера в разделе «Формат файла» нужно выбрать тип используемой кодировки, чтобы текст нормально читался. Если в окне просмотра появляются какие-то непонятные слова или символы, попробуем выбрать для формата файла другой параметр.
Потом указываем, с какой строки требуется производить импорт данных. Например, это необходимо, если в первой строке содержится техническое описание столбцов, которое нам не нужно. Когда все готово, нажимаем кнопку «Далее» для перехода к следующему шагу.
Шаг второй. На этом этапе нам нужно определить, правильно ли был сделан выбор типа данных. Если в окне, где отображен результат, информация неправильно разбита по столбцам, возвращаемся назад и выбираем другой тип данных.
При первом шаге у нас была возможность выбрать для формата данных значение «фиксированной ширины». Если мы установили галочку напротив этого пункта, то на втором шаге потребуется задать границы каждому столбцу. Сделать это можно на линейке в окне «Образец разбора данных».
Символ разделителя столбцов пользователь выбирает самостоятельно. Какой именно знак установлен в данный момент, можно увидеть в табличке «Символом-разделителем является:». Если символ выбран неправильно, разбивка по столбцам будет происходить некорректно. Тогда следует подобрать или ввести другой символ-разделитель. Когда все станет нормально, жмем на кнопку «Далее» и переходим к последнему шагу.
Шаг третий. В этот момент мы можем сразу исключить из таблицы ненужные столбцы, которые содержат лишнюю информацию. Для каждого из оставшихся столбцов укажем формат данных, который будет учитываться при создании листа в Excel. Будьте внимательны: при изменении формата происходит переформатирование данных, и это может привести к их искажению. Определившись со всеми столбцами, нажимаем на кнопку «Готово».
После импорта полученную информацию нужно сразу сохранить. При этом обязательно выберите тип файла «Книга Microsoft Excel». А уже после полученные данные можно отформатировать на свой вкус.
Если перенос данных прошел не совсем удачно, расстраиваться не стоит – процедуру импорта можно повторить еще раз. Но в мастере текстов попробуйте подобрать другие настройки и параметры.
Регулярно обновляем файл Бывают случаи, когда нужно с некоторой периодичностью импортировать новые данные из специализированной бухгалтерской программы в файл Microsoft Excel, то есть регулярно его обновлять. Процедура такого перемещения очень похожа на вышеописанную. Сперва мы также производим экспорт данных из бухгалтерской программы в файл. А потом в меню программы Excel выбираем пункт «Данные», затем подпункт «Внешние данные», и далее – «Импорт текстового файла…». В результате на экране появится окно импорта текстового файла, где вместо кнопки «Открыть» будет «Импорт». Выбираем документ, из которого будем брать информацию, и после этого повторяем три вышеописанных шага. Завершаем перенос данных выбором листа, куда следует поместить данные.
В начале таблицы, в которую мы импортировали данные из бухгалтерской программы, можно создать новую строчку с описанием столбцов. А слева добавить столбец для нумерации строк. И в последующем они останутся неизменными, а все обновляемые данные будут размещаться за ними.
Этот способ имеет свои преимущества. Если данные из бухгалтерской программы нужно постоянно экспортировать в один и тот же файл, то его обновление займет значительно меньше времени. Это возможно благодаря тому, что все шаги мастера не придется каждый раз повторять вручную, программа выполнит их самостоятельно.
Обновить данные из бухгалтерской программы в уже имеющемся файле Excel еще проще. Для этого открываем книгу Microsoft Excel, в которой была сохранена информация из текстового файла, и ставим курсор в любую ячейку с перенесенными данными. Потом в меню Excel выбираем пункт «Данные», а затем – «Обновить данные». После этого появится окно для открытия файла, в котором уже указано имя документа, из которого вы брали информацию в прошлый раз. Остается лишь нажать кнопку «Импорт» – и можно приступать к обработке обновленных данных.
Когда вы работаете с постоянно обновляемым файлом, не меняйте местами и не добавляйте новые столбцы между уже имеющимися. Это связано с тем, что при последующем импорте данных информация будет размещена в обычном порядке, и в результате данные в таблице будут смещены.
Excel предпочитает краткость Перенося в Excel большие таблицы, можно столкнуться с определенными проблемами. Если общее количество строк в таблице превышает тысячу, то автофильтр будет работать плохо. Дело в том, что этот режим охватывает только первую тысячу строк, а остальные игнорирует. И корректно произвести фильтрацию данных такой длинной таблицы будет невозможно.
Еще один «скользкий участок» при использовании функции автофильтра – полностью пустая строка внутри таблицы. В этом случае отфильтрованы будут только строки, расположенные выше пустой. А данные, размещенные после незаполненной строчки, участвовать в режиме фильтра не будут.
Александр ПОПОВ
Содержание
- Как это работает
- Подключаем внешние данные из интернет
- Импорт внешних данных Excel 2010
- Отличите нового и старого мастера импорта
- Пример работы функции БИЗВЛЕЧЬ при выборке данных из таблицы Excel
- Примеры использования функции БИЗВЛЕЧЬ в Excel
- Тип данных: Числовые значения MS Excel
- Классификация типов данных
- Текстовые значения
- Дата и время
- Логические данные
- Разновидности типов данных
- Число
- Текст
- Ошибки
- Подключение к внешним данным
- Подключение к базе данных
- Импорт данных из базы данных Microsoft Access
- Импорт данных с веб-страницы
- Копировать-вставить данные из Интернета
- Импорт данных из текстового файла
- Импорт данных из другой книги
- Импорт данных из других источников
- Задача для получения данных в Excel
Как это работает
Инструменты для импорта расположены во вкладке меню «Данные».
Если подключение отключено, перейдите:
Далее:
На вкладке «Центр управления» перейдите:
Подключаем внешние данные из интернет
В Excel 2013 и более поздних версиях, по умолчанию для импорта информации из внешних источников используется надстройка Power Query. Как это работает? Перейдите:
Пропишите адрес сайта, с которого импортируются данные:
Выберите что отобразится, нажмите кнопку «Загрузить».
Информация подгрузится в лист Excel. Работайте с ними как с простым документом: используйте формулы графики, сводные таблицы.
Для обновления нажмите ПКМ по таблице:
Или:
Импорт внешних данных Excel 2010
Перейдите:
В новом окне пропишите адрес сайта. Получите информацию из областей страницы, где проставлены желтые ярлыки. Отметьте их мышкой, нажмите «Импорт».
Отметьте пункт «Обновление». Тогда внешняя информация обновится автоматически.
Отличите нового и старого мастера импорта
Преимущества Power Query:
- Поддерживается работа с большим числом страниц;
- Промежуточная обработка информации перед загрузкой на лист;
- Информация импортируется быстрее.
Как создать базу данных в Excel? Базой данных в программе Excel считается таблица, которая была создана с учетом определенных требований:
- Заголовки таблицы должны находиться в первой строке.
- Любая последующая строка должна содержать хотя бы одну непустую ячейку.
- Объединения ячеек в любых строках запрещены.
- Для каждой ячейки каждого столбца должен быть определен единый тип хранящихся данных.
- Диапазон базы данных должен быть отформатирован в качестве списка и иметь свое имя.
Таким образом, практически любая таблица в Excel может быть преобразована в базу данных. Ее строки являются записями, а столбцы – полями данных.
Функция БИЗВЛЕЧЬ хорошо работает с корректно отформатированными таблицами.
Примеры использования функции БИЗВЛЕЧЬ в Excel
Пример 1. В таблице, которую можно рассматривать как БД, содержатся данные о различных моделях смартфонов. Найти название бренда смартфона, который содержит процессор с минимальным числом ядер.
Вид таблиц данных и критериев:

В ячейке B2 запишем условие отбора данных следующим способом:
=МИН(СТОЛБЕЦ(B1))
Данный вариант записи позволяет унифицировать критерий для поиска данных в изменяющейся таблице (если число записей будет увеличиваться или уменьшаться со временем).
В результате получим следующее:

В ячейке A4 запишем следующую формулу:
Описание аргументов:
- A8:F15 – диапазон ячеек, в которых хранится БД;
- 1 – числовое указание номера поля (столбца), из которого будет выводиться значение (необходимо вывести Бренд);
- A2:F3 – диапазон ячеек, в которых хранится таблица критериев.
Результат вычислений:

При изменении значений в таблице параметров условий мы будем автоматически получать выборку соответственных им результатов.
Тип данных: Числовые значения MS Excel
Числовые значения, в отличие от текстовых, можно и складывать и умножать и вообще, применять к ним весь богатый арсенал экселевских средств по обработке данных. После ввода в пустую ячейку MS Excel, числовые значения выравнивается по правой границе ячейки.
Фактически, к числовым типам данных относятся:
- сами числа (и целые и дробные и отрицательные и даже записанные в виде процентов)
- дата и время
Несколько особенностей числовых типов данных
Если введенное число не помещается в ячейку, то оно будет представлено в экспоненциальной форму представления, здорово пугающей неподготовленных пользователей. Например, гигантское число 4353453453453450 х 54545 в ячейку будет записано в виде 2,37459Е+20. Но, как правило в «жизни» появление «странных чисел» в ячейках excel свидетельствует о простой ошибке.
Если число или дата не помещается в ячейку целиком, вместо цифр в ней появляются символы ###. В этом случае «лечение» ещё более простое — нужно просто увеличить ширину столбца таблицы.
Иногда есть необходимостью записать число как текст, например в случае записи всевозможных артикулов товаров и т.п. дело в том, что если вы запишите 000335 в ячейку, Excel посчитав это значение числом, сразу же удалит нули, превратив артикул в 335. Чтобы этого не произошло, просто поместите число в кавычки — это будет сигналом для Excel, что содержимое ячейки надо воспринимать как текст, то есть выводить также, как его ввел пользователь. Естественно, производить с таким числом математических операций нельзя.
Что представляет собой дата в MS Excel?
Если с числами все более-менее понятно, то даты имеют несколько особенностей, о которых стоит упомянуть. Для начала, что такое «дата» с точки зрения MS Excel? На самом деле все не так уж и просто.
Дата в Excel — это число дней, отсчитанных до сегодняшнего дня, от некой начальной даты. По умолчанию этой начальной датой считается 1 января 1900 года.
А что же текущее время? Ещё интереснее — за точку отсчета каждых суток берется 00:00:00, которое представляется как 1. А дальше, эта единичка уменьшается, по мере того как уменьшается оставшееся в сутках время. Например 12.00 дня это с точки зрения MS Excel 0,5 (прошла половина суток), а 18.00 — 0,25 (прошли 3 четверти суток).
В итоге, дата 17 июня 2019 года, 12:30, «языком экселя» выглядит как 43633 (17.06.19) + 0,52 (12:30), то есть число 43633,52.
Как превратить число в текст? Поместите его в кавычки!
Классификация типов данных
Тип данных — это характеристика информации, хранимой на листе. На основе этой характеристики программа определяет, каким образом обрабатывать то или иное значение.
Типы данных делятся на две большие группы: константы и формулы. Отличие между ними состоит в том, что формулы выводят значение в ячейку, которое может изменяться в зависимости от того, как будут изменяться аргументы в других ячейках. Константы – это постоянные значения, которые не меняются.
В свою очередь константы делятся на пять групп:
- Текст;
- Числовые данные;
- Дата и время;
- Логические данные;
- Ошибочные значения.
Текстовые значения
Текстовый тип содержит символьные данные и не рассматривается Excel, как объект математических вычислений. Это информация в первую очередь для пользователя, а не для программы. Текстом могут являться любые символы, включая цифры, если они соответствующим образом отформатированы. В языке DAX этот вид данных относится к строчным значениям. Максимальная длина текста составляет 268435456 символов в одной ячейке.
Для ввода символьного выражения нужно выделить ячейку текстового или общего формата, в которой оно будет храниться, и набрать текст с клавиатуры. Если длина текстового выражения выходит за визуальные границы ячейки, то оно накладывается поверх соседних, хотя физически продолжает храниться в исходной ячейке.
Дата и время
Ещё одним типом данных является формат времени и даты. Это как раз тот случай, когда типы данных и форматы совпадают. Он характеризуется тем, что с его помощью можно указывать на листе и проводить расчеты с датами и временем. Примечательно, что при вычислениях этот тип данных принимает сутки за единицу. Причем это касается не только дат, но и времени. Например, 12:30 рассматривается программой, как 0,52083 суток, а уже потом выводится в ячейку в привычном для пользователя виде.
Существует несколько видов форматирования для времени:
- ч:мм:сс;
- ч:мм;
- ч:мм:сс AM/PM;
- ч:мм AM/PM и др.
Аналогичная ситуация обстоит и с датами:
- ДД.ММ.ГГГГ;
- ДД.МММ
- МММ.ГГ и др.
Есть и комбинированные форматы даты и времени, например ДД:ММ:ГГГГ ч:мм.
Также нужно учесть, что программа отображает как даты только значения, начиная с 01.01.1900.
Логические данные
Довольно интересным является тип логических данных. Он оперирует всего двумя значениями: «ИСТИНА» и «ЛОЖЬ». Если утрировать, то это означает «событие настало» и «событие не настало». Функции, обрабатывая содержимое ячеек, которые содержат логические данные, производят те или иные вычисления.
Разновидности типов данных
Выделяются две большие группы типов данных:
- константы – неизменные значения;
- формулы – значения, которые меняются в зависимости от изменения других.
В группу “константы” входят следующие типы данных:
- числа;
- текст;
- дата и время;
- логические данные;
- ошибки.
Число
Этот тип данных применяется в различных расчетах. Как следует из названия, здесь предполагается работа с числами, и для которых может быть задан один из следующих форматов ячеек:
- числовой;
- денежный;
- финансовый;
- процентный;
- дробный;
- экспоненциальный.
Формат ячейки можно задать двумя способами:
- Во вкладке “Главная” в группе инструментов “Число” нажимаем по стрелке рядом с текущим значением и в раскрывшемся списке выбираем нужный вариант.
- В окне форматирования (вкладка “Число”), в которое можно попасть через контекстное меню ячейки.
Для каждого из форматов, перечисленных выше (за исключением дробного), можно задать количество знаков после запятой, а для числового – к тому же, включить разделитель групп разрядов.
Чтобы ввести значение в ячейку, достаточно просто выделить ее (с нужным форматом) и набрать с помощью клавиш на клавиатуре нужные символы (либо вставить ранее скопированные данные из буфера обмена). Или можно выделить ячейку, после чего ввести нужные символы в строке формул.
Также можно поступить наоборот – сначала ввести значение в нужной ячейке, а формат поменять после.
Текст
Данный тип данных не предназначен для выполнения расчетов и носит исключительно информационный характер. В качестве текстового значения могут использоваться любые знаки, цифры и т.д.
Ввод текстовой информации происходит таким же образом, как и числовой. Если текст не помещается в рамках выбранной ячейки, он будет перекрывать соседние (если они пустые).
Ошибки
В некоторых случаях пользователь может видеть в Excel ошибки, которые бывают следующих видов:
- #ДЕЛ/О! – результат деления на число 0
- #Н/Д – введены недопустимые данные;
- #ЗНАЧ! – использование неправильного вида аргумента в функции;
- #ЧИСЛО! – неверное числовое значение;
- #ССЫЛКА! – удалена ячейка, на которую ссылалась формула;
- #ИМЯ? – неправильное имя в формуле;
- #ПУСТО! – неправильно указан адрес дапазона.
Подключение к внешним данным
Вы можете получить доступ к внешним источникам через вкладку Данные, группу Получить и преобразовать данные. Подключения к данным хранятся вместе с книгой, и вы можете просмотреть их, выбрав пункт Данные –> Запросы и подключения.
Подключение к данным может быть отключено на вашем компьютере. Для подключения данных пройдите по меню Файл –> Параметры –> Центр управления безопасностью –> Параметры центра управления безопасностью –> Внешнее содержимое. Установите переключатель на одну из опций: включить все подключения к данным (не рекомендуется) или запрос на подключение к данным.
Настройка доступа к внешним данным; чтобы увеличить изображение кликните на нем правой кнопкой мыши и выберите Открыть картинку в новой вкладке
Подробнее о подключении к внешним источникам данных см. Кен Пульс и Мигель Эскобар. Язык М для Power Query. При использовании таблиц, подключенных к данным можно переставлять и удалять столбцы, не изменяя запрос. Excel продолжает сопоставлять запрошенные данные с правильными столбцами. Однако ширина столбцов обычно автоматически устанавливается при обновлении. Чтобы запретить Excel автоматически устанавливать ширину столбцов Таблицы при обновлении, щелкните правой кнопкой мыши в любом месте Таблицы и пройдите по меню Конструктор –> Данные из внешней таблицы –> Свойства, а затем снимите флажок Задать ширину столбца.
Свойства Таблицы, подключенной к внешним данным
Подключение к базе данных
Для подключения к базе данных SQL Server выберите Данные –> Получить данные –> Из базы данных –> Из базы данных SQL Server. Появится мастер подключения к данным, предлагающий элементы управления для указания имени сервера и типа входа, который будет использоваться для открытия соединения. Обратитесь к своему администратору SQL Server или ИТ-администратору, чтобы узнать, как ввести учетные данные для входа.
Подключение к базе данных SQL Server
При импорте данных в книгу Excel их можно загрузить в модель данных, предоставив доступ к ним другим инструментам анализа, таким как Power Pivot.
Существует много различных типов доступных источников данных, и иногда шаблоны соединений по умолчанию, представленные Excel, не работают.
Импорт данных из базы данных Microsoft Access
Мы научимся импортировать данные из базы данных MS Access. Следуйте инструкциям ниже
Шаг 1 – Откройте новую пустую книгу в Excel.
Шаг 2 – Перейдите на вкладку ДАННЫЕ на ленте.
Шаг 3 – Нажмите « Доступ» в группе «Получить внешние данные». Откроется диалоговое окно « Выбор источника данных ».
Шаг 4 – Выберите файл базы данных Access, который вы хотите импортировать. Файлы базы данных Access будут иметь расширение .accdb.
Откроется диалоговое окно «Выбор таблицы», в котором отображаются таблицы, найденные в базе данных Access. Вы можете импортировать все таблицы в базе данных одновременно или импортировать только выбранные таблицы на основе ваших потребностей анализа данных.
Шаг 5 – Установите флажок Включить выбор нескольких таблиц и выберите все таблицы.
Шаг 6 – Нажмите ОК. Откроется диалоговое окно « Импорт данных ».
Как вы заметили, у вас есть следующие опции для просмотра данных, которые вы импортируете в свою рабочую книгу:
- Таблица
- Отчет сводной таблицы
- PivotChart
- Power View Report
У вас также есть возможность – только создать соединение . Далее отчет по сводной таблице выбран по умолчанию.
Excel также дает вам возможность поместить данные в вашу книгу –
- Существующий лист
- Новый лист
Вы найдете еще один флажок, который установлен и отключен. Добавьте эти данные в модель данных . Каждый раз, когда вы импортируете таблицы данных в свою книгу, они автоматически добавляются в модель данных в вашей книге. Вы узнаете больше о модели данных в следующих главах.
Вы можете попробовать каждый из вариантов, чтобы просмотреть импортируемые данные и проверить, как эти данные отображаются в вашей рабочей книге.
-
Если вы выберете « Таблица» , опция «Существующая рабочая таблица» будет отключена, будет выбрана опция « Новая рабочая таблица», и Excel создаст столько таблиц, сколько будет импортировано таблиц из базы данных. Таблицы Excel отображаются в этих таблицах.
-
Если вы выберете Отчет сводной таблицы , Excel импортирует таблицы в рабочую книгу и создаст пустую сводную таблицу для анализа данных в импортированных таблицах. У вас есть возможность создать сводную таблицу на существующем листе или новом листе.
Таблицы Excel для импортированных таблиц данных не будут отображаться в книге. Однако вы найдете все таблицы данных в списке полей сводной таблицы вместе с полями в каждой таблице.
-
Если вы выберете PivotChart , Excel импортирует таблицы в рабочую книгу и создаст пустую PivotChart для отображения данных в импортированных таблицах. У вас есть возможность создать сводную диаграмму на существующем или новом листе.
Таблицы Excel для импортированных таблиц данных не будут отображаться в книге. Однако вы найдете все таблицы данных в списке полей PivotChart вместе с полями в каждой таблице.
-
Если вы выберите Power View Report , Excel импортирует таблицы в рабочую книгу и создаст Power View Report в новой рабочей таблице. В последующих главах вы узнаете, как использовать отчеты Power View для анализа данных.
Таблицы Excel для импортированных таблиц данных не будут отображаться в книге. Однако вы найдете все таблицы данных в списке полей Power View Report вместе с полями в каждой таблице.
-
Если вы выберете опцию – Только создать соединение , между базой данных и вашей книгой будет установлено соединение для передачи данных. Таблицы или отчеты не отображаются в книге. Однако импортированные таблицы по умолчанию добавляются в модель данных в вашей книге.
Вам необходимо выбрать любой из этих параметров в зависимости от вашего намерения импортировать данные для анализа данных. Как вы заметили выше, независимо от выбранной вами опции, данные импортируются и добавляются в модель данных в вашей рабочей книге.
Если вы выберете « Таблица» , опция «Существующая рабочая таблица» будет отключена, будет выбрана опция « Новая рабочая таблица», и Excel создаст столько таблиц, сколько будет импортировано таблиц из базы данных. Таблицы Excel отображаются в этих таблицах.
Если вы выберете Отчет сводной таблицы , Excel импортирует таблицы в рабочую книгу и создаст пустую сводную таблицу для анализа данных в импортированных таблицах. У вас есть возможность создать сводную таблицу на существующем листе или новом листе.
Таблицы Excel для импортированных таблиц данных не будут отображаться в книге. Однако вы найдете все таблицы данных в списке полей сводной таблицы вместе с полями в каждой таблице.
Если вы выберете PivotChart , Excel импортирует таблицы в рабочую книгу и создаст пустую PivotChart для отображения данных в импортированных таблицах. У вас есть возможность создать сводную диаграмму на существующем или новом листе.
Таблицы Excel для импортированных таблиц данных не будут отображаться в книге. Однако вы найдете все таблицы данных в списке полей PivotChart вместе с полями в каждой таблице.
Если вы выберите Power View Report , Excel импортирует таблицы в рабочую книгу и создаст Power View Report в новой рабочей таблице. В последующих главах вы узнаете, как использовать отчеты Power View для анализа данных.
Таблицы Excel для импортированных таблиц данных не будут отображаться в книге. Однако вы найдете все таблицы данных в списке полей Power View Report вместе с полями в каждой таблице.
Если вы выберете опцию – Только создать соединение , между базой данных и вашей книгой будет установлено соединение для передачи данных. Таблицы или отчеты не отображаются в книге. Однако импортированные таблицы по умолчанию добавляются в модель данных в вашей книге.
Вам необходимо выбрать любой из этих параметров в зависимости от вашего намерения импортировать данные для анализа данных. Как вы заметили выше, независимо от выбранной вами опции, данные импортируются и добавляются в модель данных в вашей рабочей книге.
Импорт данных с веб-страницы
Иногда вам может понадобиться использовать данные, которые обновляются на веб-сайте. Вы можете импортировать данные из таблицы на веб-сайте в Excel.
Шаг 1 – Откройте новую пустую книгу в Excel.
Шаг 2 – Перейдите на вкладку ДАННЫЕ на ленте.
Шаг 3 – Нажмите « Из Интернета» в группе « Получить внешние данные ». Откроется диалоговое окно « Новый веб-запрос ».
Шаг 4 – Введите URL-адрес веб-сайта, с которого вы хотите импортировать данные, в поле рядом с адресом и нажмите «Перейти».
Шаг 5 – Данные на сайте появляются. Рядом с данными таблицы будут отображаться желтые значки со стрелками, которые можно импортировать.
Шаг 6 – Нажмите желтые значки, чтобы выбрать данные, которые вы хотите импортировать. Это превращает желтые значки в зеленые поля с галочкой, как показано на следующем снимке экрана.
Шаг 7 – Нажмите кнопку «Импорт» после того, как вы выбрали то, что вы хотите.
Откроется диалоговое окно « Импорт данных ».
Шаг 8 – Укажите, куда вы хотите поместить данные и нажмите Ok.
Шаг 9 – Организовать данные для дальнейшего анализа и / или представления.
Копировать-вставить данные из Интернета
Другой способ получения данных с веб-страницы – копирование и вставка необходимых данных.
Шаг 1 – Вставьте новый лист.
Шаг 2 – Скопируйте данные с веб-страницы и вставьте их на лист.
Шаг 3 – Создайте таблицу с вставленными данными.
Импорт данных из текстового файла
Если у вас есть данные в файлах .txt или .csv или .prn , вы можете импортировать данные из этих файлов, рассматривая их как текстовые файлы. Следуйте инструкциям ниже
Шаг 1 – Откройте новый лист в Excel.
Шаг 2 – Перейдите на вкладку ДАННЫЕ на ленте.
Шаг 3 – Нажмите « Из текста» в группе «Получить внешние данные». Откроется диалоговое окно « Импорт текстового файла ».
Вы можете видеть, что текстовые файлы с расширениями .prn, .txt и .csv принимаются.
Шаг 4 – Выберите файл. Имя выбранного файла появится в поле Имя файла. Кнопка «Открыть» изменится на кнопку «Импорт».
Шаг 5 – Нажмите кнопку «Импорт». Мастер импорта текста – появляется диалоговое окно « Шаг 1 из 3 ».
Шаг 6 – Выберите опцию «С разделителями», чтобы выбрать тип файла, и нажмите «Далее».
Откроется мастер импорта текста – шаг 2 из 3 .
Шаг 7 – В разделе «Разделители» выберите « Другое» .
Шаг 8 – В поле рядом с Другой введите | (Это разделитель в текстовом файле, который вы импортируете).
Шаг 9 – Нажмите Далее.
Откроется мастер импорта текста – шаг 3 из 3 .
Шаг 10 – В этом диалоговом окне вы можете установить формат данных столбца для каждого из столбцов.
Шаг 11. После завершения форматирования данных столбцов нажмите кнопку «Готово». Откроется диалоговое окно « Импорт данных ».
Вы увидите следующее –
-
Таблица выбрана для просмотра и отображается серым цветом. Таблица – единственный вариант просмотра, который у вас есть в этом случае.
-
Вы можете поместить данные либо в существующий рабочий лист, либо в новый рабочий лист.
-
Вы можете установить или не устанавливать флажок Добавить эти данные в модель данных.
-
Нажмите OK после того, как вы сделали выбор.
Таблица выбрана для просмотра и отображается серым цветом. Таблица – единственный вариант просмотра, который у вас есть в этом случае.
Вы можете поместить данные либо в существующий рабочий лист, либо в новый рабочий лист.
Вы можете установить или не устанавливать флажок Добавить эти данные в модель данных.
Нажмите OK после того, как вы сделали выбор.
Данные появятся на указанном вами листе. Вы импортировали данные из текстового файла в книгу Excel.
Импорт данных из другой книги
Возможно, вам придется использовать данные из другой книги Excel для анализа данных, но кто-то другой может поддерживать другую книгу.
Чтобы получать последние данные из другой книги, установите соединение данных с этой книгой.
Шаг 1 – Нажмите DATA> Соединения в группе Соединения на ленте.
Откроется диалоговое окно « Подключения к книге».
Шаг 2. Нажмите кнопку «Добавить» в диалоговом окне «Подключения к книге». Откроется диалоговое окно « Существующие подключения ».
Шаг 3 – Нажмите кнопку Обзор для более … Откроется диалоговое окно « Выбор источника данных ».
Шаг 4 – Нажмите кнопку « Новый источник» . Откроется диалоговое окно мастера подключения к данным .
Шаг 5 – Выберите Other / Advanced в списке источников данных и нажмите Next. Откроется диалоговое окно «Свойства ссылки на данные».
Шаг 6 – Установите свойства канала передачи данных следующим образом –
-
Перейдите на вкладку « Соединение ».
-
Нажмите Использовать имя источника данных.
-
Нажмите стрелку вниз и выберите « Файлы Excel» в раскрывающемся списке.
-
Нажмите ОК.
Перейдите на вкладку « Соединение ».
Нажмите Использовать имя источника данных.
Нажмите стрелку вниз и выберите « Файлы Excel» в раскрывающемся списке.
Нажмите ОК.
Откроется диалоговое окно « Выбрать рабочую книгу ».
Шаг 7 – Найдите место, где у вас есть рабочая книга для импорта. Нажмите ОК.
Откроется диалоговое окно « Мастер подключения к данным » с выбором базы данных и таблицы.
Примечание. В этом случае Excel обрабатывает каждый рабочий лист, который импортируется, как таблицу. Имя таблицы будет именем рабочего листа. Таким образом, чтобы иметь значимые имена таблиц, назовите / переименуйте рабочие листы в зависимости от ситуации.
Шаг 8 – Нажмите Далее. Откроется диалоговое окно мастера подключения к данным с сохранением файла подключения к данным и завершением.
Шаг 9 – Нажмите кнопку Готово. Откроется диалоговое окно « Выбор таблицы ».
Как вы заметили, Name – это имя листа, которое импортируется как тип TABLE. Нажмите ОК.
Соединение данных с выбранной вами рабочей книгой будет установлено.
Импорт данных из других источников
Excel предоставляет вам возможность выбора различных других источников данных. Вы можете импортировать данные из них в несколько шагов.
Шаг 1 – Откройте новую пустую книгу в Excel.
Шаг 2 – Перейдите на вкладку ДАННЫЕ на ленте.
Шаг 3 – Нажмите Из других источников в группе Получить внешние данные.
Появляется выпадающий список с различными источниками данных.
Вы можете импортировать данные из любого из этих источников данных в Excel.
Задача для получения данных в Excel
И для того чтобы более понятно рассмотреть данную возможность, мы это будем делать как обычно на примере. Другими словами допустим, что нам надо выгрузить данные, одной таблицы, из базы SQL сервера, средствами Excel, т.е. без помощи вспомогательных инструментов, таких как Management Studio SQL сервера.
Примечание! Все действия мы будем делать, используя Excel 2010. SQL сервер у нас будет MS Sql 2008.
И для начала разберем исходные данные, допустим, есть база test, а в ней таблица test_table, данные которой нам нужно получить, для примера будут следующими:
Эти данные располагаются в таблице test_table базы test, их я получил с помощью простого SQL запроса select, который я выполнил в окне запросов Management Studio. И если Вы программист SQL сервера, то Вы можете выгрузить эти данные в Excel путем простого копирования (данные не большие), или используя средство импорта и экспорта MS Sql 2008.
Источники
- https://public-pc.com/podklyuchenie-vneshnih-dannyh-v-excel/
- https://exceltable.com/funkcii-excel/vyborka-iz-bazy-dannyh-bizvlech
- http://bussoft.ru/tablichnyiy-redaktor-excel/tipy-dannyh-v-redaktore-elektronnyh-tablicz-ms-excel.html
- https://lumpics.ru/data-types-in-excel/
- https://MicroExcel.ru/tipy-dannyh/
- https://baguzin.ru/wp/glava-8-rabota-s-vneshnimi-dannymi-v-tablitsah-excel/
- https://coderlessons.com/tutorials/bolshie-dannye-i-analitika/izuchite-analiz-dannykh-excel/import-dannykh-v-excel
- https://info-comp.ru/obucheniest/375-excel-get-data-from-sql-server.html
CSV – популярное расширение файлов, которые используются, в основном, для обмена данными между различными компьютерными программами. Чаще всего необходимости в открытии и редактировании таких документов нет. Однако в некоторых случаях перед пользователями может встать такая задача. Программа Excel позволяет это сделать, но в отличие от стандартных файлов в формате XLS и XLSX, простое открытие документа двойным щелчком мыши не всегда дает качественный результат, что может выражаться в некорректном отображении информации. Давайте посмотрим, каким образом можно открыть файлы с расширением CSV в Экселе.
-
Открываем CSV-файлы
- Метод 1: двойным щелчком или через контекстное меню
- Метод 2: применяем Мастер текстов
- Метод 3: через меню “Файл”
- Заключение
Для начала давайте разберемся, что из себя представляют документы в данном формате.
CSV – аббревиатура, которая расшифровывается как “Comma-Separated Values” (на русском языке означает “значения, разделенные запятыми”).
Как следует из названия, в таких документах используются разделители:
- запятая – в англоязычных версиях;
- точка с запятой – в русскоязычных версиях программы.
Во время открытия документа в Excel основная задача (проблема) заключается в выборе способа кодировки, примененного при сохранении файла. Если будет выбрана не та кодировка, скорее всего, пользователь увидит множество нечитаемых символов, и полезность информации будет сведена к минимуму. Помимо этого, ключевое значение имеет используемый разделитель. Например, если документ был сохранен в англоязычной версии, а затем его пытаются открыть в русскоязычной, скорее всего, качество отображаемой информации пострадает. Причина, как мы ранее отметили, заключается в том, что в разных версиях используются разные разделители. Давайте посмотрим, как избежать этих проблем и как правильно открывать файлы CSV.
Прежде, чем приступить к более сложным методам, давайте рассмотрим самый простой. Он применим только в тех случаях, когда файл был создан/сохранен и открывается в одной и той же версии программы, а значит, проблем с кодировкой и разделителями быть не должно. Здесь возможно два варианта, опишем их ниже.
Excel установлена как программа по умолчанию для открытия CSV-файлов
Если это так, открыть документ можно как и любой другой файл – достаточно просто дважды щелкнуть по нему.
Для открытия CSV-фалов назначена другая программа или не назначена вовсе
Алгоритм действия в таких ситуациях следующий (на примере Windows 10):
- Щелкаем правой кнопкой мыши по файлу и в открывшемся контекстном меню останавливаемся на команде “Открыть с помощью”.
- Во вспомогательном меню система может сразу предложить программу Excel. В этом случае кликаем по ней, в результате чего файл откроется (как и при двойном щелчке по нему). Если нужной нам программы нет в списке, кликаем по пункту “Выбрать другое приложение”.
- Появится окно, в котором мы можем выбрать программу (чтобы раскрыть весь список доступных вариантов, требуется нажать кнопку “Еще приложения”), с помощью которой требуется открыть документ. Ищем то, что нам нужно и жмем OK. Чтобы назначить Excel приложением по умолчанию для данного типа файлов, предварительно ставим соответствующую галочку.
- В некоторых случаях, когда и в этом окошке не удается найти Эксель, щелкаем по кнопке “Найти другое приложение на этом компьютере” в конце списка.
- На экране отобразится окно, в котором мы переходим к расположению программы на ПК, отмечаем исполняемый файл с расширением EXE и жмем кнопку “Открыть”.
Независимо от того, какой из описанных выше способов был выбран, результатом будет открытие CSV-файла. Как мы упомянули выше, корректно отображаться содержимое будет только при соответствии кодировки и разделителей.
В остальных случаях может показываться нечто подобное:
Поэтому описанный метод подходит не всегда, и мы переходим к следующим.
Метод 2: применяем Мастер текстов
Воспользуемся интегрированным в программу инструментом – Мастером текстов:
- Открыв программу и создав новый лист, чтобы получить доступ ко всем функциям и инструментам рабочей среды, переключаемся во вкладку “Данные”, где щелкаем по кнопке “Получение внешних данных”. Среди раскрывшихся вариантов выбираем “Из текста”.
- Откроется окно, в котором нам нужно перейти к расположению файла, который требуется импортировать. Отметив его жмем кнопку “Импорт”.
- Появится Мастер текстов. Проверяем, чтобы была выбрана опция “с разделителями” для параметра “Формат данных”. Выбор формата зависит от кодировки, которая была использована при его сохранении. Среди самых популярных форматов можно отметить “Кириллицу (DOS)” и “Юникод (UTF-8)”. Понять, что сделан правильный выбор можно, ориентируясь на предварительный просмотр содержимого в нижней части окна. В нашем случае подходит “Юникод (UTF-8)”. Остальные параметры чаще всего не требует настройки, поэтому жмем копку “Далее”.
- Следующим шагом определяемся с символом, который служит в качестве разделителя. Так как наш документ был создан/сохранен в русскоязычной версии программы, выбираем “точку с запятой”. Здесь у нас, как и в случае с выбором кодировки, есть возможность попробовать различные варианты, оценивая результат в области предпросмотра (можно, в том числе, указать свой собственный символ, выбрав опцию “другой”). Задав требуемые настройки снова нажимаем кнопку “Далее”.
- В последнем окне, чаще всего, вносить какие-либо изменения в стандартные настройки не нужно. Но если требуется изменить формат какого-то столбца, сначала кликаем по нему в нижней части окна (поле “Образец”), после чего выбираем подходящий вариант. По готовности жмем “Готово”.
- Появится окошко, в котором выбираем способ импорта данных (на имеющемся или на новом листе) и жмем OK.
- Все готово, нам удалось импортировать данные CSV-файла. В отличие от первого метода, мы можем заметить, что была соблюдена ширина столбцов с учетом содержимого ячеек.
И последний метод, которым можно воспользоваться заключается в следующем:
- Запустив программу выбираем пункт “Отрыть”.
Если программа уже ранее была открыта и ведется работа на определенном листе, переходим в меню “Файл”.
Щелкаем по команде “Открыть” в списк команд.
- Жмем кнопку “Обзор”, чтобы перейти к окну Проводника.
- Выбираем формат “Все файлы”, переходим к месту хранения нашего документа, отмечаем его и щелкаем кнопку “Открыть”.
- На экране появится уже знакомый нам Мастер импорта текстов. Далее руководствуемся шагами, описанными в Методе 2.
Заключение
Таким образом, несмотря на кажущуюся сложность, программа Эксель вполне позволяет открывать и работать с файлами в формате CSV. Главное – определиться с методом реализации. Если при обычном открытии документа (двойным щелчком мыши или через контекстное меню) его содержимое содержит непонятные символы, можно воспользоваться Мастером текста, который позволяет выбрать подходящую кодировку и знак разделителя, что напрямую влияет на корректность отображаемой информации.

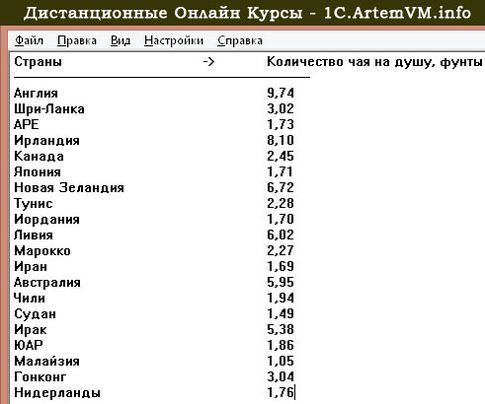


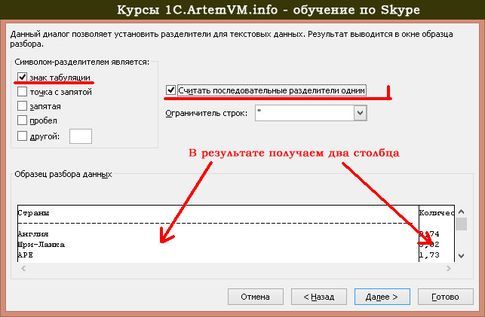











































































 Если программа уже ранее была открыта и ведется работа на определенном листе, переходим в меню “Файл”.
Если программа уже ранее была открыта и ведется работа на определенном листе, переходим в меню “Файл”. Щелкаем по команде “Открыть” в списк команд.
Щелкаем по команде “Открыть” в списк команд.


