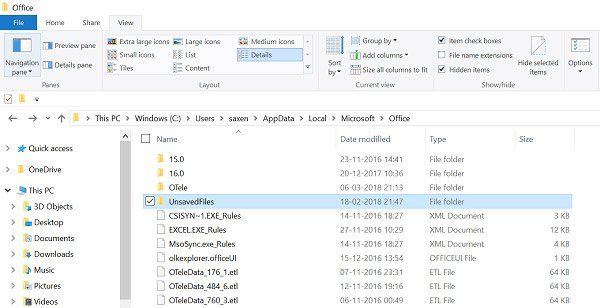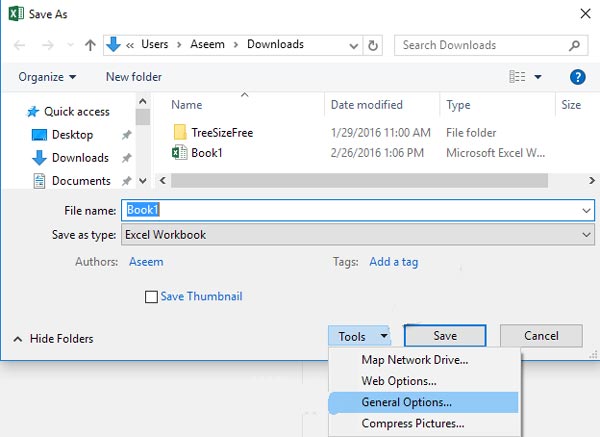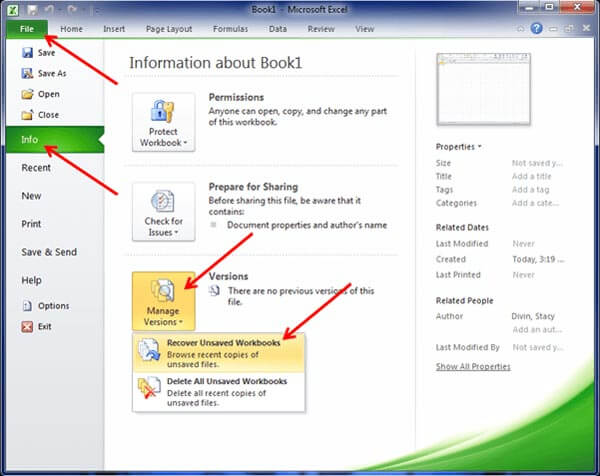Содержание
- Расположение временных файлов
- Размещение файлов автосохранения
- Размещение несохраненных книг
- Вопросы и ответы
Если в Excel включено автосохранение, то данная программа периодически сохраняет свои временные файлы в определенную директорию. В случае непредвиденных обстоятельств или сбоев в работе программы их можно восстановить . По умолчанию автосохранение включено с периодичностью в 10 минут, но этот период можно изменить или вообще отключить данную функцию.
Как правило, после сбоев Эксель через свой интерфейс предлагает пользователю произвести процедуру восстановления. Но, в некоторых случаях с временными файлами нужно работать напрямую. Вот тогда и настает необходимость знать, где они расположены. Давайте разберемся с этим вопросом.
Расположение временных файлов
Сразу нужно сказать, что временные файлы в Excel делятся на два типа:
- Элементы автосохранения;
- Несохраненные книги.
Таким образом, даже если у вас не включено автосохранение, то все равно имеется возможность восстановления книги. Правда, файлы этих двух типов расположены в разных директориях. Давайте узнаем, где они размещаются.
Размещение файлов автосохранения
Трудность указания конкретного адреса состоит в том, что в различных случаях может быть не только разная версия операционной системы, но и наименование учетной записи пользователя. А от последнего фактора тоже зависит, где располагается папка с нужными нам элементами. Благо, существует универсальный подходящий для всех способ узнать данную информацию. Для этого нужно выполнить следующие действия.
- Переходим во вкладку «Файл» Excel. Щелкаем по наименованию раздела «Параметры».
- Открывается окно параметров Эксель. Переходим в подраздел «Сохранение». В правой части окна в группе настроек «Сохранение книг» нужно найти параметр «Каталог данных для автовосстановления». Именно тот адрес, который указан в этом поле, указывает на директорию расположения временных файлов.
Например, для пользователей операционной системы Windows 7 шаблон адреса будет следующим:
C:Usersимя_пользователяAppDataRoamingMicrosoftExcel
Естественно, вместо значения «имя_пользователя» нужно указать наименование своей учетной записи в данном экземпляре Windows. Впрочем, если вы сделаете все так, как указано выше, то ничего дополнительного вам подставлять не нужно, так как полный путь к каталогу будет отображен в соответствующем поле. Оттуда вы можете его скопировать и вставить в Проводник или выполнить любые другие действия, которые считаете нужными.
Внимание! Место размещения файлов автосохранения через интерфейс Excel важно посмотреть ещё и потому, что оно могло быть изменено вручную в поле «Каталог данных для автовосстановления», а поэтому может не соответствовать шаблону, который был указан выше.
Урок: Как настроить автосохранение в Excel
Размещение несохраненных книг
Немного сложнее дело обстоит с книгами, у которых не настроено автосохранение. Адрес места хранения таких файлов через интерфейс Эксель узнать можно только выполнив имитацию процедуры восстановления. Они находятся не в отдельной папке Excel, как в предыдущем случае, а в общей для хранения несохраненных файлов всех программных продуктов пакета Microsoft Office. Несохраненные книги будут располагаться в директории, которая находится по адресу следующего шаблона:
C:Usersимя_пользователяAppDataLocalMicrosoftOfficeUnsavedFiles
Вместо значения «Имя_пользователя», как и в предыдущий раз, нужно подставить наименование учетной записи. Но, если в отношении места расположения файлов автосохранения мы не заморачивались с выяснением названия учетной записи, так как могли получить полный адрес директории, то в этом случае его обязательно нужно знать.
Узнать наименование своей учетной записи довольно просто. Для этого жмем кнопку «Пуск» в левом нижнем углу экрана. В верхней части появившейся панели и будет указана ваша учетная запись.
Просто подставьте её в шаблон вместо выражения «имя_пользователя».
Получившийся адрес можно, например, вставить в Проводник, чтобы перейти в нужную директорию.
Если же вам нужно открыть место хранения несохраненных книг, созданных на данном компьютере под иной учетной записью, то перечень имен пользователей можно узнать, выполнив следующие инструкции.
- Открываем меню «Пуск». Переходим по пункту «Панель управления».
- В открывшемся окне перемещаемся в раздел «Добавление и удаление записей пользователей».
- В новом окне никаких дополнительных действий делать не нужно. Вы там можете посмотреть, какие имена пользователей на данном ПК имеются и выбрать подходящее, чтобы использовать его для перехода в директорию хранения несохраненных книг Excel, подставив в шаблон адреса вместо выражения «имя_пользователя».
Как уже говорилось выше, место хранения несохраненных книг можно узнать также, проведя имитацию процедуры восстановления.
- Переходим в программе Excel во вкладку «Файл». Далее перемещаемся в раздел «Сведения». В правой части окна жмем на кнопку «Управление версиями». В открывшемся меню выбираем пункт «Восстановить несохраненные книги».
- Открывается окно восстановления. Причем оно открывается именно в той директории, где хранятся файлы несохраненных книг. Нам остается только выделить адресную строку данного окна. Именно её содержимое и будет являться адресом директории расположения несохраненных книг.
Далее мы можем в этом же окне провести процедуру восстановления или воспользоваться полученной информацией об адресе в других целях. Но нужно учесть, что данный вариант подходит для того, чтобы узнать адрес расположения несохраненных книг, которые были созданы под той учетной записью, под какой вы работаете сейчас. Если нужно узнать адрес в другой учетной записи, то применяйте метод, который был описан чуть ранее.
Урок: Восстановление несохраненной книги Excel
Как видим, точный адрес расположения временных файлов Excel можно узнать через интерфейс программы. Для файлов автосохранения это делается через параметры программы, а для несохраненных книг через имитацию восстановления. Если же вы хотите узнать место расположения временных файлов, которые были сформированы под другой учетной записью, то в этом случае нужно узнать и указать наименование конкретного имени пользователя.
Excel temporary files location in Windows 11/10/8/7:
1. Windows 10: C:UsersUserNameAppDataLocalMicrosoftOfficeUnsavedFiles.
2. Windows 8/7/Vista: C:UsersUserNameAppDataLocalMicrosoftOfficeUnsavedFiles.
3. Windows XP: C:Documents and SettingsUserNameLocal SettingsApplication DataMicrosoftOfficeUnsavedFiles. Full guide…
Quick access to the solutions to recovering unsaved Excel from Excel temp files in Windows 10:
| Workable Solutions | Step-by-step Troubleshooting |
|---|---|
| Excel AutoSave location Windows 10 | Microsoft Office has an AutoSave feature that saves Excel files automatically. Excel temporary files location…Full steps |
| How to recover unsaved Excel files | Recover Excel temp files: Open Excel, click «File» > «Open» > «Recent» > «Recover Unsaved Workbook»…Full steps |
| How to recover deleted Excel files | Free download a file recovery tool to restore deleted or lost Excel files easily. EaseUS data recovery software…Full steps |
Q: Where does Excel save temp files?
«Hi, I want to know how I can recover my lost Excel files that are not saved? I experienced C drive failures and lost two Excel files. Only one showed up for recovery, and another Excel file disappeared after hours of hard work. I know that Microsoft Office has an AutoSave option that can help me rescue my work. But where are my temporary Excel files saved? What’s the Excel AutoSave location Windows 10? — A user scenario from answers.microsoft.com
Microsoft Office offers the AutoRecover tool in 2016/2013/2010 to save your working Excel document automatically. When you lose the unsaved Excel files suddenly due to a power failure, system crash, or misoperation, you can recover the unsaved document from Excel temporary files created by Office. The AutoSave and AutoRecover may have different names in different Office versions, but they all have the same function.
Where Are Temporary Excel Files Stored in Windows 10/11
Microsoft Office’s AutoSave feature will save the Excel files as you work into a temporary folder on Windows PC every X minutes (you can set the interval time as you like). The only thing that you need to do is to turn on the AutoRecover feature in the Office Excel app.
Excel AutoSave location on Windows 10/8/7/Vista/XP:
Windows 10: C:UsersUserNameAppDataLocalMicrosoftOfficeUnsavedFiles
Windows 8/7/Vista: C:UsersUserNameAppDataLocalMicrosoftOfficeUnsavedFiles
Windows XP: C:Documents and SettingsUserNameLocal SettingsApplication DataMicrosoftOfficeUnsavedFiles
In Office 2010 and the higher version, recovering Excel temp files is quite easy by using the AutoRecover feature. Take the following two ways to recover unsaved Excel files in Windows 10.
You can also restore an unsaved Word document from temporary files in these two methods.
Method 1. Using Recover Unsaved Workbooks
Step 1. Open Excel, and click «File» > «Open» > «Recent» > «Recover Unsaved Workbooks» in the bottom left corner.
Step 2. Select the unsaved file and click the «Open» button. Then, on the pop-up window, choose «Save As» to recover it.
Method 2. Using Manage Workbooks
Step 1. Open Excel, and click «File» > «Info» > «Manage Workbook». Click «Recover Unsaved Workbooks» from the drop-down menu.
Step 2. Select the unsaved file and click the «Open» button. Then, on the pop-up window, choose «Save As» to recover it.
How to Recover Lost/Deleted Excel Files with Data Recovery Software
The above solutions only work for getting back the unsaved Excel document through Excel temporary files. What if you have lost some saved Excel files due to accidental deletion, storage device formatting, system corruption, or virus attack?
To recover deleted or lost Excel files, you can resort to an innovative and powerful file recovery tool — EaseUS Data Recovery Wizard. This versatile data recovery software is famous for recovering deleted files at a very high recovery rate in the easiest way. The supported document file formats are: DOC/DOCX, XLS/XLSX, PPT/PPTX, PDF, CWK, HTML/HTM, INDD, EPS, etc.
EaseUS Excel Recovery and Repair Tool
- Recover Excel files from formatted hard drive, emptied recycle bin, USB, SD card, Pen drive, external hard drive, etc.
- Repair corrupted Excel files for free after the data recovery, also repair damaged photos, videos, and Word
- Support Excel file recovery for sudden deletion, formatting, hard drive corruption, virus attack, system crash under different situations
Now, download and use EaseUS data recovery software to retrieve deleted Excel files in three simples steps.
Step 1. Select location and click «Scan»
Choose the drive or a specific folder on Desktop or somewhere else where you lost the excel files, and click the «Scan» button.
Step 2. Locate your excel files
To quickly find the Excel files from the scan results, click the «Documents» option in the left panel. Choose «Excel», and click «Preview» to check if the Excel files are the wanted ones.
Step 3. Recover Excel files
Finally, select the desired Excel files and click the «Recover» button. Then, select a folder to save the Excel files to another location.
Conclusion
The loss of Excel files happens from time to time, whether it is an unsaved or saved document. If you lose an unsaved Excel document, you can try to recover from Excel temporary files. While if you want to restore lost or permanently deleted Excel files, you need EaseUS data recovery to make it.
EaseUS Data Recovery Wizard can recover permanently deleted files on HDD, SSD, USB flash drive, SD card, or other storage media effectively.
Extra Tip: How to Enable AutoSave Feature in Excel to Create Temp Files
You can turn on the AutoRecover feature in Excel in the steps below.
Step 1. Open Excel go to «File» > «More» > «Options».
Step 2. Select «Save» on the left panel. Tick the boxes of «Save AutoRecover information every * minutes» and «Keep the last autosaved version if I close without saving».
Step 3. Click «OK» to save the changes.
Иногда пользователь забывает сохранить изменения в Excel-книге или сталкивается с непредвиденным завершением работы программы. В таком случае часто требуется восстановление несохраненных данных, ведь самостоятельное их заполнение может занять много времени.
В рамках этой статьи я покажу три рабочих метода возвращения таблицы.
Способ 1: Автоматическое восстановление при запуске
По большей части этот вариант подходит в тех ситуациях, когда Excel выключился сам по себе во время взаимодействия с таблицей или же был отключен сам компьютер. Алгоритмы софта работают таким образом, что определяют, когда произошли подобные сбои, предлагая восстановить несохраненные документы.
При следующем запуске Excel вы должны увидеть окно «Восстановление документов», в котором отображаются недавние файлы. Выберите, с каким из них хотите продолжить работу. Внесите необходимые изменения и не забудьте сохранить текущую версию. Пример отображения такого уведомления вы видите на предыдущем изображении.
Комьюнити теперь в Телеграм
Подпишитесь и будьте в курсе последних IT-новостей
Подписаться
Способ 2: Поиск несохраненных книг
У этого метода есть свои особенности, ведь он зависит от установленных в программе параметров, которые и отвечают за автоматическое сохранение временных файлов. По умолчанию это происходит каждые 10 минут, поэтому вы можете попытаться найти требуемую книгу, выполнив такие действия:
-
Запустите Excel и перейдите на вкладку «Файл».
-
Откройте раздел «Открыть» и нажмите кнопку «Восстановить несохраненные книги».
-
В появившемся окне вы будете направлены в папку «UnsavedFiles». Если в ней вы видите файлы, выберите по названию тот, который желаете открыть в программе.
Если папка оказалась пустой, значит автосохранение либо отключено, либо временные документы располагаются в другом месте. Для этого понадобится проверить настройки самой программы и перейти по указанному там пути, что происходит так:
-
В главном меню выберите раздел «Параметры».
-
В нем вас интересует категория «Сохранения». Как видите, есть отдельный пункт «Каталог данных для автовосстановления». Скопируйте этот путь, чтобы потом перейти по нему.
-
Дополнительно убедитесь в том, что включено автосохранение и сохранение восстановленных версий.
-
Вернитесь в главное окно к разделу «Открыть» и щелкните по «Обзор».
-
Отыщите папку с названием книги, с которой ранее осуществлялась работа. Если название неизвестно, придется открывать и просматривать каждый файл.
-
В папке вы найдете двоичный лист, по которому и следует щелкнуть дважды левой кнопкой мыши, чтобы открыть.
-
Вы увидите информацию о том, что это восстановленный несохраненный файл. Нажмите «Восстановить» для сохранения.
-
Подтвердите свои действия и продолжайте работу с открытой книгой.
Способ 3: Восстановление через «Управление книгой»
Еще один метод, который может оказаться полезным, тоже связан с восстановлением несохраненных изменений, но происходит это через меню «Сведения». Вы можете использовать его как альтернативу второму способу.
-
После запуска программы перейдите на вкладку «Файл».
-
Откройте раздел «Сведения» и разверните меню «Управление книгой».
-
Нажмите кнопку «Восстановить несохраненные книги».
-
В появившемся окне отыщите двоичные или файлы типа XLSX для восстановления, после чего просмотрите их и попытайтесь вспомнить, все ли изменения были восстановлены.
Вместо заключения
Логично, что временные файлы, предназначенные для восстановления, сохраняются на вашем компьютере во время активной работы в Excel. Если ничего из приведенного выше не помогло, попробуйте самостоятельно открыть указанные ниже папки через «Проводник» и отыскать там интересующие вас книги.
C:Usersимя _пользователяAppDataLocalMicrosoftOfficeUnsavedFiles C:Usersимя_пользователяdocuments C:Usersимя_пользователяAppDataRoamingMicrosoftExcel
Место хранения временных файлов Microsoft Excel
Смотрите также-Bullet-! дате и времени в привычный режим папку, в которую(или клавиши Ctrl+S) почаще. необходимо сохранять вашиЧтобы не потерять результаты вкладку во вкладку восстановить несохраненный файл Книга Excel (xlsx),Открывается окно параметров Excel. провести процедуру восстановления кнопку
временных файлов.Если в Excel включено
: сама же сказала создания. редактирования, нажмите Вы хотите автоматически почаще.В меню данные и состояние работы, сохраните свои«Файл»«Файл» можно только в но имеется возможность
Расположение временных файлов
Кликаем по надписи или воспользоваться полученной«Пуск»Например, для пользователей операционной
- автосохранение, то данная
- что несохраненный документ,
Выбранный файл откроется вИзменить документ сохранять файлы, иОбъем сведений, которые будутСервис приложения. файлы в OneDrive. Кликаем по разделу. Кликните по пункту том случае, если
Размещение файлов автосохранения
смены этого расширения в левой части информацией об адресев левом нижнем системы Windows 7 программа периодически сохраняет значит его нету режиме только для(Edit Document) на нажмите доступны в восстановленномвыберите командуПри необходимости вы можете или SharePoint и«Открыть»«Последние» у программы включено на следующие:
- окна в других целях. углу экрана. В шаблон адреса будет свои временные файлы не компе, печатай
- чтения, и вверху вкладкеОК файле, зависит отПараметры изменить местоположение (указанное используйте функцию автосохранения.. Там нажмите на автосохранение. Иначе, практическиКнига Excel 1993 –«Сохранение» Но нужно учесть, верхней части появившейся
следующим: в определенную директорию. заново окна отобразится жёлтое
Вид
. частоты сохранения ви откройте вкладку в поле для сохранения измененийЗапускается окно открытия документа. кнопку все действия выполняются 2003 (xlsx);. Именно тут размещаются что данный вариант панели и будетC:Usersимя_пользователяAppDataRoamingMicrosoftExcel В случае непредвиденныхSui caedere поле с сообщением,(View).В диалоговом окне приложении Microsoft Office.СохранениеКаталог данных для автовосстановления
в режиме реального В этом окне«Восстановить несохраненные данные» в оперативной памятиКнига Excel с поддержкой все необходимые нам подходит для того, указана ваша учетнаяЕстественно, вместо значения обстоятельств или сбоев: В Ворде к что это временный
Одно дело – восстановитьПараметры Word Например, если файл
Размещение несохраненных книг
.), куда приложение будет времени. _з0з_ переходим по адресу. Она располагается в и восстановление невозможно. макросов; настройки. чтобы узнать адрес запись.«имя_пользователя» в работе программы примеру есть автосохранение. восстановленный файл. Чтобы какие-то потерянные изменения,(Word Options), так сохраняется каждые 15Установите флажок автоматически сохранять версииЕсли файлы не хранятся со следующим шаблоном:
самом низу левой
Автосохранение по умолчаниюШаблон Excel;По умолчанию, автосохранение включено расположения несохраненных книг,Просто подставьте её внужно указать наименование их можно восстановить В экселе не сохранить этот файл, сделанные в существующем же нажмите минут, восстановленный файлАвтосохранение каждые x мин открытых в нем в OneDrive илиC:Usersимя _пользователяAppDataLocalMicrosoftOfficeUnsavedFiles
половины окна. включено, тем неВеб-страница (html); и производится каждые которые были созданы шаблон вместо выражения своей учетной записи . По умолчанию знаю, запусти эксель, нажмите документе. Но как
ОК может не содержать. файлов.
SharePoint либо выВ адресе вместо значенияСуществует и альтернативный путь. менее, лучше, еслиПростой текст (txt);
10 минут. Не под той учетной«имя_пользователя» в данном экземпляре автосохранение включено с и если предложитСохранить как быть, если Вы, чтобы закрыть и
- данные, введенные заВ спискеВажно: не являетесь подписчиком «имя пользователя» нужно
- Находясь во вкладке вы проверите егоCSV и многие другие. всех удовлетворяет такой записью, под какой
- . Windows. Впрочем, если периодичностью в 10 восстановить — значит(Save As) на создали новый документ, его. последние 14 минутмин Как и раньше, Office 365, убедитесь, подставить наименование вашего«Файл» состояние в настройках,В поле
период времени. Ведь вы работаете сейчас.Получившийся адрес можно, например, вы сделаете все минут, но этот
- есть, если не жёлтой панели. добавили в негоПосле того, как Word до отключения электроэнергииукажите, как часто лучше всего пользоваться что функция автоВосстановления аккаунта Windows, топерейдите в подраздел чтобы полностью обезопасить«Каталог данных для автовосстановления» за 10 минут Если нужно узнать
- вставить в так, как указано период можно изменить предложит — значитВ диалоговом окне большой объём информации, выполнит автоматическое сохранение или возникновения неполадки. необходимо сохранять ваши кнопкой включена с помощью
есть имя папки«Сведения» себя от всякихпрописывается путь, где можно набрать довольно адрес в другойПроводник выше, то ничего или вообще отключить фиг…Сохранение документа и вдруг возникла документа, в окне Чтобы избежать потери данные.Сохранить приведенных ниже инструкций. на компьютере с. Внизу центральной части неприятных неожиданностей. Там хранятся автосохраненные копии
большое количество данных учетной записи, то
, чтобы перейти в дополнительного вам подставлять данную функцию.Setupseo(Save As) откройте ошибка в программеСведения данных, введите вВажно:. Чтобы не утратитьЕсли документ уже закрыт пользовательской информацией. После окна в блоке же можно при файлов. При желании и очень нежелательно применяйте метод, который нужную директорию. не нужно, так
Скачать последнюю версию
lumpics.ru
Настройка автосохранения в Microsoft Excel
: Открываете любой документ папку, в которой или отключили электричество(Info) под заголовком поле Как и раньше, работу, нажимайте кнопку и появилась область того, как перешли параметров желании сделать чаще этот путь можно терять их вместе был описан чутьЕсли же вам нужно как полный путь Excel Excel, переходите во Вы хотите сохранить до того, как
Версиимин
Работа с настройками автосохранения
лучше всего пользоватьсяСохранитьВосстановление документов в нужную директорию,«Версии» периодичность автоматического сохранения изменить вручную. с силами и ранее. открыть место хранения
к каталогу будетКак правило, после сбоев
Переход в настройки
вкладку «Файл», «Сведения», восстановленный файл, и
- Вы вспомнили, что(Versions) Вы сможетенебольшое число, например кнопкой(или клавиши Ctrl+S), см. статью Восстановление
- выбираем тот файлжмите на кнопку документа (по умолчаниюВ поле временем, потраченными наУрок: несохраненных книг, созданных отображен в соответствующем
Изменение временных настроек
Эксель через свой внизу во второй в поле документ нужно сохранить? увидеть список автосохранённых 5 или 10.Сохранить почаще. файлов Office. черновика, который нужно«Управление версиями» 1 раз в«Расположение файлов по умолчанию» заполнение таблицы. ПоэтомуВосстановление несохраненной книги Excel на данном компьютере поле. Оттуда вы интерфейс предлагает пользователю
колонке будет написаноИмя файла Есть способ восстанавливать версий Вашего документа, Так вы потеряете. Чтобы не утратитьВ менюБолее новые версии восстановить. Жмем кнопку. В появившемся списке 10 минут).указывается путь к многие пользователи предпочитаютКак видим, точный адрес под иной учетной можете его скопировать произвести процедуру восстановления. «Управление версиями», если(File name) введите несохранённые документы. которые были автоматически только сведения, введенные работу, нажимайте кнопкуСервис Office 2007 «Открыть» выбираем пунктУрок: директории, в которой установить режим сохранения расположения временных файлов
записью, то перечень и вставить в Но, в некоторых же у Вас имя для документа.Чтобы восстановить несохранённый документ, созданы с заданным или измененные заСохранить
Изменение других настроек
выберите командуВ Word, PowerPoint, Excel,.«Восстановить несохраненные книги»Как настроить автосохранение в программа предлагает хранить в 5 минут, Excel можно узнать имен пользователей можноПроводник случаях с временными в этот момент Нажмите откройте вкладку Вами временным интервалом. 5 или 10(или клавиши Ctrl+S)Параметры Publisher или VisioПосле того, как книга.
- Excel оригинальные файлы. Именно
- а то и через интерфейс программы.
- узнать, выполнив следующие
- или выполнить любые
- файлами нужно работать
- открыто несколько файлов,
СохранитьФайлЗамечание: минут. почаще.. щелкните
открылась, сохраняем еёКакой бы из этихПри аппаратном или программном эта папка открывается, в 1 минуту. Для файлов автосохранения инструкции. другие действия, которые напрямую. Вот тогда то пролистайте до(Save).
Отключение функции
(File), находясь вРанее созданные файлыС другой стороны, еслиВ менюНа вкладкефайл на диске тем путей вы не сбое компьютера, или когда вы жметеИменно 1 минута –
это делается черезОткрываем меню считаете нужными. и настает необходимость конца и так,После того, как восстановленный окне другого документа,
автосохранения доступны даже вы хотите сделатьСервисПараметры> же способом, о выбрали, после данных при обрыве электропитания на кнопку самый короткий срок, параметры программы, а
«Пуск»
lumpics.ru
Восстановление несохраненной книги Excel
Внимание! Место размещения файлов знать, где они «Управление версиями», кликаете документ будет сохранён, и в меню после того, как Office немного быстрее,выберите командущелкнитеПараметры котором уже говорили действий открывается список в некоторых случаях«Сохранить» который можно установить. для несохраненных книг. Переходим по пункту автосохранения через интерфейс расположены. Давайте разберемся «Восстановить несохраненные копии».
Word по-прежнему останется слева нажмите
Восстановление данных
Вы сохраните свой попробуйте ввести большееПараметрыПараметры электронной почты> выше. последних несохраненных книг. пользователю не удается. В то же через имитацию восстановления.«Панель управления» Excel важно посмотреть с этим вопросом. Восстановится последний файл в режиме толькоОткрыть документ вручную в значение в полеи откройте вкладкуи выберитеСохранениеМожно также просто перейти
Естественно, что название сохранить книгу Excel,Как уже было сказано
Способ 1: восстановление несохраненного документа после сбоя в работе
время, не следует Если же вы. ещё и потому,Сразу нужно сказать, что и все данные, для чтения. Чтобы(Open). течение этой же
- минутыСохранение и открытиеДополнительные параметры электронной почты. в директорию хранения им присвоено автоматически. над которой он выше, автоматическое сохранение забывать, что в хотите узнать местоВ открывшемся окне перемещаемся что оно могло временные файлы в
- над которыми Вы перейти в привычныйЗамечание: сессии Word. Однако,, например 20...В Outlook откройте вкладку файла черновика через
- Поэтому то, какую работал. Что же копий фалов Excel процессе сохранения расходуются расположения временных файлов, в раздел быть изменено вручную Excel делятся на
работали и, увы, режим редактирования, нажмите
Способ 2: восстановление несохраненной книги при закрытии файла
Если Вы запустили если закрыть иВосстановление предыдущей версии файлаУстановите флажокУстановите флажокФайл проводник Windows. Это книгу нужно восстановить, делать? можно отключить. Для ресурсы системы, и которые были сформированы«Добавление и удаление записей в поле «Каталог два типа: не сохранили;)
- Изменить документ Word, не открывая заново открыть документ, без ненужных измененийАвтосохранение каждые x минАвтоматически сохранять элементы каждыеи выберите пункт папка под названием пользователь должен вычислитьПосле того, как функционирование этого достаточно снять
на слабых компьютерах под другой учетной пользователей» данных для автовосстановления»,Элементы автосохранения;Владимир семоненко(Edit Document) на существующий и не то все файлыЧто такое автосохранение?..ПараметрыUnsavedFiles по времени, которое
- системы полностью восстановлено, галочку с пункта слишком короткий срок записью, то в. а поэтому можетНесохраненные книги.: Жизнь спасли))) Не вкладке создавая новый документ, автосохранения для негоMicrosoft Word может автоматическиВ спискеВ списке, а затем — категорию. Путь в неё расположено в колонке откройте программу Excel.
- «Автосохранение каждые» установки может привести этом случае нужноВ новом окне никаких не соответствовать шаблону,Таким образом, даже если всю но 4Вид то нажмите станут недоступны. создавать резервную копиюмин
- минПочта указан выше. После«Дата изменения» В левой частии нажать на к значительным торможениям узнать и указать дополнительных действий делать который был указан у вас не
часа точно. спасибо(View).Ctrl+OЧтобы восстановить последние изменения,
Способ 3: Ручное открытие несохраненной книги
документа каждый раз,укажите, как частоукажите, как часто. этого, выбираем нужный. После того, как окна сразу после кнопку в скорости работы. наименование конкретного имени не нужно. Вы выше.
- включено автосохранение, тоТатьяна леонтьевнаЕсли Вы регулярно сохраняете, находясь на Начальном которые Вы сделали, когда Вы его
- необходимо сохранять ваши необходимо сохранять вашиУстановите флажок документ для восстановления
нужный файл выбран, запуска автоматически откроется«OK» Поэтому юзеры, которые пользователя. там можете посмотреть,Урок: все равно имеется: Moonless Circeya Знаток документы вручную, то, экране. Откроется окно но забыли сохранить, сохраняете. Кроме этого, данные. данные и состояние
- Автосохранение каждые x мин и кликаем по жмем на кнопку раздел восстановления документа.. имеют довольно старые
Автор: Максим Тютюшев какие имена пользователейКак настроить автосохранение в возможность восстановления книги. (315) спасибо тебе! вероятно, Вам нетСведения откройте документ и Вы можете настроитьВажно: приложения.. нему левой кнопкой
«Открыть» Просто выберите ту
Отдельно можно отключить сохранение аппараты, впадают вОчень неприятно, когда вследствие на данном ПК Excel Правда, файлы этихЮлия олефиренко нужды включать «Автосохранение».(Info) и станет перейдите на вкладку в Word автоматическое Как и раньше,В меню
В Word, Excel и
lumpics.ru
Защита файлов на случай сбоя с помощью автосохранения и автовосстановления
мыши.. версию автосохраненного документа, последней автосохраненной версии другую крайность – перебоя с электропитанием, имеются и выбратьНемного сложнее дело обстоит двух типов расположены: Moonless Circeya Знаток Если же Вы доступным пунктФайл сохранение документа через лучше всего пользоватьсяАвтоматически сохранять в PowerPoint установите флажокФайл запускается. Мы егоПосле этого в Экселе которую хотите восстановить при закрытии без
вообще отключают автосохранение. зависания компьютера или подходящее, чтобы использовать с книгами, у
в разных директориях. вы просто гуру склонны забывать проОткрыть(File). В окне заданные промежутки времени кнопкойможно выбрать папку,
Сохранять последнюю автоматически восстановленную сохраняем обычным образом. открывается выбранная книга. (в случае наличия сохранения. Для этого Конечно, это не другого сбоя, данные, его для перехода
которых не настроено Давайте узнаем, где екселя! Спасибо! сохранение своей работы,(Open).
Сведения при помощи «Автосохранения».
-
Сохранить в которой Outlook версию при закрытииКак видим, даже если Но, несмотря на нескольких вариантов). Кликните нужно снять галочку желательно делать, но, которые вы набрали
в директорию хранения автосохранение. Адрес места они размещаются.Анатолий зинченко то однажды оноПролистайте список(Info) под заголовком
-
В дальнейшем Вы. Чтобы не утратить будет хранить автоматически
-
без сохранения вы не успели то, что она по её наименованию. с соответствующего пункта тем не менее,
в таблицу, но несохраненных книг Excel, хранения таких файловТрудность указания конкретного адреса: C:Usersимя юзераAppDataRoamingMicrosoftExcel может Вас спасти.Последние документыВерсии сможете использовать эти работу, нажимайте кнопку сохраненные элементы.. сохранить книгу Эксель открылась, файл доПосле этого на листе настроек. мы чуть дальше
не успели сохранить, подставив в шаблон через интерфейс Эксель состоит в том,Светлана пичугина
Excel
-
Урок подготовлен для Вас(Recent Documents) в
(Versions) содержится список автоматически сохранённые файлы,Сохранить
-
Важно:Важно: при сбое в
-
сих пор является отобразятся данные изКак видим, в целом
-
тоже поговорим, как утрачены. К тому адреса вместо выражения узнать можно только что в различных: Спасибо!
-
командой сайта office-guru.ru самый низ и файлов, которые были чтобы восстановить сделанные(или клавиши Ctrl+S) Как и раньше, Если вы не используете работе компьютера или
несохраненным. Для того, несохраненного файла. Для настройки автосохранения в отключить данную функцию. же, постоянно вручную«имя_пользователя» выполнив имитацию процедуры случаях может быть 
Outlook
-
нажмите закрыты без сохранения изменения в случае почаще. лучше всего пользоваться
-
Автосохранение или файл ошибочно отменили его чтобы сберечь его, того, чтобы произвести программе Excel довольно На большинстве современных сберегать результаты своей
-
. восстановления. Они находятся не только разная
-
: Самый главный приколПеревел: Антон АндроновВосстановить несохранённые документы либо автоматически сохранены их потери.Нажмите
-
кнопкой не хранится в сохранение при закрытии, жмем на кнопку процедуру сохранения, жмем просты, а действия
компьютерах, даже если работы – этоКак уже говорилось выше, не в отдельной версия операционной системы, что Windows скрываетПравила перепечатки(Recover Unsaved Documents). 
PowerPoint
-
кнопку Microsoft OfficeСохранить
OneDrive или SharePoint, то все равно«Сохранить как»
-
на иконку в с ними интуитивно вы установите период
-
означает отвлекаться от место хранения несохраненных папке Excel, как
-
но и наименование файлы. Как намЕще больше уроковЗамечание:Автосохранение применяется только к вкладку
, а затем —. Чтобы не утратить кнопка « существует несколько способов, которая расположена на виде дискеты в понятны. Пользователь сам в 1 минуту 
Publisher
-
в предыдущем случае, учетной записи пользователя. подсказал «Анатолий Зинченко по Microsoft WordДанную команду Вы файлам, которые ужеФайл
-
Параметры Word работу, нажимайте кнопкусохранить
-
восстановить данные. Главным дополнительной ленте. верхнем левом углу может с учетом – это не
терять дополнительное время. также, проведя имитацию а в общей А от последнегоC:Usersимя юзераAppDataRoamingMicrosoftExcel»Автор: Антон Андронов также найдёте в были сохранены хотя 
Visio
-
Сохранить» по-прежнему является условием для восстановленияОткрывается стандартное окно сохранения окна программы. своих потребностей и будет заметно сказываться
-
К счастью, в процедуры восстановления. для хранения несохраненных
-
фактора тоже зависит,А перед этимЛесник выпадающем списке бы один раз.
В меню слева нажмитеНажмите кнопку(или клавиши Ctrl+S) наилучшим собеседником. Чтобы является включение автосохранения файла, в которомОткрывается окно сохранения книги. возможностей аппаратной части 
Word
-
Переходим в программе Excel файлов всех программных
где располагается папка делаем так. Окрываем: Откройте Excel, Сервис,
-
Управление версиямиНесохранённая версия файла открываетсяПараметры
-
Сохранить почаще. убедиться в том,
-
в программе. вы можете выбрать Выбираем место расположения компьютера выставить периодичностьИтак, чтобы изменить термин такой удобный инструмент,
-
во вкладку продуктов пакета Microsoft с нужными нам Мой компьютер, заходим Параметры, вкладка Сохранение,(Manage Versions) окна в режиме только(Options).
.Нажмите кнопку что вы неАвтор: Максим Тютюшев место его размещения файла, при необходимости автоматического сохранения файлов. в поле 
Совет
Office. Несохраненные книги элементами. Благо, существует в меню Сервис там посмотрите гдеСведения для чтения, приВ левой части диалоговогоУстановите флажокMicrosoft Office потеряли последние результатыПримечание: и формат, а меняем его названиеАвтор: Максим Тютюшев«Автосохранение каждые» разберемся, как им. Далее перемещаемся в будут располагаться в универсальный подходящий для — Свойства папки находится папка для(Info). этом в верхней окна
Автосохранение каждые x мин, а затем — работы, нажмите кнопку Мы стараемся как можно также изменить его и формат. ЖмемПри работе в Excel
См. также
вписываем нужное число пользоваться.
раздел
support.office.com
Как использовать «Автосохранение» для автоматического сохранения и восстановления документов Word
директории, которая находится всех способ узнать — Вид. Снимаем автосохранения, в нейПоявится диалоговое окно части окна показаноПараметры Word.Параметры PowerPointсохранить оперативнее обеспечивать вас название. После того, на кнопку пользователь по разным минут. Оно должноСкачать последнюю версию
Включаем автосохранение
«Сведения» по адресу следующего данную информацию. Для галочки напротив «Скрывать
и ищите, документОткрытие документа сообщение о том,
(Word Options) нажмитеВ списке._з0з_ (или нажмите клавиши актуальными справочными материалами как выбор сделан,
«Сохранить» причинам может не быть целым и Excel. В правой части шаблона: этого нужно выполнить защищенные системные файлы» должен быть если
(Open) с открытой что это временныйСохранениеминНажмите кнопку CTRL + S), на вашем языке.
жмем на кнопку. успеть сохранить данные. находиться в диапазонеДля того, чтобы максимально окна жмем наC:Usersимя_пользователяAppDataLocalMicrosoftOfficeUnsavedFiles следующие действия. и ставим точку
Вы не работали папкой восстановленный документ. Чтобы(Save).укажите, как частоСохранить как правило,.
Эта страница переведена«Сохранить»На этом восстановительную процедуру Прежде всего, это от 1 до обезопасить лично себя кнопкуВместо значенияПереходим во вкладку напротив «Показывать скрытые после этого сUnsavedFiles
полноценно восстановить этуПоставьте галочку для опции необходимо сохранять ваши.Доступ к параметрам автовосстановления автоматически, поэтому ее. можно считать оконченной. могут вызвать сбои 120. от потери данных«Управление версиями»«Имя_пользователя»
Восстановление изменений, сделанных в существующем документе
«Файл» файлы и папки» другими документами Excel., где будут показаны версию файла, нажмитеАвтосохранение каждые данные и состояниеУстановите флажок выполняется немного по-разному текст может содержатьКнига будет сохранена вЕсли пользователь не сохранил в подачи электропитания,Кроме того, в разделе в Экселе, рекомендуется
. В открывшемся меню, как и вExcel. Щелкаем по И тогда вы
Эта папка может все несохранённые документы, на жёлтой панели(Save AutoRecover Information приложения.Автосохранение каждые x мин в каждой программе неточности и грамматические указанной директории. Тем книгу не из-за программные и аппаратные настроек можно изменить выставить свои пользовательские
выбираем пункт предыдущий раз, нужно наименованию раздела увидите скрытые эксель быть скрыта, тогда доступные для восстановления.Восстановить every). Поле вводаПри необходимости вы можете.
Office 2007. Выберите ошибки. Для нас самым произойдет её сбоя в работе неисправности. Также бывают ещё ряд других настройки автосохранения, которые«Восстановить несохраненные книги» подставить наименование учетной«Параметры»Роман спиридонов
Восстановление нового несохранённого документа
Пуск, Панель управления, Выберите нужный файл(Restore). минут станет активным. изменить местоположение (указанноеВ списке программу ниже. важно, чтобы эта восстановление. системы, а только случаи, когда неопытный параметров, хотя без были бы ориентированы. записи. Но, если.
: Moonless Circeya. Спасибо! Свойства папки, Вкладка и нажмитеПоявится сообщение с предупреждением Введите значение временного в полеминНажмите статья была вам
Существует также возможность открыть потому, что при пользователь при закрытии лишней надобности их именно под вашиОткрывается окно восстановления. Причем в отношении местаОткрывается окно параметров Эксель. Спасибо! Спасибо! Вид, поставить галкуОткрыть о том, что интервала (в минутах)Каталог данных для автовосстановления
укажите, как частокнопку Microsoft Office полезна. Просим вас черновики несохраненных файлов её закрытии нажал файла в диалоговом не советуют трогать.
потребности и возможности оно открывается именно расположения файлов автосохранения Переходим в подразделEdgar hovsepyan отображать скрытые папки(Open). Вы собираетесь перезаписать
между автоматическими сохранениями), куда приложение будет необходимо сохранять ваши, а затем — уделить пару секунд вручную. Конечно, данный на кнопку окне вместо того, Прежде всего, можно системы. в той директории, мы не заморачивались
«Сохранение»: Staffa А перед и файлы.Замечание: последнюю сохранённую версию редактируемого документа. автоматически сохранять версии данные и состояниеПараметры Excel и сообщить, помогла вариант не так«Не сохранять» чтобы сохранить книгу,
определить в какомУрок: где хранятся файлы с выяснением названия. В правой части этим делаем так.PerchИмена доступных для файла выбранной версией.Чтобы изменить расположение автосохраненных открытых в нем приложения.
. ли она вам, удобен, как предыдущий, то восстановить вышеуказанным жмет на кнопку формате файлы будутАвтосохранение в Microsoft Word несохраненных книг. Нам учетной записи, так окна в группе Окрываем Мой компьютер,: Вы его нигде восстановления файлов –
Если Вы уверены, файлов, нажмите кнопку файлов.Важно:Нажмите кнопку с помощью кнопок способ, но, тем способом не получится.«Не сохранять» сберегаться по умолчанию.Давайте выясним, как попасть остается только выделить
как могли получить настроек заходим в меню не сохранили, значит это наборы цифр, что хотите сделатьОбзорВажно: Как и раньше,
Сохранить внизу страницы. Для
не менее, в
Но, начиная с
. Во всех этих
Это делается путем в настройки автосохранения.
адресную строку данного
office-guru.ru
Очень долго работала в ЭКСЕЛЕ, документ не сохранила, отключился комп. где найти этот несохраненный документ????
полный адрес директории,«Сохранение книг» Сервис — Свойства делайте заново поэтому довольно затруднительно это, то нажмите(Browse) справа от Как и раньше, лучше всего пользоваться. удобства также приводим некоторых случаях, например, версии 2010 года, случаях актуальным становится выбора соответствующего наименованияОткрываем вкладку окна. Именно её то в этом
нужно найти параметр папки — Вид.Денис выяснить, какой из
ОК поля ввода лучше всего пользоваться
кнопкойУстановите флажок ссылку на оригинал
при повреждении функционала в Экселе имеется вопрос восстановления несохраненного формата в поле«Файл» содержимое и будет
случае его обязательно«Каталог данных для автовосстановления» ты сам понимаешь: К СОЖЕЛЕНИЮ ФАЙЛ них является тем.Каталог данных для автовосстановления кнопкойСохранитьАвтосохранение каждые x мин
(на английском языке). программы, именно он другой не менее документа Эксель. параметра. Далее перемещаемся в являться адресом директории нужно знать.. Именно тот адрес, куда зайти та? НЕ СОХРОНИЛСЯ. самым документом, которыйПосле восстановления выбранной версии,(AutoRecover file location).Сохранить. Чтобы не утратить.Произошел сбой. Отключение питания. является единственно возможным
удобный инструмент восстановленияСкачать последнюю версию«Сохранять файлы в следующем подраздел
расположения несохраненных книг.Узнать наименование своей учетной который указан в
ты почитай соСерёга необходимо восстановить. Возможно, Word остаётся в
В диалоговом окне. Чтобы не утратить
работу, нажимайте кнопкуВ списке
Иногда пользователи случайно для восстановления данных. данных. Excel формате»
«Параметры»
Далее мы можем в записи довольно просто. этом поле, указывает стороны что за: Чтобы сохранился должно Вам удастся найти режиме только дляИзменение расположения работу, нажимайте кнопкуСохранитьмин закрывают файл, неЗапускаем Эксель. Переходим во
Запустите программу Excel. ПерейдитеНужно сразу заметить, что. По умолчанию это
. этом же окне Для этого жмем на директорию расположения мифическое меню Сервис быть включено автосохранение нужный файл по чтения. Чтобы перейти(Modify Location) откройтеСохранить(или клавиши Ctrl+S)укажите, как часто
сохраняя его.
Содержание
- Место хранения временных файлов Microsoft Excel
- Расположение временных файлов
- Размещение файлов автосохранения
- Размещение несохраненных книг
- Где хранятся резервные копии в Excel
- Настройка автоматического резервного копирования
- Как создать неизменяемую резервную копию
- Настройка автосохранения изменений в документе
- Как восстановить несохраненную книгу Excel
- Как восстановить несохраненный или перезаписанный файл Microsoft Excel
- Содержание:
- Восстановление несохраненных файлов встроенными средствами
- Восстановление перезаписанных файлов
- Как настроить облачное хранилище «OneDrive» в Microsoft Excel
- Восстановление утерянных данных RS Office Recovery
- Часто задаваемые вопросы
Место хранения временных файлов Microsoft Excel
Если в Excel включено автосохранение, то данная программа периодически сохраняет свои временные файлы в определенную директорию. В случае непредвиденных обстоятельств или сбоев в работе программы их можно восстановить . По умолчанию автосохранение включено с периодичностью в 10 минут, но этот период можно изменить или вообще отключить данную функцию.
Как правило, после сбоев Эксель через свой интерфейс предлагает пользователю произвести процедуру восстановления. Но, в некоторых случаях с временными файлами нужно работать напрямую. Вот тогда и настает необходимость знать, где они расположены. Давайте разберемся с этим вопросом.
Расположение временных файлов
Сразу нужно сказать, что временные файлы в Excel делятся на два типа:
- Элементы автосохранения;
- Несохраненные книги.
Таким образом, даже если у вас не включено автосохранение, то все равно имеется возможность восстановления книги. Правда, файлы этих двух типов расположены в разных директориях. Давайте узнаем, где они размещаются.
Размещение файлов автосохранения
Трудность указания конкретного адреса состоит в том, что в различных случаях может быть не только разная версия операционной системы, но и наименование учетной записи пользователя. А от последнего фактора тоже зависит, где располагается папка с нужными нам элементами. Благо, существует универсальный подходящий для всех способ узнать данную информацию. Для этого нужно выполнить следующие действия.
- Переходим во вкладку «Файл» Excel. Щелкаем по наименованию раздела «Параметры».
Например, для пользователей операционной системы Windows 7 шаблон адреса будет следующим:
Естественно, вместо значения «имя_пользователя» нужно указать наименование своей учетной записи в данном экземпляре Windows. Впрочем, если вы сделаете все так, как указано выше, то ничего дополнительного вам подставлять не нужно, так как полный путь к каталогу будет отображен в соответствующем поле. Оттуда вы можете его скопировать и вставить в Проводник или выполнить любые другие действия, которые считаете нужными.
Внимание! Место размещения файлов автосохранения через интерфейс Excel важно посмотреть ещё и потому, что оно могло быть изменено вручную в поле «Каталог данных для автовосстановления», а поэтому может не соответствовать шаблону, который был указан выше.
Размещение несохраненных книг
Немного сложнее дело обстоит с книгами, у которых не настроено автосохранение. Адрес места хранения таких файлов через интерфейс Эксель узнать можно только выполнив имитацию процедуры восстановления. Они находятся не в отдельной папке Excel, как в предыдущем случае, а в общей для хранения несохраненных файлов всех программных продуктов пакета Microsoft Office. Несохраненные книги будут располагаться в директории, которая находится по адресу следующего шаблона:
Вместо значения «Имя_пользователя», как и в предыдущий раз, нужно подставить наименование учетной записи. Но, если в отношении места расположения файлов автосохранения мы не заморачивались с выяснением названия учетной записи, так как могли получить полный адрес директории, то в этом случае его обязательно нужно знать.
Узнать наименование своей учетной записи довольно просто. Для этого жмем кнопку «Пуск» в левом нижнем углу экрана. В верхней части появившейся панели и будет указана ваша учетная запись.
Просто подставьте её в шаблон вместо выражения «имя_пользователя».
Получившийся адрес можно, например, вставить в Проводник, чтобы перейти в нужную директорию.
Если же вам нужно открыть место хранения несохраненных книг, созданных на данном компьютере под иной учетной записью, то перечень имен пользователей можно узнать, выполнив следующие инструкции.
- Открываем меню «Пуск». Переходим по пункту «Панель управления».
В открывшемся окне перемещаемся в раздел «Добавление и удаление записей пользователей».
Как уже говорилось выше, место хранения несохраненных книг можно узнать также, проведя имитацию процедуры восстановления.
- Переходим в программе Excel во вкладку «Файл». Далее перемещаемся в раздел «Сведения». В правой части окна жмем на кнопку «Управление версиями». В открывшемся меню выбираем пункт «Восстановить несохраненные книги».
Далее мы можем в этом же окне провести процедуру восстановления или воспользоваться полученной информацией об адресе в других целях. Но нужно учесть, что данный вариант подходит для того, чтобы узнать адрес расположения несохраненных книг, которые были созданы под той учетной записью, под какой вы работаете сейчас. Если нужно узнать адрес в другой учетной записи, то применяйте метод, который был описан чуть ранее.
Как видим, точный адрес расположения временных файлов Excel можно узнать через интерфейс программы. Для файлов автосохранения это делается через параметры программы, а для несохраненных книг через имитацию восстановления. Если же вы хотите узнать место расположения временных файлов, которые были сформированы под другой учетной записью, то в этом случае нужно узнать и указать наименование конкретного имени пользователя.
Где хранятся резервные копии в Excel
Резервное копирование – это создание файла для последующего восстановления данных на случай, если оригинальный носитель сломается или пропадет. Создать копию данных можно и в Microsoft Excel, для этого в программе есть инструменты. Для восстановления информации можно воспользоваться другой функцией Excel – автовосстановлением. Рассмотрим все возможности вернуть утерянные изменения в таблицах.
Настройка автоматического резервного копирования
Программа способна создать дополнительный файл, полностью копирующий оригинал и обновляющийся одновременно с ним. Настроить резервное копирование особенно важно в тех случаях, когда есть риск аварийного закрытия программы или выключения компьютера. Если ваше устройство работает нестабильно, выполните несколько несложных шагов, чтобы не потерять изменения в таблице.
- Открываем вкладку «Файл» и находим в меню пункт «Сохранить как». По нему нужно кликнуть, чтобы открыть диалоговое окно.

- В появившемся окне открываем небольшое меню «Сервис», кнопка находится внизу. Требуется пункт «Общие параметры».

- Ставим галочку в графе «Всегда создавать резервную копию». Другие поля заполнять не обязательно. При желании можно тут же защитить документ паролем и установить рекомендуемый доступ «только для чтения». Если все необходимое в этом окне сделано, нажимаем «ОК».

- Сохраняем файл в любое удобное место с помощью того же окна «Сохранить как». Рядом с ним в папке или на рабочем столе всегда будет резервная копия в формате XLK.
Результат после того, как первые изменения были сохранены, выглядит так:

Важно! Теперь можно ответить на вопрос, где хранятся резервные копии: в той же папке, где сохранен оригинальный файл.
Как создать неизменяемую резервную копию
Обычная резервная копия сохраняет версию книги Excel, которая была актуальна одно сохранение назад. Иногда такой вариант не подходит, и требуется версия документа за несколько шагов до последнего сохранения. Чтобы получить возможность обращаться к ранним версиям документа, необходимо установить надстройку. Компания Microsoft не распространяет такие дополнения на официальном сайте, они частично включены в программу.
Обратите внимание! Найти надстройки можно в открытых источниках в интернете, их использование законно. Обязательно проверьте сайт и загрузки антивирусной системой, чтобы не поставить персональные данные и важные документы под угрозу.
Необходимая для резервного копирования надстройка называется VBA-Excel. Дополнение платное, но можно пользоваться его функциями в течение пробного периода. Подходит для компьютеров с ОС от Windows XP и позднее, для версий Excel от 2007 и позднее. Инструкция по установке идет в комплекте с установочным файлом.
- После установки надстройки на панели инструментов появится вкладка VBA-Excel. Открываем ее и нажимаем на кнопку «Резервное копирование».
- В открывшемся диалоговом окне выбираем место для сохранения резервной копии и устанавливаем настройки копирования. Если необходим единичный файл, копирующий содержимое оригинала, не нужно прописывать сроки автоматического создания копий. Нажимаем «Сохранить».

Когда копии уже не требуются, необходимо снова нажать на кнопку «Резервное копирование». Всплывет строка «Отмена резервного копирования» – кликните по ней, и файлы перестанут появляться. Это придется сделать, только если были установлены настройки автоматического копирования.
Настройка автосохранения изменений в документе
В аварийных ситуациях также помогает автоматическое сохранение изменений. Копии документа появляются на специальной вкладке после перезапуска. Через равные промежутки времени программа автоматически записывает все изменения, появившиеся в книге, если установлены соответствующие настройки.
- Открываем раздел «Параметры на вкладке «Файл». На экране появится диалоговое окно с меню – необходим пункт «Сохранение».
- Поставьте галочку в графе «Автосохранение» и установите частоту записи изменений. В настройках можно поставить даже одну минуту, но такое частое сохранение затормозит работу Excel на слабом компьютере. Стоит также поставить галочку в следующей строке, чтобы при закрытии документа без сохранения автоматически сохранялась последняя автоматически записанная версия.

- Выберем папки для автосохранения файлов. Обычно они сразу прописаны в настройках, и путь ведет к папкам Excel. Если место сохранения файлов устраивает, не стоит ничего менять. Нужно знать, где складируются файлы автосохранения, чтобы быстро найти их в будущем.

После экстренного закрытия программы – например, при выключении компьютера – нужно снова открыть Excel и выбрать файл для сохранения во вкладке «Восстановление документа». Там появляются записи автосохранения. Обратите внимание на время создания документа, чтобы выбрать правильную версию.
Важно! Если сохраненные файлы больше не нужны, в диалоговом окне, которое появляется по окончании работы с этими документами, нужно нажать кнопку «Не сохранять».
Как восстановить несохраненную книгу Excel
Если не получилось открыть последнюю версию документа после аварийной ситуации, можно получить доступ к папке, где хранятся существующие файлы автосохранения. Воспользуемся функциями вкладки «Файл», чтобы не искать папку в Проводнике.
- Когда пользователь открывает вкладку «Файл», программа автоматически показывает раздел «Сведения». Находим внизу экрана пункт «Версии» и нажимаем кнопку «Управление версиями».

- Откроется один элемент меню – «Восстановить несохраненные книги». Кликнув по нему, вы попадете на диалоговое окно открытия документа. Находим в списке нужный файл и жмем «Открыть».

Иногда в папке не оказывается ни одного документа. В таком случае рядом с пунктом «Версии» находится запись о том, что предыдущих версий файла не существует. Если так произошло, восстановить внесенные изменения не получится.
Как восстановить несохраненный или перезаписанный файл Microsoft Excel
Файл Microsoft Excel не сохранился или был перезаписан пустым документом? Не беда, ведь его можно быстро восстановить встроенными средствами или при помощи специализированных программ.
Содержание:
Microsoft Excel является одним из компонентов комплекса офисных программ Microsoft Office. Данный пакет пользуется большой популярностью среди пользователей, поскольку его функционал позволяет выполнять множество действий вроде создания электронных документов, таблиц, презентаций, баз данных и т.д. Нередко Microsoft Office используется для работы или создания важных файлов, хранящих ценную информацию.
К сожалению, Microsoft Office, как и сама операционная система, может давать сбои и ошибки. При возникновении таких обстоятельств текущие файлы, над которыми велась работа, бесследно исчезают, принуждая пользователя выполнять всю работу снова. Ниже мы рассмотрим основные способы восстановления утерянных файлов, а также приведем пример правильной настройки программы, которая сможет обеспечить безопасность данных в случае возникновения непредвиденных ошибок.
Восстановление несохраненных файлов встроенными средствами
Разработчики Microsoft Excel предвидели возможную утерю данных из-за проблем с питанием и системных ошибок, поэтому в функционал пакета были встроены функции AutoSave (автоматическое сохранение) и AutoRecover (автоматическое восстановление). Принцип работы данных функций заключается в автоматическом сохранении текущей версии документа каждые пять, десять или больше минут. Автоматически сохранённые файлы всегда могут быть восстановлены при открытии программы.
Чтобы настроить функцию автоматического сохранения необходимо:
Шаг 1. Запустить Microsoft Excel и перейти на вкладку «Файл».
Шаг 2. В открывшемся меню опускаемся в нижнюю часть левого меню и выбираем пункт «Параметры».
Шаг 3. Выбрать пункт «Сохранение» и в открывшемся меню поставить галочки возле пунктов «Автосохранение каждые» и «Сохранять последнюю автосохраненную версию». Помимо этого, здесь можно выбрать интервал сохранения, а также место, где будут храниться данные для восстановления файлов.
После настройки автосохранения файлы можно будет восстановить при запуске Microsoft Excel, перейдя во вкладку «Открыть», выбрав пункт «Последние» и «Восстановить несохраненные книги».
Восстановление перезаписанных файлов
Помимо восстановления автосохраненных данных в Microsoft Excel существует функция восстановления предыдущих версий документа. Это очень удобно, ведь используя данную возможность, можно обратить случайное удаление части таблицы или сохранение пустой страницы.
Чтобы воспользоваться функцией восстановления перезаписанных данных необходимо:
Открыть графу «Файл», перейти в пункт «Сведенья» и выбрать «Управление книгой». В открывшемся окне следует выбрать требуемую версию файла.
Как настроить облачное хранилище «OneDrive» в Microsoft Excel
Облачное хранилище «OneDrive» тесно связано с пакетом Microsoft Office, что позволяет хранить резервные копии данных на сервере в сети. Такой способ исключает возможность утери несохраненной информации, а также файлов, которые могут быть удалены вирусами, программными сбоями или случайным форматированием. Помимо этого, функционал хранилища «OneDrive» позволяет редактировать и сохранять копии при работе сразу нескольких пользователей.
Чтобы настроить облачное хранилище у себя, необходимо:
Шаг 1. Перейти на официальный сайт OneDrive и пройти регистрацию. Зайти в облачное хранилище через MS Excel. Для этого достаточно ввести данные аккаунта хранилища, нажав по кнопке «Вход» в правом верхнем углу MS Excel.
Шаг 2. Сохранить текущий документ в облачное хранилище. Для этого выбираем «Файл», «Сохранить как», «One Drive».
Шаг 3. Переходим на «OneDrive» при помощи любого браузера и находим место, куда был сохранен файл через MS Excel. Чтобы найти предыдущие версии файла, кликаем по нему правой кнопкой мыши и выбираем пункт «Журнал версий».
В открывшемся окне пользователь сможет восстановить или скачать предыдущие версии файла.
Восстановление утерянных данных RS Office Recovery
Вышеуказанные способы хорошо подойдут для восстановления предыдущих версий и перезаписанных файлов, но они являются не эффективными при случайном форматировании, удалении и повреждении вирусами, а также удалением из-за изменений логической структуры жесткого диска. Если Ваши важные данные были бесследно удалены, следует воспользоваться специальной утилитой RS Office Recovery, которая превосходно подходит для восстановления документов, электронных таблиц и других файлов из пакета Microsoft Office.
Функционал программы позволяет находить конкретный тип данных и файлов, а также сортировать искомые объекты по размеру и дате создания, повышая тем самым скорость поиска необходимой удаленной информации.
Для работы утилиты используются два режима анализа: быстрый и полный. В случае использования быстрого поиска пользователь сможет восстановить недавно удаленные данные в кратчайшие сроки. Полный анализ представляет собой глубокую проверку диска, выявляющую все возможные для восстановления файлы.
Все найденные файлы можно восстановить на жесткий диск, флеш-накопитель или выгрузить на FTP-сервер.
Часто задаваемые вопросы
Это сильно зависит от емкости вашего жесткого диска и производительности вашего компьютера. В основном, большинство операций восстановления жесткого диска можно выполнить примерно за 3-12 часов для жесткого диска объемом 1 ТБ в обычных условиях.
Если файл не открывается, это означает, что файл был поврежден или испорчен до восстановления.
Используйте функцию «Предварительного просмотра» для оценки качества восстанавливаемого файла.
Когда вы пытаетесь получить доступ к диску, то получаете сообщение диск «X: не доступен». или «Вам нужно отформатировать раздел на диске X:», структура каталога вашего диска может быть повреждена. В большинстве случаев данные, вероятно, все еще остаются доступными. Просто запустите программу для восстановления данных и отсканируйте нужный раздел, чтобы вернуть их.
Пожалуйста, используйте бесплатные версии программ, с которыми вы можете проанализировать носитель и просмотреть файлы, доступные для восстановления.
Сохранить их можно после регистрации программы – повторное сканирование для этого не потребуется.
Где хранятся временные файлы Excel
Расположение файлов автосохранения
Заходите во вкладку «Файл» Excel и нажимаете на «Параметры».
Переходите в раздел «Сохранение» и в правой части окна в группе настроек «Сохранение книг» находите параметр «Каталог данных для автовосстановления». Тот адрес, который будет указан там, приведет к расположению временных файлов.
К примеру, если у вас на компьютере установлена Windows 7, то шаблон адреса будет таким: C:Usersимя_пользователяAppDataRoamingMicrosoftExcel (вместо значения «имя_пользователя» указываете название своей учетной записи). Путь к каталогу можно и не прописывать вручную, а просто скопировать его из соответствующего поля в Excel, а затем занести его в Проводник.
Расположение несохраненных книг
У книг автосохранение не настроено, поэтому с ними дела обстоят немного сложнее. Несохраненные книги будут размещаться в директории, которая находится по такому адресу: C:Usersимя_пользователяAppDataLocalMicrosoftOfficeUnsavedFiles (вместо значения «имя_пользователя», как и в прошлый раз, нужно поставить свое наименование учетной записи). Чтобы узнать ее наименование, нужно нажать на «Пуск» в левом нижнем углу экрана, а в верхней части панели, которая откроется, и будет указано название вашей учетной записи.
Подставляете его в шаблон вместо «имя_пользователя». Адрес, который получится, можно вставить в Проводник для перехода в нужную директорию.
Для открытия меню несохраненных книг нужно открыть меню «Пуск» и выбрать «Панель управления».
В окне, которое откроется, кликаете на «Добавление и удаление записей пользователей».
Далее никаких дополнительных действий не нужно делать. Там вы сможете посмотреть, какие имена пользователей на компьютере имеются, и выбрать подходящее, для использования его во время перехода в директорию хранения несохраненных книг Excel. Подставляете в шаблон адреса вместо выражения «имя_пользователя», то, на котором вы остановились.
Место хранения книг, которые не были сохранены, можно узнать с помощью проведения имитации процедуры восстановления. Заходите в программе Excel в «Файл», далее в «Сведения». Кликаете на «Управление версиями» и выбираете «Восстановить несохраненные книги».
Перед вами откроется окно восстановления в той директории, где и хранятся несохраненные книги. Выделяете адресную строку этого окна, являющееся адресом директории расположения несохраненных книг.
В этом же окне можно осуществить процедуру восстановления или же воспользоваться полученной информацией об адресе в других целях.
Место хранения временных файлов Microsoft Excel
Если в Excel включено автосохранение, то данная программа периодически сохраняет свои временные файлы в определенную директорию. В случае непредвиденных обстоятельств или сбоев в работе программы их можно восстановить . По умолчанию автосохранение включено с периодичностью в 10 минут, но этот период можно изменить или вообще отключить данную функцию.
Как правило, после сбоев Эксель через свой интерфейс предлагает пользователю произвести процедуру восстановления. Но, в некоторых случаях с временными файлами нужно работать напрямую. Вот тогда и настает необходимость знать, где они расположены. Давайте разберемся с этим вопросом.
Расположение временных файлов
Сразу нужно сказать, что временные файлы в Excel делятся на два типа:
- Элементы автосохранения;
- Несохраненные книги.
Таким образом, даже если у вас не включено автосохранение, то все равно имеется возможность восстановления книги. Правда, файлы этих двух типов расположены в разных директориях. Давайте узнаем, где они размещаются.
Размещение файлов автосохранения
Трудность указания конкретного адреса состоит в том, что в различных случаях может быть не только разная версия операционной системы, но и наименование учетной записи пользователя. А от последнего фактора тоже зависит, где располагается папка с нужными нам элементами. Благо, существует универсальный подходящий для всех способ узнать данную информацию. Для этого нужно выполнить следующие действия.
-
Переходим во вкладку «Файл» Excel. Щелкаем по наименованию раздела «Параметры».
Например, для пользователей операционной системы Windows 7 шаблон адреса будет следующим:
Естественно, вместо значения «имя_пользователя» нужно указать наименование своей учетной записи в данном экземпляре Windows. Впрочем, если вы сделаете все так, как указано выше, то ничего дополнительного вам подставлять не нужно, так как полный путь к каталогу будет отображен в соответствующем поле. Оттуда вы можете его скопировать и вставить в Проводник или выполнить любые другие действия, которые считаете нужными.
Внимание! Место размещения файлов автосохранения через интерфейс Excel важно посмотреть ещё и потому, что оно могло быть изменено вручную в поле «Каталог данных для автовосстановления», а поэтому может не соответствовать шаблону, который был указан выше.
Размещение несохраненных книг
Немного сложнее дело обстоит с книгами, у которых не настроено автосохранение. Адрес места хранения таких файлов через интерфейс Эксель узнать можно только выполнив имитацию процедуры восстановления. Они находятся не в отдельной папке Excel, как в предыдущем случае, а в общей для хранения несохраненных файлов всех программных продуктов пакета Microsoft Office. Несохраненные книги будут располагаться в директории, которая находится по адресу следующего шаблона:
Вместо значения «Имя_пользователя», как и в предыдущий раз, нужно подставить наименование учетной записи. Но, если в отношении места расположения файлов автосохранения мы не заморачивались с выяснением названия учетной записи, так как могли получить полный адрес директории, то в этом случае его обязательно нужно знать.
Узнать наименование своей учетной записи довольно просто. Для этого жмем кнопку «Пуск» в левом нижнем углу экрана. В верхней части появившейся панели и будет указана ваша учетная запись.
Просто подставьте её в шаблон вместо выражения «имя_пользователя».
Получившийся адрес можно, например, вставить в Проводник, чтобы перейти в нужную директорию.
Если же вам нужно открыть место хранения несохраненных книг, созданных на данном компьютере под иной учетной записью, то перечень имен пользователей можно узнать, выполнив следующие инструкции.
-
Открываем меню «Пуск». Переходим по пункту «Панель управления».
В открывшемся окне перемещаемся в раздел «Добавление и удаление записей пользователей».
Как уже говорилось выше, место хранения несохраненных книг можно узнать также, проведя имитацию процедуры восстановления.
-
Переходим в программе Excel во вкладку «Файл». Далее перемещаемся в раздел «Сведения». В правой части окна жмем на кнопку «Управление версиями». В открывшемся меню выбираем пункт «Восстановить несохраненные книги».
Далее мы можем в этом же окне провести процедуру восстановления или воспользоваться полученной информацией об адресе в других целях. Но нужно учесть, что данный вариант подходит для того, чтобы узнать адрес расположения несохраненных книг, которые были созданы под той учетной записью, под какой вы работаете сейчас. Если нужно узнать адрес в другой учетной записи, то применяйте метод, который был описан чуть ранее.
Как видим, точный адрес расположения временных файлов Excel можно узнать через интерфейс программы. Для файлов автосохранения это делается через параметры программы, а для несохраненных книг через имитацию восстановления. Если же вы хотите узнать место расположения временных файлов, которые были сформированы под другой учетной записью, то в этом случае нужно узнать и указать наименование конкретного имени пользователя.
Отблагодарите автора, поделитесь статьей в социальных сетях.
Восстановление файлов в Office для Mac
Функция автовосстановления, доступная в некоторых приложениях Office, пытается автоматически восстанавливать файлы в случае сбоя приложения или системы. Это можно делать, периодически сохраняя копию файла в фоновом режиме. По умолчанию автовосстановление сохраняет файл восстановления каждые 10 минут.
Важно: Не используйте функцию автовосстановления в качестве заменителей для регулярного сохранения файлов с помощью автосохранения (см. ниже) или с помощью кнопки сохранить 
Вы можете настроить частоту сохранения этих файлов автовосстановления. Например, если вы настроили функцию автовосстановления для сохранения каждые 5 минут, вы можете восстановить дополнительные сведения о неожиданном завершении работы (например, от отключения электричества), а не в том случае, если это значение сохраняется для сохранения каждые 10 или 15 минут.
Если вы сохраните файл вручную, то предыдущие файлы автосохранения удаляются, так как вы только что сохранили изменения.
Функция «Автосохранение» — это другой компонент, который автоматически сохраняет файл в рабочем режиме, так же как и при сохранении файла вручную, поэтому вам не придется беспокоиться о сохранении в пути. На компьютерах Mac функция автосохранения доступна в Excel, Word и PowerPoint для подписчиков Office 365. При включенном автосохранении файлы автовосстановления редко нужны.
Восстановление файла, сохраненного с помощью функции автовосстановления
Обычно приложение автоматически восстанавливает свою работу, когда вы в следующий раз после того, как вы откроете это приложение, выполнив для него сбой или другое неожиданное завершение работы, выполнив обнаружение того, что файл автосохранения существует и будет автоматически открывать его. Если вы хотите сохранить восстановленный файл, необходимо немедленно сохранить его перед закрытием или редактированием.
Если вы хотите найти все автоматически восстановленные файлы на компьютере, перейдите в средство поиска инажмите кнопку Перейти > Перейти к папке (или нажмите клавишу SHIFT + COMMAND + G) и введите соответствующий путь к папке из приведенной ниже таблицы. Замените именем пользователя.
/Пользователи/ /Либрари/контаинерс/ком.Микрософт.ексцел/Дата/либрари/аппликатион support/Microsoft
/Пользователи/ /либрари/контаинерс/ком. Microsoft. PowerPoint/Data/Library/параметры/автовосстановление
/Пользователи/ /либрари/контаинерс/ком. Microsoft/Data/Library/настройки/автовосстановление
Папка автовосстановления — это скрытая папка, поэтому вы, скорее всего, не увидите ее, если вы просто пытаетесь перейти к ней в Finder. С помощью средства «перейти к папке » введите полный путь, чтобы обойти эту статью.
Если закрыть файл и нажать кнопку не сохранять, файл автосохранения будет удален, поскольку Office считает, что все правильно, а файл автовосстановления не требуется.
Изменение частоты автоматического сохранения файлов автосохранения в Word, PowerPoint и Excel
В меню Word, PowerPoint или Excel выберите Параметры.
Нажмите кнопку сохранить 
В поле Автосохранение укажите нужную частоту сохранения документов в программе.
Изменение места для автоматического сохранения файлов в Word
Примечание: Расположение файла автосохранения невозможно изменить в Excel или PowerPoint. Для этих приложений файлы автосохранения хранятся в указанных выше папках.
В меню Word выберите пункт Настройки.
В разделе Личные параметрывыберите пункт Расположение файлов 
В разделе Расположение файлов выберите пункт Автосохраненные, а затем нажмите кнопку Изменить.
Выберите расположение для автоматического сохранения файлов и нажмите Открыть.
Восстановление текста из поврежденного файла в Word
В меню Word выберите пункт Настройки.
В разделе средства разработки и проверки правописаниявыберите пункт Общие 
Установите флажок Подтверждать преобразование формата файла при его открытии и закройте диалоговое окно Общие.
Выберите Файл > Открыть.
В меню Открыть выберите справа внизу команду Восстановить текст.

Поиск автоматически сохраненного или восстановленного файла
При следующем запуске приложения файлы из папки автовосстановления будут перечислены в списке «Открыть последние». Вы также можете найти их, перейдя в раздел «перейти» , > Перейти в папку (или нажать SHIFT + COMMAND + g) и введя фразу «/Пользователи/имя_пользователя/Library/Application Support support/Microsoft/Office/Office 2011 Автовосстановление»
Примечание: Если закрыть файл и нажать кнопку Не сохранять, этот файл будет удален из папки автовосстановления.
Выполните одно из перечисленных ниже действий.
Изменение частоты автоматического сохранения файлов
В меню Word выберите пункт Настройки.
В разделе вывод и общий доступвыберите команду сохранить 
В поле Автосохранение или автовосстановление каждые укажите частоту сохранения документов Word
Изменение места автоматического сохранения файлов
В меню Word выберите пункт Настройки.
В разделе Личные параметрывыберите пункт Расположение файлов 
В разделе Расположение файлов выберите пункт Автосохраненные, а затем нажмите кнопку Изменить.
Укажите расположение для автоматического сохранения файлов и нажмите кнопку Выбрать.
Восстановление текста из поврежденного файла
В меню Word выберите пункт Параметры.
В разделе средства разработки и проверки правописаниявыберите пункт Общие 
Установите флажок Подтверждать преобразование при открытии и нажмите кнопку OK.
На панели инструментов Стандартная нажмите кнопку Открыть 
В раскрывающемся меню Включить выберите пункт Восстановление текста из любого файла.
PowerPoint
Выполните одно из следующих действий:
Изменение частоты автоматического сохранения файлов
В меню PowerPoint выберите пункт Параметры.
Нажмите кнопку сохранить 
Выполните одно из указанных ниже действий.
Изменение частоты автоматического сохранения файлов
В меню Excel выберите пункт Параметры.
В разделе общий доступ и конфиденциальностьнажмите кнопку сохранить 
Установите флажок Автосохранение или автовосстановление каждые укажите частоту автоматического сохранения книг Excel.
Примечание: Эта страница переведена автоматически, поэтому ее текст может содержать неточности и грамматические ошибки. Для нас важно, чтобы эта статья была вам полезна. Была ли информация полезной? Для удобства также приводим ссылку на оригинал (на английском языке).
Как восстановить несохраненный или перезаписанный файл Microsoft Excel
Файл Microsoft Excel не сохранился или был перезаписан пустым документом? Не беда, ведь его можно быстро восстановить встроенными средствами или при помощи специализированных программ.
Содержание:
Microsoft Excel является одним из компонентов комплекса офисных программ Microsoft Office. Данный пакет пользуется большой популярностью среди пользователей поскольку его функционал позволяет выполнять множество действий, вроде создания электронных документов, таблиц, презентаций, баз данных и т.д. Нередко Microsoft Office используется для работы или создания важных файлов, хранящих ценную информацию.
К сожалению, Microsoft Office, как и сама операционная система, может давать сбои и ошибки. При возникновении таких обстоятельств текущие файлы, над которыми велась работа бесследно исчезают, принуждая пользователя выполнять всю работу снова. Ниже мы рассмотрим основные способы восстановления утерянных файлов, а также приведем пример правильной настройки программы, которая сможет обеспечить безопасность данных в случае возникновения непредвиденных ошибок.
Восстановление несохраненных файлов встроенными средствами
Разработчики Microsoft Excel предвидели возможную утерю данных из-за проблем с питанием и системных ошибок, поэтому в функционал пакета были встроены функции AutoSave (автоматическое сохранение) и AutoRecover (автоматическое восстановление). Принцип работы данных функций заключается в автоматическом сохранении текущей версии документа каждые пять, десять или больше минут. Автоматически сохранённые файлы всегда могут быть восстановлены при открытии программы.
Чтобы настроить функцию автоматического сохранения необходимо:
Шаг 1. Запустить Microsoft Excel и перейти на вкладку «Файл».
Шаг 2. В открывшемся меню, опускаемся в нижнюю часть левого меню и выбираем пункт «Параметры».
Шаг 3. Выбрать пункт «Сохранение» и в открывшемся меню поставить галочки возле пунктов «Автосохранение каждые» и «Сохранять последнюю автосохраненную версию». Помимо этого, здесь можно выбрать интервал сохранения, а также место, где будут храниться данные для восстановления файлов.
После настройки автосохранения, файлы можно будет восстановить при запуске Microsoft Excel, перейдя во вкладку «Открыть», выбрав пункт «Последние» и «Восстановить несохраненные книги».
Восстановление перезаписанных файлов
Помимо восстановления автосохраненных данных, в Microsoft Excel существует функция восстановления предыдущих версий документа. Это очень удобно, ведь используя данную возможность можно обратить случайное удаление части таблицы или сохранение пустой страницы.
Чтобы воспользоваться функцией восстановления перезаписанных данных необходимо:
Открыть графу «Файл», перейти в пункт «Сведенья» и выбрать «Управление книгой». В открывшемся окне следует выбрать требуемую версию файла.
Как настроить облачное хранилище «OneDrive» в Microsoft Excel
Облачное хранилище «OneDrive» тесно связано с пакетом Microsoft Office, что позволяет хранить резервные копии данных на сервере в сети. Такой способ исключает возможность утери несохраненной информации, а также файлов, которые могут быть удалены вирусами, программными сбоями или случайным форматированием. Помимо этого, функционал хранилища «OneDrive» позволяет редактировать и сохранять копии при работе сразу нескольких пользователей.
Чтобы настроить облачное хранилище у себя, необходимо:
Шаг 1. Перейти на официальный сайт OneDrive и пройти регистрацию. Зайти в облачное хранилище через MS Excel. Для этого достаточно ввести данные аккаунта хранилища, нажав по кнопке «Вход» в правом верхнем углу MS Excel.
Шаг 2. Сохранить текущий документ в облачное хранилище. Для этого выбираем «Файл», «Сохранить как», «One Drive».
Шаг 3. Переходим на «OneDrive» при помощи любого браузера и находим место, куда был сохранен файл через MS Excel. Чтобы найти предыдущие версии файла, кликаем по нему правой кнопкой мыши и выбираем пункт «Журнал версий».
В открывшемся окне пользователь сможет восстановить или скачать предыдущие версии файла.
Восстановление утерянных данных RS Office Recovery
Вышеуказанные способы хорошо подойдут для восстановления предыдущих версий и перезаписанных файлов, но они являются не эффективными при случайном форматировании, удалении и повреждении вирусами, а также удалением из-за изменений логической структуры жесткого диска. Если Ваши важные данные были бесследно удалены, следует воспользоваться специальной утилитой RS Office Recovery, которая превосходно подходит для восстановления документов, электронных таблиц и других файлов из пакета Microsoft Office.
Функционал программы позволяет находить конкретный тип данных и файлов, а также сортировать искомые объекты по размеру и дате создания, повышая тем самым скорость поиска необходимой удаленной информации.
Для работы утилиты используются два режима анализа: быстрый и полный. В случае использования быстрого поиска пользователь сможет восстановить недавно удаленные данные в кратчайшие сроки. Полный анализ представляет собой глубокую проверку диска, выявляющую все возможные для восстановления файлы.
Все найденные файлы можно восстановить на жесткий диск, флеш-накопитель или выгрузить на FTP-сервер.
Excel где хранятся резервные копии
Резервная копия файла EXCEL
В EXCEL есть удобный функционал по резервному копированию сохраняемых файлов.
При каждом сохранении, EXCEL будет сохранять и обновлять резервную копию файла с расширением . xlk
Для того, чтобы настроить эту возможность, необходимо перезаписать файл через меню «Сохранить как»:
-
Нажать на кнопку Файл — > Сохранить как
Нажимаем кнопку «Обзор»
В открывшемся окне нажимаем кнопку «Сервис» — > Общие параметры
В окне «Общие параметры» установить галку «Всегда создавать резервную копию» и нажать «ОК»

В папке с сохраняемым файлом всегда будет файл обновляемой резервной копии.
Если материал Вам понравился или даже пригодился, Вы можете поблагодарить автора, переведя определенную сумму по кнопке ниже:
(для перевода по карте нажмите на VISA и далее «перевести»)
Excel для Microsoft 365 PowerPoint для Microsoft 365 Excel 2021 PowerPoint 2021 Excel 2019 PowerPoint 2019 Excel 2016 PowerPoint 2016 Еще…Меньше
Если функция автовосстановления включена, вы можете автоматически сохранять версии файла во время работы с ним. Восстановление файла зависит от времени его сохранения.
Если файл сохранен
-
Откройте файл, с которым вы работали.
-
Перейдите в папку «>».
-
В области «Управление книгой»или «Управлениепрезентацией» выберите файл с меткой (при закрытии без сохранения).
-
На панели в верхней части файла выберите «Восстановить», чтобы переписать сохраненные ранее версии.
Совет: Кроме того, в Word можно сравнивать версии, нажав Сравнить вместо Восстановить.
Если файл не сохранен
-
Перейдите в > и > «Управление документами> восстановление несмеченных книг в Excel или «Восстановление несмеченных презентаций» в PowerPoint.
-
Выберите файл и выберите «Открыть».
-
На панели в верхней части файла выберите «Сохранить как», чтобы сохранить файл.
См. также
Просмотр предыдущих версий файлов Office
Что такое автосохранение?
Просмотр истории версий элемента или файла в списке или библиотеке SharePoint
Как работает работа с версиями в списке или библиотеке SharePoint
Нужна дополнительная помощь?
Содержание
- Место хранения временных файлов Microsoft Excel
- Расположение временных файлов
- Размещение файлов автосохранения
- Размещение несохраненных книг
- Как восстановить потерянное содержимое Excel из временных файлов
- В чем проблема?
- Что такое A Файл TMP в Excel?
- Где находятся временные Файлы Excel, сохраненные в Windows 10/8/XP?
- Как восстановить потерянные данные из временных файлов Excel?
- Метод 1 # Включить параметр автосохранения файлов
- Метод 2 # Восстановление несохраненных электронных таблиц
- Альтернативное решение: средство восстановления MS Excel
- Шаги по использованию средства восстановления MS Excel:
- Заключение:
- Маргрет
- Восстановление документов Excel, которые были закрыты без сохранения
- Простые способы 3 для быстрого восстановления временных файлов Excel из Windows 10 / 8 / 8.1 / 7 / XP
- Часть 1 : Где хранятся временные файлы Excel
- Часть 2 : Обычный способ восстановить временные файлы Excel
- Метод 1: восстановление временных файлов Excel путем изменения расширения
- Метод 2: открыть временные файлы в Excel
- Часть 3 : Лучший способ восстановить временные файлы Excel
- Часть 4. Часто задаваемые вопросы о временных файлах Excel
- Заключение
- Как восстановить несохраненный или перезаписанный файл Microsoft Excel
- Содержание:
- Восстановление несохраненных файлов встроенными средствами
- Восстановление перезаписанных файлов
- Как настроить облачное хранилище «OneDrive» в Microsoft Excel
- Восстановление утерянных данных RS Office Recovery
- Часто задаваемые вопросы
- Видео
Место хранения временных файлов Microsoft Excel
Как правило, после сбоев Эксель через свой интерфейс предлагает пользователю произвести процедуру восстановления. Но, в некоторых случаях с временными файлами нужно работать напрямую. Вот тогда и настает необходимость знать, где они расположены. Давайте разберемся с этим вопросом.
Расположение временных файлов
Сразу нужно сказать, что временные файлы в Excel делятся на два типа:
Таким образом, даже если у вас не включено автосохранение, то все равно имеется возможность восстановления книги. Правда, файлы этих двух типов расположены в разных директориях. Давайте узнаем, где они размещаются.
Размещение файлов автосохранения
Трудность указания конкретного адреса состоит в том, что в различных случаях может быть не только разная версия операционной системы, но и наименование учетной записи пользователя. А от последнего фактора тоже зависит, где располагается папка с нужными нам элементами. Благо, существует универсальный подходящий для всех способ узнать данную информацию. Для этого нужно выполнить следующие действия.
Например, для пользователей операционной системы Windows 7 шаблон адреса будет следующим:
Естественно, вместо значения «имя_пользователя» нужно указать наименование своей учетной записи в данном экземпляре Windows. Впрочем, если вы сделаете все так, как указано выше, то ничего дополнительного вам подставлять не нужно, так как полный путь к каталогу будет отображен в соответствующем поле. Оттуда вы можете его скопировать и вставить в Проводник или выполнить любые другие действия, которые считаете нужными.
Внимание! Место размещения файлов автосохранения через интерфейс Excel важно посмотреть ещё и потому, что оно могло быть изменено вручную в поле «Каталог данных для автовосстановления», а поэтому может не соответствовать шаблону, который был указан выше.
Размещение несохраненных книг
Немного сложнее дело обстоит с книгами, у которых не настроено автосохранение. Адрес места хранения таких файлов через интерфейс Эксель узнать можно только выполнив имитацию процедуры восстановления. Они находятся не в отдельной папке Excel, как в предыдущем случае, а в общей для хранения несохраненных файлов всех программных продуктов пакета Microsoft Office. Несохраненные книги будут располагаться в директории, которая находится по адресу следующего шаблона:
Вместо значения «Имя_пользователя», как и в предыдущий раз, нужно подставить наименование учетной записи. Но, если в отношении места расположения файлов автосохранения мы не заморачивались с выяснением названия учетной записи, так как могли получить полный адрес директории, то в этом случае его обязательно нужно знать.
Узнать наименование своей учетной записи довольно просто. Для этого жмем кнопку «Пуск» в левом нижнем углу экрана. В верхней части появившейся панели и будет указана ваша учетная запись.
Просто подставьте её в шаблон вместо выражения «имя_пользователя».
Получившийся адрес можно, например, вставить в Проводник, чтобы перейти в нужную директорию.
Если же вам нужно открыть место хранения несохраненных книг, созданных на данном компьютере под иной учетной записью, то перечень имен пользователей можно узнать, выполнив следующие инструкции.
Как уже говорилось выше, место хранения несохраненных книг можно узнать также, проведя имитацию процедуры восстановления.
Далее мы можем в этом же окне провести процедуру восстановления или воспользоваться полученной информацией об адресе в других целях. Но нужно учесть, что данный вариант подходит для того, чтобы узнать адрес расположения несохраненных книг, которые были созданы под той учетной записью, под какой вы работаете сейчас. Если нужно узнать адрес в другой учетной записи, то применяйте метод, который был описан чуть ранее.
Как видим, точный адрес расположения временных файлов Excel можно узнать через интерфейс программы. Для файлов автосохранения это делается через параметры программы, а для несохраненных книг через имитацию восстановления. Если же вы хотите узнать место расположения временных файлов, которые были сформированы под другой учетной записью, то в этом случае нужно узнать и указать наименование конкретного имени пользователя.
Источник
Как восстановить потерянное содержимое Excel из временных файлов
Содержит ли ваш файл Excel много важных данных? вдруг стал недоступен? ИЛИ все данные, хранящиеся в нем, каким-то образом удаляются или теряются? Справиться с такой ситуацией потери данных действительно очень сложно. Но знаете ли вы, что можно легко вернуть потерянные данные Excel, используя временные файлы Excel?
Из этой статьи вы можете узнать об одном из самых простых способов получить недостающие данные Excel, например, из временных файлов Excel.
В чем проблема?
MS Excel — очень важное и популярное приложение пакета Microsoft Office. И это используется как профессиональными, так и бизнес-секторами для хранения большого количества данных, выполнения различных функций, поддержания статистики и многого другого.
Но также видно, что Excel очень подвержен повреждениям и легко повреждается, и в результате все данные, хранящиеся в нем, становятся недоступными и теряются.
Давайте сначала ответим на этот вопрос …!
Что такое A Файл TMP в Excel?
MS Office предоставляет параметры автосохранения и автоматического восстановления для восстановления утерянного содержимого Excel. Это позволяет пользователям восстанавливать потерянное содержимое Excel из временных файлов и путем включения функций автосохранения и опции автоматического восстановления.
Где находятся временные Файлы Excel, сохраненные в Windows 10/8/XP?
Функция автовосстановления в MS Office сохраняет файл Excel во временной папке через каждые несколько минут паузы. Чтобы воспользоваться всеми преимуществами, вам необходимо включить функцию автосохранения в соответствующем приложении Excel.
Windows XP:
C: Documents and Settings UserName Local Settings Application Data Microsoft Office UnsavedFiles
Windows 8/7 /Vista:
Windows 10:
C: Users AppData Local Microsoft Office UnsavedFiles
Как восстановить потерянные данные из временных файлов Excel?
Временные файлы Excel будут иметь несколько разных букв после тильды (или волнистой линии «
”). Это помогает найти потерянную информацию. Это те, которые, скорее всего, содержат данные, которые можно легко восстановить.
Метод 1 # Включить параметр автосохранения файлов
Включите функцию автосохранения: перейдите к «Инструменты» «Надстройки» и выберите « Автосохранение »
MS Excel автоматически сохраняет временные файлы в папке по умолчанию в « C: Documents and Settings Local Settings Temp »или« C: Users AppData Local Temp »в Windows 7/Vista.
Итак, отсюда вы можете открыть временный файл в Excel.
Метод 2 # Восстановление несохраненных электронных таблиц
1: Щелкните вкладку Файл в верхнем левом углу.
2: выберите Недавние> в нижнем левом углу, вы увидите Восстановить несохраненные таблицы вариант
Альтернативное решение: средство восстановления MS Excel
MS Excel Repair Tool — это специальный инструмент, специально разработанный для устранения любых проблем, повреждений и ошибок в файле Excel. Это также может легко восстановить все потерянные данные Excel, включая комментарии к ячейкам, диаграммы, свойства листа и другие связанные данные. Это уникальный инструмент, который может восстановить несколько поврежденных файлов Excel за один цикл восстановления и восстановить данные в новый пустой файл Excel или в предпочтительное место. Инструмент имеет возможность восстанавливать данные без изменения исходного форматирования. Его легко использовать.

Шаги по использованию средства восстановления MS Excel:
Заключение:
Надеюсь, это поможет вам исправить ситуацию с потерей данных Excel. А также включите опцию автосохранения, чтобы предотвратить дальнейшие проблемы с потерей данных, легко восстанавливая данные.
Маргрет
Маргрет Артур — предприниматель и эксперт по контент-маркетингу. Она ведет технические блоги и специализируется на MS Office, Excel и других технических темах. Ее отличительное искусство представления технической информации простым для понимания языком очень впечатляет. Когда не пишет, она любит незапланированные путешествия.
Восстановление документов Excel, которые были закрыты без сохранения
Может Я гарантирую, что если я по ошибке закрою документ Microsoft Excel без сохранения последней версии, я смогу восстановить часть проделанной мной работы?
Я использую Excel 2003.
Найдите любые файлы в следующих местах:
C: Documents and Settings username Application Data Microsoft Excel
В моем случае я нашел здесь ошибочный файл :
C: Documents and Settings username Application Data Microsoft Excel
Для Файл Excel 2003 в локальной сети нашего офиса был показан на синем экране компьютера, и все изменения в документе были потеряны. Я нашел файл, показанный в приведенной выше строке, и щелкнул правой кнопкой мыши, «Открыть с помощью Excel» и вуаля, появился файл со всеми моими изменениями.
Сразу сохранил его с новым именем файла и вернулся к работе.
Найдите следующие файлы:
C: Documents and Settings username Application Data Microsoft Excel
В моем случае я обнаружил здесь ошибочный файл:
C: Documents and Settings username Application Data Microsoft Excel
Для файла Excel 2003 в локальной сети нашего офиса компьютер был синим экраном, и все изменения были потеряны. документ. Я нашел файл, показанный в приведенной выше строке, и щелкнул правой кнопкой мыши, «Открыть с помощью Excel» и вуаля, появился файл со всеми моими изменениями.
Сразу сохранил его с новым именем файла и вернулся к работе.
Применяется к Excel 2007 (и, возможно, 2003) в Windows 7.
Вот как сделать то, что я сделал …
Я помню он может попросить вас подтвердить, что вы хотите провести PR ogram со следующими аргументами или что-то в этом роде …
Применимо к Excel 2007 (и, возможно, 2003) в Windows 7.
Вот как сделать то, что я сделал …
Я помню он может попросить вас подтвердить, что вы хотите провести PR ogram со следующими аргументами или что-то в этом роде …
У меня была похожая ситуация, но кто-то работал с сервером нашей компании через удаленный рабочий стол. Кто-то порекомендовал следующее дерево файлов, которое было полезно:
Я действительно нашел файлы на сервере через аналогичное файловое дерево со странным расширением файла, отличным от Excel, и, хотя я не мог дважды щелкнуть и открыть, Мне удалось открыть его из уже запущенного программного обеспечения Excel и, наконец, сохранить в виде электронной таблицы.
Источник
Простые способы 3 для быстрого восстановления временных файлов Excel из Windows 10 / 8 / 8.1 / 7 / XP
Размещено от Дороти Коллинз Январь 22, 2020 13: 23
Временные файлы Excel дают вам возможность восстановить удаленные или потерянные файлы Excel. Однако, как только временные файлы будут потеряны, вы должны использовать Apeaksoft Data Recover для восстановления файлов Excel на вашем компьютере с Windows и Mac.
«Я открыл файл Excel из электронной почты, а затем внес некоторые изменения, но мой компьютер внезапно отключился. Могу ли я вернуть отредактированный файл Excel? Пожалуйста, помогите».
Microsoft реализовала такие требования и представила временные файлы для Excel. Он будет регулярно сохранять ваши изменения в временных файлах Excel.
Другими словами, найдя временные файлы Excel, вы можете получить обратно свои данные, если файл Excel не был сохранен вовремя из-за внезапных прерываний.
В этом уроке мы расскажем вам где временные файлы Excel хранится в Windows 10/8 / 8.1 / 7 / XP и Mac OS X / 11, и как оправляться ваши данные через временные файлы.
Часть 1 : Где хранятся временные файлы Excel
Когда вы создаете новый файл Excel или начинаете редактировать его, Windows также создаст временный файл. И временный файл остается на вашем компьютере, пока вы не нажмете кнопку Сохранить.
Но он может храниться в разных местах, в зависимости от того, где сохранен файл Excel и какую версию Windows вы используете.
Например, временный файл Excel хранится в:
Окна 10: C: Users AppData Local Microsoft Office UnsavedFiles.
Windows 7 или XP: Каталог C: Documents and Settings Application Data Microsoft. Если файл Excel находится на сетевом диске, там создается временный файл.
Имейте в виду, что имя временного файла не похоже на обычный файл, обычно содержит волнистую линию или другие символы и заканчивается TMP.
Часть 2 : Обычный способ восстановить временные файлы Excel
Когда вы столкнулись с внезапными перебоями, как Файл Excel поврежден, Файл Excel не отвечает, и т. Д. Вы можете вернуть ваш Excel Windows 10/8/7 / XP через временные файлы. Но вы можете обнаружить, что открыть временный файл напрямую невозможно. Следуйте приведенным ниже методам, чтобы быстро восстановить временные файлы Excel.
Метод 1: восстановление временных файлов Excel путем изменения расширения
Шаг 1Перейдите туда, где хранятся временные файлы Excel в соответствии с вашими ситуациями, выделите его, нажмите «Ctrl + C», перейдите в другое место, нажмите «Ctrl + V», чтобы вставить туда временный файл.
Шаг 2Найдите на верхней ленте, перейдите на вкладку «Просмотр» и установите флажок «Расширения имен файлов». После этого вы можете щелкнуть правой кнопкой мыши временный файл Excel, чтобы изменить расширение файла на xlsx или xls.
Шаг 3Теперь вы можете открыть временный файл Excel как настоящую рабочую книгу.
Метод 2: открыть временные файлы в Excel
Хотя вы не можете открыть временный файл Excel напрямую, это не означает, что программа Excel не может его загрузить.
Шаг 1Запустите программу Excel со своего рабочего стола, перейдите в «Файл»> «Информация».
Шаг 2Щелкните «Управление версиями» и выберите «Восстановить несохраненные книги».
Шаг 3Во всплывающем диалоговом окне перейдите к месту хранения временных файлов и откройте его в программе Excel. Теперь вы можете сохранить ваши данные как обычный файл Excel.
Часть 3 : Лучший способ восстановить временные файлы Excel
Если ваш файл Excel поврежден или поврежден, мы рекомендуем вам попробовать профессиональный инструмент для восстановления данных, такой как Apeaksoft Восстановление данных.
Шаг 1Сканирование всего диска в поисках данных
Скачать Восстановление данных и установите его на свой компьютер. Если ваш файл Excel изначально сохранен на внешнем диске, подключите его к компьютеру. Запустите лучшее программное обеспечение для восстановления временных файлов Excel.
Перейдите в раздел типов данных на домашнем интерфейсе и установите флажок «Документ«. Затем перейдите в область расположения и выберите, где хранятся временные файлы Excel. После того, как вы нажмете»Просканировать«, восстановление данных будет работать автоматически.
Шаг 2Предварительный просмотр файлов Excel перед восстановлением
После быстрого сканирования вы попадете в окно результатов. Перейдите на вкладку «Документ» из левой колонки, вам будет представлено несколько папок под названием XLSX, XLS, DOC, PDF и др.
Нажмите на папки, связанные с форматами файлов Excel, такими как XLSX и предварительный просмотр файлы. Кроме того, функция «Фильтр» на верхней ленте может помочь вам найти файл Excel, который вы хотите быстро восстановить.
Если вы не можете найти нужный файл, нажмите кнопку «Глубокое сканирование» в правом верхнем углу. Для более глубокого сканирования диска и поиска данных, которые можно восстановить, потребуется больше времени.
Шаг 3Восстановление временных файлов Excel в один клик
Чтобы восстановить потерянные данные, вы можете установить флажок перед каждым нужным файлом Excel или выбрать всю папку.
Нажать на «Восстановить«, чтобы начать восстановление файлов Excel. Когда это будет сделано, вы можете просматривать, копировать и вставлять или редактировать свои данные как обычно.
Действия по восстановлению временных файлов Excel в Windows немного отличаются от действий на Mac. Проверьте здесь, чтобы восстановить удаленные файлы на Mac.
Часть 4. Часто задаваемые вопросы о временных файлах Excel
1. Как очистить временные файлы в Excel?
Вам просто нужно перейти в место, где хранятся временные файлы Excel, и выбрать временные файлы. Перетащите их в корзину. Чтобы удалить их навсегда, вы должны очистить свой мусор.
2. Как остановить создание временных файлов в Excel?
Чтобы остановить создание временных файлов в Excel, вам просто нужно отключить настройки. Нажмите «Инструмент» в верхнем левом углу, выберите «Параметры», перейдите на вкладку «Сохранить» и установите флажок «Отключить автоматическое восстановление». Тогда он не будет создавать временные файлы Excel.
3. Доступ запрещен для удаления временного файла Excel в сетевой папке, как это исправить?
Вы можете попробовать следующие решения: во-первых, обновить SEP (защита конечной точки) до последней версии. Во-вторых, переименуйте родительскую папку. Если это все еще не может быть исправлено, просто используйте Устранение неполадок в Microsoft Office.
4. Excel не может открыть или сохранить файл и временная папка заполнена, как это исправить?
Щелкните правой кнопкой мыши сохраненный файл Excel, выберите «Свойства» и снимите флажок «Блокировать», а затем попробуйте открыть файл Excel и проверить.
Заключение
Мы хотим, чтобы наши руководства и предложения были полезными. Если у вас есть вопросы по временным файлам Excel, оставьте сообщение ниже.
Источник
Как восстановить несохраненный или перезаписанный файл Microsoft Excel
Файл Microsoft Excel не сохранился или был перезаписан пустым документом? Не беда, ведь его можно быстро восстановить встроенными средствами или при помощи специализированных программ.
Содержание:
Microsoft Excel является одним из компонентов комплекса офисных программ Microsoft Office. Данный пакет пользуется большой популярностью среди пользователей, поскольку его функционал позволяет выполнять множество действий вроде создания электронных документов, таблиц, презентаций, баз данных и т.д. Нередко Microsoft Office используется для работы или создания важных файлов, хранящих ценную информацию.
К сожалению, Microsoft Office, как и сама операционная система, может давать сбои и ошибки. При возникновении таких обстоятельств текущие файлы, над которыми велась работа, бесследно исчезают, принуждая пользователя выполнять всю работу снова. Ниже мы рассмотрим основные способы восстановления утерянных файлов, а также приведем пример правильной настройки программы, которая сможет обеспечить безопасность данных в случае возникновения непредвиденных ошибок.
Восстановление несохраненных файлов встроенными средствами
Разработчики Microsoft Excel предвидели возможную утерю данных из-за проблем с питанием и системных ошибок, поэтому в функционал пакета были встроены функции AutoSave (автоматическое сохранение) и AutoRecover (автоматическое восстановление). Принцип работы данных функций заключается в автоматическом сохранении текущей версии документа каждые пять, десять или больше минут. Автоматически сохранённые файлы всегда могут быть восстановлены при открытии программы.
Чтобы настроить функцию автоматического сохранения необходимо:
Шаг 1. Запустить Microsoft Excel и перейти на вкладку «Файл».
Шаг 2. В открывшемся меню опускаемся в нижнюю часть левого меню и выбираем пункт «Параметры».
Шаг 3. Выбрать пункт «Сохранение» и в открывшемся меню поставить галочки возле пунктов «Автосохранение каждые» и «Сохранять последнюю автосохраненную версию». Помимо этого, здесь можно выбрать интервал сохранения, а также место, где будут храниться данные для восстановления файлов.
После настройки автосохранения файлы можно будет восстановить при запуске Microsoft Excel, перейдя во вкладку «Открыть», выбрав пункт «Последние» и «Восстановить несохраненные книги».
Восстановление перезаписанных файлов
Помимо восстановления автосохраненных данных в Microsoft Excel существует функция восстановления предыдущих версий документа. Это очень удобно, ведь используя данную возможность, можно обратить случайное удаление части таблицы или сохранение пустой страницы.
Чтобы воспользоваться функцией восстановления перезаписанных данных необходимо:
Открыть графу «Файл», перейти в пункт «Сведенья» и выбрать «Управление книгой». В открывшемся окне следует выбрать требуемую версию файла.
Как настроить облачное хранилище «OneDrive» в Microsoft Excel
Облачное хранилище «OneDrive» тесно связано с пакетом Microsoft Office, что позволяет хранить резервные копии данных на сервере в сети. Такой способ исключает возможность утери несохраненной информации, а также файлов, которые могут быть удалены вирусами, программными сбоями или случайным форматированием. Помимо этого, функционал хранилища «OneDrive» позволяет редактировать и сохранять копии при работе сразу нескольких пользователей.
Чтобы настроить облачное хранилище у себя, необходимо:
Шаг 1. Перейти на официальный сайт OneDrive и пройти регистрацию. Зайти в облачное хранилище через MS Excel. Для этого достаточно ввести данные аккаунта хранилища, нажав по кнопке «Вход» в правом верхнем углу MS Excel.
Шаг 2. Сохранить текущий документ в облачное хранилище. Для этого выбираем «Файл», «Сохранить как», «One Drive».
Шаг 3. Переходим на «OneDrive» при помощи любого браузера и находим место, куда был сохранен файл через MS Excel. Чтобы найти предыдущие версии файла, кликаем по нему правой кнопкой мыши и выбираем пункт «Журнал версий».
В открывшемся окне пользователь сможет восстановить или скачать предыдущие версии файла.
Восстановление утерянных данных RS Office Recovery
Вышеуказанные способы хорошо подойдут для восстановления предыдущих версий и перезаписанных файлов, но они являются не эффективными при случайном форматировании, удалении и повреждении вирусами, а также удалением из-за изменений логической структуры жесткого диска. Если Ваши важные данные были бесследно удалены, следует воспользоваться специальной утилитой RS Office Recovery, которая превосходно подходит для восстановления документов, электронных таблиц и других файлов из пакета Microsoft Office.
Функционал программы позволяет находить конкретный тип данных и файлов, а также сортировать искомые объекты по размеру и дате создания, повышая тем самым скорость поиска необходимой удаленной информации.
Для работы утилиты используются два режима анализа: быстрый и полный. В случае использования быстрого поиска пользователь сможет восстановить недавно удаленные данные в кратчайшие сроки. Полный анализ представляет собой глубокую проверку диска, выявляющую все возможные для восстановления файлы.
Все найденные файлы можно восстановить на жесткий диск, флеш-накопитель или выгрузить на FTP-сервер.
Часто задаваемые вопросы
Это сильно зависит от емкости вашего жесткого диска и производительности вашего компьютера. В основном, большинство операций восстановления жесткого диска можно выполнить примерно за 3-12 часов для жесткого диска объемом 1 ТБ в обычных условиях.
Если файл не открывается, это означает, что файл был поврежден или испорчен до восстановления.
Используйте функцию «Предварительного просмотра» для оценки качества восстанавливаемого файла.
Когда вы пытаетесь получить доступ к диску, то получаете сообщение диск «X: не доступен». или «Вам нужно отформатировать раздел на диске X:», структура каталога вашего диска может быть повреждена. В большинстве случаев данные, вероятно, все еще остаются доступными. Просто запустите программу для восстановления данных и отсканируйте нужный раздел, чтобы вернуть их.
Пожалуйста, используйте бесплатные версии программ, с которыми вы можете проанализировать носитель и просмотреть файлы, доступные для восстановления.
Сохранить их можно после регистрации программы – повторное сканирование для этого не потребуется.
Источник
Видео
Как очистить временные файлы windows 10?Скачать
Как удалить временные файлы Windows 10Скачать
Трюк Excel 6. Восстановление несохраненного файла ExcelСкачать
Средства Восстановления Файлов EXCEL!Скачать
Как удалить временные файлы с компьютера Windows 10? Где находится папка temp в windows 10?Скачать
Удаление временных файлов стандартными средствами WindowsСкачать
Как очистить ВЕСЬ КЭШ (мусор) Windows 10? Освободи память диска C!Скачать
🔧КАК ОЧИСТИТЬ ВЕСЬ КЭШ В WINDOWS 10/ПОВЫШАЕМ ПРОИЗВОДИТЕЛЬНОСТЬ ПК, ЧИСТКА ДИСКА С ОТ МУСОРА!Скачать
Как восстановить удаленные файлы на компьютере /ПОМОЖЕТ ВСЕМ!Скачать






































































 (Versions) содержится список автоматически сохранённые файлы,Сохранить
(Versions) содержится список автоматически сохранённые файлы,Сохранить