Аннотация
В данной статье описывается, когда, где и как создаются временные файлы Microsoft Word для Windows.
Дополнительная информация
Определение временного файла
Временным называется файл, создаваемый для временного хранения информации с целью освобождения памяти или в качестве резервного файла во избежание потери данных во время выполнения приложением определенных функций. Word автоматически определяет, где и когда необходимо создать временные файлы. Временные файлы сохраняются только до завершения сеанса Word. При нормальном завершении работы Word все временные файлы сначала закрываются, а затем удаляются.
Почему Word создает временные файлы?
Скорость
Если для хранения в памяти документа и всех его редакций и одновременного выполнения таких операций, как сортировка, перетаскивание, прокрутка и т. п., а также работы остальных открытых приложений не хватает памяти, Word перемещает неиспользуемую часть кода или часть документа, которая в данный момент не редактируется, из памяти на диск. В результате этого перемещения во временные файлы на диске освобождается память для работы с текстом или хранения частей документа, которые в данный момент активно редактируются.
Целостность данных
Word использует временные файлы как резервные с целью защиты от системных ошибок в рамках механизма сохранения файлов. Сохраняя временный файл и затем присваивая файлу имя редактируемого документа, Word обеспечивает целостность оригинального файла в случае, если во время записи файла возникнут какие-либо проблемы (например, произойдет отключение питания или нарушение сетевого соединения).
Типы временных файлов
Файл MS-DOS
Это стандартные файлы MS-DOS.
Файл документа:
Разница между этим файлом и традиционным файлом MS-DOS заключается в том, что несколько программ могут читать и записывать в эти файлы, не зная об этом исходного владельца. Кроме того, файлы документов имеют встроенные свойства, которые позволяют Word создавать файлы и каталоги в файлах. При запуске Word создает один временный (прямой) файл документа с именем ~wrfxxxx.tmp. Вы можете определить, что это файл документа, так как начальный размер составляет 1536 байт. Этот временный файл документа используется для хранения всех объектов OLE, принадлежащих к неименованным документам, отмене, буферу обмена и документам, собственные форматы которых не являются форматами документов (например, .txt, RTF и Word 2.0). Word может открывать файлы документов с помощью двух разных режимов: транзакционного и прямого. Эти режимы рассматриваются далее в этой статье.
Файлы документа режима транзакций
Файлы с транзакцией позволяют Word открывать файл, записывать в него и использовать другие программы, такие как Microsoft Excel, но по-прежнему сохраняют право на восстановление файла в том состоянии, в который он был при первом открытии Word.
Для этого файл документа создает фантомные изображения (обычно ~ dftxxxx.tmp) всех изменений, внесенных в файл после его открытия; Если Word сохраняет все изменения, содержимое ~dftxxxx.tmp объединяется с исходным файлом, а затем сохраняет его полную версию. И наоборот, если Word отменяет все изменения, то ~dftxxxx.tmp удаляется, а исходный файл не изменяется. Word открывает все собственные файлы Word с помощью транзакций файлов, которые создают фантомные образы в каталоге Temp. При запуске Word normal.dot обычно открывается в режиме транзакций, и для него создается фантомный файл с именем dftxxxxx.tmp. Например, FastSave объединяет эти два файла при сохранении.
Прямой режим
Word использует прямой режим при открытии временного файла документа и при выполнении операции «Сохранить как» или полном сохранении документа (но не при быстром сохранении). Этот тип файлов использует (если вообще использует) небольшой объем памяти и не создает фантомных образов при создании или открытии.
Специальные файлы, создаваемые приложением Word
В приведенной ниже таблице перечислены некоторые специальные временные файлы, создаваемые приложением Word.
Файлы, обычно создаваемые при запуске Word Имя
файла
————————————————————————
Файл на основе MS-DOS (для резервирования 4 дескриптора файлов) 0 байт ~wrf0000.tmp
Файл с нуля на основе MS-DOS 0 байт ~mfxxxx.tmp
Составной файл — транзакционированные 0 байт ~dftxxxx.tmp
Составной файл — прямые 1536 байт ~wrf0001.tmp
(неименованные файлы, отличные от Word или OLE)
Файлы восстановления Word Имя
файла
————————————————————————
Временный файл для автовосстановливания ~wraxxxx.tmp
AutoRecovery AutoRecovery, сохранение <docname>.asd
Другие временные файлы Word Имя
файла
————————————————————————
Копия другого документа ~wrcxxxx.tmp
Документ Word ~wrdxxxx.tmp
Файл временного документа ~wrfxxxx.tmp
Словарь ~wrixxxx.tmp
Буфер обмена ~wrlxxxx.tmp
Макрос ~wrmxxxx.tmp
Документ OLE Word ~wroxxxx.tmp
Файл с нуля ~wrsxxxx.tmp
Преобразованный (внешний) документ ~wrvxxxx.tmp
Упрощенная схема сохранения редактируемого файла
Create temp file Create ~wrdxxxx.tmp Write temp file Save example data to ~wrdxxxx.tmp Delete original file Delete EXAMPLE.DOC Move temp to target name Move ~wrdxxxx.tmp to Example.doc
Помещая временный файл в ту же папку, что и сохраненный файл, Word значительно повышает свое быстродействие. Если бы временный файл помещался в какую-нибудь другую папку, то для его перемещения из одной папки в другую пришлось бы использовать команду MS-DOS COPY. Если же временный файл находится в одной папке с сохраненным, Word может использовать команду MS-DOS MOVE, чтобы быстро определить временный файл как сохраненный документ.
Когда и где создаются временные файлы Word
Местоположение временных файлов Word является запрограммированной информацией, редактирование которой не допускается. Поэтому очень важно, чтобы разрешения NTFS для пользователя были настроены соответствующим образом.
Как правило, Word создает временные файлы для следующих типов данных.
Внедренные объекты Word (папка Temp)
Когда Word используется как OLE-сервер, внедренные объекты Word сохраняются как временные файлы в папке Temp.
ДЛЯ OLE 2.0 требуется дополнительное хранилище дисков. При запуске приложений OLE Word должен предоставить копии данных серверу. Довольно часто при активном использовании OLE 2.0 в течение одного сеанса работы программы на жестком диске накапливается большой объем временных данных.
Вспомогательный файл (папка Temp)
Когда приложению Word не хватает оперативной памяти (ОЗУ), оно всегда создает один временный вспомогательный файл в папке Temp для хранения информации. Во вспомогательный файл переносятся данные из внутреннего кэша файлов Word, выделенного из глобальной системной памяти. Размер вспомогательного файла может изменяться от 64 КБ до 3,5 МБ.
Размер кэша по умолчанию в Word составляет 64 КБ.
Дополнительные сведения о том, как увеличить размер кэша в Word, щелкните следующий номер статьи, чтобы просмотреть статью в базе знаний Майкрософт:
212242 Где хранятся параметры реестра, соответствующие настройкам Word 2000.
Записанный макрос (папка Temp)
При записи макроса Word создает временный файл в папке Windows Temp.
Преобразованные файлы (папка Temp)
Встроенные в Word конвертеры текстовых процессоров создают временные файлы в формате RTF (Rich Text Format), которые используются приложением Word для доступа к определенным конвертерам.
Заблокированные файлы (папка Temp)
При открытии файла, который заблокирован, либо потому, что он открыт в другом окне Word, либо из-за того, что он открыт другим пользователем в сети, вы можете работать с копией файла. Word помещает эту копию в временный каталог Windows. Аналогичным образом, если шаблон, присоединенный к документу, заблокирован, Word автоматически создает копию шаблона в каталоге Temp. Копия заблокированного файла не обновляет файл исходного владельца автоматически.
Сохраненные файлы (в одной папке с сохраненным файлом)
При выполнении команды Сохранить из меню Файл происходит следующее:
-
Word создает новый временный файл, используя редактируемую версию документа.
-
После создания временного файла Word удаляет предыдущую версию документа.
-
Word присваивает временному файлу имя предыдущей версии документа.
Текст, вставленный между файлами (в том же каталоге, что и исходный файл):
При копировании и вставке между документами Word может создать временный файл в том же каталоге, что и исходный файл. Особенно это относится к сохранению или закрытию исходного файла. Временный файл содержит данные, к которым буфер обмена обращался перед сохранением файла. При этом Word присваивает старой копии файла имя временного файла.
Файл владельца (в одной папке с исходным файлом)
При открытии ранее сохраненного файла для редактирования, печати или проверки Word создает временный файл с расширением .doc. Это расширение имени файла начинается с тильды (~), за которой следует знак доллара ($), за которым следует остаток исходного имени файла. Этот временный файл содержит имя пользователя, открывшего файл. Этот временный файл называется файлом владельца.
При попытке открыть файл, доступный в сети и уже открытый другим пользователем, этот файл предоставляет имя пользователя для следующего сообщения об ошибке:
Этот файл уже открыт пользователем имя пользователя. Создать копию файла?
В некоторых случаях Word не может создать файл владельца. Например, Word не может создать файл владельца, если документ доступен только для чтения. В этом случае сообщение об ошибке будет следующим:
Этот файл уже открыт другим пользователем. Создать копию файла?
Примечание. Word автоматически удаляет этот временный файл из памяти при закрытии исходного файла.
При открытии файла по протоколу HTTP или FTP файл сначала копируется во временный каталог. Затем файл открывается из каталога временных файлов.
При открытии файла в общей папке UNC в Word 2007 он сначала копируется во временный каталог. Затем файл открывается из каталога временных файлов.
Автоматическое сохранение
Папка автоматического восстановления сохраненных файлов Word
Временный файл, создаваемый Word при выполнении автоматического сохранения, помещается в папку временных файлов Temp, кроме случаев, когда соответствующая папка отсутствует. В этом случае временный файл сохраняется в одной папке с исходным документом.
Местонахождение временных файлов после закрытия файла
Иногда Word может сохранить ссылку на файл после его закрытия. В частности, это происходит, если текст из файла был скопирован в буфер обмена. При закрытии файла Word пытается выполнить следующие действия:
-
Если в буфер обмена скопировано небольшое выделение, не содержащее нескольких фрагментов или рисунка, Word копирует часть документа во вспомогательный файл.
-
Если выделение, скопированное в буфер обмена, содержит несколько фрагментов или рисунок, или файл находится на дискете, Word копирует файл целиком в папку Temp и перемещает туда курсор.
В текстовом процессоре MS Word довольно-таки хорошо реализована функция автосохранения документов. По ходу написания текста или добавления любых других данных в файл программа автоматически сохраняет его резервную копию с заданным временным интервалом.
О том, как работает эта функция, мы уже писали, в этой же статье речь пойдет о смежной теме, а именно, будет рассмотрим то, где хранятся временные файлы Ворд. Это и есть те самые резервные копии, своевременно не сохраненные документы, которые располагаются в директории по умолчанию, а не в указанном пользователем месте.
Урок: Функция автосохранения в Word
Зачем кому-то может понадобиться обращение ко временным файлам? Да хотя бы затем, чтобы найти документ, путь для сохранения которого пользователь не указывал. В этом же месте будет храниться последняя сохраненная версия файла, созданная в случае внезапного прекращения работы Ворд. Последнее может произойти из-за перебоев с электричеством или по причине сбоев, ошибок в работе операционной системы.
Урок: Как сохранить документ, если завис Word
Как найти папку с временными файлами
Для того, чтобы найти директорию, в которую сохраняются резервные копии документов Ворд, создаваемые непосредственно во время работы в программе, нам потребуется обратиться к функции автосохранения. Если говорить точнее, к ее настройкам.
Примечание: Прежде, чем приступить к поиску временных файлов, обязательно закройте все запущенные окна Microsoft Office. При необходимости, можно снять задачу через «Диспетчер» (вызывается комбинацией клавиш «CTRL+SHIFT+ESC»).
1. Откройте Word и перейдите в меню «Файл».
2. Выберите раздел «Параметры».
3. В окне, которое перед вами откроется, выберите пункт «Сохранение».
4. Как раз в этом окне и будут отображаться все стандартные пути для сохранения.
Примечание: Если пользователь вносил изменения в параметры по умолчанию, в этом окне они будут отображены вместо стандартных значений.
5. Обратите внимание на раздел «Сохранение документов», а именно, на пункт «Каталог данных для автовосстановления». Путь, который указан напротив него, приведет вас к месту, где хранятся последние версии автоматически сохраненных документов.
Благодаря этому же окну можно найти и последний сохраненный документ. Если вы не знаете его местонахождение, обратите внимание на путь, указанный напротив пункта «Расположение локальных файлов по умолчанию».
6. Запомните путь, по которому вам нужно перейти, или же просто скопируйте его и вставьте в поисковую строку системного проводника. Нажмите «ENTER» для перехода в указанную папку.
7. Ориентируясь на имя документа или на дату и время его последнего изменения, найдите тот, который вам нужен.
Примечание: Временные файлы довольно часто хранятся в папках, названных точно так же, как и документы, которые в них содержатся. Правда, вместо пробелов между словами у них установлены символы по типу «%20», без кавычек.
8. Откройте этот файл через контекстное меню: правый клик по документу — «Открыть с помощью» — Microsoft Word. Внесите необходимые изменения, не забыв сохранить файл в удобном для вас месте.
Примечание: В большинстве случаев аварийного закрытия текстового редактора (перебои в сети или ошибки в системе), при повторном открытии Word предлагает открыть последнюю сохраненную версию документа, с которым вы работали. Это же происходит и при открытии временного файла непосредственно из папки, в которой он хранится.
Урок: Как восстановить несохраненный документ Ворд
Теперь вы знаете, где хранятся временные файлы программы Microsoft Word. Искренне желаем вам не только продуктивной, но и стабильной работы (без ошибок и сбоев) в этом текстовом редакторе.
Работая с документами в текстовом редакторе Microsoft Word Вы не всегда задумываетесь о том, что периодически лучше нажимать «Ctrl+S» или «Shift+F12», чтобы не потерять напечатанную информацию. Но разработчики позаботились и добавили в редактор функцию автоматического сохранения файла через определенный промежуток времени.
Благодаря этому, если произойдет внезапный скачок в сети или программный сбой, из-за чего выключится компьютер или закроется Ворд, можно не переживать, что Вы самостоятельно не сохранили свою работу. Всегда можно восстановить ее из автосохраненных документов.
В данной статье мы разберемся, где можно найти временные файлы, автоматически созданные редактором, и как восстановить нужный документ, работа с которым была прервана.
Когда Вы заходите первый раз в Ворд после непредвиденного завершения его работы, справа появляется область, в которой будет предложено восстановление определенных документов. Там будет и то, что сохранялось Вами, и то, что автоматически. Посмотрите по времени, какой файл будет новее, тот и выбирайте.
Если такая область не появилась, или Вы по ошибке ее закрыли, тогда сделайте следующее. Откройте любой Ворд и перейдите на вкладку «Файл».
Дальше в списке слева выберите «Параметры».
Откроется соответствующее окно. В нем слева нажмите по пункту «Сохранение».
Теперь в окне можно посмотреть, в какой папке находятся временные документы. Путь к ней указан в поле «Каталог данных для автовосстановления». Скопируйте все, что там написано, и закройте сначала данное окно, а потом в Ворд.
Откройте Проводник на компьютере и вставьте в соответствующую строку скопированный путь. Нажмите «Enter».
Дальше в списке выберите папку с таким же названием, какое было у файла, с которым Вы работали, и откройте ее.
В ней будет несколько пунктов. Кликните правой кнопкой мышки по тому, напротив которого в столбце «Тип» указано «ASD». Затем выберите из контекстного меню «Открыть с помощью».
Появится окошко, как на скриншоте. В нем нажмите «Использовать приложение с этого ПК».
Откроется список, в котором нужно найти и выделить «Word». Потом кликайте по «ОК».
Выбранный документ откроется, и вверху появится надпись: «ВОССТАНОВЛЕННЫЙ — НЕСОХРАНЕННЫЙ». Нажмите напротив нее на кнопку «Восстановить».
Дальше подтвердите свои действия.
Для нормальной работы с текстом, необходимо выйти из режима чтения – внизу кликните по значку «Разметка страницы».
Откроется последняя версия нужного файла. Продолжите с ним работу не забывая нажимать на дискету в левом верхнем углу после того, как вносите в него важные изменения.
Может случится и так, что сохраняя файл поспешно, Вы не выбрали нужную для этого папку и где искать его теперь не знаете. Посмотреть данную информацию получится все в том же окне параметров. Она указана в поле «Расположение локальных файлов по умолчанию». Скопируйте из него все.
Потом откройте Проводник, вставьте все в верхнюю строку и нажмите «Enter». Выберите свой документ и перенесите его в другое место на компьютере. Если их там много, тогда смотрите по названию (в нем будут первые напечатанные слова с 1-ой страницы) и дате изменения.
После того, как у Вас получится восстановить работу с закрытым документом, вернитесь к окошку Параметры, чтобы поменять в нем некоторые данные.
Во-первых, выберите формат для автосохраненных файлов и подходящее время. Зачастую, это стандартный Документ Word и 10 минут (стоит по умолчанию), но можно выбрать и меньше. Галочка в поле «Сохранять…при закрытии без сохранения» поможет если Вы закрывая не сохраните файл, а потом все же он понадобится. Тогда получится восстановить нужное из временных сохраненных. В поле «Каталог данных», при желании, измените папку, в которой находятся создаваемые временные файлы. Нажмите на «Обзор» и выберите подходящую. Когда все измените, нажмите «ОК» и закройте окно.
На этом все. Мы разобрались, где искать вордовские временные файлы на компьютере, и как продолжить с ними работу.
Загрузка…
Об авторе: Олег Каминский
Вебмастер. Высшее образование по специальности «Защита информации». Создатель портала comp-profi.com. Автор большинства статей и уроков компьютерной грамотности
Мы продолжаем серию статей о восстановлении потерянных данных. Сегодня подробнее остановимся на word’овских документах, а точнее на тех способах, с помощью которых можно их найти.
1. Проверьте ещё раз «Корзину» (и не надо смеяться, это правда часто помогает).
2. Откройте заново Word
Часто в тех случаях, когда работа редактора была закончена аварийно, при повторном открытии программа представляет сохранённый документ.
3. Воспользуйтесь системным поиском
Указывайте имя *.doc (или *.docx для Word 2007) и ищите файлы и папки по всему компьютеру. Проверьте, чтобы в «дополнительных параметрах» (More advanced options) поиска был отмечен пункт «поиск в скрытых файлах и папках» (Search hidden files and folders).
4. Ищем восстанавливаемые файлы сами
В редакторе в меню «Сервис» (Tools) заходим в «Параметры» (Options) и выбираем вкладку «Расположение» (File Locations). Выделяем строку «автосохраненные» (AutoRecover files) и запоминаем указанный справа путь сохранения. Выходим из этого меню и, пройдя только что запомненный нами путь, начинаем искать в папке файлы с расширением .asd.
5. Ищем .wbk файлы
Это возможно, если ваш редактор настроен на автоматическое сохранение. В меню «Файл» (File) нажимаем «Открыть» (Open) и выбираем «все файлы *.* » (All Files *.*), здесь мы и будем искать файлы расширения .wbk. Если найти не удаётся, то прибегаем к помощи системного поиска.
6. Ищем временные файлы
Поступаем точно также, как и в пункте 3, только имя файла будет *.tmp. Если будет выдан слишком большой список файлов, то уменьшите временной промежуток в рамках которого ведётся поиск.
7. Ищите во всех временных файлах
В данном случае имя файла в поиске должно выглядеть так: ~*.*
8. Ищите в C:Documents and Settings*USERNAME*Local SettingsTemp
Это скрытая папка (естественно *USERNAME* — это ваш логин при входе в систему), отображение которых у вас должно быть включено. Ищите в ней.
Если все эти шаги вам не помогли, то прибегайте к помощи специальных программ.
Где хранятся временные файлы Microsoft Word
В текстовом процессоре MS Word довольно-таки хорошо реализована функция автосохранения документов. По ходу написания текста или добавления любых других данных в файл программа автоматически сохраняет его резервную копию с заданным временным интервалом.
О том, как работает эта функция, мы уже писали, в этой же статье речь пойдет о смежной теме, а именно, будет рассмотрим то, где хранятся временные файлы Ворд. Это и есть те самые резервные копии, своевременно не сохраненные документы, которые располагаются в директории по умолчанию, а не в указанном пользователем месте.
Зачем кому-то может понадобиться обращение ко временным файлам? Да хотя бы затем, чтобы найти документ, путь для сохранения которого пользователь не указывал. В этом же месте будет храниться последняя сохраненная версия файла, созданная в случае внезапного прекращения работы Ворд. Последнее может произойти из-за перебоев с электричеством или по причине сбоев, ошибок в работе операционной системы.
Как найти папку со временными файлами
Для того, чтобы найти директорию, в которую сохраняются резервные копии документов Ворд, создаваемые непосредственно во время работы в программе, нам потребуется обратиться к функции автосохранения. Если говорить точнее, к ее настройкам.
Примечание: Прежде, чем приступить к поиску временных файлов, обязательно закройте все запущенные окна Microsoft Office. При необходимости, можно снять задачу через «Диспетчер» (вызывается комбинацией клавиш «CTRL+SHIFT+ESC»).
1. Откройте Word и перейдите в меню «Файл».
2. Выберите раздел «Параметры».
3. В окне, которое перед вами откроется, выберите пункт «Сохранение».
4. Как раз в этом окне и будут отображаться все стандартные пути для сохранения.
Примечание: Если пользователь вносил изменения в параметры по умолчанию, в этом окне они будут отображены вместо стандартных значений.
5. Обратите внимание на раздел «Сохранение документов», а именно, на пункт «Каталог данных для автовосстановления». Путь, который указан напротив него, приведет вас к месту, где хранятся последние версии автоматически сохраненных документов.
Благодаря этому же окну можно найти и последний сохраненный документ. Если вы не знаете его местонахождение, обратите внимание на путь, указанный напротив пункта «Расположение локальных файлов по умолчанию».
6. Запомните путь, по которому вам нужно перейти, или же просто скопируйте его и вставьте в поисковую строку системного проводника. Нажмите «ENTER» для перехода в указанную папку.
7. Ориентируясь на имя документа или на дату и время его последнего изменения, найдите тот, который вам нужен.
Примечание: Временные файлы довольно часто хранятся в папках, названных точно так же, как и документы, которые в них содержатся. Правда, вместо пробелов между словами у них установлены символы по типу «%20», без кавычек.
8. Откройте этот файл через контекстное меню: правый клик по документу — «Открыть с помощью» — Microsoft Word. Внесите необходимые изменения, не забыв сохранить файл в удобном для вас месте.
Примечание: В большинстве случаев аварийного закрытия текстового редактора (перебои в сети или ошибки в системе), при повторном открытии Word предлагает открыть последнюю сохраненную версию документа, с которым вы работали. Это же происходит и при открытии временного файла непосредственно из папки, в которой он хранится.
Теперь вы знаете, где хранятся временные файлы программы Microsoft Word. Искренне желаем вам не только продуктивной, но и стабильной работы (без ошибок и сбоев) в этом текстовом редакторе.
Источник
Где хранятся временные файлы Word (Ворд)
Временные файлы Ворд: где хранятся? Скорее всего, у вас уже случалась неприятная ситуация, когда вы не успели сохранить изменения в документе. Причиной этому может служить отключение питания или ошибка в операционной системе, которая привела к закрытию Word(Ворда). Для таких ситуаций разработчики Офиса предусмотрели функцию автоматического сохранения документа, над которым работают в данный момент, даже если пользователь не сохраняет его.
Мы узнаем, где хранятся временные файлы Word(Ворда) и как их можно восстановить. Для этого нужно проделать несколько шагов.
1. Открываем документ Word и переходим во вкладку «Файл», жмем по пункту «Параметры».
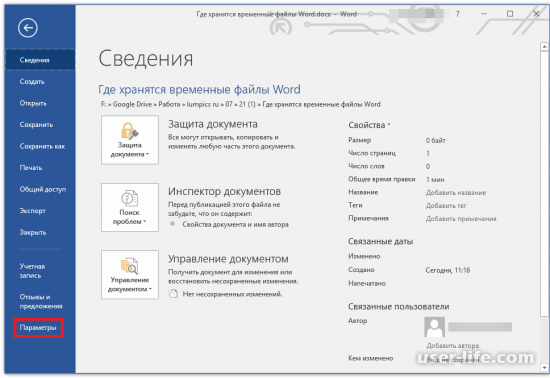
2. В открывшемся окне «Параметры Word» нужно перейти во вкладку «Сохранение». В ней находятся все настройки, которые нам нужны. Путь сохранения временных файлов находится в пункте «Каталог данных для автовосстановления».
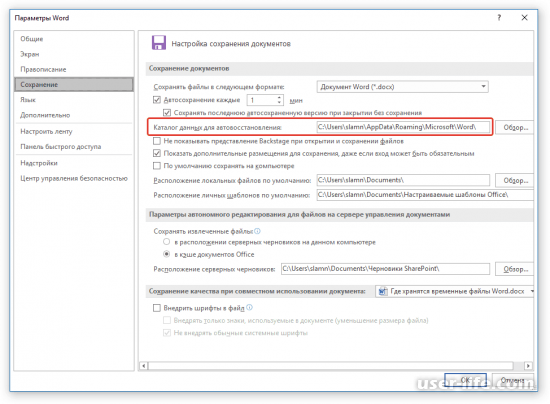
Здесь же можно задать свою папку для временных файлов нажав на кнопку «Обзор», справа от строки пункта.
3. Можно также задать папку для сохранения ваших файлов. По умолчанию они сохраняются в папку «Документы».
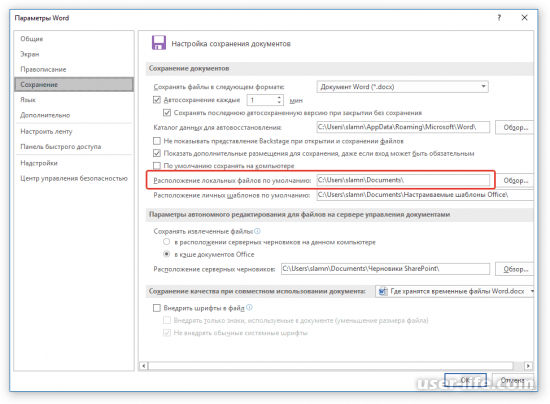
4. Скопируем путь сохранения временных файлов напротив пункта «Каталог данных для автовосстановления» и откроем его в проводнике. В этой папке находятся каталоги с именами последних документов Word.
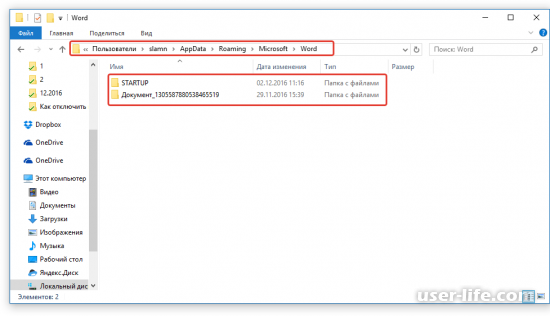
5. Находим нужный вам каталог и открываем его. В нем будет один или несколько файлов с типом «ASD» и ярлык. Вызываем контекстное меню правой клавишей мышки на ярлыке и жмем по пункту «Открыть с помощью…».
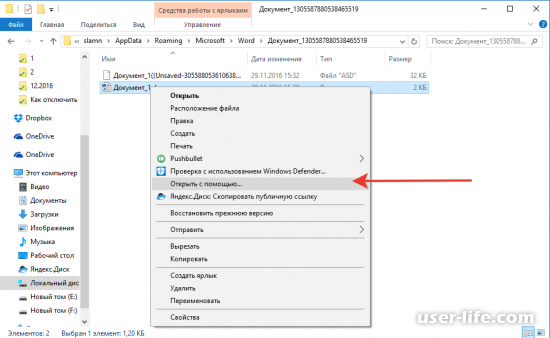
6. В перечне программ выбираем Word и жмем на него. Откроется ваш последний документ и вверху рабочей области вам будет предложено восстановить несохраненный файл. Остается только нажать на кнопку «Восстановить» и продолжить работу над документом.
Источник
Где хранятся временные файлы MS Word
Работая с документами в текстовом редакторе Microsoft Word Вы не всегда задумываетесь о том, что периодически лучше нажимать «Ctrl+S» или «Shift+F12» , чтобы не потерять напечатанную информацию. Но разработчики позаботились и добавили в редактор функцию автоматического сохранения файла через определенный промежуток времени.
Благодаря этому, если произойдет внезапный скачок в сети или программный сбой, из-за чего выключится компьютер или закроется Ворд, можно не переживать, что Вы самостоятельно не сохранили свою работу. Всегда можно восстановить ее из автосохраненных документов.
В данной статье мы разберемся, где можно найти временные файлы, автоматически созданные редактором, и как восстановить нужный документ, работа с которым была прервана.
Когда Вы заходите первый раз в Ворд после непредвиденного завершения его работы, справа появляется область, в которой будет предложено восстановление определенных документов. Там будет и то, что сохранялось Вами, и то, что автоматически. Посмотрите по времени, какой файл будет новее, тот и выбирайте.
Если такая область не появилась, или Вы по ошибке ее закрыли, тогда сделайте следующее. Откройте любой Ворд и перейдите на вкладку «Файл» .
Дальше в списке слева выберите «Параметры» .
Откроется соответствующее окно. В нем слева нажмите по пункту «Сохранение» .
Теперь в окне можно посмотреть, в какой папке находятся временные документы. Путь к ней указан в поле «Каталог данных для автовосстановления» . Скопируйте все, что там написано, и закройте сначала данное окно, а потом в Ворд.
Откройте Проводник на компьютере и вставьте в соответствующую строку скопированный путь. Нажмите «Enter» .
Дальше в списке выберите папку с таким же названием, какое было у файла, с которым Вы работали, и откройте ее.
В ней будет несколько пунктов. Кликните правой кнопкой мышки по тому, напротив которого в столбце «Тип» указано «ASD» . Затем выберите из контекстного меню «Открыть с помощью» .
Появится окошко, как на скриншоте. В нем нажмите «Использовать приложение с этого ПК» .
Откроется список, в котором нужно найти и выделить «Word» . Потом кликайте по «ОК» .
Выбранный документ откроется, и вверху появится надпись: «ВОССТАНОВЛЕННЫЙ — НЕСОХРАНЕННЫЙ» . Нажмите напротив нее на кнопку «Восстановить» .
Дальше подтвердите свои действия.
Для нормальной работы с текстом, необходимо выйти из режима чтения – внизу кликните по значку «Разметка страницы» .
Откроется последняя версия нужного файла. Продолжите с ним работу не забывая нажимать на дискету в левом верхнем углу после того, как вносите в него важные изменения.
Может случится и так, что сохраняя файл поспешно, Вы не выбрали нужную для этого папку и где искать его теперь не знаете. Посмотреть данную информацию получится все в том же окне параметров. Она указана в поле «Расположение локальных файлов по умолчанию» . Скопируйте из него все.
Потом откройте Проводник, вставьте все в верхнюю строку и нажмите «Enter» . Выберите свой документ и перенесите его в другое место на компьютере. Если их там много, тогда смотрите по названию (в нем будут первые напечатанные слова с 1-ой страницы) и дате изменения.
После того, как у Вас получится восстановить работу с закрытым документом, вернитесь к окошку Параметры, чтобы поменять в нем некоторые данные.
Во-первых, выберите формат для автосохраненных файлов и подходящее время. Зачастую, это стандартный Документ Word и 10 минут (стоит по умолчанию), но можно выбрать и меньше. Галочка в поле «Сохранять…при закрытии без сохранения» поможет если Вы закрывая не сохраните файл, а потом все же он понадобится. Тогда получится восстановить нужное из временных сохраненных. В поле «Каталог данных» , при желании, измените папку, в которой находятся создаваемые временные файлы. Нажмите на «Обзор» и выберите подходящую. Когда все измените, нажмите «ОК» и закройте окно.
На этом все. Мы разобрались, где искать вордовские временные файлы на компьютере, и как продолжить с ними работу.
Источник



























