Excel для телефонов с Android PowerPoint для телефонов с Android Word для телефонов с Android Еще…Меньше
Если вы используете устройство с Android, все изменения, внесенные в приложениях Office, теперь сохраняются автоматически, поэтому вам не придется повторно нажать кнопку Сохранить. Документы будут сохраняться периодически, даже если вы не в сети. Если вы не хотите, чтобы приложение Office автоматически соимело этот файл, выполните указанные ниже действия.
-
Нажмите файл
сохранить
#a0
-
Переместите ползунок «Автосохранение» в положение выкл.
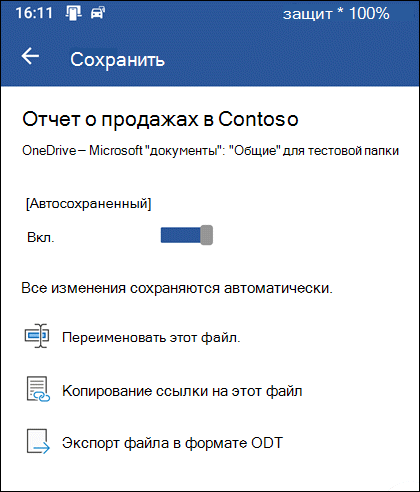
Сохранение в другом расположении
Если вы хотите сохранить файл в другом расположении, выполните указанные ниже действия.
-
В меню Файл выберите команду Сохранить как.
-
Чтобы делиться файлами было удобно, вы можете сохранять их локально на устройстве или в облаке.
Сохранение
Необходимые действия
Локально на устройстве
Выберите пункт Это устройство.
Для личных служб OneDrive, OneDrive для бизнеса, Dropbox или другой поддерживаемой службы
Коснитесь Добавить место и выполните вход в одну из облачных служб.
Нужна дополнительная помощь?
Вот несколько методов, которые вы найдете полезными для ваших целей:
Создает все каталоги по указанному пути:
public static boolean createPath(String path) {
File pathFile = new File(path);
if (!pathFile.exists()) {
boolean result = pathFile.mkdirs();
if (!result) {
Log.e(TAG, "Unable to create directory path: " +
path);
return false;
}
}
if (!pathFile.isDirectory()) {
return false;
}
return true;
}
Возвращает корень каталога внешнего хранилища:
public static String extDirectory() {
File file = Environment.getExternalStorageDirectory();
return file.getAbsolutePath();
}
Возвращает путь к корню каталога внешнего хранилища приложения:
public static String externalMyAppDataRoot(Context context) {
return externalAppDataRoot() + File.separatorChar
+ context.getPackageName() + File.separatorChar + "data";
}
Возвращает путь к корню каталога данных приложения Android:
public static String externalAppDataRoot() {
return extDirectory() + File.separatorChar + "Android/data";
}
Download Article
Download Article
This wikiHow will teach you how to edit an XLSX file on an Android. Files that end in .xlsx are generally created by Microsoft Excel and can be edited using the mobile app on your Android.[1]
-
1
Get the Microsoft Excel mobile app from the Google Play Store
. The Excel app is free to download and use, but if you have a subscription with additional mobile features, signing into your Microsoft account will unlock these features.
- You can search for «Excel» by entering that in the search bar at the top of the Play Store. Excel is offered by the «Microsoft Corporation» and has a green app logo with an «x».
-
2
Open Excel. This app icon looks like two green rectangles with an «x» that you can find on one of your Home screens, in the app drawer, or by searching. If you are still in the Play Store, you can tap Open to launch the app.
- If this is your first time using the app, you’ll be prompted to sign in. Enter your login for your Microsoft account if you would like to be able to use Microsoft services (like syncing and OneDrive) as well as access any subscription benefits (like upgraded storage capacity).
Advertisement
-
3
Open your XLSX file. If you signed into your Microsoft account, you’ll see any Excel sheets you’ve created across devices displayed immediately.
- However, if your Excel file is stored locally on your Android, tap Open and then This device.
-
4
Double-tap a cell to edit it. You can edit the format of the text in the cell as well as how it is displayed. Double-tap a cell to access the on-screen keyboard and change the text inside the cell.
- Tap the arrow pointing up to access more formatting tools for the cell, like border, fill color, etc.
- Tap the checkmark in the top right corner of your screen when you’re done editing the text inside the cell. You’ll return to the cell-selection view, where the cell will remain selected until you tap another one.
- There are a wide variety of things you can do using the Microsoft Excel Android mobile app, such as hiding gridlines and replacing values.
-
5
Tap the back arrow. It’s in the top left corner of your screen and will close the workbook, returning you to the «Recent» page.
- Since your data is automatically saved, you can simply close the workbook to save it.
Advertisement
Ask a Question
200 characters left
Include your email address to get a message when this question is answered.
Submit
Advertisement
Thanks for submitting a tip for review!
References
About This Article
Article SummaryX
1. Get the Microsoft Excel mobile app from the Google Play Store.
2. Open Excel.
3. Open your XLSX file.
4. Tap a cell to edit it.
5. Tap the back arrow.
Did this summary help you?
Thanks to all authors for creating a page that has been read 8,934 times.
Is this article up to date?
Как на компьютере, так и на любом мобильном устройстве представлена одинаковая система хранилищ. Файлы бывают как исполняемыми, к которым относятся разные Мастера установок и сами программы, так и обычными – сюда входят разные изображения, документы, видео. Тип файла определяется по его расширению, которое стоит в конце названия (например, в YandexNavigator.apk расширение – .apk).
Одним из типов выступают таблицы Excel, которые обладают расширениями XLS и XLSX. Их различия между собой проявляются в новизне – сейчас во всех новых релизах программы предлагается сохранять именно в XLSX, хотя иные варианты тоже доступны. Обычно редакторы принимают оба расширения, поэтому проблем с чтением и модифицированием таблиц у вас не возникнет. Однако если вы до сих пор не знаете, чем открыть xlsx на Андроиде, и какие приложения лучше всего использовать для данного формата, предлагаем ознакомиться с нашим материалом.
Оглавление
- 1 Чем открыть формат XLSX на телефоне «Андроид»
- 1.1 Microsoft Excel
- 1.2 Polaris Office
- 1.3 Google Таблицы
- 1.4 Kingsoft Office
- 1.5 Document Viewer
- 2 Чем XLSX отличается от XLS
Чем открыть формат XLSX на телефоне «Андроид»
Microsoft Excel
Основные программы пакета Office доступны на всех девайсах, и современные смартфоны на Android не стали исключением. Для лучшей совместимости рекомендуется использовать именно это решение, поскольку оно, как и компьютерная версия утилиты, представлено корпорацией «Майкрософт».
Скачать Microsoft Excel из Play Market / Galaxy Store
| Преимущества | Недостатки |
| · Можно использовать бесплатно и без рекламы.
· Регулярные обновления. · Идеальная совместимость с компьютерным Excel. · Грамотный перевод на русский язык. · Множество возможностей, связанных с сенсорным вводом. · Поддержка облачных хранилищ, файлообменников и сервисов для совместного редактирования: OneDrive, Dropbox, Egnyte и так далее. |
· Доступно для Android 8.0 и выше. Обладателям менее современных девайсов потребуется загрузить старые релизы Excel, в которых нет некоторых функций. |
- Воспользовавшись ссылкой для скачивания, откройте страницу Excel в «Гугл Плей Маркете» либо Galaxy Store, доступном только для девайсов Samsung. Нажмите «Установить»;
- Запустите приложение, что станет доступно после инсталляции. Программа проведёт первичную настройку, во время которой вам ничего не понадобится делать – просто подождите пару секунд;
- Войдите в аккаунт Microsoft, если хотите использовать всю функциональность Excel;
- Введите свой email, связанный с учётной записью «Майкрософт», Skype или Xbox, и нажмите стрелку;
- Укажите пароль от своего профиля и воспользуйтесь кнопкой «Вход»;
- Приобретите платную подписку либо откажитесь от неё, чтобы работать в «Эксель» без внесения средств;
- Ознакомьтесь с политикой конфиденциальности, тапните «Далее»;
- Выберите, стоит ли отправлять некоторые данные на серверы Microsoft для ведения статистики;
- Узнайте больше о сетевых функциях и закройте появившееся окно;
- Перейдите во вкладку «Открыть»;
- Откройте раздел «Это устройство»;
- Выберите «Понятно»;
- Выдайте разрешение на взаимодействие с файловой системой девайса;
- Отметьте, где находится файл – в папке загрузок или где-либо ещё на устройстве;
- Тапните по наименованию документа;
- Работайте с файлом, как на компьютере.
Совет: на планшете работать с таблицами комфортнее, нежели на смартфоне. Размер экрана очень важен в редактировании таких файлов, а некоторые функции Excel, связанные с сенсорным вводом, ориентированы именно на пользование стилусом, обычно входящим в комплект к таким девайсам, а не просто пальцем.
Если вы планируете пользоваться разными приложениями из серии Office, попробуйте это решение. Оно объединяет все основные программы линейки, позволяя не загружать их отдельно.
Polaris Office
Следующее решение – разработка одноимённой с приложением студии. Утилита обладает свыше 50 миллионами загрузок, а 610 тысяч отзывов установили средний рейтинг программы в 3,9 балла.
Скачать Polaris Office из Play Market
| Преимущества | Недостатки |
| · Поддерживается устройствами на Android 4.4 и выше.
· «Пять в одном»: Docs, PDF, Excel, PowerPoint и Word. · Поддержка быстрой вставки видео и фото в документы. · Совместимость с документами, находящимися в ZIP-архивах. · Как и в Microsoft Excel, здесь есть немало функций, связанных с рукописным вводом. · Множество совместимых форматов, шаблонов и диаграмм (подробнее – в описании утилиты в Google Play). |
· Нельзя загрузить из Galaxy Store.
· Есть реклама. |
- На странице Polaris Office в «Плей Маркете» тапните «Установить»;
- Воспользуйтесь кнопкой «Открыть» по окончании загрузки и инсталляции;
- Тапните «Разрешить», чтобы начать работать в программе;
- Выдайте доступ ко всем файлам, переключив соответствующий тумблер вправо;
- Зарегистрируйтесь сейчас или сделайте это позже. Благодаря поддержке «мгновенной авторизации» через Google, Facebook и Apple, процесс отнимет буквально пару секунд;
- Отметьте две первые галочки, тапните «Начало работы»;
- Раскройте левое боковое меню, сделав свайп или воспользовавшись специальной кнопкой в верхней части экрана;
- Перейдите во вкладку «Хранилище»;
- Откройте папку, в которой находится интересующий вас документ;
- Тапните по наименованию таблицы;
- Используйте Polaris Office для просмотра и редактирования.
Как видно, рекламный баннер занимает немалую часть экрана, но его можно скрыть, купив платную подписку. Другой метод: просмотр видео-рекламы. Если вы нажмёте «Отключить рекламу» в боковом меню, то получите соответствующее предложение. После воспроизведения все объявления в Polaris Office перестанут показываться в течение часа. Кстати ранее мы рассказывали, как удалить всплывающие баннеры на Андроиде и как убрать рекламу в YouTube на Android.
Google Таблицы
Программа, как видно по её наименованию, выпущена «Гуглом». Как и весь софт корпорации, это решение отлично подходит для девайсов Android и задействует максимальное количество их возможностей.
Скачать Google Таблицы из Play Market
| Преимущества | Недостатки |
| · Доступно бесплатно и без рекламы.
· Относится к облачному сервису Google Drive, который доступен бесплатно всем пользователям сервисов компании, обладающим аккаунтом в системе. · Возможность онлайн-редактирования с другими участниками, получившими ссылку на таблицу или приглашёнными вами. |
· Периодически на странице скачивания в Play Market появляются отзывы, посвящённые невозможностью подключиться к серверам «Таблиц».
· Недоступно в Galaxy Store. |
- Загрузите программу, тапнув «Скачать» на её странице в Google Play;
- Откройте приложение;
- Нажмите значок папки;
- Выберите «Память устройства»;
- Отметьте, какую таблицу стоит открыть. Если она скачана недавно, то вы сможете найти её сразу.
После этого вы перейдёте к редактированию через стандартный интерфейс Google Spreadsheets.
Kingsoft Office
Программа, называвшаяся Kingsoft Office, была переименована в WPS Office, и обладает множеством разновидностей, выбирать среди которых приходится в зависимости от поставленных задач и производительности устройства. Далее рассматривается обычный WPS Office, однако немалой популярностью пользуется и его Lite-версия, которая подойдёт для «слабых» и старых девайсов.
Скачать WPS Office из Play Market / Galaxy Store
| Преимущества | Недостатки |
| · Замена базовым офисным программам: Word, PDF, PowerPoint, Forms, Excel.
· Встроенное облачное хранилище. · Совместное редактирование онлайн. · Обширная галерея шаблонов. · Поддержка обмена документами по Wi-Fi, NFC, DLNA, SMS, email и с помощью файлообменников, а также доступность трансляций по Miracast. |
· Есть реклама.
· Встроено множество сервисов, которые могут оказаться ненужными для вас. Из-за них программа занимает больше места в памяти, однако решением этой ситуации выступает WPS Office Lite. |
- Загрузите приложение из «Плей Маркета» или Galaxy Store, воспользовавшись подходящей ссылкой среди представленных выше.
- Откройте программу, тапнув соответствующую кнопку;
- Нажмите «Согласен»;
- Тапните «Запустить WPS Office»;
- Выдайте разрешение на взаимодействие с файлами на девайсе. Этот шаг обязателен – без такого доступа приложение просто не сможет увидеть, где находится таблица;
- Нажмите по наименованию документа в списке недавних файлов. Если его здесь нет, вы сможете перейти к редактированию или просмотру через простой файловый менеджер, выбрав в качестве программы для запуска эту утилиту.
Document Viewer
Более лёгкими в плане размера файлов и понимания интерфейса выступают утилиты, позволяющие только просматривать документы. В «Плей Маркете» представлена масса программ с наименованиями вида «Document Viewer». Работать с ними можно примерно идентично, поэтому только одна из них рассмотрена в следующей инструкции.
Скачать Document Viewer из Play Market
| Преимущества | Недостатки |
| · Поддерживается девайсами на Android 5.0 и выше.
· Совместим с более 20 форматами файлов, включая EPUB, HTML, PDF, DOCX и другие. |
· Размер – всего 36 мегабайтов. |
- Используйте кнопку «Установить»;
- Откройте утилиту;
- Разрешите приложению работать с файловой системой;
- Выберите тип файла (в контексте статьи это Excel);
- Тапните по наименованию таблицы;
- Просматривайте таблицу. По умолчанию она слишком мелкая, поэтому для увеличения используйте стандартный жест с двумя пальцами (простое быстрое нажатие, как на фотографиях в некоторых программах, недоступно).
Теперь вы знаете, как открыть файл xlsx на Андроиде, используя одну из представленных в списке программ. Какую именно – решать только вам. Если хотите, можно установить и несколько приложений на свой девайс.
Чем XLSX отличается от XLS
XLSX, как уже говорилось в статье, является современным форматом таблиц Excel, рекомендуемым корпорацией Microsoft и используемой в её программах по умолчанию. Его достоинства проявляются в следующих факторах:
- Сохранение производится в соответствии с Open XML, что обеспечивает доступность для изменения в любых редакторах XML, включая обычный текстовый редактор;
- Совместимость с контентом в XLS, но не наоборот;
- Макросы деактивированы по умолчанию в целях безопасности, но они присутствуют в XLSM-файлах;
- Сжатие производится без потери кроссплатформенности в отличие от XLSB, который, несмотря на ещё лучшее снижение размера файла, недоступен вне Microsoft Excel.
Данный тип таблиц введён в 2007 году и используется в качестве замены XLS. Если вы ищете решение, которое позволило бы максимально просто выводить информацию в таблицы (например, это полезно для программистов), стоит обратить внимание на CSV. В них колонки разделяются знаком «,» либо «;», а ряды – переносом строки. Функции кастомизации недоступны.
Формат XLSX очень удобен для редактирования, поэтому с такой функцией справится даже «Блокнот», имеющийся в любом девайсе. Для более удобного взаимодействия стоит использовать разные программы, которые доступны на Android в Google Play, Huawei App Gallery, Galaxy Store, а также сервисах по типу Malavida, Trashbox, APK Pure. Они полностью совместимы между собой, поэтому нет необходимости использовать мобильную версию того же редактора, который вы задействовали при создании документа на компьютере.
Программное обеспечение, нужное для офисной работы, давно ушло от простого «белого листа с чёрными буквами»: оцените хранение файлов в «облаке», редактирование вместе с другими людьми в режиме «реального времени», умное составление диаграмм и прочих визуализаций, а также лёгкий ввод клавиатурой, мышью, голосом или подключённым пером.
Поделиться ссылкой:
Содержание
- Расположение временных файлов
- Размещение файлов автосохранения
- Размещение несохраненных книг
- Вопросы и ответы
Если в Excel включено автосохранение, то данная программа периодически сохраняет свои временные файлы в определенную директорию. В случае непредвиденных обстоятельств или сбоев в работе программы их можно восстановить . По умолчанию автосохранение включено с периодичностью в 10 минут, но этот период можно изменить или вообще отключить данную функцию.
Как правило, после сбоев Эксель через свой интерфейс предлагает пользователю произвести процедуру восстановления. Но, в некоторых случаях с временными файлами нужно работать напрямую. Вот тогда и настает необходимость знать, где они расположены. Давайте разберемся с этим вопросом.
Расположение временных файлов
Сразу нужно сказать, что временные файлы в Excel делятся на два типа:
- Элементы автосохранения;
- Несохраненные книги.
Таким образом, даже если у вас не включено автосохранение, то все равно имеется возможность восстановления книги. Правда, файлы этих двух типов расположены в разных директориях. Давайте узнаем, где они размещаются.
Размещение файлов автосохранения
Трудность указания конкретного адреса состоит в том, что в различных случаях может быть не только разная версия операционной системы, но и наименование учетной записи пользователя. А от последнего фактора тоже зависит, где располагается папка с нужными нам элементами. Благо, существует универсальный подходящий для всех способ узнать данную информацию. Для этого нужно выполнить следующие действия.
- Переходим во вкладку «Файл» Excel. Щелкаем по наименованию раздела «Параметры».
- Открывается окно параметров Эксель. Переходим в подраздел «Сохранение». В правой части окна в группе настроек «Сохранение книг» нужно найти параметр «Каталог данных для автовосстановления». Именно тот адрес, который указан в этом поле, указывает на директорию расположения временных файлов.
Например, для пользователей операционной системы Windows 7 шаблон адреса будет следующим:
C:Usersимя_пользователяAppDataRoamingMicrosoftExcel
Естественно, вместо значения «имя_пользователя» нужно указать наименование своей учетной записи в данном экземпляре Windows. Впрочем, если вы сделаете все так, как указано выше, то ничего дополнительного вам подставлять не нужно, так как полный путь к каталогу будет отображен в соответствующем поле. Оттуда вы можете его скопировать и вставить в Проводник или выполнить любые другие действия, которые считаете нужными.
Внимание! Место размещения файлов автосохранения через интерфейс Excel важно посмотреть ещё и потому, что оно могло быть изменено вручную в поле «Каталог данных для автовосстановления», а поэтому может не соответствовать шаблону, который был указан выше.
Урок: Как настроить автосохранение в Excel
Размещение несохраненных книг
Немного сложнее дело обстоит с книгами, у которых не настроено автосохранение. Адрес места хранения таких файлов через интерфейс Эксель узнать можно только выполнив имитацию процедуры восстановления. Они находятся не в отдельной папке Excel, как в предыдущем случае, а в общей для хранения несохраненных файлов всех программных продуктов пакета Microsoft Office. Несохраненные книги будут располагаться в директории, которая находится по адресу следующего шаблона:
C:Usersимя_пользователяAppDataLocalMicrosoftOfficeUnsavedFiles
Вместо значения «Имя_пользователя», как и в предыдущий раз, нужно подставить наименование учетной записи. Но, если в отношении места расположения файлов автосохранения мы не заморачивались с выяснением названия учетной записи, так как могли получить полный адрес директории, то в этом случае его обязательно нужно знать.
Узнать наименование своей учетной записи довольно просто. Для этого жмем кнопку «Пуск» в левом нижнем углу экрана. В верхней части появившейся панели и будет указана ваша учетная запись.
Просто подставьте её в шаблон вместо выражения «имя_пользователя».
Получившийся адрес можно, например, вставить в Проводник, чтобы перейти в нужную директорию.
Если же вам нужно открыть место хранения несохраненных книг, созданных на данном компьютере под иной учетной записью, то перечень имен пользователей можно узнать, выполнив следующие инструкции.
- Открываем меню «Пуск». Переходим по пункту «Панель управления».
- В открывшемся окне перемещаемся в раздел «Добавление и удаление записей пользователей».
- В новом окне никаких дополнительных действий делать не нужно. Вы там можете посмотреть, какие имена пользователей на данном ПК имеются и выбрать подходящее, чтобы использовать его для перехода в директорию хранения несохраненных книг Excel, подставив в шаблон адреса вместо выражения «имя_пользователя».
Как уже говорилось выше, место хранения несохраненных книг можно узнать также, проведя имитацию процедуры восстановления.
- Переходим в программе Excel во вкладку «Файл». Далее перемещаемся в раздел «Сведения». В правой части окна жмем на кнопку «Управление версиями». В открывшемся меню выбираем пункт «Восстановить несохраненные книги».
- Открывается окно восстановления. Причем оно открывается именно в той директории, где хранятся файлы несохраненных книг. Нам остается только выделить адресную строку данного окна. Именно её содержимое и будет являться адресом директории расположения несохраненных книг.
Далее мы можем в этом же окне провести процедуру восстановления или воспользоваться полученной информацией об адресе в других целях. Но нужно учесть, что данный вариант подходит для того, чтобы узнать адрес расположения несохраненных книг, которые были созданы под той учетной записью, под какой вы работаете сейчас. Если нужно узнать адрес в другой учетной записи, то применяйте метод, который был описан чуть ранее.
Урок: Восстановление несохраненной книги Excel
Как видим, точный адрес расположения временных файлов Excel можно узнать через интерфейс программы. Для файлов автосохранения это делается через параметры программы, а для несохраненных книг через имитацию восстановления. Если же вы хотите узнать место расположения временных файлов, которые были сформированы под другой учетной записью, то в этом случае нужно узнать и указать наименование конкретного имени пользователя.

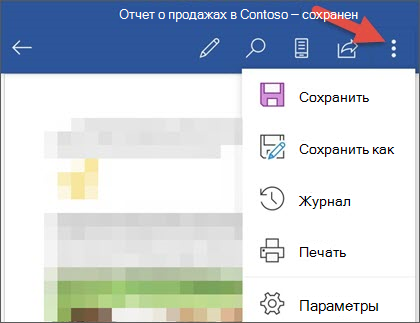 сохранить
сохранить




























































