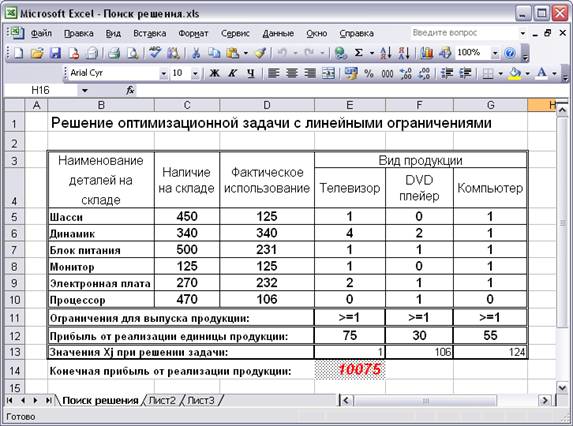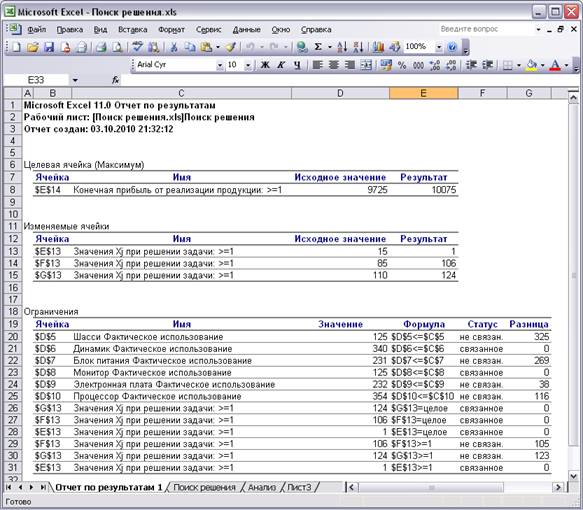Функция поиск решения в Excel по умолчанию отключена. Для того, что начать пользоваться данным инструментом, вам необходимо его сначала подключить.
Как включить поиск решения в Excel 2003? Ответ очень прост. Для этого необходимо подключить надстройку Поиск решения. Для ее подключения перейдите в Сервис | Надстройки
Обратите внимание, что функция Поиск решения подключается в меню Надстройки, а не Настройки. Далее откроется окно доступных надстроек и вам необходимо поставить галочку напротив надстройки Поиск решения.
Если компонент Поиск решения не установлен, то Microsoft Excel предложит вам установить его.
После установки функции Поиск решения в Excel 2003, она станет доступной для использования.
Где находится Поиск решения в Excel 2003? Ответ так же очень прост — в меню Сервис | Поиск решения
Содержание
- Надстройка Microsoft Excel «Поиск решения»
- Краткое описание надстройки
- Как установить надстройку?
- Как подключить надстройку?
- Где найти надстройку «Поиск решения» в Excel 2003/2007/2010?
- Решение производственной задачи в Excel 2003 и старше
- Начало работы
- Пример решения ЗЛП в Эксель 2003
- Итоги
- Excel 2003 где находится поиск решений
Надстройка Microsoft Excel «Поиск решения»
Надстройка Microsoft Excel «Поиск решения» является мощным средством поиска решений и применяется при решении задач оптимизации. Процедура поиска решения позволяет находить оптимальное значение формулы содержащейся в ячейке, которую называют целевой. Процедура работает с группой ячеек, прямо или косвенно связанных с формулой в целевой ячейке.
Краткое описание надстройки
Для получения заданного результата по формуле, процедура изменяет значения во влияющих ячейках. Для уменьшения интервала значений, используемых в модели, используются ограничения значений. Надстройка поиск решений является стандартной надстройкой Microsoft Office Excel и доступна сразу при установке Microsoft Office в целом или Microsoft Excel в частности.
Как установить надстройку?
Надстройку «Поиск решения» можно установить двумя способами. Стандартные надстройки, такие как «Поиск решения» и «Пакет анализа» устанавливаются вместе с MS Office или MS Excel. Если при первоначальной установке стандартная надстройка не была установлена, то следует запустить процесс установки повторно. Рассмотрим установку надстройки «Поиск решения» на примере Microsoft Office 2010. В версиях 2003 и 2007 все делается аналогично.
Итак, запускаем установочный диск с пакетом приложений MS Office 2010 и выбираем опцию «Добавить или удалить компоненты».


Как подключить надстройку?
Перед использованием необходимо предварительно включить надстройку, поставив галочку перед ее названием в списке доступных надстроек диалогового окна «Надстройки».
Вызов этого окна несколько различается в зависимости от версии приложения. Подробно об этом написано в отдельной статье «Как установить надстройку для Excel 2003/2007/2010/2013/2016?» со скриншотами для каждой версии приложения Excel, поэтому не буду повторяться. Да, добавлю лишь несколько слов о втором способе установки этой надстройки. Можно отыскать на просторах Интернета файл с названием Solver.xla (это и есть надстройка «Поиск решения») и произвести установку в соответствии с описанием по ссылке выше.
Где найти надстройку «Поиск решения» в Excel 2003/2007/2010?
После установки и подключения надстройки в Excel 2007/2010 на вкладке «Данные» появляется группа «Анализ» с новой командой «Поиск Решения». В Excel 2003 — появляется новый пункт меню «Сервис» с одноименным названием. Поиск решения — стандартная надстройка, существуют также и другие надстройки для Excel, служащие для добавления в MS Excel различных специальных возможностей.
Источник
Решение производственной задачи в Excel 2003 и старше
Начало работы
В данном разделе мы рассмотрим, как можно решить производственную задачу в программе Microsoft Excel версии 2003 или более низкой. Если у вас более новая версия программы Microsoft Excel, то посмотрите сюда.
Итак, запустим Microsoft Excel, и перейдем в меню «Сервис». Там должен быть пункт «Поиск решения», как на картинке:
Если же этого пункта нет, то необходимо включить соответствующую надстройку. Для этого откроем меню «Сервис», и выберем пункт «Надстройки»:
Появится следующее окно, в котором необходимо отметить галочкой необходимую надстройку (Поиск решения), и нажать кнопку «ОК».
После этого может сразу произойти установка надстройки, а может быть показано следующее сообщение:
Нужно нажать на кнопку OK. Начнется установка, и, возможно она попросит у вас указать, где находятся установочные файлы Microsoft Office:
Нажмите на кнопку «Обзор», укажите папку, в которой находится дистрибутив программы Microsoft Office, и нажмите на кнопку OK. Надстройка будет установлена. Соответствующий пункт меню появится в меню «Сервис»
Пример решения ЗЛП в Эксель 2003
Возьмем ту же задачу, которую мы решали в предыдущем разделе, и попытаемся решить с помощью компьютера:
| Ресурс | Изделие A | Изделие B | Изделие C | Сколько ресурса на складах |
| R1 | 1 | 2 | 3 | 35 |
| R2 | 2 | 3 | 2 | 45 |
| R3 | 3 | 1 | 1 | 40 |
| Прибыль | 4 | 5 | 6 |
Как мы помним, ограничения и целевая функция выглядят следующим образом:
Мы будем заносить данные в следующие ячейки листа Excel:
Итак, начнем заполнение. В верхние три ячейки нужно занести ответ, то есть, количество производимых изделий A, B и C. Так как ответ мы не знаем (а иначе зачем бы мы задачу решали), то пока занесем туда три нуля:
Занесем левые и правые части ограничений в соответствующие ячейки. Например, для первого ограничения $ + 2 + 3 le 35$ нам нужно занести в ячейку A2 формулу «=A1+2*B1+3*C1», а в ячейку B2 — правую часть ограничения — 35. Точно так же занесем и два других ограничения. Не стоит пугаться, что в ячейках A2-A4 пока будут нули — это естественно, так как пока наше «решение» состоит в том, чтобы не производить ни одного изделия. Должно получиться следующее (красным цветом выделено значение ячейки A4, то есть, третье ограничение $3 + + le 40$):
Точно так же, в ячейку A5 занесем формулу для целевой функции $F(,,) = 4 + 5 + 6$ — в Excel это будет формула «=4*A1+5*B1+6*C1». Точно так же, не обращаем внимания, что результатом будет 0 — это естественно, ведь целевая функция представляет из себя прибыль предприятия, а раз мы ничего не производим, то естественно, получаем нулевую прибыль:
Мы занесли все необходимые данные, теперь необходимо выполнить поиск решения. Для этого на вкладке «Данные» нажимаем кнопку «Поиск решения». Видим следующее окно:
В поле «Установить целевую ячейку» записываем A5, так как именно в ячейке A5 у нас записана целевая функция. В следующей строке выбираем «Максимальное значение», так как нам необходимо максимизировать целевую функцию, то есть, прибыль. В поле «Изменяя ячейки» записываем A1:C1, так как в ячейках A1, B1 и C1 у нас количество производимых товаров, которые необходимо подобрать. Теперь необходимо задать ограничения. Для этого нажимаем на кнопку «Добавить», и пишем (для первого ограничения) следующее:
То есть, говорим, что значение ячейки A2 (первое ограничение) должно быть «меньше или равно» значению ячейки B2 (правой части первого ограничения). Нажимаем OK, и ограничение добавится в список. Таким же образом добавляем два других ограничения, а также еще три ограничения — что наши переменные должны быть больше или равны нулю. Должно получиться следующее:
Задача почти решена. Просто нажимаем кнопку «Выполнить», и появляется окно, в котором нам сообщают, что задача решена (решение найдено), а также спрашивают, хотим ли мы его сохранить:
Нажимаем OK, и видим решение в ячейках A1, B1, C1:
В ячейке A1 мы видим число 10 — число изделий A, которые необходимо произвести, в ячейке A2 — число 5 — число изделий B, которые необходимо произвести, а в ячейке A3 — число 5 — число изделий C, которые необходимо произвести. То есть, мы получили решение (10;5;5) — такое же, как и в предыдущем разделе. Кроме того, в ячейке A5 мы видим максимальное значение целевой функции — тоже, такое же, как и в предыдущем разделе. Задача решена верно.
Конечно, мы решили задачу совсем без оформления. Если вам нужно решить такую задачу для сдачи в университет, то вы можете оформить ее, например, так:
Итоги
Мы научились решать производственную задачу с помощью надстройки Excel под названием «Поиск решения». В следующем разделе мы рассмотрим решение целочисленной производственной задачи, то есть задачи ЛП с дополнительным ограничением — все значения переменных должны быть целыми.
Источник
Excel 2003 где находится поиск решений
Ограничения для выпуска продукции
Создание модели в Excel
1. Открыть табличный процессор Excel.
Подготовить начальную таблицу для размещения описаний задачи, исходных данных, ограничений, коэффициентов целевой функции, место для проведения вычислений и сохранения результатов. Начальная таблица, как она будет выглядеть в Excel , представлена на рис. 1. Столбец D введен для занесения результатов в ячейки D 5: D 10 . В этих ячейках будут отображаться результаты вычислений, т.е. сколько на самом деле будет задействовано единиц каждого вида ресурса для выпуска всей номенклатуры продукции. Добавить в таблицу новые обозначения, которые понадобятся для ввода начальных значений и вывода результатов. Для этой цели:
· в строке 11 (ячейки E 11: G 11 ) ввести коэффициенты для целевой функции, ее название — «Прибыль от реализации единицы продукции»;
· в строке 12 создать заголовок – «Значения Xj при решении задачи», ячейки E 12: G 12 понадобятся для ввода формул;
· ячейку E 13 можно выделить, в которой будет формироваться результат, поэтому в строке 13 сделана запись – «Конечная прибыль от реализации продукции», это и есть значение целевой функции.
2. Ввести формулы в таблицу с начальными данными. Для решения оптимизационной задачи методом линейного программирования необходимо математическую модель записать в терминах Excel , т.е. в определенные ячейки предварительно необходимо ввести формулы. В таблице 2 указаны координаты ячеек для рассматриваемого примера, математическая запись уравнений и формулы, которые введены в соответствующие ячейки в табличном процессоре Excel .
Таблица 2. Перечень формул для установки в ячейках таблицы Excel
=$E$13*E 6 +$F$13*F 6 +$G$13*G 6
=$E$13*E 7 +$F$13*F 7 +$G$13*G 7
=$E$13*E 8 +$F$13*F 8 +$G$13*G 8
=$E$13*E 9 +$F$13*F 9 +$G$13*G 9
=$E$13*E 10 +$F$13*F 10 +$G$13*G 10
3. Работа с надстройкой Excel – Поиск решения
· Вызвать окно: Поиск решения (рис. 1), нажать на кнопку 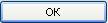
· Ввести начальные значения Xj в ячейки E 13: G 13 . Например, по двадцать единиц каждого вида изделия.
· Выделить курсором ячейку E 14 с целевой функцией.
· Выбрать команду в меню Сервис-Поиск решения.
· В открывшемся диалоговом окне – Поиск решения, заполнить окна: Изменяя ячейки и Ограничения (можно проверить в диалоговом окне факт установки курсора на целевой ячейке, если требуется, то ее положение можно изменить). На рис. 3 показано всплывающее диалоговое окно Поиск решения, в котором проведены все перечисленные подготовительные действия.
· Установить диапазон ячеек в строке всплывающего окна: Изменяя ячейки, в которых будет отображаться результат с количеством номенклатуры Xj изделий. В рассматриваемом примере, это будут ячейки E 13: G 13 , которые должны быть фиксированными (перед координатами ячее ставится знак $).
· Отметить селекторную кнопку: Равной максимальному значению, т.к. определяется максимальное использование ресурсов.
· В окно с наименованием Ограничения последовательно ввести все ограничения для уравнений модели. В данном примере ячейки C 5: C 10 содержат количество деталей на складе, которые потребуются для выпуска всей номенклатуры продукции, а в ячейки D 5: D 10 были внесены формулы модели по каждому виду комплектующей, следовательно, суммарное количество используемых деталей не должно превышать величину, указанную в правой части уравнения. Для ввода ограничений, необходимо нажать на кнопку 
· Если требуется ввести еще ограничения, то нажать на кнопку 

· Ввести ограничения на выпуск номенклатуры продукции в ячейки E 13: G 13 (в примере всего три вида продукции). Так, в качестве примера, на рис. 5 показано диалоговое окно для добавления ограничений, в котором указано, что вычисляемое значение в ячейке G 13 должно быть более 1 единицы (это условие записано в исходной таблице для изделия – Компьютеры).
· Ввести ограничения на форму представление результатов. В данной постановке задачи подразумевается, что количество изделий не может быть дробной величиной, а должны отображаться только целыми числами, следовательно, при выполнении расчетов, это обстоятельство необходимо учитывать. На рис. 6 показано диалоговое окно для добавления ограничений, в котором для ячейки E 13 (в ней отображается количество единиц изделия), установлено условие ‘ цел’, что означает целочисленное решение. В раскрывающемся списке выбирается необходимое условие.
- Установить параметры для оптимизационной задачи, для чего в диалоговом окне: Поиск решения, нажать на кнопку
. После того, как откроется диалоговое окно с наименованием Параметры поиска решения, представленное на рис. 7.
- В окне установить пометку: Линейная модель, и закрыть кнопкой ОК.
· Провести вычисления, для чего в диалоговом окне Поиск решения, нажать на кнопку 
Программа формирует три типа отчетов: Результаты, Устойчивость и Пределы. Если отметить любой из них или все вместе, а затем вызвать, то можно провести анализ исходных данных и конечных результатов, об этом будет сказано ниже. В том случае, если в окне Результаты поиска решения появится сообщение: « Ошибка в модели. Проверьте правильность значений в ячейках и ограничениях», то отчеты получить невозможно, а следует открыть окно Поиск решения (рис. 4), и проверить правильность установки знаков ограничений, наименования ячеек, в которых должна быть вычислена целевая функция и установлены начальные значения изменяемых ячеек. На рис. 9 показан лист Excel , который содержит исходные данные и результаты решения оптимизационной задачи методом линейного программирования по заданным начальным значениям и тем условиям, которые были установлены, в соответствии с постановкой задачи.
Анализ результатов: После того, как будет получено решение, требуется проанализировать результаты. Анализ помогает выработать управленческое решение, направленное на дальнейшую стратегию деятельности предприятия.
· Принятие решения о производственной программе может быть направлено на то, что следует изменить некоторые условия, например, предприятие производитель имеет обязательства перед потребителем о поставке в текущем периоде 15 телевизоров. Следовательно, условие в ячейке E 13 должно быть изменено (вместо 1 следует установить 15).
· Принятие решения о закупках комплектующих проводится в соответствии с полученным результатом, из которого видно, что при принятии программы выпуска номенклатуры изделий в соответствии с оптимальным планом потребуется определенное количество комплектующих.
· Принятие решения о цене, на выпускаемую продукцию, обосновывается при изменении прибыли (снижении цены на продукцию), для чего можно провести новые расчеты, изменив только величину прибыли от реализации единицы продукции.
На рис. 10 представлена таблица с результатами проведенных вычислений по заданным параметрам с добавлением дополнительных граф, в которых отражается информация о тех потерях, которые получит предприятие производитель.
Кроме того, для анализа можно использовать стандартные средства, а именно при заполнении окна Результаты поиска решения (рис. 8), достаточно отметить тип отчета (напомним, что при решении целочисленных задач отчет по устойчивости и отчет по пределам, не составляется). Когда будет отмечен тип отчета и нажата кнопка ОК, тогда в текущей книге добавится новый лист (появится ярлык) с наименованием: Отчет по результатам. Внешний вид отчета показан на рис. 11. Отчет с наименованием Результаты, который формируется системой, состоит из трех таблиц. Первые две таблицы понятны и не требуют комментариев.
Последняя таблица похожа на ту, которая была построена самостоятельно (рис. 11). При анализе результатов достаточно взглянуть на столбец Статус таблицы на рис. 11. В том случае, если ресурс был использован полностью, тогда система записывает в соответствующую ячейку текстовое сообщение «Связанное», в противном случае появляется текст «Не связан». Следовательно, получен ответ о недоиспользованных ресурсах, что позволяет внести новые ограничения и решить задачу заново.
Задание: Провести изменения в условиях задачи, заменив количества видов продукции и наличия деталей на складе. Попробуйте применить надстройку Подбор параметров для изменяемой ячейки с количеством деталей на складе для условия, что конечная прибыль должна составлять 15000 руб.
Вопросы для самопроверки
1. Каким образом представляют условия постановки задачи с многими неизвестными?
- Почему в условия решения задачи вводят дополнительные переменные вида Xi > 0?
- Как вызвать инструментальное средство для решения оптимизационных задач Поиск решения?
- Какие шаги следует предпринять, чтобы ввести параметры уравнений и ограничений в окне Поиск решения?
Источник
Одной из самых интересных функций в программе Microsoft Excel является Поиск решения. Вместе с тем, следует отметить, что данный инструмент нельзя отнести к самым популярным среди пользователей в данном приложении. А зря. Ведь эта функция, используя исходные данные, путем перебора, находит наиболее оптимальное решение из всех имеющихся. Давайте выясним, как использовать функцию Поиск решения в программе Microsoft Excel.
Включение функции
Можно долго искать на ленте, где находится Поиск решения, но так и не найти данный инструмент. Просто, для активации данной функции, нужно её включить в настройках программы.
Для того, чтобы произвести активацию Поиска решений в программе Microsoft Excel 2010 года, и более поздних версий, переходим во вкладку «Файл». Для версии 2007 года, следует нажать на кнопку Microsoft Office в левом верхнем углу окна. В открывшемся окне, переходим в раздел «Параметры».
В окне параметров кликаем по пункту «Надстройки». После перехода, в нижней части окна, напротив параметра «Управление» выбираем значение «Надстройки Excel», и кликаем по кнопке «Перейти».
Открывается окно с надстройками. Ставим галочку напротив наименования нужной нам надстройки – «Поиск решения». Жмем на кнопку «OK».
После этого, кнопка для запуска функции Поиска решений появится на ленте Excel во вкладке «Данные».
Подготовка таблицы
Теперь, после того, как мы активировали функцию, давайте разберемся, как она работает. Легче всего это представить на конкретном примере. Итак, у нас есть таблица заработной платы работников предприятия. Нам следует рассчитать премию каждого работника, которая является произведением заработной платы, указанной в отдельном столбце, на определенный коэффициент. При этом, общая сумма денежных средств, выделяемых на премию, равна 30000 рублей. Ячейка, в которой находится данная сумма, имеет название целевой, так как наша цель подобрать данные именно под это число.
Коэффициент, который применяется для расчета суммы премии, нам предстоит вычислить с помощью функции Поиска решений. Ячейка, в которой он располагается, называется искомой.
Целевая и искомая ячейка должны быть связанны друг с другом с помощью формулы. В нашем конкретном случае, формула располагается в целевой ячейке, и имеет следующий вид: «=C10*$G$3», где $G$3 – абсолютный адрес искомой ячейки, а «C10» — общая сумма заработной платы, от которой производится расчет премии работникам предприятия.
Запуск инструмента Поиск решения
После того, как таблица подготовлена, находясь во вкладке «Данные», жмем на кнопку «Поиск решения», которая расположена на ленте в блоке инструментов «Анализ».
Открывается окно параметров, в которое нужно внести данные. В поле «Оптимизировать целевую функцию» нужно ввести адрес целевой ячейки, где будет располагаться общая сумма премии для всех работников. Это можно сделать либо пропечатав координаты вручную, либо кликнув на кнопку, расположенную слева от поля введения данных.
После этого, окно параметров свернется, а вы сможете выделить нужную ячейку таблицы. Затем, требуется опять нажать по той же кнопке слева от формы с введенными данными, чтобы развернуть окно параметров снова.
Под окном с адресом целевой ячейки, нужно установить параметры значений, которые будут находиться в ней. Это может быть максимум, минимум, или конкретное значение. В нашем случае, это будет последний вариант. Поэтому, ставим переключатель в позицию «Значения», и в поле слева от него прописываем число 30000. Как мы помним, именно это число по условиям составляет общую сумму премии для всех работников предприятия.
Ниже расположено поле «Изменяя ячейки переменных». Тут нужно указать адрес искомой ячейки, где, как мы помним, находится коэффициент, умножением на который основной заработной платы будет рассчитана величина премии. Адрес можно прописать теми же способами, как мы это делали для целевой ячейки.
В поле «В соответствии с ограничениями» можно выставить определенные ограничения для данных, например, сделать значения целыми или неотрицательными. Для этого, жмем на кнопку «Добавить».
После этого, открывается окно добавления ограничения. В поле «Ссылка на ячейки» прописываем адрес ячеек, относительно которых вводится ограничение. В нашем случае, это искомая ячейка с коэффициентом. Далее проставляем нужный знак: «меньше или равно», «больше или равно», «равно», «целое число», «бинарное», и т.д. В нашем случае, мы выберем знак «больше или равно», чтобы сделать коэффициент положительным числом. Соответственно, в поле «Ограничение» указываем число 0. Если мы хотим настроить ещё одно ограничение, то жмем на кнопку «Добавить». В обратном случае, жмем на кнопку «OK», чтобы сохранить введенные ограничения.
Как видим, после этого, ограничение появляется в соответствующем поле окна параметров поиска решения. Также, сделать переменные неотрицательными, можно установив галочку около соответствующего параметра чуть ниже. Желательно, чтобы установленный тут параметр не противоречил тем, которые вы прописали в ограничениях, иначе, может возникнуть конфликт.
Дополнительные настройки можно задать, кликнув по кнопке «Параметры».
Здесь можно установить точность ограничения и пределы решения. Когда нужные данные введены, жмите на кнопку «OK». Но, для нашего случая, изменять эти параметры не нужно.
После того, как все настройки установлены, жмем на кнопку «Найти решение».
Далее, программа Эксель в ячейках выполняет необходимые расчеты. Одновременно с выдачей результатов, открывается окно, в котором вы можете либо сохранить найденное решение, либо восстановить исходные значения, переставив переключатель в соответствующую позицию. Независимо от выбранного варианта, установив галочку «Вернутся в диалоговое окно параметров», вы можете опять перейти к настройкам поиска решения. После того, как выставлены галочки и переключатели, жмем на кнопку «OK».
Если по какой-либо причине результаты поиска решений вас не удовлетворяют, или при их подсчете программа выдаёт ошибку, то, в таком случае, возвращаемся, описанным выше способом, в диалоговое окно параметров. Пересматриваем все введенные данные, так как возможно где-то была допущена ошибка. В случае, если ошибка найдена не была, то переходим к параметру «Выберите метод решения». Тут предоставляется возможность выбора одного из трех способов расчета: «Поиск решения нелинейных задач методом ОПГ», «Поиск решения линейных задач симплекс-методом», и «Эволюционный поиск решения». По умолчанию, используется первый метод. Пробуем решить поставленную задачу, выбрав любой другой метод. В случае неудачи, повторяем попытку, с использованием последнего метода. Алгоритм действий всё тот же, который мы описывали выше.
Как видим, функция Поиск решения представляет собой довольно интересный инструмент, который, при правильном использовании, может значительно сэкономить время пользователя на различных подсчетах. К сожалению, далеко не каждый пользователь знает о его существовании, не говоря о том, чтобы правильно уметь работать с этой надстройкой. В чем-то данный инструмент напоминает функцию «Подбор параметра…», но в то же время, имеет и существенные различия с ним.
Начало работы
В данном разделе мы рассмотрим, как можно решить производственную задачу в
программе Microsoft Excel версии 2003 или более низкой. Если у вас более новая
версия программы Microsoft Excel, то посмотрите сюда.
Итак, запустим Microsoft Excel, и перейдем в меню «Сервис». Там должен быть
пункт «Поиск решения», как на картинке:
Если же этого пункта нет, то необходимо включить соответствующую надстройку.
Для этого откроем меню «Сервис», и выберем пункт «Надстройки»:
Появится следующее окно, в котором необходимо отметить галочкой необходимую надстройку
(Поиск решения), и нажать кнопку «ОК».
После этого может сразу произойти установка надстройки, а может быть
показано следующее сообщение:
Нужно нажать на кнопку OK. Начнется установка, и, возможно она попросит у вас
указать, где находятся установочные файлы Microsoft Office:
Нажмите на кнопку «Обзор», укажите папку, в которой находится дистрибутив программы
Microsoft Office, и нажмите на кнопку OK. Надстройка будет установлена. Соответствующий
пункт меню появится в меню «Сервис»
Спасибо за ваши закладки и рекомендации
Пример решения ЗЛП в Эксель 2003
Возьмем ту же задачу, которую мы решали в предыдущем разделе, и попытаемся
решить с помощью компьютера:
| Ресурс | Изделие A | Изделие B | Изделие C | Сколько ресурса на складах |
| R1 | 1 | 2 | 3 | 35 |
| R2 | 2 | 3 | 2 | 45 |
| R3 | 3 | 1 | 1 | 40 |
| Прибыль | 4 | 5 | 6 |
Как мы помним, ограничения и целевая функция выглядят следующим образом:
$$begin{array}{l}
left{ {begin{array}{*{20}{c}}
{{x_A} + 2{x_B} + 3{x_C} le 35}\
{2{x_A} + 3{x_B} + 2{x_C} le 45}\
{3{x_A} + {x_B} + {x_C} le 40}
end{array}} right.\
{x_A},{x_B},{x_C} ge 0\
F({x_A},{x_B},{x_C}) = 4{x_A} + 5{x_B} + 6{x_C} to max
end{array}$$
Мы будем заносить данные в следующие ячейки листа Excel:
Итак, начнем заполнение. В верхние три ячейки нужно занести ответ, то есть,
количество производимых изделий A, B и C. Так как ответ мы не знаем (а иначе
зачем бы мы задачу решали), то пока занесем туда три нуля:
Занесем левые и правые части ограничений в соответствующие ячейки. Например,
для первого ограничения ${x_A} + 2{x_B} + 3{x_C} le 35$ нам нужно занести в ячейку
A2 формулу «=A1+2*B1+3*C1», а в ячейку B2 — правую часть ограничения — 35. Точно
так же занесем и два других ограничения. Не стоит пугаться, что в ячейках A2-A4
пока будут нули — это естественно, так как пока наше «решение» состоит в том,
чтобы не производить ни одного изделия. Должно получиться следующее (красным
цветом выделено значение ячейки A4, то есть, третье ограничение $3{x_A} + {x_B} + {x_C} le 40$):
Точно так же, в ячейку A5 занесем формулу для целевой функции $F({x_A},{x_B},{x_C}) = 4{x_A} + 5{x_B} + 6{x_C}$ —
в Excel это будет формула «=4*A1+5*B1+6*C1». Точно так же, не обращаем внимания,
что результатом будет 0 — это естественно, ведь целевая функция представляет из
себя прибыль предприятия, а раз мы ничего не производим, то естественно, получаем
нулевую прибыль:
Мы занесли все необходимые данные, теперь необходимо выполнить поиск решения. Для
этого на вкладке «Данные» нажимаем кнопку «Поиск решения». Видим следующее окно:
В поле «Установить целевую ячейку» записываем A5, так как именно в ячейке A5
у нас записана целевая функция. В следующей строке выбираем «Максимальное значение»,
так как нам необходимо максимизировать целевую функцию, то есть, прибыль. В поле
«Изменяя ячейки» записываем A1:C1, так как в ячейках A1, B1 и C1 у нас количество
производимых товаров, которые необходимо подобрать. Теперь необходимо задать
ограничения. Для этого нажимаем на кнопку «Добавить», и пишем (для первого ограничения)
следующее:
То есть, говорим, что значение ячейки A2 (первое ограничение) должно быть «меньше
или равно» значению ячейки B2 (правой части первого ограничения). Нажимаем OK, и
ограничение добавится в список. Таким же образом добавляем два других ограничения,
а также еще три ограничения — что наши переменные должны быть больше или равны
нулю. Должно получиться следующее:
Задача почти решена. Просто нажимаем кнопку «Выполнить», и появляется окно,
в котором нам сообщают, что задача решена (решение найдено), а также спрашивают,
хотим ли мы его сохранить:
Нажимаем OK, и видим решение в ячейках A1, B1, C1:
В ячейке A1 мы видим число 10 — число изделий A, которые необходимо произвести,
в ячейке A2 — число 5 — число изделий B, которые необходимо произвести, а в ячейке
A3 — число 5 — число изделий C, которые необходимо произвести. То есть, мы получили
решение (10;5;5) — такое же, как и в предыдущем разделе. Кроме того, в ячейке A5
мы видим максимальное значение целевой функции — тоже, такое же, как и в предыдущем
разделе. Задача решена верно.
Конечно, мы решили задачу совсем без оформления. Если вам нужно решить такую
задачу для сдачи в университет, то вы можете оформить ее, например, так:
Итоги
Мы научились решать производственную задачу с помощью надстройки Excel под
названием «Поиск решения». В следующем разделе мы рассмотрим решение целочисленной
производственной задачи, то есть задачи ЛП с дополнительным ограничением —
все значения переменных должны быть целыми.
Далее: 2.1.5. Целочисленное решение ЗЛП
Полезное по теме
- Готовые решений задач ЛП в Excel
- Решенные контрольные по линейному программированию
- Заказать контрольную по ЛП
Надстройка Microsoft Excel «Поиск решения» является мощным средством поиска решений и применяется при решении задач оптимизации. Процедура поиска решения позволяет находить оптимальное значение формулы содержащейся в ячейке, которую называют целевой. Процедура работает с группой ячеек, прямо или косвенно связанных с формулой в целевой ячейке.
Краткое описание надстройки
Для получения заданного результата по формуле, процедура изменяет значения во влияющих ячейках. Для уменьшения интервала значений, используемых в модели, используются ограничения значений. Надстройка поиск решений является стандартной надстройкой Microsoft Office Excel и доступна сразу при установке Microsoft Office в целом или Microsoft Excel в частности.
Как установить надстройку?
Надстройку «Поиск решения» можно установить двумя способами. Стандартные надстройки, такие как «Поиск решения» и «Пакет анализа» устанавливаются вместе с MS Office или MS Excel. Если при первоначальной установке стандартная надстройка не была установлена, то следует запустить процесс установки повторно. Рассмотрим установку надстройки «Поиск решения» на примере Microsoft Office 2010. В версиях 2003 и 2007 все делается аналогично.
Итак, запускаем установочный диск с пакетом приложений MS Office 2010 и выбираем опцию «Добавить или удалить компоненты».


Как подключить надстройку?
Перед использованием необходимо предварительно включить надстройку, поставив галочку перед ее названием в списке доступных надстроек диалогового окна «Надстройки».
Вызов этого окна несколько различается в зависимости от версии приложения. Подробно об этом написано в отдельной статье «Как установить надстройку для Excel 2003/2007/2010/2013/2016?» со скриншотами для каждой версии приложения Excel, поэтому не буду повторяться. Да, добавлю лишь несколько слов о втором способе установки этой надстройки. Можно отыскать на просторах Интернета файл с названием Solver.xla (это и есть надстройка «Поиск решения») и произвести установку в соответствии с описанием по ссылке выше.
Где найти надстройку «Поиск решения» в Excel 2003/2007/2010?
После установки и подключения надстройки в Excel 2007/2010 на вкладке «Данные» появляется группа «Анализ» с новой командой «Поиск Решения». В Excel 2003 — появляется новый пункт меню «Сервис» с одноименным названием. Поиск решения — стандартная надстройка, существуют также и другие надстройки для Excel, служащие для добавления в MS Excel различных специальных возможностей.

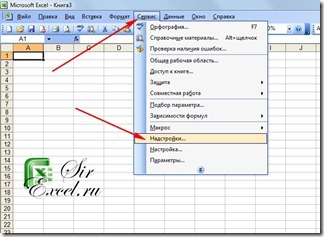
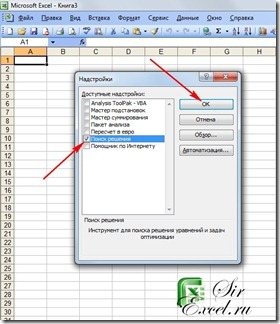

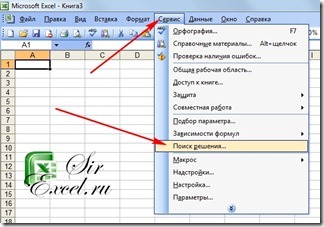

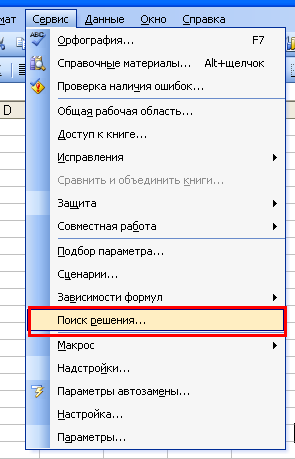
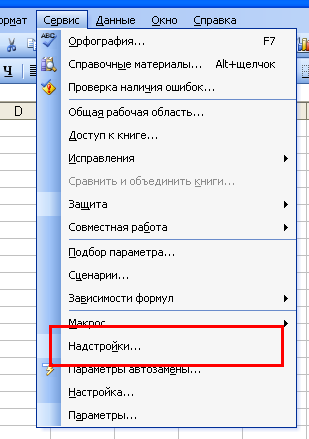
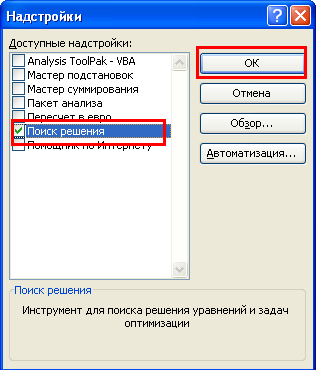

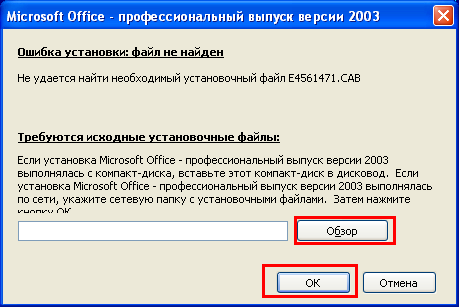

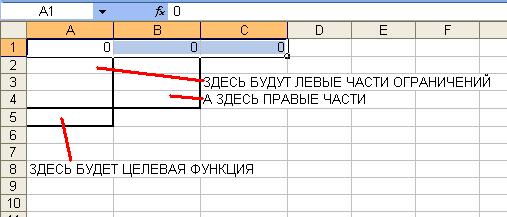
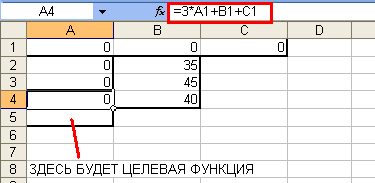
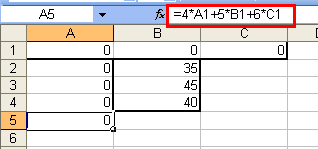
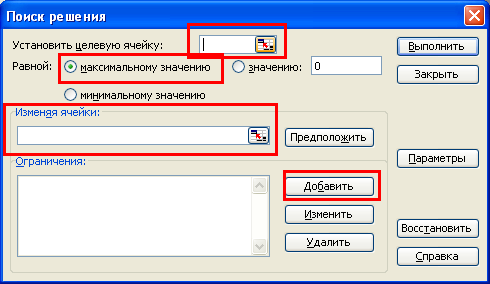

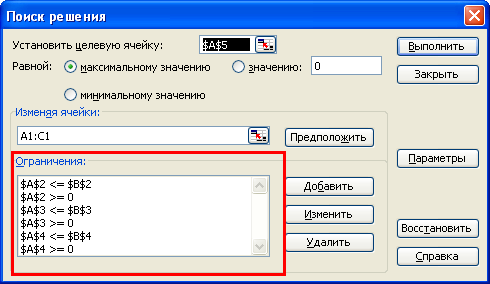

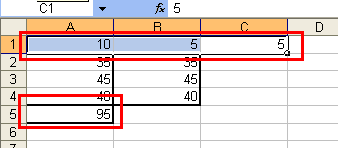
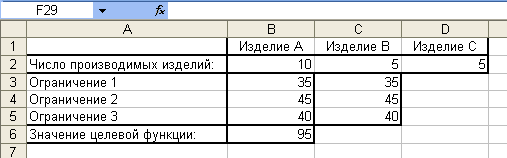





 . После того, как откроется диалоговое окно с наименованием Параметры поиска решения, представленное на рис. 7.
. После того, как откроется диалоговое окно с наименованием Параметры поиска решения, представленное на рис. 7.