Перейти к содержанию
На чтение 3 мин Опубликовано 28.04.2015
Отформатированный текст способен привлечь внимание читателя к определенным частям документа и выделить важную информацию. В Microsoft Word существуют различные способы настройки шрифта, включая размер, цвет и вставку специальных символов. Вы также можете настроить выравнивание текста, чтобы изменить его отображение на странице. В этом уроке мы научимся редактировать шрифт в Word – выбирать гарнитуру шрифта, а также изменять его размер и цвет.
Содержание
- Изменение гарнитуры шрифта
- Изменение размера шрифта
- Изменение цвета шрифта
Изменение гарнитуры шрифта
По умолчанию шрифтом каждого нового документа является Calibri. Однако, в Microsoft Word установлено множество других шрифтов, предназначенных для оформления текста и заголовков.
- Выделите текст, который необходимо изменить.
- На вкладке Главная нажмите на раскрывающийся список в поле Шрифт. Появится меню выбора гарнитуры шрифта.
- Наводя указатель мыши на различные виды шрифтов, в выделенной части текста будет отображаться предварительный просмотр указанного шрифта. Выберите гарнитуру шрифта, которую Вы хотите использовать.
- Шрифт в документе изменится.
При создании профессионального документа или документа, который содержит множество абзацев, вероятнее всего потребуется легко читаемый шрифт. Помимо Calibri, к стандартным легко читаемым шрифтам относятся Cambria, Times New Roman и Arial.
Изменение размера шрифта
- Выделите текст, который необходимо изменить.
- Выберите требуемый размер шрифта. Существует несколько способов сделать это.
- Размер шрифта в документе изменится.
Изменение цвета шрифта
- Выделите текст, который необходимо изменить.
- На вкладке Главная нажмите на стрелку команды Цвет текста. Появится выпадающее меню с возможными вариантами цвета текста.
- Наведите указатель мыши на различные варианты цвета. В выделенном фрагменте текста будет отображаться предварительный просмотр цвета шрифта.
- Выберите требуемый цвет шрифта. Цвет текста в документе изменится.
Варианты цветов текста не ограничиваются представленными в раскрывающемся меню. Выберите команду Другие цвета в нижней части списка, чтобы открыть диалоговое окно Цвета. Выберите требуемый цвет, затем нажмите OK.
Оцените качество статьи. Нам важно ваше мнение:
Чем шрифт отличается от гарнитуры?
Еще в 1898 году Моррис Фуллер Бентон, работая в качестве главного художника в американской компании «American Typefounders», ввел понятие гарнитуры. Прошло больше века, а подавляющее большинство людей по-прежнему не могут понять, в чем же разница…
Моррис Фуллер Бентон
Типографика хранит в себе много секретов. Это больше, чем наука, но настоящее искусство, и иногда разобраться в ряде вопросов достаточно непросто. Одно из самых частых заблуждений — это убежденность в том, что «гарнитура» и «шрифт» — это синонимы или в чем-то схожие понятия. Правда же заключается в том, что это совершенно разные понятия в типографике.
Нюансы терминологии
Чтобы наглядно увидеть разницу между шрифтом и гарнитурой, следует внимательно вдуматься в определения.
- Гарнитуры представляют собой набор символов и знаков в типографике. Другими словами, это и есть те самые буквы, цифры, знаки препинания и набор других символов, с помощью которых составляются слова, фразы, предложения.
- Шрифт – это то, что находится ВНУТРИ гарнитуры, то есть полный набор знаков в одном определенном стиле. Нередко, когда речь заходит о шрифтах, так называют файлы для ПК, в которые включены все символы/глифы в рамках одной гарнитуры.
Путаница неизбежна, так как люди непосвященные не видят разницы и изначально, когда говорят «Шрифты» подразумевают «Гарнитуры», то есть группы шрифтов с общими стилевыми особенностями (семейства начертания шрифта).
Таким образом, сформируем простые и понятные термины относительно шрифта и гарнитуры:
Шрифт — это рисунок в графике, начертание набора букв и знаков, которые вместе представляют собой цельную систему, как в стилистическом, так и в композиционном плане.
Гарнитура — объединение шрифтов, которые могут отличаться по начертанию и кеглю (величине площадки знака), но неизменно одинаковые по характеру рисунка. У каждой гарнитуры в обязательном порядке имеется свое название.
Почему важно разделять эти понятия?
На многих ресурсах отмечается, что допустимо использовать понятия «шрифт» и «гарнитура» как синонимичные, но это в корне неверный подход. Гарнитура — более общее и широкое понятие, чем шрифт. То есть, нельзя сказать, что Times New Roman — это шрифт. Это ГАРНИТУРА! Шрифтом можно будет назвать одну из разновидностей , например, Times New Roman Bold (жирное начертание).
Это все не шрифты, как мы привыкли говорить, заглядывая, к примеру, в Word, а гарнитуры, а вот вариации написания (размер, наклон, жирность) — и есть тот самый шрифт.
Чтобы проще запомнить эту разницу, стоит понять, что у гарнитуры наборного шрифта имеется английский термин — «Type Family»? то есть «Семейство шрифтов». Сразу становится понятно, что это целая ГРУППА! Корректное использование определения не только говорит об образованности и эрудированности, но и позволяет минимизировать возможные ошибки в профессиональной среде.
В превью использованна фотография Fabian De Smet
Гарнитура шрифта в word
В Word различают форматирование символов и форматирование абзацев.
При этом понятие «символ» включает в себя не только отдельный символ, но и произвольный фрагмент текста, в частности, слово, предложение. При форматировании символов, как правило, задаются параметры шрифта: гарнитура и размер, начертание и тип подчеркивания, межбуквенное расстояние, скрытый текст и др.
Выбор гарнитуры шрифта
По умолчанию в Word 2007 при создании нового пустого документа для основного текста принят шрифт Calibri, а для заголовков – Cambria. Выбор шрифтов по умолчанию зависит от выбранной темы и набора стилей документа.
- Выделите фрагмент текста.
- Выберите шрифт в раскрывающемся списке одного из вариантов:
Определенных правил для выбора шрифта документа не существует. Не рекомендуется в одном документе использовать большое разнообразие шрифтов – это затрудняет восприятие текста.
При выборе шрифта следует иметь в виду, что не все шрифты содержат начертания русских букв, а некоторые шрифты вообще не отображают никаких букв (например, шрифт Webdings). В списке шрифтов шрифты, имеющие русские буквы, отмечены некоторыми характерными буквами русского алфавита.
Установка размера шрифта
Размер шрифта определяет высоту и ширину символов текста. Размер шрифта измеряется в полиграфических пунктах. В странах СНГ 1 пункт примерно 1/72 дюйма (0,3759 мм) по системе французкого типографа Дидо. Англо-американская система измерения шрифтов определяет, что 1 пункт равен 1/72 доле от английского дюйма (25,4 мм), т. е. 0,352777….мм. Размер выбирают в зависимости от назначения документа. Машинописному тексту соответствует шрифт Times New Roman 14 размера.
- Выделите фрагмент текста.
- Выберите размер шрифта в раскрывающемся списке Размер шрифта, расположенном рядом с полем установки гарнитуры шрифта. При наведении указателя мыши на выбираемый шрифт срабатывает функция предпросмотра, и фрагмент документа отобразится указанным размером шрифта.
Минимально возможный размер шрифта — 1 пт. Максимальный размер – 1638 пт. Размер шрифта можно устанавливать с точностью до 0,5 пт.
Если в раскрывающемся списке отсутствует нужный вам размер, то введите требуемое значение в поле раскрывающегося списка 
Определенных правил для выбора размера шрифта документа не существует. Обычно для оформления основной части текста используют шрифты размером от 10 до 14 пт.
Для изменения размера шрифта можно воспользоваться также кнопками 

Выбор цвета шрифта
По умолчанию в Word 2007 при создании нового пустого документа для основного текста установлен цвет шрифта авто, который на белом фоне отображается как черный. Режим авто означает, что при использовании заливок (фона) темных цветов цвет шрифта автоматически изменится на белый. Цвет шрифта, принятый по умолчанию для заголовков и других элементов текста документа, зависит от выбранной темы оформления.
- Выделите фрагмент текста.
- Щелкните по стрелке кнопки Цвет текста группы Шрифт вкладки Главная или мини-панели инструментов и выберите требуемый цвет шрифта (рис.). При наведении указателя мыши на выбираемый цвет срабатывает функция предпросмотра, и фрагмент документа отобразится указанным цветом шрифта.
Рис. Выбор цвета шрифта
В окне диалога шрифт ниспадающий список Цвет текста (рис.)
Рис. Выбор цвета шрифта в окне диалога Шрифт
Определенных правил выбора цвета шрифта документа не существует. Не рекомендуется использовать бледные цвета на белом фоне. Не рекомендуется в одном документе использовать большое разнообразие цветов – это затрудняет восприятие текста.
Установка начертания
Начертание определяет особенности внешнего вида символов текста. Можно установить полужирное начертание и курсив.
Для установки полужирного начертания шрифта используется кнопка 

- Выделите фрагмент текста.
- Нажмите на соответствующую кнопку или используйте сочетания клавиш Ctrl+B для полужирного и Ctrl+I для курсива.
Обе эти кнопки работают в режиме переключателя, то есть после того, как будет установлено начертание для выделенного фрагмента, кнопка так и останется нажатой. Чтобы убрать оформление полужирным начертанием или курсивом, следует еще раз нажать на соответствующую кнопку.
Подчеркивание
- Выделите фрагмент текста.
- Щелкните по стрелке кнопки Подчеркнутый группы Шрифт вкладки Главная и выберите способ подчеркивания (рис. ). При наведении указателя мыши на выбираемый способ срабатывает функция предпросмотра и подчеркивание отображается в документе.
Рис. Установка подчеркивания
По умолчанию цвет подчеркивающей линии совпадает с цветом подчеркиваемого текста. После подчеркивания можно изменить вид линий.
- Выделите фрагмент текста.
- Щелкните по стрелке кнопки Подчеркнутый группы Шрифт вкладки Главная, наведите указатель мыши на команду Цвет подчеркивания и выберите требуемый цвет линии. При наведении указателя мыши на выбираемый цвет срабатывает функция предпросмотра, и цвет подчеркивания отображается в документе.
Независимо от выбранного способа и цвета, чтобы снять подчеркивание, выделите фрагмент подчеркнутого текста и нажмите кнопку Подчеркнутый вкладки Главная.
Помимо имеющихся в списке способов подчеркивания можно выбрать и другие варианты. В меню кнопки Подчеркнутый группы Шрифт вкладки Главная выберите команду Другое подчеркивание и во вкладке Шрифт диалогового окна Шрифт в раскрывающемся списке Подчеркивание (рис. ) выберите требуемый способ.
Рис. Установка подчеркивания с использованием диалогового окна Шрифт
Чтобы убрать специальное подчеркивание, нужно нажать кнопку Подчеркнутый вкладки Главная.
Для установки или отмены подчеркивания можно использовать сочетания клавиш Ctrl+U.
Изменение регистра набранного текста
Если текст уже введен, можно изменить его регистр: например, строчные буквы преобразовать в прописные или наоборот.
- Выделите фрагмент текста.
- Щелкните по кнопке
Регистр группы Шрифт вкладки Главная и выберите нужный регистр (рис. ).
Рис. Изменение регистра текста
Использование надстрочных и подстрочных знаков
Для оформления надстрочных и подстрочных знаков (верхних и нижних индексов) используют соответствующие кнопки 
- Выделите фрагмент текста.
- Нажмите на нужную кнопку.
Обе кнопки работают в режиме переключателя, то есть после того, как будет установлено оформление фрагмента, кнопка так и останется нажатой. Чтобы убрать оформление, следует еще раз нажать на соответствующую кнопку.
Зачеркнутый текст
Зачеркнутый текст используется, в основном, при оформлении документов приватного характера, в частности, при создании записей в блогах.
- Выделите фрагмент текста.
- Нажмите на кнопку
Зачеркнутый группы Шрифт вкладки Главная.
Кнопка работает в режиме переключателя, то есть после того, как будет установлено зачеркивание фрагмента, кнопка так и останется нажатой. Чтобы убрать оформление, следует еще раз нажать на кнопку.
Настройка шрифта в Microsoft Word
Отформатированный текст способен привлечь внимание читателя к определенным частям документа и выделить важную информацию. В Microsoft Word существуют различные способы настройки шрифта, включая размер, цвет и вставку специальных символов. Вы также можете настроить выравнивание текста, чтобы изменить его отображение на странице. В этом уроке мы научимся редактировать шрифт в Word – выбирать гарнитуру шрифта, а также изменять его размер и цвет.
Изменение гарнитуры шрифта
По умолчанию шрифтом каждого нового документа является Calibri. Однако, в Microsoft Word установлено множество других шрифтов, предназначенных для оформления текста и заголовков.
- Выделите текст, который необходимо изменить.
- На вкладке Главная нажмите на раскрывающийся список в поле Шрифт. Появится меню выбора гарнитуры шрифта.
- Наводя указатель мыши на различные виды шрифтов, в выделенной части текста будет отображаться предварительный просмотр указанного шрифта. Выберите гарнитуру шрифта, которую Вы хотите использовать.
- Шрифт в документе изменится.
При создании профессионального документа или документа, который содержит множество абзацев, вероятнее всего потребуется легко читаемый шрифт. Помимо Calibri, к стандартным легко читаемым шрифтам относятся Cambria, Times New Roman и Arial.
Изменение размера шрифта
- Выделите текст, который необходимо изменить.
- Выберите требуемый размер шрифта. Существует несколько способов сделать это.
- Размер шрифта в документе изменится.
Изменение цвета шрифта
- Выделите текст, который необходимо изменить.
- На вкладке Главная нажмите на стрелку команды Цвет текста. Появится выпадающее меню с возможными вариантами цвета текста.
- Наведите указатель мыши на различные варианты цвета. В выделенном фрагменте текста будет отображаться предварительный просмотр цвета шрифта.
- Выберите требуемый цвет шрифта. Цвет текста в документе изменится.
Варианты цветов текста не ограничиваются представленными в раскрывающемся меню. Выберите команду Другие цвета в нижней части списка, чтобы открыть диалоговое окно Цвета. Выберите требуемый цвет, затем нажмите OK.
Компьютерная грамотность с Надеждой
Заполняем пробелы – расширяем горизонты!
Параметры шрифта
У каждого человека есть свой почерк. Записывая информацию от руки на бумаге, мы преобразуем ее в определенные символы. Точно также информация на компьютере, которая выводится на экран компьютера или на принтер, первоначально проходит этап преобразования символов текста в их изображения на экране или на бумаге. Для этого используются компьютерные шрифты.
Проводя сравнение между почерком человека и компьютерным шрифтом, можно сказать, что шрифт является аналогом почерка. Точнее, шрифт – это набор изображений символов определенного алфавита. Эти изображения, как правило, выдержаны в одном стиле, в общем формате, имеют одинаковый дизайн.
Шрифт является для компьютера инструкцией, в каком виде следует выводить символы текста на экран или на печать.
Шрифтов много, отличаются они друг от друга по трем параметрам:
Рассмотрим эти параметры шрифта.
Гарнитура шрифта
Гарнитура шрифта – это один шрифт или набор шрифтов, имеющих одинаковый дизайн, общее художественное решение. Как правило, шрифты одной гарнитуры разрабатываются одним автором.
Лингвистически слова «гарнитура» и «гарнитур» похожи. Гарнитур означает набор предметов, имеющих схожее назначение, например, мебельный гарнитур, ювелирный гарнитур и т.п. Также и гарнитура объединяет набор шрифтов для вывода текста на экран или на принтер. Все предметы из гарнитура, также как все шрифты одной гарнитуры, выполнены в одном стиле, имеют единое художественное решение.
Каждая гарнитура имеет свое имя, например, Times New Roman, Courier New. Есть гарнитуры со специальными символами, например, Symbol и Wingdings.
В названиях компьютерных шрифтов русские буквы не используются. Вместо этого применяется латинский алфавит, например, «Baltica», «Svetlana» (это транслитерация, когда русские названия пишутся английскими буквами). Также возможен английский перевод русских названий шрифтов, например, «Schoolbook». Шрифты, которые пришли к нам с Запада, сохраняют свои названия, например, шрифт Garamond.
Слово «гарнитура» обычно опускается. Как правило, просто говорят «выберите шрифт Arial» или «документ набран шрифтом Times New Roman». Также обычно упрощают и вместо «гарнитура», либо «имя гарнитуры» говорят «имя шрифта».
Размер символов шрифта
Если гарнитура (проще говоря, имя шрифта) является первым параметром шрифтов, то вторым параметром является размер символов шрифта.
Можно встретить еще такое название – кегль шрифта (кегель шрифта). Это то же самое, что и размер шрифта.
Зачем нужны разные размеры шрифта? Обычно заголовки печатаются крупнее, чем основной текст документа. Таким образом, к заголовкам привлекается внимание, что облегчает чтение документа при первом же взгляде на страницу. Текст в сносках и примечаниях набирается мельче, чем текст основного текста документа, что подчеркивает второстепенность представленной там информации.
Как задается размер шрифта (или кегель шрифта)? Обычно пользователи выбирают размер шрифта – 8, 10, 12, 14 и т.д. Здесь цифры означают размер символов шрифта по вертикали в типографских пунктах между вершиной самого высокого символа и нижней точкой самого низкого (см. рисунок).
Слово «пункт» произошло от немецкого слова «punkt» и переводится как «точка». Для тех, кто любит цифры, сообщаю, что один пункт равен 1/72 дюйма, то есть 0,3528 миллиметра. Соответственно, для того, чтобы 8 пунктов перевести в миллиметры, надо 8 умножить на 0,3528. В результате получится, что 8 пунктов – это 2,8224 миллиметра.
Начертание шрифта
Перейдем к последнему третьему параметру шрифтов, точнее, к начертанию. Начертание шрифта – это разные варианты шрифта внутри одной гарнитуры, точнее:
Самыми распространенными стилями шрифтов являются прямой и курсив. Если пользователь термина «курсив» не знает, то упрощенно он говорит, что использует «штрих с наклоном».
Насыщенность отвечает за толщину штрихов символов. Обычно используют нормальное (обычное) и полужирное начертания. Последнее иногда еще упрощенно называют «толстый шрифт», если не знают терминов «полужирный» или «жирный».
Некоторые гарнитуры могут содержать шрифты светлой (thin), очень светлой (light), жирной (heavy) и сверхжирной (ultra heavy) насыщенности.
Компьютерные программы позволяют применять обычное, курсивное, полужирное и полужирное курсивное начертания шрифтов. В некоторых шрифтах (точнее, гарнитурах) есть все перечисленные начертания, а в некоторых есть только одно начертание, как правило, обычное начертание. На то, как говорится, воля художника, автора шрифта.
Шрифт
(Schrift от нем. schreiben — писать) – это
графический рисунок начертания букв и
знаков, составляющих единую стилистическую
и композиционную систему.
Шрифты
создаются художниками в соответствии
с образным замыслом, требованиями
единства стиля и графической композиции,
прикладными задачами, а также в
соответствии с конкретными смысловыми
и художественно-декоративными задачами.
Раньше
термин “шрифт”
имел более узкое понятие и означал набор
символов определенной гарнитуры, размера
и начертания. Гарнитура — это совокупность
шрифтов, объединенных общими стилевыми
признаками, отличными от других шрифтов.
Но в настоящее время термины “гарнитура”
и “шрифт”
часто употребляются как синонимы.
Основные
характеристики шрифтов
-
Базовая
линия -
Кегль
(размер) -
Ширина
-
Начертание
-
Насыщенность
-
Контрастность
-
Гарнитура
-
Засечки
-
Комплектность
-
Кернинг
-
Трекинг
Базовая
линия
Воображаемая
линия, проходящая по нижнему краю
основного элемента символа, называется
базовой линией. Литера как будто лежит
на этой линии.
Кегль
Это
величина площадки, на которой размещается
знак (буква). Размер кегля определяется
в пунктах. В основу измерений шрифтов
положена система Дидо, распространенная
в Европе и принятая в России, и так
называемая система Пика (англо-американская).
В любом случае, основной единицей
измерения является пункт, равный в
системе Дидо 0,376 мм, а в системе Пика —
0,352 мм.
Ширина
По
ширине шрифт бывает нормальный, узкий,
широкий. Различают также пропорциональные
и моноширинные шрифты.
Пропорциональный шрифт отображает
символы разной ширины, тогда как
непропорциональный, или моноширинный,
шрифт использует знаки постоянной
фиксированной ширины.
Начертание
Начертания
шрифтов отличаются насыщенностью,
пропорциями, контрастностью и наклоном
знаков.
Наиболее
распространенные начертания — Normal
(обычный), Bold (полужирный), Italic (курсив
или наклонный), Bold Italic (полужирный курсив
или наклонный), Condensed (узкий) и Extended
(широкий).
Ошибочно
мнение, что курсив и наклонный — это одно
и то же. На самом деле, это разные
начертания.
Наклонный
шрифт образуется простым искажением
(наклоном) символов исходного (Normal)
шрифта. Буквы же в курсивном начертании
имеют лишь сходство с прямыми по стилю,
но рисунок их совсем другой. Наклонное
начертание может быть создано программой,
курсивное должно изначально содержаться
в файле шрифта.
Гарнитура
Гарнитура
– это объединение разных по кеглю и
начертанию, но одинаковых по характеру
рисунка шрифтов. Каждая гарнитура имеет
своё наименование. Разработка гарнитур
— сложная и трудоёмкая работа.
TrueType
—
формат компьютерных
шрифтов,
разработанный фирмой
Apple
в
конце
1980-х
годов.
TrueType
формат
создан для хранения информации o контуре
символа (векторное
изображение).
В отличие от
растрового
символа
— векторный легко масштабируется. Но
и у векторного способа хранения есть
свои недостатки. Для того чтобы однозначно
понимать (интерпретировать) записанную
информацию, пользуются следующими
правилами[3][4]:
• информация
о линии контура хранится в виде точек
• прямая
линия контура строится по двум точкам
начальной и конечной
7)
Создание нового документа в открытом
окне приложения. Запись информации о
документе, ключевых словах, его тематике
и авторе. Возможность одновременной
работы с несколькими документами, с
разными частями многостраничного
документа. Отмена и восстановление
команд во время рабочего сеанса. Защита
документа с помощью пароля.
Чтобы
создать новый документ, следует щелкнуть
на пиктограмме Создать
или выбрать эту команду в меню Файл.
После
этого на экране появится новый документ
с именем Документ2. При последующем
создании документов Word 2002 автоматически
назначает им имена из ряда Документ3,
Документ4 и т.д. При этом если для создания
нового документа Вы используете кнопку
Создать
на стандартной панели инструментов, на
экране откроется новый документ,
основанный на шаблоне «Обычный».
Если для нового документа необходим
другой шаблон, нужно вызвать команду
Cоздать…
из меню
Файл.
Тогда откроется диалоговое окно Создание
документа,
в котором можно выбрать подходящий
шаблон для создаваемого документа в
поле списка шаблон.
Здесь
в вашем распоряжении имеются шаблоны
документов (факсы, отчеты, служебные
письма и т.д. – рис. 2). После выбора
шаблона нужно выполнить щелчок на кнопке
OK.
Для
сохранения файлов-документов следует
щелкнуть на пиктограмме сохранения
файла или выбрать команду Сохранить
как …
в меню Файл.
Имя файла вводится с клавиатуры в поле
ввода Файл
диалогового окна Сохранить
как … .
Если не ввести имя файла, Word 2002 автоматически
назначит ему имя типа Документ1.doc, под
которым будет сохранен документ. Команда
Сохранить как…
в меню
Файл
позволяет сохранить уже существующий
документ в файле с новым именем на другом
диске или в другой директории. С помощью
команды Параметры…
из меню Сервис
во вкладке Сохранение
Вы можете заранее указать промежуток
времени по истечении которого Word 2002
будет автоматически сохранять Ваш
документ.
Для
открытия ранее созданного документа
Вы можете:
выбрать
документ из списка недавно открывавшихся
документов в меню Файл;
запустить
команду Открыть
из меню Файл
или
кликнуть кнопку «Открыть» на
стандартной панели инструментов.
Откроется диалоговое окно, в котором
нужно указать имя файла для обработки.
При
завершении работы с Word 2002 автоматически
выполняется проверка наличия в открытых
документах несохраненных изменений.
При вызове команды Выход
в меню
Файл
или при нажатии комбинации клавиш
Alt+F4
для каждого открытого и несохраненного
документа выдается сообщение с запросом
о его сохранении. Сеанс работы с Word 2002
завершается после ответа на все сообщения.
8)Основные
элементы страницы текстового документа
WORD.
Создание и редактирование колонтитулов.
Вставка сносок, примечаний. Блокировка
разрыва страницы между абзацами. Подгонка
страницы. Вставка номеров страниц, даты
создания документа. Вставка разрывов
страницы.
Чтобы
выбрать необходимый для обрамления
абзаца или страницы тип линий; добавить
линии обрамления с любой стороны
выделенного абзаца; нарисовать рамку;
выбрать узор для заливки выделенных
абзацев; удалить обрамления, — нужно
запустить команду Границы
и
заливка
из
меню
Формат. Появляется
диалоговое окно,
имеющее вкладки: Граница,
Страница
и
Заливка
(рис.
9).
На
панелях вкладок Граница
и Страница
Вы можете выбрать:
тип
обрамления;
величину
промежутка между обрамлением и выделенным
абзацем;
тип
линии обрамления;
цвет
для линии обрамления.
Для
создания маркированного списка
достаточно:
1.
Выделить набранный список.
2.
Кликнуть мышью кнопку маркирования
списка на панели инструментов или
выбрать команду Список…
из
меню
Формат.
Процедура
создания простого нумерованного списка
аналогична созданию маркированного
списка. Вместо кнопки Маркеры
используется кнопка Нумерация
на панели инструментов форматирования.
Способ нумерации Вы можете выбрать на
вкладке Нумерованный
диалогового окна Список,
вызываемого
командой
Список… из
меню
Формат.
Для
создания многоуровневого списка
используется вкладка Многоуровневый
диалогового окна Список.
На этой вкладке Вы можете выбрать
различные способы иерархической
нумерации пунктов списка.
Для
создания многоколоночного текста нужно
кликнуть кнопку Столбцы
на стандартной панели инструментов. В
появившемся окошке Вы можете выделить
мышью нужное число колонок.
Увидеть
на экране многоколоночный текст можно
в режиме разметки страницы или в режиме
предварительного просмотра.
Для
создания многоколоночного текста Вы
можете также воспользоваться командой
Колонки…
из меню Формат.
По этой команде на экране открывается
диалоговое окно Колонки.
В этом окне Вы можете указать тип колонок,
их количество, ширину, интервал между
колонками и т. д. Вы можете изменять
ширину колонок, перемещая мышью их
маркеры по горизонтальной линейке.
Для
установки размеров бумаги и выбора
ориентации листа используется вкладка
Размер
бумаги
диалогового окна Параметры
страницы (рис.
10). Это окно открывается по команде
Параметры
страницы…из
меню Файл.
При помощи полей Размер
бумаги:,
Ширина:
и Высота:
Вы можете устанавливать размеры бумаги.
Для
изменения ширины полей в документе
можно использовать вкладку Поля
диалогового окна Параметры
страницы.
Устанавливая нужные Вам значения в
полях Верхнее:
и Нижнее:,
Левое:
и Правое:
Вы можете изменить размеры соответствующих
полей документа. Величина поля переплета
указывается в поле Переплет:.
Ориентация листа бумаги выбирается в
поле Ориентация.
Для
выравнивания текста по вертикали
необходимо открыть диалоговое окно
Параметры
страницы
на вкладке Источник
бумаги.
Тип вертикального выравнивания выбирается
из списка в поле Вертикальное
выравнивание:.
Когда
документ не помещается на листе бумаги,
Word
2002 автоматически начинает новую страницу.
При желании Вы можете устанавливать
начало следующей страницы в любом месте
документа. Для этого нужно:
1.
Установить курсор в начало строки, с
которой будет начинаться следующая
страница.
2.
Нажать комбинацию клавиш Ctrl+Enter.
Для
вставки в документ номеров страниц
необходимо:
1.
Установить курсор в том разделе, в
котором нужно добавить номера страниц.
2.
Запустить команду Номера
страниц…
из меню Вставка.
В
раскрывшемся диалоговом окне Вы можете
задать положение, выравнивание и формат
номеров страниц в разделе. Номера страниц
можно увидеть, запустив команду Разметка
страницы
из меню Вид
илиПредварительный
просмотр
из меню Файл.
Текст,
выводимый в верхнем (или нижнем) поле
каждой страницы называется колонтитулом.
Для создания колонтитула необходимо
запустить команду Колонтитулы
из
меню
Вид.
В результате происходит переключение
в режим разметки страницы и на экран
выводится панель инструментов Колонтитулы.
Для регулирования местоположения
колонтитула по вертикали используется
панель От
края до колонтитула
в диалоговом окне Параметры
страницы…
(вкладка Поля).
Текст колонтитулов можно форматировать
так же, как и обычный текст.
Перед
тем как Вы начнете печатать документ,
целесообразно просмотреть его на экране
дисплея в том виде как он будет напечатан.
Для этого используется режим
предварительного просмотра. Для того
чтобы переключиться в этот режим нужно
выбрать команду Предварительный
просмотр
в
меню Файл
или щелкнуть на пиктограмме предварительного
просмотра стандартной панели инструментов.
Страница документа, которая появится
на экране, выглядит точно так же, как
она будет напечатана на принтере. Вы
можете изменять масштаб изображения
при помощи мыши и специальной панели
инструментов.
Чтобы
напечатать документ на принтере можно
воспользоваться следующими способами:
нажать
кнопку с изображением принтера на
стандартной панели инструментов;
выбрать
команду Печать…
в меню Файл;
нажать
комбинацию клавиш Сtrl+P.
В
диалоговом окне печати (рис. 11), которое
появляется после запуска команды Печать…
из меню Файл
можно указать дополнительные сведения:
что
печатать;
число
копий документа;
диапазон
страниц.
Группа
полей выбора Страницы
позволяет:
напечатать
весь документ;
напечатать
текущую страницу;
напечатать
избранные страницы.
Если
Вы выберите команду Параметры…
меню Сервис,
на экране появится диалоговое окно, в
котором Вы можете выбрать вкладку
Печать.
Здесь Вы можете нажать указать
дополнительные опции печати. Так, при
выборе опции черновой,
на принтере будет распечатана копия с
минимальным форматированием, для того
чтобы Вы могли проверить сам текст. При
выборе опции в
обратном порядке
печать
начнется с последней страницы. С помощью
опции обновлять
поля
Word
2002 будет автоматически обновлять поля,
вставленные в текст документа перед
печатью, например, поля времени и даты.
Соседние файлы в предмете [НЕСОРТИРОВАННОЕ]
- #
- #
- #
- #
- #
- #
- #
- #
- #
- #
- #
У каждого человека есть свой почерк. Записывая информацию от руки на бумаге, мы преобразуем ее в определенные символы. Точно также информация на компьютере, которая выводится на экран компьютера или на принтер, первоначально проходит этап преобразования символов текста в их изображения на экране или на бумаге. Для этого используются компьютерные шрифты.
Проводя сравнение между почерком человека и компьютерным шрифтом, можно сказать, что шрифт является аналогом почерка. Точнее, шрифт – это набор изображений символов определенного алфавита. Эти изображения, как правило, выдержаны в одном стиле, в общем формате, имеют одинаковый дизайн.
Шрифт является для компьютера инструкцией, в каком виде следует выводить символы текста на экран или на печать.
Шрифтов много, отличаются они друг от друга по трем параметрам:
- гарнитура,
- размер символов,
- начертание.
Рассмотрим эти параметры шрифта.
Гарнитура шрифта
Гарнитура шрифта – это один шрифт или набор шрифтов, имеющих одинаковый дизайн, общее художественное решение. Как правило, шрифты одной гарнитуры разрабатываются одним автором.
Лингвистически слова «гарнитура» и «гарнитур» похожи. Гарнитур означает набор предметов, имеющих схожее назначение, например, мебельный гарнитур, ювелирный гарнитур и т.п. Также и гарнитура объединяет набор шрифтов для вывода текста на экран или на принтер. Все предметы из гарнитура, также как все шрифты одной гарнитуры, выполнены в одном стиле, имеют единое художественное решение.
Каждая гарнитура имеет свое имя, например, Times New Roman, Courier New. Есть гарнитуры со специальными символами, например, Symbol и Wingdings.
В названиях компьютерных шрифтов русские буквы не используются. Вместо этого применяется латинский алфавит, например, «Baltica», «Svetlana» (это транслитерация, когда русские названия пишутся английскими буквами). Также возможен английский перевод русских названий шрифтов, например, «Schoolbook». Шрифты, которые пришли к нам с Запада, сохраняют свои названия, например, шрифт Garamond.
Слово «гарнитура» обычно опускается. Как правило, просто говорят «выберите шрифт Arial» или «документ набран шрифтом Times New Roman». Также обычно упрощают и вместо «гарнитура», либо «имя гарнитуры» говорят «имя шрифта».
Размер символов шрифта
Если гарнитура (проще говоря, имя шрифта) является первым параметром шрифтов, то вторым параметром является размер символов шрифта.
Можно встретить еще такое название – кегль шрифта (кегель шрифта). Это то же самое, что и размер шрифта.
Зачем нужны разные размеры шрифта? Обычно заголовки печатаются крупнее, чем основной текст документа. Таким образом, к заголовкам привлекается внимание, что облегчает чтение документа при первом же взгляде на страницу. Текст в сносках и примечаниях набирается мельче, чем текст основного текста документа, что подчеркивает второстепенность представленной там информации.
Как задается размер шрифта (или кегель шрифта)? Обычно пользователи выбирают размер шрифта – 8, 10, 12, 14 и т.д. Здесь цифры означают размер символов шрифта по вертикали в типографских пунктах между вершиной самого высокого символа и нижней точкой самого низкого (см. рисунок).
Слово «пункт» произошло от немецкого слова «punkt» и переводится как «точка». Для тех, кто любит цифры, сообщаю, что один пункт равен 1/72 дюйма, то есть 0,3528 миллиметра. Соответственно, для того, чтобы 8 пунктов перевести в миллиметры, надо 8 умножить на 0,3528. В результате получится, что 8 пунктов – это 2,8224 миллиметра.
Начертание шрифта
Перейдем к последнему третьему параметру шрифтов, точнее, к начертанию. Начертание шрифта – это разные варианты шрифта внутри одной гарнитуры, точнее:
- стиль и
- насыщенность шрифта.
Самыми распространенными стилями шрифтов являются прямой и курсив. Если пользователь термина «курсив» не знает, то упрощенно он говорит, что использует «штрих с наклоном».
Насыщенность отвечает за толщину штрихов символов. Обычно используют нормальное (обычное) и полужирное начертания. Последнее иногда еще упрощенно называют «толстый шрифт», если не знают терминов «полужирный» или «жирный».
Некоторые гарнитуры могут содержать шрифты светлой (thin), очень светлой (light), жирной (heavy) и сверхжирной (ultra heavy) насыщенности.
Компьютерные программы позволяют применять обычное, курсивное, полужирное и полужирное курсивное начертания шрифтов. В некоторых шрифтах (точнее, гарнитурах) есть все перечисленные начертания, а в некоторых есть только одно начертание, как правило, обычное начертание. На то, как говорится, воля художника, автора шрифта.
P.S. Рекомендую также прочитать:
3 способа задания параметров шрифта
Шрифт с засечками. Рубленый шрифт.
Какие шрифты есть на моем компьютере?
Таблица символов Windows
Два шрифта без букв
Получайте новые статьи по компьютерной грамотности на ваш почтовый ящик:
Необходимо подтвердить подписку в своей почте. Спасибо!
Содержание статьи (кликните для открытия/закрытия)
- Изменение гарнитуры и начертания шрифта
- Изменение размера шрифта
- Как изменить цвет текста в ворде
- Как выровнять текст в ворде
- Практическая работа «Редактирование и форматирование текста в Word»
В этой статье мы разберем основные приемы форматирования текста. В Microsoft Word, пользователь может изменить свойства текста, включая шрифт, размер, цвет, а также его начертание, сделав его жирным, курсивом или подчеркнутым. Посмотрите картинку ниже, которая является наглядной иллюстрацией панели форматирования на вкладке Главная ленты инструментов Microsoft Word, а также описание каждого из инструментов, содержащихся в ней.
1. Выбор новой гарнитуры шрифта для текста.
2. Выбор размера шрифта.
3. Последовательное увеличение размера шрифта на одно значение из доступного списка размеров пункта 2.
4. Последовательное уменьшение размера шрифта на одно значение из доступного списка размеров пункта 2.
5. Выбор отображения шрифта: Как в предложениях, все строчные, ВСЕ ПРОПИСНЫЕ, Начинать С Прописных, иЗМЕНИТЬ РЕГИСТР.
6. Удаление всего форматирования из выделенного фрагмента (остается только текст).
7. Задает полужирное начертание текста.
8. Задает курсивный шрифт (наклонное начертание) тексту.
9. Подчеркивает выделенный текст. Возможно указать тип линии подчеркивания и ее цвет.
10. Зачеркивание выделенного текста.
11. Создание маленьких символов внизу строки (индексов).
12. Создание маленьких символов вверху строки (степень).
13. Изменение внешнего вида текста. Выбор эффекта из галереи.
14. Выделение фона за текстом, заданным цветом из доступной палитры.
15. Вызов расширенных настроек шрифта. Открывается в отдельном окне.
16. Изменение цвета текста. Доступно большое количество цветов.
Изменение гарнитуры и начертания шрифта
Чтобы изменить начертание шрифта в документе Microsoft Word, выполните указанные ниже действия.
- Выделите текст, который вы хотите изменить.
- Щелкните стрелку вниз рядом с полем «Название шрифта» (номер 1) на панели форматирования. (Если вы хотите изменить шрифт в полужирный, курсив или подчеркивание, нажмите соответственно на кнопки Ж, К или Ч на панели форматирования.)
- После нажатия на стрелку вниз для шрифта, вы можете выбрать любой из всех установленных шрифтов на вашем компьютере. Выберите шрифт, который вы хотите использовать, и выделенный текст изменится.
Примечание: Если вы не сделали выделения текста, то изменения отобразятся при вводе нового текста.
Изменение размера шрифта
Чтобы изменить размер шрифта в Microsoft Word, выполните указанные ниже действия.
- Выделите текст, который вы хотите изменить.
- Щелкните стрелку вниз рядом с полем Размер на панели форматирования. Часто, по умолчанию используется Размер 11, как показано в приведенном выше примере.
- После нажатия на стрелку вниз для размера, вы сможете выбрать любой из доступных размеров. Некоторые шрифты не масштабируются, поэтому они могут иметь ограниченный выбор размеров.
Примечание: Если вам необходимо задать размер, которого нет в списке доступных, то введите его в поле размера шрифта с помощью цифровых клавиш и нажмите кнопку Enter для применения к тексту.
Как изменить цвет текста в ворде
Чтобы изменить цвет шрифта, выполните указанные ниже действия.
- Выделите текст, который вы хотите изменить.
- Щелкните стрелку вниз рядом со значком цвет. Это обычно отображается как буква «А» с красным подчеркиванием, как показано в приведенном выше примере.
- После нажатия на стрелку вниз выберите нужный цвет для текста.
Как выровнять текст в ворде
Итак, с форматированием символов разобрались. Теперь займемся выравниванием текста, то есть размещением текста в абзацах. Для выравнивания на панели инструментов есть кнопки быстрого доступа. Посмотрите рисунок ниже. Раздел Абзац. Визуально оценить положение текста удобно по встроенной линейке.
Жёлтой рамкой выделены инструменты для выравнивания абзацев. Разберем их по порядку слева направо.
- Выравнивание текста по левому краю (первая кнопка). Такое размещение чаще всего встречается в документах. Левые края строчек находятся на одном уровне, а правый край абзаца будет неровным. Первая строка абзаца может находиться немного правее или левее, если для нее задан ненулевой отступ (красная строка или выступ).
- Выравнивание по центру (вторая кнопка). Такое выравнивание часто применяется к заголовкам и на титульных листах документов.
- Выравнивание по правому краю (третья кнопка). Этот тип выравнивания можно применить для колонтитулов или, например, для эпиграфа.
- Выравнивание по ширине (четвёртая кнопка). Хотите, чтобы поля документа были ровными и чёткими, тогда эта кнопка вам пригодится. Текст в абзаце будет равномерно распределен по стокам. При этом интервалы между словами могут быть увеличены.
Чтобы выровнять абзац или несколько абзацев, сначала нужно выделить необходимый текст. А потом кликнуть кнопку с соответствующим выравниванием.
На восприятие текста очень сильно влияет густота строк. Чем плотнее они расположены тем труднее его читать. Поэтому при подготовке документов рекомендуют увеличивать междустрочный интервал. Эту кнопку я выделил красной рамкой. Если нажать треугольничек рядом с ней (справа), то откроется список доступных значений интервалов. Текст станет легче читать, если добавить интервалы между абзацами.
Перед изменением не забывайте выделить абзацы с текстом.
Зеленой рамкой на рисунке выше выделена группа кнопок для работы со списками. Списки также позволяют улучшить восприятие текста. Как ими пользоваться здесь я не буду писать. Так как статья про создание списков в word уже есть на этом блоге.
Синей рамкой выделены кнопки для увеличения или уменьшения расстояния от границы текстового поля до абзаца. Значения отступа, на которое будет смещаться абзац можно изменить. Для этого нажмите кнопку в виде стрелочки в разделе Абзац (рисунок ниже).
Откроется окно редактирования параметров абзаца. Внизу кликаем кнопку Табуляция. В новом диалоговом окне устанавливаем желаемый интервал табуляции (выделено оранжевым прямоугольником). Нажимаем ОК.
Для закрепления навыков выполните следующее задание на форматирование текста в word .
Наберите или скопируйте текст в свой текстовый редактор.
«Каждый охотник желает знать, где сидит фазан» (красный, оранжевый, жёлтый, зелёный, голубой, синий, фиолетовый). Это мнемоническая фраза, используемая для запоминания основных цветов видимого спектра светового излучения. Является так называемым акростихом.
Используя теоретические навыки данной статьи выполните форматирование текста в ворде следующим образом:
- Задайте всему тексту гарнитуру шрифта Times New Roman и размер 14.
- Измените цвет слов, обозначающих цвет соответствующим цветом текста.
- В первом предложении сделайте первое слово жирным шрифтом, второе – курсивом, третье – подчеркнутым, четвертое – зачеркнутым.
- Во втором предложении измените шрифт в режим «Начинать С Прописных» (смотри рисунок в начале статьи номер 5).
- В третьем предложении выделите текст желтым фоном.
- Примените к абзацу выравнивание по ширине.
Дополнительная информация:
- Все уроки по работе в программе Word
Дорогой читатель! Вы посмотрели статью до конца.
Получили вы ответ на свой вопрос? Напишите в комментариях пару слов. Если ответа не нашли, укажите что искали или откройте содержание блога.
ОЧЕНЬ ВАЖНО! Оцени лайком или дизлайком статью!



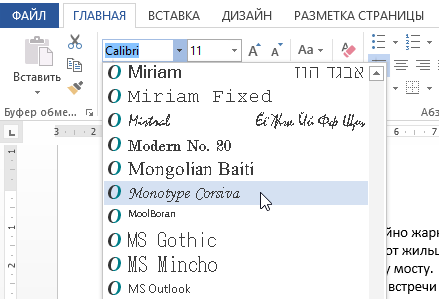






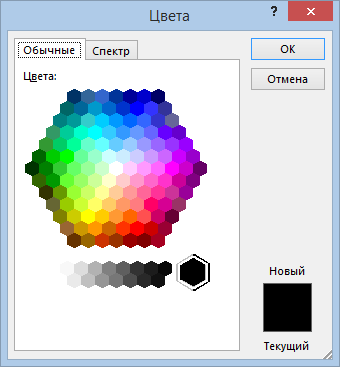








 Регистр группы Шрифт вкладки Главная и выберите нужный регистр (рис. ).
Регистр группы Шрифт вкладки Главная и выберите нужный регистр (рис. ).
 Зачеркнутый группы Шрифт вкладки Главная.
Зачеркнутый группы Шрифт вкладки Главная.








