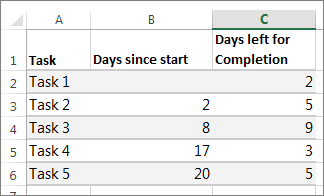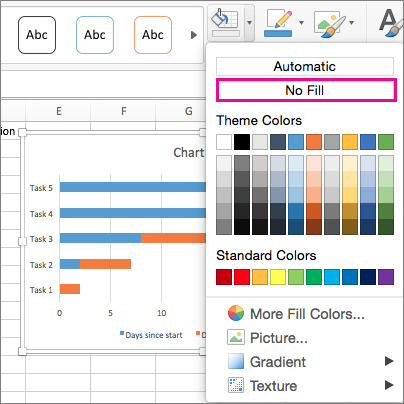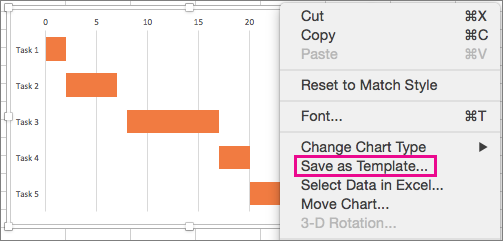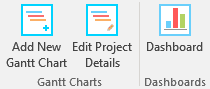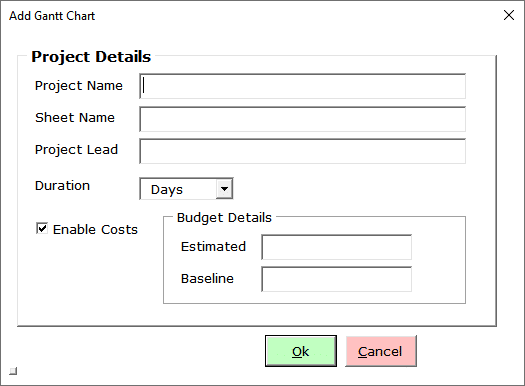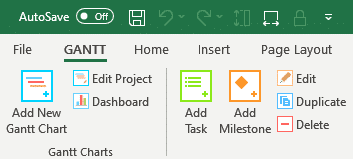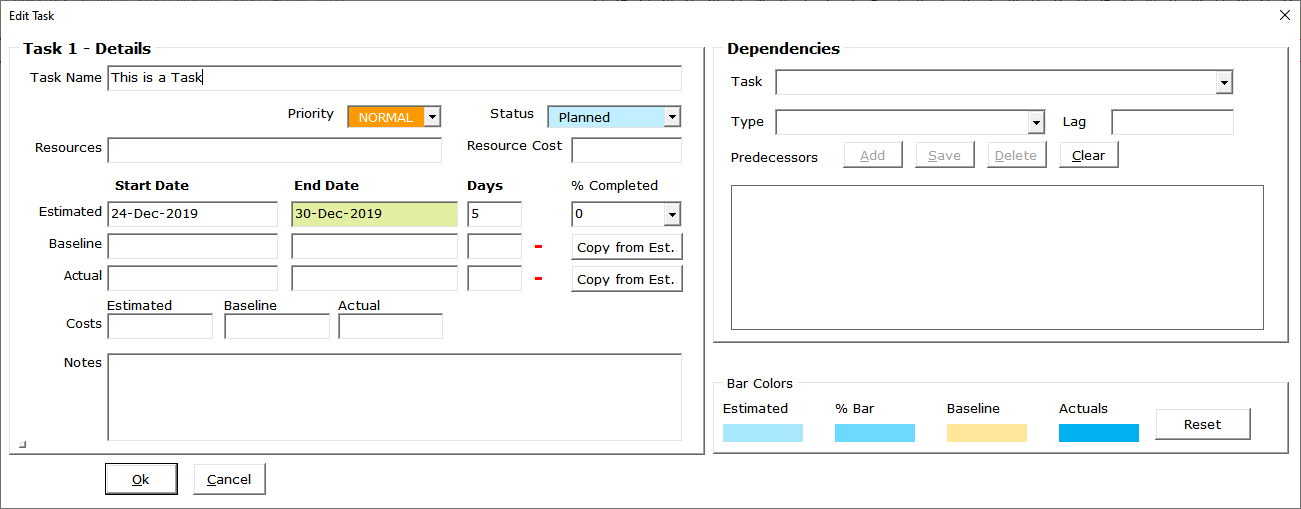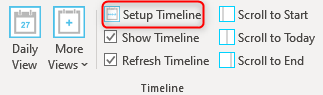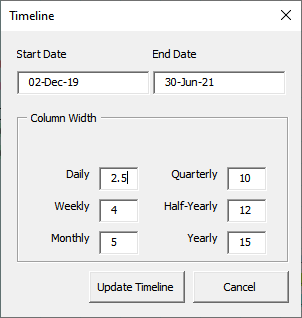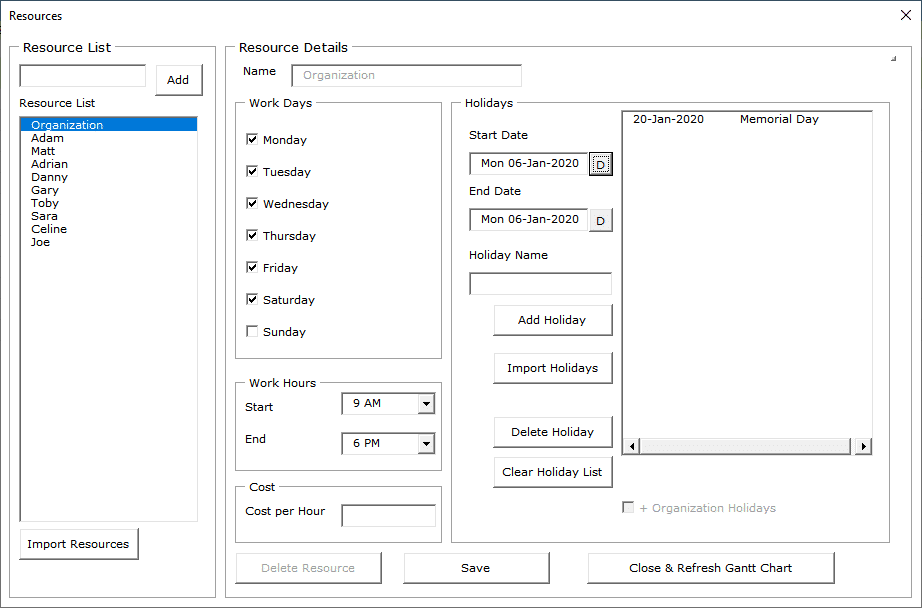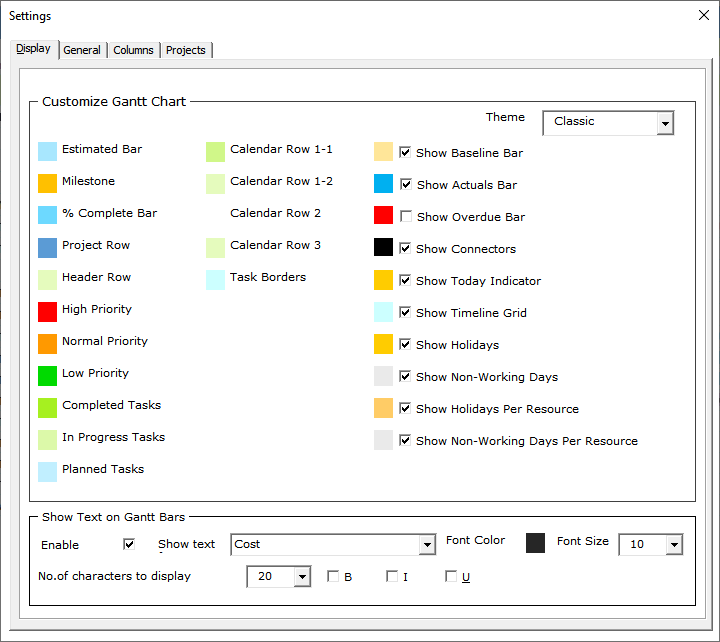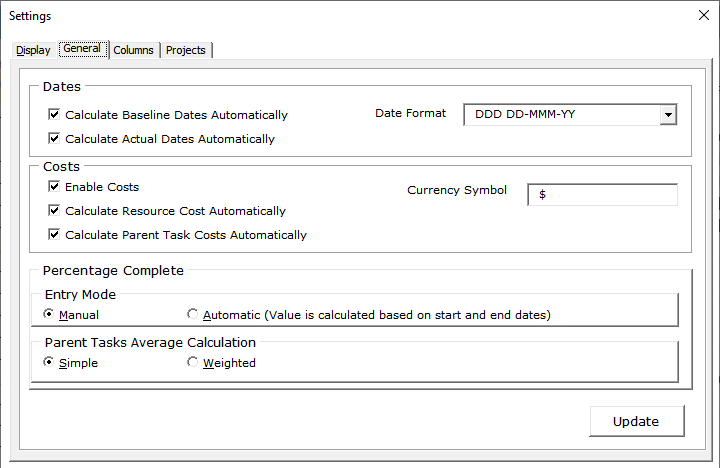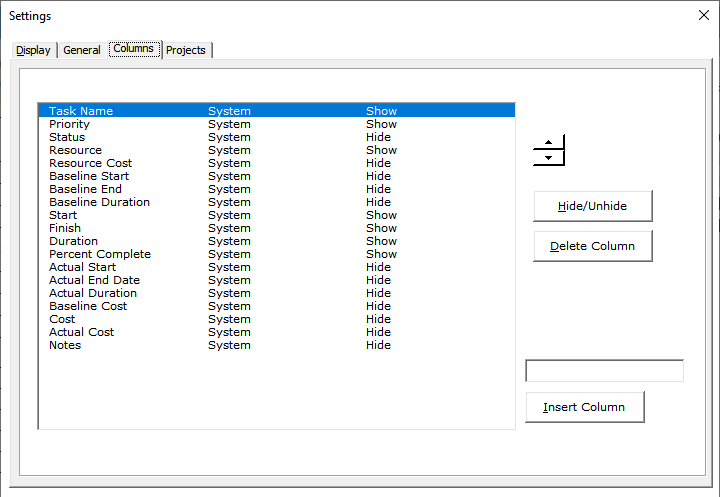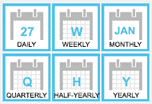Present your data in a Gantt chart in Excel
Excel for Microsoft 365 Excel for Microsoft 365 for Mac Excel 2021 Excel 2021 for Mac Excel 2019 Excel 2019 for Mac Excel 2016 Excel 2016 for Mac Excel 2013 Excel 2010 Excel 2007 More…Less
A Gantt chart helps you schedule your project tasks and then helps you track your progress.
Need to show status for a simple project schedule with a Gantt chart? Though Excel doesn’t have a predefined Gantt chart type, you can create one using this free template: Gantt project planner template for Excel
Need to show status for a simple project schedule with a Gantt chart? Though Excel doesn’t have a predefined Gantt chart type, you can simulate one by customizing a stacked bar chart to show the start and finish dates of tasks, like this:

To create a Gantt chart like the one in our example that shows task progress in days:
-
Select the data you want to chart. In our example, that’s A1:C6
If your data’s in a continuous range of cells, select any cell in that range to include all the data in that range.
If your data isn’t in a continuous range, select the cells while holding down the COMMAND key.
Tip: If you don’t want to include specific rows or columns of data you can hide them on the worksheet. Find out more about selecting data for your chart.
-
Click Insert > Insert Bar Chart > Stacked Bar chart.
-
Next, we’ll format the stacked bar chart to appear like a Gantt chart. In the chart, click the first data series (the Start part of the bar in blue) and then on the Format tab, select Shape Fill > No Fill.
-
If you don’t need the legend or chart title, click it and press DELETE.
-
Let’s also reverse the task order so that it starts with Task1. Hold the CONTROL key, and select the vertical axis (Tasks). Select Format Axis, and under Axis Position, choose Categories in reverse order.
Customize your chart
You can customize the Gantt type chart we created by adding gridlines, labels, changing the bar color, and more.
-
To add elements to the chart, click the chart area, and on the Chart Design tab, select Add Chart Element.
-
To select a layout, click Quick Layout.
-
To fine-tune the design, tab through the design options and select one.
-
To change the colors for the chart, click Change Colors.
-
To reuse your customized Gantt chart, save it as a template. Hold CONTROL and click in the chart, and then select Save as Template.
Did you know?
Microsoft 365 subscription offers premium Gantt chart templates designed to help you track project tasks with visual reminders and color-coded categories. If you don’t have a Microsoft 365 subscription or the latest Office version, you can try it now:
See Also
Create a chart from start to finish
Save a chart as a template
Need more help?
Все мы хоть раз в жизни сталкивались с Excel — одним из самых распространенных инструментов для работы с электронными таблицами. С 1985 года множество специалистов из самых разных профессиональных сфер используют Эксель в повседневной работе.
Программа помогает работать с большими объемами данных, вести экономико-статистические расчеты, использовать графические инструменты для визуализации данных.
Кроме привычных возможностей, Excel позволяет решать и не самые тривиальные рабочие задачи. Например, с помощью этого инструмента начинающие проектные менеджеры могут построить диаграмму Ганта для визуализации рабочего процесса. Кстати, такую возможность предлагают и некоторые другие аналоги Excel.
В этот статье мы напомним вам, что такое диаграмма Ганта, а также пошагово продемонстрируем, как построить диаграмму Ганта в Excel.
Содержание:
- Что такое диаграмма Ганта
- Как построить диаграмму Ганта в Excel
- Шаблоны диаграммы Ганта в Excel
- Как построить диаграмму Ганта онлайн
Что такое диаграмма Ганта
Диаграмма Ганта — это инструмент для визуализации рабочего процесса. Он помогает планировать проекты, управлять ими, а также структурирует рабочие процессы.
График назван в честь Генри Ганта — американского инженера, благодаря которому этот метод планирования стал известен на весь мир.
Перед вами классический пример диаграммы Ганта, которая представлена в виде столбчатого графика и выглядит так:
По вертикали вы можете увидеть задачи в хронологической последовательности. Все они должны быть выполнены для успешного завершения проекта.
По горизонтали расположена временная шкала или таймлайн. Он помогает понять, сколько времени запланировано на каждую из задач, а также на весь проект в целом.
Между осями диаграммы находятся горизонтальные полосы, которые изображают задачи. Длина полос зависит от времени, необходимого на выполнение каждой из задач.
Как построить диаграмму Ганта в Excel
Как мы уже рассказывали выше, диаграмму Ганта можно создать с помощью Excel. Инструмент предлагает широкий выбор графиков всевозможных разновидностей: от классических до лепестковых гистограмм.
Однако, шаблона диаграммы Ганта в Экселе никогда не существовало. Поэтому построение графика в программе возможно только собственноручно.
В этой статье мы пошагово продемонстрируем, как построить диаграмму Ганта в Excel 2016. Однако точно таким же образом вы можете создать график в Excel 2007, 2010 и 2013 годов.
Итак, начнем.
1. Внесите информацию о проекте в таблицу
Добавьте в таблицу данные о проекте: его задачах, дате начала и дате завершения, а также о длительности каждой задачи. Последний параметр можно определить по формуле: дата окончания задачи-дата ее начала.
2. Создайте линейчатую диаграмму в Excel
Перейдем к созданию графика в Экселе. Для этого:
- Выделите первый столбец таблицы, начиная от его названия и заканчивая последней задачей.
- Во вкладке «Вставка» выберите линейчатую диаграмму с накоплением.
В результате на листе появится такая диаграмма:
3. Добавьте в график данные о длительности задач
Чтобы внести в график информацию о длительности задач, нужно:
- Нажать правой кнопкой мыши по диаграмме и кликнуть в меню на «Выбрать данные».
- В новом окне «Выбор источника данных» кликнуть на кнопку «Добавить».
- Далее в окне «Изменение ряда» в поле «Имя ряда» ввести слово «Длительность».
- А в поле «Значения» добавить длительности задач, выделив область от первой ячейки (в нашем случае это D2) до последней (D7). Дважды нажать «ОК».
Теперь, кроме дат начала, в вашей диаграмме будут отображаться и длительности задач. Итог должен выглядеть таким образом:
4. Добавьте в график описания задач
Чтобы в левой части диаграммы вместо цифр появились названия задач, вам следует:
- Кликнуть правой кнопкой мыши на графике, нажать на «Выбрать данные».
- Во вновь открывшемся окне «Выбор источника данных» выделить слева строку «Дата начала», а на панели справа нажать на кнопку «Изменить».
- В появившемся окне «Подписи оси» выделить названия задач таким же образом, как в предыдущем пункте выделялись ячейки с длительностью. Далее нажать «OK». Окно теперь будет выглядеть вот так:
После повторного нажатия на «OK» перед вами появится диаграмма с названиям задач слева:
5. Преобразуйте линейчатую диаграмму в диаграмму Ганта
Для того, чтобы гистограмма стала более похожа на диаграмму Ганта, сделаем синие полосы на ней невидимыми. Для этого:
- Нажмите на любую синюю полосу на графике для того, чтобы выделить их все. После кликните по ним правой кнопкой мыши и в контекстном меню выберите «Формат ряда данных».
- В одноименном появившемся окне в разделе «Заливка и границы» выберите «Нет заливки» и «Нет линий».
Далее расположим задачи на нашей диаграмме в хронологическом порядке. Для этого:
- На графике слева выделите задачи, кликнув на них правой кнопкой мыши, и выберите «Формат оси».
- В одноименном появившемся окне отметьте галочкой пункт «Обратный порядок категорий» во вкладке «Параметры оси».
Вот и все, задачи вашего проекта теперь расположены в хронологическом порядке, так же, как и в классической диаграмме Ганта.
5. Улучшите дизайн построенной в Excel диаграммы Ганта
Напоследок внесем еще несколько изменений, которые улучшат внешний вид диаграммы Ганта. Начнем с пустого места слева от задач в области графика. Чтобы убрать его, нужно:
- Правой кнопкой мыши кликнуть на дату начала первой задачи в таблице. Выбрать «Формат ячеек» — > «Общий». Перед вами появится пятизначное число (в нашем случае 44305), запишите его. Далее важно не вносить никаких изменений и нажать в этом окне на кнопку «Отмена».
- Правой кнопкой мыши нажать на область с датами над панелью задач диаграммы. Затем открыть через меню пункт «Формат оси».
- Во вкладке «Параметры оси» в область «Минимум» вписать число, сохраненное на предыдущем этапе.
- Кроме того, во вкладке «Параметры оси» есть возможность изменить основные и промежуточные деления для интервалов дат. Чем меньше длительность проекта, тем меньшее число следует задавать в этих полях.
Ниже вы можете увидеть, какие значения мы внесли для нашего графика.
Напоследок удалим пространство между полосами на диаграмме. Для этого:
- Нажмите на любую полоску на графике, чтобы выделить все задачи, а затем кликните по ним правой кнопкой мыши и выберите «Формат ряда данных».
- Во всплывшем окне задайте «Перекрытие рядов» на 100%, а значение «Бокового зазора» отрегулируйте на свое усмотрение. Однако важно, чтобы этот показатель был значительно ниже (иногда он может быть равен и нулю).
И вот, наконец, наша диаграмма Ганта в Excel готова.
Создание диаграммы Ганта в Excel — дело довольно времязатратное. Процесс сложно назвать интуитивным, а командное взаимодействие с диаграммой Ганта в Экселе значительно усложняется из-за отсутствия возможности совместной работы над ней.
Поэтому, создание и работа с графиком Ганта в Excel больше подойдет небольшим командам, ведущим простые проекты.
Шаблоны диаграммы Ганта в Excel
Для упрощения работы с графиками Ганта в Excel существует множество готовых шаблонов, подходящих для различных профессиональных сфер:
- IT.
- Маркетинг.
- Веб-дизайн.
- Розничная торговля.
- Учебный план.
- Запуск продукта.
- Консалтинг.
- Организация мероприятий,
- и другие.
Вы можете найти, выбрать и скачать бесплатно диаграмму Ганта в Excel в интернете, а также настроить шаблон под себя и сохранить для использования в будущем.
Как построить диаграмму Ганта онлайн
Как мы уже говорили, работать с диаграммой Ганта в Экселе проще, если вы ведете проект самостоятельно либо в небольшой команде. А как быть тем, кто планирует многоуровневый проект в крупной компании?
Решит эту проблему специальный инструмент для построения диаграммы Ганта. С его помощью вы можете быстро и легко создать график, управлять им, а также централизованно хранить всю информацию о плане в одном месте.
Далее мы расскажем вам, как построить диаграмму Ганта в инструменте управления проектами онлайн GanttPRO.
1. Зарегистрируйтесь в приложении, используя электронную почту либо аккаунты Microsoft, LinkedIn или Facebook.
2. Затем перейдите к добавлению нового проекта. В окне, появившемся после регистрации, нажмите «Создать новый проект». Настройте рабочий календарь, выберите дни для работы и отдыха, задайте единицу планирования проектов (от часов до месяцев).
Если вы начали работу с проектом в одном из классических приложений, а затем решили перейти в GanttPRO, мы можем предложить вам возможность импорта. В GanttPRO легко импортировать файлы форматов:
- XLSX.
- MPP (ранее мы рассказывали о том, как построить диаграмму Ганта в MS Project).
- CSV,
- и проекты из JIRA Cloud.
Таким образом, вся ранее созданная информация сохранится, и вам не придется тратить время на ее восстановление.
3. Итак, когда основные параметры будущего проекта заданы, нажмите на «Создать новый проект».
Перед вами откроется рабочее поле, где буквально за несколько секунд вы сможете начать создавать задачи. Для этого кликните на «Добавить задачу» слева от временной шкалы.
Ниже вы можете посмотреть, как выглядит уже готовый проект, созданный с помощью нашего планировщика задач онлайн.
Вся информация о проекте всегда находится в одном месте и доступна каждому участнику команды 24/7.
Преимущества работы с диаграммой Ганта в GanttPRO:
- Простой и интуитивный интерфейс, который позволяет построить график в считанные минуты.
- Возможность автоматического планирования.
- Создание подзадач, групп задач, вех и зависимостей.
- Оповещения в режиме реального времени.
- Контроль дедлайнов.
- Управление рабочей загрузкой.
- Возможность оставлять комментарии, упоминать коллег, прикреплять файлы.
- Настраиваемые колонки.
- Интеграция с JIRA Cloud, Google Drive, Slack.
- Возможность поделиться диаграммой с кем угодно с помощью ссылки.
- Управление портфелем проектов.
- Готовые шаблоны диаграммы Ганта для различных профессиональных областей.
- Создание собственного шаблона для использования в будущем.
- Возможность назначать несколько ресурсов на задачу,
- и многое другое.
С GanttPRO все эти действия не займут много времени и значительно облегчат работу над проектом.

Онлайн диаграмма Ганта GanttPRO
Создавайте и управляйте задачами и проектами любой сложности.
Попробуйте бесплатно
Какой инструмент выбрать для создания диаграммы Ганта
График Ганта — универсальный инструмент для управления проектами. С его помощью можно просто и быстро визуализировать рабочие процессы и контролировать их реализацию.
Диаграмму Ганта можно создать с помощью множества классических инструментов:
- Word.
- PowerPoint.
- MS Project.
- Excel,
- и других.
Выбор инструмента зависит от того, насколько широкий функционал требуется для комфортной работы над проектом вам и вашей команде. Стандартные приложения, перечисленные выше, подойдут для работы с графиком начинающим менеджерам либо тем, кто работает в одиночку.
В Экселе полноценно работать с диаграммой Ганта довольно проблематично: внесение правок и корректировок будет отнимать много времени, которое можно было бы потратить на работу над проектом.
Если же вы планируете не только создание, но и работу с графиком Ганта и его данными, удобнее будет воспользоваться специальными инструментами для управления проектами.
А какими инструментами для создания диаграммы Ганта предпочитаете пользоваться вы? Делитесь в комментариях.
4.6
15
голоса
Рейтинг статьи
В данной статье мы объясним основные особенности диаграммы Ганта, и пошагово рассмотрим, как сделать диаграмму Ганта в Excel. Данный процесс не займет много времени, но если у вас его нет, то вы можете скачать бесплатно итоговый шаблон диаграммы Ганта в Excel.
Все пользователи Excel знакомы с диаграммами, а также знают, как их создавать в Excel. Однако не всем знаком такой тип, как диаграмма Ганта. Данная статья содержит следующие разделы:
Что такое диаграмма Ганта?
Как сделать диаграмму Ганта в Excel
Диаграмма Ганта в Excel шаблон
Если вы уже знаете, как сделать диаграмму Ганта в Excel, и хотите только скачать шаблон диаграммы Ганта, то он доступен по следующей ссылке:
[ Диаграмма Ганта в Excel скачать шаблон ]
Что такое диаграмма Ганта?
Диаграмма Ганта названа в честь Генри Гантта, американского инженера-механика и консультанта по вопросам управления, который изобрел этот график еще в 1910-х годах. Диаграмма Ганта в Excel представляет собой проекты или задачи в виде каскадных горизонтальных гистограмм. Диаграмма Ганта иллюстрирует структуру разбивки проекта, отображая даты начала и окончания, а также различные отношения между действиями проекта и таким образом помогает отслеживать задачи по сравнению с запланированным временем или предопределенными вехами.
Диаграмма Ганта в Excel – Пример диаграммы Ганта
Как сделать диаграмму Ганта в Excel 2016, 2013 и 2010
К сожалению, Microsoft Excel не имеет встроенного шаблона диаграммы Ганта в качестве опции. Тем не менее, вы можете быстро сделать диаграмму Ганта в Excel, используя функциональность гистограммы и добавив немного форматирования.
Далее мы по шагам рассмотрим, как сделать диаграмму Ганта за 3 минуты.
Мы будем использовать Excel 2013 для создания шаблона диаграммы Ганта, но вы можете точно так же создать диаграмму Ганта в Excel 2016 и Excel 2010.
Шаг 1. Создание таблицы проекта
Для начала необходимо ввести данные своего проекта в электронную таблицу Excel. Список каждой задачи представляет собой отдельную строку и структуру вашего плана проекта, включая дату начала, дату окончания и длительность, т. е. количество дней, необходимых для выполнения задачи.
Примечание. Для создания диаграммы Ганта в Excel нужны только столбцы «Дата начала» и «Длительность». Однако, если вы указываете даты окончания, вы можете использовать простую формулу для вычисления «Длительности»:
Диаграмма Ганта в Excel – Таблица проекта
Шаг 2. Создание стандартной диаграммы Excel на основе даты начала
Приступим к созданию диаграммы Ганта в Excel, настраивая обычную линейчатую диаграмму с накоплением.
- Выберите диапазон начальных дат с заголовком столбца, в нашем случае это B1:B11. Обязательно выберите только ячейки с данными, а не весь столбец.
- Перейдите на вкладку «ВСТАВКА» —> группа «Диаграммы» и нажмите «Вставить линейчатую диаграмму».
- В разделе «Линейчатая» щелкните «Линейчатая с накоплением».
Диаграмма Ганта в Excel – Создание линейчатой диаграммы с накоплением
В результате на вашем листе будет добавлена следующая диаграмма:
Диаграмма Ганта в Excel – Создание линейчатой диаграммы с накоплением
Шаг 3. Добавление данных Длительность к диаграмме
Теперь нам нужно добавить еще один ряд в будущую диаграмму Ганта в Excel.
- Щелкните правой кнопкой мыши в любом месте области диаграммы и выберите «Выбрать данные» в контекстном меню.
Диаграмма Ганта в Excel – Выбрать данные
Откроется окно «Выбор источника данных».
- В разделе Элементы легенды (ряды) уже добавлена Дата начала. Теперь нам нужно добавить Длительность.
Нажмите кнопку «Добавить», чтобы выбрать дополнительные данные (Длительность), которые вы хотите построить в диаграмме Ганта.
Диаграмма Ганта в Excel – Выбор источника данных
- Откроется окно Изменение ряда. Выполните следующие пункты:
- В поле «Имя ряда» введите «Длительность» или любое другое имя по вашему выбору. Кроме того, вы можете поместить курсор мыши в это поле и щелкнуть заголовок столбца (ячейка D1) в своей таблице, выбранный заголовок будет добавлен как имя ряда для диаграммы Ганта.
- В поле «Значения» выберите Длительность, щелкнув по первой ячейке D2 и перетащив мышь до последней D11. Убедитесь, что вы ошибочно не включили заголовок или любую пустую ячейку.
Диаграмма Ганта в Excel – Добавление ряда данных
Нажмите кнопку ОК.
- Теперь вы вернулись в окно «Выбор источника данных» с указанием начальной даты и длительности в разделе «Элементы легенд» (ряды). Просто нажмите «ОК» и «Длительность» будет добавлена в диаграмму.
Диаграмма Ганта в Excel – Выбор источника данных – Добавлен новый ряд
Полученная гистограмма должна выглядеть примерно так:
Диаграмма Ганта в Excel – Гисторгамма – Промежуточный вид диаграммы Ганта
Шаг 4. Добавление описания задач в диаграмме Ганта
Теперь нам нужно заменить дни в левой части диаграммы списком задач.
- Щелкните правой кнопкой мыши в любом месте области графика (область с синими и красными полосами) и нажмите «Выбрать данные», чтобы снова открыть окно «Выбор источника данных».
- Убедитесь, что в левой панели выбрана дата начала и нажмите кнопку «Изменить» в правой панели под надписью «Подписи горизонтальной оси (категории)».
Диаграмма Ганта в Excel – Добавление описания задач в диаграмме Ганта
- Откроется окно Подписи оси, и вы выбираете свои задачи таким же образом, как выбирали «Длительность» на предыдущем шаге. Помните, что заголовок столбца не должен быть включен. Чтобы закрыть открытые окна, два раза нажмите OK.
- На этом этапе диаграмма Ганта должна содержать описание задач в левой части и выглядеть примерно так:
Диаграмма Ганта в Excel – Описание задач в левой части диаграммы Ганта
Шаг 5. Преобразование гистограммы в диаграмму Ганта в Excel
Теперь у нас есть сводная гистограмма. Мы должны добавить правильное форматирование, чтобы данная диаграмма больше напоминала диаграмму Ганта. Наша цель – удалить синие полосы, чтобы отображались только оранжевые части, представляющие задачи проекта. С технической точки зрения, мы не будем удалять синие полосы, а просто сделаем их прозрачными и, следовательно, невидимыми.
- Нажмите на любую синюю полосу в диаграмме Ганта, чтобы выбрать их все; щелкните правой кнопкой мыши и выберите «Формат ряда данных» в контекстном меню.
Диаграмма Ганта в Excel – Преобразование гистограммы в диаграмму Ганта
- Появится окно «Формат ряда данных». Во вкладке «Заливка и границы» в группе «Заливка» выберите «Нет заливки», и в группе «Граница» выберите «Нет линий».
Диаграмма Ганта в Excel – Изменение формата ряда данных в диаграмме Ганта
- Как вы, наверное, заметили, задачи в диаграмме Ганта перечислены в обратном порядке. И теперь мы это исправим.
Нажмите на список задач в левой части диаграммы Ганта, чтобы выбрать их. Появится окно «Формат оси». Выберите пункт «Обратный порядок категорий» в разделе «Параметры оси».
Диаграмма Ганта в Excel – Изменение порядка задач в диаграмме Ганта
Результаты внесенных изменений:
- Задачи упорядочены в соответствии с диаграммой Ганта.
- Маркеры даты перемещаются снизу вверх в начало графика.
Диаграмма Excel начинает выглядеть как обычная диаграмма Ганта:
Диаграмма Ганта в Excel – Промежуточная диаграмма Ганта
Шаг 6. Улучшение дизайна диаграммы Ганта в Excel
Добавим еще несколько штрихов для улучшения внешнего вида диаграммы Ганта.
- Удаление пустого пространства в левой части диаграммы Ганта.
Как вы помните, первоначально начальная дата синих полос находилась в начале диаграммы Ганта. Теперь вы можете удалить это пустое пространство, чтобы ваши задачи немного приблизились к левой вертикальной оси.
- Щелкните правой кнопкой мыши по первой начальной дате в таблице данных, выберите «Формат ячеек» —> «Общий». Запишите число, которое вы видите – это числовое представление даты, в данном случае 42826. Нажмите «Отмена» (!), потому что нам здесь не нужно вносить какие-либо изменения.
Диаграмма Ганта в Excel – Числовое представление начальной даты
- Нажмите на любую дату над панелью задач в диаграмме Ганта. Щелкните правой кнопкой мыши в данной области и выберите «Формат оси» в контекстном меню.
Диаграмма Ганта в Excel – Удаление пустой области в правой части диаграммы Ганта
- В разделе «Параметры оси» в поле «Минимум» введите число, записанное на предыдущем шаге. Также в этом разделе вы можете изменить основные и промежуточные деления для интервалов дат. Как правило, чем короче время вашего проекта, тем меньшее число вы используете. Вы можете увидеть какие настройки мы используем в нашем примере на нижеприведенном изображении.
Примечание. Если вы пользуетесь Excel 2010, для того чтобы ввести число, вам необходимо выбрать вариант «фиксированное».
Диаграмма Ганта в Excel – Изменение дат в диаграмме Ганта
- Удаление лишнего пустого пространства между полосами.
Уплотнение полос задач сделает диаграмму Ганта еще лучше.
- Нажмите на любую красную полоску, чтобы выбрать их все; щелкните правой кнопкой мыши и выберите «Формат ряда данных».
- В диалоговом окне «Формат ряда данных» установите Перекрытие рядов на 100%, а Боковой зазор — на 0% (или близкий к 0%).
Диаграмма Ганта в Excel – Удаление пустого пространства в диаграмме Ганта
И вот результат наших усилий – простая, но симпатичная диаграмма Ганта в Excel:
Диаграмма Ганта в Excel – Финальная версия диаграммы Ганта
Помните, что, хотя диаграмма Excel очень хорошо имитирует диаграмму Ганта, она по-прежнему сохраняет основные функции стандартной диаграммы Excel:
- Диаграмма Ганта в Excel изменит размер при добавлении или удалении задач.
- Вы можете изменить Дату начала или Длительность, диаграмма будет отражать изменения и автоматически настраиваться.
Диаграмма Ганта в Excel шаблон
Вы можете видоизменить свою диаграмму Ганта в Excel различными способами, изменяя цвет заливки, цвет границы, тень и даже применяя трехмерный формат. Все эти параметры доступны в окне «Формат данных».
Когда вы создали свой дизайн, хорошей идеей будет сохранить диаграмму Ганта в Excel как шаблон для будущего использования. Для этого щелкните правой клавишей мыши в области диаграммы, и выберите пункт «Сохранить как шаблон» в контекстном меню.
Диаграмма Ганта в Excel – Сохранить шаблон диаграммы Ганта в Excel
Если вы хотите скачать бесплатно шаблон диаграммы Ганта в Excel, созданный в этой статье для примера, то он доступен по ссылке:
[ Диаграмма Ганта в Excel скачать шаблон ]
Jory MacKay
Jory is a writer, content strategist and award-winning editor of the Unsplash Book. He contributes to Inc., Fast Company, Quartz, and more.
July 18, 2018 · 7 min read
🎁 Bonus Material: Gantt Chart Excel Template

At the core of project management is a simple idea: Know what you want to build, the steps you need to take to get there, and how long each one will take to complete.
Sounds easy enough right? But as any seasoned project manager will tell you, it rarely stays that way. All of a sudden deadlines change, scope creeps up, resources change, or your team gets split to work on different projects. To stay on track no matter what happens you need a way to quickly see what needs to be done, track progress, and see what’s coming up behind the next curve.
Gantt charts are one of the most powerful tools for seeing your path from 0–100% and identifying where issues might creep up. With a Gantt Chart, you get a quick, intuitive view of each task according to its time commitment and dependencies (i.e. what needs to get done before you can do that task).
Like most aspects of project management, Gantt Charts are simple in concept, but slightly more complicated in execution.
In this guide, we’ll run you through everything you need to know about how (and when) to use Gantt Charts, best practices for making them, and show you a step-by-step guide of how to create your own using Microsoft Excel and other more powerful project management tools.
We recommend you download the template first and follow along as we run through the guide.
Why (and when to) use a Gantt Chart
A Gantt Chart is a visual representation of tasks over time that is incredibly useful for planning projects of almost any size and complexity. With a Gantt Chart you can quickly see:
- The project’s start and finish dates
- Each individual project task and who is responsible for them
- When tasks start and finish and how long they should take
- How tasks group together, overlap and depend on each other
- The project’s progress and whether you’re keeping up with the schedule
In other words, a Gantt Chart can be used by anyone who is running or just wants to keep track of a project. While originally written out on paper, most modern project management tools like Planio offer Gantt Charts as an option for viewing your tasks.
Not only are Gantt Charts great for keeping track of your tasks. But seeing everything in a visual manner like this has some other major benefits.
First, a Gantt Chart promotes detailed planning. Simply listing your tasks forces you to break them down into the smallest pieces to see their dependencies (the basis of task management!) Also, by including start and finish dates, it forces you to imagine the project all the way to completion, rather than get stuck in the messy middle.
Next, Gantt Charts show potential risks and resource overload. With timelines clearly planned, you can quickly see where expectations might be high and you’ll need more resources (either time, people, or money).
Lastly, Gantt Charts are easy to read, which makes them great tools for improving project communication. Everyone understands a basic bar chart, which helps bring added clarity and motivation for hitting deadlines.
When you see a Gantt Chart, it will be broken down into two halves:
- On the left side: is each individual task with related information about what’s expected, who’s responsible, and what (if any) dependencies they have.
- On the right side: is a visual representation of those tasks across a calendar, which lets you see how long everything should take, the sequence of tasks, and their progress.
As you can probably tell, the power of the Gantt Chart is in its flexibility. They can be used for everything from developing an app, to redesigning a website, to remodelling your house.
Gantt Chart vs. Agile, Scrum, and Kanban
While Gantt Charts are great for keeping track of most projects, they make the most sense if you’re using traditional project management methods.
Where agile project management relies on working in sprints and constantly iterating projects based on user feedback, traditional project management is built around larger milestones—a grouping of tasks—that are completed in sequence.
Before you dive into making your own Gantt Chart, make sure that it aligns with the way you build projects.
A step-by-step guide how to create a Gantt Chart in Excel
The great thing about Gantt Charts is just how simple of a concept they are. In fact, they’ve been around for over 100 years, with the earliest versions being created by Henry Gantt between 1910–1915.
Back then, however, Gantt Charts were drawn on paper. Meaning whenever a detail changed they’d have to recreate the entire chart. Today, we have the flexibility to create and adjust Gantt Charts quickly and easily with tools as commonplace as Microsoft Excel.
Building a Gantt Chart in Excel can be a bit of an arduous process, however. So rather than start from scratch, we’ve put together a free Gantt Chart Excel template you can download, customize, and even import into other project management tools.
If you haven’t already, download our free Gantt Chart Excel template and follow along.
Step 1: Name your project
Gantt Charts are all about clarity. So your first step should be to name both the project workbook and the chart itself.
Click once on the chart. In the top toolbar select Chart Design > Add Chart Element > Chart Title and select Above Chart.
Use something simple, yet specific like Website redesign or App V2.0. And remember to also include your name in the Project Title section at the top of the workbook alongside your company name and the team lead who will be responsible for any questions about the Gantt Chart.
Step 2: Add your tasks
The table beside your Gantt Chart is where you’ll list your tasks and any information about them. Start by simply giving them names. You want to go granular here as each task should represent a piece of work that is clearly defined and do-able in the given time frame.
Just click on each cell in the table and rename it. The names will automatically update on the chart itself.
Step 3: Update task start and end dates (and additional information)
The power of a Gantt Chart comes once you can see each task’s proposed timeline and how they stack up.
Click on each task and update the Start and End date. The duration will automatically be calculated to tell you how long you’ve scheduled for the task.
You might notice that your chart gets a bit weird once you start changing dates around. There’s a simple process for fixing this:
- Hover over the first task’s Start Date. Right click and select Format Cells. Use the side navigation to select General. Write down the number you see (for me, it’s
43125) and then hit Cancel. - Now, hover over the dates in the top axis of your Gantt Chart. Right click and select Format Axis.
- Select the bar chart if you’re not already there and then replace the Minimum Bounds with the number you wrote down.
- You can adjust the Maximum Bound to get rid of white space on the right of your Gantt Chart. Just play around and see what works.
As you can see, we’ve included a few extra data points to our Excel Gantt Chart table: Assigned to, % done, Priority, Description, and Sprint/Milestone. Include as much information here as you can for clarity. These tables can also be automatically imported into Planio if you’d rather have more flexibility over your Gantt Chart and project management.
Step 4: Add milestones and color-code tasks
It makes sense to break up your tasks by Milestones—a collection of tasks that represent some piece of your project being completed. This could be finishing coding a feature or redesigning a landing page—anything that marks the end of a chunk of work.
In our Excel Gantt Chart, we’re using both labelling in the table and color coding to see our Milestones. Here’s how to update both:
For the Milestone description: Click once on the cell associated to the task. Type in the name of the Milestone. Next, go into the top toolbar and click on the Paint Bucket Tool. Select a color that will represent that Milestone. Repeat for each task in the Milestone.
For the Gantt Chart: Now you want to change the colors on your Gantt Chart tasks to be the same as your descriptions. Click once on any bar in the Gantt Chart to select all of them and then right click on just the bar you want to change and select Format Data Point. From there, make sure your fill is set to Solid Fill, and then select the paint bucket and use the same color as in the table.
Step 5: Add more tasks and finalize your Excel Gantt Chart
The Gantt Chart Excel template we’ve provided you with has space for 17 tasks. But if your project is more complex, you can quickly and easily add more rows to your table and auto-update your chart:
- Select the last filled row in your table by clicking on the number beside the task’s name.
- Using the top toolbar select Insert > Rows. A new row will be automatically added underneath the selected one with all the appropriate formulas. Repeat as necessary.
Once your Gantt Chart is completed with all of the tasks, you can make some final edits to customize it in Excel. Change fonts. Play around with the date ranges to make the Gantt Chart clear and straightforward. Then, print or share with your team.
Import your excel Gantt Chart to Planio for more flexibility and control
Building a Gantt Chart using our Excel template is easy. But it’s not necessarily the best way to see your project if you’re going to be updating it regularly and adding in additional information. Instead, using a dedicated project management tool is a much easier and more powerful way to create, update, and use Gantt Charts.
In Planio, you can take what you’ve already built in Excel and transfer it into a Planio project in just 2 steps.
- First, prepare your CSV file: A CSV file is simply the table you created for your tasks in Excel. You can save most Excel sheets as CSV files by clicking File > Save As… and then selecting Comma Separated Values as the format from the drop-down menu. We’ve set up our Gantt Chart Excel template using headers recognized by Planio, which means you don’t need to edit or adjust anything.
- Next, import your project CSV into Planio: Open your Planio project (or start a new one) and then use the side navigation bar to select Issues > Import. Select the CSV file you just saved. Finally, you have to map the values from the CSV files to issues in Planio (if you haven’t changed any headers in your Excel file, this shouldn’t be an issue). Then, simply click Import. If you have any issues, check out this support article.
Project management is all about clarity. Gantt Charts give you that.
No matter what tool you use to build your Gantt Chart, the goal should always be clarity. Adding unnecessary complexity is a recipe for disaster and it’s your role as a project manager or team lead to walk the line between keeping your project organized and not overwhelming your team with details.
Gantt Charts are a great way to do this, giving you a simple, visual way to see your tasks, timeline, and how it’s all going to play out. Grab our free Gantt Chart Excel Template and try it out for yourself!
Step-by-Step Gantt Chart Tutorial for Making a Gantt Chart in Excel
Gantt Chart Excel is everyone’s new favorite project management software with the ability to create Gantt Charts in minutes.
We all love Microsoft Excel and we use it almost every day for everything – from a simple calculator to tracking massive projects.
There’s just one thing that Excel is not good at and that is creating Gantt charts. In fact a lot of users on the internet search for “How to Create a Gantt Chart in Excel?”.
For this reason, we created Gantt Excel, an automated excel template that allows you to create professional-looking Gantt Charts all within Microsoft Excel.
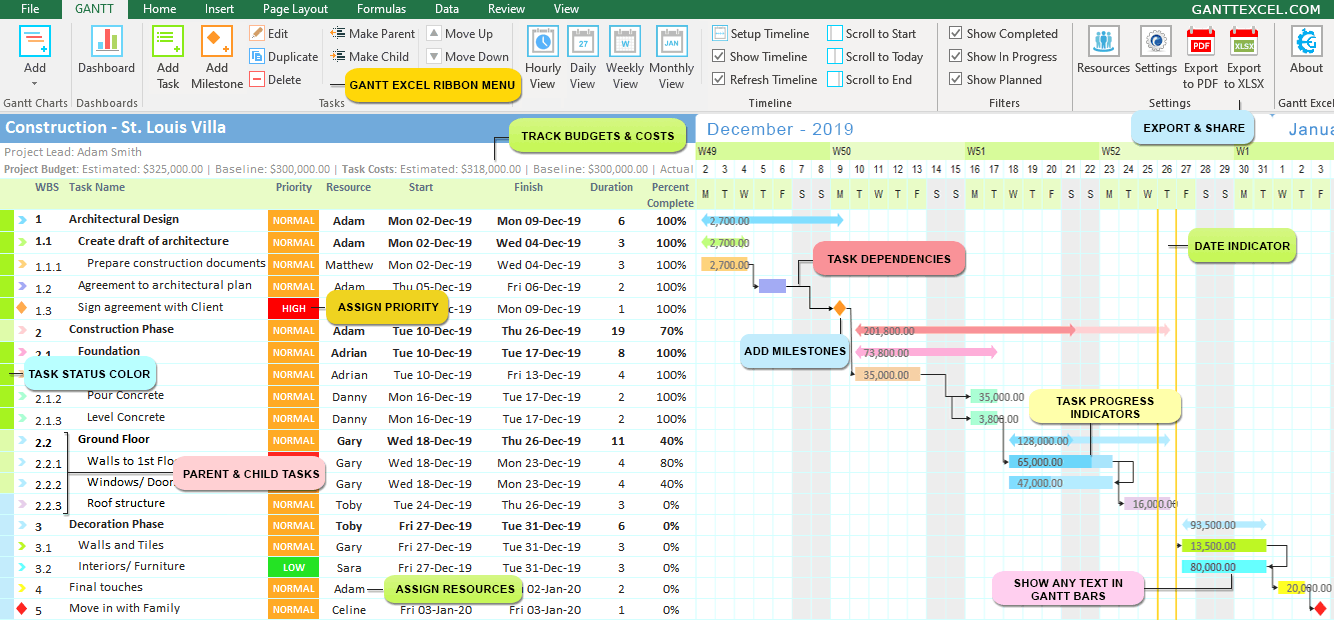
Create Gantt Charts in Excel 2007, 2010, 2013, 2016 & 2019
Also works on all excel versions supported by Office 365/ Microsoft 365
How to Create a Gantt Chart in Excel?
- Download the Gantt Chart Excel Template
- Click on Add Gantt Chart button
- Click Add Tasks button to add tasks
- Set Parent & Child Tasks
- Add Task Dependencies
- Setup Gantt Timeline
Detailed steps are listed below. We also have a detailed YouTube instructional video.
How to Make a Gantt Chart in Excel
-
Open the Gantt Chart Template
Download the Gantt Chart Excel template if you haven’t done so already. Open the template.
The Gantt Menu tab in the excel ribbon will instantly load (see image below).
- Create a New Gantt ChartClick on the Add New Gantt Chart button to bring up the Project Details window.
Enter the Project Name, Worksheet Name, Project Lead and the Estimated/ Baseline Budget for the Project.
You can also use Gantt Excel to track project budget and task costs.Click the Ok button when done.
A brand new gantt chart with the gantt timeline is created for you. By default, a task is added with the start date set to today.
- Add Tasks
Gantt charts don’t give useful information unless they include all of the tasks/ milestones needed for a project to be completed.
So, to start, list all of the activities as tasks. There are three ways to add tasks in Gantt Chart ExcelMethod 1: Type directly in the excel grid. If you type a task where it says “Type here to add a new task“, it will automatically create a new task with default start and end dates and the timeline will instantly update.
Method 2: Click the Add Task button on the Gantt tab
The task details form will open up where you can enter all the task details including task resource, estimated, baseline, actual – start and end dates. You can also keep track of costs including estimated, baseline and actual costs, therefore making it an excellent budget and costs planner.
Task notes can also be captured to include a short description of the task to clarify its purpose or scope and to provide additional info to everyone involved.Click the Ok button when done. The newly added task will show up in the excel grid with all the details.
Go ahead and add a few tasks as in the example below and set the start and finish dates.
Importantly, note that the Work Break Structure (WBS) is automatically calculated and set for you.
- Set Parent and Child TasksIf a task is relatively large and requires several users with different skills to manage, break the task into subtasks and create parent-child relationships.
To set parent-child relationships, select a task that you want to convert to a child task and click on the Make Child button.
Shortcut – Alt + Right arrow key
To create a parent task from a child task click on the Make Parent button.
Shortcut – Alt + Left arrow key
As a result, when you group child tasks together under a parent, values such as dates, costs etc. aggregate and roll up to the parent task.
This is how the tasks look when I set a few tasks as child tasks. - Add MilestonesMilestones help your team stay on track and to more accurately determine whether or not your project is on schedule.
To add a milestone click on the Add Milestone button on the Gantt Menu.
This will bring up the Add Milestone details window. Enter the milestone details and click the Ok button when done.
To illustrate, see the example below. The milestone and a diamond-shaped symbol show up in the timeline. - Setup TimelineClick on the Setup Timeline button in the Gantt Menu.
Set the Start and End Date of the timeline and click the Update Timeline button.
Gantt Excel will instantly recreate the calendar timeline with the selected dates.
- Setup Gantt Chart ResourcesClick on the Resources button in the Gantt Menu.
You can create as many resources and assign them to the tasks. You can also add Holidays and Non-working days in the Resource window. The Holidays and Non-working days will be considered while calculating end dates.
- Gantt Chart Excel SettingsEqually important, is to set up the Gantt chart correctly. Let’s look at all the settings screens and go through them one by one.
Click on the Settings icon in the Gantt Menu.
Display Settings
By default, the Display tab opens up first. Here you can set the general theme colors including the different timeline bar and milestone colors.
You can also choose to show additional timeline bars for baseline, actual dates and the overdue bar for all overdue tasks.Lastly, one of the most sought out features is to show text within the Gantt Bars. You can check the Enable Text Display option and select any text from any column to show within the Gantt bars.
This is how it looks when the Show Text in Gantt Bars is enabled. We think it is one of the finest features of Gantt Chart Excel.
General Settings
Switch over to the General tab to setup cost and date calculations, currency symbol, and the Date format.
Additionally, you can define how the Percentage complete is calculated for the tasks. You can use the Manual or Automatic mode for entry and use Simple or Weighted calculation for the Parent task roll-up calculation.Columns Settings
Finally, we have the columns tab where you can hide or unhide existing columns. You can also insert up to ten custom columns or delete them if required.
You can watch this video tutorial on «How to Create a Gantt Chart in Excel»
GANTT CHART EXCEL – THE SMART WAY TO PLAN
In Conclusion, the beauty of Gantt Chart Excel is we have seven calendar views to choose from namely Hourly, Daily, Weekly, Monthly, Quarterly, Half-Yearly and Yearly View.
From here you can easily customize the Gantt chart by changing timeline colors, and adding various details like percent complete, costs etc… As shown below, with some tweaks you can create a timeline that’s sure to impress.