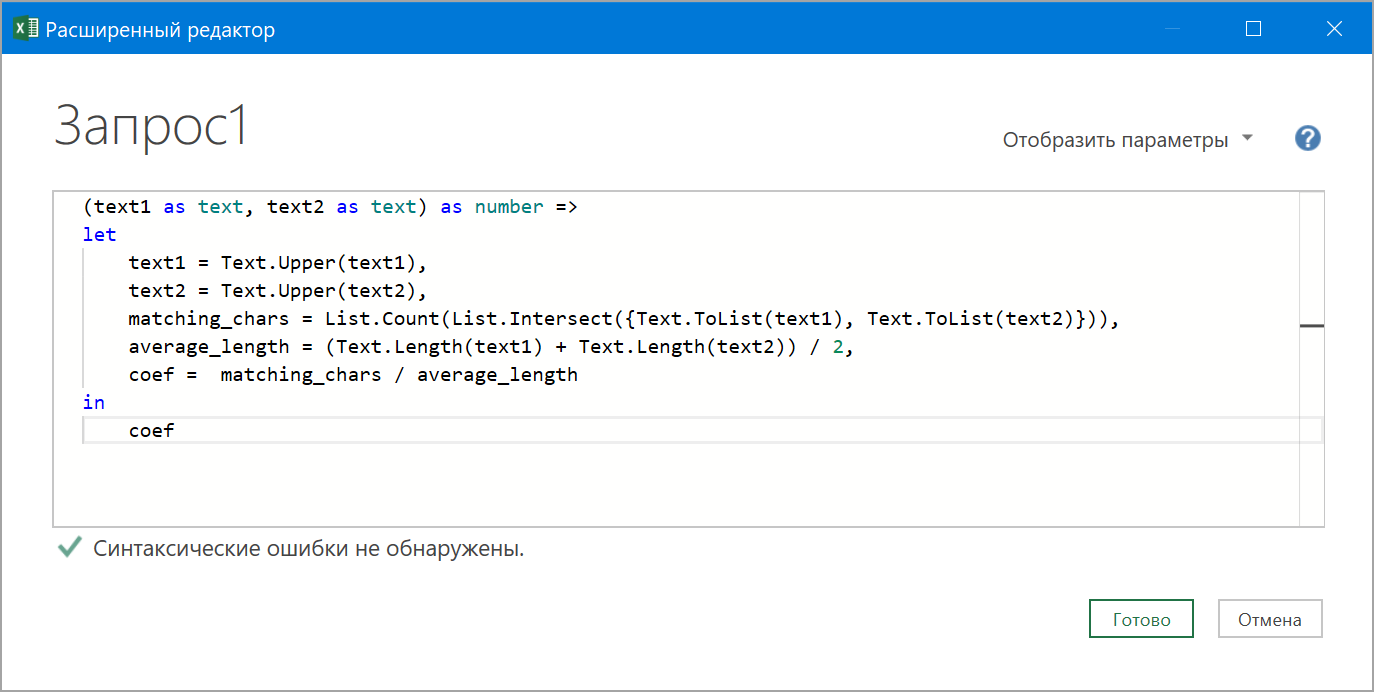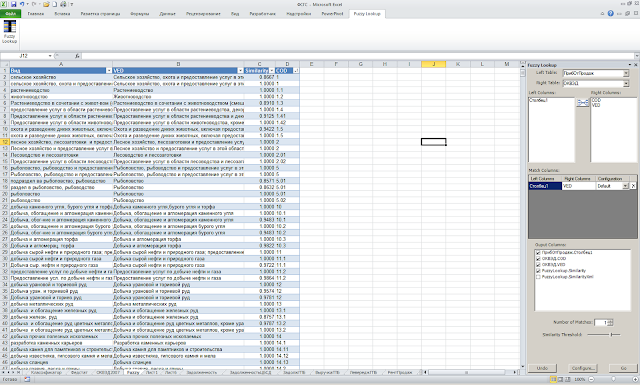Одна из самых неприятных ситуаций, с которой может столкнуться пользователь при работе в Microsoft Excel — это поиск и подстановка данных с неточным совпадением. Когда вам надо подставить данные из одной таблицы в другую, но вы при этом уверены, что в обеих таблицах совпадающие элементы называются одинаково, то проблем нет — к вашим услугам множество способов: функции ВПР и её аналоги, надстройка Power Query и т.д.
А вот если в одной таблице «Пупкин Василий», а в другой просто «Пупкин», или «Пупкин В.», или даже «Пупкен», то все эти красивые способы не работают. Причем на практике такое встречается постоянно, особенно с почтовыми адресами или названиями компаний:
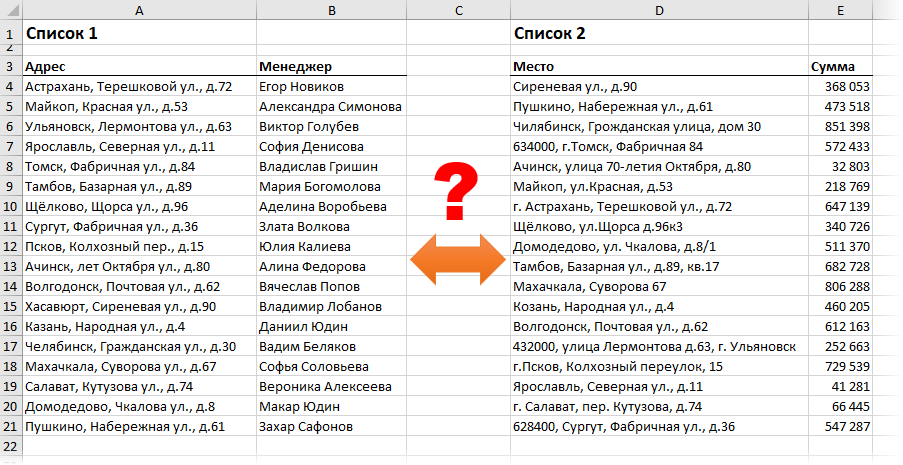
Обратите внимание на различные типы несоответствий, которые могут встречаться:
- переставлены местами улица, город, дом
- отсутствует какая-то часть адреса или, наоборот, есть что-то лишнее (индекс, номер квартиры)
- по-разному записан город (с буквой «г.» или без) или улица
- опечатки и ошибки (Козань вместо Казань)
Про точное соответствие или даже поиск по маске тут говорить не приходится. Помочь в таком случае могут только специальные макросы или надстройки для Excel. Про одну из таких макро-функций на VBA я уже писал, а здесь хочется рассказать про еще один вариант решения подобной задачи — надстройку Fuzzy Lookup от компании Microsoft.
Эта надстройка существует с 2011 года и совершенно бесплатно скачивается с сайта Microsoft. Системные требования: Windows 7 или новее, Office 2007 или новее, соответственно. После установки у вас в Excel появляется одноименная вкладка с единственной кнопкой на ней:

Нажатие на эту кнопку включает специальную панель в правой части окна Excel, где и задаются все настройки поиска:
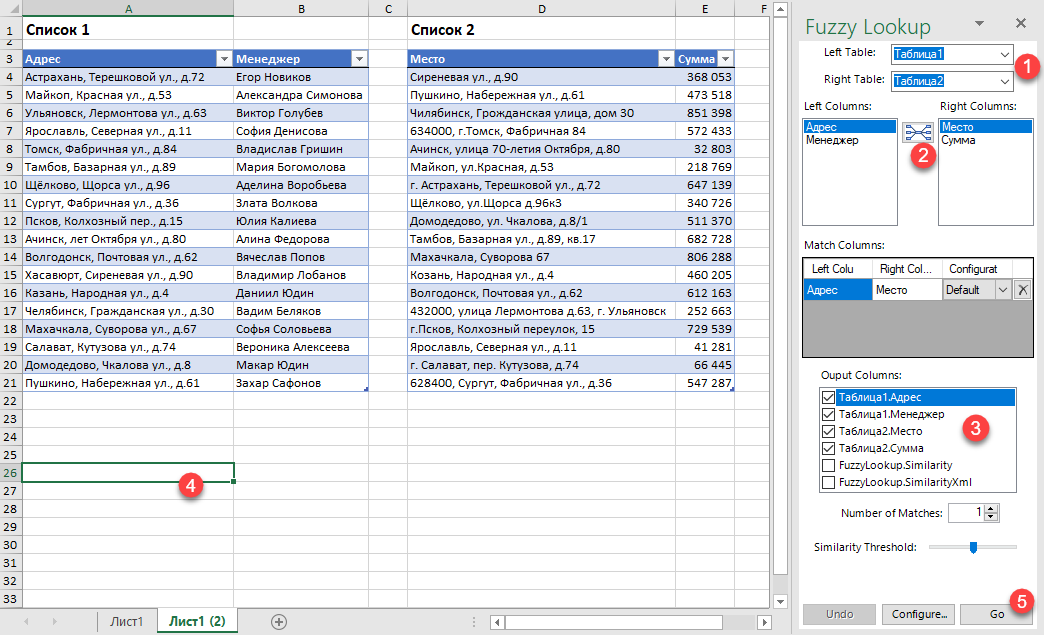
Сразу хочу отметить, что эта надстройка умеет работать только с умными таблицами, поэтому все исходные таблицы нужно конвертировать в умные с помощью сочетания Ctrl+T или кнопки Форматировать как таблицу на вкладке Главная (Home — Format as Table):
Алгоритм действий при работе с надстройкой Fuzzy Lookup следующий:
- Выберите какие таблицы нужно связать в выпадающих списках Left и Right Table.
- Выберите ключевые столбцы в левой и правой таблицах, по которым нужно проверить соответствие и нажмите кнопку для добавления созданной пары в список Match Columns
- В списке Output Columns отметьте галочками столбцы, которые вы хотите получить на выходе в качестве результата.
- Установите активную ячейку в пустое место на листе, куда вы хотите вывести данные
- Нажмите кнопку Go
После анализа мы получаем таблицу, где каждому элементу ключевого столбца из первой таблицы подобрано максимально похожее значение из второй:
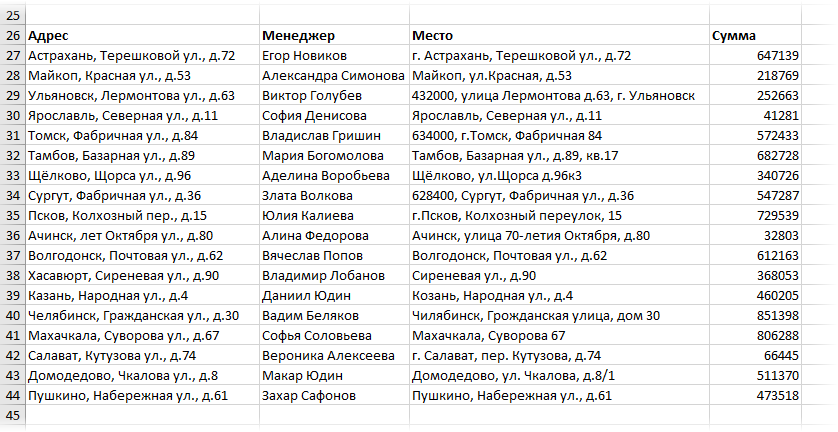
Лепота!
Нюансы и подводные камни
- Точность подбора можно регулировать с помощью ползунка Similarity Threshold в нижней части панели Fuzzy Lookup. Чем правее его положение, тем строже будет поиск, и — как следствие — тем меньше результатов надстройка будет находить. Если сдвинуть его влево, то результатов станет больше, но возрастет риск ошибочного совпадения. Тут все зависит от вашей конкретной ситуации — экспериментируйте.
- На больших таблицах поиск может занимать приличное количество времени (до нескольких десятков секунд), хотя многое, конечно, зависит от мощности вашего компьютера. Как вариант, для ускорения в настройках (кнопка Configure в нижней части панели) можно попробовать включить параметр UseApproximateIndexing в разделе Global Settings.
- Перед нажатием на кнопку Go не забудьте выделить пустую ячейку, начиная с которой вы хотите вывести результаты. Если случайно вы оставите активную ячейку где-нибудь в исходных данных, то надстройка выведет итоговую таблицу прямо поверх них, и вы их потеряете. Причем отмена последнего действия будет невозможна, а кнопка Undo в нижней части панели не всегда срабатывает почему-то.
- Для вывода столбца с коэффициентом подобия FuzzyLookup.Similarity необходимо, чтобы у вашего Excel была точка в качестве десятичного разделителя (целой и дробной части). Если это не так, то эту настройку временно можно поменять через Файл — Параметры — Дополнительно (File — Options — Advanced).
- Fuzzy Lookup — это не обычная надстройка, написанная на VBA (как мой PLEX, например), а COM-надстройка. Разница в том, что она устанавливается как отдельная программа, т.е. вам нужны соответствующие права на установку ПО на вашем компьютере. Дома, ясное дело, проблем не будет, а вот многим корпоративным пользователям, скорее всего, придется обращаться к вашим айтишникам. После установки отключать и подключать ее в дальнейшем можно на вкладке Разработчик — Надстройки COM (Developer — COM Add-ins).
В любом случае, при всех имеющихся минусах, эта надстройка однозначно стоит того, чтобы находиться в арсенале любого продвинутого пользователя Microsoft Excel.
Ссылки по теме
- Неточный поиск ближайшего похожего текста с помощью макрофункции
- Анализ текста регулярными выражениями (RegExp) в Excel
- Ссылка на скачивание надстройки Fuzzy Lookup с сайта Microsoft
Содержание
- Как применить нечеткий поиск, чтобы найти примерный результат совпадения в Excel?
- Нечеткий поиск путем поиска и замены
- Нечеткий поиск одного значения или нескольких значений с помощью удобного инструмента
- Быстрое разделение данных на несколько листов на основе столбца или фиксированных строк в Excel
- Образец файла
- Другие операции (статьи)
- Нечёткий текстовый поиск в Power Query
- Шаг 1. Грузим исходные данные в Power Query
- Шаг 2. Выполняем объединение
- Шаг 3. Пишем свою М-функцию подобия
- P.S. А у меня в Excel такого нет!
Как применить нечеткий поиск, чтобы найти примерный результат совпадения в Excel?
Иногда нам нужно не только выполнить точный поиск, но и выполнить нечеткий поиск, как показано на скриншоте ниже. На самом деле в Excel функция «Найти и заменить» несколько помогает при нечетком поиске.
Нечеткий поиск с помощью поиска и замены
Нечеткий поиск одного или нескольких значений с помощью удобного инструмента
Образец файла
Нечеткий поиск путем поиска и замены
Предположим, у вас есть диапазон A1: B6, как показано на скриншоте ниже, вы хотите найти нечеткую строку поиска «яблоко» без учета регистра или приложения в этом диапазоне. Для выполнения задания можно применить функцию «Найти и заменить».
Искать без учета регистра
1. Выберите диапазон, который вы хотите найти, нажмите клавиши Ctrl + F , чтобы включить функцию Найти и заменить , введите строку, которую вы хотите найти, в Найдите текстовое поле.
2. Нажмите Параметры , чтобы развернуть диалоговое окно, снимите флажок Учитывать регистр , но установите флажок Сопоставить все содержимое ячейки .
3. Нажмите Найти все , строки перечислены без учета регистра.
Найти часть строки
1. Выберите диапазон и нажмите клавиши Ctrl + F , чтобы включить функцию Найти и заменить , и введите строку детали, которую вы хотите найти, в Найдите текстовое поле , снимите флажок Соответствовать всему содержимому ячейки , при необходимости также снимите флажок Учитывать регистр .
2. Нажмите Найти все , и будут перечислены ячейки, содержащие строку.
Нечеткий поиск одного значения или нескольких значений с помощью удобного инструмента
Если вам нужно найти примерно одно значение или узнать все приблизительные значения одновременно, вы можете использовать функцию Fuzzy Lookup в Kutools for Excel .
После бесплатной установки Kutools for Excel, сделайте следующее:
Найдите примерно одно значение
Предположим, вы хотите найти значение «app» в диапазоне A1: A7, но количество различных символов не может быть больше 2, а количество символов должно быть больше 1.
1. Нажмите Kutools > Найти > Нечеткий поиск , чтобы включить панель Нечеткий поиск .
2. На всплывающей панели выполните следующие действия:
1) Выберите диапазон, который вы использовали для поиска, вы можете установить флажок Указано , чтобы исправить диапазон поиска.
2) Установите флажок Найти по указанному тексту .
3) Введите значение, на основе которого вы хотите выполнять нечеткий поиск, в Text .
4) Укажите необходимые критерии поиска.
3. Нажмите кнопку Найти , затем нажмите стрелку вниз, чтобы развернуть список и просмотреть результаты поиска.
Нечеткий поиск нескольких значений
Предположим, вы хотите найти все приблизительные значения в диапазоне A1: B7, вы можете сделать следующее:
1. Нажмите Kutools > Найти > Нечеткий поиск , чтобы включить панель Нечеткий поиск .
2. На панели Нечеткий поиск выберите диапазон поиска, а затем укажите необходимые критерии поиска.
3. Нажмите кнопку Найти , чтобы перейти к просмотру результатов поиска, затем нажмите стрелку вниз, чтобы развернуть список.
Быстрое разделение данных на несколько листов на основе столбца или фиксированных строк в Excel
| Kutools for Excel , с более чем 300 удобными функциями, упрощает вашу работу. |
| Предположим, у вас есть рабочий лист с данными в столбцах A на G имя продавца находится в столбце A, и вам необходимо автоматически разделить эти данные на несколько листов на основе столбца A в той же книге, и каждый продавец будет разделен на новый рабочий лист. Kutools for Excel может помочь вам быстро разделить данные на несколько листов на основе выбранного столбца, как показано на скриншоте ниже в Excel. Нажмите, чтобы получить 60-дневную бесплатную пробную версию! |
 |
| Kutools for Excel: с более чем 300 удобными надстройками Excel, бесплатно и без ограничений в течение 30 дней. |
Образец файла
Щелкните, чтобы загрузить образец файла
Другие операции (статьи)
Найти наибольшее отрицательное значение (меньше 0) в Excel
Для большинства пользователей Excel найти наибольшее значение из диапазона очень легко, но как насчет поиска наибольшего отрицательного значения (меньше чем 0) из диапазона данных, смешанного с отрицательными и положительными значениями?
Найти наименьший общий знаменатель или наибольший общий знаменатель в Excel
Все мы, возможно, помним, что в студенческие годы нас просили вычислить наименьший общий знаменатель или наибольший общий знаменатель некоторых чисел. Но если их десять или больше и несколько больших чисел, эта работа будет сложной.
Пакетный поиск и замена определенного текста в гиперссылках в Excel
В Excel вы можете выполнить пакетную замену определенной текстовой строки или символа в ячейках другим с помощью функции «Найти и заменить». Однако в некоторых случаях вам может потребоваться найти и заменить определенный текст в гиперссылках, исключая другие форматы содержимого.
Примените Функция обратного поиска или поиска в Excel
Как правило, мы можем применить функцию поиска или поиска для поиска определенного текста слева направо в текстовой строке по определенному разделителю. Если вам нужно перевернуть функцию поиска, чтобы найти слово, начинающееся в конце строки, как показано на следующем снимке экрана, как вы могли бы это сделать?
Другие статьи
Инструменты повышения производительности Excel -> ->
Источник
Нечёткий текстовый поиск в Power Query
Я когда-то уже писал подробный обзор на бесплатную надстройку Fuzzy Lookup от Microsoft, позволяющую находить соответствия двух списков при неточном совпадении данных. Недавно, с последними обновлениями Office 365, аналогичный функционал пришёл и в Power Query в Excel. До Power BI Desktop, кстати, он тоже добрался.
Давайте разберёмся, как этот инструмент работает, его плюсы, минусы и нюансы применения.
Тренироваться будем на слегка модернизированном примере из прошлой статьи про надстройку Fuzzy Lookup — двух списках, которые нужно объединить в один по совпадению адресов:
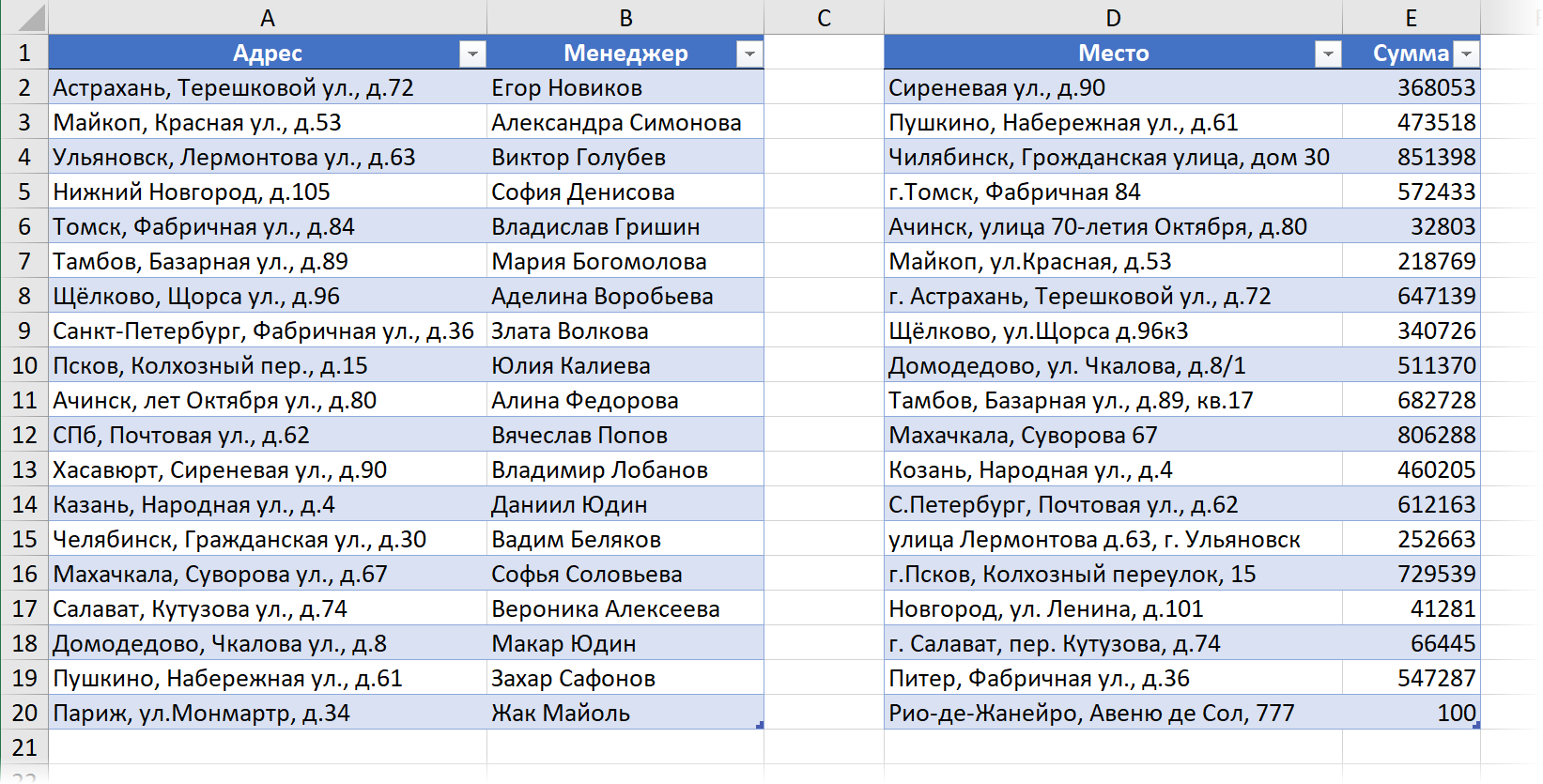
Прежде, чем начнём, обратите внимание на следующие моменты:
- Точно в этих списках совпадает только один адрес — «Пушкино, Набережная ул., д.61«. Все остальные адреса различаются с большей или меньшей степенью разброса.
- В некоторых адресах переставлены местами слова — например «Ульяновск, Лермонтова ул., д.63» и «улица Лермонтова д.63, г. Ульяновск«.
- В некоторых не хватает части данных — например, нет города в «Сиреневая ул. д.90» во второй таблице.
- Где-то город с «г.», а где-то без. С улицами — аналогично.
- Есть адреса уникальные и совершенно ни на что не похожие и ни с чем не совпадающие (Париж и Рио-де-Жанейро в конце каждого списка).
- Есть адреса с орфографическими ошибками или опечатками внутри слов (Чилябинск, Козань...)
Отдельно хочу отметить проблему с Санкт-Петербургом — этот город может быть записан кучей разных способов. Чтобы учесть этот момент при связывании нам придется заранее сделать специальную таблицу преобразований. Колонки в этой таблице должны строго называться From и To и содержать все возможные варианты наименований (столбец From) и их правильные аналоги (столбец To):
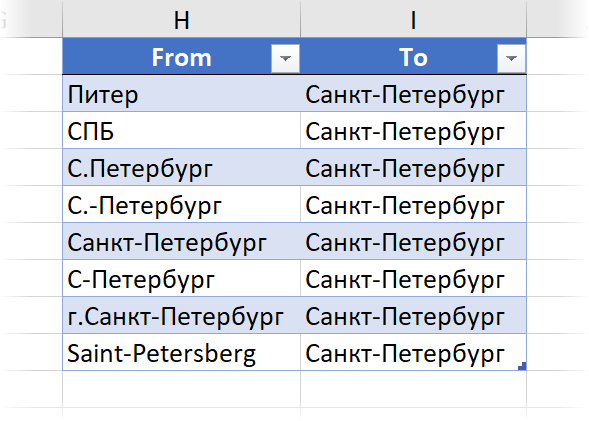
Шаг 1. Грузим исходные данные в Power Query
Сначала, само-собой, нужно загрузить все наши три исходные таблицы в Power Query. Сделать это можно несколькими способами (именованный диапазон, область печати, лист целиком), но самым удобным будет, наверное, преобразование в «умные таблицы» с помощью сочетания клавиш Ctrl + T или командой Главная — Форматировать как таблицу (Home — Format as Table) .
По умолчанию, каждая умная таблица получает стандартное имя а-ля Таблица1,2. что можно, при желании изменить (но я здесь не буду).
После этого созданную «умную таблицу» можно легко залить в Power Query с помощью кнопки Из таблицы (From Table) на вкладке Данные (Data) или на вкладке Power Query (если у вас версия Excel 2010-2013 и вы установили Power Query как отдельную надстройку):
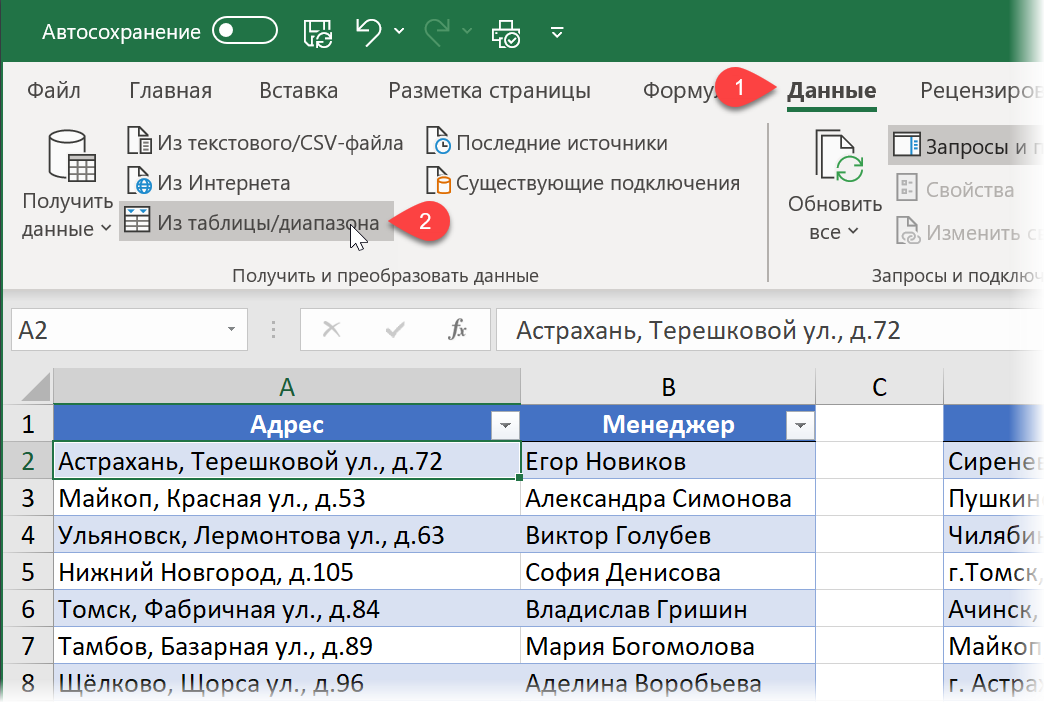
В открывшемся окне редактора запросов Power Query можно, в приципе, «допилить» наши данные при необходимости и затем сохранить полученную таблицу как подключение через Главная — Закрыть и загрузить — Закрыть и загрузить в . (Home — Close&Load — Close&Load to. ) :
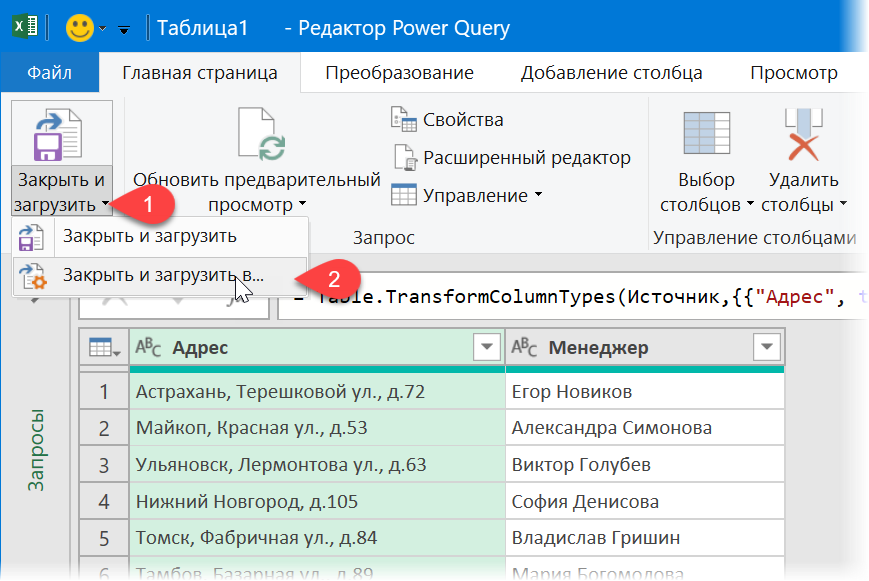
И выбрать в следующем окне опцию Только создать подключение (Only create connection) :
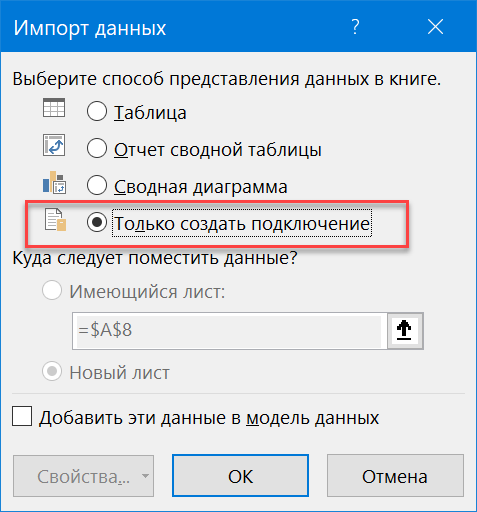
Всё это нужно по очереди проделать со всеми тремя таблицами, чтобы в итоге в правой панели запросов появились все три наши таблицы в режиме подключения:
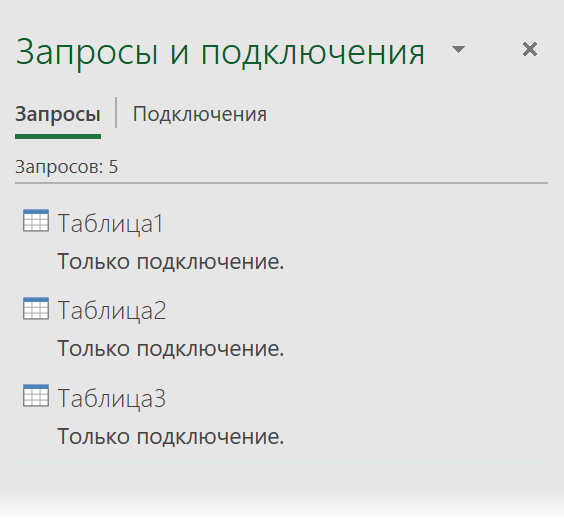
Всё. Самая скучная часть — позади. Теперь переходим, непосредственно, к слиянию.
Шаг 2. Выполняем объединение
На вкладке Данные (Data) или на вкладке Power Query выбираем команду Получить данные / Создать запрос — Объединить — Объединить (Get Data / New Query — Combine queries — Merge) :
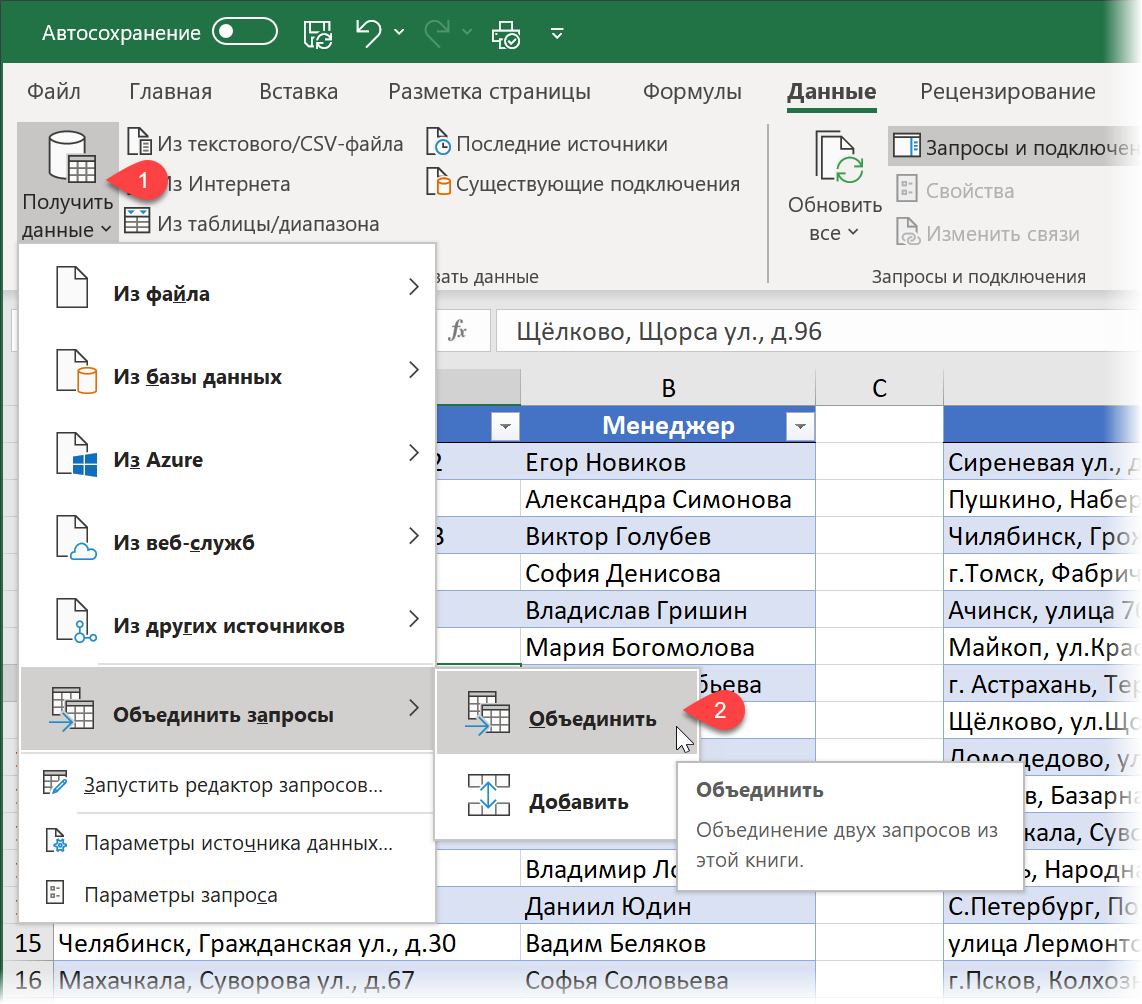
Откроется окно слияния:
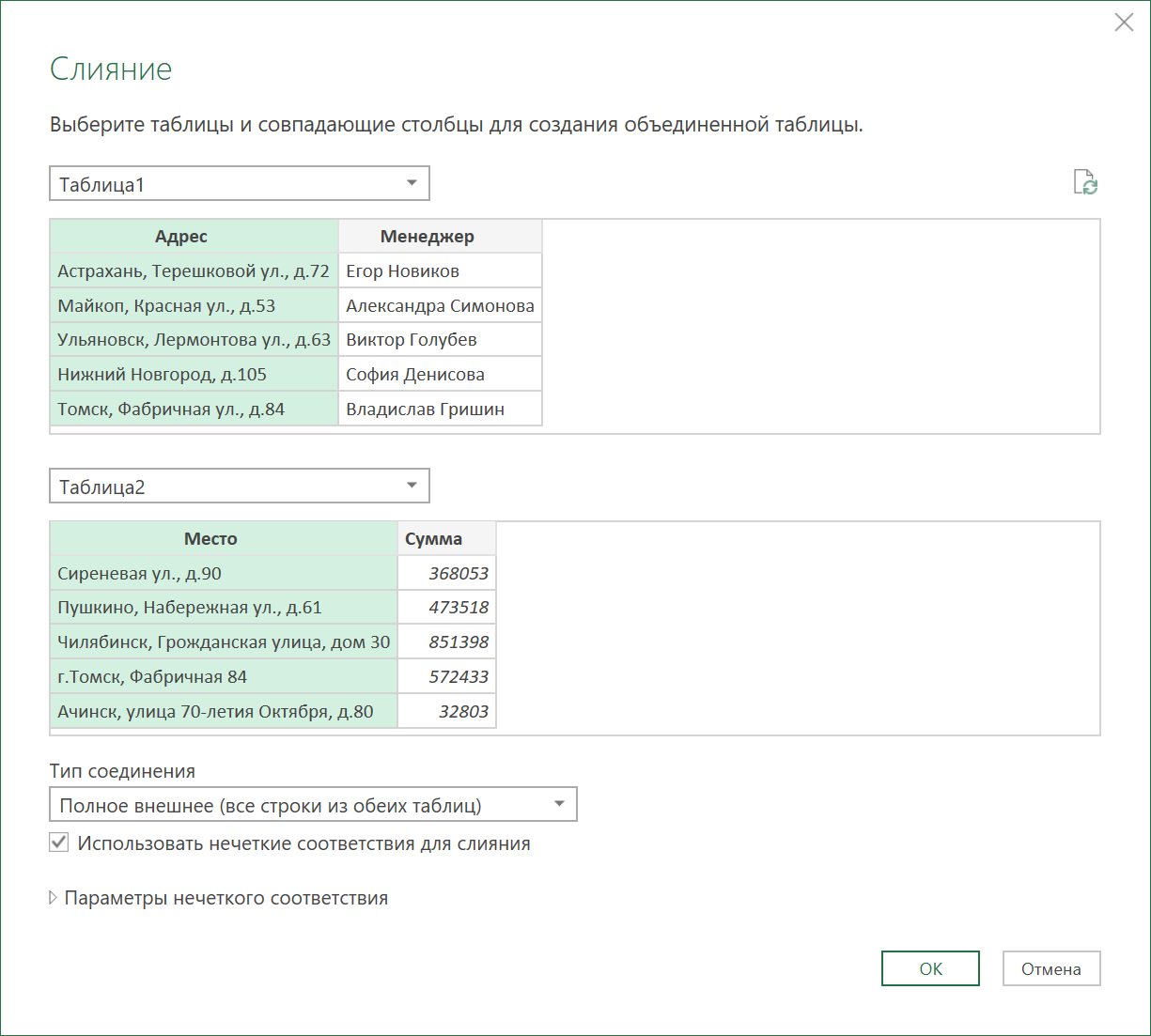
В этом окне нужно:
1. Выбрать в выпадающих списках Таблицы 1 и 2, которые мы хотим объединить.
2. Выделить в обеих таблицах столбцы, по которым мы связываем наши списки (колонки Адрес и Место, соответственно).
3. Чтобы увидеть потом не только совпадения, но и отличия и ясно понимать что именно мы нашли, а что нет — выбрать тип соединения Полное внешнее (Full Outer).
4. Включить (самое главное!) флажок Использовать нечеткие соответствия для слияния (Use fuzzy matching to perform the merge) . Именно он заставляет Power Query искать не только точные совпадения, но и приблизительные.
Под ссылкой Параметры нечеткого соответствия (Fuzzy matching options) скрывается целый блок дополнительных настроек для нечеткого слияния:
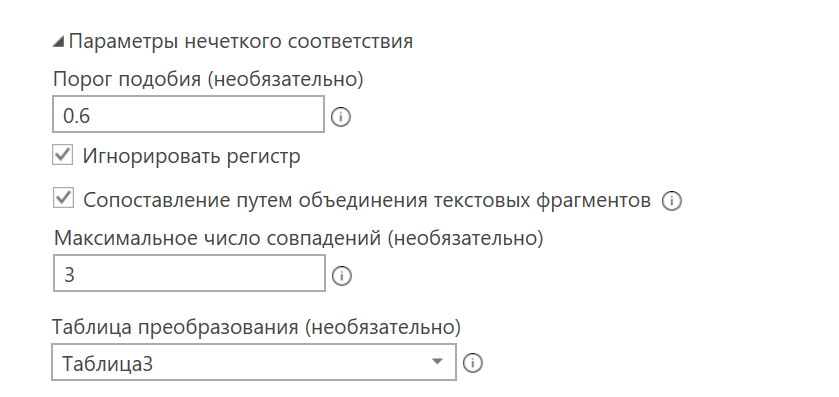
- Порог подобия (Similarity Threshold) — дробный коэффициент (от 0 до 1), определяющий, насколько строгого соответствия вы требуете при сборке. При значении этого коэффициента равном единице, Power Query будет искать, фактически, только точные совпадения. При значениях близких к нулю сильно возрастает вероятность ошибки. Имеет смысл путем 2-3 попыток подобрать максимально большое значение (т.е. максимально строгий поиск), но при котором находятся все (или большинство) результатов.
- Игнорировать регистр (Ignore case) — по умолчанию Power Query учитывает регистр при поиске, т.е. различает Москва и МОСКВА, например. Включение этого флажка позволяет избавиться от регистрочувствительности при слиянии.
- Сопоставление путем объединения текстовых фрагментов (Match by combining text parts) — в переводе на человеческий язык означает, что при поиске соответствий будет производится проверка на переставление слов внутри текста (помните Ульяновск и ул.Лермонтова?)
- Если одному адресу в первой таблице соответствуте несколько похожих адресов во второй (это особенно актуально при низких значениях порога подобия), то можно ограничить количество найденных вариантов — за это отвечает параметр Максимальное число совпадений (Maximum number of matches) .
- Чтобы учесть разные варианты написания Санкт-Петербурга — укажем нашу третью таблицу как Таблицу преобразования (Transformation Table) .
Выполнив все настройки, нажмём на ОК и развернём в появившемся окне Power Query вторую таблицу с помощью кнопки в шапке (флажок Использовать исходное имя столбца как префикс можно снять):
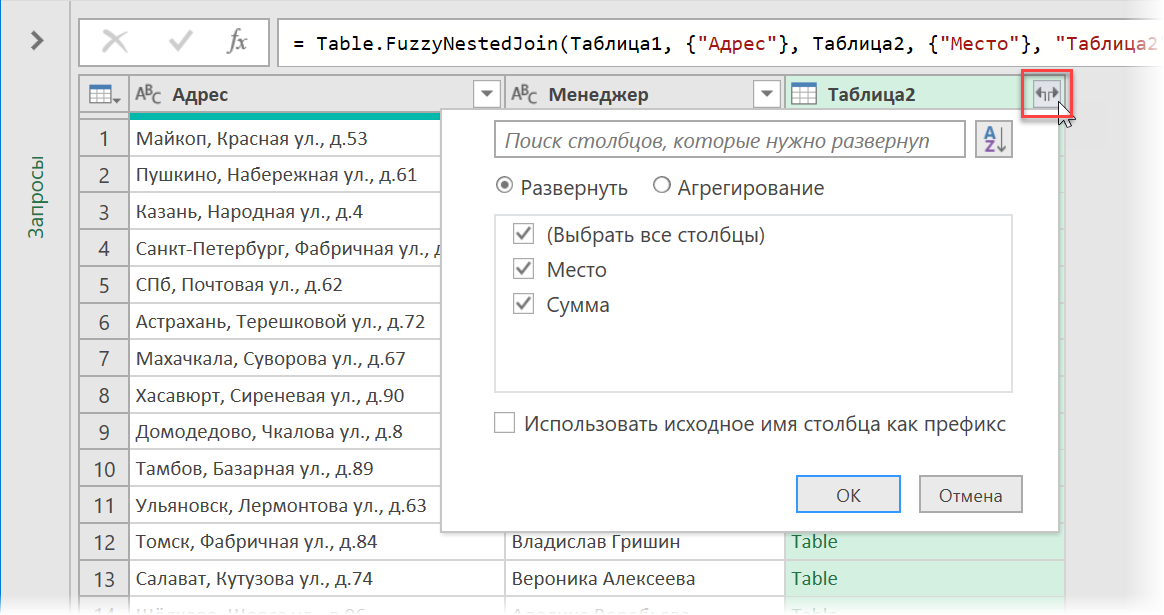
В результате получим что-то похожее на:
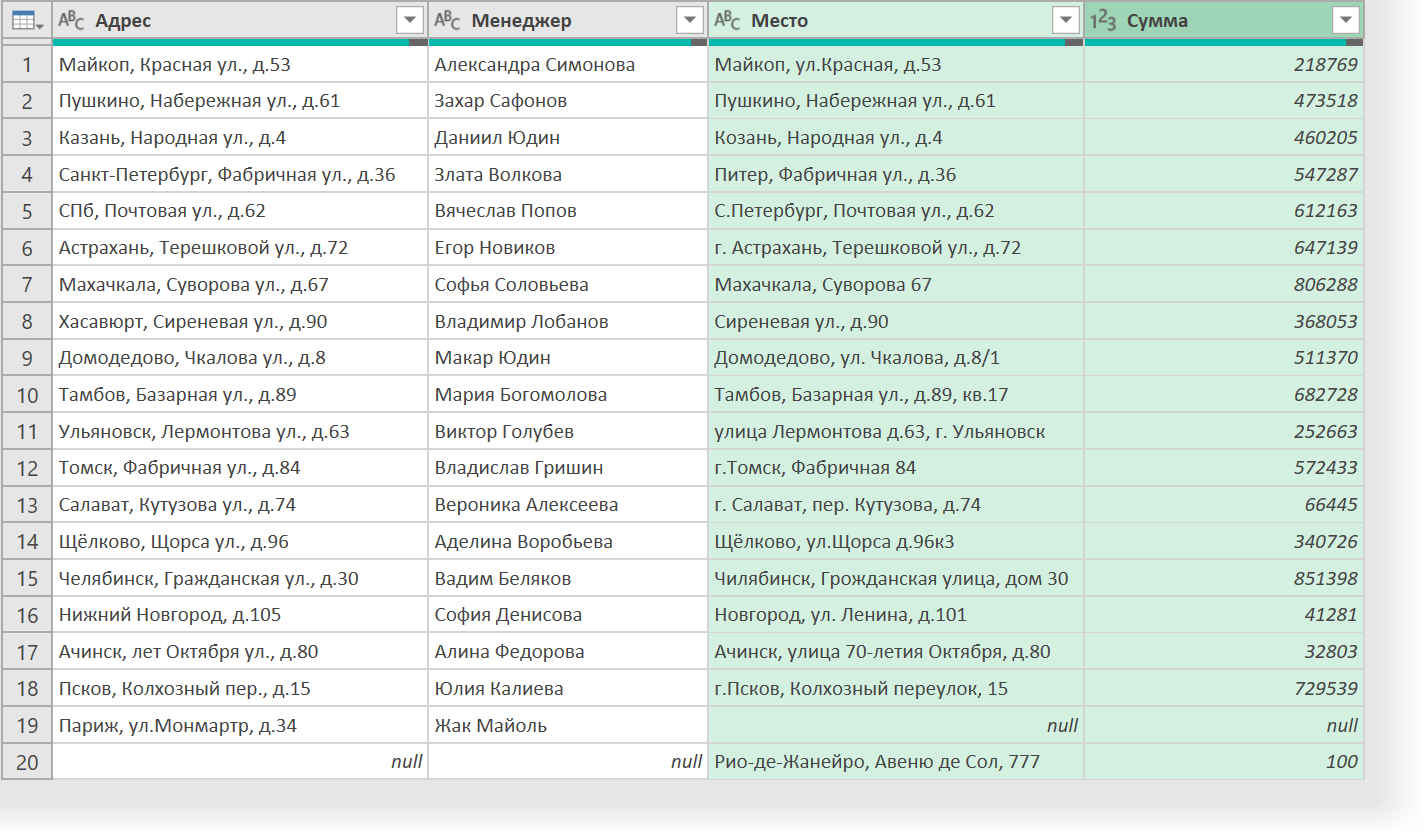
Как видите, все адреса нашли свои аналоги, кроме уникальных Парижа и Рио-де-Жанейро, в паре с которыми появились ячейки с null, т.е. пустотой.
Шаг 3. Пишем свою М-функцию подобия
В принципе, на этом можно было бы и остановиться, но, вот, лично меня во всей этой истории смущает один момент: как определить, насколько хорошо Power Query нашёл соответствие для каждого адреса? Представьте, что вам нужно объединить подобным образом таблицы по несколько тысяч строк — вероятность ошибки при таком объеме данных уже ощутимая. Как понять, где Power Query отработал нечёткое слияние хорошо (текст совпадает почти точно), а где стоит проверить совпадение вручную и, возможно, внести правки?
Вот если бы был (помечтаем!) в наших данных столбец, где указывался бы коэффициент подобия найденных адресов, наглядно иллюстрирующий точность подбора! Как бы это упростило поиск подозрительных вариантов!
К сожалению, я не нашел в Power Query встроенных инструментов для подобного 🙁 Однако, мы можем своими силами реализовать похожую штуку, написав собственную функцию подобия двух текстовых строк на встроенном в Power Query языке М (за идею огромное спасибо и поклон в пояс Андрею VG с нашего форума).
1 . На вкладке Данные выбираем команду Получить данные / Создать запрос — Из других источников — Пустой запрос (Get Data / New Query — From other sources — Blank query) .
2 . В открывшемся окне редактора запросов жмем на Главной (Home) или на вкладке Просмотр (View) кнопку Расширенный редактор (Advanced Editor) .
3 . В появившемся окне удаляем всё, что там есть по-умолчанию и копируем-вставляем туда М-код нашей функции:
Выглядеть это всё должно, в итоге, вот так:
Если интересны детали, то эта функция:
- переводит обе текстовых строки в заглавные буквы функцией Text.Upper, чтобы избежать регистрочувствительности
- разбирает исходные строки на отдельные символы функциями Text.ToList
- ищет количество совпадений символов функциями List.Intersect и List.Count и помещает его в переменную matching_chars
- вычисляет среднюю длину исходных текстовых строк с помощью функций Text.Length и помещает результат в переменную average_length
- делит число совпадений на среднюю длину, чтобы получить коэффициент подобия
Само-собой, эта логика отличается от той, что использует Power Query при поиске соответствий (а как именно это делает Power Query — знают только разработчики в Microsoft). Однако, в подавляющем большинстве реальных случаев, наша функция со своей задачей отлично справляется — проверено на опыте.
После нажатия на Готово в правой панели окна Power Query можно переименовать нашу функцию, дав ей более наглядное имя (например, КоэфПодобия вместо Запрос1).
Теперь осталось применить её к нашим данным. Выберем на вкладке Добавление столбца команду Вызвать настраиваемую функцию (Add Column — Invoke Custom Function) и введём ее аргументы в открывшемся окне:
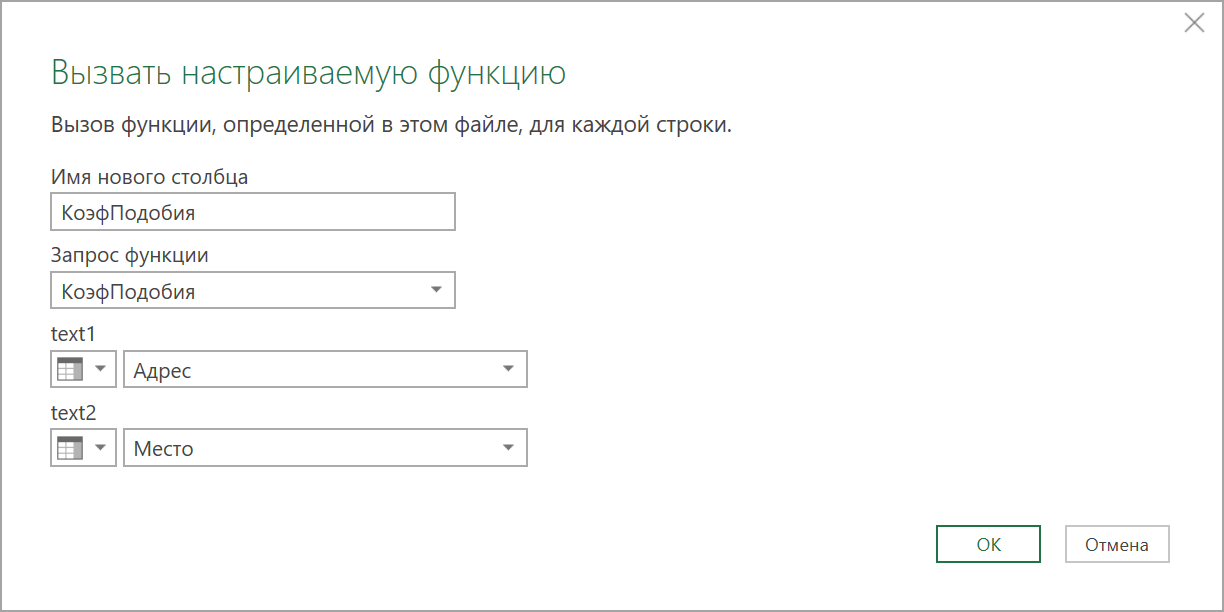
После нажатия на ОК мы, наконец, получим желаемое — столбец, где будет виден числовой коэффициент подобия, наглядно отображающий качество подбора наших адресов:
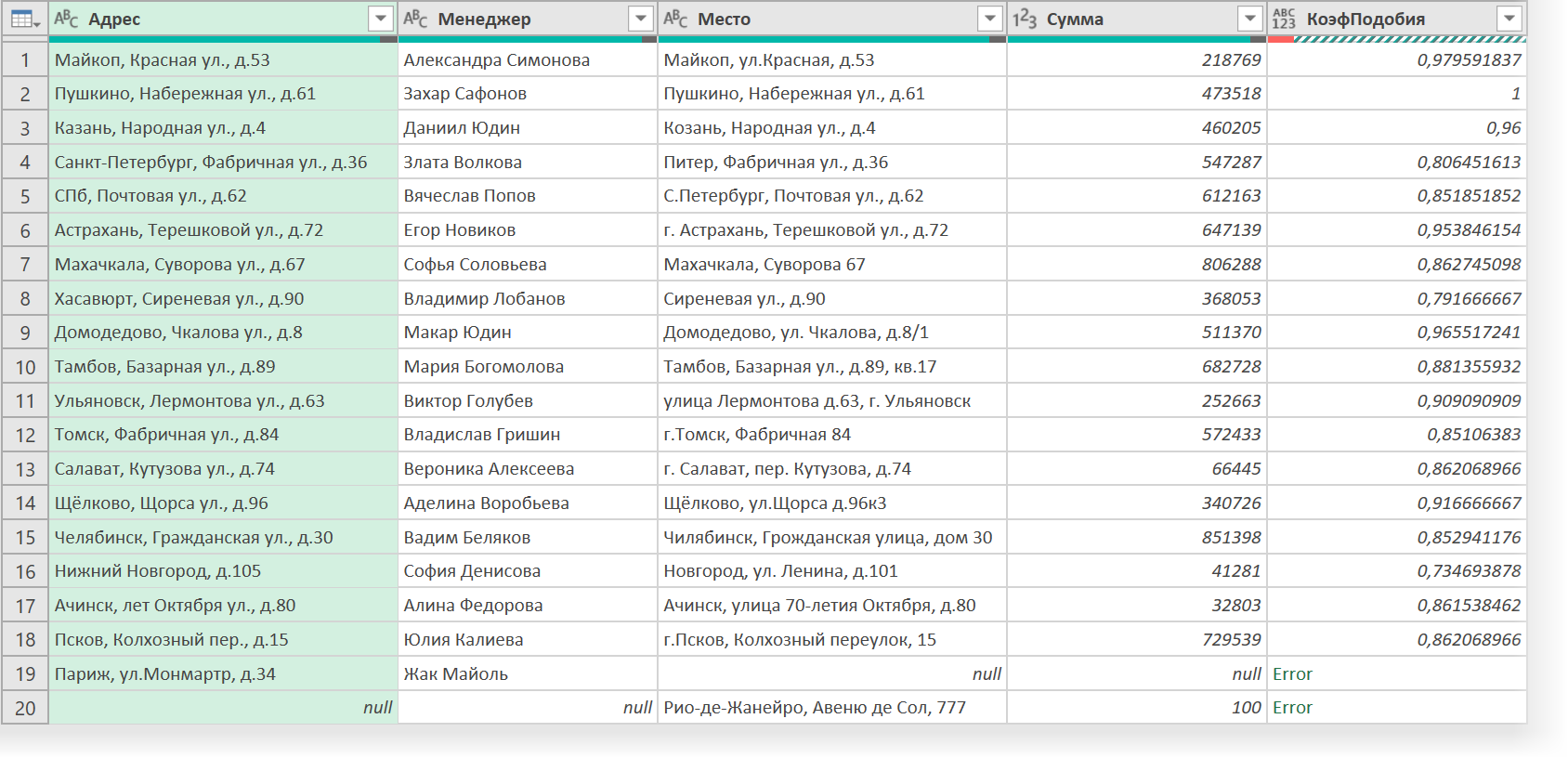
Щёлкнув правой кнопкой мыши по заголовку получившегося столбца, можно выбрать команду Заменить ошибки (Replace Errors) и легко заменить получившиеся Error в Париже и Рио-де-Жанейро на нули. Ну, а затем отсортировать нашу таблицу по убыванию по столбцу коэффициентов и выгрузить обратно в Excel уже знакомой командой Главная — Закрыть и загрузить (Home — Close&Load) :
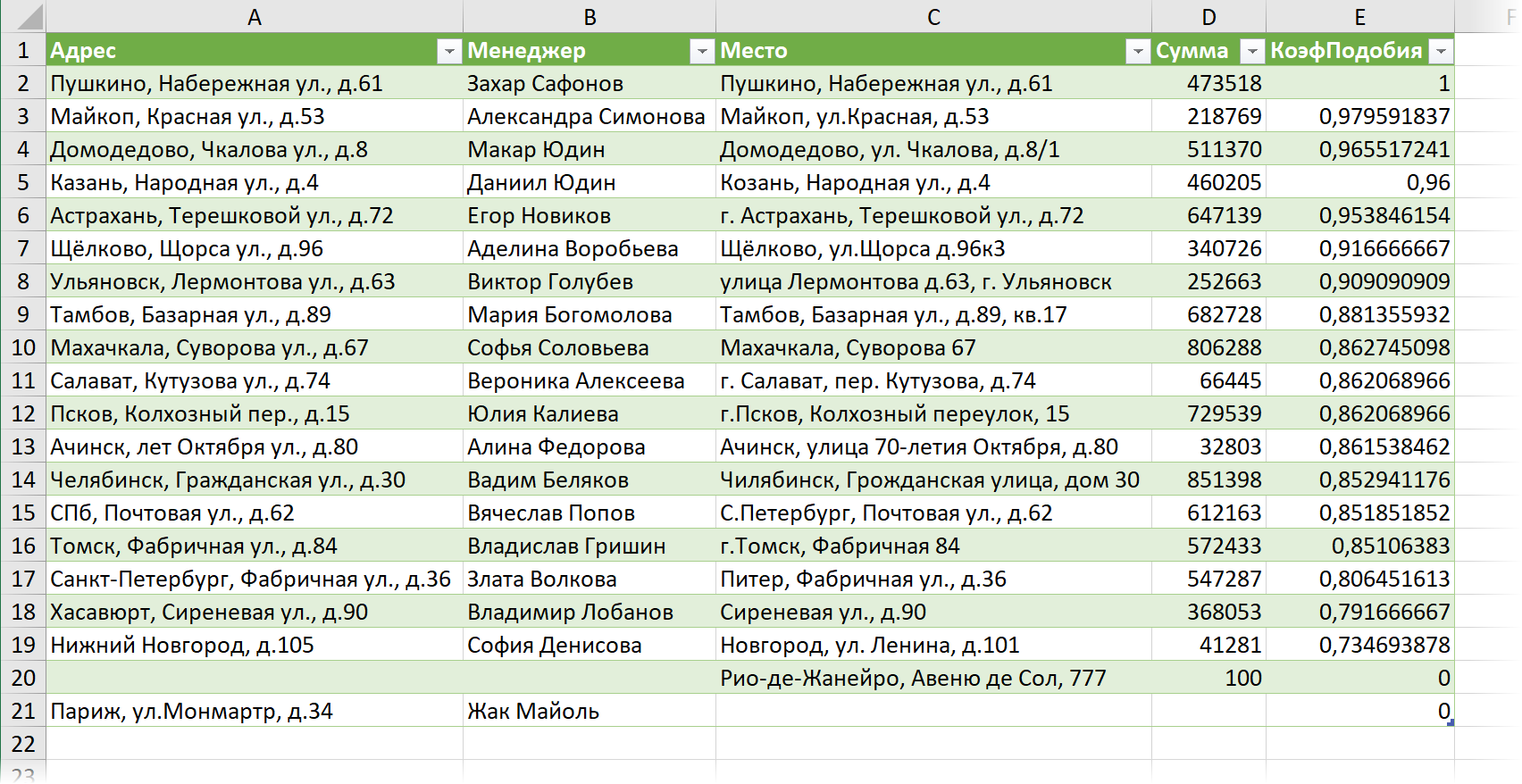
Точные совпадения в начале списка проблем не составят, а вот строки в конце списка, возможно, потребуют вашего внимания и «доработки напильником». В любом случае, такой вариант слияния мне кажется более надежным.
P.S. А у меня в Excel такого нет!
Для всех, кто после прочтения этой статьи немедленно рванёт в свой Excel проверять наличие нечёткого поиска в Power Query, ещё разок хочу уточнить:
- У вас должен быть Office 365 по подписке, а не Office 2013, 2016, 2019 и т.д. К сожалению, политика Microsoft на данный момент такова, что только подписчики Office 365 получают все последние плюшки и нововведения типа неточного поиска, динамических массивов, новой функции ВПР (ПРОСМОТРX) и т.п.
- У вас должны быть установлены все последние обновления. Имейте ввиду, что в некоторых компаниях IT-службы намеренно тормозят и откладывают установку обновлений Office, т.к. они могут нарушать функционирование других программ (связки Excel c ERP и т.п.)
- Обновления рассылаются всем пользователям Office 365 волнами в течение нескольких недель. Неточный поиск появился у меня на одном компьютере после обновлений в конце прошлого года, а на другом — уже в начале этого. Если прямо сейчас у вас ещё нет этой функции — подождите и всё будет 🙂
Источник
Skip to content
Ищем похожие записи и приблизительные совпадения
Быстрый способ выполнить приблизительный поиск в Excel
Используйте Fuzzy Duplicate Finder для поиска и исправления опечаток в таблицах Excel. Надстройка выполняет поиск частичных дубликатов, которые отличаются на от 1 до 10 символов, и распознает пропущенные, лишние или ошибочные символы. Вы просто выбираете, что исправить, делаете пару щелчков мышью и получаете в свое распоряжение исправленный набор данных.
-
60-дневная безусловная гарантия возврата денег
-
Бесплатные обновления на 2 года
-
Бесплатная и бессрочная техническая поддержка
С помощью инструмента поиска Fuzzy Duplicate Finder вы сможете:
Искать в нескольких строках и столбцах
Найдите все похожие значения, которые отличаются от 1 до 10 символов.
Управляйте правильными вариантами написания
Замените найденные опечатки одним из слов из списка встречающихся вариантов или введите собственное наиболее правильное значение.
Быстро переходить между результатами поиска
Все найденные совпадения организованы по группам в зависимости от степени и характера совпадения.
Экспорт найденных опечаток
Экспортируйте результаты поиска на отдельный рабочий лист для просмотра или исправления.

Что такое инструмент поиска похожих записей и для чего он мне нужен?
Fuzzy Duplicate Finder для Excel может помочь вам найти и исправить всевозможные частичные дубликаты, опечатки и слова с ошибками на ваших листах. Инструмент выполняет поиск нечетких дубликатов, которые отличаются на 1 — 10 символов, и распознает пропущенные, лишние или ошибочные символы. Это позволяет автоматически или вручную исправлять ошибки ввода и опечатки прямо в результатах поиска.
Почему бы не использовать программу проверки орфографии Excel для исправления опечаток?
Встроенная в Excel программа проверки орфографии и грамматики ищет только очевидные ошибки. Он не найдет все варианты с одним и тем же именем и не покажет вам список всех этих нечетких совпадений. Ведь опечатка или ошибка могут быть вполне орфографически правильны, но по смыслу — совершенно неверны. Более того, в стандартном словаре Excel может просто не хватать нужного вам значения.
А как насчет надстройки Microsoft Fuzzy Lookup для Excel?
Надстройка Fuzzy Lookup от Microsoft работает только в Excel 2007–2013 и может сравнивать данные только в двух похожих наборах данных, отформатированных в виде таблиц.
Эта же надстройка работает с любой версией Excel 2019, 2016–2010, а также Office 365, поддерживает все версии Windows и может обрабатывать любой диапазон ячеек независимо от его формата.
Как работает Fuzzy Duplicate Finder?
Инструмент позволяет находить нечеткие совпадения, когда выполнены следующие действия:
- Выберите диапазон ячеек для поиска.
- Установите максимальное количество различающихся символов.
- Установите максимальное количество символов в слове / ячейке.
- Нажмите кнопку «Поиск опечаток (Search for typos)» , чтобы увидеть все неверные значения.
- Выберите из списка или введите вручную правильное значение и нажмите Применить .
Могу ли я снова запустить поиск без перезапуска инструмента?
Что делать, если мне нужно использовать значение, отличное от предложенного, в качестве правильного?
Что произойдет, если мои слова в предложениях разделены какими-то необычными символами: &, _, — и т.д.? Надстройка будет работать?
Конечно, есть специальное поле, в котором можно указать разделители, используемые между словами.
Я не хочу сразу исправлять ошибки, я просто хочу посмотреть, есть ли они. Что мне делать?
В надстройке есть возможность экспортировать результаты, чтобы вы могли увидеть все слова с нечеткими совпадениями на одном листе. Кроме того, вы можете легко применить изменения, а затем отменить их. Для этого служит кнопка Undo.
Скачать Ultimate Suite
Иногда нам нужно не только выполнить точный поиск, но и выполнить нечеткий поиск, как показано на скриншоте ниже. На самом деле в Excel функция «Найти и заменить» несколько помогает при нечетком поиске.
Нечеткий поиск с помощью поиска и замены
Нечеткий поиск одного или нескольких значений с помощью удобного инструмента
Образец файла
Предположим, у вас есть диапазон A1: B6, как показано на скриншоте ниже, вы хотите найти нечеткую строку поиска «яблоко» без учета регистра или приложения в этом диапазоне. Для выполнения задания можно применить функцию «Найти и заменить».

Искать без учета регистра
1. Выберите диапазон, который вы хотите найти, нажмите клавиши Ctrl + F , чтобы включить функцию Найти и заменить , введите строку, которую вы хотите найти, в Найдите текстовое поле.

2. Нажмите Параметры , чтобы развернуть диалоговое окно, снимите флажок Учитывать регистр , но установите флажок Сопоставить все содержимое ячейки .

3. Нажмите Найти все , строки перечислены без учета регистра.

Найти часть строки
1. Выберите диапазон и нажмите клавиши Ctrl + F , чтобы включить функцию Найти и заменить , и введите строку детали, которую вы хотите найти, в Найдите текстовое поле , снимите флажок Соответствовать всему содержимому ячейки , при необходимости также снимите флажок Учитывать регистр .

2. Нажмите Найти все , и будут перечислены ячейки, содержащие строку.

Нечеткий поиск одного значения или нескольких значений с помощью удобного инструмента
Если вам нужно найти примерно одно значение или узнать все приблизительные значения одновременно, вы можете использовать функцию Fuzzy Lookup в Kutools for Excel .
| Kutools for Excel , с более чем 300 удобными функциями, упрощает вашу работу. |
|
Бесплатная загрузка |
После бесплатной установки Kutools for Excel, сделайте следующее:
Найдите примерно одно значение
Предположим, вы хотите найти значение «app» в диапазоне A1: A7, но количество различных символов не может быть больше 2, а количество символов должно быть больше 1.

1. Нажмите Kutools > Найти > Нечеткий поиск , чтобы включить панель Нечеткий поиск .

2. На всплывающей панели выполните следующие действия:
1) Выберите диапазон, который вы использовали для поиска, вы можете установить флажок Указано , чтобы исправить диапазон поиска.
2) Установите флажок Найти по указанному тексту .
3) Введите значение, на основе которого вы хотите выполнять нечеткий поиск, в Text .
4) Укажите необходимые критерии поиска.

3. Нажмите кнопку Найти , затем нажмите стрелку вниз, чтобы развернуть список и просмотреть результаты поиска.

Нечеткий поиск нескольких значений
Предположим, вы хотите найти все приблизительные значения в диапазоне A1: B7, вы можете сделать следующее:

1. Нажмите Kutools > Найти > Нечеткий поиск , чтобы включить панель Нечеткий поиск .
2. На панели Нечеткий поиск выберите диапазон поиска, а затем укажите необходимые критерии поиска.

3. Нажмите кнопку Найти , чтобы перейти к просмотру результатов поиска, затем нажмите стрелку вниз, чтобы развернуть список.

Быстрое разделение данных на несколько листов на основе столбца или фиксированных строк в Excel
|
| Предположим, у вас есть рабочий лист с данными в столбцах A на G имя продавца находится в столбце A, и вам необходимо автоматически разделить эти данные на несколько листов на основе столбца A в той же книге, и каждый продавец будет разделен на новый рабочий лист. Kutools for Excel может помочь вам быстро разделить данные на несколько листов на основе выбранного столбца, как показано на скриншоте ниже в Excel. Нажмите, чтобы получить 60-дневную бесплатную пробную версию! |
 |
| Kutools for Excel: с более чем 300 удобными надстройками Excel, бесплатно и без ограничений в течение 30 дней. |
Образец файла
Щелкните, чтобы загрузить образец файла
Другие операции (статьи)
Найти наибольшее отрицательное значение (меньше 0) в Excel
Для большинства пользователей Excel найти наибольшее значение из диапазона очень легко, но как насчет поиска наибольшего отрицательного значения (меньше чем 0) из диапазона данных, смешанного с отрицательными и положительными значениями?
Найти наименьший общий знаменатель или наибольший общий знаменатель в Excel
Все мы, возможно, помним, что в студенческие годы нас просили вычислить наименьший общий знаменатель или наибольший общий знаменатель некоторых чисел. Но если их десять или больше и несколько больших чисел, эта работа будет сложной.
Пакетный поиск и замена определенного текста в гиперссылках в Excel
В Excel вы можете выполнить пакетную замену определенной текстовой строки или символа в ячейках другим с помощью функции «Найти и заменить». Однако в некоторых случаях вам может потребоваться найти и заменить определенный текст в гиперссылках, исключая другие форматы содержимого.
Примените Функция обратного поиска или поиска в Excel
Как правило, мы можем применить функцию поиска или поиска для поиска определенного текста слева направо в текстовой строке по определенному разделителю. Если вам нужно перевернуть функцию поиска, чтобы найти слово, начинающееся в конце строки, как показано на следующем снимке экрана, как вы могли бы это сделать?
Другие статьи
Инструменты повышения производительности Excel -> ->
Еще одна проблема, которую часто приходится решать при обработке данных для последующего анализа — это сопоставление информации из разных источников. В наиболее простом случае это может быть сопоставление двух таблиц, в которых один из столбцов полностью или частично совпадают. В случае, если обработка данных проходит в СУБД, то задача решается написанием простого SQL-запроса (при условии, что исходные таблицы правильно созданы и имеют идентификаторы). В Excel для решения подобных задач существует замечательная функция ВПР (VLOOKUP), которая берет значение в одном из столбцов таблицы и возвращает значение из другого столбца.
Однако практическое использование этой функции для обработки обычных данных, может оказать довольно проблематичным. Что делать, если значения «почти» совпадают, но не совсем точно? К примеру, в одной из таблиц сравниваемая ячейка имеет запятую, а в другой нет? Или в одной используется «-«, а в другой «–» и так далее.
Я с подобными трудностями постоянно сталкиваюсь как минимум в двух случаях:
- При обработке данных по отдельным регионам РФ или странам мира. Проблема заключается в том, что разные страны или регионы могут иметь в разных источниках слегка отличающиеся названия. К примеру, » г. Москва» или «Москва (город)», «Белоруссия» или «Республика Беларусь», «Ханты-Мансийский автономный округ — Югра» или »
Ханты-Мансийский авт. округ — Югра» и так далее. Примеров может быть множество, причем зачастую один и тот же источник (тот же Росстат) может использовать в разных публикациях или разных источниках немного отличающиеся названия регионов. Формально существует ГОСТ 7.67-2003, который определяет как должны называться страны и российские регионы «по стандарту», но на практике в точности ему никто не следует даже в официальных статистических публикациях. Да и ГОСТ сам себе уже старый (2003 год) и странный. к примеру, в нем определены «Башкирия (Республика Башкортостан)», но просто «Татарстан». Почему именно так понять решительно невозможно, запомнить — тем более. Названия стран в английском языке также могут именоваться слегка по разному. Классическое «USA», «U.S.» или «United States»? - Названия видов экономической деятельности ( поОКВЭД). Формально тоже существует официальный вариант названий, выложенный на сайте Росстата. Но и сам Росстат ему не следует. К примеру, в ЦБСД названия видов деятельности часто имеют такой вид «Предоставление усл. по добыче нефти и газа» вместо «Предоставление услуг по добыче нефти и газа» (11.2) или «Добыча и произ-ство соли» вместо «Добыча и производство соли» и так далее. ЦБСД при выдаче результатов по видам экономической деятельности не сохраняет код вида, поэтому идентификация возможно только по названию. Новая информационная система — «Новая межведомственная информационно-статистическая система»- имеет одинаковые названия видов в соответствии со стандартом и даже умеет выдавать результаты в формате SDMХ, в котором присутствуют коды видов деятельности, но она обновляется с большим опозданием.
Этими примерами все не ограничивается. Подобная проблема возникает постоянно, когда нужно объединить информацию из разных источников, относящихся к одной и той же сущности, которая не имеет однозначного идентификатора.
Что же делать?
Первый и достаточно очевидный ответ — сделать все вручную. Метод вполне хороший и оправдывает себя, если количество «сущностей» не слишком велико, и задача возникает лишь эпизодически.
Если же речь о других масштабах, к примеру, раскидать данные по всем более чем двум тысячам видам деятельности и имеет регулярный характер, можно подумать об автоматизации, по крайней мере частичной.
В терминах обработки текстов подобная задача носит стандартное название «fuzzy string match». Существует множество алгоритмов для решения задач. Хорошее их описание на русском языке есть на хабрахабре. Общая идея всех алгоритмов — разработка некоторой метрики оценки «схожести» строк. Полностью одинаковые строки имеют метрику 1.0, полностью не совпадающие строки — 0.0. Пользователь задает «точку отсечения» строк, которые будут считаться одинаковыми — к примеру, это может быть 0.9 и алгоритм считает, что строки которые значение метрики больше являются одинаковыми. Один из наиболее известных метрик — расстояние Левенштейна (по имени советского математика из Института им. Келдыша). Расстояние Левенштейна определяет минимальное количество вставок, замен или удалений символов, необходимое для того, чтобы превратить одну строку в другую.
Алгоритмы — это хорошо, но как воспользоваться их возможностями без необходимости того, чтобы программировать самому?
Я знаю два бесплатных инструмента, которые можно использовать прямо «с колес» без особых знаний тонкостей алгоритмов:
- Google Refine. Как называет его сама Google, » a power tool for working with messy data». Программа бесплатно скачивается и устанавливается на десктоп. Работает в окне браузера. Позволяет открыть локальный файл или документ Google Docs и сопоставить «похожие» значения. Для нечеткого сравнения программа предлагает несколько алгоритмов, подробно описанных в документации. Вообще программа умеет много чего, и имеет смысл поразбираться в ней, благо документация написана хорошо, есть даже видеоролики с иллюстрациями разных возможностей. Проблема для меня заключается в том, что передача файлов и обратно в Google Refine занимает время. Работа в веб-браузере понятна, но не очень удобна (для меня по крайней мере), поэтому я использовал несколько раз Google Refine для обработки бюджетной статистики и обработки большой таблицы со статистикой по странам по разным странам, но не нашел программу уж очень удобной для быстрой работы.
- Надстройка Fuzzy Lookup для Excel, написанная самой Microsoft. Программа также бесплатно скачивается и устанавливается в Excel. Внешний вид выглядит примерно так (обработка таблиц с видами деятельности):
В архиве есть файл с примером, который показывает как все работает. Важное, что нужно запомнить для того, чтобы сравнивать таблицы: нужно их создать в виде «таблицы» (то есть Вставка-Таблица). Первой выбирается таблица из которой берутся исходные значения, второй — которые сопоставляются с исходными. Можно выбрать несколько столбцов, по которым будет проводиться сопоставление столбцов, для этого надо добавить несколько столбцов в Match Columns. В Output Columns можно выводить не все имеющиеся столбцы, и лишь те, что нужно. Это довольно удобно. К примеру, стандартная функция ВПР ничего подобного не умеет, поэтому надстройкой Fuzzly Lookup можно пользоваться и для «четкого» сопоставления разных таблиц.
Алгоритм работы программы не описывается, но на практике он дает вполне нормальные результаты и для строк на русском языке. Главное не забыть, проверить результаты сопоставления и исправить возможные ошибки алгоритма вручную. Для этого надо обратить на строки, в которых Fuzzy.Lookup.Similarity отличается от 1 и удостовериться, что «автоматическое» сопоставление сработало правильно.
P.S. Функция ВПР имеет параметр «Интервальный просмотр», который можно поставить на значение «1». Это будет означать приблизительное соответствие . Но я не рекомендую его использовать ни при каких обстоятельствах, так как результаты этой «приблизительности» абсолютно непонятны. Можно легко получить неправильные значения. Ошибку же крайне сложно будет обнаружить пост-фактум.