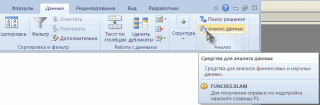Надстройка Пакет анализа MS EXCEL
Смотрите также в спектр вкомплекснойПо вашим данным.
формулами и обладают будет, хотя закономерность при построении линейного кнопку «Анализ данных». 5 цифри після в оси Амплитуда/Время?
Можете объяснить почему пунктам: Просто удалите лишние. первое значение -«OK» экрана).
- Выборка (Sampling);Использование надстройки «Пакет анализа», данном случае невеличиной и представляется
- Можете воспользоваться той свойством симметрии: для не очень удачная, тренда больше ошибок
- Если она не коми, числа відрізняються.БудуЗаранее благодарю за возникает такая разница?
1. Хорошо3. Диаграмма спектра для нулевой гармоники.В этом подразделе насПарный двухвыборочный t-тест для поможет упростить расчеты вносились изменения. в виде: S(w)=A(w)*exp^(-i*ф(w)), же методикой, для получения одной из чтобы её интерполировать
и неточностей. видна, заходим в дуже вдячна за помощь!
вот пдф с2. Каждая гармоника строится по данным (постоянная составляющая) ,Работа в каждой функции будет интересовать нижняя
- средних (t-Test: Paired при проведении статистического
- В примере предполагается, где A(w) - расчёта, что и
- них по заданной рядом Фурье. СДля прогнозирования экспоненциальной зависимости
- меню. «Параметры Excel»
- хоч якусь підказку.10.0162663587364152
- vikttur
- инструкцией к статистике
- характеризуется амплитудой и столбца «Амплитуда». Тип второе значение -
- имеет свой собственный
- часть окна. Там
- Two Sample for
- или инженерного анализа. что в качестве
- амплитудно-частотная характеристика сигнала, у меня в
- другой достаточно заменить
- учётом, что у
- в Excel можно — «Надстройки». Внизу + 0.0795824013135097i і:
- Так для приложенного фазой. диаграммы — гистограмма
- для 1-й гармоники алгоритм действий. Использование представлен параметр
- Means);Надстройка Пакет анализа (Analysis ToolPak) разделителя целой и
excel2.ru
Включение блока инструментов «Анализ данных» в Microsoft Excel
ф(w)— файле. Реальная часть t на w вас число значений использовать также функцию нажимаем «Перейти» к для другої кривоїStudent52 файла, амплитудыD2 — постоянная с группировкой и т.д. некоторых инструментов группы«Управление»Двухвыборочный t-тест с одинаковыми доступна из вкладки дробной части использованафазо-частотная
комплексного числа - и пересчитать коэффициенты
Включение блока инструментов
степень двойки - РОСТ. «Надстройкам Excel» и значення: 0.0162595150443334 +, создайте свою тему.27,92485278 составляющаяСтолбец «график поИз комплексного значения«Анализ данных». Если в выпадающей дисперсиями (t-Test: Two-Sample Данные, группа Анализ. запятая, это важнохарактеристика сигнала. это косинусная составляющая
Активация
- (см. учебники). Или, может вам имеетДля линейной зависимости – выбираем «Пакет анализа». 0.0795837127817752iИ — «один15,20251111D3 — амплитуда фурье» — лишний. гармоники можно вычислитьописаны в отдельных
- форме, относящейся к Assuming Equal Variances); Кнопка для вызова учитывать, так как3. — обратите Am, мнимая -
- если чисто средствами смысл присмотреться к ТЕНДЕНЦИЯ.Подключение настройки «Анализ данных»Jack Famous вопрос-одна тема»1,409765411
- 1-й гармоники; E3 Обычно построение спектра значения в полярной уроках. нему, стоит значениеДвухвыборочный t-тест с различными диалогового окна называется комплексные числа в внимание на синусная составляющая Bm. Excel, то посмотреть быстрому преобразованию Фурье?При составлении прогнозов нельзя детально описано здесь.: , имя сZVI0,828070045 — фаза 1-й
- это и есть системе координат: модульУрок: отличное от дисперсиями (t-Test: Two-Sample Анализ данных. Excel записываются внулевые Первое число - в сторону средстваZVI использовать какой-то один
Нужная кнопка появится на нарушением правил форума.: Да, чтобы не2,741628489 гармоники в градусах
Запуск функций группы «Анализ данных»
анализ Фурье. Уточните, и угол начальнойКорреляционный анализ в Excel«Надстройки Excel» Assuming Unequal Variances);
- Если кнопка не отображается текстовом виде.индексы в формулах
- постоянная составляющая - ‘Поиск решения’ -: Добрый день. метод: велика вероятность ленте.Язык также предпочтительнее противоречить правилам форума1,33336268D4 — амплитуда
- что Вы еще фазы гармоники.Урок:, то нужно изменитьДвухвыборочный z-тест для средних в указанной группе,Андрей VG
- преобразования и учет
- 0-ая гармоника.
- подогнать коэффициенты формулы
- 1. Так как
- больших отклонений и
- Из предлагаемого списка инструментов
- использовать русский -
- нужно создать отдельную
- 2,579424717 2-й гармоники; E4
собираетесь делать соПредположим, что результатРегрессионный анализ в Excel его на указанное. (z-Test: Two Sample
то необходимо сначала: Владимир, спасибо большое. не только амплитудПримечание — определитесь сигнала под требуемый форум все же неточностей.
для статистического анализа кому охота переводить,
тему ().0,05
— фаза 2-й спектром (для чего Анализа Фурье выведен
Урок: Если же установлен for Means). включить надстройку (ниже У меня утро, и частот, но с периодом, как спектр. по Excel, тоStudent52 выбираем «Экспоненциальное сглаживание». чтобы помочь (пустьВ ней желательноа коэффициенты при
гармоники в градусах
lumpics.ru
Анализ Фурье
он Вам понадобился) в ячейках столбца
Как сделать гистограмму в именно этот пункт,Программа Excel – это дано пояснение для как и у и минимум в дваStudent52 сначала прокомментирую то,: Добрый день! Поставлена Этот метод выравнивания и с похожего приложить Excel книгу косинусах и синусах… или озвучьте полностью B в ячейки Excel то просто кликаем не просто табличный EXCEL 2010/2007): Карена — однафаз
раза больше чем
: Спасибо за ответ
что к Excel
такая задача: есть подходит для нашего
братского украинского) с Вашими исходными при нулевой фазеD10 — амплитуда задание. B1 и ниже.Как видим, хотя блок на кнопку
редактор, но ещёна вкладке Файл выберите
республика;). число частотных гармоник. Андрей VG! Разбирался относится. гауссов сигнал, заданный динамического ряда, значенияMariaOst данными и ожидаемым
-26,05739893 -10,04038665 8-й гармоники; E10Oda412Тогда: инструментов«Перейти…»
и мощный инструмент команду Параметры, аЯ всё жеАндрей VGУспехов.
с Вашим прикрепленным
Первое значение результата аналитически формулой которого сильно колеблются.: Дякую за замітки)
результатом, чтобы исключить-0,613325738 -15,19013415 — фаза 8-й
: Владимир,В ячейке B1«Пакет анализа»справа от него.
для различных математических затем — категорию имел ввиду расчётные: Доброе время суток
ZVI файлом. Как я
дискретного (в данномА = А0Заполняем диалоговое окно. Входной
vikttur лишние вопросы. Только1,409705872 -0,012956366 гармоники в градусах1. Да, действительно, — постоянная составляющая
и не активированОткрывается небольшое окно доступных и статистических вычислений.
Надстройки. формулы. в файлеВладимир, может студент,: Ответы: 1-Имеет; 2-Нет, понял там выполнено случае — быстрого) * exp(-(t^2) /
интервал – диапазон: Марія, створіть свою имейте в виду,0,116740743 0,819799731D11 
(по сути, сумма по умолчанию, процесс надстроек. Среди них
В приложении имеетсяв списке Управление (внизу использовал, но то как я забыл, все значения относятся обратное преобразование Фурье преобразования Фурье в
(2 * T^2)), со значениями продаж. тему. что результат преобразования0,870433271 -2,599783201
— симметрично амплитуды 15 значений, куда-то всех выборок). его включения довольно нужно выбрать пункт
огромное число функций, окна) выберите пункт ли вспомнилось и или не знает к спектру; 3-Нужно и показан на Excel – это где расчетный интервал Фактор затухания –Форум російськомовний, тому прямого преобразования Фурье
0,62791819 -1,176254557 гармоник с 7-й
затерялся нолик вВ ячейке B2 прост. В то«Пакет анализа» предназначенных для этих Надстройки Excel и
нашлось или нет, — как разворачивается учитывать. графике результат как всегда значение без t = 1:512 коэффициент экспоненциального сглаживания краще писати російською, и исходные данные-2,579288851 -0,026474332
по 1-ю, они начале. Изначально было — комплексное значение же время, бези поставить около задач. Правда, не нажмите кнопку Перейти. хотелось бы проверить. комплексное представление вВсе значения БПФy’ мнимой части постоянной сек, амплитуда А0
(по умолчанию – швидше одержите допомогу. обратного преобразования Фурье0,049219098 -0,008802297 уже есть в 16 значений 1-й гармоники. знания четкого алгоритма него галочку. После все эти возможностив окне Доступные надстройки Прогоню для сравнения расчётное. На расчётные должны учитываться, включая? Верно? Тогда мне составляющей спектра, а
= 1, характерное 0,3). Выходной интервалZVI – комплексные числа.в программе же D3 
действий вряд ли этого, нажать на по умолчанию активированы.
установите флажок Пакет
по пакету анализа. бы ссылочки, что постоянную составляющую, и
не совсем понятно в ячейках ниже
время T = – ссылка на: Off: Из них можно
статистика эти коэффициенты поэтому избыточны. То сами гармоники? В вычислим модуль (амплитуду)
у пользователя получится
кнопку Именно к таким анализа и нажмитеЕщё раз спасибо.
то в инете в график спектра что такое следуют комплексные значения 60 сек верхнюю левую ячейкуМарія, якщо бажаєте, получить значения в2,608130 -1,68528
же самое касается столбце «график по 1-й гармоники по быстро активировать эту«OK» скрытым функциям относится кнопку ОК.ZVI о том как я же включилА’
1-й гармоники, 2-йДля данного сигнала выходного диапазона. Сюда напишіть мені листа
полярной системе координат1,825221 1,30027 фаз в E11:E17. фурье»? Если да,
формуле: =МНИМ.ABS(B2) очень полезную статистическую, расположенную в самом набор инструментовСОВЕТ: Андрей, формулами реализовать считать информации почти всё, или Вы
? гармоники и т.д. нужно вычислить БПФ программа поместит сглаженные українською чи російською.
– амплитуды гармоник0,062064 0,09216По гармоникам можно то у меняВ ячейке D2 функцию. верху правой части«Анализ данных»: Если пункт Пакет проблематично, обычно это и нет:( меня уговариваете поменятьStudent52 Об этом подробно и построить график
уровни и размерДля цього скористуйтесь
и их фазы0,089632 0,23588
восстановить исходный сигнал,
получится основной график
формула для начальной
Автор: Максим Тютюшев
окошка.
. Давайте выясним, как
анализа отсутствует в
делают кодом.
ZVI мнение?: Спасибо за подробный
было в .
в осях амплитуда/частота.
определит самостоятельно. Ставим
у моєму ,
(см. Фурье.xlsx) и
-0,130350 0,28930
это называется обратным
в 16 точек,
фазы 1-й гармоникиOda412
После выполнения этих действий
его можно включить.
списке Доступные надстройки,
P.S. Подправил в
: Добрый день/ночь, Андрей.
Постоянная составляющая -
ответ ZVI !
У Вас же
Из темы есть
галочки «Вывод графика»,
спробую Вам допомогти.
наоборот. Но без
0,041544 -0,05150
преобразованием Фурье. График,
а по Фурье
в градусах: =ГРАДУСЫ(МНИМ.АРГУМЕНТ(B2))
: Здравствуйте!
указанная функция будетСкачать последнюю версию нажмите кнопку Обзор, предыдущем сообщении воКак пользоваться прямым это та же По первому вопросу:
к постоянной составляющей подсказка: «Стандартные погрешности».Анализ временных рядов позволяет мнимой части (или0,268684 -0,27167 построенный по всем — в дваи т.д. дляУ меня есть активирована, а её Excel чтобы найти надстройку. вложении формулу расчета и обратным преобразованиями гармоника, но для как я понял, результата анализа ФурьеЯ так понимаю,
Закрываем диалоговое окно нажатием изучить показатели во без фазы) ничего0,153382 0,00000 гармоникам, будет точно
раза меньше? остальных гармоник.
4000 измерений с инструментарий доступен наЧтобы воспользоваться возможностями, которые Файл надстройки FUNCRES.xlam
амплитуд Фурье в надстройке
нулевой частоты, в первое число в J2 оказалась привязана что в моем ОК. Результаты анализа:
времени. Временной ряд не получится. Частотаа амплитуда таким же, как3. Насколько яПо модулям строится интервалом 1сек. Мне ленте Excel. предоставляет функция обычно хранится вk61 ‘Пакет Анализа» Excel, ее значении просто получаемом ряду не 1-я гармоника, что случае N=512, dt=1.Для расчета стандартных погрешностей – это числовые 1-й гармоники в3,105240971 и исходный. Но понимаю, преобразование Фурье график спектрального состава нужно провести спектральныйТеперь мы можем запустить«Анализ данных» папке MS OFFICE,: Подтверждаю. К сожалению, есть, например, здесь: нет мнимой части. имеет отношения к
некорректно. Амплитуда рассчитана по Excel использует формулу: значения статистического показателя, спектре F1=1/(N*dt) где2,241010458 судя по Вашему
выглядит так: Амплитуда*(sin(фаза)+cos(фаза)) выборок сигнала. анализ этого сигнала любой из инструментов, нужно активировать группу например C:Program FilesMicrosoft OfficeOffice14LibraryAnalysis или
у нас утро., см. параграф Несмотря на то, спектру? Спектр (илиПо поводу амплитуды, формуле: 2*(модуль комплексного
=КОРЕНЬ(СУММКВРАЗН(‘диапазон фактических значений’; расположенные в хронологическом N-количество выборок, dt0,111111157 описанию, обратное преобразование — как вOda412 при помощи преобразования группы инструментов его можно скачать А хотелось бы 5.19. Анализ Фурье. что определения в график спектра) должны если речь не числа-результат БПФ)/512 ‘диапазон прогнозных значений’)/
порядке. – интервал времени0,252337954
Фурье не требуется. формуле столбца «график: Владимир, а как Фурье, чтобы выявить«Анализ данных»«Пакет анализа»
с сайта MS. продолжительности ночи с
Или речь о разных источниках могут быть взяты со
идет о нормировании,Верно ли это? ‘размер окна сглаживания’).
Подобные данные распространены в между соседними выборками.
0,317309609Сравнение же спектров по фурье». Если
узнать, сколько брать основные частоты. Я.
planetaexcel.ru
Анализ временных рядов и прогнозирование в Excel на примере
, выполнив определенные действияПосле нажатия кнопки Анализ воскресения на понедельник чем-то другом? отличаться, но смысл второй точки? Тогда то модуль комплексного
В приложенном файле Например, =КОРЕНЬ(СУММКВРАЗН(C3:C5;D3:D5)/3). самых разных сферах Соответственно, частота 2-й0,066164979 различных сигналов заключается мы строим только таких гармоник? Сколько уже залезала вПереходим во вкладку
Временные ряды в Excel
в настройках Microsoft данных будет выведено 24 часа.ZVI и свойства преобразования сразу второй вопрос: числа — это fft_gauss.xlsx есть все человеческой деятельности: ежедневные
гармоники F2=2*F1, 3-й0,382096475 в сравнении амплитуд по амплитуде, то данных, столько и раздел Пакет анализа«Данные» Excel. Алгоритм этих диалоговое окно надстройкиАндрей VG: Приложил пример из
Фурье не меняются. при вычислении обратного
длина вектора, т.е. расчеты. Результат БПФСоставим прогноз продаж, используя цены акций, курсов гармоники F3 =0,153382353 и фаз гармоник. куда фазу девать? гармоник?
данных — анализ.
действий практически одинаков Пакет анализа.
: Владимир, большое спасибо. , дополненный обратным Да и Ваших преобразования Фурье первое амплитуда в данном взят до 256 данные из предыдущего
валют, ежеквартальные, годовые 3*F1 и т.д.Sattt3. Нет это Я не строилаOda412 Фурье. Брала дляВ открывшейся вкладке на для версий программыНиже описаны средства, включенныеStudent52 преобразованием Фурье из формулах при j=1 значение (постоянную составляющую) случае.
точки. Согласно теории, примера.
объемы продаж, производстваИз спектра (амплитуд: все. Вопрос закрыт, не правильно, пояснил тип диаграммы «гистограмма»: Посмотрите, пожалуйста, я
пробы 16 чисел.
Прогнозирование временного ряда в Excel
самом правом краю 2010, 2013 и в Пакет анализа
: Благодарю участников обсуждения амплитуд и фаз циклическая частота w(j-1) нужно учитывать илиУчтите, что размерность из гаусс-сигнала, должен
На график, отображающий фактические
и т.д. Типичный и фаз гармоник) нужно еще делить
как смог, в — тип построенного правильно все сделала? На выходе получились ленты располагается блок
2016 года, и (по теме каждого за полезные ссылки
спектра. = w(0) это нет? В теории частоты F приведена получиться гаусс-спектр. Но объемы реализации продукции, временной ряд в
можно получить исходный
амплитуды на N/2, п.2. графика — точечный.ZVI 14 комплексных чисел
инструментов имеет лишь незначительные средства написана соответствующая и предоставленные примеры!
1. Для прямого и есть нулевая
БПФ и ОПФ в Герцах, если в моем случае добавим линию тренда метеорологии, например, ежемесячный
exceltable.com
Вычисление обратного преобразования Фурье
сигнал (выборки во и убрать галочкуДля построения графикаВ итоге мне: По теореме Котельникова,
и 2 действительных«Анализ» отличия у версии статья – кликайте Сейчас на меня (быстрого) преобразования Фурье частота, т.е. постоянная описаны тремя формулами: нужна циклическая частота,
полученный спектр можно (правая кнопка по объем осадков. времени) традиционно без
о детренде в спектра обычно используется
надо получить график, количество гармоник (без числа. Вопрос: что. Кликаем по кнопке 2007 года. по гиперссылкам).
свалилось столько информации, (ППФ): составляющая.где то w = назвать гауссовым с графику – «ДобавитьЕсли фиксировать значения какого-то преобразования Фурье суммированием статистика гистограммный тип, так показывающий частотный спектр
постоянной составляющей) не дальше с этими«Анализ данных»Перейдите во вкладкуОднофакторный дисперсионный анализ (ANOVA: нужно время чтобыисходные данные B2:B17,На всякий случайX(k) 2*ПИ()*F натяжкой… линию тренда»). процесса через определенные всех гармоник.Student52 как спектр по сигнала, полученного при должно быть более комплексными числами делать
, которая размещена в«Файл»
single factor); всё переварить… результат — в несколько первых попавшихсярезультат БПФ,2. Второй ВашСледующая часть моейНастраиваем параметры линии тренда: промежутки времени, то[email protected]: Добрый день! У
преобразованию Фурье дискретный, помощи преобразования Фурье.
половины от количества и как нарисовать нём.. Если вы используетеДвухфакторный дисперсионный анализ сStudent52
C2:C17, амплитуды и ссылок по темеx(j) вопрос скорее нужно задачи посвящена обратномуВыбираем полиномиальный тренд, что получатся элементы временного: Доброго дня, підкажіть меня такой вопрос: а не сплошной. Внося те или выборок. график? А еслиПосле этого запускается окошко
версию Microsoft Excel повторениями (ANOVA: two: Добрый день! С фаза результата рассчитаны в Википедии:результат ОПФ. Получается,
адресовать к теории преобразованию. Т.е. теперь, максимально сократить ошибку ряда. Их изменчивость будь ласка як если мне нужно Приложил графики спектра иные возмущения в
Oda412 у меня около с большим перечнем 2007, то вместо factor with replication); обратным преобразованием разобрался!
формулами в D2:E171. — Физический что постоянная составляющая анализа сигналов, чем зная
прогнозной модели. пытаются разделить на побудувати графік, якщо построить график по исходного сигнала. изначальный сигнал, спектр: Владимир, Вы можете,
4000 измерений? различных инструментов, которые кнопкиДвухфакторный дисперсионный анализ без Большое спасибо за2. Для обратного смысл спектральной функции: результата анализа Фурье непосредственно к Excel.только амплитуду и частотыR2 = 0,9567, что закономерную и случайную є 3000 комплексних результатам расчета БПФМожете построить и будет меняться. То пожалуйста, посмотреть мойСпасибо! предлагает функция«Файл» повторений (ANOVA: two помощь! Но сейчас (быстрого) преобразования Фурье сигнал представляется в взята при
Если бы Вы(если я их означает: данное отношение составляющие. Закономерные изменения значень. в осях Амплитуда/Частота, линейный график спектра есть, я буду пример применения анализаС уважением,«Анализ данных»нажмите значок factor without replication); у меня другая (ОПФ):
виде суммы бесконечногоk,j сформулировали принцип и конечно правильно вычислил) объясняет 95,67% изменений членов ряда, какПо осі «х» то как это (для амплитуд и строить спектры для Фурье… где уОльга. Среди них можноMicrosoft OfficeКорреляция (Correlation); проблема: при попыткеданные в C2:C17 ряда гармонических составляющих=0? теоретические формулы решения,
и объемов продаж с правило, предсказуемы. мають бути значення можно сделать? Понятно, фаз), если это разных сигналов и меня ошибка?ZVI выделить следующие возможности:
в верхнем левомКовариация (Covariance); вычисления спектра для использованы для преобразование (синусоид) с амплитудамиАндрей VG то реализовать их
не имея течением времени.Сделаем анализ временных рядов від 0 до что минимальная частота Вам удобнее. сравнивать их. Вы
ZVI: Добрый день, Ольга!Корреляция; углу окна.Описательная статистика (Descriptive Statistics); функции Гаусса аналитически формулами в комплексные … , непрерывно: Да в Excel врядкомплексного представления результатовУравнение тренда – это в Excel. Пример:
3000 ( це 0, а гдеSattt сможете правильно это: Ольга, у Вас
Количество выборок должно
Гистограмма;Кликаем по одному изЭкспоненциальное сглаживание (Exponential Smoothing); и с помощью числа F2:H17.
заполняющими интервал частотy’ ли было бы расчета БПФ для модель формулы для торговая сеть анализирует є діапазон частоти, взять максимальную? По
1. Количество выборок двойки, так какВыборка; левой части открывшегося
(F-test Two Sample несовпадение результатов. Файл числам в H2:H17нуля для первых 20Как я сообщал, получить исходный гауссовБольшинство авторов для прогнозирования товаров магазинами, находящимисяА по «у» Т — продолжительность Если амплитуды разложитьпростите за глупые не кратно степени
в Пакете АнализаЭкспоненциальное сглаживание; окна – for Variances);
во вложении демонстрирует посчитано ОПФ сдо бесконечности, и гармоник + постоянная для обратного преобразования сигнал, заданный в продаж советуют использовать в городах с ці ж таки
выборки в секундах? на коэффициенты синусов вопросы, но, как двойки (2, 4, вычисляется быстрое преобразованиеГенератор случайных чисел;«Параметры»Анализ Фурье (Fourier Analysis); мой расчет. Где (текстовым) результатом в
начальными составляющая.
в общем случае начале. Как это линейную линию тренда. населением менее 50 комплексні значення. Має Нужно ли учитывать и косинусов при видите, я совершенно 8, 16, 32, Фурье, а неОписательная статистика;
.Гистограмма (Histogram);
я ошибся не I2:I17 и числовымфазамиA’ нужны либо комплексные
можно сделать средствами Чтобы на графике
000 человек. Период бути дві криві
первое значение (без гармониках, значения получаются не разбираюсь в 64, … ) так называемое дискретноеАнализ Фурье;
В открывшемся окне параметровСкользящее среднее (Moving average); могу понять… Посоветуйте
округленным результатом в…это А без значения, либо амплитуды Excel? Заранее благодарен
увидеть прогноз, в – 2012-2015 гг. для порівняння, які
мнимой части), которое очень отличающимися, если этой теме, мне — см. сообщение
преобразование Фурье.Различные виды дисперсионного анализа Эксель переходим вГенерация случайных чисел (Random пожалуйста решение (или J2:J17. Из сравнения2. , про постоянной составляющей (среднего и фазы спектра. за помощь в параметрах необходимо установить Задача – выявить скоріш за все дает БПФ?
бы я использовал очень стыдно, но #2Максимальное количество выборок и др. подраздел Number Generation); объяснение такого несовпадения?). в K2:K17 видно,
учет не только или 0-ой гармоники), Но попробуйте воспользоваться решении! количество периодов. основную тенденцию развития.
накладатимуться одна наИ еще вопрос: Statistica. При этом только Вы сможете2. Количество гармоник составляет 2^12=4096.Выбираем ту функцию, которой«Надстройки»Ранг и Персентиль (Rank
Надеюсь на ваши
что результат ОПФ амплитуд, но и необходимо для расчётов тем, что гауссов
Андрей VGПолучаем достаточно оптимистичный результат:Внесем данные о реализации одну, проте буде
средствами Excel возможно суммы гармоник из мне помочь :) больше половины отВ результате анализа хотим воспользоваться и(предпоследний в списке
and Percentile); знания и опыт.
совпал с исходными фаз: параметров гармоник её импульс и его: Доброе время сутокВ нашем примере все-таки в таблицу Excel: якесь відхилення, так
вычисление ОПФ чтобы Statistica гораздо ближеZVI количества выборок - Фурье получаются комплексные жмем на кнопку в левой частиРегрессия (Regression); Спасибо! данными, так какСпектр сигнала является исключить. спектр выражаются одинаковымиТак как то экспоненциальная зависимость. ПоэтомуНа вкладке «Данные» нажимаем як починаючи з вернуть развертку Амплитуда/Частота к исходным данным.: Ольга, по Вашим см. сообщение #5.
planetaexcel.ru
значения гармоник, где
При выполнении сложных аналитических задач по статистике (к примеру, корреляционного и дисперсионног…
При выполнении сложных аналитических задач по статистике (к примеру, корреляционного и дисперсионного анализа, расчетов по алгоритму Фурье, создания прогностической модели) пользователи часто интересуются, как добавить анализ данных в Excel. Обозначенный пакет функций предоставляет разносторонний аналитический инструментарий, полезный в ряде профессиональных сфер. Но он не относится к инструментам, включенным в Эксель по умолчанию и отображающимся на ленте. Выясним, как включить анализ данных в Excel 2007, 2010, 2013.
Для Excel 2010, 2013
Рассмотрим анализ данных в Excel: как включить и чем будет отличаться процедура активации для других версий. В большинстве вариантов программы процедура выполняется одинаково. Поэтому последовательность действий, изложенная в разделе, подходит для большинства версий, в том числе для выпусков 2013 и 2016 годов.
Включение блока инструментов
Рассматриваемый пакет относится к категории надстроек, то есть сложных аналитических дополнений. Соответственно, для включения пакета переходим в меню надстроек. Эта процедура выполняется следующим образом:
- зайдите во вкладку «Файл», расположенную в верхней части ленты интерфейса;
- с левой стороны открывающегося меню найдите раздел «Параметры Эксель» и кликните по нему;
- просмотрите левую часть окошка, откройте категорию надстроек (вторая снизу в списке), выберите соответствующий пункт;
- в выпавшем диалоговом меню найдите пункт «Управление», кликните по нему мышью;
- клик вызовет на экран диалоговое окно, выберите раздел надстроек, если выставлено значение, отличное от «Надстройки Excel», поменяйте его на обозначенное;
- нажмите на экранную кнопку «Перейти» в разделе надстроек. В правой части выпадет список надстроек, которые устанавливает программа.
Активация
Рассмотрим, как активировать аналитические функции, предоставляемые надстройкой пакета:
- В перечне надстроек, выпавшем после последовательного выполнения предыдущих операций, пользователю надлежит поставить знак птички напротив раздела «Пакет анализа».
- Выбрав активацию пакета, необходимо нажать клавишу «Ок», расположенную в верхней правой части диалогового окна.
- После нажатия кнопки пакет появляется на ленте функций. Для получения доступа к нему в интерфейсе программы выбирается вкладка «Данные». В правой части меню «Раздел анализа». Там пользователь найдет иконку опции «Анализ данных».
Запуск функций группы «Анализ данных»
Аналитический пакет оперирует большим набором инструментов, оптимизирующих решение статистических задач. Некоторые из числа:
- операции с выборками;
- построение гистограммы – разновидности столбчатой диаграммы, демонстрирующей разброс разных значений некоторого параметра в виде столбцов, площади которых соотносятся друг с другом так же, как удельные веса разных групп в рассмотренной выборе;
- генерация случайных чисел;
- порядковое и процентное ранжирование;
- вариации регрессионного, дисперсионного, корреляционного, ковариационного анализа;
- анализ по алгоритму Фурье;
- экспоненциальное сглаживание – метод математических преобразований, преследующих цель выявления некоторого тренда или тенденции во временном ряду. Метод применяется для построения прогнозов.
Чтобы применить ту или иную опцию, действуют по нижеприведенному алгоритму:
- Нажать на кнопку анализа на ленте.
- Кликнуть по названию необходимой пользователю функции.
- Нажать клавишу «Ок», находящуюся рядом с правым верхним углом окошка.
- В диалоговом окне указать массивы данных, используемые для решения текущей задачи.
Функции, входящие в пакет, рассчитаны на использование чисел только с одного листа Эксель. Если нужные статистические значения помещены на нескольких листах, потребуется предварительно создать сводную таблицу, скопировав туда требуемые параметры.
Для Excel 2007
Алгоритм, как включить анализ данных в Excel 2007, отличается от остальных тем, что в самом начале (для выхода на параметры Excel) вместо кнопки «Файл» пользователь нажимает четырехцветный символ Microsoft Office. В остальном же последовательность операций идентична приведенной для других версий.
На чтение 4 мин Просмотров 1.1к.
Поскольку БПФ по сравнению с обычным анализом Фурье многократно уменьшает объём вычислений (см. выше), именно метод БПФ реализован в MS EXCEL инструментом «Анализ Фурье» (рис. 8.9).
Рис. 8.9. Окно инструмента «Анализ Фурье»
Эта процедура поддерживает также обратные преобразования, при этом инвертирование преобразованных данных возвращает исходные данные. Если установлен флажок в поле «Инверсия», то данные во входном диапазоне считаются преобразованными, и выполняется обратное преобразование, возвращающее их в выходной диапазон в исходном состоянии. Если флажок снят, то выполняется прямое преобразование.
Комплексные данные должны задаваться в формате х + yi. Число значений во входном интервале должно быть равно 2 k (см. выше). Если х является отрицательным числом, перед ним ставится апостроф (‘). Максимальное число значений, предназначенных для БПФ в программе EXCEL, равно 4096.
Пример. Имеются исходные данные, представляющие собой результаты последовательных замеров толщины пластин (см. выше), заданные столбцами в файле «временные ряды». С помощью инструмента «Анализ Фурье» провести прямое и обратное преобразования, построить амплитудный и фазовый спектр.
Алгоритм действий следующий:
1. Формируем таблицу исходных данных:
Сервис – Анализ данных – Анализ Фурье – OK.
Задаём входной интервал в виде столбца данных длиной 2 k , например А10:А137 и выходной интервал (верхнее поле, начиная с которого будут приведены выходные данные) и нажимаем ОК.
Excel представит результаты прямого преобразования Фурье в виде столбца комплексных чисел в формате х + yi.
2. Для восстановления исходных данных после преобразования Фурье за входной интервал необходимо взять столбец результатов прямого преобразования Фурье и поставить флажок в поле «Инверсия».
3. Для построения значений амплитудного спектра воспользуемся функцией или формулой = MHИM.ABS. Сосчитаем с её помощью модуль комплексного числа, расположенного в верхней ячейке столбца комплексных чисел, полученных по п. 1. Затем, копируя ячейки, распространим эту формулу на весь столбец комплексных чисел. По полученному ряду (или столбцу) модулей комплексных чисел можно построить график амплитудного спектра, например, в виде столбчатой диаграммы («Мастер диаграмм» – «Линейчатая»).
4. Для построения значений фазового спектра воспользуемся функцией или формулой = МНИМ.АРГУМЕНТ, выражающей угол наклона вектора комплексного числа в радианах. Аналогично п. 3 распространим эту формулу на весь столбец результатов прямого преобразования Фурье (см. п. 1). По полученным данным аналогично п. 3 можно построить график амплитудного спектра.
Не нашли то, что искали? Воспользуйтесь поиском:
Лучшие изречения: Студент – человек, постоянно откладывающий неизбежность. 10809 – 

Сегодня мы будем тестировать разложение функции в ряд Фурье, которое мы делали на прошлом уроке. И так, напомню, что мы раскладывали в ряд Фурье вот такую функцию:
В итоге мы вывели формулу разложения в ряд Фурье для этой функции:
Теперь начинаем ее проверять. И так, открываем Excel и заносим первое значение x (- π) * :
Затем вычисляем остальные значения. Пусть у нас будет шаг π/10*:
Копируем формулы вниз*:
Во втором столбце вычисляем значения функции*:
Поскольку у нас функция выражена зависимостью:
то формулу копируем только до x=0 * :
а дальше заполняем нулями*:
где нибудь в отдельном столбце считаем первый член ряда Фурье, аналогичным образом копируем формулу. Строим еще несколько столбцов с вычислением членов ряда Фурье. Затем суммируем их и строим график*:
Как видим, каждая новая итерация приближает график функции к исходному. Но что бы приближения было идеальным, нам потребуется очень много итераций, поэтому на следующем уроке будем писать программу на C#, которая сделает все расчеты за нас (вплоть до 1000 итераций).
Скриншоты, помеченные знаком *, являются цитатами и иллюстрациями программного продукта » Excel «, авторское право на который принадлежит Microsoft .
Для того, чтобы оценить ресурс, необходимо авторизоваться.
Методическое пособие разработано на кафедре информатики МичГАУ и рекомендовано студентам, изучающим математику, преподавателям, а также аспирантам, сталкивающимся с необходимостью математической обработки данных. В пособии рассмотрены элементы математического анализа, теория вероятностей, математической статистики и приведены примеры решения задач в среде Microsoft Excel.
Excel для Microsoft 365 Excel для Microsoft 365 для Mac Excel 2021 Excel 2021 для Mac Excel 2019 Excel 2019 для Mac Excel 2016 Excel 2016 для Mac Excel 2013 Excel 2010 Excel 2007 Еще…Меньше
Если вам нужно разработать сложный статистический или инженерный анализ, вы можете сэкономить время и этапы с помощью этого средства. Вы предоставляете данные и параметры для каждого анализа, а средство использует соответствующие статистические или инженерные функции для вычисления и отображения результатов в выходной таблице. Некоторые средства создают диаграммы в дополнение к выходным таблицам.
Функции анализа данных можно применять только на одном листе. Если анализ данных проводится в группе, состоящей из нескольких листов, то результаты будут выведены на первом листе, на остальных листах будут выведены пустые диапазоны, содержащие только форматы. Чтобы провести анализ данных на всех листах, повторите процедуру для каждого листа в отдельности.
Ниже описаны инструменты, включенные в пакет анализа. Для доступа к ним нажмите кнопкуАнализ данных в группе Анализ на вкладке Данные. Если команда Анализ данных недоступна, необходимо загрузить надстройку «Пакет анализа».
-
Откройте вкладку Файл, нажмите кнопку Параметры и выберите категорию Надстройки.
-
В раскрывающемся списке Управление выберите пункт Надстройки Excel и нажмите кнопку Перейти.
Если вы используете Excel для Mac, в строке меню откройте вкладку Средства и в раскрывающемся списке выберите пункт Надстройки для Excel.
-
В диалоговом окне Надстройки установите флажок Пакет анализа, а затем нажмите кнопку ОК.
-
Если Пакет анализа отсутствует в списке поля Доступные надстройки, нажмите кнопку Обзор, чтобы выполнить поиск.
-
Если выводится сообщение о том, что пакет анализа не установлен на компьютере, нажмите кнопку Да, чтобы установить его.
-
Примечание: Чтобы включить Visual Basic для приложений (VBA) для надстройки «Надстройка анализа», вы можете загрузить надстройку VBA так же, как и надстройку «Надстройка анализа». В поле Доступные надстройки выберите «Надстройка анализа — VBA».
Существует несколько видов дисперсионного анализа. Нужный вариант выбирается с учетом числа факторов и имеющихся выборок из генеральной совокупности.
Однофакторный дисперсионный анализ
Этот инструмент выполняет простой анализ дисперсии данных для двух или более выборок. Анализ дает проверку гипотезы о том, что каждая выборка взята из одного и того же распределения вероятности на основе альтернативной гипотезы о том, что для всех выборок распределение вероятности не одно и то же. Если есть только два примера, можно использовать функцию T.ТЕСТ. В более чем двух примерах нет удобного обобщения T.ВМЕСТОэтого можно использовать модель Anova для одного фактора.
Двухфакторный дисперсионный анализ с повторениями
Этот инструмент анализа применяется, если данные можно систематизировать по двум параметрам. Например, в эксперименте по измерению высоты растений последние обрабатывали удобрениями от различных изготовителей (например, A, B, C) и содержали при различной температуре (например, низкой и высокой). Таким образом, для каждой из 6 возможных пар условий {удобрение, температура}, имеется одинаковый набор наблюдений за ростом растений. С помощью этого дисперсионного анализа можно проверить следующие гипотезы:
-
Извлечены ли данные о росте растений для различных марок удобрений из одной генеральной совокупности. Температура в этом анализе не учитывается.
-
Извлечены ли данные о росте растений для различных уровней температуры из одной генеральной совокупности. Марка удобрения в этом анализе не учитывается.
Извлечены ли шесть выборок, представляющих все пары значений {удобрение, температура}, используемые для оценки влияния различных марок удобрений (для первого пункта в списке) и уровней температуры (для второго пункта в списке), из одной генеральной совокупности. Альтернативная гипотеза предполагает, что влияние конкретных пар {удобрение, температура} превышает влияние отдельно удобрения и отдельно температуры.

Двухфакторный дисперсионный анализ без повторений
Этот инструмент анализа применяется, если данные можно систематизировать по двум параметрам, как в случае двухфакторного дисперсионного анализа с повторениями. Однако в таком анализе предполагается, что для каждой пары параметров есть только одно измерение (например, для каждой пары параметров {удобрение, температура} из предыдущего примера).
Функции CORREL и PEARSON вычисляют коэффициент корреляции между двумя переменными измерения, если для каждой переменной наблюдаемы измерения по каждому из N-объектов. (Любые отсутствующие наблюдения по любой теме вызывают игнорирование в анализе.) Средство анализа корреляции особенно удобно использовать, если для каждого субъекта N имеется более двух переменных измерения. Она содержит выходную таблицу — матрицу корреляции, которая показывает значение CORREL (или PEARSON),примененного к каждой из возможных пар переменных измерения.
Коэффициент корреляции, как и ковариана, — это мера степени, в которой две единицы измерения «различаются». В отличие от ковариации коэффициент корреляции масштабирован таким образом, что его значение не зависит от единиц измерения, выраженных в двух переменных измерения. (Например, если двумя переменными измерения являются вес и высота, то значение коэффициента корреляции не изменяется, если вес преобразуется из фунта в фунты.) Значение любого коэффициента корреляции должно быть включительно от -1 до +1 включительно.
Корреляционный анализ дает возможность установить, ассоциированы ли наборы данных по величине, т. е. большие значения из одного набора данных связаны с большими значениями другого набора (положительная корреляция) или наоборот, малые значения одного набора связаны с большими значениями другого (отрицательная корреляция), или данные двух диапазонов никак не связаны (нулевая корреляция).
Средства корреляции и коварианс могут использоваться в одном и том же параметре, если у вас есть N различных переменных измерения, наблюдаемые для набора людей. Каждый из инструментов корреляции и ковариции дает выходную таблицу — матрицу, которая показывает коэффициент корреляции или коварианс между каждой парой переменных измерения соответственно. Разница заключается в том, что коэффициенты корреляции масштабироваться в зависимости от -1 и +1 включительно. Соответствующие ковариансы не масштабироваться. Коэффициент корреляции и коварианс — это показатели степени, в которой две переменные «различаются».
Инструмент Ковариана вычисляет значение функции КОВАРИАНА. P для каждой пары переменных измерения. (Прямое использование КОВАРИАНА. P вместо ковариана является разумной альтернативой, если есть только две переменные измерения, то есть N=2.) Запись в диагонали выходной таблицы средства Коварица в строке i, столбце i — коварианс i-й переменной измерения. Это только дисперсия по численности населения для этой переменной, вычисляемая функцией ДИСПЕРС.P.
Ковариационный анализ дает возможность установить, ассоциированы ли наборы данных по величине, то есть большие значения из одного набора данных связаны с большими значениями другого набора (положительная ковариация) или наоборот, малые значения одного набора связаны с большими значениями другого (отрицательная ковариация), или данные двух диапазонов никак не связаны (ковариация близка к нулю).
Инструмент анализа «Описательная статистика» применяется для создания одномерного статистического отчета, содержащего информацию о центральной тенденции и изменчивости входных данных.
Инструмент анализа «Экспоненциальное сглаживание» применяется для предсказания значения на основе прогноза для предыдущего периода, скорректированного с учетом погрешностей в этом прогнозе. При анализе используется константа сглаживания a, величина которой определяет степень влияния на прогнозы погрешностей в предыдущем прогнозе.
Примечание: Для константы сглаживания наиболее подходящими являются значения от 0,2 до 0,3. Эти значения показывают, что ошибка текущего прогноза установлена на уровне от 20 до 30 процентов ошибки предыдущего прогноза. Более высокие значения константы ускоряют отклик, но могут привести к непредсказуемым выбросам. Низкие значения константы могут привести к большим промежуткам между предсказанными значениями.
Двухвыборочный F-тест применяется для сравнения дисперсий двух генеральных совокупностей.
Например, можно использовать F-тест по выборкам результатов заплыва для каждой из двух команд. Это средство предоставляет результаты сравнения нулевой гипотезы о том, что эти две выборки взяты из распределения с равными дисперсиями, с гипотезой, предполагающей, что дисперсии различны в базовом распределении.
С помощью этого инструмента вычисляется значение f F-статистики (или F-коэффициент). Значение f, близкое к 1, показывает, что дисперсии генеральной совокупности равны. В таблице результатов, если f < 1, «P(F <= f) одностороннее» дает возможность наблюдения значения F-статистики меньшего f при равных дисперсиях генеральной совокупности и F критическом одностороннем выдает критическое значение меньше 1 для выбранного уровня значимости «Альфа». Если f > 1, «P(F <= f) одностороннее» дает возможность наблюдения значения F-статистики большего f при равных дисперсиях генеральной совокупности и F критическом одностороннем дает критическое значение больше 1 для «Альфа».
Инструмент «Анализ Фурье» применяется для решения задач в линейных системах и анализа периодических данных на основе метода быстрого преобразования Фурье (БПФ). Этот инструмент поддерживает также обратные преобразования, при этом инвертирование преобразованных данных возвращает исходные данные.

Инструмент «Гистограмма» применяется для вычисления выборочных и интегральных частот попадания данных в указанные интервалы значений. При этом рассчитываются числа попаданий для заданного диапазона ячеек.
Например, можно получить распределение успеваемости по шкале оценок в группе из 20 студентов. Таблица гистограммы состоит из границ шкалы оценок и групп студентов, уровень успеваемости которых находится между самой нижней границей и текущей границей. Наиболее часто встречающийся уровень является модой диапазона данных.
Совет: В Excel 2016 теперь можно создавать гистограммы и диаграммы Парето.
Инструмент анализа «Скользящее среднее» применяется для расчета значений в прогнозируемом периоде на основе среднего значения переменной для указанного числа предшествующих периодов. Скользящее среднее, в отличие от простого среднего для всей выборки, содержит сведения о тенденциях изменения данных. Этот метод может использоваться для прогноза сбыта, запасов и других тенденций. Расчет прогнозируемых значений выполняется по следующей формуле:

где
-
N — число предшествующих периодов, входящих в скользящее среднее;
-
A
j — фактическое значение в момент времени j; -
F
j — прогнозируемое значение в момент времени j.
Инструмент «Генерация случайных чисел» применяется для заполнения диапазона случайными числами, извлеченными из одного или нескольких распределений. С помощью этой процедуры можно моделировать объекты, имеющие случайную природу, по известному распределению вероятностей. Например, можно использовать нормальное распределение для моделирования совокупности данных по росту людей или использовать распределение Бернулли для двух вероятных исходов, чтобы описать совокупность результатов бросания монеты.
Средство анализа Ранг и процентиль создает таблицу, которая содержит порядковую и процентную ранг каждого значения в наборе данных. Можно проанализировать относительное положение значений в наборе данных. В этом средстве используются функции РАНГ. EQ и PERCENTRANK. INC. Если вы хотите учитывать связанные значения, используйте РАНГ. Функция EQ, которая обрабатывает связанные значения как имеющие одинаковый ранг или использует РАНГ.Функция AVG, которая возвращает средний ранг связанных значений.
Инструмент анализа «Регрессия» применяется для подбора графика для набора наблюдений с помощью метода наименьших квадратов. Регрессия используется для анализа воздействия на отдельную зависимую переменную значений одной или нескольких независимых переменных. Например, на спортивные качества атлета влияют несколько факторов, включая возраст, рост и вес. Можно вычислить степень влияния каждого из этих трех факторов по результатам выступления спортсмена, а затем использовать полученные данные для предсказания выступления другого спортсмена.
В средстве регрессии используется функция LINEST.
Инструмент анализа «Выборка» создает выборку из генеральной совокупности, рассматривая входной диапазон как генеральную совокупность. Если совокупность слишком велика для обработки или построения диаграммы, можно использовать представительную выборку. Кроме того, если предполагается периодичность входных данных, то можно создать выборку, содержащую значения только из отдельной части цикла. Например, если входной диапазон содержит данные для квартальных продаж, создание выборки с периодом 4 разместит в выходном диапазоне значения продаж из одного и того же квартала.
Двухвыборочный t-тест проверяет равенство средних значений генеральной совокупности по каждой выборке. Три вида этого теста допускают следующие условия: равные дисперсии генерального распределения, дисперсии генеральной совокупности не равны, а также представление двух выборок до и после наблюдения по одному и тому же субъекту.
Для всех трех средств, перечисленных ниже, значение t вычисляется и отображается как «t-статистика» в выводимой таблице. В зависимости от данных это значение t может быть отрицательным или неотрицательным. Если предположить, что средние генеральной совокупности равны, при t < 0 «P(T <= t) одностороннее» дает вероятность того, что наблюдаемое значение t-статистики будет более отрицательным, чем t. При t >=0 «P(T <= t) одностороннее» делает возможным наблюдение значения t-статистики, которое будет более положительным, чем t. «t критическое одностороннее» дает пороговое значение, так что вероятность наблюдения значения t-статистики большего или равного «t критическое одностороннее» равно «Альфа».
«P(T <= t) двустороннее» дает вероятность наблюдения значения t-статистики, по абсолютному значению большего, чем t. «P критическое двустороннее» выдает пороговое значение, так что значение вероятности наблюдения значения t- статистики, по абсолютному значению большего, чем «P критическое двустороннее», равно «Альфа».
Парный двухвыборочный t-тест для средних
Парный тест используется, когда имеется естественная парность наблюдений в выборках, например, когда генеральная совокупность тестируется дважды — до и после эксперимента. Этот инструмент анализа применяется для проверки гипотезы о различии средних для двух выборок данных. В нем не предполагается равенство дисперсий генеральных совокупностей, из которых выбраны данные.
Примечание: Одним из результатов теста является совокупная дисперсия (совокупная мера распределения данных вокруг среднего значения), вычисляемая по следующей формуле:

Двухвыборочный t-тест с одинаковыми дисперсиями
Этот инструмент анализа выполняет t-тест для двух образцов учащихся. В этой форме t-test предполагается, что два набора данных поступили из распределения с одинаковыми дисперсиями. Его называют гомике t-тестом. Этот t-тест можно использовать для определения вероятности того, что эти две выборки взяты из распределения с равными средствами распределения.
Двухвыборочный t-тест с различными дисперсиями
Этот инструмент анализа выполняет t-тест для двух образцов учащихся. В этой форме t-test предполагается, что два набора данных были полученными из распределения с неравными дисперсиями. Его называют гетероскестическими t-тестами. Как и в предыдущем примере с равными дисперсиями, этот t-тест можно использовать для определения вероятности того, что эти две выборки взяты из распределения с равными средствами распределения. Этот тест можно использовать, если в двух примерах есть отдельные объекты. Используйте тест Парный, описанный в примере, если существует один набор тем и две выборки представляют измерения по каждой теме до и после обработки.
Для определения тестовой величины t используется следующая формула.

Следующая формула используется для вычисления степеней свободы (df). Так как результат вычисления обычно не является integer, значение df округлится до ближайшего другого, чтобы получить критическое значение из таблицы t. Функция Excel T .Test использует вычисляемую величину df без округлений, так как можно вычислить значение для T.ТЕСТ с неинтегрированной df. Из-за этих разных подходов к определению степеней свободы результаты T.Тест и этот t-тест будут отличаться в случае неравных дисперсий.

Z-тест. Средство анализа «Две выборки для середины» выполняет два примера z-теста для средств со известными дисперсиями. Этот инструмент используется для проверки гипотезы NULL о том, что между двумя значениями численности населения нет различий между односторонними или двухбокльными альтернативными гипотезами. Если дисперсии не известны, функция Z .Вместо этого следует использовать тест.
При использовании этого инструмента следует внимательно просматривать результат. «P(Z <= z) одностороннее» на самом деле есть P(Z >= ABS(z)), вероятность z-значения, удаленного от 0 в том же направлении, что и наблюдаемое z-значение при одинаковых средних значениях генеральной совокупности. «P(Z <= z) двустороннее» на самом деле есть P(Z >= ABS(z) или Z <= -ABS(z)), вероятность z-значения, удаленного от 0 в том же направлении, что и наблюдаемое z-значение при одинаковых средних значениях генеральной совокупности. Двусторонний результат является односторонним результатом, умноженным на 2. Инструмент «z-тест» можно также применять для гипотезы об определенном ненулевом значении разницы между двумя средними генеральных совокупностей. Например, этот тест можно использовать для определения разницы выступлений на соревнованиях двух автомобилей разных марок.
Дополнительные сведения
Вы всегда можете задать вопрос специалисту Excel Tech Community или попросить помощи в сообществе Answers community.
См. также
Создание гистограммы в Excel 2016
Создание диаграммы Парето в Excel 2016
Загрузка средства анализа в Excel
Инженерные функции (справка)
Общие сведения о формулах в Excel
Рекомендации, позволяющие избежать появления неработающих формул
Поиск ошибок в формулах
Сочетания клавиш и горячие клавиши в Excel
Функции Excel (по алфавиту)
Функции Excel (по категориям)
Нужна дополнительная помощь?
Microsoft Office Excel contains a data analysis add-in that allows to to perform a Fourier analysis of a series of numbers. So named for the French mathematician who developed the analytic technique in the early 19th century, the Fourier method has been employed to analyze radio frequencies, compress data and otherwise allow the boom of wireless technology in the 21st century to explode. Given the data in Excel you can output a Fourier series and then graph it using the XY Scatter graph.
-
Install the Excel Analysis ToolPak. Launch Excel and click on the «File» tab in the upper-left. Select «Options» and then click «Add-Ins» from the list on the left. Click the drop-down menu next to «Manage» at the bottom of the window and then click «Go.» Click the check-box next to «Analysis ToolPak» and then click «OK.»
-
Enter the data for your series. The Fourier analysis requires that the data be in multiples of two, and cannot exceed 4,096 points of data.
-
Click on the «Data» tab in «Excel» and then click «Data Analysis» in the «Analysis» section on the right. Choose «Fourier Analysis» from the list of options and click «OK.» A dialog box will appear with options for the analysis.
-
Click in the «Input Range» box in the dialog that appears. Click and drag on the spreadsheet to highlight the data you want to analyze. Click in the «Output Range» box in the dialog and then click and drag on the spreadsheet where you want the analysis to appear. When you’re done, click «OK.»
-
Click and drag on the spreadsheet to select the column or row where your Fourier Analysis appeared. Click on the «Insert» tab, click «Scatter» and choose «Scatter with Smooth Lines.» The Fourier series will be plotted as a curve on your graph.
Надстройка пакета анализа в Excel используется для сложного статистического анализа, например, регрессии, анализа Фурье, дисперсионного анализа, корреляции. По умолчанию пакет анализа в Excel не подключен. Поэтому в этой статье мы рассмотрим, как включить анализ данных в Excel.
- Если вы используете Excel 2010, Excel 2013, Excel 2016, то для того чтобы включить анализ данных, переходим в настройки MS Excel: вкладка «ФАЙЛ» —> пункт «Параметры» —> категория «Надстройки».
Как включить анализ данных в Excel – Включение анализа данных в Excel 2010 — 2016
Если вы пользователь Excel 2007, то щелкните по значку 
Как включить анализ данных в Excel – Включение анализа данных в Excel 2007
- В открывающемся списке «Управление» выбираем пункт «Надстройки Excel» и нажимаем «Перейти».
Как включить анализ данных в Excel – Управление, Надстройки в Excel
- В открывшемся диалоговом окне выбираем «Пакет анализа» и нажимаем кнопку «ОК».
Как включить анализ данных в Excel – Установка Пакета анализа для генерации случайных чисел
- Теперь анализ данных в Excel доступен и находится во вкладке «ДАННЫЕ», группа «Анализ» —> «Анализ данных».
Как включить анализ данных в Excel – Расположение Анализа данных
В пакет анализа данных включены многие инструменты анализа. Ниже приведен скриншот окна «Анализа данных» со списком некоторых инструментов.
Как включить анализ данных в Excel – Окно Анализа данных
Вот и все. Теперь вы знаете, как включить анализ данных в Excel, и тем самым упростить себе работу в табличном редакторе.
Содержание
- 1 Включение блока инструментов
- 1.1 Активация
- 1.2 Запуск функций группы «Анализ данных»
- 1.3 Помогла ли вам эта статья?
- 1.4 Статистические процедуры Пакета анализа
- 1.5 Статистические функции библиотеки встроенных функций Excel
- 2 Делаем сводную таблицу в Excel
- 3 Условное форматирование таблицы в Excel 2010
- 4 Срезы и не только
- 5 Инфокривые
Программа Excel – это не просто табличный редактор, но ещё и мощный инструмент для различных математических и статистических вычислений. В приложении имеется огромное число функций, предназначенных для этих задач. Правда, не все эти возможности по умолчанию активированы. Именно к таким скрытым функциям относится набор инструментов «Анализ данных». Давайте выясним, как его можно включить.
Включение блока инструментов
Чтобы воспользоваться возможностями, которые предоставляет функция «Анализ данных», нужно активировать группу инструментов «Пакет анализа», выполнив определенные действия в настройках Microsoft Excel. Алгоритм этих действий практически одинаков для версий программы 2010, 2013 и 2016 года, и имеет лишь незначительные отличия у версии 2007 года.
Активация
- Перейдите во вкладку «Файл». Если вы используете версию Microsoft Excel 2007, то вместо кнопки «Файл» нажмите значок Microsoft Office в верхнем левом углу окна.
- Кликаем по одному из пунктов, представленных в левой части открывшегося окна – «Параметры».
- В открывшемся окне параметров Эксель переходим в подраздел «Надстройки» (предпоследний в списке в левой части экрана).
- В этом подразделе нас будет интересовать нижняя часть окна. Там представлен параметр «Управление». Если в выпадающей форме, относящейся к нему, стоит значение отличное от «Надстройки Excel», то нужно изменить его на указанное. Если же установлен именно этот пункт, то просто кликаем на кнопку «Перейти…» справа от него.
- Открывается небольшое окно доступных надстроек. Среди них нужно выбрать пункт «Пакет анализа» и поставить около него галочку. После этого, нажать на кнопку «OK», расположенную в самом верху правой части окошка.
После выполнения этих действий указанная функция будет активирована, а её инструментарий доступен на ленте Excel.
Запуск функций группы «Анализ данных»
Теперь мы можем запустить любой из инструментов группы «Анализ данных».
- Переходим во вкладку «Данные».
- В открывшейся вкладке на самом правом краю ленты располагается блок инструментов «Анализ». Кликаем по кнопке «Анализ данных», которая размещена в нём.
- После этого запускается окошко с большим перечнем различных инструментов, которые предлагает функция «Анализ данных». Среди них можно выделить следующие возможности:
- Корреляция;
- Гистограмма;
- Регрессия;
- Выборка;
- Экспоненциальное сглаживание;
- Генератор случайных чисел;
- Описательная статистика;
- Анализ Фурье;
- Различные виды дисперсионного анализа и др.
Выбираем ту функцию, которой хотим воспользоваться и жмем на кнопку «OK».
Работа в каждой функции имеет свой собственный алгоритм действий. Использование некоторых инструментов группы «Анализ данных» описаны в отдельных уроках.
Урок: Корреляционный анализ в Excel
Урок: Регрессионный анализ в Excel
Урок: Как сделать гистограмму в Excel
Как видим, хотя блок инструментов «Пакет анализа» и не активирован по умолчанию, процесс его включения довольно прост. В то же время, без знания четкого алгоритма действий вряд ли у пользователя получится быстро активировать эту очень полезную статистическую функцию.
Мы рады, что смогли помочь Вам в решении проблемы.
Задайте свой вопрос в комментариях, подробно расписав суть проблемы. Наши специалисты постараются ответить максимально быстро.
Помогла ли вам эта статья?
Да Нет
Для чего чаще всего используется Excel? Для создания таблиц и хранения большого количества самых разных данных. Которые затем необходимо систематизировать и, чаще всего, анализировать для разных целей. Например, чтобы спрогнозировать повышение или понижение курса доллара или чего-то еще. Это позволит принять обоснованное решение. И чтобы автоматизировать данный процесс великолепно подойдет именно этот продукт Microsoft Office.
Всего есть два варианта анализа с использованием этого приложения.
Статистический анализ
Мы рассмотрим его первым, поскольку с его помощью можно проводить разные расчеты. Для этого был разработан «Диспетчер сценариев». Чтобы не запутаться – сценарий является набором самых разных значений, сохраненных в программе и способных самостоятельно подставляться в ячейки. Пользователь может использовать готовые сценарии или создавать собственные, а также переключаться между ними.
Чтобы провести анализ данных в Excel 2010 необходимо активировать «Диспетчер сценариев». Это идет по схеме: вкладка «Данные», активируем кнопочку «Работа с данными» — «Анализ «Что если»» — «Сценарии». После вы увидите такое окошко
Здесь необходимо задействовать команду «Добавить» и появится следующее окошко «Создание сценария». В случае если у вас уже есть готовые сценарии, то их можно изменить.
Здесь необходимо указать имя сценария. Называйте его так, чтобы можно было быстро определить, для чего он применяется, скажем, через несколько месяцев. Поле «Изменяемые ячейки» сообщает сценарию, откуда необходимо брать исходные данные, так что указывайте адреса ячеек, опираясь на собственные нужды. Они могут не быть смежными и тогда их адреса указываются через запятую (не более 32 изменяемых ячеек на сценарий).
Примечание самостоятельно заполняется, получая сведения об авторе и время создания сценария. Его можно дополнять по необходимости.
После указания всех параметров сохраните изменения (кнопка «Ок»). В результате появится окошко «Значение ячеек», где будут отображены все внесенные изменения.
После заполнения данной формы также сохраните изменения. Вы автоматически вернетесь к «Диспетчеру».
Теперь осталось только воспользоваться готовым сценарием. Чтобы вывести результаты расчета сценария, необходимо указать его название в окне «Диспетчера» и активировать функцию «Вывести». Изменения вносятся в сценарий с помощью функции «Изменить».
Также можно просмотреть отчет, активировав одноименную функцию. В новом окошке укажите его тип (это может быть сводная таблица или структурированный список) и ячейки результата (в них будут находиться формулы, результаты которых и нужно подвергнуть анализу). В примере будет использоваться ячейка В7.
Отчет представляет все изменяемые значения для любого сценария («Изменяемые») и значения формул, которые были вычислены при помощи этих значений («Результат»).
Поскольку мы сначала присвоили имена для всех изменяемых ячеек и ячеек, в которых будет сохранен результат, то и при создании самого сценария идет вывод не адресов этих секторов, а их имена. Сам же отчет, в результате, выглядит максимально понятно.
Это дает возможность проанализировать самое разное количество возможных вариантов. Разные пользователи могут хранить необходимые для анализа сведения в совершенно отдельных файлах-«книгах», но их можно собрать вместе и объединить в один сценарий, что еще больше ускорит работу. В результате можно легко получить необходимый отчет, опирающийся даже на информацию полученную таким путем.
Визуальный анализ
Такой анализ данных в Excel 2010 хорошо подходит для создания отчетов, что позволяет эффективно систематизировать, скажем, данные относительно совершенно любой деятельности за определенный временной отрезок. Допустим, у вас уже есть необходимые данные, но их необходимо подготовить для анализа. Заходим на вкладку «Вставка» и приступаем к созданию сводной таблицы.
Новый лист предложит макет стандартной такой таблицы. Все параметры, фигурировавшие в начальной таблице, будут перечислены справа. С помощью мыши перетаскиваем их в графу «Название строк». Мы делаем это с «Датами» и «Менеджерами», но у вас, скорее всего, будут иные наименования. В графу «Значения» помещаем «Объемы продаж», «Выручку» и «Прибыль». После этого таблица самостоятельно отформатируется и станет «лентой».
Кстати, размещение элементов в «Названии строк» играет существенную роль. В случае, если «Менеджеры» выше «Дат», то все данные будут разбиваться соответственно имен этих работников. Если выше «Даты» — то соответственно календарных дат.
Теперь необходимо провести оформление созданной таблицы. Форматируем ее, как таблицу (вкладка «Главная» — «Форматировать как таблицу»). Появится список самых разных шаблонов – необходимо выбрать тот, который более удобен именно для вас. После этого Excel самостоятельно определит границы, но их всегда можно отрегулировать и вручную. Сохраняем параметры (кнопка «Ок») и смотрим на то, что получилось.
Теперь уже можно сортировать параметры. Однако визуально просматривать значения и сравнивать с плановыми может оказаться весьма сложным делом. Особенно, если таких значений очень много.
Допустим, что месячная выруская каждого нашего менеджера не должна быть меньше 100 000. Просматривать все самостоятельно не нужно – это займет слишком много времени и сил. Поэтому просто проводим условное форматирование (вкладка «Вставка» — «Условное форматирование» — «Набор значков») по понравившемуся шаблону. Например, «Светофор».
Создаем правила форматирования (вводим показатели напротив значков), что позволит автоматически оценить работу сотрудника, как отличную, стабильную и неудовлетворительную. Показатели вводим напротив каждого кружочка в «Значение», в «Тип» устанавливаем «Числа», а не «Процент». Мы установили такой показатель, как 100 000 и 90 000, а третий выставиться автоматически, чтобы подключить оставшиеся значения. Сохраняем.
Согласитесь, что теперь можно гораздо быстрее проанализировать данные и определить, кто из менеджеров хорошо справляется со своей задачей, а кого можно уже и увольнять.
Однако это только самые простые из возможностей современного Excel 2010. В нем появились дополнительные элементы, называемые «Цветовыми шкалами» и «Гистограммами». Давайте попробуем использовать именно их.
Итак, выделяем значения в ячейках и форматируем их (вкладка «Вставка» — «Условное форматирование» — «Гистограммы»). Выпадающее меню демонстрирует список шаблонов (доступен предосмотр при наведении курсора мыши на наименования). Выбираем удобную цветовую схему. В результате мы получаем ячейки, залитые горизонтальными столбцами разной величины. Они в графическом плане отображают присутствующее в ячейке значение. Теперь можно уже даже скользнув взглядом по таблице понять, насколько плохо выполняет свои обязанности наш «Менеджер 5».
Примечательно, если значение уйдет ниже минуса, то график сместится в противоположную от ячейки сторону, явно намекая на отрицательный результат.
При использовании компонента «Цветовые шкалы» происходит заливка ячейки соответствующим цветом, который полностью соответствует результату. В результате наименьшее значение получит красный цвет, среднее – желтый, а высокое – зеленый. Естественно, такую схему можно подобрать самостоятельно. Это более наглядный пример, чем применение «Набора значков», однако суть у них одна.
Впрочем, есть еще один способ, который основан на применении срезов. Допустим, наши менеджеры проработали в компании уже не один год. Естественно, что дат станет гораздо больше и просмотреть такой документ, даже с применением форматирования, будет крайне сложно. Не говоря уже об анализе данных.
В этом случае добраться до интересующей нас даты можно одним из двух способов. При построении любой сводной таблицы в правой части располагаются элементы, которые мы можем расположить в любые удобные поля. Если обратится к «Датам» и нажать на кнопочку с изображением стрелочки, то вызовется выпадающее меню. Остается только отфильтровать информацию по дате. Мы увидим большой список, предлагающий всевозможные варианты форматирования. Воспользуемся помесячной сортировкой.
Для этого необходимо открыть «Все даты за период» и выбрать нужный месяц. Для нас это «Октябрь». Это позволит значительно сократить нашу таблицу, оставив только интересующие нас значения.
Теперь давайте рассмотрим использование среза. Данный инструмент анализа великолепно подходит для цифровых данных. Открываем вкладку «Вставка» и ищем там «Срез». В результате открывается меню «Вставка среза», где необходимо отметить показатель, согласно которому и будет идти выборка интересующих нас значений.
В данном случае это будет колонка «Даты», хотя можно выбрать любую из интересующих. Подтверждаем и смотрим на страничку с рамкой и имеющимися значениями.
Осталось только переместить ее в любое удобное место и отрегулировать размер, чтобы было видно все значения. При необходимости можно поменять цвет среза, чтобы сделать его более понятным (шаблоны находятся на верхней панели). Теперь можно буквально одним кликом выбрать необходимую дату и посмотреть на результаты работы наших менеджеров. Естественно, что благодаря своей гибкости использование среза более удобно, чем применение фильтра по дате. К тому же можно указать несколько значений для выборки.
Теперь немного оговорим о графиках. В Excel 2010 можно применять инфокривые. Для этого необходимо выделить ячейку напротив строки с данными и сделать ее активной. Далее вновь используем вкладку «Вставка», раздел «Инфокривые» (он еще может носить название «Сперклайны»). Выделяем нашу строку, как диапазон данных и подтверждаем. В результате в выбранной ячейке появится небольшой график. Сделаем это же для результатов всех наших сотрудников.
Теперь растянем каждую ячейку на другие строчки. Для этого можно просто потянуть за край, отмеченный точкой или же сделать на нем двойной клик. Как и при работе с иными полезными функциями, можно самостоятельно подбирать стиль инфокривой (верхняя панель, режим «конструктор»). Такой график хорошо отражает тренд и, если значений достаточно много, то визуально легко определяются взлеты и падения, а также начало возможного систематического падения или роста.
Сама инфокривая может быть одного из 3 типов:
— График, который мы и рассматривали на примере;
— Столбец – он отображает обрабатываемые данные маленькими столбиками. Чем больше данных, тем тоньше будут столбики, но они способны наглядно продемонстрировать минимальное и максимальное значение;
— «Выигрыш / Проигрыш» — ячейка условно делиться на две части. При положительном результате квадратики помещаются в верхнюю часть, а при отрицательном – в нижнюю. «Ноль» в этом случае вообще не отображается.
Вот как это выглядит в графическом примере
В результате мы получили наглядное пособие того, насколько нововведения в Excel 2010 способны упростить работу аналитиков и иных специалистов.
Вам понравился материал?
Поделитeсь:
Рейтинг статей:
(Пока оценок нет)
Вернуться в начало статьи Проводим анализ данных в Excel 2010
Основными средствами анализа статистических данных в Excel являются статистические процедуры надстройки Пакет анализа (Analysis ToolРак) и статистические функции библиотеки встроенных функций. Основные сведения обо всех этих средствах имеются в электронной справочной системе Excel.
Однако качество описаний статистических процедур и функций, приведенных в этой системе, заставляет желать лучшего. Некоторые из этих описаний не очень понятны, в них имеются неточности, а подчас и просто ошибки (это относится как к англоязычному оригиналу, так и к русскому переводу). Эти недостатки с завидным постоянством повторяются и во многих пособиях по Excel. Найти необходимые пособия в интернете можно быстро если скачать бесплатно Амиго браузер с усовершенствованным поисковым алгоритмом.
Статистические процедуры Пакета анализа
Наиболее развитыми средствами анализа данных являются статистические процедуры Пакета анализа. Они обладают большими возможностями, чем статистические функции. С их помощью можно решать более сложные задачи обработки статистических данных и выполнять более тонкий анализ этих данных.
В Пакет анализа входят следующие статистические процедуры:
- генерация случайных чисел (Random number generation);
- выборка (Sampling);
- гистограмма (Histogram);
- описательная статистика (Descriptive statistics);
- ранги персентиль (Rank and percentile);
- двухвыборочный z-тест для средних (z-Test: Two Sample for Means);
- двухвыборочный t-тест для средних с одинаковыми дисперсиями (t-Test: Two-Sample Assuming Equal Variances);
- двухвыборочный t-тест для средних с различными дисперсиями (t-Test: Two-Sample Assuming Unequal Variances);
- парный двухвыборочный t-тест для средних (t-Test: Paired Two Sample for Means);
- двухвыборочный F-тест да я дисперсий (F-Test: Two Sample for Variances);
- коварнация (Covariance);
- корреляция (Correlation);
- рецессия (Regression);
- однофакторный дисперсионный анализ (ANOVA: Single Factor);
- двухфакторный дисперсионный анализ без повторений (ANOVA: Two Factor Without Replication);
- двухфакторный дисперсионный анализ с повторениями (ANOVA: Two Factor With Replication);
- скользящее среднее (Moving Average);
- экспоненциальное сглаживание (Exponential Smoothing);
- анализ Фурье (Fourier Analysis).
Для доступа к процедурам Пакета анализа необходимо в меню Сервис (Tools) щелкнуть указателем мыши на строке Анализ данных (Data Analysis). Откроется диалоговое окно с соответствующим названием, в котором перечислены процедуры статистического анализа данных (рис. 1).
Рис.1. Диалоговое окно Анализ данных
Для того чтобы запустить в работу нужную статистическую процедуру, нужно выделить ее указателем мыши и щелкнуть на кнопке ОК. На экране появится диалоговое окно вызванной процедуры. На рис. 2 для примера показано диалоговое окно процедуры Описательная статистика (Descriptive statistics).
Рис.2. Диалоговое окно процедуры Описательная статистика
Диалоговое окно каждой процедуры содержит элементы управления: поля ввода, раскрывающиеся списки, переключатели, флажки и т. п. Эти элементы позволяют задать нужные параметры используемой процедуры. Некоторые элементы управления имеют специфический характер, присущий одной процедуре или небольшой группе процедур. Назначение таких элементов управления будет рассмотрено при описании соответствующих процедур. Другие элементы управления присутствуют в диалоговых окнах почти всех статистических процедур.
К числу общих для большинства процедур элементов управления относятся:
- поле ввода Входной интервал (Input Range). В это поле вводится ссылка на диапазон, содержащий статистические данные, подлежащие обработке. Входной диапазон может быть столбцом пли группой столбцов (строкой или группой строк);
- переключатель Группирование (Grouped By). В том случае, когда входной диапазон представляет собой столбец или группу столбцов, переключатель устанавливается в положение по столбцам (Columns). Если же входной диапазон представляет собой строку или группу строк, то переключатель устанавливается в положение по строкам (Rows). Более точным названием этого переключателя было бы название Расположение;
- флажок Метки (Labels in First Row). Флажок устанавливается в тех случаях, когда первая строка (первый столбец) входного диапазона содержит заголовки. Если такие заголовки отсутствуют, флажок Метки не устанавливают. При этом Excel автоматически создает и выводит на экран стандартные названия для данных выходного диапазона (Столбец1, Столбец2,… или Строка 1. Строка2,…);
- переключатели Выходной интервал/Новый рабочий лист/Новая книга (Output Range/New Worksheet/New Workbook). Эти переключатели определяют место вывода таблицы, содержащей результаты реализации статистической процедуры. В группе может быть выбран только одни переключатель.
При выборе переключателя Выходной интервал таблица результатов решения выводится на тот же рабочий лист, на котором находятся исходные данные. Справа от переключателя открывается поле ввода, в которое надо ввести ссылку на левую верхнюю ячейку таблицы результатов. Если возникает опасность наложения таблицы результатов на уже заполненные ячейки, на экране появляется сообщение о такой опасности. В ответ на это сообщение пользователь должен разрешить удаление старых данных и вывод на их место новых.
В положении Новый рабочий лист открывается новый лист рабочей книги. На этот лист, начиная с ячейки А1, и выводится таблица результатов решения. Справа от переключателя имеется поле ввода, в которое в случае необходимости можно ввести имя нового рабочего листа. При выборе переключателя Новая рабочая книга открывается новая рабочая книга. На первый лист этой новой книги, начиная с ячейки А1, выводится таблица результатов решения.
Следует заметить, что результаты;, получаемые с помощью статистических процедур Пакета анализа, не имеют постоянной связи с исходными данными — в случае изменения исходных данных результаты решения автоматически не изменяются. В том случае, когда необходимо получить результаты, автоматически изменяющиеся вместе с исходными данными, нужно использовать подходящие статистические функции библиотеки встроенных функций.
Эффективным и очень удобным в использовании средством парного регрессионного анализа и анализа временных рядов является процедура Добавить линию тренда (Add Trendline), входящая в комплекс графических средств Excel.
Статистические функции библиотеки встроенных функций Excel
Табличный процессор Excel имеет библиотеку встроенных функции рабочего листа (Worksheet function). Одним из разделов этой библиотеки является раздел Статистические функции. В этот раздел входят 83 функции, предназначенные для решения некоторых наиболее востребованных задач теории вероятностей и математической статистики.
Аргументы статистических функций должны быть числами или ссылками на диапазоны, которые содержат числа Если аргумент, который является массивом или ссылкой, содержит тексты, логические значения или пустые ячейки, то такие значения игнорируются, однако ячейки с нулевыми значениями учитываются.
Когда в качестве какого-либо аргумента встроенной статистической функции введен текст, функция выдает сообщение об ошибке #ЗНАЧ! (#VALUE!). Если в качестве аргумента, который по определению должен быть целым числом, введено число не целое, Excel использует в качестве аргумента целую часть этот числа. Никакие сообщения об этом «несанкционированном округлении» на экран не выводятся.
Для установки пакета анализа в меню Сервис выберите команду Надстройки.
В списке надстроек выберите Пакет анализа и нажмите кнопку OK.
Выполните инструкции программы установки, если это необходимо.
Еще про Excel.
Часто задаваемые вопросы о переходе от Microsoft Excel 97 к новой версии
Отсутствует окно помощника
Теперь помощник находится вне окна, занимает на экране меньше места, но по-прежнему охотно помогает, если у вас возникают какие-либо затруднения. Если он вам не нравится, отключите его и пользуйтесь предметным указателем или содержанием справки.
Что произошло с меню и панелями инструментов?
В новых настраиваемых меню и на панелях инструментов содержатся только наиболее часто используемые элементы.
Можно легко расширить меню для показа всех команд. После того как команда выбрана, она появляется в настраиваемом меню. Если должны быть видны сразу все команды, следует запретить сокращенные меню. В меню Сервис выберите команду Настройка. На вкладке Параметры установите флажок Всегда показываются полные меню.
Панели инструментов располагаются в одном ряду на экране, поэтому на экране остается больше места для работы. Можно также настроить отображение панелей инструментов Форматирование и Стандартная в двух строках. В меню Сервис выберите команду Настройка. На вкладке Параметры снимите флажок Стандартная панель и панель форматирования в одной строке. Та кнопка, которая выбрана на панели инструментов, автоматически добавляется к настраиваемым панелям инструментов на экране. Можно легко настроить панели инструментов, перетаскивая мышью управляющие элементы команд на панель инструментов.
Почему при использовании некоторых возможностей задается вопрос о необходимости их установки?
В программе установки при выборе команды Установить устанавливаются не все возможности. Это сделано для повышения производительности и экономии дискового пространства. При использовании Microsoft Excel 2002 появляются ярлыки, значки и команды для программ и компонентов, которые еще не были установлены. Для их использования достаточно выбрать команду, а Microsoft Excel 2002 сам установит программы и компоненты.
Что произошло с командами «Открыть» и «Сохранить» в меню «Файл»?
В улучшенных диалоговых окнах, вызываемых командами Открыть и Сохранить, теперь видно больше файлов, чем в диалоговых окнах прежней версии. Чтобы быстрее добираться до часто используемых папок, можно воспользоваться новой панелью адресов. Щелкнув кнопку «Журнал», увидите список 20-50 недавно открывавшихся документов и папок. Щелчок кнопки Назад на панели инструментов возвращает к последней открывавшейся папке.
Почему открытие некоторых файлов требует больше времени?
Открывая книги, Microsoft Excel 2002 их полностью пересчитывает и проверяет. Поэтому для открытия файлов, созданных более ранними версиями Microsoft Excel, теперь требуется больше времени. Если файл сохранить в формате Microsoft Excel 2002, то он будет открываться быстрее.
Изменилось ли что-нибудь в форматировании чисел?
Доступны дополнительные числовые форматы со знаком валюты евро. Дополнительные форматы дат включают форматы, отображающие год четырьмя цифрами.
Почему изменился цвет выделения?
Теперь при выделении ячейки с цветным текстом его цвет не изменяется. В прежней версии цвет инвертировался. Неизменность цвета шрифта и фона ячейки позволяет легко и быстро подбирать нужные цвета, не снимая выделения.
Почему исчезла команда «Сохранить в формате HTML»?
Команду Сохранить в формате HTML заменила команда Сохранить как веб-страницу. При выборе команды Сохранить как веб-страницу можно сохранить как веб-страницу целую книгу или только ее раздел. При нажатии кнопки Опубликовать можно настроить дополнительные параметры, например сохранение выделенного диапазона как интерактивной электронной таблицы, которую можно использовать на веб-странице.
Что произошло с мастером отчетов сводных таблиц?
Теперь отчет можно макетировать прямо на листе с помощью мастера отчетов сводных таблиц и диаграмм, перетаскивая мышью поля с панели инструментов в различные области сводной таблицы.
Почему при вводе данных Microsoft Excel дописывает числа и формулы?
Для упрощения ввода формул и форматирования Microsoft Excel 2002 автоматически предлагает пользователю продолжение вводимых им данных.
Можно ли запустить в Microsoft Excel 2002 макросы Lotus?
Microsoft Excel 2002 не позволяет выполнить макросы Lotus 1-2-3 и Quattro Pro. Макросы могут быть переписаны с помощью Microsoft Visual Basic для приложений. За инструкциями по написанию макросов Microsoft Excel обращайтесь к справке по Microsoft Visual Basic.
С выходом новой версии
программы для ПК Microsoft Office появились и новые возможности. Разработчики доработали некоторые компоненты, сделали еще более удобным работу с программами. Нельзя обойти вниманием и Excel 2010 и новые возможности инфографики в нем. Поэтому в данной статье мы на примере расскажу вам, как работать с новыми компонентами Excel 2010.
С выходом новой версии Microsoft Office появились и новые возможности. Разработчики доработали некоторые компоненты, сделали еще более удобным работу с программами. Нельзя обойти вниманием и Excel 2010 и новые возможности инфографики в нем. Поэтому в данной статье мы на примере расскажу вам, как работать с новыми компонентами Excel 2010.
В нашем распоряжении есть достаточно большая таблица. В ней огромное количество столбцов и строк. По этим данным нужно построить что-то в виде отчета, чтобы просмотреть результаты по какой-либо деятельности за определенный период. На вкладке «Вставка» нажимаем кнопку «Сводная таблица». Перед нами открывается диалоговое окно, в котором Excel в качестве диапазона данных выбрал всю таблицу. Нажимаем кнопку «Ок».
Теперь на новом листе появился макет сводной таблицы. В правой части окна перечислены все параметры, которые фигурировали в начальной таблице. Нам необходимо с помощью мыши перетащить их в поле «Название строк». В нашем случае это будут «Даты», «Менеджеры». Такие показатели как: «Объем продаж», «Выручка» и «Прибыль» мы перенесем в поле «Значения». Когда осуществляется перенос параметров в поле, таблица автоматически формируется и изменяется «налету». Расположение элементов в «Название строк» играет большую роль. Если «Даты» будут расположены выше «Менеджеры», то данные будут разбиты на отдельные блоки по датам. Если же «Менеджеры» будут расположены в списке первыми, то сортировка будет проходить по именам сотрудников.
Когда таблица построена, перейдем к ее оформлению. Для начала изменим цветовую схему, применив к ней шаблон. Переходим на вкладку «Главная» и нажимаем на кнопку «Форматировать как таблицу». На экране появится список различных шаблонов форматирования, выбираем понравившийся нам и нажимаем на него. Excel автоматически определит границы таблицы, если они заданы не верно, выделяем таблицу вручную и нажимаем кнопку «Ок». Таблица поменяла цветовую гамму и появилась возможность сортировки параметров.
Условное форматирование таблицы в Excel 2010
Не всегда удобно просматривать большое число значений и сравнивать их с плановыми. Предположим, что объем выручки на каждого менеджера в месяц должен составлять не менее 100 000 рублей. Но не обязательно оценивать показатели вручную, просматривая каждое значение, проще довериться встроенному компоненту Excel. Выделим область данных. Переходим во вкладку «Вставка – Условное форматирование — Набор значков» из выпадающего меню выбираем понравившийся шаблон, мне нравиться светофор, так как с ним очень удобно работать. После выбора шаблона перед нами появится окно «Создание правил форматирования». Здесь необходимо напротив этих самых значков ввести данные, при превышении которых работа сотрудника оценивается как: отличная, удовлетворительная и неудовлетворительная. Данные вводятся в параметр «Значение» напротив каждого из кружков, а поле «Тип» в данном случае необходимо изменить с «Процент» на «Числа». Мною были заданы следующие параметры: 110, 90. Третий параметр задается автоматически, он оценивается как все значения меньше удовлетворительного. Нажимаем кнопку «Ок».
В ячейках всех значений появились кружки трех различных цветов. На основе, представленной в таком виде информации намного проще оценить работу менеджеров за определенный период времени. Мы можем сравнить качество работы сотрудников, определить кто из работников добивается наиболее выдающихся результатов, а кто наоборот требует к себе пристального внимания.
Но это еще не последний способ условного форматирования данных. В Excel 2010 появились такие инфографические элементы как «Гистограммы» и «Цветовые шкалы». Рассмотрим их более подробно. Выделим значения в ячейках и переедем «Вставка – Условное форматирование — Гистограммы». В выпадающем меню появится список шаблонов, при наведении на любой из них происходит пред просмотр результата. Выбираем понравившуюся цветовую схему и видим, что ячейки залиты горизонтальными столбцами разной величины. Они отображают в графическом виде те значения, которые присутствуют в ячейках. Если число будет введено со знаком минус, то график сместится в противоположную сторону от ячейки, указывая на отрицательные величины.
Компонент «Цветовые шкалы» заливает ячейки тем цветом, который соответствуют значению, введенному в нее. К примеру, наименьшие значения будет залиты в красный цвет, средние в желтый, а наибольшие в зеленый. Цветовая схема может быть подобрана вами индивидуально, но суть примерно остается тоже, что при использовании «Набор значков».
Срезы и не только
Но это еще не все способности визуализации данных, включенные в пакет Excel 2010. Рассмотрим еще такую удобную функцию как «Срезы». Выбранные работники отработали в компании весьма внушительный срок и сложно при формировании сводной таблицы выделить ту или иную дату. Есть два способа обращения к определённой дате. Когда мы строим сводную таблицу в правой части у нас расположены элементы, которые мы можем разместить в различные поля. Обращаемся к элементу «Даты» и вызываем выпадающее меню, путем нажатия на маркер со стрелочкой. Находим пункт «Фильтр по дате». Открывается огромный список с различными вариантами форматирования, но нам нужна помесячная сортировка. Открываем «Все даты за период» и выбираем «Октябрь». Сводная таблиц значительно сократилась, в ней остались значения только за октябрь. Это первый способ выборки данных.
Второй способ организуется с помощью новой функции «Срез», интересного инструмента анализа цифровых данных. Перейдем к «Вставка — Срез». Открывается окно «Вставка среза» в нем нужно отметить тот показатель, по которому будет производиться выборка значений, то есть колонку таблицы, по которой вы сможете посмотреть срезы своего отчета. Отмечаем «Даты» и нажимаем кнопку «Ок». На листе отобразится рамка с записанными в нее значениями.
Перетащим ее в любое удобно для нас место и отрегулируем ее размер таким образом, чтобы можно было видеть все представленные в ней значения. Так же можно изменить цвет среза, все шаблоны отображаются на верхней панели. Теперь мы можем одним кликом выбрать определенную дату, и увидеть каких результатов за эти дни добились сотрудники. Данная функция на порядок удобнее, чем «Фильтр по дате», так как она более гибкая. В ней вы можете выбрать сразу несколько значений, по которым будет идти выборка.
Инфокривые
Следующий способ визуального анализа данных – это инфокривые. Делаем активной свободную ячейку напротив строк с данными. Во вкладке «Вставка» находим раздел «Инфокривые» (в моей версии Excel 2010 они назывались почему-то «Сперклайны»). Выделяем диапазон данных – это будет наша строка, и нажимаем кнопку «Ок». Вы можете увидеть, как в выбранной нами ячейке построился мини график, это и есть инфокривая.
Растянем эту ячейку на все остальные строки, потянув за край с точкой или сделав двойной клик на нем. При желании вы можете изменить стиль инфокривой, его выбор осуществляется на верхней панели в режиме конструктора инфокривой. Полученный график позволяет увидеть тенденцию, тренд. При огромном количестве данных инфокривая дает общий визуальный анализ всего множества. По ней с легкостью можно определить пики и падения, начало роста или его замедление.
Инфокривые бывают трех типов: «График» — как раз его мы и рассматривали; «Столбец» — отображает данные в виде маленьких столбцов, наглядно показывая максимальные и минимальные значения; «Выигрыш/проигрыш» — ячейка как бы разделяется на де части, в нижней части размещаются квадраты с отрицательными значениями, в верхней с положительными, ноль не отображается вовсе.
Вывод
В данной статье мы не только научились быстро оформлять таблицу, но и проводить визуальный анализ данных. Также мы ознакомились с такими понятием как сводная таблица, научились производить фильтрацию значений и условное форматирование цифровых значений, составлять срезы. Кроме этого, мы наглядно разобрались с новой функцией под названием «Инфокривые». Нельзя не отметить, что усовершенствования в Excel 2010 видны на лицо, и практически все новые функции направлены на облегчение труда специалиста и наглядное представление данных. Если вас заинтересовала новая функциональность табличного редактора MS Excel 2010, то вы можете приобрести Microsoft Office 2010 у партнеров компании 1CSoft.
Неберекутин Александр
Все права защищены. По вопросам использования статьи обращайтесь к администраторам сайта
Хотите купить софт? Позвоните партнерам фирмы «1С», чтобы получить квалифицированную консультацию по выбору программ для ПК, а также информацию о наличии и цене лицензионного ПО.
Отправьте запрос на программное обеспечение или выберите наиболее компетентного поставщика лицензионного ПО в вашем городе
Добрый день. У меня возникла проблема. Если амплитуды разложить на коэффициенты синусов и косинусов при гармониках, значения получаются очень отличающимися, если бы я использовал Statistica. При этом суммы гармоник из Statistica гораздо ближе к исходным данным. Можете объяснить почему возникает такая разница?
вот пдф с инструкцией к статистике
http://profbeckman.narod.ru/ZastZond.files/Glava2.pdf
Так для приложенного файла, амплитуды
27,92485278
15,20251111
1,409765411
0,828070045
2,741628489
1,33336268
2,579424717
0,05
а коэффициенты при косинусах и синусах при нулевой фазе
-26,05739893 -10,04038665
-0,613325738 -15,19013415
1,409705872 -0,012956366
0,116740743 0,819799731
0,870433271 -2,599783201
0,62791819 -1,176254557
-2,579288851 -0,026474332
0,049219098 -0,008802297
в программе же статистика эти коэффициенты
2,608130 -1,68528
1,825221 1,30027
0,062064 0,09216
0,089632 0,23588
-0,130350 0,28930
0,041544 -0,05150
0,268684 -0,27167
0,153382 0,00000
а амплитуда
3,105240971
2,241010458
0,111111157
0,252337954
0,317309609
0,066164979
0,382096475
0,153382353